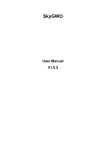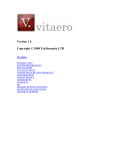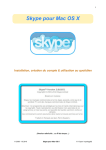Download USB Personal VoIP Gateway User's Guide
Transcript
USB Personal VoIP Gateway User’s Guide Edition 2.0 2006/09 Table of Contents 1. Introduction................................................................................................................ 4 1.1. Features .......................................................................................................... 4 1.2. Contents ......................................................................................................... 4 2. Installation .................................................................................................................. 5 2.1. Requirements ................................................................................................. 5 2.2. Installation...................................................................................................... 5 3. Use ITA software...................................................................................................... 11 3.1. Main window ............................................................................................... 11 3.2. About ITA.................................................................................................... 11 3.3. Volume Control ........................................................................................... 12 3.4. Contacts........................................................................................................ 12 3.6. Volume Control ........................................................................................... 17 3.7. Recorder....................................................................................................... 17 3.8. Voice Search ................................................................................................ 17 3.9. Language...................................................................................................... 20 3.10. Help & About............................................................................................... 21 3.11. Use Contact List........................................................................................... 21 3.12. History.......................................................................................................... 22 3.13. Soft Phone Keyboard ................................................................................... 23 3.14. Status............................................................................................................ 23 3.15. Differences on Windows2000 and XP......................................................... 25 3.16. Online Update .............................................................................................. 25 4. System Settings......................................................................................................... 26 4.1. General Configuration ................................................................................. 26 4.2. Forwarding................................................................................................... 26 4.3. VoIP Forwarding ......................................................................................... 27 4.4. PSTN Call Forwarding ................................................................................ 28 4.5. Voicemail..................................................................................................... 28 4.6. Talking Recorder ......................................................................................... 29 4.7. Advanced ..................................................................................................... 30 5. Use ITA ..................................................................................................................... 32 5.1. ITA device status ......................................................................................... 32 5.2. LEDs of ITA ................................................................................................ 32 5.3. Switch between PSTN and VoIP ................................................................. 32 5.4. Make and receive regular call ...................................................................... 32 5.5. Make Skype Call.......................................................................................... 34 5.6. Setup ITA speed-dial ................................................................................... 35 5.7. Setup Skype speed-dial ................................................................................ 36 5.8. Call Switch and Conference......................................................................... 37 5.9. VoIP and PSTN arbitrary forwarding operation.......................................... 38 5.10. Start and Stop Recording ............................................................................. 38 6. ITA for medium enterprise solution ...................................................................... 39 1. Introduction 1.1. Features ITA is an exciting new VoIP device, which enables you to make and receive Skype™ by regular phone. It also has some special features such as recording, intelligent communication, call forwarding, voicemail, and contact group. After simple installation of the device you can enjoy the features as follows: • Make and receive regular call as usual • Make and receive Skype™ call by regular telephone • Press *#* to switch Skype™ and regular call • Make PSTN and Skype™ call by mouse from your contact list • Forward Skype™ call to regular telephone, cell phone and voicemail • Individual settings to give different contact different forwarding function • Multipart conference • Record both Skype™ and PSTN call • Search your record and voicemail • Flash to show the status and caller information 1.2. Contents ITA VoIP gateway package includes the followings (note that your particular hardware and line may look a little different from the pictures) 1. ITA Gateway 2. USB Cable 3. Telephone Line 4. ITA Software 2. Installation 2.1. Requirements In order to install ITA gateway you need the following: 1. GB10P gateway 2. Driver (in the CD-ROM) 3. USB cable 4. RJ11 telephone cable 5. PSTN telephone (regular telephone, cordless telephone, DECT telephone, etc) 6. Telephone service (such as conference ) 7. Broadband access to Internet is recommended 8. Minimum requirements of PC: o Pentium 400MHz or equivalent o Windows 2000,2003 or XP o Available USB port (1.1 or 2.0) o Skype version later than 2.0 or latest Skype™ version (www.skype.com) o 128MB Memory o 10MB available hard disk space o CD-ROM 2.2. Installation The following instructions will guide you to install ITA step by step (Note: please DO NOT connect ITA to PC before the software installation) 2.2.1. Install Skype™ (If it has been finished, just go to next step) Please visit http://www.skype.com to get the latest Skype™ version. Make sure Skype™ can work before installing the driver. 2.2.2. Insert the CD-ROM Insert the CD-ROM into your PC CD-ROM drive and the installation should start automatically. If not, open the installation folder on the CD-ROM and double click on the Setup.exe program 2.2.3. Choose language and click [OK] P-S-01 2.2.4. Click [Next] 2.2.5. P-S-02 An End User License Agreement window appears, Click [Yes] P-S-03 2.2.6. If you do not change the default program folder name just click [Next] P-S-04 Click [Browse] to choose different install folder P-S-05 2.2.7. Click [Next] P-S-06 2.2.8. Click [Finish] P-S-07 2.2.9. ITA device connection P-S-08 ITA Connection As shown above • Connect a telephone cable between a telephone and the ITA phone jack。 • Connect a telephone cable between ITA line jack and wall jack. • Connect USB cable between ITA and PC. PC can find the new hardware and install relative driver automatically 2.2.10. Run ITA software ITA After installation this icon appears on the desktop, you can double click it to run ITA software. P-S-09 You can also start the software from “Start”->”Programs”->”voipita”->”ITA” -”ITA” P-S-10 If you have not connected the hardware to your PC, a red icon will appear on the Windows system tray. P-S-11 After starting the ITA software, the following window appears. P-S-12 Click in the option “Allow this program to use Skype™,” or “Allow this program to use Skype, but ask again in the future”, then click OK. P-S-13 Congratulations! The ITA software has been installed on your PC successfully, and it is ready to work now. 3. Use ITA software Let’s begin to experience the powerful function of ITA software. 3.1. Main window Click the green icon on the system tray ,This window appears. P-R-01 Put mouse arrow on the icon , click right button, this menu appears P-R-02 3.2. About ITA Click [About] will show the information about the IAT software P-R-03 3.3. Volume Control Click “Volume control” menu item, the following window appears. P-R-04 There are two kinds of volume control: 1. Windows volume control; 2. Hardware volume control Windows volume control: This method uses Windows system volume control, and it can finely adjust the volume of microphone and speaker. Hardware volume control: This method changes the hardware volume instead of Windows volume control. There are only 5 levels: amplified by 4, amplified by 2, original, attenuated by 4, attenuated by 2. In practice you can choose one basic hardware volume first and tune the Windows volume control to get a satisfied communication volume. 3.4. Contacts In P-R-01 Main window click [Contacts] menu P-R-05 3.4.1. Add Contact Click [Add Contact], this window appears P-R-06 You can input the information of contact such as: z Nick name z Telephone number and cell phone number z Speed dial z Skype ID z Individual configuration The individual configuration sets VoIP forwarding function for this contact, which includes: z “Enable Voicemail” allows ITA to forward your Skype call to voicemail if nobody answers the call. Please refer to “Tools —> Options —> Voicemail” for the details of voicemail settings. z “Enable VoIP Call forwarding to Fixed Telephone” allows ITA to forward your Skype call to a fixed telephone. You can input the telephone number you want to forward to. z “Enable VoIP Call Forwarding to Arbitrary Telephone” allows ITA to forward your Skype call to an arbitrary telephone. This option is similar to the last one except the incoming caller hears some message, enters a password and then dials out an arbitrary number instead of fixed forwarding as above. You should tell the caller the password in advance to allow him to use this function. z “Use System Level Settings” uses system VoIP forwarding options. Please refer to “Tools—> options->VoIP call options” for the system VoIP forwarding settings. P-R-07 3.4.2. Import Contacts P-R-08 You can import contact from your Skype contact list or contact file (exported from ITA before) 3.4.3. Import Contacts From Skype This function allows you to import contacts information from Skype contact list P-R-09 3.4.4. Import Contacts From File This function allows you to import contacts information from .XML file exported from ITA before. P-R-10 3.4.5. Export Contacts You can export your contact list to a .XML file for backup. P-R-11 3.5. Group operation You can assign your contacts to different groups. It helps to administrate your contacts conveniently. You can add, delete and rename group. P-R-12 3.5.1. Add Group P-R-13 3.5.2. Delete Group Before you delete a group, be sure this group is empty. P-R-14 3.5.3. Rename Group This operation renames an existing group P-R-15 3.6. Volume Control P-R-16 Please refer to Figure P-R-04. 3.7. Recorder P-R-17 This function is similar to Windows recorder. It helps you to record all the talks (both Skype call and PSTN call). The record file is saved on your PC. P-R-18 3.8. Voice Search This function helps you to search all the recorded files and voicemail according to different conditions. P-R-19 3.8.1. Voicemail Search You can use the following interface to do voicemail research. When you have a new voicemail it will be shown in black font until you check it. P-R-20 3.8.2. Record Search You can use the following interface to do record search P-R-21 3.8.3. How to Play Voicemail/Recording In the voice search window there are some buttons for sound play (play/stop/pause). You can choose one voicemail and listen. There are two ways to listen to the voicemail: from PC speaker or from telephone set. From PC speaker The ITA default way to play voicemail is from PC speaker. You can check it from “Control Panel—>Sounds and Audio Devices”, the system default device of Sound Playback is the PC speaker instead of USB Audio Device z From telephone set You need to change the system default Sound playback device to USB Audio Device. You first pick up telephone and press *#* to switch to VoIP status. Then you can listen to the voicemail from telephone set. z 3.9. Language You can change different UI languages P-R-22 3.10. Help & About P-R-23 3.11. Use Contact List 3.11.1. Click one of the contacts on the contact list, some information about this contact will appear in a small window. P-R-24 3.11.2. Double click one contact, his information window pops up. Please refer to P-R-07. Click left button of mouse the following menu appears. P-R-25 3.11.3. You can directly click 8888 or 9999 to call the contact’s telephone or cell phone, and click echo123 to call the contact’s Skype account. You can also make call through the above menu. 3.11.4. You can delete the contact or move it to another group 3.11.5. Once you set up a speed dial, it appears on the right of the contact item This speed dial helps you to make a Skype call on regular phone. 3.12. History This panel shows all the call history information, including date, time, contact, call type and duration. P-R-26 You can delete history item by click mouse right button and choose delete. P-R-27 3.13. Soft Phone Keyboard This panel provides a soft phone keyboard. You can input the number by mouse click or PC keyboard. Click to make a call; and click to hang up a call. P-R-28 3.14. Status This panel shows the present status of ITA including “system idle”, “making PSTN call”, “making VoIP call”, “VoIP talking”, etc. P-R-29 P-R-30 3.15. Differences on Windows2000 and XP Because Windows2000 does not support multiple threads recording, some functions of ITA is not available on Windows2000. The details are as following: Windows XP Windows 2000 PSTN talking √ √ PSTN recording √ √ PSTN voicemail √ √ PSTN forwarding √ √ Windows XP Windows 2000 Skype talking √ √ Skype recording √ × Skype voicemail √ × Skype forwarding √ √ 3.16. Online Update ITA software supports. Click ITA icon on the system tray, click mouse’s right button and choose “Check for update”. P-R-31 This window appears. It will instruct you step by step to update ITA software. P-R-32 4. System Settings You can set up ITA through menu “Tools —> Options” P-R-33 4.1. General Configuration General configuration includes: z Program auto start z Dial Prefix: This function aims at PSTN call. You may add outgoing prefix for your PBX (such as 9) or IP prefix (such as 17909). z Choose system voice language between Chinese and English. z Security Setting: The purpose of this function is to protect your privacy. Once you minimize ITA it requires password to restore it. P-R-34 4.2. Forwarding ITA has three different forwarding functions: z Forward VoIP or PSTN call to voicemail z Forward VoIP call to PSTN telephone or cell phone z Forward PSTN call to VoIP The latter two forwardings are two independent forwarding functions and they can work respectively or at the same time. Forwarding function helps you access Skype anytime even if you are far away from your PC. For example when you stay out you can set ITA to forward the Skype call to your cell phone; or you can call the telephone connected to ITA and forward your call to Skype contact. 4.2.1. Individual forwarding This feature is useful when you want to forward different contact to different destination. For example, you can forward clients to cell phone, enable arbitrary forward for your colleagues and forward others to voicemail. Please refer to section 3.4.1 for details. 4.3. VoIP Forwarding In this window you can choose the option for Skype call including voicemail, VoIP forwarding to fixed telephone and VoIP forwarding to arbitrary telephone. P-R-35 4.3.1. 4.3.2. 4.3.3. Voicemail: If nobody answers VoIP call in some time duration the VoIP call will be transferred to voicemail. You can search your voicemail conveniently in the search interface. VoIP forwarding to fixed telephone: This function forwards your VoIP call to a telephone or cell phone settled by you. Even if you are far away from your PC you can still receive all your Skype call. VoIP forwarding to arbitrary telephone:Arbitrary forwarding is similar to fixed forwarding, except the incoming caller hears some message, enters a password and then dials out an arbitrary telephone instead of fixed forwarding as described in the previous section. You should tell caller the password to allow him to use this function. The caller should follows the instructions and enter “password + * + arbitrary telephone number + *”. 4.3.4. 4.3.5. Enable Individual Configuration: This option allows you set individual configuration for VoIP forwarding. You can give different contact different forwarding type described above. No ring while VoIP call is coming: If you check this option or your Skype status is Do Not Disturb, the telephone will not ring while VoIP call is coming. 4.4. PSTN Call Forwarding In this window you can choose the option for PSTN call including voicemail, PSTN forwarding to fixed contact and PSTN forwarding to arbitrary contact. P-R-36 4.4.1. 4.4.2. 4.4.3. Voicemail: If nobody answers PSTN call in some time duration the PSTN call will be transferred to voicemail. You can search your voicemail conveniently in the search interface. PSTN forwarding to fixed contact: This function forwards your PSTN call to a Skype contact settled by you. PSTN forwarding to arbitrary contact: Arbitrary forwarding is similar to fixed forwarding, except the incoming caller hears some message, enters a password and then dials out an arbitrary contact speed-dial instead of fixed forwarding as described in the previous section. You should tell the caller the password in advance to allow him to use this function. The caller should follows the instructions and enter “password + * + arbitrary speed-dial + *”. 4.5. Voicemail In this window you can setup the location of voicemail and record your own greeting. The voicemail shorter than some time limit is thought as invalid voicemail. P-R-37 Press to start recording greeting(no time limit). After recording press Press to use system default greeting. to play. 4.6. Talking Recorder In this window you can setup the recording type (manual or automatic), the time limit of recording, and location of recording file. P-R-38 There are two kinds of recording: z Manual You can start and stop recording at any time during PSTN or VoIP talking. You press #3 on the telephone keyboard to start and press #4 to stop z Automatic ITA records every talking automatically without any of your operation. The recorder stores files to your hard disk. This function may cause legal issues, please use it cautiously. You will be responsible for any issues that arise from using the recording function. 4.7. Advanced There are three advanced options: Busy Tone Detector, Country or Region Selection, and Other Setting. 4.7.1 Busy Tone Detector In VoIP to PSTN forwarding and PSTN to VoIP forwarding, if the PSTN side hangs up first, ITA software can detect the busy tone generated by PSTN and finish the forwarding process automatically. The busy tone may be different in different environments: z In different countries, PSTN networks has different busy tones z If ITA device is used in office environment and forwarding is from one telephone extension to another, the busy tone is generated by office PBX. Different PBX has different busy tones. ITA software can detect two busy tones of two frequencies. If any of the two tones is detected, ITA will finish the forwarding process automatically. If you find the default ITA settings can not work, you must set the tone frequencies by yourselves in the following ways: z z z ITA has set in advance some standard busy tone frequencies of some countries. You can choose your own Country or Region to give ITA the frequency of local PSTN networks. If ITA device is used in office environment and forwarding is from one telephone extension to another, the busy tone is generated by office PBX. You can check Define Frequency of Busy Tone and choose the closest frequency of your own PBX. If you don’t know the frequency, please read the user’s guide of the PBX or inquire the manufacture. You can also try different frequencies provided by ITA until you find one that can work. If you know the exact frequency of your local PSTN network, You can check Define Frequency of Busy Tone and choose the closest frequency to give ITA the frequency of local PSTN networks. 4.7.2 Other Setting This option will disable your telephone connected to ITA device in the forwarding process. If somebody picks up the phone he can not hear any voice. 5. Use ITA 5.1. ITA device status After installing ITA device and ITA software successfully a green phone icon appears on the system tray. When ITA is running and ITA is not connected to PC or Skype does not start this phone icon will change to red or orange color as follows or 5.2. LEDs of ITA ITA has three LEDs:Link(red)、PSTN(green)、VoIP(orange) (Three LED in front of you from left to right) Link indicate that ITA gets power supply VoIP indicates VoIP status. You can make and receive VoIP call in this status. PSTN indicates PSTN status. You can make and receive PSTN call in this status. You can switch between PSTN and VoIP statuses by pressing *#* on the telephone. 5.3. Switch between PSTN and VoIP You can press *#* between PSTN and VoIP. When you are making a Skype call and a PSTN call is coming you will hear indication sound in ITA device. You can press *#* to switch to PSTN and ITA holds the Skype talking for you. After talking with the PSTN caller you can press*#* again to switch to Skype. When you are making a PSTN call and a Skype call is coming you also hear indication sound in ITA device. You can press *#* to switch to Skype and ITA holds the PSTN talking. 5.4. Make and receive regular call You can continue to use the telephone connected to ITA to make and receive standard telephone calls as you used without any change. To make a standard phone call, just pick up the handset and dial as you normally do. To answer a standard phone call you just pick up the handset when the phone rings. You can also start a regular telephone call by mouse click. Follow the steps below: 1. Directly click the telephone or cell phone number on the contact window P-R-39 2. The phone will ring one time to indicate you that ITA is dialing out the number. And the Status panel appears like below. P-R-40 3. After dialing out the Status panel changes. At this time you can pick up the handset and start talking (Be careful not to pick up the handset before ITA finishes dialing otherwise the dialing may fail this time) P-R-41 When you receive an incoming Skype™ call, the handset connected to ITA will ring. To answer the call, just pick up the handset and speak as you normally do. To end the call, simply hang up the handset as you normally do. If you have SkypeOut™, you can dial as the SkypeOut™ recommended dialing sequence, 00 + country code + telephone number (e.g. 001 617 555 1212) and press * to send. First you pick up the handset and press *#* to switch to VoIP. And then you press the telephone number such as “ 0016175551212*” 5.5. Make Skype Call In order to make a call to a Skype™ contact, you will need to use ITA or the Skype™ program to assign a speed dial (as described in the next section) to each person you would like to call from the VoiceBox™. Then simply pick up the handset, press *#*, to indicate to ITA that this is not a standard call but a Skype™ call, you will hear a new dial-tone, press the speed dial number (e.g. 23) and then press the star (*) key to send. Another way to start a Skype call is to click the Skype ID on the contact window (such as Skype-888 in the following window) P-R-42 P-R-43 5.6. Setup ITA speed-dial You can setup speed-dial in ITA for each contact. The priority of ITA speed-dial is higher than that of Skype. When you make a Skype call and enter a speed-dial ITA searches the speed-dials in itself first and then in Skype. P-R-44 5.7. Setup Skype speed-dial This section describes how to setup speed-dial in Skype™. This is required in order to use a ITA connected telephone to dial to a Skype™ contact. It is not required for making SkypeOut™ calls using a ITA connected telephone. Step 1:Right click on the desired contact as shown below and select Assign Speed-Dial: P-R-45 Step 2:Click “Assign Speed-Dial”, enter the desired speed dial number (e.g. 23) as shown below and click the OK button. P-R-46 Step 3 :You will now see an indication that the Skype™ contact has a speed dial associated with them as shown below. P-R-47 5.8. Call Switch and Conference 5.8.1. When you are making a Skype call and a PSTN call is coming (or making a PSTN call and a Skype call is coming) you will hear indication sound in ITA device. You can #2 on the phone keyboard to adopt the new incoming call to form a 3-party conference. 5.8.2. When you are making a Skype call you want to invite a PSTN party into the present talk to form a 3-party conference. You may do any of the operation to make the invitation: z Directly click the telephone or cell phone number on the contact window as described in section 5.3 z Start a call on Soft Phone Keyboard as described in section 3.13 5.8.3. When you are making a PSTN call you can also invite a Skype party into the present talk. There are still two similar operation: z Directly click the Skype ID on the contact window as described in section 5.4 z Start a call on Soft Phone Keyboard as described in section 3.13 5.8.4. When you are having a conference (one PSTN and one Skype call) you can z Press *#* to switch between Skype and PSTN call If you switch between two calls one call is kept active and another one is hold. 5.8.5. z When you are having a conference of two Skype calls you may press Press #1 to switch between Skype calls 5.9. VoIP and PSTN arbitrary forwarding operation 5.9.1 VoIP arbitrary forwarding When set VoIP arbitrary forwarding function on ITA the Skype caller hears instruction message after calling. He should follow the instructions. . P-R-48 First he hears “Nobody can answer your phone, call forwarding is enabled now. Please enter your forwarding password and press *”. He uses Skype dial keyboard to input the password and press *. Then he hears “Please enter your destination number and press *”. He should input the telephone number he wants to dial and press *. 5.9.2 PSTN arbitrary forwarding When set PSTN arbitrary forwarding function on ITA the PSTN caller hears instruction message after calling. He should follow the instructions. First he hears “Nobody can answer your phone, call forwarding is enabled now. Please enter your forwarding password and press *”. He uses telephone dial keyboard to input the password and press *. Then he hears “Please enter your destination speed-dial number and press *”. He should input the telephone number he wants to dial and press *. 5.10. Start and Stop Recording In VoIP and PSTN talking you can press #3 to start recording and #4 to stop recording. 6. ITA for medium enterprise solution This chapter describes the ITA application for medium scale enterprise. If you are a personal user you may just skip this chapter. Is it possible to establish an enterprise VoIP network by only less than 100 dollars? Something like a dream? However this story is definitely true if you use BG10P + Skype. Application Mr. Lee is a stationery manufacturer in Taiwan who has factories in both Shenzhen and Taipei. Based on BG10P and ITA software he conveniently established his communication network without any talking free. As illustrated, one staff in Taipei office (extension No. 1001) wants to call another staff in Shenzhen office (extension No. 2001). He just picks up the handset and dials 1000 extension. He hears message voice such as “Please enter the extension No.” He inputs 2001 on the phone keyboard and starts the talk with the staff in Shenzhen. Is this an easy way to make international call? Most of all it is totally free. Software Configuration We should configure the ITA software as following: 1. ITA configuration on Taipei side z Add a Skype contact of Shenzhen side, assume its speed-dial is 100 z Enable PSTN forwarding function, and set the contact speed-dial as 100 2. ITA software configuration on Shenzhen side There are two optional methods. You can choose any of the two to fulfill this function z Method 1 (This method is suitable for PBX with voice guidance) Enable VoIP forwarding to fixed telephone number function (0 second to start). Set the telephone number as PBX voice guidance number. As shown below, 8888 is the voice guidance number of PBX in Shenzhen office. If you call this number directly you will hear “Welcome to call **** company, please dial the extension number, and dial 0 for inquiring.” So far a staff in Taipei can talk with the staff in Shenzhen without any talking fee. The voice connection of this talk is: Extension 1001 -》Extension 1000 -》ITA PSTN to Skype forwarding-》 Skype(Company.Taipei) -》 Internet -》Skype(Company. Shenzhen) -》ITA Skype to PSTN forwarding -》PBX voice guidance number 8888 z Method 2 ( This method is suitable for any PBX) Enable ITA arbitrary forward function (0 second to start and empty password) As shown above a staff in Taipei can talk with the staff in Shenzhen without any talking cost. The voice connection of this talk is: Extension 1001 -》Extension 1000 -》ITA PSTN to Skype forwarding-》 Skype(Company.Taipei) -》 Internet -》Skype(Company. Shenzhen) -》ITA Skype to PSTN forwarding -》Extension 2001