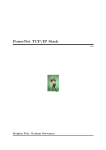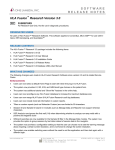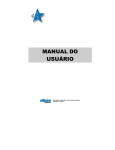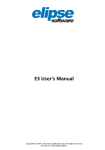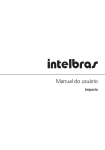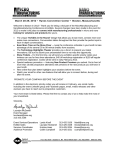Download Resource Booking Pro – Joomla Version 2.0 User's Guide
Transcript
Resource Booking Pro – Joomla Version 2.0 User’s Guide By Soft Ventures, Inc. [updated 27 October 2010] Table of Contents Overview............................................................................................................................................................................... 5 What’s new in 2.0 ......................................................................................................................................................... 5 Terms and concepts .......................................................................................................................................................... 6 Resources...................................................................................................................................................................... 6 Categories ..................................................................................................................................................................... 6 Services ......................................................................................................................................................................... 6 Book-offs....................................................................................................................................................................... 6 Coupons ........................................................................................................................................................................ 7 Extras ............................................................................................................................................................................ 7 UDFs.............................................................................................................................................................................. 7 Resource Administrator ................................................................................................................................................ 7 User Credit .................................................................................................................................................................... 7 Conventions used in this guide ..................................................................................................................................... 7 Installation ............................................................................................................................................................................ 8 Setup .................................................................................................................................................................................... 9 Getting Started ................................................................................................................................................................. 9 Minimum setup – Quick Start ........................................................................................................................................ 10 The Administrator Menu .................................................................................................................................................... 14 Bookings List ................................................................................................................................................................... 14 Booking Detail................................................................................................................................................................. 17 Categories ....................................................................................................................................................................... 19 Category Detail ........................................................................................................................................................... 22 Resources List ................................................................................................................................................................. 24 Resource Detail ............................................................................................................................................................... 25 Services ........................................................................................................................................................................... 29 Service Detail .............................................................................................................................................................. 31 Service Copy................................................................................................................................................................ 32 Book-Offs ........................................................................................................................................................................ 33 Book-Off Detail ........................................................................................................................................................... 35 Copy Book-offs ............................................................................................................................................................ 36 2 Copyright 2009, Soft Ventures, Inc. UDFs ............................................................................................................................................................................... 37 UDF Detail ................................................................................................................................................................... 39 Extras .............................................................................................................................................................................. 42 Extra Detail ................................................................................................................................................................. 44 Configuration .................................................................................................................................................................. 46 Basic Setup .................................................................................................................................................................. 46 Date/Time Setup ......................................................................................................................................................... 48 Calendars .................................................................................................................................................................... 49 PayPal ......................................................................................................................................................................... 52 PayPal Optional Fields Example .................................................................................................................................. 54 Messages .................................................................................................................................................................... 56 Graphic Availability Display ......................................................................................................................................... 59 SMS - Clickatell ............................................................................................................................................................ 60 SMS – EzTexting .......................................................................................................................................................... 61 Front-End Screens ....................................................................................................................................................... 62 PayPal Transactions ........................................................................................................................................................ 64 PayPal Transaction Detail............................................................................................................................................ 66 Coupons .......................................................................................................................................................................... 67 Coupon Detail ............................................................................................................................................................. 69 Edit Files.......................................................................................................................................................................... 71 Backup/Restore .............................................................................................................................................................. 73 Error Log ......................................................................................................................................................................... 74 Reminder Log .................................................................................................................................................................. 74 About .............................................................................................................................................................................. 75 Front End Screens ............................................................................................................................................................... 76 Booking Screen ............................................................................................................................................................... 77 GAD Booking Screen ....................................................................................................................................................... 79 My Bookings ................................................................................................................................................................... 80 Front end Admin ............................................................................................................................................................. 81 Front end Advanced Admin ............................................................................................................................................ 83 CSS ...................................................................................................................................................................................... 84 Language file ....................................................................................................................................................................... 84 Community Builder and RBPro ........................................................................................................................................... 85 3 Copyright 2009, Soft Ventures, Inc. Overview ......................................................................................................................................................................... 85 UDF Settings for CB ......................................................................................................................................................... 85 JomSocial and RBPro .......................................................................................................................................................... 87 Overview ......................................................................................................................................................................... 87 UDF Settings for JomSocial ............................................................................................................................................. 87 Email Reminders cron module ............................................................................................................................................ 88 Overview ......................................................................................................................................................................... 88 Installation, setup and test ............................................................................................................................................. 89 How to setup Single Resource or Category Modes ............................................................................................................. 91 Called by Menu ............................................................................................................................................................... 92 Called by URL .................................................................................................................................................................. 92 Querystring parameters ..................................................................................................................................................... 93 Menu parameters ............................................................................................................................................................... 93 Multi-Language Operation (New in 2.0) ............................................................................................................................. 94 Overview ......................................................................................................................................................................... 94 Limitations .................................................................................................................................................................. 94 Windows Servers ........................................................................................................................................................ 94 Using Language file Keys ................................................................................................................................................. 95 Resources, Categories, etc .......................................................................................................................................... 95 Messages .................................................................................................................................................................... 98 UDFs (User Defined Fields) ....................................................................................................................................... 101 Editing Language File(s) ................................................................................................................................................ 103 User Credits ...................................................................................................................................................................... 105 Overview ....................................................................................................................................................................... 105 Administrator Screens .................................................................................................................................................. 106 View account activity ................................................................................................................................................ 107 Adding a New account .............................................................................................................................................. 108 Allow Refunds ............................................................................................................................................................... 109 My Bookings Screen ...................................................................................................................................................... 110 4 Copyright 2009, Soft Ventures, Inc. Overview Simply put, Resource Booking Pro (RBPro) allows a visitor to your web site to book a resource for a specific period of time. It has many features and many ways to set up screens and capture user data, but ultimately it is just there to book a resource. It does not do much, but it does it quite well. What’s new in 2.0 There are actually two version 2’s – since the Joomla team have chosen to make Joomla 1.6 totally incompatible with Joomla 1.5 we need one that runs under Joomla 1.5 and one for Joomla 1.6. Version 2.0 is the first MVC version of RBPro. Some new stuff: Coupons User Credit System Part day Book-Offs UTF-8 support for multi-language sites Language files for front and back end. Sub-Categories Edit UDF data in the booking detail screen WYSIWYG editor for messages text Mail functions will use JMail Configurable Front-end Advanced Admin tabs Extras accessible via Front-end Advanced Admin Some J1.6 specific enhancements: Show/hide Advanced Admin tabs based on user's group assignment, either standard Joomla group or new J1.6 user defined group. Show/hide 'Select a User' drop down on booking screen based on user's group assignment, either standard Joomla group or new J1.6 user defined group. Terms and concepts Resources The 'Resource' is what is being booked or reserved. A resource can be anything you want, a room (meeting room, exercise room, etc), a person (doctor, hair stylist, etc) or an object (computer, golf clubs, Ferrari) The resources will appear in a dropdown list for you visitor to choose. If you only have one resource it will be preselected when the visitor opens the booking screen. Categories Categories were added for people who have too many resources to fit into a dropdown list. They can also be used to group resources, for example by physical location – Calgary Office, Toronto Office, etc. It is important to remember that categories are just way to group resources and make them easier to locate in the booking screen. You do not ‘book’ a category, you book a resource. A resource can one belong to only one category. Categories are optional and should not be used unless there is a business reason to do so. Services Services were added as an attribute to a resource; a way for you to give the visitor a specific list of tasks that they can request of the resource. You do not ‘book’ a service, you book a resource. The service just specifies what you want the resource to do. A resource can have any number of services. Services have no effect on the time duration of a booking. Services are optional and should not be used unless there is a business reason to do so. Book-offs Book-offs are used to make a resource unavailable on one or more specific dates. These would be used for vacation days, statutory holidays, etc. In the resource setup screen you can define which days-of-the-week your resource is available, for example MondayFriday. Book-offs are use for specific dates. 6 Copyright 2009, Soft Ventures, Inc. Coupons Added in version 1.4.3, you can define any number of coupon codes. You set the discount amount, either currency or percentage of total order, and an expiry date. You can give this to prospective customers and the total changes will be adjusted when they enter the coupon code into the coupon box on the booking screen. Extras Added in version 1.4.4, you can define any number of extra items that the user can add to a booking. These ‘Extras’ can have a cost associated with then and the booking total will be adjusted based on the user’ choices. UDFs RBPro supports an unlimited number of User Defined Fields or UDFs. UDFs are fields that you can place on the booking screen to gather additional information from the visitor. RBPro supports the following types of UDFs, textbox, radio button, dropdown list and text area. You can specify some types of UDFs as required fields so the visitor must fill them in before making a booking. UDF data cannot be changed. You can see what the visitor entered but you cannot change it. Resource Administrator You can assign any user or users to be a resource administrator. A resource administrator can access front end admin screens to manage the administration for their resources. The front end admin screens have limited functionality but allow the resource administrator to handle day to day tasks without needing to have access to the Joomla administrator back end. User Credit User Credit is a number, representing a currency amount, associated with a registered user. You can sell your customer user credits OUTSIDE of RBPro then enter their number of credits into RBPro. Now when they go to make a booking, the cost of the booking is deducted from their credits. Conventions used in this guide Visitors making Resource bookings will be referred to as customers or visitors. Some of the content here was pulled from the ABPro User’s Guide so the images may show ABPro. The functionality is the same between the two applications. 7 Copyright 2009, Soft Ventures, Inc. Installation RBPro is a native Joomla 1.5 component… and a native Joomla 1.6 component. The installation procedure is standard Joomla stuff… Browse to find the zip file you downloaded from Resourcebookingpro.com Then upload and install. 8 Copyright 2009, Soft Ventures, Inc. You are done. Setup Getting Started You might want to just look through the menus and screens to get a feel for how things are laid out. Each screen has a help icon in the upper left that will bring up some help on the current screen. 9 Copyright 2009, Soft Ventures, Inc. Minimum setup – Quick Start Ok, you have RBPro installed, now what. The bare minimum you need before you can try out the booking screens is something to book. You need to add a resource. Select the Resources menu item The select ‘New’ button to open the Resource Edit screen. The Resource Detail screen is one of the busiest in the system but don’t worry, for now just enter a name and description. The description is what will be shown in the booking screen. Click on Save to save the new resource. 10 Copyright 2009, Soft Ventures, Inc. We need to publish the new resource by clicking on the red X.. That gives us a Resource so we can now map a booking screen to a menu item and try it out. Go to the Joomla menu system and add a new Main Menu item. 11 Copyright 2009, Soft Ventures, Inc. You have two choices for booking screens, simple ‘Booking Screen’ or the Graphic Availability Display or ‘GAD Booking Screen’. The GAD Booking screen has a grid displaying available and booked areas. Lets use that one. Enter a title for the menu item then save. 12 Copyright 2009, Soft Ventures, Inc. And here it is.. 13 Copyright 2009, Soft Ventures, Inc. The Administrator Menu The back end administrator menu is where all setup and management is done. There are also two front end Administrator screens but these are for designated resource administrators to use and are limited in functionality. As a rule there will always be a list screen and a detail. For example; a list of Resources, then click on a link to access the details of a specific Resource. Some exceptions are screens like Configure, Backup/Restore etc, where the list-detail idea does not apply. There is a Help button at the top right of each screen with brief help information about the screen. Bookings List This is the default opening screen for the component. 14 Copyright 2009, Soft Ventures, Inc. The Bookings screen lists all bookings in the system. It has several filters to help manage a large list. When a user submits a booking request via the Resource Booking component's entry screen, a 'Resource Request' is created. This screen shows all requests. The term 'request' is a hold over from the programs early days. An accepted Resource booking is still a booking 'request'. Toolbar Icons Remove: Deletes one or more booking requests. Edit: Opens the Resources Edit screen to allow you to view and modify the request. Email Reminders: You can send reminder messages to users. (message is text defined in the configure screen). Use the Date filter to choose a date then select bookings to receive reminders. Reminders will only be sent to bookings in the future, that are in 'Accepted' status. SMS Reminders: You can also send SMS text message reminders to users. (message is text defined in the configure screen). Use the Date filter to choose a date then select bookings to receive reminders. Reminders will only be sent to bookings in the future, that are in 'Accepted' status. Export/CSV: Exports request details for one or more Resources to a csv file. The csv file can be read into Excel for reporting purposes. Export/ICS: Exports request details for one or more Appointments to an ics file. The ics file can be emailed to Outlook and the selected appointments will be added to the Outlook calendar. Note this is a one-way operation. Changes made in Outlook will and NO EFFECT on RBPro. Help: Opens this help screen. Filters Date: Filter by date, use the 'Clear Date' link to remove filter. Category: Filter by Category Resource: Filter by resource: 15 Show All - Resources for all resources. name - Choose a specific resource Copyright 2009, Soft Ventures, Inc. Status: Filter by request status: New - a new request. Pending- when using PayPal a new booking goes in a pending and is changed to accepted status when PayPal sends back an ipn message saying payment is complete. Accepted - accepted request - resource is booked. Declined - admin refused the booking. Cancelled - Request was cancelled by admin. No Show – customer/patient did not show up for Resource Attended – customer/patient did show up for Resource Deleted – Resource deleted by customer/patient List Area ID: Unique ID for the request. Name: Requestor's name. Email: Email address (if supplied) of the requestor, click on the address to send an email to the person. Resource: Name of the Resource being booked. Time: Date and time of the booking. PayPal Txn: PayPal transaction ID, this ID is generated by PayPal. Payment: Payment status of the booking. Status: Request status (see filters above) Click on the Name link to open the edit screen. Click on the Email link to send an email mail message. Click on the PayPal Txn link to view the details of the PayPal transaction (read only) 16 Copyright 2009, Soft Ventures, Inc. Booking Detail Access the Booking detail by clicking on the name in the booking list screen. The heart of the component is the Resource booking. This screen allows you to view and edit the details of a request or Resource booking. 17 Copyright 2009, Soft Ventures, Inc. Toolbar Icons Cancel: Abort changes and return to the previous screen. Save: Save changes and return to the previous screen. Help: Opens this help screen. Edit Area The edit area is divided into two sections; the top is the request as it came from the user. The lower section is an Admin area where the administrator decides what to do the request. Name, Phone, Email: The top fields are self explanatory. Use SMS: RBPro can send reminder messages via SMS text messaging. This feature requires an account with Clickatell.com. If you have SMS enabled (see configuration for setting up SMS) the booking screen will ask the customer if they want SMS reminder messages. This will so if they said Yes or No. SMS Phone: If the customer wished SMS reminders, they enter a cell phone to receive them. SMS Dial Code: If the site is being run in North America the dial code is 1 and that is the default for RBPro. If the site is being run elsewhere, the configuration area lets you set an alternate default dial code. If you are running in a part of the world where your customers may come from different dial codes, you can have a dropdown list of codes displayed for the customer to choose from. Resource: The resource being booked. Service: The service (optional) that the customer chose. Comment: This is the comment from the user and is not editable. User Defined Fields (UDFs): This area shows the values entered by the user for any UDFs you have defined. On the right shows the type of UDF and the label. UDF data is not editable in the current version of RBPro. Below the UDFs is the Admin area. Request Status: Used and an indicator for the administrator and also by the system if duplicate bookings are not allowed. Bookings with status of Accepted OR Pending will trigger a conflict message if Prevent Duplicate Bookings is set to Yes. Well, it is a bit more complicated that that as you can allow x number of duplicates, like x students booked into a class. See the resource setup screen for more details on duplicate booking options. Payment Status: Change as required to indicate payment has been received. This can be set to be changed by PayPal when payment is completed. Current Calendar: Read-only indicator of which 3rd party calendar you current have RBPro set to use. 18 Copyright 2009, Soft Ventures, Inc. Post to Calendar: To have an entry added to a 3rd party calendar the following are required: A calendar chosen in the configure screen The Request Status set to 'Accepted' The Post to Calendar set to 'Yes' Calendar Category: The 3rd party calendars require a category be specified. Calendar Comment: This comment will appear in the calendar booking details. This has been pretty much superseded by the new calendar body settings in the configuration screen, calendars tab. You can now define what is to go into the calendar body using tokens so the user’s data will be inserted. See Configuration, Calendars for details. Administrator Comment: Administrator can enter an internal comment. Example: 'Phoned to confirmed new end time' Timestamp: read only, showing time request was entered. Note: If you have set Calendar to 'None', the calendar related fields will not appear in this screen. Categories The first thing to point out is that Categories are OPTIONAL - you do not need to set up any categories unless you feel they would help or be useful to you. 19 Copyright 2009, Soft Ventures, Inc. What is a Category? A category is an arbitrarily defined entity that a resource can belong, or be assigned to. Categories sit above resources in the structure hierarchy. Why use Categories? Two reasons mainly; 1. You have too many resources to fit in the resource drop down list. With categories you can break the resources list into groups (or categories). The user first picks the category, then sees a smaller list of resources that you have assigned to the category. 2. Physical locations. If you have offices in two cities you can set up two categories and assign the resources in the appropriate category. Things to know about Categories. There is a one to one relation between a resource and a category, you can only assign a resource to one category. Hierarchy Resource Category -> Resource -> Resource Service NEW – you can now define one level of subcategory.. Example: Categories defined: Calgary Office, Edmonton Office Resources: Dr Foo - assigned Calgary Office Dr Bar - assigned Edmonton Office 20 Copyright 2009, Soft Ventures, Inc. Mr Smith - assigned Edmonton Office Mr Jones - assigned Calgary Office What if Dr Foo works out of both offices? He would no doubt not be in both locations at the same time. Make two resources called Dr Foo and assign one to each office. Each 'Dr Foo' will need its own available dates and times. To DISABLE the use of Resource Categories, do not create any! If ANY Resource Categories are published, that will enable the use of Resource Categories on the booking screen. When enabled, ALL resources must be assigned to some category or they will not be displayed on the booking screen. Toolbar Icons Publish: Sets one or more categories to Unpublished. Only Published categories will appear in the drop down list on the Resource Booking screen. Unpublish: Sets one or more categories to Unpublished so they will not show in the drop down list on the Resource Booking screen. Remove: Deletes one or more categories. Edit: Opens the Category Edit screen to allow you to view and modify the category. New: Opens the New Category screen to allow you to add a new category. Help: Opens this help screen. 21 Copyright 2009, Soft Ventures, Inc. List Area ID: Unique ID for the category. Name: Category name. Description: Category description, for internal use, does not appear on user screen anywhere. Display Order: Order the categories will appear in the Category drop down list. Published: Indicates the published state. Click on the Name link to open the edit screen. Category Detail A category is an arbitrarily define entity that a resource can belong, or be assigned to. Categories sit above resources in the structure hierarchy. Toolbar Icons Cancel: Abort changes and return to the previous screen. Save: Save changes and return to the previous screen. Help: Opens this help screen. 22 Copyright 2009, Soft Ventures, Inc. Edit Area Name: Name of the Category, this will appear in the drop down list on the Resource Booking screen. Description: For internal use only. Parent Category: RBPro supports a 2 level hierarchy for Categories. To define a sub-category you select what the new categories parent should be. Note: Ensure you do not assign a resource to a parent category that has children or you will get unpredictable booking screen results. Resources must only be assigned to sub-categories OR categories that have no sub-categories. Order: This determines the order this Category will appear in the Category drop down list on the Resource Booking screen. Published: Only categories with Published set to Yes will appear in the drop down list on the Resource Booking screen. 23 Copyright 2009, Soft Ventures, Inc. Resources List List of resources that can be booked by visitors. Toolbar Icons Publish: Sets one or more resources to Unpublished. Only Published resources will appear in the dropdown list on the Resource Booking screen. Unpublish: Sets one or more resources to Unpublished so they will not show in the dropdown list on the Resource Booking screen. Copy Resource(s): Make a duplicate copy of one or more resources. Remove: Deletes one or more resources. Edit: Opens the Resource Edit screen to allow you to view and modify the resource. New: Opens the New Resource screen to allow you to add a new resource. Help: Opens this help screen. List Area ID: Unique ID for the resource. Name: Resource name. Description: Resource description that is used in the Resource dropdown list. Days: Shows what days of the week this resource is available for booking. Availability: A flag that can be set by admin or a front-end operator. Display Order: Order the resources will appear in the Resource dropdown list. Published: Indicates the published state. Click on the Name link to open the edit screen. 24 Copyright 2009, Soft Ventures, Inc. Resource Detail The 'Resource' is what is being booked or reserved. A resource can be anything you want, a room (meeting room, exercise room, etc), a person (doctor, hair stylist, etc) or an object (computer, golf clubs, Ferrari) 25 Copyright 2009, Soft Ventures, Inc. Toolbar Icons Cancel: Abort changes and return to the previous screen. Save: Save changes and return to the previous screen. Help: Opens this help screen. Edit Area Name: A resource must have a name. ex: 'Meeting Rom A' or 'Dr. Allan Harper.' Description: The description is often just set to the name but can also include more information. This is the field that will be shown in the dropdown list so keep it as short as possible. 26 Copyright 2009, Soft Ventures, Inc. Access: You can set whether this resource is available to everyone or only registered users. Category: [Optional] Resource Category. See Resource Category setup screen for more details on when/why/how to use categories. RBPro now supports a 2 level hierarchy for Categories. Note: Ensure you do not assign a resource to a parent category that has children or you will get unpredictable booking screen results. Resources must only be assigned to sub-categories OR parent categories that have no sub-categories. Cost: Cost is a free form text field so you can put things like `$10/hr + $20 deposit`. This appears in the resource dropdown list for the customer. Rate: Rate is used by the PayPal implementation. Rate is the amount you charge as a decimal number. This is used by the system to calculate total charge for PayPal. per Hour = calculate costs as rate x hours per Booking = flat rate charge per booking PayPal Account: You can define a different PayPal account for each resource. If left blank the PayPal account set in the Configure screen will be used for all resources. Email To: To have notifications for this resource sent to one or more special email addresses, enter them here. Example: [email protected],abc.xyz.com (use comma to separate multiple addresses) If this field is left blank resource requests will be sent to the address specified in the configuration section. The resource level overrides the component level. If you set a notification address at the resource level, the component level is ignored, if you want both you will need to add both at the resource level. SMS Phone: To have SMS text message notifications sent to this resource enter a cell phone here (only one supported). This feature requires a Clickatell account be setup and configured. See the Configure screen Clickatell tab. If this field is left empty, no SMS messages will be sent to the resource. SMS notifications are sent, to the resource, on these events : - New booking - User cancel from front end - Booking status change; [status any status] -> accepted, by admin or front-end admin. - Booking status change; [status any status] -> cancelled, by admin or front-end admin. Prevent Booking Conflicts = No: means, don't even check, allow any number of conflicts. Prevent Booking Conflicts = Yes: means, check for dupes and stop any more than Max Conflicts. Max Conflicts = 0, allow only the first booking Max Conflicts = 1, allow initial booking + one conflict (2 bookings total) Max Conflicts = 2, allow initial booking + two conflict (3 bookings total) etc.. Global = use the booking conflict setting at the control configuration level. Default Calendar Category: Enter a default calendar category for this resource. This is only applicable if you are using 'auto-accept' and a 3rd party calendar (JCalPro or JEvents) Resource Administrators: Select one or more users to be administrators for this resource. When a resource administrator accesses the front-end control they see only requests for their resources. A user can administer one or many resources and a resource can have one or many administrators. 27 Copyright 2009, Soft Ventures, Inc. Allow Booking on Days: Un-check any days of the week that the resource is NOT available for booking. For specific dates off, use Book-offs. See the Book-offs section of this guide for details. Non-Booking Days Message: If you would wish you can show a message, enter text here. Minimum lead time**: Enter the minimum number of hours a person can book ahead. This was added for sites allowing 'current day' booking. Example: set to 1 = someone can book an Resource for 1 hour from now, set to 24 and attempts to book Resources less than 24 hours from now will be blocked. Normal setting is '0' with Disable Dates Before set to 'Tomorrow' means a visitor can book anytime tomorrow. Disable Dates Before**: Dates to disable on user's popup calendar and the GAD display. Today = Disable booking of dates earlier than today (allow current day booking) Tomorrow = Disable booking of dates earlier than tomorrow (normal setting) Specific date = disable booking of dates before the selected date Disable Dates After**: Dates to disable on user's popup calendar and the GAD display. Not Set = allow bookings in the future with no limits (normal setting) Specific date = disable dates after the selected date You can use the above two settings when you want to allow bookings on ONLY certain dates, ex: Resources during a 3 day event. Disable dates before and after the event so users can only book Resources during the event. Leave as 'Tomorrow' and 'Not Set' for day to day Resource booking on an on-going basis. Display Order: Enter a number to indicate what order this resource should appear in the dropdown list. Published: Only resources with Published set to Yes will appear in the dropdown list on the Booking screen ** These settings do not change the Graphic Availability Display (GAD) booking screen grid but do effect the validation. That means a user may see a timeslot that shows as available but when they try to book it the validation may tell them there is not enough lead time. 28 Copyright 2009, Soft Ventures, Inc. Services The first thing to point out is that Services are OPTIONAL - you do not need to set up any services unless you feel they would help or be useful to you. What is a Service? A Service is an arbitrarily define entity that can be associated with resource. Services sit below resources in the structure hierarchy. Why use Services? If your resource can be booked to perform multiple tasks. Creating services for a resource allows your user to choose the resource AND what service is to be performed. An example would be a staff member in a Spa, she can be booked to do various services, massage, manicure, etc. Things to know about Services. You can create as many services as you wish for a resource. A service is specific to a resource but you can copy services to other resources. For example, if your Spa has three staff and all do massage, you can copy the 'massage' service to the other staff members (resources). Services and categories can be used together and have no real relation to one another. The service selected by the user will appear in the booking detail. 29 Copyright 2009, Soft Ventures, Inc. Hierarchy Resource Category -> Resource -> Resource Service Toolbar Icons Publish: Sets one or more services to Unpublished. Only Published services will appear in the drop down list on the Resource Booking screen. Unpublish: Sets one or more services to Unpublished so they will not show in the drop down list on the Resource Booking screen. Copy: Select one or more services to copy to another resource. Remove: Deletes one or more services. Edit: Opens the Service Edit screen to allow you to view and modify the Service. New: Opens the New Service screen to allow you to add a new Service. Help: Opens this help screen. Filter Resource: select the resource who's services you wish to see. List Area ID: Unique ID for the Service. Name: Service name. Description: Service description, for internal use, does not appear on user screen anywhere. Resource: the resource this service is for. Display Order: Order the services will appear in the Service drop down list. Published: Indicates the published state. Click on the Name link to open the edit screen. 30 Copyright 2009, Soft Ventures, Inc. Service Detail A Service is an arbitrarily define entity that can be associated with resource. Services sit below resources in the structure hierarchy. Toolbar Icons Cancel: Abort changes and return to the previous screen. Save: Save changes and return to the previous screen. Help: Opens this help screen. Edit Area Resource: The resource this service will apply to. Name: Name of the service, this will appear in the drop down list on the Resource Booking screen. Description: For internal use only. Service Rate: Rate is used by the PayPal implementation. Rate is the amount you charge as a decimal number. This is used by the system to calculate total charge for PayPal. This rate, if set, overrides the resource rate. Rate Unit: per Hour = calculate costs as rate x hours per Booking = flat rate charge per booking Services Duration: The service duration will let set the length of the booking. Example: If the service duration of is 60 minutes and the customer chooses this service, the end time of the booking will be forced to 60 minutes after the start time. 31 Copyright 2009, Soft Ventures, Inc. Set to 0 to disable service duration for this service Rate Unit: Minutes Hours Order: This determines the order this service will appear in the service drop down list on the Resource Booking screen. Published: Only services with Published set to Yes will appear in the drop down list on the Resource Booking screen. Service Copy You can copy a service from one resource to one or more others. Select a service in the service list, then click on Copy. Choose your destination resources for the copy, then click Copy Now. 32 Copyright 2009, Soft Ventures, Inc. Book-Offs A Book-Off is a specific date or dates that you do not want to allow bookings for a resource. Examples would be holidays, vacation days, etc. For blocking days of the week (ie: only book Mon, Wed, Fri) - use Resource setup, Basic Setup tab, 'Allow Booking on Days' Toolbar Icons Publish: Only Published book-offs will affect the popup calendar in the Resource Booking screen. Unpublish: Only Published book-offs will affect the popup calendar in the Resource Booking screen. Copy: Copy a book-off to a different resource. Remove: Deletes one or more book-offs. Edit: Opens the Book-Off edit screen to allow you to change the date or description*. New: Creates a book-off, allowing you to set the resource, date and description*. Help: Opens this help screen. *Description is for internal use only and is not shown to the public. Filters Resource: Show book-offs for a selected resource. 33 Copyright 2009, Soft Ventures, Inc. List Area ID: Unique ID for the book-off record. Resource: Resource the book-off applies to. Date Off: Date of book-off. Full Day: Is this a full day book-off yes/no Hours: hours for non-Full day book-offs. Description: Book-off Description appears in GAD booking screen on Book-off. Click on the ID link to open the edit screen. Click on the icon in the Published column to toggle the published state. Click on the ID link to open the edit screen. 34 Copyright 2009, Soft Ventures, Inc. Book-Off Detail A Book-Off is a specific date or dates that you do not want to allow bookings for a resource. Examples would be holidays, vacation days, etc. Detail for add NEW has a ‘To’ date box for creating a group of book-offs between two dates: Toolbar Icons Cancel: Abort changes and return to the previous screen. Save: Save changes and return to the previous screen. Help: Opens this help screen. 35 Copyright 2009, Soft Ventures, Inc. Edit Area Resource: In edit mode this will show the name of the resource owning this book-off record. In Add New mode, you select the specific resource name. Date: Date for the Book-Off, use the popup calendar to choose a date. Full Day & start/end: If Full Day = No, use the start/end times to determine the booking start and ending times. These times are ignored if you set Full Day = Yes. To: (only for add new) Book-offs are stored as individual dates, NOT date ranges. This screen will create a series of bookoffs between two dates. To edit or remove the book-off you must deal with them as individual dates. Description: Description of the book-off is for internal use only and is not shown to the public. Published: Only Book-Offs with Published set to Yes will affect the popup calendar. Copy Book-offs You can copy a book-off from one resource to one or more others. Select a book-off in the book-off list, then click on Copy. Choose your destination resources for the copy, then click Copy Now. 36 Copyright 2009, Soft Ventures, Inc. UDFs The UDF system within RBPro allows you to add any number of additional data entry fields to your booking screen. You can add textboxes, checkboxes, dropdown lists or radio buttons to your screen. The values entered by the user will be displayed in the Resource detail screen. Toolbar Icons Publish: Only Published UDFs will appear in the booking screen. Unpublish: Only Published UDFs will appear in the booking screen. Remove: Deletes one or more UDFs. Edit: Opens the UDF edit screen to allow you to change the UDF's information. New: Creates a new UDF. Help: Opens this help screen. 37 Copyright 2009, Soft Ventures, Inc. List Area ID: Unique ID for the UDF record. Screen Label: The label for the UDF on the booking screen. Type: Textbox, Checkbox, List or Radio Button. Required: You can set any Textbox UDFs to be a required field. User Help: You can define help text that will appear below the UDF on the booking screen. This is intended to assist the user in filling in the box. Order: The order in which the UDFs are presented on the booking screen. Click on the ID link to open the edit screen. Click on the icon in the Published column to toggle the published state. 38 Copyright 2009, Soft Ventures, Inc. UDF Detail The UDF system within RBPro allows you to add any number of additional data entry fields to you booking screen. You can add textboxes, checkboxes or radio buttons to you screen. The values entered by the user will be displayed in the Resource detail screen. Toolbar Icons Cancel: Abort changes and return to the previous screen. Save: Save changes and return to the previous screen. Help: Opens this help screen. 39 Copyright 2009, Soft Ventures, Inc. Edit Area Screen Label: The label for the UDF on the booking screen. Type: Textbox, Textarea, List, Checkbox or Radio Button. Size: You can set the size that textboxes will be shown on the booking screen. The size of the textbox does not limit the amount of text that can be entered, just the on-screen size of the box. The max text allowed is 255 characters. Rows: This will set the number of rows if the 'Type' is textarea. The size of the textbox does not limit the amount of text that can be entered. The max text allowed is 255 characters. Columns: This will set the number of columns if the 'Type' is textarea. The size of the textbox does not limit the amount of text that can be entered. The max text allowed is 255 characters. Radio Buttons or List Items: Enter a comma separated list of words or phrases that are to be used as the radio button labels or listbox items. You can specify one to be initially selected by adding a "(d)" (to indicate default selection). Example: "Apples, (d)Oranges, Bananas", will open the booking screen with the Oranges selected. Required Field: You can set any Textbox, or Textarea, UDFs to be a required field. This setting is ignored for nonTextbox/Textarea UDFs. Help Text: You can define help text that will appear below the UDF on the booking screen. This is intended to assist the user in filling in the box. Tooltip Text: You can define tooltip text that will appear when the user puts the mouse over the UDF on the booking screen. Resources: By default UDFs show for all resources. You can set a UDF to only show for one or more specific resources. For UDFs set to show for ALL resources, they appear above the resource dropdown, resource specific below. 40 Copyright 2009, Soft Ventures, Inc. To have a UDF show for a specific resource, select the resource from the left list and ‘Add’ to the right. To have a UDF appear for ALL resources, do not ‘Add’ any. Community Builder: You can map UDF textboxes to Community Builder profile data. See ‘Community Builder and RBPro’ for details. JomSocial: You can map UDF textboxes to JomSocial profile data. See ‘JomSocial and RBPro’ for details. 41 Copyright 2009, Soft Ventures, Inc. Order: The order in which the UDFs are presented on the booking screen. Published: Only Published UDFs will appear in the booking screen. Extras Add in version 1.3.5, you can define any number of extra items that the user can add to a booking. These ‘Extras’ can have a cost associated with then and the booking total will be adjusted based on the user’ choices. Extras are optional you do not need to set up any extras. Extras can be used in conjunction with PayPal and the appropriate totals will be calculated. To disable the Extras capability, do not publish any Extras. When in use, extras appear in the booking details screen. 42 Copyright 2009, Soft Ventures, Inc. The Extras screen is accessed via the Admin menu Extras. Toolbar Icons Publish: Sets one or more extras to Unpublished. Only Published extras will appear on the Booking screen. Unpublish: Sets one or more extras to Unpublished so they will not show in the Booking screen. Delete: Deletes one or extras. Edit: Opens the Seat Extras Edit screen to allow you to view and modify the extra. New: Opens the New Extras Edit screen to allow you to add a new extra. Help: Opens this help screen. List Area ID: Unique ID for this extra. Screen Label: This is the booking screen label for the extra. Extra Charge: Charge, per hour or flat rate per booking, for this extra. How to Charge: Charge this extra item per hour of the booking or as a flat rate or fixed charge. Order: Order the extras will appear in the booking screen. Published: Indicates the published state. Click on the Screen Label to open the edit screen. 43 Copyright 2009, Soft Ventures, Inc. Extra Detail Use this screen to define details of an extra. Toolbar Icons Cancel: Abort changes and return to the previous screen. Save: Save changes and return to the previous screen. Help: Opens this help screen. Edit Area Screen Label: This is the booking screen label for the extra. Tool Tip: This text will appear when the customer hovers over the dropdown list for this extra. Extra Charge: Charge per hour or per booking, for this extra. How to charge; per Hour or flat rate per booking. Help Text: This text appears to the right of the dropdown list where the user selects how many extras of this type they want. 44 Copyright 2009, Soft Ventures, Inc. Maximum Number: This sets the maximum number in the dropdown list. This should be kept between 1 and 10 to keep the dropdown list size from being too large. For extras where you need large numbers you can define packages (example: 'Package of 10'). If combined with individuals and the customer wanted 32, he could specify 3 'Package of 10' and 2 individuals. The dropdown list starts from 0 so the user can specify they do not want any by choosing 0. Default Number: This number is the default the booking screen will open with. Resources: You can assign this Extra to one or more resources. If NOT assigned, it will be shown for ALL. Select one or more resources that this Extra applies to. If you wish this Extra to be available for ALL resources, do not select any. Order: This determines the order this Extra will appear in the booking screen. Published: Only extras with Published set to Yes will appear in the booking screen. 45 Copyright 2009, Soft Ventures, Inc. Configuration The configuration screen is made up of several tabs. Basic Setup Send email notifications TO: When a new booking request is created by the front-end screen, a notification is emailed to the address specified here. Note this can be overridden at the resource level, so different resources can send notifications to different addresses. Email notification FROM address: Any emails sent from the component must have a FROM address. This should be the same domain as you web site. Example: if your web site is abc.com, the FROM must be [email protected] or else you mail server may reject the outgoing mail as 'relayed' or spam. 46 Copyright 2009, Soft Ventures, Inc. Email notification SUBJECT: This will be the subject used in email notifications HTML email: Yes = send HTML formatted email, No = send plain text emails. Login Required: If set to Yes only registered users will be allowed to access the booking screens. Name Read Only: Set the name field read only, used only when Login required so the name from the Joomla user table cannot be modified on the booking screen. Phone is Required: Make the phone number a required input field. Email is Required: Make the email address a required input field. Hide logo: Hide the ResourceBookingPro.com link on the front-end screen. Use DIV calendar: If set to Yes, the popup calendar used by the booking screens will be a CSS div based object, if No it will be a popup window. Prevent Duplicate Bookings: If set to Yes, you will not be permitted to `Accept` a booking that conflicts with another already accepted, or pending booking. The front-end screen will tell the visitor they must choose a different booking time. This works in conjunction with the setting at the resource level. You can specify that you will allow x duplicates. This would be used in a case like a class where you want to allow 5 students to register. See the Resource screen for details. Auto-Accept Bookings: Normally a booking 'request' is created, with the status of 'new', and notification is send to the address specified above. A designated administrator would make the decision to accept or decline the booking request. With Auto-Accept = Yes, the 'new' status is skipped and the booking as added with the status of accepted. Bookings with status of ‘new’ do not lock the timeslot. Only ‘accepted’ bookings do that. You can have any number of ‘requests’ for the same timeslot but only one can be accepted. With Auto-Accept enabled the first booking locks the slot to prevent duplicates. (Unless multiple duplicates are allowed – see resource set for details) Allow Cancellation: If set to 'Yes', a system generated, unique, code is created and added to the booking. You can add this code to the confirmation sent to the user via tokens (see Tokens on the Messages tab). With Allow Cancellation = Yes, a section will be shown, at the bottom of the booking screen, where the user can enter their cancellation code and have their booking cancelled. This does not remove the booking, it just changes the status to 'cancelled' It will remove the booking from the calendar if one is in use. Note: PayPal refunds are not handled by RBPro so if you allow cancellation and are using PayPal you will need to manually refund as required. up to x hours..: You can set a minimum time, before the booking, that cancellation will be accepted. For example, if you set it to 24 hours and the customer attempts to cancel 4 hours before, they will get a message saying cancellations are only allowed up to x hours before the booking starts. See Messages tab for setting the exact wording you want. Allow Credit Refund: Yes = reinstate credits on appointment cancel, No = do not reinstate credits. Only applies to the RBPro User Credit system, has not effect on PayPal. RBPro never does PayPal refund. Time Format: You can specify the time format to be used on the front-end screen, either 24 hour or 12 hour +AM/PM. All internal times and administrator screens are in 24 hour format. 47 Copyright 2009, Soft Ventures, Inc. Header Text: Enter any information text that you would like to be displayed above the input fields of the booking screen. Footer Text: Enter any information text that you would like to be displayed above the input fields of the booking screen. Date/Time Setup Single/Multi Day: If set to Single day only, the ending date will not be shown and all bookings will be assumed to start and end on the same date. Fixed Start Time: Setting a fixed start time will remove the time dropdown and replace it with text showing the start time. This would be used if you want all bookings to start at the same time, for example; always start at 8:00. Fixed End Time: Setting a fixed end time will remove the time dropdown and replace it with text showing the end time. This would be used if you want all bookings to end at the same time, for example; always end at 17:00. Time selection lists: Select either 24 hours (No Limit) or a range of hours (Limit to Range). This will determine what appears in the `Time` dropdown list boxes. Example: Limit to Range could be set for 8:30 - 16:30 for your standard work day. Max Booking: You can specify a maximum number of hours any booking can be. This should be set to some value, if for nothing more than to prevent a malicious user from booking from Jan1 to Dec 31 and locking a resource for the year. Min Booking: You can specify a minimum number of hours any booking can be. Dropdown Time Increment: Set to `Hour`, dropdown lists will show 9:00-10:00-11:00-etc, set to `Half Hour`, dropdown lists will show 9:00-9:30-10:00-10:30-etc 48 Copyright 2009, Soft Ventures, Inc. Time Format: You can specify the time format to be used on the front-end screen, either 24 hour or 12 hour +AM/PM. All internal times and administrator screens are in 24 hour format. Calendars Resource Booking Pro can be set to work with several 3rd party calendars, JCalPro(2), Google or EventList. There is no direct connection between RBPro and the calendars; RBPro just adds/removes data from the calendar's tables. This means the communication is one-way, RBPro knows about the calendar but the calendar has no knowledge of RBPro. You cannot initiate a booking from the 3rd party calendar and have it talk to RBPro. 49 Copyright 2009, Soft Ventures, Inc. When a calendar is chosen, a section dealing with the calendar will appear in the booking details screen. None: do not use a 3rd party calendar JCalPro: Use JCalPro EventList: Use EventList Etc. Calendar Fields: 3rd party calendars have a 'title' and 'body' area. The title is what appears in the calendar cell, the body is what appears when you open a calendar date for details on the event. You can tell RBPro which field to put in which area. Event Title: Choose either resource.name (name of the resource) or request.name (name of the requestor) Event Body: This is what will be placed in the calendar body area. You can use tokens too insert booking information. These are the tokens available: Token Will be replaced with Token [resource] name of the resource being booked [resource_category] the resource category Will be replaced with [requester name] the name of the requester [resource_service] the resource service [startdate] start date of the booking [phone] the phone number of the requester [starttime] start time of the booking [email] the email address of the requester [enddate] end date of the booking [cancellation_id]] the system generated cancellation_id3 [endtime] end time of the booking for UDFs [screen label] UDF example the UDF label [Favorite Fruit] value entered by user for Favorite Fruit Example: 50 Copyright 2009, Soft Ventures, Inc. Yields (show using JCalPro but they all work the same). Note: The 3rd party calendar is optional. Some offices like to use one for getting different views of upcoming Resources. If you make the calendar available to the public, it is not recommended that you display email addresses like in the sample above. Daylight Savings Time: RBPro stores times in local time but some 3rd party calendars store in UTC (or GMT) and RBPro needs to convert local to UTC by using the Joomla time zone setting. Not everywhere in the world implements DST. This setting lets you tell RBPro if it should apply DST when converting to UTC. 51 Copyright 2009, Soft Ventures, Inc. PayPal Your customers do not need a PayPal account to purchase via PayPal. Resource Booking Pro can be set to: Not use PayPal - no PayPal payment is invoked. Only use PayPal - the user can only make a booking if they pay. Offer both PayPal and non-PayPal - you can give the user the choice, two buttons one for PayPal, one for noPayPal (pay later) With PayPal enabled, the booking screen will show the calculated cost at hours x rate, or flat rate depending on how you set it up. The other main difference when enabling PayPal, is that a new request will get inserted with a status of 'pending' rather than 'new'. The user is sent to PayPal to make their payment. They are sent back to your site. In a separate thread, 52 Copyright 2009, Soft Ventures, Inc. PayPal processes the payment and sends an IPN (Instant Payment Notification) message to your site. This IPN is really not 'instant' and your customer may have been returned to your site before the IPN arrives. In this case the in-progress message is shown to the customer. When PayPal completes the payment processing, they send the customer an email and send your site an IPN message. When the customer comes back to your site; the return page checks to see if the transaction has completed. If it has, it displays the confirmation message, if not it displays the in-progress message. These messages are set in the 'Messages' tab. There is a possibility that the customer may abandon the booking after being sent to PayPal. In this case the booking will stay in 'pending' and need to be cleared manually. If the customer elects to 'Cancel' the payment in PayPal, the IPN will reflect that and RBPro will set the request from 'pending' to 'cancelled'. Important!! When a booking is made with status 'Pending', the timeslot is locked just as if it were accepted. The display GAD display will show a dashed border so you can see what timeslots are 'Pending'. Normally a slot should only be 'Pending' for a few minute (seconds?) while PayPal is processing the payment. If the user aborts out of PayPal without paying, the slot will stay 'Pending' (and locked) until admin deletes it. New – see Purge Stale Bookings below. Enable PayPal: Enable RBPro to use PayPal - see above. Additional Fee: You can optionally add an additional fee to the PayPal transaction. This can be either a fixed fee or percentage for the total. An example may be a processing fee you wish to charge. Enable Coupons: Enable the RBPro coupon system for offering discount coupons to you customers. PayPal button image URL: This is the location used to fetch the PayPal button image. For other images, use PayPal to 'create a buy now button' then cut&paste the button URL. Currency Code: What currency you wish to charge in. PayPal Account: Enter your PayPal business account, normally your email address. PayPal Sandbox URL: Use of the PayPal sandbox for testing is recommended but not mandatory. How to use the sandbox is beyond the scope of this help file. PayPal Production URL: This is the URL to access PayPal, it was made editable as it may change for non-North American PayPal accounts(?). Use PayPal Sandbox: If set to 'Yes', the buy-now button will be send you to the PayPal sandbox URL rather than the production URL. Logo Image PayPal: You can display your logo on the PayPal screen. Enter a URL here. Item Name: You can modify the item name, this is what PayPal shows as the thing being purchased. 53 Copyright 2009, Soft Ventures, Inc. Optional Fields (0-3): You can specify additional information to be show on the PayPal screen. Purge Stale Bookings: This is used to free timeslots when customer bails out of PayPal without paying. The stale booking will have its status set to `timeout`. Use with caution as this will cause eChecks to fail as they can take several days to clear. PayPal Optional Fields Example Single Language (ie: not using language file keys) In this example we will define an Extra call „Red Pencil‟ and show how many were ordered in the PayPal screen. First define the Extra.. Now set the PayPal optional field. The Name is whatever text you want to display on the PayPal screen for this optional item. The Value is a token RBPro will replace with the number the customer chose. For Extras, Seat and UDFs you use the screen label as the token. In our case the screen label is “Red Pencil” so the token is [Red Pencil]. 54 Copyright 2009, Soft Ventures, Inc. In the booking screen… I choose 3 pencils. In the PayPal screen.. 55 Copyright 2009, Soft Ventures, Inc. Messages Several important messages produced by the system are represented here for you to edit. There are two types of most messages, an email message and an SMS text message. SMS text messages are limited to 160 characters in length so we need essentially a short version and a long version. Booking Complete: This message is used when the booking is complete. You can use the tokens listed at the bottom of the screen in this message. Example: 56 Copyright 2009, Soft Ventures, Inc. Attach .ics file to confirmation email: You can have a .ics file attached to confirmation emails so the appointment can be added to the customer's and/or admin's and/or resource's MS Outlook. This is a one-way operation, change made in Outlook have NO EFFECT on RBPro. In Progress is used when Auto-Accept is set to No, or when using PayPal and the visitor gets back to the site, from PayPal.com, before the PayPal ipn has confirmed payment. Cancellation: This is the confirmation message for user initiated cancellation. It appears on the booking screen so best to keep it short and sweet ;-) Too late to Cancel: You set the number of hours before a booking that you will allow a cancellation. (See basic setup) This is the message the user will get if they try to cancel too close to the booking time. This is also on the booking screen so it should be kept brief. 57 Copyright 2009, Soft Ventures, Inc. Reminder: This message can be sent by Admin. These are the tokens available: 58 Copyright 2009, Soft Ventures, Inc. Graphic Availability Display These settings are used for the Graphic Availability Display (GAD) booking screen only. This display presents an alternate booking screen in which the user chooses a timeslot from a table of available slots. Default Grid Start Time: The user can adjust the grid or table of timeslots to display an appropriate range of hours. This setting is the default when the screen opens. Default Grid End Time: The user can adjust the grid or table of timeslots to display an appropriate range of hours. This setting is the default when the screen opens. Hide Grid Start/Stop controls: If you do not need or want your visitors to change the grid range you can turn off the controls. Grid Start Day: Set what day the grid opens on. Grid Width: This is the width of the timeslots grid. You may need to adjust this to work with your template. This must be a number of pixels, not a percentage, as the system must calculate a ratio of pixels to grid minutes for resizing grid. (default is 700) Name Width: This is the width of the Y-Axis for the availability table. Either date or name. Again, it must be a number of pixels not a %. (default is 100) 59 Copyright 2009, Soft Ventures, Inc. Available Time Slot image: You can specify an image to be shown in the available timeslots. This is a path to image, example: "./administrator/images/tick.png" Number of days to show: This setting determines the number of days to display in the availability grid. Default is 7. The colors for this screen are set in the css file and can be tailored to you site. See the section on CSS elsewhere in this guide. SMS - Clickatell This screen is where you set RBPro to use Clickatell.com for sending SMS text messages. The data for this screen comes from your Clickatell.com account’s ‘Manage My Products’ page. You should ensure you account is functioning properly before incorporating it into RBPro. Clickatell.com is not available in the USA. USA customers use EzTexing.com. DO NOT enable both Clickatell AND EzTexting 60 Copyright 2009, Soft Ventures, Inc. SMS – EzTexting This screen is where you set RBPro to use EzTexting.com for sending SMS text messages. You should ensure you account is functioning properly before incorporating it into RBPro. EzTexting.com is only available in the USA and Canada. Non-USA customers use Clickatell.com. DO NOT enable both Clickatell AND EzTexting 61 Copyright 2009, Soft Ventures, Inc. Front-End Screens (Joomla 1.5) (Joomla 1.6) 62 Copyright 2009, Soft Ventures, Inc. Turns on/off tabs in Advanced Front-End Admin screen. Joomla 1.5 You can turn the tabs on/off Joomla 1.6 You can set what group sees the tab. Joomla 1.6 supports users defined groups. 63 Copyright 2009, Soft Ventures, Inc. PayPal Transactions Your customers do not need a PayPal account to purchase via PayPal. Resource Booking Pro 1.3.3 can be set to: Not use PayPal - no PayPal payment is invoked. Only use PayPal - the user can only make a booking if they pay. Offer both PayPal and non-PayPal - you can give the user the choice, two buttons one for PayPal, one for noPayPal (pay later) With PayPal enabled, the booking screen will show the calculated cost at hours x rate, or flat rate depending on how you set it up. The other main difference when enabling PayPal, is that a new request will get inserted with a status of 'pending' rather than 'new'. The user is sent to PayPal to make their payment. They are sent back to your site. In a separate thread, PayPal processes the payment and sends an IPN (Instant Payment Notification) message to your site. This IPN is really not 'instant' and your customer may have been returned to your site before the IPN arrives. In this case the in-progress message is shown to the customer. When PayPal completes the payment processing, they send the customer an email and send your site an IPN message. When the customer comes back to your site; the return page checks to see if the transaction has completed. If it has, it displays the confirmation message, if not it displays the in-progress message. These messages are set in the 'Messages' tab. There is a possibility that the customer may abandon the booking after being sent to PayPal. In this case the booking will stay in 'pending' and need to be cleared manually. If the customer elects to 'Cancel' the payment in PayPal, the IPN will reflect that and RBPro will set the request from 'pending' to 'cancelled'. Toolbar Icons Remove: Deletes one or more booking requests. View: Opens the PayPal Transactions screen to allow you to view the details as received from PayPal. Export/CSV: Exports request details for one or more PayPal Transactions to a csv file. The csv file can be read into Excel 64 Copyright 2009, Soft Ventures, Inc. for reporting purposes. Help: Opens this help screen. List Area PayPal txnID: Unique identified generated by PayPal for the transaction. Request ID: The RBPro request to which this PayPal transaction refers. Buyer`s Name: Name of the person who made the PayPal transaction. This may not be the same name as on the booking request. Email: Email address of the person who made the PayPal transaction. This may not be the same name as on the booking request. Date: Date and time of the PayPal transaction. Status: PayPal status. Total: Total amount of transaction. Fee: Fee if any Tax: Tax if any Timestamp: Date and time PayPal IPN was received by RBPro. Click on the PayPal Txn link to view the details of the PayPal transaction (read only) 65 Copyright 2009, Soft Ventures, Inc. PayPal Transaction Detail This screen shows the data send from PayPal and is read-only. 66 Copyright 2009, Soft Ventures, Inc. Coupons The coupon system allows you to create coupon codes, assign discount levels and expiry dates to them and give them to customers. With the coupon system enabled (done in the Configure/PayPal screen) the booking screen will show a coupon entry box. When the customer enters a code, it is validated and the discount applied to the total cost. Coupons are only meaningful when PayPal is enabled. To offer a FREE booking set Value = 100 and the Type = Percent. If the PayPal total after discount is $0, no trip to PayPal is made and the booking is placed immediately. The Booking detail will show a coupon code is one was used in the booking. 67 Copyright 2009, Soft Ventures, Inc. The Coupons screen is accessed via the Coupons control panel icon or More | Coupons. Toolbar Icons Publish: Sets one or more coupons to Unpublished. Unpublished coupons will return 'Invalid Coupon' on the Appointment Booking screen. Unpublish: Sets one or more coupons to Unpublished. Remove: Deletes one or more coupons. Edit: Opens the Coupon Edit screen to allow you to view and modify the coupon. New: Opens the New Coupon screen to allow you to add a new coupon. Help: Opens this help screen. List Area ID: Unique ID for the coupon. Description: This text appears on the booking screen. Coupon Code: The Coupon Code is what the customer enters to get the discount. When the user enters a coupon code it is validated by the system and the appropriate discount is applied. This code is stored in the booking so you can tell a customer used a coupon with the order. Value: This is the amount that will be discounted. Type: This tells what type of discount will be applied, fixed amount or percentage. Expiry: This tells when the coupon will expire. An expired coupon will return 'Coupon Expired' when the user attempts to use it. Published: Indicates the published state. Click on the ID to open the edit screen. 68 Copyright 2009, Soft Ventures, Inc. Coupon Detail Toolbar Icons Cancel: Abort changes and return to the previous screen. Save: Save changes and return to the previous screen. Help: Opens this help screen. Edit Area Description: This text appears on the booking screen when the user enters a coupon code it it is validated by the system. Examples: '10% OFF', 'Summer Special' Coupon Code: The Coupon Code is what the customer enters to get the discount. This code is stored in the booking so you can tell a customer used a coupon with the order. Value: This is the amount that will be discounted. Must be a number. Type: This tells what type of discount will be applied, fixed amount or percentage. Max User Usage: This is the maximum times an individual user can use this coupon. Only works if booking requires login. Set to 0 for no limit. 69 Copyright 2009, Soft Ventures, Inc. Max Total Usage: This is the maximum times the coupon be used in total (by all users)Set to 0 for no limit. If non-0 Max Total must be equal to or greater than Max User. Resources: You can assign this coupon to one or more resources. If NOT assigned, it will be available for ALL. Select one or more resources that this coupon applies to. If you wish this coupon to be available for ALL resources, do not select any. Expiry: This tells when the coupon will expire. And expired coupon will return 'Coupon Expired' when the user attempts to use it. Published: Indicates the published state. 70 Copyright 2009, Soft Ventures, Inc. Edit Files This screen allows the administrator to change the component's CSS and/or language file from within the Administrator area. The language file can be used for translation of the component's front-end to another language or merely to change labels on front-end screens. The language file ONLY relates to front-end screens not the administrator screens. Toolbar Icons Save: Save changes. Help: Opens this help screen. Tabs Edit CSS : This tab displays the component CSS file. Make changes as desired then click on 'Save'. 71 Copyright 2009, Soft Ventures, Inc. Edit Language File: This tab displays the component's English language file. Make changes as desired then click 'Save'. The file format is [key]=[value] Change ONLY the value, or, the text AFTER the "=". On both screens the 'Reset Factory Default' button will load the original CSS or Language files into the screen. You must click on 'Save' to have the defaults written out to disk. 72 Copyright 2009, Soft Ventures, Inc. Backup/Restore The Backup and Restore functions built into the Appointment Booking component are primarily intended for use when upgrading from one version to another. All component data is saved to backup tables in the database. Old backup tables are removed before new ones are created. The sequence of actions to upgrade from one version to another is this: Backup data -> Uninstall RB component -> Install new version -> Restore data With database tables you can merge old data into new table structures. This cannot be done with the language file because it is a plain text file. If you are doing a backup/restore because you are moving from one RBPro version to the next, the new version will have a new language file with, possibly, new language keys defined. If you choose to backup/restore the language file it will overwrite the new file with your old one. That will keep all you old modifications but it will also remove any new language keys. You will need to manually re-apply these keys. Toolbar Icons Help: Opens the help screen. Actions Backup Now! : This will create backup database tables and copy your current settings to them. If the backup tables already exist, they will be overwritten. If a table has no data it will not be copied. This is to prevent accidentally backing up empty tables over your real backup. 73 Copyright 2009, Soft Ventures, Inc. Restore Now! : This will look to see if there are backup tables and if there are, it will replace the contents of the production tables with the contents of the back tables. If a backup table has no data in it it will not be copied. This is to prevent accidentally restoring up empty tables over your production tables. Include Error log in Backup/Restore: These can get large and may be of little value brought forward on an upgrade. Include Reminder log in Backup/Restore: These can get large and may be of little value brought forward on an upgrade. Include Language File in Backup : Make a backup copy of your English language file. Include Language File in Restore : Restore a previously created English language file backup. Restore from 1.3.x Now!: This will bring data and settings from RBPro 1.3.x into 2.0. Error Log Check here if you are experiencing problems. This is also a good place to look if PayPal does not work correctly. Reminder Log Originally added as a way to keep track of reminders sent, especially by automated cron jobs, it is also used now for logging SMS text messages. 74 Copyright 2009, Soft Ventures, Inc. It can get big and should be emptied when it does. Req ID: The booking that this entry refers to. User ID: The user doing the activity, example a resource administrator sending reminders interactively. A ‘-1’ indicates no user can be determined. Name: Name from the booking request. Description: Description of the entry. Time: When it happened. About License information 75 Copyright 2009, Soft Ventures, Inc. Front End Screens To access front end screen you need to assign a menu to them. Normally the booking screen(s) would be on the Joomla ‘Main Menu’ and the others would be on the ‘User Menu’ (only accessible after login) 76 Copyright 2009, Soft Ventures, Inc. Booking Screen The booking screen’s appearance will vary greatly depending on what options you have configured in. The screen here is fairly basic, it has a few UDFs and uses categories. Select a Category to fetch Resources.. Then it fetches the available dates.. 77 Copyright 2009, Soft Ventures, Inc. Finally choose start and end times.. 78 Copyright 2009, Soft Ventures, Inc. GAD Booking Screen The booking screen’s appearance will vary greatly depending on what options you have configured in. The screen here is fairly basic, it has a few UDFs and uses categories. Again, category.. If you have multiple resources it will show in day mode – all resources for one day. 79 Copyright 2009, Soft Ventures, Inc. Things to note; the grid date selectable by the customer as is the time range. Available timeslots are green and clickable (can be changed in css).To select a timeslot click a green box. My Bookings IF you have Require Login = Yes, a booking can only be made by a registered user. If a logged in user makes a booking, RBPro will record the UserID with the booking. This means you can offer them a ‘My Bookings’ screen if you like. 80 Copyright 2009, Soft Ventures, Inc. The ‘Cancel Now’ link will only appear if you have ‘Allow Cancel’=Yes, see the Configuration section of this guide. Front end Admin You can delegate administration duties to other users. Rather than having to give them access to the Joomla Admin back end, which can be intimidating, RBPro offers two front-end admin screens. To use these a user must be designated as a ‘Resource Administrator’, see the Resource setup for details on how to do that. The simple Admin screen has very basic capabilities. This screen offers only the ability to see bookings and process them. Only bookings for resources that they are set as ‘Resource Administrator’ for will be shown here. Screen filtering works like the back end. Click on the email address to send a message. 81 Copyright 2009, Soft Ventures, Inc. Click on the name to open the booking detail screen. See the Resource Detail section of this guide for information of what the various fields mean. 82 Copyright 2009, Soft Ventures, Inc. Front end Advanced Admin If you wish to give your resources more control, such as setting timeslots and book-off for the resources they administer, you can give them access to the Advanced Admin screen. This allows the resource administrator to manage the day to day operations. Each tab corresponds to the respective back end administration function but is limited, where applicable, to only the resources this user has been assigned to administer. Note; Categories is not available here as category is above resource in the hierarchy and can only be managed by the back end administrator. 83 Copyright 2009, Soft Ventures, Inc. CSS The CSS file for the front end booking screens is editable via the Edit Files menu. See the Edit Files section for more information. The CSS file can be edited from within RBPro’s admin screens under menu More | Edit Files Language file The language file for the front end booking screens is editable via the Edit Files menu. See the Edit Files section for more information. This is used to translation of the front end to another language and also for changing the screen labels. The language file can be edited from within RBPro’s admin screens under menu More | Edit Files 84 Copyright 2009, Soft Ventures, Inc. Community Builder and RBPro Overview RBPro can be set to pull user information from their CB profile, into a booking screen. This is done by setting up RBPro UDFs (user defined fields) for your booking screen and telling RBPro to pre-fetch data for these fields from the user’s CB profile. UDF Settings for CB 85 Copyright 2009, Soft Ventures, Inc. Select the CB Profile field from the dropdown list. This list is created from your CB profile table and will only be populated if you have CB installed. You can also set the field to be read only if you do not want the person doing a booking to be able to change the values. Note: Changes, if allowed, are never written back to CB. Changes are only stored in the RBPro booking. 86 Copyright 2009, Soft Ventures, Inc. JomSocial and RBPro Overview RBPro can be set to pull user information from their JomSocial profile, into a booking screen. This is done by setting up RBPro UDFs (user defined fields) for your booking screen and telling RBPro to pre-fetch data for these fields from the user’s JomSocial profile. UDF Settings for JomSocial 87 Copyright 2009, Soft Ventures, Inc. Select the JomSocial Profile field from the dropdown list. This list is created from your JomSocial profile table and will only be populated if you have JomSocial installed. You can also set the field to be read only if you do not want the person doing a booking to be able to change the values. Note: Changes, if allowed, are never written back to JomSocial. Changes are only stored in the RBPro booking. Email Reminders cron module Overview Web applications are driven by people requesting pages so they cannot wake up in night and automatically send out reminders. However, the operating system that Joomla is running under does support that sort of thing via what is called cron jobs, or scheduled tasks. I have made a module that uses cron to send automated reminders. This requires cron be available from you hosting company, most allow the use of cron jobs but some do not. The module mod_sv_reminders, an add-on to RBPro, does not do automated email reminders by itself. 88 Copyright 2009, Soft Ventures, Inc. It installs a file, reminders_cron.php, that can be called by your server's cron facility and when it is, it will look at the module parameters and send email reminders to accepted bookings. The module needs to be 'Published' but need not appear on any site page. It is really just a way to let you set parameters for the reminders_cron.php to read at runtime. Installation, setup and test Step 1 Download and install the module Download from link above then install as with any other module - nothing special here. Step 2 Module Setup Set Enabled = Yes and Show Title = No You can set the Menus to None as it does not need to appear on any page. Parameters 89 Copyright 2009, Soft Ventures, Inc. Days Before Booking: Enter a number days in advance of the booking time that you wish the email to be sent. You can have multiple days separated by comma. Example: 3 = send a reminder 3 days before the booking. Example: 5,3 = send a reminder 5 days before AND send a reminder 3 days before This field must be integer value(s) - no 3.5 days. Component: Select either RBPro or RBPro Version: For future use, currently only supports version 1.3 of each component. Email Results To: You can enter an email address that will receive a status report after each cron run. If left blank the report will be sent to the email address in the component's (RBPro or RBPro) Configure / MailTO setting. Test Mode: For testing, see below. Step 3 Cron Setup After you have the module installed and configured, your next step is to setup or schedule the cron job at your webserver. Each hosting provider will have their own unique process for exactly how to do this. But in each case, you need to create and name a new Cron job, define how often the Cron job should run (this should be once per day), and point the Cron job to the correct path to the reminders_cron.php file. Below are 2 video tutorials that will demonstrate the setup procedures for common hosts. You need to know the physical path, on the server, to the file reminders_cron.php There is a file included in the module to do this for you. From your browser issue the request: 90 Copyright 2009, Soft Ventures, Inc. http://yoursite.com/modules/mod_sv_reminders/show_path.php You will get back a screen like this.. Cron setup tutorials Hosting sites that use CPanel Setup on GoDaddy.com Step 4 Testing The file reminders_cron.php has some code at the beginning to prevent it from being called interactivity by a malicious user. For testing you can set 'Test Mode' (above) to Yes and call reminders_cron.php from your browser like: http://yoursite.com/modules/mod_sv_reminders/reminders_cron.php When calling as above, you will just get a blank screen and the results will be emailed out. How to setup Single Resource or Category Modes To set RBPro into single resource or single category mode you need to be able to tell it what resource or category to display. The booking screens support two methods of doing this. 1. Called by Menu 2. Called by URL 91 Copyright 2009, Soft Ventures, Inc. Called by Menu When you create a menu item to call RBPro there are some menu parameters; Screen display and ID. Screen display can be set to Single Resource or Single Category. ID is the resource or category id that you want the booking screen to display. These are only used for the public booking screens DO NOT set these for the Front Desk menu item or its bookings screen will encounter errors. Called by URL If you are calling from a content page, you can use a querystring parameter on the URL. You simply take the URL and add '&res=x' or '&cat=x' where x is the appropriate resource or category id. 92 Copyright 2009, Soft Ventures, Inc. Querystring parameters Normally you would use the ‘Configure’ screen to set your GAD grid to open on; ‘Today’, ‘Tomorrow’, etc. If you need to dynamically change that you can use a link from a content page and pass information telling RBPro how you want it to open. You can use querystring parameters to control what date the GAD screen opens on and also the time range. Mygridstarttime / mygridstarttime You can call the booking screen via a URL with a querystring parameter tacked on the end, like: www.mysite.com/index.php?option=com_rsap...20GAD&Itemid=114&mygridstarttime=9:00&mygridendtime=13:00 This might be used where you want to open the grid only showing the morning in one case and only the afternoon in another. mystartdate You can call the booking screen via a URL with a querystring parameter tacked on the end, like: www.mysite.com/index.php?option=com_rsap...20GAD&Itemid=114&mystartdate=2009-09-14 This could be used if you were booking for events in the distant future and wanted a link for the event detail screen to the booking screen with the booking screen opening on the event date or week. See the previous section for how to call specific resource or category via URL. Menu parameters You can set menu parameters to adjust the GAD grid start/end times. For RBPro 2.0 and above. 93 Copyright 2009, Soft Ventures, Inc. Multi-Language Operation (New in 2.0) Overview Version 2.0 is the International version with support for UTF-8, all elements (resources, categories, services, messages, etc) will support language file keys. For example, rather than entering a confirmation message into the RBPro message box, you can enter a language file key. Create your confirmation message(s) in whatever language files you support and RBPro will send the language specific confirmation message While RBPro does not support Joom!Fish, they can co-exist and work together nicely. Limitations Admin messages are sent in language of admin side. An example of this would be if back-end Admin sets the booking to ‘Accepted’ the confirmation will go in whatever language the back-end Admin is running. In the case of auto-accept where the confirmation is generated at booking time, it goes in the current front-end language the user has selected. Date format is not changeable. Any expanded dates are translated (ex: mar. 15-déc.-2009) but the date picker fields will show YYYY-MM-DD format. Currency format does not adjust the ‘,’ and ‘.’ so all currencies show as ##,###.##. The currency symbol is set in the language file so it can be translated to $, €, £, etc. Language changes by the user may need screen refresh. This is because RBPro uses many asynchronous AJAX calls and it is possible that immediately after a language change, if you are on an RBPro screen when doing the change, the screen may show part in the new language and part in the old. A refresh will clear this. Windows Servers Not supported on Windows servers. From PHP docs: "If you are running PHP on a multithreaded server API like IIS or Apache on Windows, you may experience sudden changes in locale settings while a script is running"... that means on windows servers dates may will sometimes switch to English part way through the GAD grid. 94 Copyright 2009, Soft Ventures, Inc. For Windows servers (if you want to run in spite of the above warning) you will need to edit file rsappt_pro14.php Find: define("WINDOWS", false); Change to: //define("WINDOWS", false); Using Language file Keys RBPro uses Joomla’s built in translation capabilities. When rendering text it checks to see if a language file entry has been defined for the text, if so it uses the language file text, if not it renders the text directly. For example: If you define the resource as “Boat”, the screen will show “Boat” If you define the resource as “RES_BOAT” and define keys in the language file like.. In the English file: In the French file: In the Spanish file: RES_BOAT=Boat RES_BOAT=Bateau RES_BOAT=Lancha The screen would display the appropriate translation depending on the user’s choice of front-end language. Resources, Categories, etc Any entities you define to be show on screen can use language file keys. This would be resource, categories, services, extras, etc. Example setting up a Resource: For single language sites you can enter Resource name and description directly. 95 Copyright 2009, Soft Ventures, Inc. The screen will show.. For Multilanguage sites you need to enter a language file key. In this case I made the key ‘RESOURCE_BOAT’. You can define the key as any text you like with these limitations: 96 All upper case No spaces Copyright 2009, Soft Ventures, Inc. Unique in RBPro. Now in the language files you add translations for RESOURCE_BOAT.. 97 Copyright 2009, Soft Ventures, Inc. Which yields (when Spanish is selected as front-end language).. The same procedure is used to define multi-language services, categories, etc. Messages If you are running a single language site you can enter message text directly into the configure screen. 98 Copyright 2009, Soft Ventures, Inc. For a multi-language site you can define a language file key.. And now add a BOOKING_COMPLETE key to each language file. (see below) Note: In version 2.0 the edit boxes add extraneous characters so you need to wrap your key with “{svkey}” Example: {svkey}BOOKING_COMPLETE{svkey} RBPro 2 will just take the value between the {svkey} tags and ignore formatting characters inserted by the editor. Note the tokens are not translated. If you want to insert the user’s selected service you use the normal token [resource_service] For UDFs, Seats or Extras where the screen label is being translated, you use the key. 99 Copyright 2009, Soft Ventures, Inc. 100 Copyright 2009, Soft Ventures, Inc. UDFs (User Defined Fields) If you are running a single language site you can enter UDF text directly into the UDF setup screen. Here showing a UDF textbox with the screen text ‘Pet’s Name’. For a multi-language site you can define a language file keys.. Here showing a textarea for comments. 101 Copyright 2009, Soft Ventures, Inc. Now add language file keys.. 102 Copyright 2009, Soft Ventures, Inc. Editing Language File(s) Prior to version 2.0, RBPro only supported edit of a single language file from in the Admin area. RBPro will now look through your language files and allow you to edit all RBPro language files at one time. 103 Copyright 2009, Soft Ventures, Inc. 104 Copyright 2009, Soft Ventures, Inc. User Credits (taken from RBPro manual but works the same) Overview The first thing to point out is that User Credit is OPTIONAL - you do not need to implement user credits unless you want to. What is a User Credit? User Credit is a number, representing a currency amount, associated with a registered user. You can sell your customer user credits OUTSIDE of RBPro then enter their number of credits into RBPro. Now when they go to make a booking, the cost of the booking is deducted from their credits. Why use User Credit? A few reasons: If you want to sell your customer the ability to make multiple bookings without paying each time. For example, selling a package of 5 appointments. Quantity discounting. You can sell a package of 10 appointments for less than the cost of 10 individual appointments. This could be done for example by selling $100 of credits for $75. Support additional payment gateways, for example sell credits through Virtumart or an existing gateway, then just add the credits into RBPro. Limitations 105 RBPro is not a banking system and Soft Ventures will not be liable for any discrepancies. Limited activity logging will be maintained but NOT at an auditing level one would find in financial system software. PayPal must be enabled to turn on the financial parts of the screens. Credits are purchased outside of RBPro (PayPal buy now or Virtumart, etc.) and entered manually by Admin. A resource can have only one rate, that is you cannot offer a different rate for customers paying by PayPal vs paying by credits. Discounting would be handled outside RBPro when credits are purchased (ex: sell $100 worth of credits for $75) No partial cancel, ie: no cancel 1 seat of 3, cancel all and reorder. If a user needs to pay part via PayPal (his credit balance was not enough) and he bails out of PayPal without paying, he would need to contact admin to get his credits restored manually. Copyright 2009, Soft Ventures, Inc. The credit system only applies to the public booking screens and Front-Desk booking screen. Admin manually setting a booking to 'accepted' will have no effect on the user's credit balance. If admin sets a booking to 'canceled', and the booking was paid all or in part by user credit, the credit is re-instated. If part was paid by PayPal, that will be added to the user's credit balance - no PayPal refunds are ever initiated by RBPro. Not compatible with manual booking acceptance (Auto-Accept = No) Administrator Screens The User Credits screen is accessed from the RBPro Control Panel. The List screen shows all user credit accounts and their current balances. 106 Copyright 2009, Soft Ventures, Inc. View account activity Click on the User ID in the list screen (above) to open the detail screen for a specific user. In the top section of the screen, you can manually adjust the current balance. The lower section shows all activity with most recent activity at the top of the list. The ID of any bookings is a link to the booking detail. The timestamp column shows when the change was made, the operator column shows who made the change. 107 Copyright 2009, Soft Ventures, Inc. Adding a New account Select New on the User Credits list screen. Select a user from the drop down list. The list will only show users not currently in the credit system. Enter a starting balance and hit Save. That’s it. The Booking screen will now use the credit balance to pay for bookings. Note: PayPal must be enabled for the financial portions of the booking screen to appear. 108 Copyright 2009, Soft Ventures, Inc. If the user’s credit balance is insufficient to cover the cost of the booking, the shortfall will be charged to PayPal. If you allow refunds on cancellation (see next section), no refund is made to PayPal. RBPro NEVER initiates PayPal refunds. If there was a shortfall amount it will be added to the user’s credits on cancellation. Allow Refunds You can set weather you want RBPro to refund credits if a booking is cancelled or not. The setting to allow refunds or not is on the Configure screen, Basic Settings tab. 109 Copyright 2009, Soft Ventures, Inc. My Bookings Screen The user can view his current balance and activity on his account via the My Bookings screen. The Credit Activity section shows the most recent 20 events only, in reverse chronological order. The Timestamp shows when the change was made and the Operator column shows who made the change. 110 Copyright 2009, Soft Ventures, Inc.