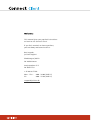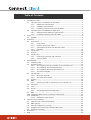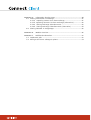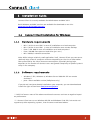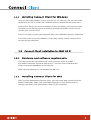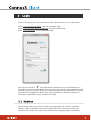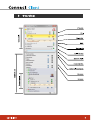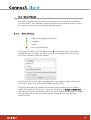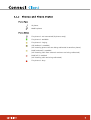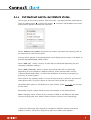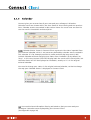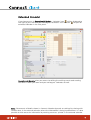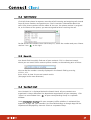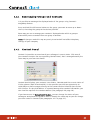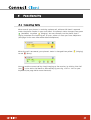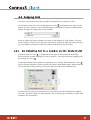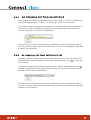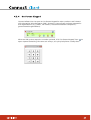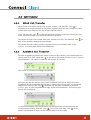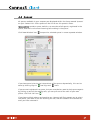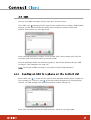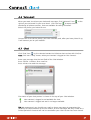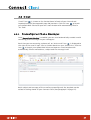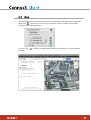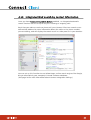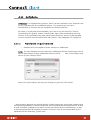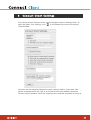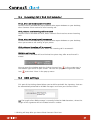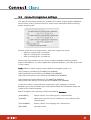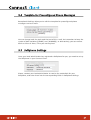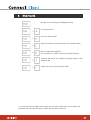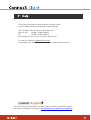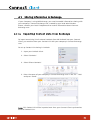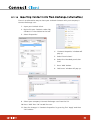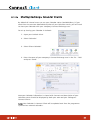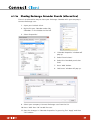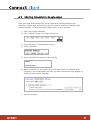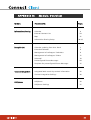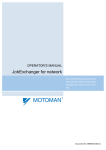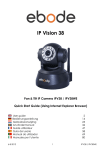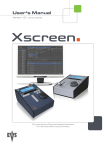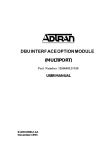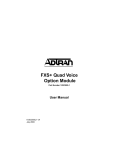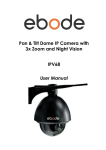Download User Manual - Ipvision A/S
Transcript
U se r M a n u a l Version 1.4.3 English February 2014 Welcome! This manual gives you practical instructions on how to use Connect Client. If you feel uncertain or have questions, you are always welcome to call us. Best regards, ipvision Support Skodsborgvej 305 D DK 2850 Nærum Anelystparken 45 C DK 8381 Tilst + 45 88 88 77 99 Mon. - Thu.: Fri.: 8:00 - 16:00 (GMT+1) 8:00 - 15:30 (GMT+1) [email protected] Table of Contents 1 2 3 4 5 6 7 Installation Guide ............................................................................................1 1.1 Connect Client installation for Windows ................................................1 1.1.1 Hardware requirements .............................................................1 1.1.2 Software requirements ..............................................................1 1.1.3 Installing Connect Client for Windows .......................................1 1.2 Connect Client installation for MAC OS X ...............................................2 1.2.1 Hardware and software requirements .......................................2 1.2.2 Installing Connect Client for MAC ..............................................2 Login ...............................................................................................................3 2.1 Updates ..................................................................................................3 Overview .........................................................................................................4 3.1 User Panel ..............................................................................................5 3.1.1 User Status ................................................................................5 3.1.2 Phones and Phone Status .........................................................6 3.1.3 Call Redirect and Do not Disturb status ....................................7 3.1.4 Calendar ....................................................................................8 3.2 Call History ...........................................................................................10 3.3 Search ...................................................................................................10 3.4 Contact List ..........................................................................................10 3.4.1 Rearranging Groups and Contacts ...........................................11 3.4.2 Contact Panel ..........................................................................11 Functionality ..................................................................................................12 4.1 Incoming Calls .......................................................................................12 4.2 Outgoing Calls ......................................................................................13 4.2.1 An Outgoing Call to a number on the Contact List .................13 4.2.2 An Outgoing Call from Search field .........................................14 4.2.3 An Outgoing Call from Call History list .....................................14 4.2.4 On-Screen Keypad ...................................................................15 4.3 Call Transfer ..........................................................................................16 4.3.1 Blind Call Transfer ....................................................................16 4.3.2 Assisted Call Transfer ..............................................................16 4.4 Queues .................................................................................................17 4.5 SMS .......................................................................................................18 4.5.1 Sending an SMS to a phone on the Contact List .....................18 4.6 Voicemail ..............................................................................................19 4.7 Chat ......................................................................................................19 4.8 E-mail ....................................................................................................20 4.8.1 Preconfigured Phone Messages ..............................................20 4.9 Map ......................................................................................................21 4.10 Integrated Web-search by contact information ....................................22 4.11 Softphone .............................................................................................23 4.11.1 Hardware requirements ...........................................................23 Connect Client Settings .................................................................................24 5.1 Incoming Call / End Call behavior .........................................................25 5.2 SMS settings .........................................................................................25 5.3 Connect Integration settings ................................................................26 5.4 Template for Preconfigured Phone Messages ......................................27 5.5 Softphone Settings ...............................................................................27 Shortcuts .......................................................................................................28 Help ...............................................................................................................29 APPENDIX A: Information Sharing Setup ..........................................................30 A-1 Sharing Information in Exchange ............................................................31 A-1-1a Importing Contact Lists from Exchange .....................................31 A-1-1b Importing Contact Lists from Exchange (alternative) .................32 A-1-2a Sharing Exchange Calendar Events ...........................................33 A-1-2b Sharing Exchange Calendar Events (alternative) .......................34 A-2 Sharing Calendar in Google Apps ............................................................35 APPENDIX B: Module Overview ........................................................................36 APPENDIX C: Additional Information ................................................................37 C-1 Conference Calls ......................................................................................37 C-2 Pulling a call from a colleague's phone ...................................................37 1 Installation Guide Connect Client is currently available for MS Windows and MAC OS X. Both Windows and MAC versions are available for download on our site: www.ipvision.dk/uploads/connect/. 1.1 Connect Client installation for Windows Hardware require ments 1.1.1 • • • • • Min. 1,8 GHz 2 core CPU* in case of installation on a local computer Min. 2,8 GHz 4 core CPU* in case of installation on a remote desktop From 2 GB RAM in case of installation on a local computer* From 100 MB free space on hard drive (per user) Min. 100 Kb/s network connection Note: While being a relatively small application itself, Connect Client can consume a relatively large share of computer resources depending on the size of information flow processed by the client. Resource consumption, especially during login, depends on the number of Connect users and general complexity of phone system's setup in the company. Software requirem ents 1.1.2 • • Windows 7 SP1, Windows 8, Windows Server 2008-R2 SP1 on remote desktop** Java – latest available version (Softphone only) If you do not have Java already installed on your computer, you can download and install the right version from www.java.com/getjava * Deficit of one or more of the above mentioned resources can have a negative impact on performance. ** Connect Client can run on Windows XP SP3 and Windows Vista SP2, but we do not support any other operating systems, than the ones mentioned above. 1 1.1.3 Instal ling Connect C lient for Windows Once you have downloaded IPvision Connect.exe file from our site, you can simply double-click the file to initiate the installation process and follow the instructions. Among other things, you will be prompted to select the folder, you intend to install the client to, and have an option to create a Desktop icon and/or a Quick Launch icon for your Connect Client. There is no need to restart your computer, after the installation has been completed. It is critical, that no security software is in any way limiting neither Connect Client nor Java on your computer. 1.2 1.2.1 Connect Client installation for MAC OS X Hardware and software require ments There are no distinct requirements for running Connect Client on a MAC. Any modern computer should be able to do it. Connect Client installation will occupy only about 100 MB on your hard drive. Note: Connect Softphone is not available for MAC OS. 1.2.2 Instal ling Connect C lient for MAC After you have downloaded Connect Client, you can simply drag Connect from the default 'Downloads' folder (the exact folder depends on your browser and its settings) and drop it into 'Applications' folder of your computer. 2 2 Login The first thing you see, when you launch your Connect Client, is the Login Panel. Enter your-ipvision-username into the Username field Enter your-company-name.ipvisible.dk into the Domain field Enter your-password into the Password field. You can set tick mark into check-boxes 'Remember me' and 'Remember my password', so that the programme did not prompt you to enter your credentials each time you launch the client. Please, consider possible security implications or consult your internal IT department about their security guidelines, when you choose to store your credentials on your computer this way. 2.1 Updates Each time you start your Connect Client, the programme will check for available updates. After all updates have been installed, you will be asked to restart your Connect Client. After the restart, Login Panel will be displayed again (see above). 3 3 Overview 4 3.1 User Panel User Panel, displayed on the top of your Connect Client, contains an overview of your User Status, your Calendar, status of both your IP and mobile phones, as well as it gives you access to your Voicemail and SMS service. 3.1.1 U s e r St at u s Offline (not logged into Connect) Available Away Busy (Do not Disturb) To change your status, click the black arrow below your name. User Status window will pop up. Select the status you wish to be displayed in Connect and press 'Save' button to save the changes. The text field in the User Status window allows you to add a custom comment to your status, which will be displayed to other Connect users. Using the check-box in the bottom of the User Status window, you can remove 'DND' status from all your phones. Once you have access to Receptionist Module, one more check-box in the bottom part of the same window will allow you to update your Calendar with a new event based on the change of your User Status in Connect Client. 5 3.1.2 Phone s and Phone Status Phone Type IP phone Mobile phone Phone Status The phone is not connected (IP phones only) The phone is available The phone is ringing Call Redirect is enabled. (All incoming phone calls are being redirected to another phone) DND (external) is enabled (All incoming calls from external numbers are being redirected) DND (all) is enabled (All incoming calls are being redirected) The phone is busy 6 3.1.3 Cal l Redi rec t and Do not Disturb status . To the right of the phone number, where the calls are required to be redirected to, there is a black arrow . Clicking this arrow will open a drop-down menu with Phone Status options available for selection. Select 'Redirect to number' and enter the number you want the incoming calls to be redirected to into the text field. The two other options in same drop-down menu allow User to select, if he wants to activate 'Do not Disturb' (DND) status. When 'DND (all)' status is active, all calls will be redirected depending on your company's Dialplan settings*. When 'DND (external)' status is active, all external calls will be redirected depending on your company's dialplan settings, while internal callers will be informed about DND status, but will have an option to disturb you anyway, by pressing '3' in IVR system*. When one of you phone's status is set to 'Do not Disturb' in Connect, you can still make phone calls, using this phone or Connect Client to dial the number. To disable DND status or Call Redirect on your phone, select 'Available' on the top of the menu. Remember to press 'Save' button to save the changes in the Phone Status. Note: Changing status of one of your phones to DND or Call Redirect will make Connect change your User Status shown to other Connect users accordingly. * Rules for redirecting calls depend on company's Dialplan settings and can be different. Please, call ipvision Support to learn more about your options. 7 3.1.4 Calendar Connect gives you an overview of your own and your colleagues' Calendars. Calendar events are shown within the time frame of three coming and one previous hour. Calendar events are marked in dark colour. Hover the cursor over an event to see the event's time details and description. Note: Calendar Status shown in Connect Client represents the status imported from your external calendar, which is not necessary defined by calendar events created in this calendar. It is for example possible to create a whole day long event in MS Outlook Calendar without changing User Status from 'Available' (as by default) to 'Busy'. In this case Connect Client will display both the event and its description, but Calendar Status will still be displayed as 'Available', exactly as it is in the original external calendar. You need to change your status in the original external calendar, so that to change the way your Calendar Status is displayed in Connect Client. NB: You need to have Information Sharing activated so that your own and your colleagues' Calendars were displayed by your Connect Client. (See Appendix A page 30) 8 Extended Calendar If you have access to Receptionist Module, 'Calendar' icon will be displayed to the right of your own and your colleagues' Calendars. Click the icon to open an extended Calendar in the side panel. Receptionist Module gives you access to editing the existing events and creating new ones in both your own and your colleagues' Calendars as well. Note: The amount of details shown in Connect Calendar depends on settings for sharing with Connect User in the external calendar, where the information is being imported from. It is also possible to hide excessive information by marking events as 'private' in the external calendar. 9 3.2 Call History Click Call History Panel to open an overview of all incoming and outgoing calls to and from all phone numbers assigned to you. The list contains information about the call's time, phone number and the name of the user, the phone number is assigned to, or the name of the queue, you were assigned to when receiving the call. To dial one of the numbers from Call History list, select the number and press 'Phone receiver' icon to the right. 3.3 Search Use Search field to quickly find one of your contacts. This is a free-text search, where you can enter either name or phone number, or alternatively parts of those. You can dial the number currently displayed in the Search field by pressing <Ctrl> + <C>. Press <Esc> to clear the current search results. (See page 28 for more Shortcuts) 3.4 Contact List Your Contact List is displayed below the Search Panel. All your contacts are organized in Groups based on the department organization of your company. Click 'Open in a new window' icon to open corresponding Group in a separate window. Once Information Sharing with your company's office platform is activated (See Appendix A page 30), your Contact Lists from MS Exchange or Google Apps will be imported and displayed by Connect Client as a separate Group. 10 3.4.1 Re arrangi ng G roups and Contacts It is possible to rearrange the displayed order of the groups using Connect's drag&drop feature. Press and hold the left mouse button on the group, you want to move up or down the list, then drag the group to the desired position. Same way you can re-arrange your contacts' displayed order within a group or alternatively move a contact from one group to another. Note: All changes made this way are purely visual and will not affect telephony settings of your company. 3.4.2 Contac t Pane l Contact List provides an overview of your colleagues' current status. Click one of your contacts to open the corresponding Contact Panel, that is arranged exactly the same way as your own User Panel. Contact Panel displays your contacts' User Status, Calendar and the current status of his/her phones (both IP and mobile). It also provides you with an opportunity to send SMS or e-mail messages directly to the contact and to initiate a chat session with him/her. If a physical address is imported among other contact information, you can view the map over the contact address (See paragraph 4.9 page 19). If you have access to Receptionist Module, you can change the status of your colleagues and phones assigned to them in exactly the same way as you can change your own status in Connect (See paragraphs 3.1.1-3 page 5-7). 11 4 Functionality 4.1 Incoming Calls When one of your phones is receiving a phone call, a Phone Call Panel is opened under the phone number in your User Panel. The phone's status changes from green (Available) to yellow (Ringing). You can normally use the phone that is ringing to answer the incoming call, or press <Enter> in case you use a Softphone. (See page 23 for more information about Softphone) When the call is answered, your phone's status is changed from yellow to red (Busy). (Ringing) You can end the current call by simply hanging up the receiver, by clicking 'End Call' icon in the Active Call Panel or alternatively by pressing <Ctrl> + <X> on your keyboard (See page 28 for more Shortcuts). 12 4.2 Outgoing Calls There are several possible ways to make a phone call using Connect Client. To initiate a phone call, click 'Phone Receiver' icon displayed to the right of your phone (or one of them). A text field for entering the phone number you want to be dialed, will pop up below your phone number. Enter or paste the phone number you want to call and press 'Dial' button. This will cause Connect Client first to dial your own phone, and then, after you have picked it up, to establish connection with the number entered into the text field. 4.2.1 An Outg oi ng Cal l to a numb er on the Contact List A 'Phone receiver' icon is displayed to the right of every external and every active internal number belonging to your contacts. You can initiate an outgoing call by clicking this icon . If you have several active phones assigned to you, clicking 'Phone Receiver' icon by one of your contacts' phone number will open a drop-down menu, where you can select the one of your phones, which you want the call to be initiated from. Connect will first call your own phone (or the phone you have selected for making this call), and then, after you have picked it up, it will call your contact's number and establish the connection. 13 4.2.2 An Outg oi ng Cal l from S e arch field Another way of initiating a phone call from Connect Client is to enter a number into the Search field and press <Ctrl> + <C> (See page 28 for more Shortcuts). If you have several active phones assigned to you, a drop-down menu containing all your phone numbers available for making this call will pop up. Select the phone number, you want the call to be initiated from. Connect will first call your own phone (or the phone you have selected for making this call), and then, after you have picked it up, it will call the requested number and establish the connection. 4.2.3 A n O ut g o i n g C a l l fro m C a l l H i story l i st Alternative way of initiating a phone call from Connect Client is to select one of the phone numbers from Call History List and click 'Phone Receiver' icon to the right of this menu. If you have several active phones assigned to you, clicking 'Phone Receiver' icon will open a drop-down menu, where you can select the one of your phones, which you want the call to be initiated from. Connect will first call your own phone (or the phone you have selected for making this call), and then, after you have picked it up, it will call the requested number and establish the connection. 14 4.2.4 O n -S c re e n Ke y p a d Connect allows User to open an On-Screen Keypad to enter numbers and interact with Interactive Voice Response (IVR) Systems in case of calls to larger companies and organizations (e.g. banks, call centers, telecommunications companies, governmental organizations). When an IVR system requests a number entered, click 'On-Screen Keypad' icon to open a panel containing the same set of keys, as a physical phone usually does. 15 4.3 Call Transfer 4.3.1 Bli nd Ca ll Transfer When there is an active call on one of your phones, 'Call Transfer' icon is displayed to the right of each of the phone numbers both on your Contact List and in your own User Panel on the top of your Connect Client. Click 'Call Transfer' icon inside the Call Panel to open a text box, where you can enter a phone number, you intend to transfer the call to. To transfer the call to a number from your Contact List click 'Call Transfer' icon one of the numbers belonging to a contact. by To transfer the call to the number currently shown in the Search field, press <Ctrl> + <T> (See page 28 for more Shortcuts). 4.3.2 As si sted Cal l Transfer To have an option to present the caller in case of Call Transfer, you need to park the call on Hold first. Click 'Hold' icon in the active Call Panel or press <Ctrl> + <H> on your keyboard. Call status in Connect will change to inactive: Call status in Connect will change to inactive: Now you can dial the person, you intend to transfer the call to. When this call is answered, and the intended Call Transfer is confirmed, the two calls can be joined together by clicking 'Join' icon between the two calls' windows or pressing <Ctrl> + <B> on your keyboard (See page 28 for more Shortcuts). The call on your phone will be hung up. In case the intended Call Transfer does not get approved, you need to end the current call by clicking 'End Call' icon first. Then click 'Play' icon in the parked Call window to return to the conversation with the caller. 16 4.4 Queues All queues available in your company are displayed within the Group named 'Queues' on your Contact List. Click a queue on the list to see this queue's status. Queue status contains queue statistics, an overview of all agents, registered in the queue, and the list of current incoming calls waiting in the queue. Click 'New Window' icon to open the selected queue in a new separate window. If you have permission to sign into and out of the queues dynamically, this can be done by clicking 'Sign-in' and 'Sign-out' icons. If you are not registered in a queue, but you nevertheless want to help queue agents by picking up one of the waiting calls, you can pull one of the calls to your own phone. Click 'Pull Call' icon . If you have multiple phones assigned to you, Connect will first prompt you to select the phone, you want to use for receiving the call, and will establish the connection, ones you have selected it. 17 4.5 SMS You can send SMS messages directly from your Connect Client. Click 'SMS' icon displayed to the right of your mobile phone number. SMS window will pop up with one text field for entering the recipient's phone number and another text field for the message itself. Enter intended recipient's number in the number field, the message itself into the text field, and click 'Send' button to send the SMS. You can optionally add a user-defined signature, that will be attached all your SMS messages. (See paragraph 5.2 page 25) Note: The length of SMS messages is currently limited to 160 characters. 4.5.1 S endi ng an SMS to a phone on the Contact Li st Same 'SMS' icon is shown to the right of each available mobile phone number on your Contact List. Click this icon to send an SMS message to the corresponding number. An SMS window with auto-filled phone number will pop up. Enter your message into the text field and press 'Send' to send your SMS. 18 4.6 Voicemail When you want to retrieve your Voicemail messages, find 'Voicemail' icon to the right of your Voicemail in your User Panel. Click the icon to open a menu containing all phone numbers, that are available for calling Voicemail. Select the phone, you intend to use. Connect will first call the phone, you have selected, and, after you have picked it up, it will connect you to your mailbox. 4.7 Chat Click 'Chat' icon by the selected contact to initiate a chat session with him/her. Note: This icon is only shown, when your contact is logged on into Connect. Enter your message into the text field of the Chat window. Press <Shift> + <Enter> for a new line. Press <Enter> to send the message. The status of your chat partner is shown in the top of your Chat window. Your contact is logged in and available for chat. Your contact is logged out and is no longer available. NB: We recommend, you should use e-mail or phone messages to guarantee the reliability of communication to the full extent, as chat messages are only visible for a limited period of time and will not be saved after your Chat session has been closed. 19 4.8 E-mail 'E-mail' icon is shown on the Contact Panel of each of your internal and imported external (See Appendix page 30) contacts. Click this icon to launch your default Mail client and open an e-mail window with automatically filled in 'To:' field. 4.8.1 P reconfig ured Phone Me ssag e s Once Receptionist Module is enabled, you can send automatically created e-mails containing phone messages to your colleagues. Each time you are answering a phone call, an 'Auto e-mail' icon is displayed to the right of the usual 'E-mail' icon in Contact Panels on your Contact List. Click the icon to launch your default Mail client and open an e-mail window with automatically filled e-mail address, subject and the message itself. Both subject and message of the e-mail are preconfigured; the template can be edited in Settings Panel of your Connect Client (See paragraph 5.4 page 27). 20 4.9 Map For imported external contacts Map feature is available (Sea Appendix A page 30). 'Map' icon is shown for those of your contacts, whose contact information contains their mailing address. Click this icon window. to open a Google Map showing this address in a new browser 21 4.10 Integrated Web-search by contact information Once you have Connect Integration Module enabled, an integrated automatic search function can be set up for all your incoming or outgoing calls. Each time you make or receive a phone call, your Connect Client can search a userdefined URL address for more information about the caller or the phone number, your are dialing, and will display the search result in a side panel or in your browser. You can set up this function to use Yellow Pages, online search engines like Google, Bing or alternatively your company's internal customer database. (See page 26 for more information about Connect Integration Settings) 22 4.11 Softphone Softphone is a supplementary product, which can be installed on your computer and act as a replacement for a traditional phone. This product has the same functionality as Connect with an exception of a few peculiarities. For there is no physical phone available, User has to rely on Connect's build-in functionality to a greater extent. Incoming calls have to be answered by pressing <Enter> on the keyboard (See page 28 for more Shortcuts) and On-screen Keypad must be used for communication with IVR systems (See paragraph 4.2.4 page 15). Hard ware requirem ents 4.11.1 • Headset with a microphone (either wireless or traditional). Note: The right headset must be selected in Softphone Volume Control Panel, which can be accessed by clicking 'Softphone Volume Control' icon in the bottom right corner of your Connect Client. Select the right headset, and save the changes by pressing 'OK' button. * Sound quality depends on multiple factors including computer sound card, headset and corresponding software as well as Softphone. Both sound card and headset drivers as well as Java should be updated to the latest versions distributed by the manufacturer, so that to provide optimal possible quality of sound. All drivers have to correspond both to the hardware and the operating system used. 23 5 Connect C lient Settings The settings of your Connect Client can be changed in built-in Settings Panel. To open the panel, click 'Settings' icon in the bottom right corner of Connect Client window. Here you can for example change your Login settings, define, if you want side panels to be opened to the right or to the left of the main window, determine Connect Client's behavior, when an incoming call is received, answered or hung up. 24 5.1 Incoming Call / End Call behavior Focus, when an incoming call is received Connect Client's window will pop up above other open windows on your desktop, when Connect Client receives a new incoming call. Blink, when a new incoming call is received Connect Client's window will blink, when Connect Client receives a new incoming call*. Focus, when an incoming call is answered Connect Client's window will pop up above other open windows on your desktop, when you answer a call coming to your phone. Blink, when an incoming call is answered Connect Client's window will blink, when the incoming call is answered*. Minimize on hang up Connect Client's window will be minimized to system tray, after an active call is ended. You can open the window again by clicking Connect icon in the system tray in the bottom right corner of your screen. To close the programme right-click same icon and select 'Close' in the pop-up menu. 5.2 SMS settings This part of the Settings Panel allows you to define and edit the signature, that can be automatically attached to all SMS messages sent from your Connect Client. NB: The length of an SMS message is currently limited to 160 characters, where the length of the signature will be included into this number. * Blinking will stop after you have clicked Connect Client icon. 25 5.3 Connect Integration settings This part of the Settings allows you to define the search engines and/or databases, which will be used by Connect Client to search more information about incoming and/or outgoing calls. You can select one or multiple events, which will trigger the search: • when an incoming call is received • after an incoming call is answered • after an outgoing call is answered For each of these options you can enter a search template containing search engine's URI address, its search parameters and the variables, you want to be used in your search. Note: Different search engines require different template syntax, e.g.: http://www.google.dk/#q=[IN-NAME]+[IN-NUMBER] http://www.bing.com/search?q=[IN-NAME]+[IN-NUMBER] http://dk.search.yahoo.com/search?p=[IN-NAME]+[IN-NUMBER] http://www.degulesider.dk/search/-/[IN-NAME][IN-NUMBER] http://www.eniro.dk/query?search_word=[IN-NAME]+[IN-NUMBER] In case the search is required to be conducted in your company's customer database, you need to contact your local administrator for information about the syntax of the search template. Search templates can currently include the following Variables: [IN-NUMBER] - Phone number, the incoming call is received from. [IN-NAME] - Name of the person on the Contact List, the incoming call is received from. [OUT-NUMBER] - Phone number, the outgoing call is directed to. [MY-NAME] - Your own name. 26 5.4 Template for Preconfigured Phone Messages Receptionist Settings allow you to edit the template for preconfigured phone messages sent as e-mails. You can change both the topic and the text of this e-mail, but remember to keep the syntax of both variables ([NAME] and [NUMBER]), or alternatively, you can remove both or either of them, if they are not required. 5.5 Softphone Settings Once your local administrator has registered a Softphone for you, you need to set up the Softphone in your Connect Client. Please, contact your local administrator to receive the credentials for your Softphone, and enter them into the corresponding fields in Softphone Settings. 27 6 Shortcuts Answer the incoming call (Softphone only). + + + End current call.* Put the call on Hold.* Dial the number currently shown in the Search field. + Join the two calls together. (This shortcut is used in case of Assisted Transfer). + Transfer the call to the number currently shown in the Search field. + Move the cursor to the Search field. * in case there are multiple phone calls active at the same time, the shortcut will influence the first of them (one, shown on the top of the list). 28 7 Help If you have questions or need help with Connect Client, you are always welcome to contact ipvision Support: Call +45 8888 7799 within our working hours: Mon. to Thu.: 08.00 – 16.00 (GMT+1) Fri.: 08.00 – 15.30 (GMT+1) We provide 24-hour service in case of major errors. Or send an e-mail to [email protected] We are doing our best to answer all e-mails within 8 working hours. You can find more information, tips and tricks or watch a short video tutorial on Connect Academy home page: http://www.ipvision.dk/connect-academy/ 29 APPEN DIX A : Information Sharing Setup In order to see the full list of your external contacts and extended Calendar in your Connect Client, you need to have information sharing between you company's office platform and Connect enabled. It is currently possible to set up sharing of information between Connect on one side and MS Exchange, Google Apps, Groupwise and Lotus Notes on the other. Note: It is only possible to share information between Connect and only one platform per company at a time. 30 A-1 Sharing Information in Exchange If your Company is using MS Exchange, you need to enable information sharing with your company's Connect Exchange user, created by your local administrator. Please, contact your local IT department to receive information about Connect Exchange user. A -1 -1 a Imp orti ng Contact List s from E xchang e To import an existing list of external contacts from MS Outlook into your Connect Client, you need to share your Contact List with your company's Connect Exchange user. To set up Contact List sharing in Outlook: 1. Open your Outlook client. 2. Select 'Contacts'. 3. Select 'Share Contacts'. 4. Enter the name of your company's Connect Exchange user in the 'To...' field and press 'Send'. Note: This Contact List will be imported next time your Connect Client synchronizes external Contact Lists. 31 A -1 -1 b Imp orti ng Contact List s from E xchang e (alternative) There is an alternative way to share your Outlook Contacts with your company's Connect Exchange user. 1. Open your Outlook client. 2. Right-click your Contacts under 'My Contacts' in the sidebar to the left. 3. Select 'Properties'. 4. 'Contacts Properties' window will pop up. 5. Select 'Permissions'. 6. Select the intended permission level. 7. Press 'Add' button. 8. 'Add users' window will pop up. 9. Select your company's Connect Exchange user from the list. 10. Press 'Add' then 'OK' to add the user. 11. Save the changes in 'Contacts Properties' by pressing first 'Apply' and then 'OK' buttons. 32 A -1 -2 a Shari ng E xchang e Cal endar Events By default all internal users can see your Calendar status (Available/Busy). If you want them to see more detailed description of your Calendar events, you will need to share your Calendar with your company's Connect Exchange user. To set up sharing your Calendar in Outlook: 1. Open your Outlook client. 2. Select 'Calendar'. 3. Select 'Share Calendar'. 4. Enter the name of your company's Connect Exchange user in the 'To...' field and press 'Send'. Now your Calendar information is shared with Connect and description of your Calendar events should be displayed by both your own and your colleagues' Connect Clients. Note: Your Calendar in Connect Client will be updated next time the programme synchronizes external calendars. 33 A -1 -2 b Shari ng E xchang e Cal endar Events (alternative) There is an alternative way to share your Exchange Calendar with your company's Connect Exchange user. 1. Open your Outlook client. 2. Right-click your Calendar under 'My Calendars' in the sidebar to the left. 3. Select 'Properties'. 4. 'Calendar Properties' window will pop up. 5. Select 'Permissions'. 6. Select the intended permission level. 7. Press 'Add' button. 8. 'Add users' window will pop up. 9. Select your company's Connect Exchange user from the list. 10. Press 'Add' then 'OK' to add the user. 11. Save the changes in 'Calendar Properties' by pressing first 'Apply' and then 'OK' buttons. 34 A-2 Sharing Calendar in Google Apps Once your local administrator has set up Information Sharing between your company's Google Apps and Connect, you only need to make sure that your own Google Calendar is shared with other Google users in your company. 1. Open your Google Calendar. 2. Press 'Settings' button in the top right corner. 3. Select 'Settings' in the drop-down menu. 4. Select 'Calendars'. 5. Select 'Shared: Edit settings' under 'Sharing'. 6. Make sure there is a tick mark in the check-box 'Share this calendar with everyone in the organization' and that you have selected the right degree of details for sharing your Calendar. 7. Save the changes. 35 APPEN DI X B: Mo dule Overview Module: Functionality: Information Sharing Calendar Connect Integration Softphone 8 External Contact Lists 10 Map 21 Information Sharing Setup Receptionist Page: 30-35 Calendar updating from User Panel 5 Extended Calendar 9 Management of colleagues' Calendars 9 Management of colleagues' Status 11 Voicemail 19 Preconfigured Phone Messages 20 Template for preconfigured Phone Messages 27 Integrated Web-search by contact information 22 Connect Integration Settings 26 Softphone 23 Softphone Settings 27 36 APPEN DI X C: C-1 Additional Information Conference Calls It is possible to conduct a phone meeting regardless of how far from each other the participants are. To open a new Conference Call dial (+45) 50 60 50 60 and create an 8-digit password (followed by the pound key #). Other participants can join the Conference Call by dialing same number and entering the same 8-digit password (followed by the pound key #), that the conference leader has chosen. It costs a standard local phone rate to participate in a conference call. C-2 Pulling a call from a colleague's phone If your colleague's phone is ringing and it is assigned to the same Group as yours, you can pull the phone call to your own phone and answer it yourself. Dial [8888 + ] from either your phone or Connect Client in order to be connected to this phone call. Note: If there are several calls simultaneously ringing on the phones assigned to the same Group, you will pull the first (the longest ringing) one. NB: Only your local administrator, who has access to group administration in Connect Visible, can assign new members and remove the existing ones from Caller and Pickup Groups. 37