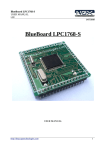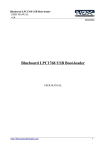Download BlueBoard User Manual
Transcript
User Manual: BlueBoard-LPC214X USER MANUAL BlueBoard-LPC214X Revision 1.4 1 User Manual: BlueBoard-LPC214X Revision 1.4 Author: Ashwin Athani For any questions, concerns, or issues submit them to [email protected] NGX Technologies Pvt. Ltd. provides the enclosed product(s) under the following conditions: This evaluation board/kit is intended for use for ENGINEERING DEVELOPMENT, DEMONSTRATION, EDUCATION OR EVALUATION PURPOSES ONLY and is not considered by NGX Technologies Pvt. Ltd to be a finished end-product fit for general consumer use. Persons handling the product(s) must have electronics training and observe good engineering practice standards. As such, the goods being provided are not intended to be complete in terms of required design-, marketing-, and/or manufacturing-related protective considerations, including product safety and environmental measures typically found in end products that incorporate such semiconductor components or circuit boards. This evaluation board/kit does not fall within the scope of the European Union directives regarding electromagnetic compatibility, restricted substances (RoHS), recycling (WEEE), FCC, CE or UL, and therefore may not meet the technical requirements of these directives or other related directives. The user assumes all responsibility and liability for proper and safe handling of the goods. Further, the user indemnifies NGX Technologies from all claims arising from the handling or use of the goods. Due to the open construction of the product, it is the user’s responsibility to take any and all appropriate precautions with regard to electrostatic discharge. EXCEPT TO THE EXTENT OF THE INDEMNITY SET FORTH ABOVE, NEITHER PARTY SHALL BE LIABLE TO THE OTHER FOR ANY INDIRECT, SPECIAL, INCIDENTAL, OR CONSEQUENTIAL DAMAGES. NGX Technologies currently deals with a variety of customers for products, and therefore our arrangement with the user is not exclusive. NGX Technologies assumes no liability for applications assistance, customer product design, software performance, or infringement of patents or services described herein. Please read the User’s Guide and, specifically, the Warnings and Restrictions notice in the User’s Guide prior to handling the product. This notice contains important safety information about temperatures and voltages. No license is granted under any patent right or other intellectual property right of NGX Technologies covering or relating to any machine, process, or combination in which such NGX Technologies products or services might be or are used. Mailing Address: NGX Technologies Pvt. Ltd. No.216,2nd Floor,5th Main Road, R.P.C.Layout,Opp. Bank Of India,Vijayanagar 2nd Stage, Bangalore-560104 Ph:+91-80-40925507 Revision 1.4 2 User Manual: BlueBoard-LPC214X Change Log: Revision 1 to Revision 1.1: • Changed the product image • Added a note in section 3.2.8 for the SD/MMC connector regarding the card file format • Updated the ‘USB Virtual COM Port Installation for Windows XP’ section Revision 1.1 to Revision 1.2: • Added a ‘known issues’ section Revision 1.2 to Revision 1.3 • The I2C EEPROM issue was resolved, hence deleted it from known issues list Revision 1.3 to Revision 1.4 • Added a new section USB boot-loader. Revision 1.4 3 User Manual: BlueBoard-LPC214X Table of Contents 1 INTRODUCTION..................................................................................................................5 1.1 BLUEBOARD FEATURES............................................................................................................. 5 2 GET GOING.........................................................................................................................6 2.1 SYSTEM REQUIREMENTS............................................................................................................ 6 2.2 STARTING OFF...................................................................................................................... 6 2.2.1 Connecting the hardware............................................................................ .................6 2.2.2 Programming BlueBoard.............................................................................. ................6 2.2.3 USB Boot-loader................................................................................................... .....7 3 BLUEBOARD HARDWARE...................................................................................................11 3.1 FUNCTIONAL OVERVIEW.......................................................................................................... 11 3.2 HARDWARE CONFIGURATIONS.................................................................................................... 12 4 BLUEBOARD UTILITIES.....................................................................................................21 4.1 OVERVIEW........................................................................................................................ 21 4.2 STARTING OFF.................................................................................................................... 21 5 TROUBLESHOOTING..........................................................................................................22 5.1 USB VIRTUAL COM PORT INSTALLATION FOR WINDOWS XP................................................................. 22 6 SCHEMATICS.....................................................................................................................25 7 SAMPLE APPLICATIONS....................................................................................................26 8 KNOWN ISSUES................................................................................................................ 27 Revision 1.4 4 User Manual: BlueBoard-LPC214X 1 INTRODUCTION 1.1 BlueBoard Features BlueBoard-LPC214X is a evaluation board for LPC2148 ARM7TMDI based microcontroller. The LPC2148 microcontroller has 512KB of internal flash and 32+8K RAM. Following are the salient features of the board. Dimensions: 114 X 127 mm2 Two layer PCB (FR-4 material) Power: Power supply: DC 6.5V with power LED On-board linear regulators generate +3.3V/500mA and +5v/500mA from power supply. USB connector ( as alternate power source). Connectors: Extension headers for all microcontroller pins. RS232 connectors (2). VGA connector. PS/2 connector. JTAG connector. SD/MMC connector. USB B-type connector with Link-LED. All peripheral configurable via jumpers. Other Peripherals: 256Kb I2C based EEPROM Audio power amplifier. 2 line X 16 character LCD with back light control. Configurable for manual and automatic program download(ISP) via serial port. 8 controllable LEDs on SPI using 74HC595. Revision 1.4 5 User Manual: BlueBoard-LPC214X 2 Get going 2.1 System Requirements Windows XP Serial or Parallel port USB port 2.2 Starting off 2.2.1 Connecting the hardware After unpacking the BlueBoard connect a DC supply of 7.5V/800mA to the DC jack to power the board. The BlueBoard can also be powered through USB. To test all the features on the BlueBoard you would need the following accessories: 1. USB cable 2. A VGA cable 3. DB-9 straight Full and Half modem serial cable 4. A headphone/speaker to verify the DAC Once you have all these accessories connected to the BlueBoard you can run through a simple test to verify that all the peripherals are working fine. Please refer to the ‘Hardware Configuration’ section for testing all the peripherals. It is highly recommended that you test all the peripherals as soon you receive the BlueBoard. The BlueBoard is shipped with the pre-loaded firmware which can test all the peripherals. 2.2.2 Programming BlueBoard BlueBoard can be programmed through wiggler clone JTAG or through serial port using ‘Flash Magic’. ‘Flash Magic’ is a freeware windows utility used download the hex file format onto the BlueBoard. Flash Magic can be downloaded from here http://www.flashmagictool.com/. If your PC does not have a serial port; use a USB to serial converter to download the hex file using the Flash Magic utility. For programming with JTAG your system should have a parallel port and the supporting IDE which can communicate to the processor core over JTAG interface. We have successfully tested BlueBoard with wiggler clone JTAG and CrossWorks IDE. A LINUX utility to download the hex file can be found here http://www.pjrc.com/arm/lpc2k_pgm/. Programming BlueBoard Through ISP. The BlueBoard can be programmed through ISP in two modes: 1. Auto Mode 2. Manual Mode 1. Auto Mode: To program in Auto mode you need a full serial cable. Set the jumper to pins 2 & 3 of J26 and connect the full serial cable to UART0 (J5). When BlueBoard is powered ON black boxes will be Revision 1.4 6 User Manual: BlueBoard-LPC214X displayed on LCD. Open Flash Magic tool, select the appropriate COM port, set the Baud rate to less than or equal to 38400 bps, select device as LPC2148, interface as 'None (ISP)' and oscillator frequency as 12MHz. Specify the path of your HEX file and click START. The status is shown at the bottom on the Flash Magic window. In the 'Step 4 - Options' check 'Verify after programming' and 'Fill unused flash' options. Checking the 'Set Code Read Prot' option will not allow you will program with JTAG. So keep it unchecked unless required. Note: 1. In Auto mode under the 'Options' tab select 'Advanced options'. In this under 'Hardware Config' tab make sure the options 'Use DTR and RTS to control RTS and P0.14' and 'Keep RTS asserted while COM port open' are checked. The values of T1 and T2 are set to 100ms and 200ms by default. 2. After programming the board in Auto mode you should disconnect the serial cable from J5. This is a known issue. 2. Manual Mode: To program in Manual mode you need a half serial cable (which just has TX, RX and GND wire connected). Set the jumper to pins 1 & 2 of J26 and connect the half serial cable to UART0 (J5) and power the board. To make the board enter programming mode • Hold down SW2(isp) and SW3(reset), then release SW3 first and finally SW2 • The controller enters the bootloader mode if during reset the SW2 pin is low 2.2.3 USB Boot-loader The BlueBoard-lpc214x can now be pre-loaded with the USB boot-loader firmware*. With the USB boot-loader you can simply drag and drop your compiled binary file onto the device as you would with any USB flash drive, and it will update itself accordingly. No need for serial port for flashing. To make the board enter Boot-loader mode: After loading USB boot-loader firmware* to the BlueBoard-LPC214X, hold down SW1 (USBBL) and SW3 (RESET), then release SW3 first and finally SW1.Now the pre-loaded USB boot-loader allows you to enumerate the board as a Mass Storage Device .Drag the compiled binary file and drop onto the device and reset the board using SW3,and the firmware runs. Note:USB boot-loader firmware* is provided as NGX_BT_LDR.hex. The Boot-Loader Examples and BIN files can be found at USB Boot-loader Revision 1.4 7 User Manual: BlueBoard-LPC214X Steps involved in making your KEIL project compatible with the pre-loaded USB boot-loader in BlueBoard-lpc214x : 1)As shown in below fig. Open the µVision IDE and go to Flash --> Configure Flash Tools-->Target. Revision 1.4 8 User Manual: BlueBoard-LPC214X 2) Change the start address of on-chip IROM1 memory from 0 to 0x2000 as shown in fig. Below .This is the area where user program is placed and has to run when the controller is reset. Revision 1.4 9 User Manual: BlueBoard-LPC214X 3) Here in fig as below Go to Flash --> Configure Flash Tools-->User. Insert the user command in Run #1 ticking the check box. After compile and build the entire project,from elf it creates hex file along with the hex file there will be another file with the extension .axf. This user command is used to convert .axf file to .bin. Here in fig. Above firmware.axf is converted to firmware.bin which is used for drag drop programming with the USB boot-loader that allows you to enumerate the board as a Mass Storage Device. Note:The location of .axf file in the user command must be same where its located in the project folder. In the above fig the default location of .axf file is folder obj in the project folder so the user commands goes like .\obj\firmware.axf. Revision 1.4 10 User Manual: BlueBoard-LPC214X 3 BlueBoard Hardware 3.1 Functional Overview 2x16 CHARACTERS LCD DISPAY PS/2 KEYBOARD AUDIO OUT JACK 74HC595 AUDIO AMPLIFIER SD/MMC Connector LPC214x BUZZER USER BUTTON DB9 Female Connector for UART1 DB9 Female Connector for UART0 USB Type B connector JTAG Revision 1.4 L E D S VGA Female connector 11 User Manual: BlueBoard-LPC214X 3.2 Hardware Configurations Modules and Jumpers Relationship Jumper Related Module Usage J6 UART0 &UART1 Connecting all pins enables both UART0 and UART1.Pins 1 and 3 enable UART and pins 5 and 7 enable UART0. J8 VREF voltage J9 Test LEDs J10 ADC This will enable the ADC interface J11 JTAG This will enable the debug mode on the microcontroller. J12 Keyboard(PS/2) This will enable the PS/2 peripheral. J13 Keyboard(PS/2) This will provide 5V supply to PS/2 connector. J18 LCD Connecting all pins enabled LCD. Pins 1 to 7 are data lines, 9 to 13 are control lines and pin 15 is 5V power pin. J19 LCD Backlight If pins 1 and 2 are connected the LCD back light will always stay ON and if pins 2 and 3 are connected the back light can be controlled by firmware. J22 Connecting this will set the VREF voltage to 3.3V. Connecting all pins enables test LED's. Pins 3 to 9 are connected to SPI0 lines of LPC2148. Power supply to board Connecting this will provide 3.3V supply to board. J25 I2C By connecting all pins it enables I2C interface and its status is displayed on LCD. J26 Bootloader select If pins 1 and 2 are connected,manual bootloader mode is selected and if pins 2 and 3 are connected auto bootloader mode is selected.UART0 to be used for this purpose. J27 RTC Revision 1.4 Connect a battery to use RTC. 12 User Manual: BlueBoard-LPC214X 3.2.1 LEDs and SPI0 Test setup: Connect jumpers to all pins of J9 to enable the LED's. A few seconds after the Blueboard is turned ON or reset; the LEDs will turn ON in ascending pattern and will turn OFF in descending order and this pattern will repeat three times. Please note that all the LEDs should glow; this confirms the working of LEDs. Now, since the LEDs are connected through a serial to parallel converter this test also confirms the working of SPI0 of the LPC. 3.2.1 UART0 & UART1 Test setup: Connect jumpers to all pins of J6. Open the hyper terminal as shown in the below image. To test the UART you can use either a full modem or half modem cable. Click on hyper terminal a “Connection Description” window opens. Enter a name under the name tab e.g. BlueBoard and click OK. Revision 1.4 13 User Manual: BlueBoard-LPC214X A “Connect To” window opens where you have to select the COM port. In this example it is COM1.Click OK. A “COM1Properties” window appears.Set the values as shown below.Click OK. Revision 1.4 14 User Manual: BlueBoard-LPC214X Next an empty “BlueBoard-Hyper Terminal” window opens as shown. Revision 1.4 15 User Manual: BlueBoard-LPC214X Now make sure that the BlueBoard is powered and the serial port is connected to the respective port to be tested (UART0 or UART1). By pressing any key from keyboard the following message will appear for the respective UART. Revision 1.4 16 User Manual: BlueBoard-LPC214X For UART0: UART0 can also be used for serial programming. If the selected bootloader mode is Manual then Half modem cable should be used, else if it is in Auto mode use full modem cable. Note that after programming in auto mode the serial cable should be disconnected. Revision 1.4 17 User Manual: BlueBoard-LPC214X For UART1: 3.2.3 USB Before moving ahead with this section, refer to USB Virtual COM Port Installation for Windows XP section. Test setup: Connect the USB cable to USB connector. The power LED (D14) and USB connect LED (D10) turn ON. The USB enumeration can be checked in device manager. The BlueBoard enumerates as a Virtual COM port. To test the Virtual COM port; we can test it as we tested the UART0/1 of BlueBoard. Revision 1.4 18 User Manual: BlueBoard-LPC214X 3.2.4 VGA connector Test setup: Connect the VGA connector on board (J17) to the computer monitor. A default image will appear. This confirms the working of VGA interface. Please note that to test the VGA interface the user has to power cycle the BlueBoard or reset it. The VGA is active only for few seconds. 3.2.5 JTAG connector Test setup: To enable debugging on the board connect jumper to J11 and connect the JTAG to debug port. We have successfully tested the BlueBoard with JTAG interface using a Wiggler Clone JTAG. To test this feature you need to have the necessary software support on your PC. 3.2.6 User Interface Switch. Test setup: The Switch SW1 is connected to one of the external interrupt lines of LPC. To test this interface simply press the switch and you should hear the beep sound on the buzzer. This confirms that both the interrupt line and the buzzer module are working fine. Please ensure that you have connected the buzzer jumper appropriately. Revision 1.4 19 User Manual: BlueBoard-LPC214X 3.2.7 Buzzer Test setup: Connect jumper to J23, when the board is turned on or RESET you will hear a beep after few seconds. This is how the user can confirm the status of the Buzzer. 3.2.8 SD/MMC connector Test setup: Insert a SD card in the SD card holder (J24), the status of the SD card will be displayed on LCD upon power cycle or reset of the BlueBoard. If the SD card is inserted properly “SD card – OK” is displayed on LCD else it displays “SD card- Not OK”. During manufacturing the board is tested with Kingston’s 1GB SD card. Note: The SD/MMC card being tested should be formatted with FAT file system (Not FAT32 or NTFS format). 3.2.9 Audio jack Test setup: Connect a headset to the audio jack connector. You should hear a ding sound being played. The sound is heard only for few seconds after power ON or RESET. 3.2.10 PS/2 keyboard Test setup: To enable PS/2 connect jumper to J15. Connect a PS/2 keyboard to this connector. Now press any key on the keyboard. The user can see which key he/she has pressed on the LCD. 3.2.11 LCD display Test setup: To enable the LCD connect jumpers to all pins of J18. A default message “NGX TECHNOLOGIES” will be displayed and later status of SD/MMC and I2C is displayed. The back light of LCD can be controlled by connecting jumper to appropriate pins of J19. The contrast of LCD can be varied using the POT. 3.2.12 RTC : A 2- pin connector J27 is provided for RTC.Connect an external battery to use the to this connector to work with RTC. 3.2.13 ADC : The ADC port is given to a POT. To test the ADC rotate the POT, as the POT position varies the output number of LEDs that are turned ON varies. Revision 1.4 20 User Manual: BlueBoard-LPC214X 4 BlueBoard Utilities 4.1 Overview For the working with BlueBoard there are certain tools that need to be installed. The tools required to work with BlueBoard are: Flash Magic. The flash magic tool can be downloaded from the following link: http://www.flashmagictool.com/ For LINUX machines you may use http://www.pjrc.com/arm/lpc2k_pgm/ Tool chain: To be able to generate the hex or the binary file the user needs to install the tool chain for ARM based microcontrollers. Any toolchain can be used as long as it is able to generate the necessary files for downloading onto the BlueBoard. Here are few toolchain suggestions: GNUARM ToolChain: http://winarm.scienceprog.com/winarm-tools/prepare-gnuarm-compiler-toolchain-for-windows.html WINARM : Rowley Crossworks IDE: http://www.rowley.co.uk/arm/ 4.2 Starting off The board is shipped with pre-loaded firmware to verify all the above peripherals. BlueBoard Default Setup: When you receive the BlueBoard, it will be loaded will all peripherals. On connecting the power supply a default message will appear on LCD. The interfaces are activated in the following manner: USB, VGA, Audio, Buzzer, LEDs, LCD, SD/MMC, I2C, UART, PS/2. Revision 1.4 21 User Manual: BlueBoard-LPC214X 5 Troubleshooting 5.1 USB Virtual COM Port Installation For Windows XP The USB in BlueBoard might not get enumerated if it does not find the appropriate driver for it. To check USB enumeration status Right Click on “My Computer” icon and select Manage. A “Computer Management” window opens. In this select Device Manager as shown below: The device uses the usbser.sys driver. This driver file is not unpacked in Windows by default and needs to be extracted from a Windows .cab file which should be in the C:\WINDOWS\Driver Cache\i386 directory for Windows XP SP2. Change directory to C:\WINDOWS\Driver Cache\i386 expand the CAB file by running the below command in Command-Prompt expand sp2.cab -f:usbser.sys C:\WINDOWS\system32\drivers Note: On some systems like the XP home edition; extraction of driver files from cab files might not be supported. In such situation the user can download the usbser.sys file from http://blueboardlpc214x.googlecode.com/files/usbser.sys and copy it to C:\WINDOWS\system32\drivers folder Revision 1.4 22 User Manual: BlueBoard-LPC214X Next, download the usbser.inf file from http://blueboard-lpc214x.googlecode.com/files/usbser.inf Place it in any convenient folder Plug in the device A Hardware Update Wizard opens up. Select the second option as shown and Click Next. Note: If the wizard does not open up automatically then the user needs to go the ‘Device Manager’ window and right click on the device and select ‘update driver’ Set the new hardware Wizard to search a specific location for the driver, and specify the folder containing usbser.inf The Wizard will prompt for the location of usbser.sys. Specify its location (i.e. C:\WINDOWS\system32\drivers) and Click Next. The installation should now complete and indicate the device has been inst alled. The device should now get enumerated under “Ports(COM & LPT)” option in ‘Device Manager’ window. Revision 1.4 23 User Manual: BlueBoard-LPC214X To test the USB interface open Hyper Terminal by selecting the COM port specified by the system. The COM port number assigned to the USB serial device is not fixed and can change. To know the current COM port number the user needs to look into the ‘Device Manager’ page under “Ports(COM & LPT)” . After selecting the appropriate COM PORT, press any key on keyboard; a message will be displayed in the hyper terminal window as shown below. This confirms that the USB interface on the BlueBoard is fine. Revision 1.4 24 User Manual: BlueBoard-LPC214X 6 Schematics A PDF version of the schematic can be downloaded from: Schematic Revision 1.4 25 User Manual: BlueBoard-LPC214X 7 Sample applications The source code to demonstrate the usage of the following peripherals can be found at Download code • • • • • • • • • • • • • • Analog to Digital Converter UART I2C E2PROM Driver - Reading and writing to an i2c-e2prom SPI - Using SPI in polled master mode to drive 8x LEDs FIQ Handler VGA Timer Soft Timer - Demonstrates multiple timers with callbacks Watchdog SD/MMC access PS2 - Code to demonstrate PS2 keyboard Audio - Code to demonstrate wav playback Buzzer- Code to demonstrate buzzer on external interrupt Examples: 1. The Boot-Loader Examples and BIN files can be found at USB Boot-loader 2. Keilsampleprojects Revision 1.4 26 User Manual: BlueBoard-LPC214X 8 Known Issues AUTO-mode ISP and full modem cable While using the Auto-program mode for ISP; after programming the Blueboard the user needs to unplug the full modem serial cable for the program to execute. Revision 1.4 27