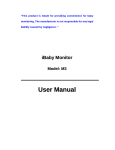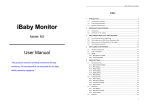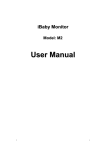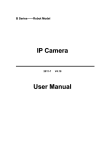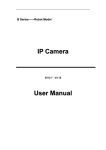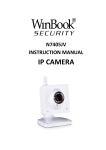Download User Manual User Manual
Transcript
iBaby m onitor Model: M3 User Manual “ The manufacturer is not responsible for any legal l iability caused by negligence.” iBaby Monitor User Manual Index 1 2 3 4 INTRODUCTION ............................................................................................................................ 4 1.1 PACKAGE CONTENTS ................................................................................................................. 4 1.2 FUNCTION AND FEATURES ......................................................................................................... 4 1.3 PRODUCT SPECIFICATIONS ........................................................................................................ 5 APPEARANCE AND INTERFACE ............................................................................................. 6 2.1 APPEARANCE ............................................................................................................................. 6 2.2 BACK PANEL OF THE iBABY MONITOR ...................................................................................... 7 ACCESSING THE IBABY MONITOR OVER A LOCAL AREA NETWORK ....................... 7 3.1 LOCAL AREA NETWORK CONNECTION ...................................................................................... 7 3.2 ACCESSING THE IBABY MONITOR FROM AN IPOD TOUCH, IPHONE OR IPAD ............................. 8 3.3 CONFIGURING THE iBABY MONITOR FROM A WINDOWS OC: IP ADDRESS................................ 8 3.4 ACCESSING THE iBABY MONITOR FROM A PC ......................................................................... 10 ACCESSING THE iBABY MONITOR OVER THE INTERNET ............................................ 13 4.1 INTERNET CONNECTION ........................................................................................................... 13 4.2 PORT FORWARDING ................................................................................................................. 13 4.3 DDNS...................................................................................................................................... 13 4.3.1 Manufacturer’s DDNS ........................................................................................................ 13 4.3.2 Third Party DDNS .............................................................................................................. 14 5 OTHER SETTINGS ...................................................................................................................... 15 5.1 NETWORK SETTINGS................................................................................................................ 15 5.1.1 Basic Network Settings ....................................................................................................... 15 5.1.2 WiFi Settings ....................................................................................................................... 15 5.1.3 ADSL Settings ..................................................................................................................... 16 5.1.4 UPnP Settings ..................................................................................................................... 16 5.1.5 DDNS Settings .................................................................................................................... 17 5.1.6 MSN Settings ....................................................................................................................... 17 5.2 ALARM SETTINGS .................................................................................................................... 17 5.2.1 Alarm Settings ..................................................................................................................... 17 5.2.2 Mail Service Settings .......................................................................................................... 19 5.2.3 FTP Service Settings ........................................................................................................... 20 5.2.4 Alarm Server ....................................................................................................................... 21 5.3 ADVANCED SETTINGS .......................................................................................................... 21 5.3.1 User Settings ....................................................................................................................... 21 5.3.2 Multi Device Settings .......................................................................................................... 22 5.3.3 Other Settings ..................................................................................................................... 22 5.4 MAINTAINENCE ............................................................ 23ERROR! BOOKMARK NOT DEFINED. 2 iBaby Monitor User Manual 5.4.1 Device Information ............................................................................................................. 23 5.4.2 Time Setting ........................................................................................................................ 23 5.4.3 Firmware Upgrade ............................................................................................................. 24 5.4.4 Restore Factory Default ..................................................................................................... 24 5.4.5 User Browsing Log ............................................................................................................. 24 6 CENTRALIZATION CONTROL ................................................................................................. 24 7 FAQ ................................................................................................................................................ 25 3 iBaby Monitor User Manual 1 Introduction Your iBaby monitor combines a high-quality digital camera with network connectivity and a clear image to your iPod Touch, iPhone or iPad, or to a PC. You can connect from a Local Area Network or over the Internet. 1.1 Package contents ü Camera ü User manual and utility CD ü Power adapter ü Bracket ü Cable ü Antenna ü Quick installation guide ü Set of screws 1.2 Function and Features ü Supports 802.11b/g/n protocols for wireless monitoring. ü Supports TCP/IP network protocols with a built-in Web server. Users can view streaming video from an iBaby Monitor using an iPod Touch, iPhone or iPad, as well as from a PC running Internet Explorer or similar browsers. ü A built-in microphone allows users to listen to the room being monitored. Users can also connect the camera to a speaker to support a two-way intercom. ü The iBaby monitor's pan/tilt function allows horizontal panning of 350°and vertical movement of 70°. ü The design is attractive and the device is easy to install and use. ü Infrared LED for night vision covers 16 feet (5 meters) of area, for 24-hour monitoring, ü even in the dark. Motion detection, sound detection and alert pins can be connected to external sensors for warnings. ü A record of alarms can be sent via email, and also stored on a server. ü Supports Universal Plug and Play (UPnP), allowing for automatic router port forwarding. ü A Dynamic Domain Name Service (DDNS) address provided with the camera, with an easy-to-read label at the bottom of each unit, allowing users to monitor their iBaby monitor over the Web. 4 iBaby Monitor User Manual 1.3 Product Specifications Image Capture Pan/Tilt Assistant Sensor CMOS sensor Total pixels 300k Minimum illumination 0 Lux(IR on automatically) Lens f=3.6mm, F=2.0, Fixed iris Pan coverage 350° Tilt coverage 70° Lighting Lighting control Resolution Video and Audio 10pcs 850nm infrared LEDs, 16 feet (5 meters) of distance Auto control 640*480(VGA)/320*240(QVGA)/1 60*120(QQVGA) Compression MJPEG Frame rate 30 fps Bit rate 128 kbps ~ 5 Mbps Image rotation Mirror /Flip Audio compression ADPCM TCP/IP, UDP/IP, HTTP, SMTP, Network Other Features Hardware Interface Basic protocols PPPOE Other protocols 802.11b/g/n Video control Supported Dual-way audio Supported Motion detection Supported Sound detection Supported Triggered actions Email/FTP/external alarm/send message to alarm server User access authority Three levels Date / time setting Supported Upgrades Upgrade over the network DDNS Included Ethernet 10Base-T/100base-TX Alarm in 1 channel Alarm out 1 channel Audio in Physical Index FTP, DHCP, DDNS, UPnP, NTP, Internal Mic and External Mic socket x 1 Audio out Audio Line-out socket x 1 Weight 11.5 ounces (358 grams) Main body 111mm(L) X 110mm(W) X 126mm(H) 5 iBaby Monitor User Manual Power DC 5V Power consumption <6W Operating temperature 104ºF ( 0℃~ 40℃) Operating humidity 10% ~ 80% non-condensing Software (iPod Touch, iPhone or iOS 4.0 or later iPad) Can be downloaded for free from the Apple App store Microsoft Windows 98, 2000, XP, OS Supported Vista, Windows 7 or higher. iOS 4.0 or later Internet Explorer 6.0 or higher, or Software (PC) Browser equivalent browser, such as Firefox. Application software IPCMonitor.exe included 2 Appearance and interface 2.1 Appearance Figure 1 6 iBaby Monitor User Manual 2.2 Back panel of the iBaby monitor Figure 2 1) Power Input Socket: Connection for power adaptor. The adaptor‘s output is 5 volts, 1.5 amps. 2) RESET Button: Press the RESET button and hold for 10 seconds. The iBaby monitor will restart with its factory default settings restored. 3) Wi-Fi Antenna Connector: For installing a Wi-Fi antenna. 4) RJ45 Ethernet Socket: The RJ45 Ethernet socket automatically configures itself for speeds of either 10 MB or 100 MB. 5) Audio Input Socket: For connecting an external microphone. The built-in microphone is turned off whenever an external microphone is plugged-in. 6) Audio Output Socket: For use with a headphone or speakers. 7) Alarm Output Socket 8) Alarm Input Pin 3 Accessing the iBaby monitor over a Local Area Network 3.1 Local Area Network connection Figure 3 7 iBaby Monitor User Manual Figure 4 3.2 Accessing the iBaby monitor from an iPod Touch, iPhone or iPad You first need to install the iBaby monitor App from the Apple App Store. (Find it by searching for "iBaby monitor BM.") THIS IS A FREE DOWNLOAD. (Before downloading, first confirm the iOS on your device is version 4.0 or later. If not, update your iOS.) After the app has been installed, this icon should appear: . Launch the iBaby monitor App. The App will search for the camera automatically. Select the “Set Up” button and follow instructions. 3.3 Configuring the iBaby monitor from a Windows PC: IP Address Run “BSearch_en.exe” in the CD. You will see the setting interface shown in Figure 5. 8 iBaby Monitor User Manual Figure 5 Operation Steps: 1) Click “Search (F3) 2) Choose the device 3) Change the IP address of the camera according to the information in the red frame on the left. The numbers in the red circles should not match, as your iBaby monitor should have a different IP number than your PC. 4) For Authentication, enter a user name and password. (The default settings are user name "admin" and password "123456"). 5) Click “Update” 6) Click “Search (F3)”, choose the device, and then click “Browse (F4)”. You will be able to view the camera, as shown in Figure 6. NOTES: 1) If you don’t know what IP address to use for “IP config," check “Set IP automatically,” and the software will fill it in for you. 2) When you run the BSearch_en.exe, any firewall software you might have installed on your PC may ask you whether the BSearch_en.exe program should be blocked or not. Choose "unblocked." 9 iBaby Monitor User Manual Figure 6 3.4 Accessing the iBaby monitor from a Windows PC We suggest using Internet Explorer to view your iBaby monitor. First, you will need to install the player plug-in. To do so, click “Download and install player (first use)”. You'll then see a dialogue box, as shown in Figure 7. Click Run. Figure 7 After installing the plug-in, click the “Mode 1 to view” link, shown in Figure 6, to view the video. 10 iBaby Monitor User Manual Figure 8 1) Main Menu The main menu provides links to the different sub-menus of the iBaby monitor software. 2) Status Display Area This is in the upper right-hand corner of the screen. It shows the status of the device. u Gray: Not connected. u Green: Connected. u Yellow: Improperly configured. u Red: Alarm. 3) Multi Channel displaying area Several iBaby monitors can be connected as part of the same system. (See Section 5.3.2 of these instructions.) Video from additional devices will be shown here. Select the device you wish to control by clicking on it. These buttons, in the order shown, indicate play, stop, audio, talk, record and take a snapshot. Other Settings shown in Figure 9. 11 iBaby Monitor User Manual Figure 9 4) Pan/Tilt and video control Using the icons in the Pan/Tilt control area, user can move their iBaby monitor up, down, left and right. Other controls are available, such as middle, horizontal cruise, vertical cruise and stop. These are used to Open IO output and Close IO output. User can also set the device frame rate, resolution, brightness, contrast and other parameters. 12 iBaby Monitor User Manual 4 Accessing the iBaby monitor over the Internet 4.1 Internet connection Figure 10 4.2 Port forwarding Most current routers have UPnP, or Universal Plug and Play. The default within the iBaby monitor is for UPnP to be on, meaning that the software takes care of port forwarding automatically. To configure a port manually, you must first connect to it over your LAN. Please consult your router’s User Manual for port forwarding configuration information. Once port-forwarding is configured, your iBaby Monitor should be accessible over the Web. 4.3 DDNS DDNS stands for Dynamic Domain Name Service. Think of it as a URL assigned to your specific iBaby monitor that allows you to view the monitor from any computer connected to the Web. 4.3.1 Manufacturer’s DDNS The device manufacturer has provided a free DDNS. You can find it in the Network menu, as shown in Figure 11, and on a sticker at the base of the unit. 13 iBaby Monitor User Manual Figure 11 4.3.2 Third Party DDNS You can also use a DDNS supplied by a third party. To do so, obtain the DDNS and fill it in as shown in Figure 12. Figure 12 Note: If your third-party DDNS does not use Port 80, you need to specify the port when entering in the DDNS. Do this by appending a colon and then the port number following the entry for the DDNS. The manufacturer DDNS is not needed to add PORT. 14 iBaby Monitor User Manual 5 Other Settings 5.1 Network Settings 5.1.1 Basic Network Settings Figure 13 shows how to set up the Basic Network Settings to have an IP address assigned to your iBaby monitor automatically. Figure 13 5.1.2 Wi-Fi Setting If your iBaby monitor is going to be set up over Wi-Fi, use the configuration menu shown in Figure 14. First, click the “Scan” button to see the available networks. Highlight the one you wish to use, then check “Using Wireless Lan." Then fill in the SSID, encryption method and share key or password; you can get this information from your router. Click “Set” when finished. Figure 14 Note 1: When the device is connected to both a Wi-Fi and wired network, it will first try to connect to the wired network. If that connection fails, it will switch to Wi-Fi. The IP address and port is the same in either case. Note 2: The iBaby monitor needs to be connected by cable to your router before the wireless settings described above can be put in place. Once the Wi-Fi settings have been saved, you can remove the cable, and the wireless connection will begin operating. 15 iBaby Monitor User Manual 5.1.3 ADSL Settings Users with ADSL Dialup should configure their device as shown in Figure 15. The user name and password should be obtained directly from your ADSL service provider. Once the settings are saved, connect the iBaby monitor directly to the ADSL modem, and it will be connected to the Internet. Figure 15 5.1.4 UPnP Setting If you enable UPnP by checking its box as shown in Figure 16, the iBaby monitor, upon power-up, will communicate with the router and handle port-forwarding automatically. Figure 16 Before using UPnP, please make sure your router’s UPnP function has been enabled. Note that since not all UPnP implementations are the same, and you may discover that your router doesn't properly support the iBaby monitor. Should this occur, disable UPnP and assign port-forwarding manually. 16 iBaby Monitor User Manual 5.1.5 DDNS Settings Please refer Section 4.3. 5.1.6 MSN Settings Figure 17 iBaby monitor users with an MSN email account can fill in this section if they wish. Fill in User and Password with respective settings from MSN. Then, fill in any email address to receive iBaby monitor alerts. 5.2 Alarm Settings 5.2.1 Alarm Settings 1) Motion Detection The alert on your iBaby monitor can be triggered if motion is detected. The sensitivity of the motion detector needs to be set, using a number between 1 and 10, with 10 being the most sensitive. Users have the option of connecting an external alert to their device with the Alarm Output Socket shown in Figure 2. Once this external alert is connected, users should check the “Alarm Input Armed” box. If the external alert detector is "always on" switch alarm, use the "open” option. If the external alert detector is "always off," choose “close”. The iBaby monitor alert can also be triggered when sounds are detected. Set the sensitivity of the device; the higher the number, the more sensitive to noise it will be. 17 iBaby Monitor User Manual Figure 18 2) Alarm Actions Several things can happen when an alert is triggered, depending on whether the box for that action is checked, as shown in Figure 18. Ø IO Linkage on Alarm: This triggers whatever external alarm might be plugged into the iBaby Monitor. Ø Send Mail on Alarm. Send an email notification to the supplied email address. Ø Upload Image to FTP. This sends still pictures from the camera via FTP. Users can control the interval at which pictures are sent. Ø Enable Alarm Server. 3) Scheduler Your iBaby monitor can also be set to automatically trigger an alert action at a scheduled time, including "All the time”. Figure 19 shows how to set up this feature. 18 iBaby Monitor User Manual Figure 19 5.2.2 Email Service Settings The iBaby monitor can send an alert to an email address if it is configured as shown in Figure 20. Be sure to click Save, and then test the system to see if the address is working properly. Note that after every restart, the device will send its IP address to the specified email address. 19 iBaby Monitor User Manual Figure 20 5.2.3 FTP Service Settings Figure 21 When the alarm is triggered, the iBaby monitor can be configured to snap a picture and send the image to FTP server. Set up the server information as shown in Figure 21. Click “Test” to see if the system is configured properly. The “Upload Image Periodically” setting, if checked, will send an image to the FTP server periodically, even when no alert has been triggered. 20 iBaby Monitor User Manual In order to use the FTP function, users need to supply the username and password associated with the FTP site. They should also provide the path name required for any files that need be stored, and be sure that proper permissions have been set on the server. 5.2.4 Alarm Server Figure 22 This section is intended for users who wish to extend alarm notifications to other devices, such as mobile phones via SMS messaging. The alarm message format is as follows: GET /api/alarm.asp? username=username& userpwd=password& rea=alarm type (1=Motion Detection, 2 =Alarm from Alarm in port)& io=0 5.3 Advanced 5.3.1 User Settings Three user settings are possible. An "Administrator" can change any settings. An "Operator" can operate the camera but can’t change any settings. A "Visitor" can watch the video, but is unable to either change settings or control the camera. By default, the administrator’s user name is "admin", password: "123456". Figure 23 21 iBaby Monitor User Manual 5.3.2 Multi Device Settings Figure 24 As indicated in Figure 24, users can add an unlimited amount of iOS devices connected to the iBaby monitor and viewed simultaneously. When a new device is added, click the "Refresh" button, and then highlight the new device. Use the menu that pops up to enter information for the new camera, as shown in Figure 25. Finally, click "Save." Figure 25 5.3.3 Other settings Figure 26 shows several other advanced settings. * You can choose to turn on or off the indicator LED. * With PTZ (or Pan/Tilt/Zoom) settings, selecting "Yes" for "PTZ Center on Start" will cause the camera, upon startup, to move to the center and then stop. 22 iBaby Monitor User Manual * You can also set the Horizontal and Vertical patrol keys. * In the setting for the Manual PTZ Rate; the lower the number, the quicker the speed. Figure 26 5.4 Maintenance 5.4.1 Device Information Figure 27 5.4.2 Time Setting If the device is connected to the Internet, you can take advantage of the Web's NTP server to select the proper time zone and keep the correct time. Or, you can synch the time from your PC. 23 iBaby Monitor User Manual Figure 28 5.4.3 Firmware upgrades The device runs two kinds of programs: One in system firmware, the other in application firmware. They can each be upgraded separately. Figure 29 5.4.4 Restore Factory Defaults Click “Restore Factory Default.” A confirmation dialogue will appear, allowing the user to restore all factory defaults. The unit then reboots. 5.4.5 User Browsing Log As shown in Figure 30, this shows you who has viewed video from your iBaby monitor, and the time the viewing occurred. Figure 30 6 Centralization Control This allows you to browse several devices on a LAN or over the Web at the same time. Other features are also supported; see Figure 31. 24 iBaby Monitor User Manual Figure 31 7 FAQ 1) Can I use any adaptor with my iBaby monitor? No, an unmatched power adapter can severely damage the equipment. 2) Why is my browser slow when I look at video from my camera? That may occur if your Web connection isn't fast enough to support the MJEPG video compression used by the iBaby monitor. The typical bandwidth uses situation as below: 3) 640x480@10fps : 4.0 Megabits ~ 5.0 Megabits 320x240@30fps : 1.2 Megabits ~ 1.6 Megabits I can’t find my iBaby monitor after I have connected it to a LAN Make sure the monitor and your PC are on the same LAN. Make sure your firewall is not blocking signals from the device. 4) I can see my camera listed, but I can't access it. Make sure both the camera and the PC have the same Network Segment in their IP address. (This is the first three numbers of the address.) If the IP address of your PC, for example, is 192.168.0.100, it can only access equipment with IP addresses between 192.168.0.1 and 192.168.0.255. 5) I can access the monitor via its public IP address, but I can’t visit it via the manufacturer’s domain name Make sure the DNS settings are the same as on your PC. 25 iBaby Monitor User Manual Figure 32 26