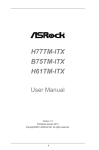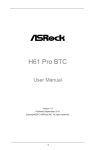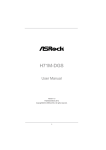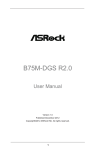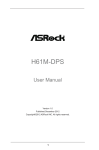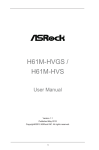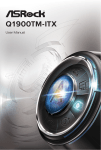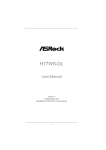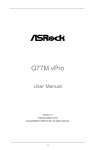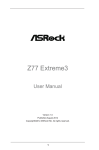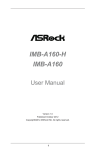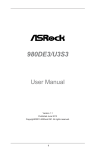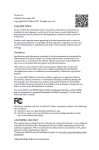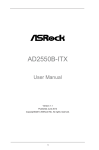Download ASRock H61TM-ITX Owner's Manual
Transcript
H61TM-ITX User Manual Version 1.0 Published November 2012 Copyright©2012 ASRock INC. All rights reserved. 1 Copyright Notice: No part of this manual may be reproduced, transcribed, transmitted, or translated in any language, in any form or by any means, except duplication of documentation by the purchaser for backup purpose, without written consent of ASRock Inc. Products and corporate names appearing in this manual may or may not be registered trademarks or copyrights of their respective companies, and are used only for identification or explanation and to the owners’ benefit, without intent to infringe. Disclaimer: Specifications and information contained in this manual are furnished for informational use only and subject to change without notice, and should not be constructed as a commitment by ASRock. ASRock assumes no responsibility for any errors or omissions that may appear in this manual. With respect to the contents of this manual, ASRock does not provide warranty of any kind, either expressed or implied, including but not limited to the implied warranties or conditions of merchantability or fitness for a particular purpose. In no event shall ASRock, its directors, officers, employees, or agents be liable for any indirect, special, incidental, or consequential damages (including damages for loss of profits, loss of business, loss of data, interruption of business and the like), even if ASRock has been advised of the possibility of such damages arising from any defect or error in the manual or product. This device complies with Part 15 of the FCC Rules. Operation is subject to the following two conditions: (1) this device may not cause harmful interference, and (2) this device must accept any interference received, including interference that may cause undesired operation. CALIFORNIA, USA ONLY The Lithium battery adopted on this motherboard contains Perchlorate, a toxic substance controlled in Perchlorate Best Management Practices (BMP) regulations passed by the California Legislature. When you discard the Lithium battery in California, USA, please follow the related regulations in advance. “Perchlorate Material-special handling may apply, see www.dtsc.ca.gov/hazardouswaste/perchlorate” ASRock Website: http://www.asrock.com 2 Contents 1.Introduction................................................................. 5 1.1 1.2 1.3 1.4 1.5 Package Contents........................................................... Specifications.................................................................. Unique Features.............................................................. Motherboard Layout ...................................................... I/O Panel ....................................................................... 5 6 10 14 16 2.Installation................................................................... 17 2.1 Installing the CPU........................................................... 2.2 Installing the CPU Fan and Heatsink.............................. 2.3 Installing Memory Modules (DIMM)................................ 2.4 Expansion Slots (PCI Express Slots).............................. 2.5 Installing Serial SATA / SATA2 Hard Disks...................... 2.6 Power Connectors........................................................... 2.7 Installing the System Panel............................................. 2.8 Onboard Headers and Connectors................................. 2.9 Jumpers Setup................................................................ 2.10Operating System Setup................................................. 2.10.1 Installing Windows® 8 / 8 64-bit / 7 / 7 64-bit / VistaTM / VistaTM 64-bit Without RAID.................. 2.10.2 Installing Windows® 8 64-bit / 7 64-bit / VistaTM 64-bit on a HDD Larger than 2 terabytes............ 2.11Installing Drivers.............................................................. 2.12Dual Monitor.................................................................... 2.13Hot Plug for Hard Disk Drives......................................... 3 18 20 21 22 23 24 25 26 31 32 32 33 34 35 36 3. UEFI SETUP UTILITY................................................... 40 3.1Introduction..................................................................... 40 3.1.1UEFI Menu Bar...................................................... 3.1.2Navigation Keys..................................................... 3.2 Main Screen.................................................................... 3.3 OC Tweaker Screen........................................................ 3.4 Advanced Screen............................................................ 3.4.1 CPU Configuration................................................ 3.4.2 North Bridge Configuration.................................... 3.4.3 South Bridge Configuration................................... 3.4.4 Storage Configuration........................................... 3.4.5 Intel(R) Rapid Start Technology............................ 3.4.6 Intel(R) Smart Connect Technology...................... 3.4.7 Super IO Configuration......................................... 3.4.8 ACPI Configuration................................................ 3.4.9 USB Configuration................................................ 3.4.10 Trusted Computing.............................................. 3.5Tool............................................................................... 3.6 Hardware Health Event Monitoring Screen..................... 3.7 Boot Screen.................................................................... 3.8 Security Screen............................................................... 3.9 Exit Screen...................................................................... 4 40 41 42 43 47 48 50 52 54 55 56 57 58 60 61 62 64 65 67 68 1. Introduction Thank you for purchasing ASRock H61TM-ITX motherboard, a reliable motherboard produced under ASRock’s consistently stringent quality control. It delivers excellent performance with robust design conforming to ASRock’s commitment to quality and endurance. In this manual, chapter 1 contains the introduction of the motherboard. Chapter 2 provides step by step installation instructions. Chapter 3 includes information about the UEFI. Because the motherboard specifications and the BIOS software might be updated, the content of this manual will be subject to change without notice. In case any modifications of this manual occur, the updated version will be available on ASRock’s website. You may find the latest VGA cards and CPU support list on ASRock’s website as well. http://www.asrock.com If you require technical support related to this motherboard, please visit our website for specific information about the model you are using. www.asrock.com/support/index.asp 1.1 Package Contents ASRock H61TM-ITX Motherboard (Thin Mini-ITX Form Factor: 6.7-in x 6.7-in, 17.0 cm x 17.0 cm) ASRock H61TM-ITX Quick Installation Guide ASRock H61TM-ITX Support CD 2 x SATA Data Cables (Optional) 1 x SATA 1 to 1 Power Cable (Optional) 2 x I/O Panel Shields (Optional) 5 1.2 Specifications Thin Mini-ITX Form Factor: 6.7-in x 6.7-in, 17.0 cm x 17.0 cm (Compatible with Mini-ITX) Solid Capacitors for CPU power Supports 3rd and 2nd Generation Intel® CoreTM i7 / i5 / i3 / Xeon® / Pentium® / Celeron® processors with up to 65W TDP in an LGA1155 Package CPU Supports Intel® Turbo Boost 2.0 Technology Supports Intel® K-Series unlocked CPU Supports Hyper-Threading Technology Intel® H61 Supports Intel® Rapid Start Technology and Smart Connect Chipset Technology Dual Channel DDR3 Memory Technology 2 x DDR3 SO-DIMM slots Supports DDR3 1600/1333/1066 non-ECC, un-buffered Memory memory Max. capacity of system memory: 16GB (see CAUTION 1) 1 x PCI Express 3.0 x4 slot (PCIE1: x4 mode) (see CAUExpansion TION 2) Slots 1 x mini-PCI Express slot Supports Intel® HD Graphics Built-in Visuals (see CAUTION 3) Pixel Shader 5.0, DirectX 11 with Intel® Ivy Bridge CPU. Pixel Shader 4.1, DirectX 10.1 with Intel® Sandy Bridge CPU Max. shared memory 1760MB with Intel® Ivy Bridge CPU. Max. shared memory 1759MB with Intel® Sandy Bridge CPU Three VGA Output options: HDMI, DVI-I and LVDS Supports HDMI 1.4a Technology with max. resolution up to 1920x1200 @ 60Hz Graphics Supports DVI-I with max. resolution up to 1920x1200 @ 75Hz Supports LVDS with max. resolution up to 1920x1200 @ 60Hz Supports Auto Lip Sync, Deep Color (12bpc), xvYCC and HBR (High Bit Rate Audio) with HDMI Supports HDCP with HDMI Supports Full HD 1080p Blu-ray (BD) / HD-DVD playback with HDMI Platform 6 7.1 CH HD Audio with Content Protection (Realtek ALC892 Audio Codec) Premium Blu-ray audio support PCIE x1 Gigabit LAN 10/100/1000 Mb/s RTL8111E-VL Supports Wake On LAN LAN Supports LAN Cable Detection Supports Energy Efficient Ethernet 802.3az Supports PXE 1 x DC Jack 1 x DVI-I Port 1 x HDMI Port 1 x eSATA Connector Rear Panel 2 x USB 3.0 Ports by Etron EJ188 I/O 2 x USB 2.0 Ports 1 x RJ-45 LAN Port with LED (ACT/LINK LED and SPEED LED) HD Audio Jacks: Front Speaker / Microphone 2 x SATA2 3.0 Gb/s connectors, support NCQ, AHCI and Hot Plug 1 x CIR header 1 x COM port header 1 x HDMI_SPDIF header 1 x LVDS connector 1 x LPC Debug header 1 x Home Theater PC header 1 x CPU Fan connector (4-pin) Connectors 1 x Chassis Fan connector (4-pin) 1 x Front Panel Audio connector 1 x Analog Surround Audio header 1 x Digital MIC header 1 x 3W Audio AMP Output Wafer header 1 x SATA Power connector 3 x USB 2.0 headers (support 5 USB 2.0 ports) 1 x USB 3.0 header by Etron EJ188 (supports 2 USB 3.0 ports) 32Mb AMI UEFI Legal BIOS with GUI support Supports “Plug and Play” BIOS ACPI 1.1 Compliance Wake Up Events Supports jumperfree SMBIOS 2.3.1 Support Audio 7 CPU Core, IGPU, DRAM, 1.8V PLL, VTT, VCCSA Voltage Multi-adjustment Drivers, Utilities, AntiVirus Software (Trial Version), CyberSupport CD Link MediaEspresso 6.5 Trial, Google Chrome Browser and Toolbar CPU/Chassis Temperature Sensing CPU/Chassis Fan Tachometer Hardware CPU/Chassis Quiet Fan Monitor CPU/Chassis Fan Multi-Speed Control Voltage Monitoring: +12V, +5V, +3.3V, CPU Vcore Microsoft® Windows® 8 / 8 64-bit / 7 / 7 64-bit / VistaTM / OS VistaTM 64-bit / XP / XP 64-bit compliant FCC, CE, WHQL Certifications ErP/EuP Ready (ErP/EuP ready power supply is required) * For detailed product information, please visit our website: http://www.asrock.com CAUTION! 1. Due to limitation, the actual memory size may be less than 4GB for the reservation for system usage under Windows® 32-bit operating systems. Windows® 64-bit operating systems do not have such limitations. You can use ASRock XFast RAM to utilize the memory that Windows® cannot use. 2. PCIE 3.0 is only supported with Intel® Ivy Bridge CPU. With Intel® Sandy Bridge CPU, it only supports PCIE 2.0. 3.Intel® HD Graphics Built-in Visuals and the VGA outputs can be supported only with processors which are GPU integrated. Intel® Quick Sync Video 2.0, Intel® InTruTM 3D, Intel® Clear Video HD Technology, Intel® InsiderTM, Intel® HD Graphics 2500/4000 are supported by Intel® Ivy Bridge CPU. Intel® Quick Sync Video, Intel® InTruTM 3D, Intel® Clear Video HD Technology, Intel® HD Graphics 2000/3000, Intel® Advanced Vector Extensions (AVX) are supported by Intel® Sandy Bridge CPU. 8 WARNING Please realize that there is a certain risk involved with overclocking, including adjusting the setting in the BIOS, applying Untied Overclocking Technology, or using third-party overclocking tools. Overclocking may affect your system’s stability, or even cause damage to the components and devices of your system. It should be done at your own risk and expense. We are not responsible for possible damage caused by overclocking. 9 1.3 Unique Features ASRock Extreme Tuning Utility (AXTU) ASRock Extreme Tuning Utility (AXTU) is an all-in-one tool to fine tune different system functions in a userfriendly interface, which includes Hardware Monitor, Fan Control, Overclocking, OC DNA, IES and XFast RAM. In Hardware Monitor, it shows the major readings of your system. In Fan Control, it shows the fan speed and temperature for you to adjust. In Overclocking, you are allowed to overclock the CPU frequency for optimal system performance. In OC DNA, you can save your OC settings as a profile and share it with your friends. Then your friends can load the OC profile to their own system to get the same OC settings. In IES (Intelligent Energy Saver), the voltage regulator can reduce the number of output phases to improve efficiency when the CPU cores are idle without sacrificing computing performance. In XFast RAM, it fully utilizes the memory space that cannot be used under Windows® 32-bit operating systems. ASRock Instant Boot ASRock Instant Boot provides an efficient way to save energy, time, money, and improve the system’s running speed. It leverages the S3 and S4 ACPI features which normally enables Sleep/Standby and Hibernation modes in Windows® to shorten the boot time. By calling S3 and S4 at a specific timing during the shutdown and startup process, Instant Boot allows you to enter your Windows® desktop in merely a few seconds. ASRock Instant Flash ASRock Instant Flash is a BIOS flash utility embedded in Flash ROM. This convenient BIOS update tool allows you to update the system BIOS in a few clicks without preparing an additional floppy diskette or other complicated flash utility. Just save the new BIOS file to your 10 USB storage and launch this tool by pressing <F6> or <F2> during POST to enter the BIOS setup menu to access ASRock Instant Flash. Please be noted that the USB flash drive or hard drive must use FAT32/16/12 file system. ASRock APP Charger If you desire a faster, less restricted way of charging your Apple devices, such as iPhone/iPad/iPod Touch, ASRock has prepared a wonderful solution for you - ASRock APP Charger. Simply install the APP Charger driver, it makes your iPhone charge much quickly from your computer and up to 40% faster than before. ASRock APP Charger allows you to quickly charge many Apple devices simultaneously and even supports continuous charging when your PC enters into Standby mode (S1), Suspend to RAM (S3), hibernation mode (S4) or power off (S5). With APP Charger driver installed, you can easily enjoy the marvelous charging experience. ASRock XFast USB ASRock XFast USB can boost the performance of your USB storage devices. The performance may depend on the properties of the device. ASRock XFast LAN ASRock XFast LAN provides faster internet access, which includes the benefits listed below. LAN Application Prioritization: You can configure your application’s priority ideally and/or add new programs. Lower Latency in Game: After setting online game’s priority higher, it can lower the latency in games. Traffic Shaping: You can watch Youtube HD videos and download simultaneously. Real-Time Analysis of Your Data: With the status window, you can easily recognize which data streams you are transferring currently. 11 ASRock XFast RAM ASRock XFast RAM is a new function that is included in ASRock Extreme Tuning Utility (AXTU). It fully utilizes the memory space that cannot be used under Windows® 32-bit operating systems. ASRock XFast RAM shortens the loading time of previously visited websites, making web surfing faster than ever. And it also boosts the speed of Adobe Photoshop 5 times faster. Another advantage of ASRock XFast RAM is that it reduces the frequency of accessing your SSDs or HDDs in order to extend their lifespan. ASRock Crashless BIOS ASRock Crashless BIOS allows users to update their BIOS without fear of failing. If power loss occurs during the BIOS updating process, ASRock Crashless BIOS will automatically finish the BIOS update procedure after regaining power. Please note that BIOS files need to be placed in the root directory of your USB disk. Only USB 2.0 ports support this feature. ASRock OMG (Online Management Guard) Administrators are able to establish an internet curfew or restrict internet access at specified times via OMG. You may schedule the starting and ending hours of internet access granted to other users. In order to prevent users from bypassing OMG, guest accounts without permission to modify the system time are required. ASRock Internet Flash ASRock Internet Flash searches for available UEFI firmware updates from our servers. In other words, the system can auto-detect the latest UEFI from our servers and flash them without entering Windows® OS. 12 ASRock Fast Boot With ASRock’s exclusive Fast Boot technology, it takes less than 1.5 seconds to logon to Windows 8 from a cold boot. No more waiting! The speedy boot will completely change your user experience and behavior. ASRock Restart to UEFI Windows® 8 brings the ultimate boot up experience. The lightning boot up speed makes it hard to access the UEFI setup. ASRock Restart to UEFI allows users to enter the UEFI automatically when turning on the PC. By enabling this function; the PC will enter the UEFI directly after you restart. ASRock Good Night LED ASRock Good Night LED technology offers you a better sleeping environment by extinguishing the unessential LEDs. By enabling Good Night LED in the BIOS, the Power/HDD/LAN LEDs will be switched off when the system is powered on. Good night LED will also automatically switch off the Power and Keyboard LEDs when the system enters into Standby/Hibernation mode as well. 13 1.4 Motherboard Layout 14 1 2 3 4 5 6 7 8 9 10 11 12 13 14 15 16 17 18 19 20 21 22 23 24 25 26 27 28 29 30 31 Intel H61 Chipset SATA2 Connector (SATA_1) USB 2.0 Header (USB8) Chassis Fan Connector (CHA_FAN1) Consumer Infrared Module Header (CIR1) SATA2 Connector (SATA_0) USB 2.0 Header (USB6_7) Mini PCI Express Slot (MINI_PCIE1) USB 3.0 Header (USB3_0_1) SATA Power Connector (SATA_POW1) Power LED Header (PLED1) System Panel Header (PANEL1) Backlight Power Jumper (BKT_PWR1) Panel Power Jumper (PNL_PWR1) LVDS Connector (LVDS1) 2 x 204-pin DDR3 SO-DIMM Slots (DDR3_A1, DDR3_B1) Backlight & Amp Volume Control Header (BLT_VOL1) COM Port Header (COM1) 1155-Pin CPU Socket USB 2.0 Header (USB4_5) SPI Flash Memory (32Mb) CPU Fan Connector (CPU_FAN1) PCI Express 3.0 x4 Slot (PCIE1) Digital MIC Header (DMIC1) HDMI_SPDIF Header (HDMI_SPDIF1) Front Panel Audio Header (HD_AUDIO1) Analog Surround Audio Header (HD_AUDIO2) 3W Audio AMP Output Wafer Header (SPEAKER1) Home Theater PC Header (HTPC1) LPC Debug Header (LPC1) Clear CMOS Jumper (CLRCMOS1) 15 1.5 I/O Panel 1* 2 3 4 5** 6 7 8 9 DC Jack USB 3.0 Ports (USB01) DVI-I (DVI1) eSATA Connector (eSATA1) LAN RJ-45 Port USB 2.0 Ports (USB23) Front Speaker (Lime) Microphone (Pink) HDMI Port (HDMI1) * Please use a 19V power adaptor for the DC jack. This jack accepts dual barrel plugs with an inner diameter of 2.5 mm and an outer diameter of 5.5 mm, where the inner contact is +8 (±10%) through +19 (±10%) VDC and the shell is GND. The maximum current rating depends on the power adaptor. The following are examples of power adaptors that may be used: DELTADELTA-ADP-150TB-150W/19V HPHP-TBC-BA52-150W/19V FSPFSP-FSP150-ABAN1-150W/19V ** There are two LEDs on the LAN port. Please refer to the table below for the LAN port LED indications. LAN Port LED Indications Activity/Link LED Status Description Off No Link Blinking Data Activity On 100Mbps connection Status Off Off Yellow SPEED LED Description 10Mbps connection 100Mbps connection 1Gbps connection 16 ACT/LINK LED SPEED LED LAN Port Chapter 2: Installation This is a Thin Mini-ITX form factor motherboard. Before you install the motherboard, study the configuration of your chassis to ensure that the motherboard fits into it. Pre-installation Precautions Take note of the following precautions before you install motherboard components or change any motherboard settings. 1. Make sure to unplug the power cord before installing or removing the motherboard. Failure to do so may cause physical injuries to you and damages to motherboard components. 2. In order to avoid damage from static electricity to the motherboard’s components, NEVER place your motherboard directly on a carpet. Also remember to use a grounded wrist strap or touch a safety grounded object before you handle the components. 3. Hold components by the edges and do not touch the ICs. 4. Whenever you uninstall any components, place them on a grounded anti-static pad or in the bag that comes with the components. 5. When placing screws to secure the motherboard to the chassis, please do not over-tighten the screws! Doing so may damage the motherboard. 17 2.1 Installing the CPU In order to provide the LGA 1155 CPU sockets more protection and make the installation process easier, ASRock has added a new protection cover on top of the load plate to replace the former PnP caps that were under the load plate. For the installation of Intel® 1155-Pin CPUs with the new protection cover, please follow the steps below. 1155-Pin Socket Overview Before you insert the 1155-Pin CPU into the socket, please check if the CPU surface is unclean or if there are any bent pins in the socket. Do not force to insert the CPU into the socket if above situation is found. Otherwise, the CPU will be seriously damaged. Step 1. Open the socket: Step 1-1.Disengage the lever by pressing it down and sliding it out of the hook. You do not have to remove the protection cover. Step 1-2.K eep the lever positioned at about 135 degrees in order to flip up the load plate. Step 2. Insert the 1155-Pin CPU: Step 2-1.Hold the CPU by the edge which is marked with a black line. Step 2-2.Orient the CPU with the Integrated Heat Sink up. Locate Pin1 and the two orientation key notches. 18 black line orientation key notch alignment key Pin1 Pin1 alignment key 1155-Pin Socket orientation key notch 1155-Pin CPU For proper installation, please ensure to match the two orientation key notches of the CPU with the two alignment keys of the socket. Step 2-3.Carefully place the CPU into the socket. Step 2-4.Verify that the CPU is within the socket and properly mated to the orient keys. Step 3. Close the socket: Step 3-1.Flip the load plate onto the IHS. Step 3-2.Press down the load lever, and secure it with the load plate tab under the retention tab. The protection cover will automatically come off by itself. Please save and replace the cover if the processor is removed. The cover must be placed if you wish to return the motherboard for after service. 19 2.2 Installing the CPU Fan and Heatsink This motherboard is equipped with 1155-Pin socket that supports Intel 1155-Pin CPUs. Please adopt the type of heatsink and cooling fan compliant with Intel 1155-Pin CPU to dissipate heat. Before you install the heatsink, you need to spray thermal interface material between the CPU and the heatsink to improve heat dissipation. Ensure that the CPU and the heatsink are securely fastened and in good contact with each other. Then connect the CPU fan to the CPU_FAN connector (CPU_FAN1, see p.14, No. 22). For proper installation, please kindly refer to the instruction manuals of your CPU fan and heatsink. Below is an example to illustrate the installation of a heatsink and fan for 1155-Pin CPUs. Step 1. Apply thermal interface material onto the center of the IHS on the socket’s surface. Step 2. Place the heatsink onto the socket. Ensure that the fan cables are faced on the side closest to the CPU fan connector on the motherboard (CPU_FAN1, see p.14, No. 22). Step 3. Align the fasteners with the holes on the motherboard. Step 4. Rotate the fastener clockwise, then press the fastener caps down with your thumb to install and lock. Repeat with the remaining fasteners. If you press down the fasteners without rotating them clockwise, the heatsink cannot be secured on the motherboard. Step 5. Connect the CPU fan connector with the fan header on the motherboard. Step 6. Secure redundant cable with tie-wrap to ensure that the cable does not interfere with the fan’s operation or contact other components. 20 2.3 Installing Memory Modules (DIMM) This motherboard provides two 204-pin DDR3 (Double Data Rate 3) SODIMM slots. Step 1. Align a DIMM on the slot such that the notch on the DIMM matches the break on the slot. The DIMM only fits in one correct orientation. It will cause permanent damage to the motherboard and the DIMM if you force the DIMM into the slot at incorrect orientation. Step 2. Firmly insert the DIMM into the slot until the retaining clips at both ends fully snap back in place and the DIMM is properly seated. 21 2.4 Expansion Slots (PCI Express Slots) There is 1 PCI Express slot and 1 mini PCI Express slot on this motherboard. Mini-PCIE Slot: MINI_PCIE1 is used for mini PCIE cards. PCIE slots: The x4 lane width PCIE1 (PCIE 3.0 x4 slot) is used for PCI Express expansion cards. Installing an Expansion Card Step 1. Step 2. Step 3. Step 4. Before installing an expansion card, please make sure that the power supply is switched off or the power cord is unplugged. Please read the documentation of the expansion card and make necessary hardware settings for the card before you start the installation. Remove the bracket facing the slot that you intend to use. Keep the screws for later use. Align the card connector with the slot and press firmly until the card is completely seated on the slot. Fasten the card to the chassis with screws. PCIE1 slot supports Gen 3 speed. To run PCI Express in Gen 3 speed, please install an Ivy Bridge CPU. If you install a Sandy Bridge CPU, the PCI Express will run only at PCI Express Gen 2 speed. 22 2.5 Installing Serial SATA / SATA2 Hard Disks STEP 1: Connect the SATA power cable to the hard disk. STEP 2: Connect one end of the SATA data cable to the hard disk. STEP 3:Connect the other end of the SATA data cable to the motherboard’s SATA2 connectors. Serial ATA2 Connectors (SATA_0: see p.14, No. 6) (SATA_1: see p.14, No. 2) SATA_1 SATA_0 These two Serial ATA2 (SATA2) connectors support SATA data cables for internal storage devices. The current SATA2 interface allows up to 3.0 Gb/s data transfer rate. 23 2.6 Power Connectors SATA Power Connector Please connect a SATA power cable. (SATA_POW1) (see p.14, No. 10) 24 2.7 Installing the System Panel Connect the power switch, reset switch and system status indicator on the chassis to this header according to the pin assignments below. Note the positive and negative pins before connecting the cables. PWRBTN (Power Switch): Connect to the power switch on the chassis front panel. You may configure the way to turn off your system using the power switch. RESET (Reset Switch): Connect to the reset switch on the chassis front panel. Press the reset switch to restart the computer if the computer freezes and fails to perform a normal restart. PLED (System Power LED): Connect to the power status indicator on the chassis front panel. The LED is on when the system is operating. The LED keeps blinking when the system is in S1/S3 sleep state. The LED is off when the system is in S4 sleep state or powered off (S5). HDLED (Hard Drive Activity LED): Connect to the hard drive activity LED on the chassis front panel. The LED is on when the hard drive is reading or writing data. The front panel design may differ by chassis. A front panel module mainly consists of power switch, reset switch, power LED, hard drive activity LED, speaker and etc. When connecting your chassis front panel module to this header, make sure the wire assignments and the pin assignments are matched correctly. The white wires are negative (Connect to - or GND pins), while the colored ones are positive. System Panel Header (9-pin PANEL1) (see p.14, No. 12) 25 2.8 Onboard Headers and Connectors Onboard headers and connectors are NOT jumpers. Do NOT place jumper caps over these headers and connectors. Placing jumper caps over the headers and connectors will cause permanent damage to the motherboard! USB 2.0 Headers Besides two default USB 2.0 ports on the I/O panel, there are three USB 2.0 headers and one USB port on this motherboard. Each USB 2.0 header can support two USB 2.0 ports. (9-pin USB4_5) (see p.14, No. 20) (9-pin USB6_7) (see p.14, No. 7) (4-pin USB8) (see p.14, No. 3) USB 3.0 Header Besides two default USB 3.0 ports on the I/O panel, there is one USB 3.0 header on this motherboard. The USB 3.0 header can support two USB 2.0 ports. (19-pin USB3_0_1) (see p.14, No. 9) Consumer Infrared Module Header (7-pin CIR1) (see p.14, No. 5) CIR input +5VA Learn-in LED 1 +5VA IRTX GND 26 This header can be used to connect the remote controller receiver. Front Panel Audio Header This is an interface for the front panel audio cable that (9-pin HD_AUDIO1) (see p.14, No. 26) allows convenient connection and control of audio devices. 1. High Definition Audio supports Jack Sensing, but the panel wire on the chassis must support HDA to function correctly. Please follow the instructions in our manual and chassis manual to install your system. 2. If you use an AC’97 audio panel, please install it to the front panel audio header by the steps below: A. Connect Mic_IN (MIC) to MIC2_L. B. Connect Audio_R (RIN) to OUT2_R and Audio_L (LIN) to OUT2_L. C. Connect Ground (GND) to Ground (GND). D. MIC_RET and OUT_RET are for HD audio panel only. You don’t need to connect them for AC’97 audio panel. E. To activate the front mic. For Windows® XP / XP 64-bit OS: Select “Mixer”. Select “Recorder”. Then click “FrontMic”. For Windows® 8 / 8 64-bit / 7 / 7 64-bit / VistaTM / VistaTM 64-bit OS: Go to the “FrontMic” Tab in the Realtek Control panel. Adjust “Recording Volume”. Analog Surround Audio Header PIN Signal Name 18 SENSE 16 LFE 14 A_GND 12 Surr_Rear_R 10 A_GND 8 Surr_Side_R 6 A_GND 4 Front_R 2 A_GND (17-pin HD_AUDIO2) (see p.14, No. 27) 27 PIN Signal Name 17 KEY 15 A_GND 13 Center 11 A_GND 9 Surr_Rear_L 7 A_GND 5 Surr_Side_L 3 A_GND 1 Front_L 3W Audio AMP Output Wafer Header Please connect the chassis speaker to this header. (4-pin SPEAKER1) (see p.14, No. 28) Power LED Header Please connect the chassis power LED to this header to indicate system power status. The LED is on when the system is operating. The LED keeps blinking in S1/S3 state. The LED is off in S4 state or S5 state (power off). (3-pin PLED1) (see p.14, No. 11) Chassis Fan Connector Please connect a fan cable to the fan connector and match the black wire to the ground pin. (4-pin CHA_FAN1) (see p.14, No. 4) CPU Fan Connectors Though this motherboard provides a 4-Pin CPU fan (Quiet Fan) connector, 3-Pin CPU fans can still work even without fan speed control. If you plan to connect a 3-Pin CPU fan, please connect it to Pin 1-3. (4-pin CPU_FAN1) (see p.14, No. 22) Serial Port Header (10-pin COM1) (see p.14, No. 18) RI NC RTS CTS GND DSR TXD DTR DCD RXD 1 28 This COM1 header supports a serial port module. HDMI_SPDIF Header This header provides SPDIF audio output to HDMI VGA (2-pin HDMI_SPDIF1) (see p.14, No. 25) Backlight & Amp Volume Control Header cards, allowing the system to connect HDMI Digital TV/projector/LCD devices. Please connect the HDMI_ SPDIF connector of a HDMI VGA card to this header. (8-pin BLT_VOL1) (see p.14, No. 17) 1: BKLT_EN 2: BKLT_PWM 3: BKLT_PWR 4: BKLT_PWR 5: GND 6: GND 7: Brightness_Up 8: Brightness_Down Digital MIC Header 1: +5V (5-pin DMIC1) (see p.14, No. 24) 2: No pin 2: SPDIF_OUT/DMIC_CLK 3: GND 4: DMIC_DATA 5: +3.3V Home Theater PC Header (7-pin HTPC1) (see p.14, No. 29) 1 PIN Signal Name PIN Signal Name 8 HDMI CEC 7 #Power_Button 6 SMB_DATA 5 3.3V Standby 4 SMB_CLK 3 No pin 2 GND 1 Recording LED 29 LPC Debug Header PIN Signal Name 14 +3V 12 +3V 10 GND 8 LAD3 6 LAD1 4 LFRAME# 2 GND (13-pin LPC1) (see p.14, No. 30) LVDS Panel Connector (40-pin LVDS1) (see p.14, No. 15) 1 40 PIN Signal Name 13 No pin 11 +3V 9 GND 7 LAD2 5 LAD0 3 RESET# 1 CLK PIN Signal Name PIN 1 ODD_Lane3_P 21 Signal Name NC 2 ODD_Lane3_N 22 EDID_3.3V 3 ODD_Lane2_P 23 LCD_GND 4 ODD_Lane2_N 24 LCD_GND 5 ODD_Lane1_P 25 LCD_GND 6 ODD_Lane1_N 26 ODD_CLK_P 7 ODD_Lane0_P 27 ODD_CLK_N 8 ODD_Lane0_N 28 BKLT_GND 9 EVEN_Lane3_P 29 BKLT_GND 10 EVEN_Lane3_N 30 BKLT_GND 11 EVEN_Lane2_P 31 EDID_CLK 12 EVEN_Lane2_N 32 BKLT_ENABLE 13 EVEN_Lane1_P 33 BKLT_PWM_DIM 14 EVEN_Lane1_N 34 EVEN_CLK_P 15 EVEN_Lane0_P 35 EVEN_CLK_N 16 EVEN_Lane0_N 36 BKLT_PWR (12V/19V) 17 EDID_GND 37 BKLT_PWR (12V/19V) 18 LCD_VCC (3.3V/5V/12V) 38 BKLT_PWR (12V/19V) 30 19 LCD_VCC (3.3V/5V/12V) 39 NC 20 LCD_VCC (3.3V/5V/12V) 40 EDID_DATA 2.9 Jumpers Setup When the jumper cap is placed on the pins, the jumper is “Short”. If no jumper cap is placed on the pins, the jumper is “Open”. The illustration shows a 3-pin jumper whose pin1 and pin2 are “Short” when a jumper cap is placed on these 2 pins. Clear CMOS Jumper (CLRCMOS1) (see p.14, No. 31) Default Clear CMOS CLRCMOS1 allows you to clear the data in CMOS. To clear and reset the system parameters to default setup, please turn off the computer and unplug the power cord from the power supply. After waiting for 15 seconds, use a jumper cap to short pin2 and pin3 on CLRCMOS1 for 5 seconds. However, please do not clear the CMOS right after you update the BIOS. If you need to clear the CMOS when you just finish updating the BIOS, you must boot up the system first, and then shut it down before you do the clear-CMOS action. Please be noted that the password, date, time, user default profile, 1394 GUID and MAC address will be cleared only if the CMOS battery is removed. Backlight Power Jumper 1-2 : +19V 2-3 : +12V (3-pin BKT_PWR1) (see p.14, No. 13) Panel Power Jumper 1-2 : +3V 2-3 : +5V (3-pin PNL_PWR1) (see p.14, No. 14) 31 2.10 Operating System Setup This motherboard supports various Microsoft® Windows® operating systems: 8 / 8 64-bit / 7 / 7 64-bit / VistaTM / VistaTM 64-bit / XP / XP 64-bit. Because motherboard settings and hardware options vary, use the setup procedures in this chapter for general reference only. Refer your OS documentation for more information. 2.10.1 Installing Windows® 8 / 8 64-bit / 7 / 7 64-bit / VistaTM / VistaTM 64-bit / XP / XP 64-bit without RAID Using AHCI Mode AHCI mode is not supported under Windows® XP. STEP 1: Set Up UEFI. Press <F2> or <Delete> at system POST. Set AHCI Mode in UEFI Setup Utility > Advanced > Storage Configuration > SATA Mode. STEP 2: Install Windows® 8 / 8 64-bit / 7 / 7 64-bit / VistaTM / VistaTM 64bit on your system. Using IDE Mode STEP 1: Set Up UEFI. Press <F2> or <Delete> at system POST. Set IDE Mode in UEFI Setup Utility > Advanced > Storage Configuration > SATA Mode. STEP 2: Install Windows® 8 / 8 64-bit / 7 / 7 64-bit / VistaTM / VistaTM 64bit / XP / XP 64-bit on your system. 32 2.10.2 Installing Windows® 8 64-bit / 7 64-bit / VistaTM 64-bit on a HDD Larger than 2 terabytes (2TB) without RAID This motherboard adopts UEFI BIOS that allows Windows® OS to be installed on a large size HDD (>2TB). Please make sure to use Windows® VistaTM 64-bit (with SP2 or above), 7 64-bit or 8 64-bit and follow the procedures below to install the operating system. Using AHCI Mode STEP 1: Set Up UEFI. Press <F2> or <Delete> at system POST. Set AHCI Mode in UEFI Setup Utility > Advanced > Storage Configuration > SATA Mode. STEP 2: Press <F11> to launch boot menu at system POST and choose the item “UEFI:<Optical disk drive>“ to boot. STEP 3: Start Windows® installation. 33 2.11 Installing Drivers The Support CD that comes with the motherboard contains necessary drivers and useful utilities that enhance the motherboard’s features. 2.11.1 Running The Support CD To begin using the support CD, insert the CD into your CD-ROM drive. The CD automatically displays the Main Menu if “AUTORUN” is enabled in your computer. If the Main Menu does not appear automatically, locate and double click on the file “ASRSETUP.EXE” in the Support CD to display the menu. 2.11.2 Drivers Menu The drivers compatible to your system will be auto-detected and listed on the support CD driver page. Please follow the order from top to bottom to install those required drivers. Therefore, the drivers you install can work properly. 2.11.3 Utilities Menu The Utilities Menu shows the application softwares that the motherboard supports. Click on a specific item then follow the installation wizard to install it. 2.11.4 Contact Information If you need to contact ASRock or want to know more about ASRock, you’re welcome to visit ASRock’s website at http://www.asrock.com; or you may contact your dealer for further information. 34 2.12 Dual Monitor Dual Monitor This motherboard supports dual monitor. With the internal VGA output support (HDMI, DVI and LVDS), you can enjoy dual monitor without installing any add-on VGA cards to this motherboard. This motherboard also provides independent display controllers for HDMI, DVI and LVDS to support dual VGA output so that the HDMI, DVI and LVDS can drive the same or different display contents. To enable dual monitor, please connect monitor cables to the respective ports on the I/O panel and the motherboard. DVI-I port HDMI port LVDS port If you have already installed the VGA driver from our support CD to your system, you can enjoy dual monitor after your system reboots. If you haven’t installed the VGA driver yet, please install it from our support CD and restart your computer. HDMI, DVI and LVDS monitors cannot all be enabled at the same time. You can only choose two of them. 35 2.13 Hot Plug for Hard Disk Drives This motherboard supports Hot Plug for SATA2 in AHCI mode. What is Hot Plug? If the HDDs are NOT set for RAID, it is called “Hot Plug” for the action to insert and remove the HDDs while the system is still powered on and in working condition. However, please note that it cannot perform Hot Plug if the OS has been installed into the HDD. Hot Plug Operation Guide Before you process Hot Plug, please read this operation guide and check the cable accessories from the motherboard gift box pack below. A. 7-pin SATA data cable B. SATA power cable with SATA 15-pin power connector interface A. SATA data cable (Red) SATA 7-pin connector The SATA 15-pin power connector (Black) should be connected to your SATA3 HDD 36 B. SATA power cable The 1x4-pin conventional power connector (White) should be connected to a power supply Points for attention, before you process Hot Plug: 1. Without the SATA 15-pin power connector interface, Hot Plug cannot be processed. 2. Even though some HDDs provide both SATA 15-pin power connectors and IDE 1x4-pin conventional power connectors, IDE 1x4-pin conventional power connector’s interface is definitely unable to support Hot Plug and will cause the HDD damage and data loss. 3. The operation procedure below is designed only for our motherboard which supports Hot Plug. * Hot Plug might not be supported by the chipset because of its limitations. The support information of our motherboards are indicated in the product spec on our website: www.asrock.com 4. Make sure your HDDs can support Hot Plug from your dealer or HDD user manual. HDDs that do not support Hot Plug will be damaged. 5. Please make sure that the required SATA drivers are installed properly. The latest SATA drivers are available on our support website: www.asrock.com 6. Make sure to use the SATA power cable & data cable from our motherboard package. 7. Please follow the instructions step by step to reduce the risk of HDD crash or data loss. 37 How to Hot Plug an HDD: Please follow the instructions below to process Hot Plug. Improper procedures will cause the HDD damage and data loss. Step 1 Please connect the SATA power Step 2 Connect the SATA data cable cable’s 1x4-pin end (White) to to the motherboard’s SATA the power supply’s 1x4-pin cable. connector. SATA power cable 1x4pin power connector (White) Step 3 Connect the SATA 15-pin power cable connector’s (Black) end to the HDD. 38 Step 4 Connect the SATA data cable to the HDD. How to Hot Unplug an HDD: Please follow the instructions below to process Hot Unplug. Improper procedures will cause the HDD damage and data loss. Step 1 Unplug the SATA data cable from the HDD’s side. Step 2 Unplug the SATA 15-pin power cable connector (Black) from the HDD's side. 39 Chapter 3: UEFI SETUP UTILITY 3.1 Introduction This section explains how to use the UEFI SETUP UTILITY to configure your system. The UEFI chip on the motherboard stores the UEFI SETUP UTILITY. You may run the UEFI SETUP UTILITY when you start up the computer. Please press <F2> or <Del> during the Power-On-Self-Test (POST) to enter the UEFI SETUP UTILITY, otherwise, POST will continue with its test routines. Because the UEFI software is constantly being updated, the following UEFI setup screens and descriptions are for reference purpose only, and they may not exactly match what you see on your screen. 3.1.1 UEFI Menu Bar The top of the screen has a menu bar with the following selections: Main For setting system time/date information OC Tweaker For overclocking configurations Advanced For advanced system configurations Tool Useful tools H/W Monitor Displays current hardware status Boot For configuring boot settings and boot priority Security For security settings Exit Exit the current screen or the UEFI Setup Utility 40 3.1.2 Navigation Keys Use < > key or < > key to choose among the selections on the menu bar, and use < > key or < > key to move the cursor up or down to select items, then press <Enter> to get into the sub screen. You can also use the mouse to click your required item. Please check the following table for the descriptions of each navigation key. Navigation Key(s) + / <Tab> <PGUP> <PGDN> <HOME> <END> <F1> <F7> <F9> <F10> <F12> <ESC> Description To change option for the selected items Switch to next function Go to the previous page Go to the next page Go to the top of the screen Go to the bottom of the screen To display the General Help Screen Discard changes and exit the SETUP UTILITY Load default values for all the settings Save changes and exit the SETUP UTILITY Print screen Jump to the Exit Screen or exit the current screen 41 3.2 Main Screen When you enter the UEFI SETUP UTILITY, the Main screen will appear and display the system overview. Active Page on Entry This allows you to select the default page when entering the UEFI setup utility. 42 3.3 OC Tweaker Screen In the OC Tweaker screen, you can set up overclocking features. CPU Configuration CPU Ratio Use this to change the ratio value of this motherboard. Intel SpeedStep Technology Intel SpeedStep technology is Intel’s power saving technology. Processors can switch between multiple frequencies and voltage points to enable power saving. The default value is [Enabled]. Configuration options: [Enabled] and [Disabled]. If you install Windows® and want to enable this function, please set to [Enabled]. This item will be hidden if the current CPU does not support Intel SpeedStep technology. Please note that enabling this function may reduce CPU voltage and lead to system stability or compatibility issues with some power supplies. Please set this item to [Disabled] if above issues occur. Long Duration Power Limit Use this to configure long duration power limit in watts. The default value is [Auto]. Long Duration Maintained Use this to configure time window which the long duration power is maintained. The default value is [Auto]. Short Duration Power Limit 43 Use this to configure short duration power limit in watts. The default value is [Auto]. Primary Plane Current Limit Use this to configure the maximum instantaneous current allowed for the primary plane. The default value is [Auto]. Secondary Plane Current Limit Use this to configure the maximum instantaneous current allowed for the secondary plane. The default value is [Auto]. GT OverClocking Support Use this to enable or disable GT OverClocking Support. The default value is [Disabled]. DRAM Timing Configuration Load XMP Setting Use this to load XMP settings. Configuration options: [Auto], [Default], [Profile 1] and [Profile 2]. The default value is [Auto]. DRAM Frequency If [Auto] is selected, the motherboard will detect the memory module(s) inserted and assign the appropriate frequency automatically. DRAM Configuration DRAM tCL Use this to change CAS# Latency (tCL) Auto/Manual settings. The default is [Auto]. 44 DRAM tRCD Use this to change RAS# to CAS# Delay (tRCD) Auto/Manual settings. The default is [Auto]. DRAM tRP Use this to change Row Precharge Time (tRP) Auto/Manual settings. The default is [Auto]. DRAM tRAS Use this to change RAS# Active Time (tRAS) Auto/Manual settings. The default is [Auto]. Command Rate (CR) Use this to change Command Rate (CR) Auto/Manual settings. The default is [Auto]. DRAM tWR Use this to change Write Recovery Time (tWR) Auto/Manual settings. The default is [Auto]. DRAM tRFC Use this to change Refresh Cyle Time (tRFC) Auto/Manual settings. The default is [Auto]. DRAM tRRD Use this to change RAS to RAS Delay (tRRD) Auto/Manual settings. The default is [Auto]. DRAM tWTR Use this to change Write to Read Delay (tWTR) Auto/Manual settings. The default is [Auto]. DRAM tRTP Use this to change Read to Precharge (tRTP) Auto/Manual settings. The default is [Auto]. DRAM tFAW Use this to change Four Activate Window (tFAW) Auto/Manual settings. The default is [Auto]. DRAM tCWL Use this to change CAS# Write Latency (tCWL) Auto/Manual settings. The default is [Auto]. ODT WR (CHA) Use this to change ODT (CHA) Auto/Manual settings. The default is 45 [Auto]. ODT WR (CHB) Use this to change ODT (CHB) Auto/Manual settings. The default is [Auto]. ODT NOM (CHA) Use this to change ODT (CHA) Auto/Manual settings. The default is [Auto]. ODT NOM (CHB) Use this to change ODT (CHB) Auto/Manual settings. The default is [Auto]. MRC Fast Boot Use this to enable or disable MRC Fast Boot. The default is [Enabled]. Voltage Configuration DRAM Voltage Use this to configure DRAM Voltage. The default value is [Auto]. VTT Voltage Use this to configure VTT Voltage. The default value is [Auto]. VCCSA Voltage Use this to configure VCCSA Voltage. The default value is [Auto]. 46 3.4 Advanced Screen In this section, you may set the configurations for the following items: CPU Configuration, Nouth Bridge Configuration, South Bridge Configuration, Storage Configuration, Intel(R) Rapid Start Technology, Intel(R) Smart Connect Technology, Super IO Configuration, ACPI Configuration, USB Configuration and Trusted Computing. Setting wrong values in this section may cause the system to malfunction. 47 3.4.1 CPU Configuration Intel Hyper Threading Technology To enable this feature, a computer system with an Intel processor that supports Hyper-Threading technology and an operating system that includes optimization for this technology such as Microsoft® Windows® XP / VistaTM / 7 / 8 is required. Set to [Enabled] if using Microsoft® Windows® XP / VistaTM / 7 / 8 or Linux kernel version 2.4.18 or higher. This option will be hidden if the installed CPU does not support Hyper-Threading technology. Active Processor Cores Use this to select the number of cores to enable in each processor package. The default value is [All]. Enhanced Halt State (C1E) All processors support the Halt State (C1). C1 state is supported through the native processor instructions HLT and MWAIT and requires no hardware support from the chipset. In C1 power state the processor maintains the context of the system caches. CPU C3 State Support Use this to enable or disable CPU C3 report to OS. CPU C6 State Support Use this to enable or disable CPU C6 report to OS. Package C State Support Configure options that will be programmed into C State package limit register. The default value is [Auto]. 48 CPU Thermal Throttling Use this to enable CPU internal thermal control mechanism to keep the CPU from overheated. The default value is [Enabled]. No-Execute Memory Protection No-Execution (NX) Memory Protection Technology is an enhancement to the IA-32 Intel Architecture. An IA-32 processor with “No Execute (NX) Memory Protection” can prevent data pages from being used by malicious software to execute codes. This option will be hidden if the current CPU does not support No-Excute Memory Protection. Intel Virtualization Technology When this option is set to [Enabled], a VMM (Virtual Machine Architecture) can utilize the additional hardware capabilities provided by Vanderpool Technology. This option will be hidden if the installed CPU does not support Intel Virtualization Technology. Hardware Prefetcher Use this turn on/off the MLC streamer prefetcher. Adjacent Cache Line Prefetch Use this to turn on/off prefetching of adjacent cache lines. 49 3.4.2 North Bridge Configuration Primary Graphics Adapter This allows you to select [Onboard] or [PCI Express] as the primary graphics adapter. The default value is [PCI Express]. PCIE1 Link Speed This allows you to select PCIE1 Link Speed. Share Memory This allows you to configure share memory. The default value is [Auto]. IGPU Multi-Moniter This allows you to enable or disable IGPU Multi-Moniter. The default value is [Disabled]. If you wish to install a PCI Express card under Windows® VistaTM OS, please disable this option. Render Standby Use this to enable or disable Render Standby by the Internal Graphics Device.The default value is [Enabled]. LVDS Configuration This allows you to enable or disable the Onboard LVDS. Panel Type Selection Use this to select a panel type. Primary IGFX Boot Display Use this to select the video device which will be activated during POST. 50 Volume Control Use this to fine tune the desired volume. 51 3.4.3 South Bridge Configuration Onboard HD Audio Select [Auto], [Enabled] or [Disabled] for the onboard HD Audio. If you select [Auto], the onboard HD Audio will be disabled when a Sound Card is plugged. Front Panel Select [Auto] or [Disabled] for the onboard HD Audio Front Panel. External Panel Select [Auto] or [Disabled] for the External Audio Panel. Onboard HDMI HD Audio This allows you to enable or disable the Onboard HDMI HD Audio. Onboard LAN This allows you to enable or disable the Onboard LAN. Wireless This allows you to enable or disable the Wireless function. Radio Controller This allows you to enable or disable the Radio Controller. Deep Sleep Mobile platforms support Deep S4/S5 in DC only and desktop platforms support Deep S4/S5 in AC only. Configuration options: [Disabled], [Enabled in S5] and [Enabled in S4 and S5]. Restore on AC/Power Loss This allows you to set the power state after an unexpected AC/ power loss. If [Power Off] is selected, the AC/power remains off 52 when the power recovers. If [Power On] is selected, the AC/power resumes and the system starts to boot up when the power recovers. Good Night LED Use this to enable or disable the Power LED and LAN LED. 53 3.4.4 Storage Configuration SATA Controller(s) Use this to enable or disable the SATA Controllers. SATA Mode Selection Use this to select the SATA mode for SATA2_0 and SATA2_1 ports. Configuration options: [IDE Mode] and [AHCI Mode]. The default value is [AHCI Mode]. AHCI (Advanced Host Controller Interface) supports NCQ and other new features that will improve SATA disk performance but IDE mode does not have these advantages. SATA Aggressive Link Power Management Use this to configure Aggressive Link Power Management. Hard Disk S.M.A.R.T. Use this to enable or disable S.M.A.R.T. (Self-Monitoring, Analysis, and Reporting Technology). 54 3.4.5 Intel(R) Rapid Start Technology Intel(R) Rapid Start Technology Use this to enable or disable Intel(R) Rapid Start Technology. Intel(R) Rapid Start Technology is a new zero power hibernation mode which allows users to resume in just 5-6 seconds. The default is [Enabled]. Entry After Select a time to enable RTC wake timer at S3 entry. The default is [10 minutes]. Active Page Threshold Support This allows you to enable or disable Active Page Threshold Support. The default is [Disabled]. 55 3.4.6 Intel(R) Smart Connect Technology Intel(R) Smart Connect Technology Use this to enable or disable Intel(R) Smart Connect Technology. Intel(R) Smart Connect Technology keeps your e-mail and social networks, such as Twitter, Facebook, etc. updated automatically while the computer is in sleep mode. The default is [Enabled]. 56 3.4.7 Super IO Configuration Serial Port Use this to enable or disable the onboard serial port. Serial Port Address Use this to set the address for the onboard serial port. Configuration options: [3F8h / IRQ4] and [3E8h / IRQ4]. 57 3.4.8 ACPI Configuration Suspend to RAM Use this to select whether to auto-detect or disable Suspend-toRAM. Select [Auto] to enable if the OS supports it. Check Ready Bit Use this to enable or disable Check Ready Bit. ACPI HPET Table Use this to enable or disable the ACPI HPET Table. The default value is [Enabled]. Please set this option to [Enabled] if you plan to use this motherboard to submit Windows® VistaTM certification. PCI Devices Power On Use this to enable or disable the PCI devices to turn on the system from power-soft-off mode. Ring-In Power On Use this to enable or disable the Ring-In signals to turn on the system from power-soft-off mode. RTC Alarm Power On Use this to enable or disable the RTC (Real Time Clock) to power on the system. USB Keyboard/Remote Power On Use this to enable or disable the USB Keyboard/Remote to power on the system. USB Mouse Power On Use this to enable or disable the USB Mouse to power on the 58 system. CSM Please disable CSM when Fast Boot is enabled. The default value is [Enabled]. 59 3.4.9 USB Configuration USB 2.0 Controller Use this to enable or disable the USB 2.0 controller. USB 3.0 Controller Use this to enable or disable the USB 3.0 controller. Legacy USB Support Use this to select legacy support for USB devices. There are four configuration options: [Enabled], [Auto], [Disabled] and [UEFI Setup Only]. The default value is [Enabled]. Please refer to the descriptions below for details of these four options: [Enabled] - Enables support for legacy USB. [Auto] - Enables legacy support if USB devices are connected. [Disabled] - USB devices are not allowed to be used under legacy OS and UEFI setup when [Disabled] is selected. If you have USB compatibility issues, it is recommended to select [Disabled] to enter the OS. [UEFI Setup Only] - USB devices are allowed to be used only under UEFI setup and Windows / Linux OS. Legacy USB 3.0 Support Use this to enable or disable legacy support for USB 3.0 devices. The default value is [Enabled]. USB Compatibility Patch Please enable this if your USB devices encounter compatibility problems. 60 3.4.10 Trusted Computing Security Device Support Use this to enable or disable BIOS support for security devices. 61 3.5 Tool OMG (Online Management Guard) Administrators are able to establish an internet curfew or restrict internet access at specified times via OMG. You may schedule the starting and ending hours of internet access granted to other users. In order to prevent users from bypassing OMG, guest accounts without permission to modify the system time are required. Instant Flash Instant Flash is a UEFI flash utility embedded in Flash ROM. This convenient UEFI update tool allows you to update the system UEFI without entering operating systems like MS-DOS or Windows® first. Just save the new UEFI file to your USB flash drive, floppy disk or hard drive and launch this tool, then you can update your UEFI only in a few clicks without preparing an additional floppy diskette or other complicated flash utility. Please be noted that the USB flash drive or hard drive must use FAT32/16/12 file system. If you execute Instant Flash utility, the utility will show the UEFI files and their respective information. Select the proper UEFI file to update your UEFI, and reboot your system after the UEFI update process is completed. Internet Flash Internet Flash searches for available UEFI firmware updates from our servers. In other words, the system can auto-detect the latest UEFI from our servers and flash them without entering Windows 62 OS. Please note that you must be running on a DHCP configured computer in order to enable this function. Network Configuration Use this to configure internet connection settings for Internet Flash. User Defaults You are allowed to load and save three user defaults according to your own requirements. 63 3.6 Hardware Health Event Monitoring Screen This section allows you to monitor the status of the hardware on your system, including the parameters of the CPU temperature, motherboard temperature, fan speed and voltage. CPU Fan 1 Setting This allows you to set CPU fan 1’s speed. Configuration options: [Full On] and [Automatic Mode]. The default value is [Full On]. Chassis Fan 1 Setting This allows you to set chassis fan 1’s speed. Configuration options: [Full On] and [Automatic Mode]. The default value is [Full On]. 64 3.7 Boot Screen This section displays the available devices on your system for you to configure the boot settings and the boot priority. Fast Boot Fast Boot minimizes your computer’s boot time. Configuration options: [Disabled] - Disable Fast Boot. [Fast]: When selecting “Fast”, it is not allowed to boot from a USB storage device. [Ultra Fast]: There are a few restrictions 1. Only supports Windows 8 UEFI operating system 2. You will not be able to enter BIOS Setup by using the keyboard. The only way to enter UEFI Setup is to clear CMOS or run the “Restart to UEFI” utility in windows. 3. If you are using an external graphics card, the VBIOS must support UEFI GOP in order to boot. Boot From Onboard LAN Use this to enable or disable Boot From Onboard LAN. Setup Prompt Timeout This shows the number of seconds to wait for the setup activation key. Bootup Num-Lock If this is set to [On], it will automatically activate the Numeric Lock 65 after boot-up. Full Screen Logo Use this item to enable or disable OEM Logo. The default value is [Enabled]. AddOn ROM Display Use this option to adjust AddOn ROM Display. If you enable the option “Full Screen Logo” but you want to see the AddOn ROM information when the system boots, please select [Enabled]. Configuration options: [Enabled] and [Disabled]. The default value is [Enabled]. Boot Failure Guard Enable or disable Boot Failure Guard. Boot Failure Guard Count Enable or disable Boot Failure Guard Count. 66 3.8 Security Screen In this section you may set or change the supervisor/user password for the system. You may also clear the user password. Secure Boot Use this to enable or disable Secure Boot Control. The default value is [Disabled]. 67 3.9 Exit Screen Save Changes and Exit When you select this option the following message, “Save configuration changes and exit setup?” will pop out. Select [OK] to save changes and exit the UEFI SETUP UTILITY. Discard Changes and Exit When you select this option the following message, “Discard changes and exit setup?” will pop out. Select [OK] to exit the UEFI SETUP UTILITY without saving any changes. Discard Changes When you select this option the following message, “Discard changes?” will pop out. Select [OK] to discard all changes. Load UEFI Defaults Load UEFI default values for all options. The F9 key can be used for this operation. Launch EFI Shell from filesystem device Attempt to Launch EFI Shell application (Shell64.efi) from one of the available filesystem devices. 68