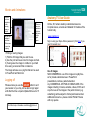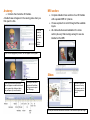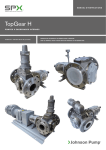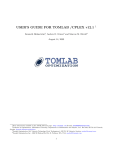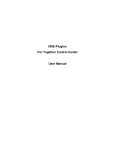Download Anatomy TV User Guide Movies and Animations: Logging off
Transcript
Movies and Animations: Play the movie or animation in the viewing pane on the left Use the save function at the bottom of the screen to export as an mpeg. Anatomy TV User Guide Choose a movie or animation clip from the menu in the right pane. Printing or saving images: 1) Find the 3D image that you want to use. 2) Use the print and save icons for images and text. 3) If using save the image in a folder on your hard drive using a convenient title or reference. The image will save as a .png file that can be used in PowerPoint and Word etc. Logging off Please ensure you use the button to end your session or you may not be able to login again until after the time out period (default time out is 15 minutes). For further help or information email [email protected] Online, 3D, human anatomy educational resource. Comprehensive, accurate and detailed 3D models of the human body. www.anatomy.tv Sign in using your Open Athens password. (Click here if you need to request one) Use of images NON COMMERCIAL use of the images is royalty free so for private educational use in PowerPoint presentations, lectures, patient education Any COMMERCIAL OR PUBLIC DOMAIN USE of the images including in books, websites, videos, DVD’s and any other use of the images in the public domain (e.g. advertising) will be subject to formal permission and an additional license fee - please contact Primal Pictures with any queries. Anatomy: MRI section: Contains the interactive 3D models. A default view will appear in the viewing pane when you first open the title. You can select a view for the list in the bottom pane Compare labelled cross sections of our 3D models with equivalent MRI in 3 planes. Choose a plane then scroll through all the available layers. All visible structures are labelled on the cross section plus any that are large enough to see are labelled on the MRI. If you click and highlight any structure, text will appear in the top pane. Slides: Links to any additional slides/video clips will appear as underlined text and can be opened by clicking on them – they will open up in a new window. Use the print and save functions at the bottom of the screen to export any 3D image. Choose a slide from the menu in the top right pane to see it in the viewing pane on the left Use the print and save functions at the bottom of the screen to export the image.