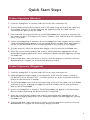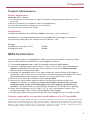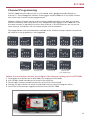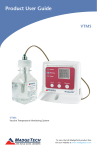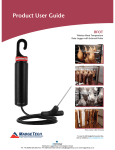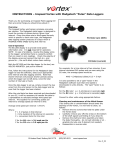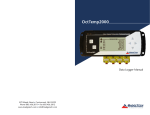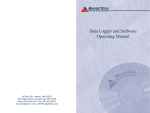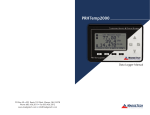Download Product User Guide
Transcript
Product User Guide RFTemp2000A RFTemp2000A Wireless Temperature Data Logger To view the full MadgeTech product line, visit our website at www.madgetech.com. Product User Guide Table of Contents RFTemp2000A Data Logger Quick Start Steps ............................................ 1 Product Overview ........................................... 2 Additional Features & Operation ..................... 3 Mounting Instructions .................................... 4 Product Maintenance...................................... 5 Recalibration ................................................... 5 RMA Instructions.............................................. 5 General Specifications................................... 6-7 RFC1000 Transceiver Product Overview ........................................... 9 Installation Guide ............................................ 9 Mounting Instruction .................................... 10 Channel Programming.................................. 11 Deployment & Activation............................... 12 General Specifications.................................... 12 Compliance Information................................. 13 Troubleshooting Tips ............. Back Cover To view the full MadgeTech product line, visit our website at www.madgetech.com. Quick Start Steps Product Operation (Wireless) 1. Install the MadgeTech 4 Software and USB Drivers onto a Windows PC. 2. The RFC1000 interface device comes with a USB cable. Plug one end of the cable into an available USB port on the PC and plug the opposite end of the cable into the communication port on the RFC1000. 3. Push and hold the wireless button on the RFTemp2000A for 5 seconds to activate wire- less communication. The display will confirm “Wireless: ON” and the blue LED will blink every 15 seconds. 4. Launch the MadgeTech 4 Software. All active MadgeTech Data Loggers that are within range will automatically appear in the connected devices window. Each data logger in the list can be identified by serial number (printed on the exterior of the logger). 5. To claim a device, select the desired data logger in the list and click the Claim icon. 6. Select the start method, reading rate and any other parameters appropriate for the desired data logging application. Once configured, deploy the data logger by clicking the Start icon. 7. To download data, select the device in the list, click the Stop icon, and then click the Download icon. A graph will automatically display the data. Product Operation (Plugged In) 1. Install the MadgeTech 4 Software and USB Drivers onto a Windows PC. 2. Before plugging the data logger in the computer, make sure the wireless setting on the device is set to “Wireless: OFF”. If wireless mode is on, press and hold the Wireless button on the device for 5 seconds. 3. The RFTemp2000A comes with a USB cable. Plug one end of the cable into an available USB port on the PC and plug the opposite end of the cable into the communication port on the RFTemp2000A. 4. Launch the MadgeTech 4 Software. The RFTemp2000A will appear in the connected devices window indicating the device has been recognized. 5. Select the start method, reading rate and any other parameters appropriate for the desired data logging application. Once configured, deploy the data logger by clicking the Start icon. 6. To download data, select the device in the list, click the Stop icon, and then click the Download icon. A graph will automatically display the data. 1 Product User Guide Product Overview The RFTemp2000A is a wireless data logger featuring a digital display. The device measures ambient temperatures, making it ideal for monitoring perishable goods, chemicals and more. The RFTemp2000A is a wireless temperature monitoring and alarming system with LCD. A docking base is included with the data logger for mounting purposes. Selection Buttons The logger is designed with 3 direct selection buttons: Scroll, Units and Wireless. • Scroll: Allows user to scroll through current readings, average stats and device status information displayed on the LCD Screen. • Units: Allows user to change displayed units of measurement to either °F or °C. • Wireless: Push and hold this button for 5 seconds to activate or deactivate wireless communication. • Manual Reset Option: Allows user to manually reset the statistics within the device to 0 without needing to use the MadgeTech software. Any data recorded up to that point is recorded and saved. To apply the manual reset, press and hold the scroll key down for three seconds. LED Indicators • Status: Green LED blinks every 5 seconds to indicate unit is logging. • Wireless: Blue LED blinks every 15 seconds to indicate unit is operating in wireless mode. • Alarm: Red LED blinks every 1 second to indicate an alarm condition. 2 RFTemp2000A Additional Features and Operation Alarm Settings/Rules In MadgeTech 4, alarms can be created on two levels; in the software itself, and programmed specifically to the data logger. Creating alarm rules in the software allows the user to utilize alarms while real time recording, and have the added benefit of features such as e-mail and SMS notification. An alarm that is programmed on the data logger will only alert the user from the device itself, whether that is by a flashing LED, audible alarm, or local LCD notification. Creating a Real time Alarm Rule 1. Within the Device tab in MadgeTech 4, in the Alarms group, click Manage Rules, then select New. 2. Enter a name in the Rule name box, and select whether notifications will occur when All conditions are met or Any condition is met. 3. Select the desired conditions to have met before notifications occur, and select which notifications will occur from the drop down menus. 4. If selecting to receive notifications by email or text message, click Email settings and make sure the correct info has been entered. Email and text message notifications will not be received if settings are incorrect. 5. Click OK. The OK button will be disabled if the Rule name box is empty. Changing the Alarm Settings of a Device 1.In the Connected devices panel, select the RFTemp2000A device. 2.Click the Properties button under the device tab at the top of the software, and select the Alarm tab in the Properties window. 3.The High and Low settings indicate reading thresholds at which the alarm becomes active. 4.The Delay setting indicates how long to wait before the alarm becomes active after passing an alarm threshold. 5.The Use cumulative alarm delay checkbox indicates whether the alarm delay should reset when reading values fall back within the alarm threshold. 6.Once the alarm is configured appropriately, click Apply to save the settings. **Please refer to the Help file in the MadgeTech software for more information regarding alarm settings** 3 Product User Guide Mounting Instructions The base provided with the RFTemp2000A can be used in two ways. • The bottom of the logger snaps in place to use and mount the unit on a table top or horizontal surface. • The base can also securely snap to the backside of the logger for wall mounting if desired (as shown below). • There are two holes in the base to allow for screws for mounting. Still need help? For more troubleshooting tips and information, refer to the built in help section of the MadgeTech 4 software, visit our Knowledge Base online at www.madgetech.com/kbase or contact us for customer support at 603-456-2011. 4 RFTemp2000A Product Maintenance Battery Replacement Materials: U9VL-J Battery 1. On the bottom of the enclosure, open the battery compartment by pulling in on the cover tab. 2. Remove the battery by pulling it from the compartment. 3. Install the new battery, taking note of the polarity. 4. Push the cover closed until it clicks. Recalibration Standard recalibration for the RFTemp2000A is two points, 25 °C and 60 °C. Recalibration is recommended annually for any MadgeTech data logger; a reminder is automatically displayed in the software when the device is due. Pricing: Recalibration traceable to NIST Recalibration only $70.00 $40.00 RMA Instructions To send a device back in to MadgeTech, follow the instructions below to create an RMA (Return Merchandise Authorization) on the MadgeTech website: 1. Visit www.madgetech.com, under the Services tab select RMA Process. 2. When the web page opens, please sign in. If this is the first time, select Click here to register an account and create one. Once signed in, click on the Make New RMA button and fill in all the blank fields. 3. Complete the applicable fields on the form including customer Billing and Shipping information, even if they are the same. Please see the field explanation below for a more detailed description about questions asked in the Device Information section. 4. When all of the fields are complete, click Generate RMA. 5. Print out the confirmation page that follows containing the RMA number and MadgeTech’s address for shipping. A Return Merchandise Authorization must be accompanied by a copy of the RMA paperwork and shipping is prepaid by the customer. The RMA number should be clearly marked on the outside of the package. 6. Please ship the package via UPS, FedEx, TNT, or DHL to the address listed on the confirmation page. USPS will not ship MadgeTech data loggers. 7. A notification email will be automatically sent when MadgeTech has received the RMA. Countries approved for use, purchase and distribution of the RFTemp2000A: Australia, Austria, Belgium, Bulgaria, Canada, Chile, China, Columbia, Croatia, Cyprus, Czech Republic, Denmark, Ecuador, Estonia, Finland, France, Germany, Greece, Honduras, Hungary, Iceland, Ireland, Israel, Japan, Latvia, Liechtenstein, Lithuania, Luxembourg, Malaysia, Malta, Mexico, New Zealand, Norway, Peru, Poland, Portugal, Romania, Saudi Arabia, Slovakia, Slovenia, South Africa, South Korea, Spain, Sweden, Switzerland, Thailand, The Netherlands, Turkey, United Kingdom, United States, Venezuela, Vietnam 5 Product User Guide RFTemp2000A General Specifications Reading Rate Memory LED Functionality Memory Wrap Around Start Modes Calibration Calibration Date Battery Type Battery Life Data Format Time Accuracy Computer Interface Software Operating Environment Dimensions Weight Enclosure Material 1 reading every second up to 1 reading every 24 hours 32,256 readings • Green LED blinks every 5 seconds to indicate unit is logging • Blue LED blinks every 15 seconds to indicate unit is in wireless mode • Red LED blinks every 1 second to indicate alarm condition Yes Immediate Start & Delay Start Digital calibration through software Automatically recorded within device Ultralife 9V lithium battery included; user replaceable 5 years typical at 1 minute reading rate • For Display: °C or °F • For Software: Date and time stamped °C, K, °F, or °R ±1 minute/month USB to mini USB, 250,000 baud for standalone operation or RFC1000 required for wireless operation XP SP3/Vista/Windows 7/Windows 8 (MadgeTech 4 only) -20 °C to +60 °C (-4 °F to +140 °F); 0 %RH to 95 %RH non-condensing 3.5 in x 3.25 in x 0.95 in (88.9 mm x 82.6 mm x 24.1 mm) - Data logger only 4.1 oz (0.2563 lbs) ABS Plastic User configurable audible, on-screen, email and text (SMS) alarms. Alarm Audible Alarm Functionality 6 Alarm Delay: A cumulative alarm delay may be set in which the device will activate the alarm (via LED) only when the device has recorded a user specified time duration of data. 1 Beep per second for reading alarm above/below threshold RFTemp2000A General Specifications Continued Approvals US (FCC), CA (IC), CE, South Korea (KCC), China (CMIIT), Japan (LCIE) This device complies with Part 15 of the FCC Rules. Operation is subject to the following two conditions: (1) this device may not cause harmful interference, and (2) this device must accept any interference received, including interference that may cause undesired operation. To satisfy FCC RF Exposure requirements for mobile and base station transmission devices, a separation distance of 20 cm or more should be maintained between the antenna of this device and persons during operation. To ensure compliance, operation at closer than this distance is not recommended. The antenna(s) used for this transmitter must not be co-located or operating in conjunction with any other antenna or transmitter. Measurement Internal Channel Temperature Range Temperature Resolution Calibrated Accuracy Response Time -20 °C to +60 °C (-4 °F to +140 °F) 0.01 °C (0.018 °F) ±0.5 °C/± 0.9 °F (0 °C to +55 °C/32 °F to 131 °F ) 10 minutes free air Wireless RF Frequency Band 2.45 GHz IEEE 802.15.4 ultra-low power wireless transceiver with fully bi-directional communication ISM band 2.405-2.475 GHz Operation (channels 11 through 25) @ 250 kbps Maximum Output Power +0 dBm typical Receiver Sensitivity (RFC1000) -95 dBm typical Transmission Distance (to other RFC1000’s) • RFC1000 4,000 ft max. outdoors - line of sight unobstructed 1,000 ft max. indoors - typical urban environment • RFC1000-CE 2,500 ft max. outdoors - line of sight unobstructed 700 ft max. indoors - typical urban environment • RFC1000-IP69K 4,000 ft max. outdoors - line of sight unobstructed 1,000 ft max. indoors - typical urban environment Transmission Distance (to data loggers) • RFC1000, RFC1000-CE & RFC1000-IP69K 2,000 ft max. outdoors - line of sight unobstructed 500 ft max. indoors - typical urban environment Battery Warning WARNING: BATTERY MAY LEAK, FLAME OR EXPLODE IF DISASSEMBLED, SHORTED, CHARGED, CONNECTED TOGETHER, MIXED WITH USED OR OTHER BATTERIES, AND/OR EXPOSED TO FIRE/HIGH TEMPERATURE. DISCARD USED BATTERY PROMPTLY, KEEP OUT OF REACH OF CHILDREN. Specifications subject to change. See MadgeTech’s terms and conditions at www.madgetech.com 7 Product User Guide RFC1000 Wireless Transceiver Other models available: RFC1000-CE - Approved for European markets RFC1000-IP69K - Splash Proof for harsh environments 8 RFC1000 Product Overview MadgeTech has designed the RFC1000, a high powered transceiver that has a substantially long transmission range, providing enhanced performance in occluded environments (ovens, refrigerators, etc.). The RFC1000 also features an external antenna, allowing more flexibility with mounting positions in both orientation and proximity to metal walls. The device may be used as a repeater, or directly plugged into the Windows PC. Transmission Distance The RFC1000 transmits to other RFC1000s up to 4000 feet maximum typical outdoors/ line of sight, 1000 feet maximum typical indoors/urban. The RFC1000 transmits to data loggers up to 2000 feet maximum typical outdoors/line of sight, 500 feet maximum typical indoors/urban. The RFC1000 can connect to a maximum of 64 data loggers. The RFC1000 transmits on a frequency of 2.405 GHz - 2.475 GHz. Operating Environment The RFC1000 is rated for use in an environment with temperatures from -20 °C to 85 °C and a humidity range of 0 %RH to 95 %RH non-condensing. The RFC1000 is rated IP40 and is protected against solids that are greater than 1mm in size. This device is not water resistant. LEDs The red LED indicates that the device has power. The green LED will blink when communicating with other MadgeTech devices. Installation Guide Installing the MadgeTech 4 Software Insert the MadgeTech 4 Software Flash Drive into an open USB port on a Windows PC. If the autorun does not appear, locate the drive on the computer and double click on Autorun.exe. Follow the instructions provided in the Installation Wizard. Software can also be downloaded from the MadgeTech website at the following link: www.madgetech.com/software-download. 1. Locate the Autorun.exe file on the MadgeTech 4 Software Flash Drive. 2. Select “MadgeTech Software” in the MadgeTech Installer Options window panel. 3. If the Windows PC doesn’t already have .NET 4.0 Framework, installation may be required. Note: To see if the .NET 4.0 Framework is installed, go to the Windows Control Panel and select Programs. “Microsoft .NET Framework 4.0” would be listed as a Windows program. Select “Install MadgeTech Software” if .NET framework is installed on the Windows PC, or if installing on a Windows 8 machine. 9 Product User Guide Mounting Instructions For best wireless performance, both the RFC1000 and the MadgeTech data loggers should be mounted in the same orientation. This usually means that the external antenna should be pointing straight up. The antenna can pivot to accommodate either a wall mount or a desk mount. 10 RFC1000 Channel Programming The RFC1000 transmits data on the 2.4 GHz band and is programmed by default on channel 11. Each MadgeTech Wireless Data Logger and RFC1000 has a set of dip switches with which the channel may be programmed. Different wireless channels may be used to create multiple networks in one area, or to avoid wireless interference from other devices. Any MadgeTech data logger or RFC1000 that is on the same network is required to use the same channel. If all of the devices are not on the same channel, the devices will not communicate with one another. The images below show the orientations available of the switches for each channel. Channel 26 (all switches in the up position) is not supported. Channel 11 Channel 17 Channel 12 Channel 18 Channel 23 Channel 13 Channel 19 Channel 24 Channel 14 Channel 20 Channel 25 Channel 15 Channel 21 Channel 16 Channel 22 Channel 26 (not supported) Follow the instructions below to configure the channel settings of the RFC1000 1. To program the channel on an RFC1000, first unplug the RFC1000. 2. Use a Phillips head screwdriver to unscrew the enclosure. 3. Find the dip switches located on the front of the PCB circuit board. 4. Change the dip switches to match the desired channel using the diagram above. 5. Screw the enclosure back together and reconnect the RFC1000. Close-up 11 Product User Guide RFTemp2000A: To program the channel on the RFTemp2000A data logger, start by switching the wireless mode to OFF by holding down the Wireless button on the data logger for 5 seconds. Step 1: Use the USB Cable, plug the USB end of the cable into an available USB port on the PC. Step 2: Plug the opposite end of the cable into the communication port on the RFTemp2000A. Step 3: Open the MadgeTech Software. Locate and select the RFTemp2000A in the Connected Devices panel. Step 4: In the Device tab, click the Properties icon. The Properties screen will display information about the device including Wireless setting. Step 5: Under the Wireless tab, select a desired channel (11-25) that will match with the RFC1000. Save all changes, disconnect the data logger, and return the device to wireless mode by holding down the Wireless button for 5 seconds. Deploying and Activating Devices Step 1: Plug the RFC1000 into the USB port on the base station computer. (Additional RFC1000s can be used as repeaters to transmit over greater distances) Step 2: If using multiple RFC1000s plug each one into a wall outlet in the desired locations. (If transmitting over a distance greater than 1000 feet indoors or 4000 feet outdoors or there are walls/obstacles/corners that need to be maneuvered around, set up additional RFC1000s as needed.) Step 3: Verify that the data loggers are in wireless transmission mode. (See Channel Programming steps above) Step 4: On a Windows PC, launch the Madgetech 4 software program. All active data loggers will be listed in the software showing that the device(s) are recognized. Step 5: To activate the data loggers, click on one to highlight, then click the Claim icon, and then click the Start button. Do this for each logger in the list that needs to be activate. RFC1000 General Specifications Interface Type Operating Environment LED Indicators Enclosure Materials Dimensions Approvals -20 °C to +85 °C, 0 %RH to 95 %RH non-condensing Red & Green ABS Plastic (body), PVC Plastic (antenna) Enclosure: 3.8 in x 1.6 in x 0.8 in / Antenna: 7.2 in FCC ID: OA3MRF24J40MC, IC#: 7693A-24J40MC Transmission Distance (To other RFC1000’s) • RFC1000 & RFC1000-IP69K 4,000 ft max. outdoors - line of sight unobstructed 1,000 ft max. indoors - typical urban environment • RFC1000-CE 2,500 ft max. outdoors - line of sight unobstructed 700 ft max. indoors - typical urban environment Transmission Distance (To data loggers) • RFC1000, RFC1000-CE & RFC1000-IP69K 2,000 ft max. outdoors - line of sight unobstructed 500 ft max. indoors - typical urban environment Maximum number of connected data loggers Frequency 12 USB (to PC) / Wireless (to Data Logger) Ingress Protection 64 2.405 GHz - 2.475 GHz IP40 RFC1000 Compliance Information • “This device complies with Part 15 of the FCC Rules. Operation is subject to the following two conditions: (1) this device may not cause harmful interference, and (2) this device must accept any interference received, including interference that may cause undesired operation.” • “To satisfy FCC RF Exposure requirements for mobile and base station transmission devices, a separation distance of 20cm or more should be maintained between the antenna of this device and persons during operation. To ensure compliance, operation at closer than this distance is not recommended. The antenna(s) used for this transmitter must not be co-located or operating in conjunction with any other antenna or transmitter.” • “This device complies with Industry Canada license-exempt RSS standard(s). Operation is subject to the following two conditions: (1) this device may not cause interference, and (2) this device must accept any interference, including interference that may cause undesired operation of the device. Le présent appareil est conforme aux CNR d’Industrie Canada applicables aux appareils radio exempts de licence. L’exploitation est autorisée aux deux conditions suivantes: (1) l’appareil ne doit pas produire de brouillage, et (2) l’utilisateur de l’appareil doit accepter tout brouillage radioélectrique subi, même si le brouillage est susceptible d’en compromettre le fonctionnement.” • “Under Industry Canada regulations, this radio transmitter may only operate using an antenna of a type and maximum (or lesser) gain approved for the transmitter by Industry Canada. To reduce potential radio interference to other users, the antenna type and its gain should be so chosen that the equivalent isotropically radiated power (e.i.r.p.) is not more than that necessary for successful communication. Conformément à la réglementation d’Industrie Canada, le présent émetteur radio peut fonctionner avec une antenne d’un type et d’un gain maximal (ou inférieur) approuvé pour l’émetteur par Industrie Canada. Dans le but de réduire les risques de brouillage radioélectrique à l’intention des autres utilisateurs, il faut choisir le type d’antenne et son gain de sorte que la puissance isotrope rayonnée équivalente (p.i.r.e.) ne dépasse pas l’intensité nécessaire à l’établissement d’une communication satisfaisante.” 13 Troubleshooting Tips Why is the wireless data logger not appearing in the software? If the RFTemp2000A doesn’t appear in the Connected Devices panel, or an error message is received while using the RFTemp2000A, try the following: • Check that the RFC1000 is properly connected. For more information, see Troubleshooting Interface Cable problems (below). • Ensure that the battery is not discharged. For best voltage accuracy, use a voltage meter connected to the battery of the device. If possible, try switching the battery with a new 9V lithium. • Ensure that no other MadgeTech software (such as MadgeTech 2, or MadgeNET) is running in the background. • Ensure that MadgeTech 4 is being used. MadgeTech 2 and MadgeNET are not the correct software for connecting with the RFTemp2000A. • Ensure that the Connected Devices panel is large enough to display devices. This can be verified by positioning the cursor on the edge of the Connected Devices panel until the resize cursor appears, then dragging the edge of the panel to resize it. The screen layout may also be reset in the options menu by selecting File, Options, and scrolling to the bottom. Troubleshooting Interface Cable problems Check that the software properly recognizes the connected RFC1000 wireless transceiver. If the wireless data logger is not appearing in the Connected Devices list, it may be that the RFC1000 is not properly connected. 1. In the software, click the File button, then click Options. 2. In the Options window, click Communications. 3. The Detected Interfaces box will list all of the available communication interfaces. If the RFC1000 is listed here, then the software has correctly recognized and is ready to use it. Check that Windows recognizes the connected RFC1000 wireless transceiver. If the software does not recognize the RFC1000, there may be a problem with Windows or the USB drivers. 1. In Windows, click Start, right-click Computer and choose Properties or press Windows+Break as a keyboard shortcut. 2. Click Device Manager in the left hand column. 3. Double click Universal Serial Bus Controllers. 4. Look for an entry for Data logger Interface. 5. If the entry is present, and there are no warning messages or icons, then windows has correctly recognized the connected RFC1000. 6. If the entry is not present, or has an exclamation point icon next to it, the USB drivers may need to be installed. These are available on the software flash drive included with the RFC1000, and on the MadgeTech website. Ensure that the USB end of the RFC1000 is securely connected to the computer. 1. Locate the USB-A plug of the RFC1000. 2. If the interface cable is connected to the PC, unplug it. Wait ten seconds. 3. Reconnect the cable to the PC. 4. Check to make sure that the red LED is lit, indicating a successful connection. MadgeTech, Inc. 6 Warner Road l Warner, NH 03278 Phone 603.456.2011 l Fax 603.456.2012 www.madgetech.com l [email protected] DOC 1267036-00 REV 5 2014.08.19