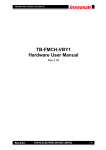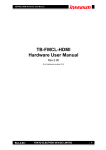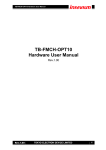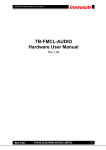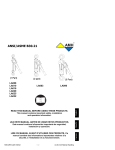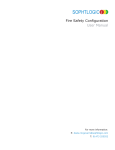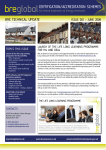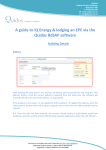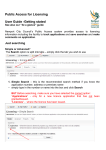Download Planning Portal Public Access User Guide (Sept 2015)
Transcript
Planning Portal Public Access User Guide Guide to using Public Access within the Planning Portal Planning Portal September 2015 1 Public Access v2 – User Guide Table of Contents Public Access – Key Benefits. ............................................................................................................. 3 User Details ....................................................................................................................................... 4 Registration ................................................................................................................................... 4 Login ............................................................................................................................................. 7 Forgotten Password....................................................................................................................... 7 Log Out .......................................................................................................................................... 8 Public Access – Search Facilities ......................................................................................................... 9 Simple Search ................................................................................................................................ 9 Advanced Search ......................................................................................................................... 10 Application Lists – Weekly & Monthly List Search ........................................................................ 11 Property – Address Search & A to Z Street Search ........................................................................ 12 Map Search. ................................................................................................................................ 15 Search Results ............................................................................................................................. 17 Application Details....................................................................................................................... 18 Summary ................................................................................................................................. 18 Further Information ................................................................................................................. 18 Contacts .................................................................................................................................. 19 Important Dates ...................................................................................................................... 19 Comments ................................................................................................................................... 20 Make a Comment .................................................................................................................... 20 Public Comments ..................................................................................................................... 21 Documents .................................................................................................................................. 22 Map............................................................................................................................................. 23 My Profile........................................................................................................................................ 24 Profile Details .............................................................................................................................. 24 Saved Searches ............................................................................................................................ 25 Tracked Applications ................................................................................................................... 28 Notified Applications ................................................................................................................... 29 2 Public Access – Key Benefits. The new functionality delivered by the new Public Access solution include:1. A simple flexible approach to information delivery. These include: Minimal registration information Simple methods of setting user preferences for planning information notifications Within a distance of an existing address Within a user specified map polygon Within an Authority. 2. Clear, simple screen layouts 3. Compatible with common web browser solutions 4. Simple and effective searching for information e.g. by address, planning reference etc 5. Mapping is embedded into search results page for more effective presentation of information. 3 User Details Anyone can use the NI Planning Portal Public Access to view planning applications, but to take advantage of the advanced profile features that allow you to save searches and track applications you must first register for a user account on the system. Registration 1. Click on the Register icon at top of page on the menu bar 2. Populate all fields that have an asterisk (*) beside the headings. Once all fields are completed click on the ‘Next’ button. 4 3. Enter Postcode of the address you wish to register against your account. Once completed click ‘Next’ 4. Please select your address from the drop down list (as shown above). Once correct address is selected click on the ‘Next’ button. 5. Verify all information submitted is displayed correctly. 6. Once ‘Terms and Conditions’ and ‘Privacy Policy’ are agreed upon, place a tick in the tick box. (Required field). 7. Click ‘Next’ button to submit details. 5 8. You will receive an email confirmation in your email inbox. This email will contain a clickable link which will direct you to Public Access to complete registration. Click on this link to confirm registration. 6 Login 1. Click on the Login Icon on menu bar at top of page. 2. Enter email address and password that you have registered with for Public Access 3. Click Login button to submit details. Forgotten Password 1. If you forget your password, click on the “Forgotten Password?” link as highlighted on the Login screen above. 2. A new screen will appear. Complete the form that displays above by submitting ‘Email Address’, ‘New Password’, ‘Confirm New Password’ fields. Click ‘Change Password’ button. 3. Once submitted you will receive an email in your inbox to activate your new password. Click on link provided to successfully change your password. 7 Log Out 1. When you are finished using Planning Portal Public Access, remember to log out by clicking on the Logout button in the Menu bar. 8 Public Access – Search Facilities Simple Search Your primary activity on Planning Portal Public Access will be to search for applications according to a variety of criteria. One method of this is the ‘Simple Search’ feature. This allows the user to search for applications according to some manually entered text. This includes: Keyword: (For example, “Solar Energy”) Note: Keyword search is based on what is input as the Proposal of the application. Application Reference Number: (For example, LA04/2015/0252/F) Postcode: (For Example, BT2 8GB) Single Line of Address: (For Example, “Adelaide Street”) 1. Enter a keyword, application reference number, postcode or single line of address into the search field. 2. From the ‘Status’ drop down, select whether search results you desire are for applications that are ‘Current’ or ‘Decided’. Alternatively select option for ‘All’ to return combination of both Current and Decided applications. 9 Advanced Search An advanced search allows you to build a complex combination of desired criteria on which to search for an application. The user can perform a search through the use of more specific criteria in comparison to the Simple Search feature. 1. Input a range of known/required details into the ‘Application Details’ section in the Advanced Search form. 2. A Date Range can be entered for the criteria that you are interested in. This can be entered manually or alternatively completed using the calendar function. 3. NOTE: The Wildcard character (*) can also be used in text fields to assist in search functionality. 10 Application Lists – Weekly & Monthly List Search The Weekly/Monthly lists feature allows you to search for applications according to the week or month in which they were validated or decided. Weekly List 1. To perform a ‘Weekly List’ search, click on the Application Lists > Weekly List tab. 2. Select the Authority. 3. You can narrow down your search further by selecting appropriate Ward. Alternatively keep Ward selected as ‘All’ to search all wards within the selected Authority. 4. Specify ‘Week beginning’ from drop down list. 5. You can specify applications which were validated or applications which were decided during the selected time period. Make the appropriate selection under ‘Show Applications’ 6. Click search to return results. Monthly List Monthly List works in the same steps as above, however as opposed to selecting ‘Week beginning’ the user will select ‘Month’ in which search criteria is to be based. 11 Property – Address Search & A to Z Street Search The Property Search feature allows you to search for current or historical cases relating to a specific property. There are two methods to achieve this: Address Search – Search for applications based on a specified known address. 1. Enter as many details as you know in the appropriate fields, then click on the ‘Search’ button. At least one field must be completed. If required, click on the ‘Reset’ button to clear the fields and start again. 2. Search results display. Click on a property from your search results. 12 3. Property Details display as shown above. a. Address Tab: Displays details of property including i. UPRN (Unique Property Reference Number) ii. Full Address details (Property Number, Street, Town and Postcode) iii. Ward in which the property resides b. Property History tab: Displays details of previous application references that are allocated to the property. c. Map tab: Displays location of property using the Map feature. 4. There is also an option to print should you require a print out of Search Results or details of Property Address. This is achieved by clicking the ‘Print’ icon on screen as highlighted above. 13 A to Z Street Search – Search for applications on a specified street chosen from an alphabetical list. 1. Click ‘A to Z Street Search’ 2. Select a letter from the alphabetical list. 3. Streets are then listed based on the letter selected. Navigate through the pages to the desired street name and click on appropriate. 4. The results that follow will display a list of properties known at the street. Click on desired property to view property details. 5. There is also an option to print should you require a print out of Search Results. This is achieved by clicking the ‘Print’ icon on screen. 14 Map Search. The Map Search feature allows you to identify applications using an interactive map. (See Map section to view Map controls. Page 23) 1. 2. 3. 4. 5. Planning Application Search Click on the Map tab Select ‘Enable filter’ and Select the time period for which you wish to view planning applications. In the Legend and Filter, click tick box beside ‘Application’. This will filter to view planning application details. Zoom in to the point on the map you wish to view. Planning Applications that fall within your time period will display as a red polygon. If you click on the polygon you will see a short summary of the application based on that site. 6. On application popup, click on ‘Application Details’. This will display Application Summary. 15 1. 2. 3. 4. Property Search Click on the Map tab Select ‘Enable filter’ and place a check in the tick box beside ‘Property’ and uncheck ‘Application’ tick box if necessary. Zoom in to the point on the map you wish to view. Individual Properties will display as a black dots. If you click on the desired property (black dot) you will see a short summary of the property address. 5. Click on Property Details and details will display. 16 Search Results 1. After performing one of the many search options, the results will appear like the screen above. A brief summary appears for each application that is returned. Details include Application Description, Address, Application Reference Number and Application Status. 2. The user can manipulate how the search results are displayed to help find applications of particular interest. o Sort By – select option to re-order the results o Direction – whether the results should be displayed in ascending or descending order. o Results per Page – choose how many results should be displayed per page. 3. When display preferences are made, click on the ‘Go’ button. 4. Click on ‘Show results on large map’ to display a detailed map view of your search results. (See Map Search Page 14) 5. If there are too many results, or if the results do not contain the applications you are looking for, you can go back and amend the search criteria. To do this, click on the ‘Refine Search’ button. 6. If the search is one that you will reuse, click on the ‘Save Search’ button. You can edit the search name and select whether you wish to receive an email if new applications arrive that match your search criteria. (See Saved Searches Page 25) 7. To view more details of a specific search, click on its title which is displayed as blue font colour. (See Application Details Page 17) 17 Application Details Once you have selected an application from your search results the application details will be displayed. Summary 1. The Planning > Application Summary tab showcases a summary of details pertinent to the application that has been selected. Details include: Reference, Application Received Date, Address, Proposal and current Status of the application. Should there be an Appeal on the application, PAC Decision and PAC Decision Date will update when appropriate. Further Information 2. ‘Further Information’ sub-tab will display additional information relating to the application. Details include: Application type, Authority, Ward, Applicant name and whether an Environmental Assessment is Requested. 18 Contacts 3. The Details > Contacts sub-tab will display details of Agent contact details relevant to this application Important Dates 4. ‘Important Dates’ tab displays the Key Dates of important events in the lifespan of the application. These key dates run from submission validation through to Final decision. 19 Comments Comments can now be submitted by members of the public through Public Access once they have been registered for an account on the Planning Portal. Comments are made through the Comments > Make a Comment screen. Make a Comment 1. Your name and address details are added automatically to the form. If these are not correct, click on ‘update my personal details’ and make the appropriate changes. 2. The ‘Commenter Type’ drop down list describes the type of people who may need to make a comment about an application. The two options include ‘Solicited’ & ‘Unsolicited’. Select which is appropriate. Solicited: A person that has been notified and obtained correspondence about the application. Unsolicited: A person that has not been notified about the application. 3. The ‘Stance’ option is the stance in which you hold against the application. Three options include Object, Support and Neutral. Choose one which best describes your position. 4. ‘Your Comment’ – Enter the details of your comment in the ‘Your Comment’ field. Note: Character limited is set to 2000 and is text only. 5. When you have completed all the details, click on the ‘Submit’ button. Your comments will be submitted and in due course made available online. 6. Select the tick box below the ‘Your Comment’ field to receive an email confirming your comments made against the application. 20 Public Comments Your comment will now have registered under ‘Public Comments’. Summary details of your comment will appear. Details include Name, Address, Stance and Comment Submitted date. NOTE: Planning Authorities will perform a background process on Comments submitted. When an online comment is made by Member of the Public, it is rendered as a .PDF document and is submitted for consideration by relevant case officer working on the application. The Planning Authority will review the comment prior to accepting it for publishing online. If your comment is accepted it will be published online via the Documents > ‘View associated documents’ tab under the heading ‘Representations’. However If your comment has been rejected your comment will not be made visible online and Planning Authorities will contact you, however your stance (be it ‘Supports’, ‘Objects’ or ‘Neutral’) will remain unaffected and will contribute towards the Representation statistics held for the application. Please note that details of your representation will be published on the Planning Portal www.planningni.gov.uk and will made available for public viewing. Representations are subject to the provisions of the Data Protection Act 1998. Any personal or sensitive information contained in your representation or any information considered to be of a derogatory or offensive nature will have been redacted from your representation. Redaction is the term used to describe the editing process whereby personal data is removed from a document prior to publishing on the internet. 21 Documents 1. Click on the Documents tab to view comments/documents relating to the application. 2. By clicking on ‘View associated documents’ link, this will open the ‘Application Documents’ in a new browser window. 3. Click on one of the following ‘Document Groups’ to view corresponding documents relating to the application. ‘Count’ displays the number of documents uploaded for each group. Document Groups include: i. Additional Documentation ii. Consultation Responses iii. Correspondence with Applicant iv. Impact Assessments and Statements v. Neighbour Notification vi. Outgoing Consultations vii. PAC Decisions and Reports viii. Planning Decisions and Reports ix. Plans, Maps and Drawings x. Representations 22 Map The Map tab will display the area of the application on the map. The area of the application will be highlighted in Red. The interactive map contains a number of tools to help view the application area. PAN Mode – to navigate around the map, depress the mouse button and drag the cursor in the direction you want to Pan. Zoom In - Once you have panned to the desired point on the map, click on the (+) icon. This will then focus further down on the map*. Zoom Out- Alternatively you can zoom out from the desired location by selecting the (-) icon in top left corner of the map*. *Alternatively you can use the mouse wheel to perform Zoom in and Zoom Out functions. Legend and Filter – With the legend and filter, you are able to view Planning Applications that have occurred within a certain time frame or alternatively view property details based on the current view on the map. Save a Rectangular Search – Based on the current extent which the map is set, you can save a search based on the specific location set in the map viewer. Save a Circular Search - A Saved Search can be stored based on applications that fall within a circular radius that is defined by the user on the map. Under ‘Save a circular search’, there is an optional ‘tick box’ to ‘show on map’. When this is checked it will display circular radius on the map for user to determine the area required for their saved search. The radius span can be adjusted to suit the user’s needs. (See Saved Searches Page 25 for more info.) 23 My Profile Once your account has been created and confirmed, you will be able to access your ‘My Profile’ area. This area allows you to configure your personal details as well as manage your searches and applications. Profile Details The profile details page can be accessed at any time to allow you to update any of your account details. 1. To access your profile page select Profile Details from the My Profile drop down list in the menu bar. This page allows you to view details you have registered with. You are able to Update Personal Details, Change Password or Delete your Profile. 2. To update your password, click on the Change Password button. Complete all required fields. 3. To change details click on ‘Update Personal Details’. Alter your details as appropriate, clicking on the Next button to page through the sections. 4. To delete your profile from Public Access, click on the ‘Delete Profile’ button. The subsequent screen will ask user to Confirm their actions. To permanently delete profile click ‘Delete’ 24 Saved Searches The primary activity on Planning Portal Public Access is to perform searches for planning information. Searches that are performed regularly can be saved so that they may be repeated easily and as often as you like. 1. Perform an application search on criteria which you use frequently. The example below is searching for applications in Authority ‘Belfast’ that contain the keyword ‘Wind Turbine’. As part of the search criteria you can use the wildcard character to see applications with the LA04/2015 prefix. This can be achieved by using the wildcard (*) character. 2. On the search results screen, it will display the number of applications which meet the search criteria set out in the ‘Advanced Search’. 25 3. Click ‘Save Search’ button at top of results page. 4. Give your search result a ‘Search title’. This is editable and can be modified at a later date. 5. You are able to specify if you wish to be notified via email about any new search results which fall in under the search criteria. Select Yes or No. See Notified Applications Page 29 6. Click Save. 26 7. To view your saved searches, select Saved Searches from the My Profile drop down list 8. Now when you navigate to My Profile > Saved Searches, you will see detail of your Saved Searches. There are three functions you can perform on a saved search. Run – Performs the saved search now Edit – Modifies the search criteria Delete – Removes a saved search from the list. . 27 Tracked Applications After locating an application of interest by searching, you can choose to keep a watch on what happens to it by tracking it. Applications are displayed on the tracked applications page. When applications that you are tracking are modified, a notification will appear on the Notified Applications page and you will be sent a notification email. 1. Retrieve a planning application that you are interested in. 2. Click on ‘Track’ button. 3. Application is then stored in Tracked Applications tab. 4. From the Tracked Applications tab, you can View the application by clicking on the View icon. This will take you straight to the Application Details screen. 5. You can stop tracking the application at anytime, by clicking on the ‘Stop Tracking’ icon. This will remove the application from your tracked applications and you will no longer receive any notification on any modifications carried out on the application. 28 Notified Applications This tab displays a list of applications you have been notified about. There are two types of notification 1. New Search Results – If you have a Saved Search and you have selected the option to be notified of new results matching your saved search criteria, your search will be re-run automatically and new results will be added to your Notified Applications List 2. Tracked Application Changes – If you have a Tracked Application and the status of this application changes or a document is added to this application, it will be added to your Notified Applications List 1. You will be sent a notification email detailing the change, which will provide a direct link to view on Public Access. 2. On your Notified Applications tab, you will receive details of the application that has been modified. From this screen you can view the application directly by selecting the ‘View’ icon or subsequently ‘Discard’ the application once you have viewed and recognized the change. 29