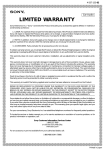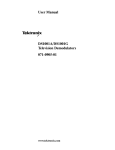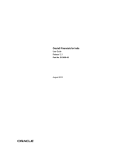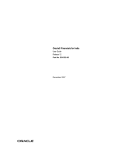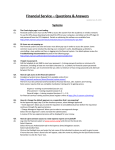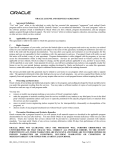Download Thurrock Council - Oracle iSupplier guide: user guide
Transcript
Online trading with Thurrock Council Oracle iSupplier user guide thurrock.gov.uk/isupplier Contents 3. How to view an order. 13. How to flip and order to create an invoice. 22. How to view an invoice. 26. How to see if an order has been receipted. 30. How to create a Credit Memo 37. How to create a new user. 40. How to amend your bank details. 44. Month End Closure If you have any queries or issues relating to using the Oracle ISupplier please use the contact details below: Telephone: 01375 652512 Email: [email protected] Please add “iSupplier” to the subject line for easy identification. P.S: For easy readability and to view all fields and text, please zoom this document to either 150 or 200%. 2 How to view an order Log into Oracle i-Supplier. Your username is your email address. Your Password was set up by yourself. Below shows the login screen you should see. Helpful Tip: URL for Thurrock Oracle i-Supplier Portal https://manage.thurrock.gov.uk Please bookmark this to your browser favourites. 3 When you have logged in, the Oracle Home Page will now be displayed as shown below. 4 The last 5 orders received will be displayed under the Orders at a Glance Header: To See ALL ORDERS, click Full List or on the Orders tab at the top of the page: 5 Click on the Order Number to see full details of that order: The Order Detail screen shows you the lines on the order and a Payment Summary: 6 The Payment Summary box tells you the total amount of the order, the amount that has been invoiced, the amount that has been received and the payment status. 7 If you click on the word Show at the beginning of each line you can see the Shipment details of each line. As you can see from the diagram, the order has been receipted in the IProcurement system and there has been an invoice submitted against this PO: 8 This also tells you the cost of this line of the order, the amount received and the amount you have invoiced for: You can also see the Ship to Location and the name of the Requestor (please note the name of the requestor does not show on the example below as it is only the test system) 9 Another way to view the requestor who raised the Purchase Order is by clicking on the Actions tab as shown below and selecting VIEW PDF from the drop down box. This will then prompt a file download to pop up in Internet Explorer, Mozilla firefox and safari browsers. Simply click open and you can view the Purchase order details. 10 In Google Chrome browsers when clicking Actions>View PDF, the pdf document will drop into the bottom of the screen as shown below and just simply click on this and you can view the Purchase order and requestor. 11 The Purchase order will show as seen below, the contact name is the requestor and you can also see the original details of the order: If there are any queries in relation to the order, you MUST contact the Requestor. This can be done by calling the main Thurrock Council Switchboard (01375 652652) and asking to be put through to that person. 12 How to flip an order/Create an invoice on Oracle I-Supplier (You need to have the relevant Purchase Order Number to hand at this point) From the Oracle I-Supplier home page, click on the Finance tab: Click on GO next to Create invoice with a PO: 13 Type in the Purchase Order Number in the relevant field and click Go. The order will appear under the search fields. If there is more than 1 line to the order, they will be listed under each other. N.B: this screen will only show the 1st 10 lines to the order. If your order has more than 10 lines and you are invoicing for items on both pages you will need to select the items on the 1st page and then click onto the next page and select the items on that page too. 14 Select the lines you wish to invoice for: (Or click Select All if relevant to the invoice) Once you have selected the lines to be invoiced, click Add to Invoice: 15 Your items will then show at the bottom of the screen as Added to Invoice: At this point you can also add another order to the invoice (if you have multiple orders to invoice for). Just repeat the process above and once you have clicked on Add to Invoice for the second item, all lines for both orders will be shown at the bottom of the screen. 16 Once you have all of your items added to the invoice, click next. You will now have to populate the Remit to Bank account field as highlighted below. To populate the field, click on the magnifying glass to the right of the box, this will bring up a pop up box as shown below. 17 Then click on the Go button, this should then bring up from your supplier’s bank details. Click the Quick select button if this is correct and this will then automatically populate the field for you. Now you are ready to create the invoice. Please see below. Enter your unique Invoice Number and check the Quantity you are invoicing For is correct: 18 If you cannot supply the full quantity immediately, amend the Quantity field to read the amount you are supplying as we will only pay for what we have received. You can repeat this process and invoice us for the remaining items once they are sent, you will just have to use a different invoice number (putting a letter after the original number is accepted. ie: invoice number for 1st item – DS001, invoice for remaining item – DS001a) If these fields are correct, click Next: The following screen shows you the Tax Lines and calculates the total of the order including tax: (If you are not tax registered, this should say ‘0’) 19 If you should not have tax added to your invoices, you can amend this by Changing the Tax Rate field to read ‘0’: By Clicking on the Calculate button, the Tax Amount Fields will change: 20 If you then click on the Recalculate Total button at the bottom of the page, the Tax line will read ‘0.00’ (Zero). If all is correct on this screen, click Submit and you will see a confirmation Screen that your invoice has been submitted to our payments dept as shown below. 21 How to view an invoice on Oracle I-Supplier From the Oracle I-Supplier Portal Home Page click on Invoices under the ‘Invoices’ heading on the right hand side of the page: Type in the relevant search field the information you have available ie: Invoice Number / Purchase Order Number and then click Go: 22 The invoice details will be displayed: Click on the Invoice Number: 23 The next screen will default to the Scheduled Payments screen. This tells you the date your invoice is due to be paid, the amount of the payment and the Status of the payment: 24 Invoice Lines – shows you exactly that and if you’re Status says ‘On Hold’, clicking on Hold Reasons will tell you why. Below is an example of an order that will currently not be paid. The order has been invoiced but currently, that invoice will not be paid as the items have not been receipted. 25 To See if an order has been receipted on Oracle I-Supplier From the Self Service I-Supplier Portal Home Page, click on the Orders tab: Click Advanced Search: 26 Type the relevant Purchase Order Number into the search field and click GO: Click on the Purchase Order Number: 27 Click on Show at the beginning of each line………………… ……………and the full details will be displayed as shown below. 28 You will be able to see from here the quantity ordered, the quantity received, the quantity invoiced for…………… 29 Creating a credit memo on Oracle I-Supplier (You need to have the relevant Purchase Order Number to hand at this point) From the Oracle I-Supplier home page, click on the Finance tab: 30 Click on Go next to Create Invoice with a PO: Type in the Purchase Order Number in the relevant field and click Go. 31 The order will appear under the search fields: If there is more than 1 line to the order, they will be listed under each other. N.B: this screen will only show the first 10 lines to the order. If your order has more than 10 lines and you are invoicing for items on both pages you will need to select the items on the first page and then click onto the next page and select the items on that page too. ********** ‘Select All’ DOES NOT add all items on the order to the invoice – it ONLY adds the items on the page you are looking at ********** 32 Select the lines you wish to issue a credit for: (Or click Select All if relevant to the credit note) 33 Once you have selected the lines to be credited, click Add to invoice: Your items will then show at the bottom of the screen as Added to Invoice: Then Click Next 34 Enter your unique Credit Note Number and enter the Quantity you are crediting / refunding for: (be sure to put a minus (-) sign in front of the amount) Change Invoice Type from ‘invoice’ to Credit Memo: 35 If these fields are correct, click Next: The following screen shows you the Tax Lines and calculates the total of the refund (including tax): If all is correct, click Submit and you will see a confirmation screen that your Credit memo has been submitted. 36 Creating a new user on Oracle I-Supplier Creating a new user / contact can ONLY be done by the person who has TC I-Supplier Portal Full Access Responsibility. (The Primary contact) From the Oracle I-Supplier home page, click on the ADMIN tab: 37 Click on the CONTACT DIRECTORY: Click on CREATE: 38 Enter the relevant details of the user you are setting up: (The key information to provide when setting up the user is their name and contact email) And now click SAVE. A notification has now been sent to Thurrock Council asking them to approve your request and create an account for the new user. 39 How to Amend Your Bank Details You will only be able to amend your banking details providing you are the PRIMARY contact who has TC I-Supplier Full Access Responsibility. From your home page click on the ADMIN tab at the top of the screen on the right hand side and then select ‘BANKING DETAILS’ and then select the CREATE button. 40 Make sure you select the EXISTING BANK and EXISTING BRANCH. Click on the magnify glass next to the ‘BANK NAME’ field and the type in % and then the name of your bank. For example %Santander and then click GO. 41 You will then be given a list of the sort codes for this bank. Select the sort code required and then click the SELECT button as show below. Now click on the magnify glass symbol next to the branch name and type in a % the search field in the pop up box and click on GO. 42 It should then self populate the correct branch as shown below. Select the populated branch if it is correct and then click SELECT. It will then take you back to the original screen where you can now type in your bank account number in the ACCOUNT NUMBER field, once entered click SAVE. 43 Month End/Year End Closure Please be aware that on the last working day of the month the portal will be unavailable for use. This is due to the Authority carrying out its monthly reconciliations. An email will be sent a few days before on each month as a reminder, we will then notify by email again when the month end closure has been completed successfully and the portal is available for use again. 44