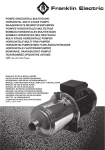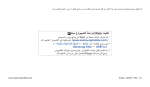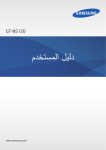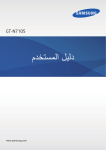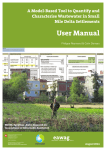Download USER GUIDE - Ezi Solution
Transcript
()اـــــة IT Services USER GUIDE دليل المستخدم Website : http://www.expertlibya.com email : [email protected] IT Services )اـــــــــــة( الفھرس المقدمة 4 ....................................................................................................................................................... منظومة أكسبرت ليبيا بزنس 4........................................................................................................................... الدليل السريع إلستخدام برنامج أكسبرت ليبيا 4..................................................................................................... الخطوات 4....................................................................................................................................................... الخطوة األولى 5................................................................................................................................................ الخطوة الثانية 6................................................................................................................................................ الخطوة الثالثة 6................................................................................................................................................ الخطوة الرابعة 7............................................................................................................................................... الخطوة الخامسة 8............................................................................................................................................. الخطوة السادسة 8............................................................................................................................................. الخطوة السابعة 9.............................................................................................................................................. الخطوة الثامنة 10.............................................................................................................................................. تلميحات ومالحظات 11....................................................................................................................................... إدخال بيانات الموردين والزبائن 11...................................................................................................................... ترتيب األزرار والعمليات في شاشات القائمة 11...................................................................................................... شاشات القائمة 11.............................................................................................................................................. مفاتيح الوظيفة 11............................................................................................................................................. شاشة الدخول 14............................................................................................................................................... القائمة الرئيسية 15........................................................................................................................................... واجھة األزرار الكبيرة 15................................................................................................................................... واجھة القوائم وشريط األزرار 15....................................................................................................................... شاشة نقطة البيع 16......................................................................................................................................... حقول شاشة بداية ونھاية اليوم 19...................................................................................................................... قائمة التقارير 19.............................................................................................................................................. تقرير الدخل اإلجمالي 20.................................................................................................................................... تقرير مبيعات نقطة البيع 20................................................................................................................................ تقرير مبيعات الموظفين 20.................................................................................................................................. تقرير مبيعات المجموعة 20................................................................................................................................. شاشة المبيعات 21.............................................................................................................................................. إنشاء فاتورة 21................................................................................................................................................ أعمدة عناصر صف الفاتورة 22............................................................................................................................ الكمية 23......................................................................................................................................................... المبلغ 23......................................................................................................................................................... الضريبة 23...................................................................................................................................................... الخصم 23........................................................................................................................................................ اإلجمالي 23...................................................................................................................................................... االستيراد 23..................................................................................................................................................... الدفع 24.......................................................................................................................................................... حقول شاشة الدفع 24........................................................................................................................................ الدفعات المستلمة 25.......................................................................................................................................... أعمدة الفواتير المعلقة 26.................................................................................................................................... إضافة وتعديل عمالء 26..................................................................................................................................... تعديالت وإضافة 27........................................................................................................................................... حدود البيع التجاري 28...................................................................................................................................... حد االئتمان 28.................................................................................................................................................. التسعيرة 28..................................................................................................................................................... السعر متضمن الضريبة 28................................................................................................................................. التعامل مع البريد 28.......................................................................................................................................... تقارير المبيعات 29............................................................................................................................................ قائمة العمالء 29................................................................................................................................................ تقرير بالفواتير 30............................................................................................................................................ تقرير المبيعات الملخص 30................................................................................................................................ تقرير العمالء الذين عليھم ديون 30...................................................................................................................... تقرير حسابات العمالء 30................................................................................................................................... بيانات الحسابات 30........................................................................................................................................... تقرير تحليل المبيعات 31.................................................................................................................................... تقرير المسترجعات 31........................................................................................................................................ 2 IT Services )اـــــــــــة( تقرير ضريبة المبيعات 31............................................................................................................................... الودائع المصرفية 31....................................................................................................................................... تقرير المبيعات بواسطة المنتجات 31................................................................................................................. تقرير مبيعات العمالء /المنتجات 32.................................................................................................................. تقرير المبيعات بواسطة المبيعات 32.................................................................................................................. قائمة المخزون 33........................................................................................................................................... بطاقات المخزون 34......................................................................................................................................... شريط البيانات 34............................................................................................................................................ شريط صفحة التاريخ 35................................................................................................................................... شريط صفحة األصناف 35................................................................................................................................. شريط صفحة الصف المجمع 36.......................................................................................................................... صيانة مجموعات المخزون 36............................................................................................................................ الصيانة الشاملة للمخزون 37.............................................................................................................................. تعديل كمية المخزون 37..................................................................................................................................... جدول البيانات 38.............................................................................................................................................. تقارير المخزون 39........................................................................................................................................... االستعالم عن سلعة 39....................................................................................................................................... االستعالم عن المعامالت التجارية 39.................................................................................................................... تقرير الكميات 40.............................................................................................................................................. تقرير أسعار البيع 40........................................................................................................................................ تقرير سعر التكلفة 40........................................................................................................................................ تقرير إنجازات المواد 40.................................................................................................................................... تقرير المخزون الناقص 41................................................................................................................................ تقرير إعادة طلب المخزون 41............................................................................................................................ تقرير حساب المخزون 41................................................................................................................................. تقرير قيمة المخزون 41................................................................................................................................... تاريخ األصناف 42........................................................................................................................................... قائمة الشراء 43.............................................................................................................................................. فواتير الشراء 43............................................................................................................................................ حقول الفاتورة 44............................................................................................................................................ أعمدة عناصر صف الفاتورة 44......................................................................................................................... الدفع إلى الموردين 46...................................................................................................................................... حقول الفواتير المعلقة 47................................................................................................................................. إضافة تعديل موردين 47.................................................................................................................................. حقول إدخال موردين 48.................................................................................................................................. تقارير الشراء 48.......................................................................................................................................... قائمة الموردين 49......................................................................................................................................... تقرير بالمشتريات 49..................................................................................................................................... تقرير طلبيات الشراء 49................................................................................................................................ حسابات الموردين 50..................................................................................................................................... تقرير تحليل الشراء 50.................................................................................................................................. تقرير ضريبة الشراء 51................................................................................................................................ تقري دفعات الشراء 51.................................................................................................................................. تقرير المشتريات الملخص 51......................................................................................................................... قائمة الحسابات 52........................................................................................................................................ شاشة قيود الحسابات العامة 55....................................................................................................................... شاشة تسوية الحسابات 55............................................................................................................................. تقارير المحاسبة 56...................................................................................................................................... تقرير المدخالت اليومية 56............................................................................................................................ تقرير الميزانيات الشھرية 56........................................................................................................................ تقرير كشف حساب 57.................................................................................................................................. تقرير ميزانية المراجعة 57............................................................................................................................ المفكرة 58................................................................................................................................................... حقول شاشة إلضافة موعد جديد 59.................................................................................................................. دليل الھاتف 60............................................................................................................................................ الصيانة 61.................................................................................................................................................. سؤال وجواب 63.......................................................................................................................................... حلول لبعض المشاكل التي قد تحدث 64............................................................................................................ 3 IT Services )اـــــــــــة( المقدمة و س صممت لرجال األعمال الذين لديھم معرفة محدودة في أساسيات الحسابات ،النظام صمم ليكون سھل االستخدام بالنسبة للمستخدمين الذين لديھم خلفية بسيطة عن المحاسبة وذلك لبدء إدخال المعلومات إلى الحاسوب بدون قلق وبدون قيود . ً الفكرة من ھذا النظام ھي مشابھة كثيرا لفكرة أوراق العمل في التجارة ولكنھا أسرع بكثير ،وھذه تستطيع تخزين اآلالف األعمال من الجھات بعدة طرق منھا : • جمع القيود بسرعة . • الدفع الفوري ألصحاب الديون . • مشابھة المحاسب الذي يقدم الفاتورة . • إرجاع الضريبة بسرعة . • والكثير . واجھة النظام بسيطة واألخطاء التي تحدث أثناء النظام يمكن تصحيحھا بالسھولة التي تمت بھا . كل المعلومات التي تحتاجھا متوفرة بلمسة زر لذلك ستوفر منظومة أكسبرت ليبيا من وقتك ،يعمل النظام تحت نظام التشغيل windows 98, xp, 2000, Vistaوأغلب نظم الشبكات التي تكون متوافقة مع نظام التشغيل windowsفي نسخة تعدد المستخدمين تأتي اآلن مع دعم لالنترنت ،حيث المستخدم يستطيع إرسال رسائل للعمالء عبر البريد االلكتروني أو الموردين أو األفراد و الصلة بكل سھولة وھي كذلك تدعم النشر البريدي ، بحيث تعطي سرعة وفعالية للمستخدم بدون استخدام اى برامج أخرى . الدليل السريع إلستخدام برنامج أكسبرت ليبيا من واقع خبرتنا في صعوبة تعريف نظام أعمالك ونقلھا من اليدوي أو من أي نظام ضعيف تعمل عليه حاليا ً، نحن نعلم بأنك تسأل نفسك اآلن من أين سابدأ؟؟؟؟ التقلق فأن ھذا الدليل السريع سوف يأخذك في مراحل تأسيس نظامك الناجح بخطوات متتالية وواضحة لتصل الى افضل النتائج المرجوة. الخطوة صفر :ﺷكل ) ( 1 عند تشغيل البرنامج ألول مرة قد تكون النسخة لديك تفتح باللغة األنجليزية ،فعليك أوال تعريبھا وذلك للتعامل مع النظام بشكل أفضل لك. ھنا قم بالخطوات التالية والتي لن تحتاجھا إذا بدء النظام معك باللغة العربية أذھب إلى Maintenanceمن القوائم أعلى النظام ومن أختار Users File Maintenance ستفتح لك نافذة تعرض جدول لمستخدمي النظام ،ھنا لن تقوم اال بالضغط على زر Settings ستظھر أمامك نافذة بھا العديد من الخيارات عليك بأختيار Arabicمن قائمة Language File ويمكنك عرض النظام بشكل أزرار كبيرة بأختيار Big Buttonsمن قائمة User Interface ومن ھذه الشاشة يمكنك تعديل ألوان النظام لكل مستخدم ،وأضافة صورة خلفية ،والبريد اإللكتروني له ،وجميع اإلعدادات األولية لكل مستخدم على النظام. 4 IT Services )اـــــــــــة( شكل ) ( 1 الخطوة األولى : قم بأتخاذ قرار حول من ستختار من أﺷخاص ألستخدام ھذا النظام وماھي صالحياتھم عليه ،كما أننا ننصح بقفل النظام بكلمة مرور من أول تشغيل له وذلك لتأمينه من التالعب الحقا ً. ھنا قم بالخطوات التالية التي لتحديد كلمات مرور ومستويات الصالحية أذھب إلى Maintenanceأو الصيانة من القوائم أعلى النظام ومنه أختار Users File Maintenanceأو صيانة ملف المستخدمين ستفتح لك نافذة تعرض جدول لمستخدمي النظام ،أختر مستخدم غير االول والثاني وذلك لكونھم مدراء النظام األفتراضيين ،أو قم بأضافة مستخدم جديد وبعد ذلك تقوم بالضغط على زر حماية أو Security ستظھر أمامك نافذة بھا العديد من الخيارات الخاصة بصالحيات المستخدم لجميع أجزاء النظام والتي تكون كالتالي : 0 1 2 3 تعني غير مسموح بالوصول تعني قراءة فقط تعني قراءة وكتابة تعني قراءة وكتابة وتعديل وحذف أستخدم مفاتيح ) ( CTRL + F12وذلك لدخول مستخدم جديد إلى النظام من أي مكان على نظام أكسبرت ليبيا 5 IT Services )اـــــــــــة( الخطوة الثانية :ﺷكل ) ( 2 الخطوات التالية ضرورية إلدخال البيانات األساسية لشركتك والشعار الخاص بك أذھب إلى Maintenanceاو الصيانة من القوائم أعلى النظام ومن أختار System Setupأو إعداد النظام ستفتح لك نافذة تعرض حقول خاصة ببيانات الشركة الخاصة بك قم بتعبئتھا حسب ما يناسبك وأضف شعار شركتك ليظھر الحقا على الفواتير والمستندات الخاصة بك. شكل ) ( 2 الخطوة الثالثة :ﺷكل ) ( 3 أختر المبيعات أو Salesمن ثم إضافة /تعديل عمالء أو Add\Modify Clientsوذلك إلضافة بيانات تفصيلية ويفضل أنشاء عميل باسم مبيعات نقدي لكل العمالء الذين يدفعون نقداً . 6 IT Services )اـــــــــــة( شكل ) ( 3 الخطوة الرابعة :ﺷكل ) ( 4 اختر المشتريات أو Purchaseومن إضافة /تعديل موردين أو Add/Modify Suppliersوذلك إلضافة بيانات تفصيلية عن الموردين ،يفضل أنشاء مورد باسم مورد نقدي لكل الموردين الذين يتم الدفع لھم فوراً . شكل ) ( 4 7 IT Services )اـــــــــــة( الخطوة الخامسة ) :اختيارية ( ﺷكل ) ( 5 اختر المخزون ومن ثم معالجة مجموعة المخزون وذلك إلنشاء أو تعديل مجموعات المخزون علي سبيل المثال المجموعة القياسية لمعدات الحاسوب تكون بالشكل التالي : • الحاسبات . • الشاﺷات . • الطابعات . • البرامج . • إلى أخره . بينما تقوم بتعديل مجموعات المخزون يفضل أن تقوم بأنشاء مجموعات المصروفات النقدية مثل الكھرباء واالنترنت و اإليجار والمصروفات اليومية والتحويالت البنكية وغيرھا. ولكل صنف مخزني أو خدمي عند تعريفه يتوفر أمكانية تعريفه ألكثر من مجموعة مخزنية. شكل ) ( 5 الخطوة السادسة :ﺷكل ) ( 6 أختار المخزون أو Stockومن ثم إضافة/تعديل مواد أو Add/Modify Stockوذلك إلضافة المخزون من أصناف مخزنية قابلة للبيع أو أصناف خدمات مثل التركيبات والصيانة والتحميل والتدريب وغيرھا ،كما يمكن إضافة أصناف مجمعة وبدائل ألصناف والتي تعتبر أساسية للنظام وعمليات البيع التي تتم عن طريقه وكذلك يفضل إضافة كل الخدمات والمصروفات التي يشتريھا النظام وعلي سبيل المثال الكھرباء والطاقة وﺷحن الھاتف وصيانة السيارة .....الخ ،بھذه الطريقة يمكن معالجة كل الديون والمصروفات من قسم واحد اال وھو المشتريات. 8 IT Services )اـــــــــــة( شكل ) ( 6 الخطوة السابعة :ﺷكل ) ( 7 في حال أن أعمالك قائمة عليك أختيار المخزون أو Stockومن ثم التحكم بكميات المخزن أو Stock Quantity Adjustmentوذلك إلدخال الكميات المخزنية لجميع المواد أو األصناف الموجودة بالمخزن. كما يمكنك أتمام أدخال بيانات كميات األصناف بواسطة أدخال فاتورة مشتريات لجميع األصناف الموجودة لديك بالمخزن وبأسعار التكلفة والكميات. شكل ) ( 7 9 IT Services )اـــــــــــة( الخطوة الثامنة : في حال أن الشركة قائمة ،ھنا يتم إدخال أرصدة حسابات الموردين والعمالء عن البدء بإستخدام النظام .وللقيام بھذه العملية ،يتم أنشاء فاتورة مشتريات لكل مورد وفاتورة مبيعات لكل عميل بقيمة رصيد الحساب لھم .ويكون تاريخ كل فاتورة ھو تاريخ رصيد بداية المدة على النظام .ويتم أستخدام عالمة النجمة ) * ( في حقل رقم القطعة في الفاتورة ومن ثم األنتقال الى حقل البيان أو وصف القطعة وكتابة "رصيد بداية المدة" والكمية " " 1في حقل الكميات ومن ثم إدخال الرصيد .وھذا سيضمن عملية ترصيد الديون عليك أو لك في النظام. منظومة أكسبرت ليبيا تأتي مع دليل للحسابات قياسي ،وأھم حساب ھو الحساب الرئيسي ) الخزنة ( تحت رقم .1001ويجب استخدام ھذا كحساب مؤقت لتخزين كل الوارد . المبلغ $100 طريقة الدفع نقدي رقم الفاتورة 1 2 $150 نقدي 3 $90 بطاقة االئتمان 4 $50 آجل 5 $80 إيداع مصرفي الفواتير 1إلى 3من المفترض أن يتم تستلم دفعاتھا كدفعات نقدية علي الحساب ) 1001حساب النقدي أو الخزنة ( الفاتورة 4لم تدفع وبالتالي لن ترحل الدفعة ھنا ويتم احتسابھا كفاتورة آجلة. الفاتورة 5من المفترض أن يتم ترحيل ھذه الدفعة إلى حساب المصرف وھو ) 1002حساب المصرف ( في نھاية اليوم يتم إغالق الحسابات علي الفواتير من 1إلى 3وھي القيم النقدية المحصلة في خالل اليوم وھنا يكون اإلجمالي 240 = 90 + 150 + 100ومنه تودع القيمة في المصرف أو الخزنة حسب طريقة التعامل في الشركة ويتم تحويل القيمة من حساب الخزنة الى المصرف علي الحسابات العامة ،يتم فتح الحسابات أو Accounts ومن ثم اليومية العامة أو Journal Postingإلنشاء قيد كالتالي : -1يتم الضغط على Enterمن علي صندوق رقم القيد ومنه يتم االنتقال والحصول علي رقم قيد جديد . -2أدخل رقم حساب المصرف 1002في اعلي الشاﺷة عند رقم الحساب . -3في الجدول أدخل الحساب ) 1001حساب نقدي أو الخزنة ( مع إدخال اإلجمالي وتاريخ الترحيل . وھنا يتم ترحيل القيمة 340إلى حساب المصرف ويتم تصفير حساب النقدية .1001 ) وھذا في حال أن ھذه الحسابات ھي المعمول بھا أساسا ً ( 10 IT Services )اـــــــــــة( تلميحات ومالحظات واختصارات إدخال التاريخ : اغلب مربعات إدخال التاريخ سوف تكون مملؤه مسبقا ُ بالتاريخ الحالي إذا رغبت في تغيير التاريخ لديك طريقتان : -1إعادة كتابة التاريخ عن طريق لوحة المفاتيح . -2يمكنك النقر بزر الماوس األيمن واختيار التاريخ عن طريق التقويم . د ل אودنوאز ن : الموردين والزبائن يمكن اختيارھم من القوائم الخاصة بھم وذلك عن طريق الشفرة الخاصة بھم في مربع إدخال الشفرة ) الرقم ( أو بواسطة إدخال االسم في مربع إدخال االسم ،إذا كانت المعلومات التي أعطيتھا إلى النظام صحيحة سوف تعبئ ﺷاﺷة البيانات الخاصة بھم . إذا كانت المعلومات غير صحيحة أو ناقصة سوف تظھر لك البيانات لكل الموردين والزبائن تقوم أنت باختيار االسم المناسب اى الذي تبحث عنه. وإذا قمت بإدخال جزء من النص أو االسم ولم يتم العثور علي نص مطابق له تماما ً يتم عرض جميع األسماء القريبة من ھذا النص الذي قمت بإدخاله . אزאوא ! א : شاشات القائمة تستخدم ألغراض التالية : - قائمة العمالء ) اختر المبيعات ،إضافة/تعديل عمالء ( قائمة المخزون ) احفظ F9أو . ( F10 قائمة الموردين ) اختر الشراء ،إضافة/تعديل موردين ( . اختر ﺷاﺷة الحسابات ) اختر الحسابات ،دليل الحسابات عندما تظھر ھذه الشاﺷة يمكنك تغيير ترتيب أول عمودين بواسطة النقر علي أعلى العمود ( للمعلومات التي في القائمة سوف ترتب باالعتماد علي العمود الذي نقرت عليه . " #אو" : استخدم ھذه المفاتيح وذلك للسرعة والبساطة . : F1فتح ملفات المساعدة في النظام . : F2حفظ المعامالت التجارية . ووظيفة المفتاح F2تستخدم في نماذج إدخال البيانات من خالل النظام وتسمح للمستخدم باستخدام لوحة المفاتيح بحفظ البيانات المدخلة بواسطة الحفظ علي المفتاح . F2 : F3يستخدم لحفظ المعاملة التجارية وطباعتھا مباﺷرة ويستخدم لطباعة التقارير والفواتير والطلبيات وغيرھا . : F4يستخدم لحذف المعامالت التجارية في ﺷاﺷات إدخال البيانات مثل الفواتير والشراء وغيرھا .والنظام سوف يقوم بسؤالك عن حذف ھذه المعاملة أو الفاتورة قبل تنفيذ أمر الحذف . : F5معالجة الدفعات ) الفواتير والشراء ( . 11 IT Services )اـــــــــــة( ضغط المفتاح F5في ﺷاﺷات الشراء أو الفواتير سوف تقوم بتنشيط ﺷاﺷة الدفع تقوم بدفع فاتورة مفردة أو ﺷراء مفرد . : F7إنشاء قائمة بالتقارير المعلقة في الفواتير والشراء عند الضغط علي الزر F7في ﺷاﺷات الشراء والفواتير سوف تقوم باستعراض قائمة بكل المشتريات او الفواتير لـ 12ﺷھر الماضية ،لعرض قائمة بالفواتير الخاصة بعميل أو معين قم بإدخال رمز المورد أو العميل قبل الضغط علي F7في ﺷاﺷة الفواتير أو الشراء . : F8البحث بواسطة الرقم التسلسلي عند الضغط علي F8يقوم النظام بإعالم المستخدم لتزويده بالرقم المتسلسل للبحث عنه ويجب أن يكون مطابقا ً تماما ً للرقم المدخل سابقا ً واال ستفشل عملية البحث . إذا كان لديك أكثر من رقم متسلسل واحد لصنفين مختلفين يمكنك استخدام السھم العلوي والسفلي للتحرك بينھما . : F9البحث بواسطة رقم القطعة عند الضغط علي F9سيقوم النظام بإعالم المستخدم لتزويده برقم القطعة للبحث عنه ،وإذا كان رقم القطعة غير موجود النظام سوف يقوم بعرض قائمة المخزون التي يكون لديھا رقم قطعة مشابه للرقم الذي ادخلته بشكل ملون . : Shif+F9البحث بواسطة رقم القطعة البديل ،اضغط علي Shif+F9معا ً إلدخال رقم القطعة البديل للبحث عنه . : F10البحث بواسطة بيانات القطعة عند الضغط علي F10سوف يقوم النظام بإعالم المستخدم إلدخال بيانات الصنف للبحث عنھا ويمكنك إدخال الحروف األولى من بيانات التي قمت بإدخالھا . : Shif+F10البحث بواسطة البيانات اإلضافية لألصناف ،اضغط علي Shif+F10معا ً إلدخال البيانات إلضافة الصنف للبحث عنھا لعرض البيانات اإلضافية ألصناف في قائمة البحث ويجب عليك تفعيلھا عن طريق الذھاب إلى الصيانة ثم أعدادات النظام ثم قائمة المخزون . : F11التقويم اضغط F11يتم إظھار التقويم مع التاريخ الحالي بشكل ملون ،استخدم مفاتيح األسھم النتقال بين التواريخ ثم اضغط المفتاح Enterالختيار تاريخ معين . : F12الحاسبة اضغط F12ليقوم الويندوز بفتح االله الحاسبة اضغط علي F12مرة أخرى ليقوم الويندوز بفتح االله الحاسبة مرة أخرى وھكذا . : Alt+F12فتح صندوق النقود إذا كان متصالً اضغط Alt+F12معا ً ستقوم بفتح صندوق النقود إذا كان مركبا ً علي الجھاز ومتصل به ،ولتركي بصندوق النقود اذھب إلي الصيانة ثم أعدادات النظام ومن ثم الكيان المادي . ً : Ctrl+F12قفل النظام أو تغيير المستخدمين اضغط علي Ctrl+F12معا لتسمح للنظام بتغيير المستخدمين إذا ثم إدخال كلمة المرور ثالث مرات بشكل خاطئ النظام سيقوم باغالق نفسه . : Shif+F12طباعة ملصقات الباركود في ﺷاﺷات الشراء والفواتير نستخدم المفاتيح Shif+F12لطباعة العناوين والباركود يمكن أن ترسل مباﺷرة إلى اى طابعة ،ويمكن الطباعة من اى موقع في الصفحة بواسطة اختيار قيمة الصف والعمود . F3وإظھار شاشة أختيار الطابعة :صندوق أختيار الطابعة عن طريق الويندوز ،يظھر إذا قمت بالنقر بزر الماوس اليمن على زر الطباعة ،ھنا سوف تعرض لك ﺷاﺷة بالشكل التالي : 12 IT Services )اـــــــــــة( وھذا سوف يسمح لك باختيار الطابعة التي ستقوم بعملية الطباعة ،ويمكن أن تكون طابعة في الجھاز نفسه أو طابعة موجودة علي الشبكة او حتى فاكس . وفي حال فاكس أنت بحاجة إلى أن تركب جھاز مودم أو أن يكون نظامك متصل ببرامج الفاكس فنظام ويندوز ياتى مع برنامج للفاكس يمكنك استخدامه ،ويمكنك استخدام برامج كثيرة أخري للتعامل مع الفاكس . 13 IT Services )اـــــــــــة( شاشة الدخول عندما يبدأ نظام أكسبرت ليبيا الشاﺷة األولى التي تظھر ھي ﺷاﺷة كلمة مرور المستخدم يجب أن يقوم بتزويد النظام بكلمة المرور ،وعند تشغيل النظام ألول مرة ھي فراغ والمستخدم سيكون أفتراضيا ً مدير النظام. ھناك عدد مختلف من كلمات المرور التي يقبلھا النظام ،ولكن المدير الرئيسي يجب أن يبرمج كلمات المرور عن طريق قسم الصيانة في النظام . كل كلمة مرور لديھا مستوي من الوصول إلى وظائف النظام وبالتالي تسمح لمدير النظام بالتحكم في وصول المستخدمين إلى كل جزء في النظام . لكي تقوم بتفعيل الحماية علي النظام يجب عليك إنشاء كلمة مرور للمستخدم الرئيسي . 14 IT Services )اـــــــــــة( القائمة الرئيسية عندما تدخل كلمة المرور الصحيحة النظام عرض ﺷاﺷة القائمة الرئيسية ،مع الخيارات التي تعرض بشكل أفقي من أعلي الشاﺷة ،يمكنك استخدام السھم األيمن واأليسر للتنقل بين الخيارات واستخدام مفتاح Enterللدخول علي الخيار أو الوظيفة الحالية . النظام يأتي بواجھتين مدمجتين ،المستخدم يستطيع أن يختار أي منھما كما ھو موضح في الصور التالية : وא&%אزאאBig Buttons Interface$ وא&%אوאמووطאزא Menu and Toolbars Interface يمكنك تغيير واجھة المستخدم عن طريق الذھاب لصيانة ثم أعدادات المستخدمين ثم أعدادات واختيار القوائم وأﺷرطة األدوات وذلك الستخدام الواجھة مع ﺷريط األدوات وذلك للوصول السريع إلى أكثر األدوات استخداماً. استخدم المنظومة بھذه الواجھة يعتبر اخف من السابقة وحيث انك تستطيع استخدام المفتاح Altمع الحرف الذي يظھر تحت خط في الكلمات ضمن القوائم ويمكنك اختيار العناصر ضمن قائمة معينة بواسطة النقر علي Altمع رقم العنصر أو يمكنك استخدام الفاتورة واختيار العنصر الذي تريده . تستطيع تغيير العرض الخاص بالمنظومة بواسطة تغيير ألوان النظام أو حتى وضع صورة في الواجھة الرئيسية بواسطة تغيير العرض كلما احتجت إلى ذلك . مالحظة :إذا قررت إضافة صورة إلى سطح المكتب تأكد من أن الصورة ال يوجد بھا فراغات . 15 IT Services )اـــــــــــة( شاشة نقطة البيع *ول א) التاريخ :يتم ملئ التاريخ تلقائيا ً بتاريخ اليوم ويمكن للمستخدم تغييره . رقم القطعة :يتم تخصيصه تلقائيا ً بواسطة النظام ويأخذ ترقيم مع تسلسل فواتير النظام. اسم أو رقم العميل :يعتبر حقل اختياري حيث يمكنك إدخال اسم العميل أو رقمه . اليوم :النظام يعرض تاريخ اليوم وھذا الحقل للقراءة فقط . المحطة :رقم المحطة الحالي ويظھر في أعلى الشاﺷة ويكون 1لتغيير رقم المحطة عندما يكون ھناك أكثر من جھاز حاسوب متصل بالمنظومة نقوم بوضع المنظومة في الخادم ونضع اختصارات لھا في باقي األجھزة في نھاية المسار الخاص بكل اختصار نضع رقم المحطة الخاص بكل أختصار نقوم باألتي : -1من علي سطح المكتب ننقر بالزر األيمن للماوس علي اختصار نظام أكسبرت ليبيا لتظھر لنا القائمة . -2نختار الخصائص . -3نقوم باختيار ﺷريط االختصار . -4سوف يتم استعراض المسار الخاص بنظام أكسبرت ليبيا في حقل الھدف . -5ضع المؤﺷر في نھاية المسار . -6قم بكتابة رقم المحطة في نھاية المسار مع ترك فراغ بين مسار المنظومة ورقم المحطة . -7المسار سوف يشبه المسار التالي . C:\POS\ELP.EXE 2 -8اضغط موافق احفظ التغيرات . رقم القطعة : ادخل أو قم بمسح الباركود للقطعة وھذا الحقل يمكن أن يأخذ كحد أقصي 15رمز ) حروف وأرقام ( إذا قمت بإدخال رقم غير موجود سوف يظھر لك قائمة بالعناصر تبدأ بالرقم الذي يلي الرقم الذي أدخلته ،يمكنك التصفح إلي األعلى أو األسفل ومنھا اختر الرقم الذي تريد ،اضغط Enterرقم المادة التي أﺷرت غليھا سوف ينتقل تلقائيا ً إلي ﺷاﺷة المبيعات . بيانات القطعة او وصف البيان :إذا قمت بإعطاء الصالحية لتعديل الوصف ) وذلك قائمة الصيانة وثم أعدادات نقطة البيع ( المؤﺷر سوف يتوقف عند حقل الوصف ليتمكن المستخدم من تعديله إذا قمت بترك حقل رقم القطعة فارغا ً وقمت بإدخال وصف القطعة النظام سوف يعرض ملف المخزون لك لتقوم بالخيار الذي تريد . 16 IT Services )اـــــــــــة( الكمية :ھذا الحقل يمكنك من إدخال الكمية المباعة واالفتراض يكون 1 • إذا قمت بإعطاء الصالحية لتعديل حقل الكمية ) وذلك قائمة الصيانة ومن ثم أعدادات نقطة البيع ومن ثم ﺷريط االعدادات ( ھنا المؤﺷر سوف يتوقف عند حقل الكمية . • إذا لم تكن قد قمت بإعطاء الصالحية لتعديل حقل الكمية فأن المؤﺷر سوف لن يدخل عند حقل الكمية . اإلجمالي : كما ھو الحال فھي مدخل المجموع سوف يعرض في حقل المجموع . يوجد حقول للعرض فقط وھي الموقع في المخزن ،العدد في المخزن وقيمة المخزن. المجموع :عندما يتم إدخال كل العناصر أو األصناف المستخدم يضغط علي المفتاح Enterفي حقل رقم القطعة الفارغ في الخط الثاني ،المجموع يتم احتسابه في حقل اإلجمالي في أسفل الشاﺷة وينتقل المؤﺷر إلى حقل الدفع . الدفع :المشغل اآلن يدخل طريقة الدفع بواسطة اختياره من القائمة وھذه القائمة يمكن تعديلھا من ﺷاﺷة اعدادات النظام . ھناك طريقتان إلدخال الدفعات : الطريقة األولى :استخدام مفتاح F5بحيث أنھا أفضل للمستخدمين الذين يفضلون استخدام لوحة المفاتيح للوصول ،فقط ادخل القيمة المدفوع من العميل وفي حال دفع بزيادة سيعبمك النظام بالقيمة التي يجب إرجاعھا للعميل وھو الباقي ومن ثم يتم ضغط F2للحفظ أو F3للحفظ والتخزين. الطريقة الثانية :ﺷاﺷة الدفع األخرى أكثر الشاﺷات اللمس أو المستخدمين الذين يستخدمون الماوس ،لكنھا يمكن استخدامھا بواسطة استخدام لوحة المفاتيح ،ھذه الشاﺷة يمكن تنشيطھا بواسطة الضغط علي المفتاح F2أو F3 بعد أكمال معاملة نقطة البيع . 17 IT Services )اـــــــــــة( الحظ ھذا إذا كان التقريب مفعل ،التقريب سوف يتم عند استخدام الخيار األول في طريقة الدفع إذا اخترت طريقة أخرى من طرق الدفع لن يكون ھناك تقريب لذلك استخدم لوحة المفاتيح إلدخال العدد ،أو اضغط على ﺷريط الدفع لتقوم بسرعة بملئ حقل الدفع . إذا أردت أن تقوم بالشراء عن طريق بطاقة االئتمان اضغط المفتاح صفر لتصفير حقل النقدي ) الكاش ( ومن ثم اضغط المفتاح 3لتعبئة حقل بطاقة االئتمان بكامل الكمية عندما تنتھي اضغط المفتاح F2للحفظ والطبع . الباقي :تعطى الباقي المفروض رده من دفعة الزبون وھنا تعرض على ﺷاﺷة عرض الزبون عند توصيلھا على النظام عندما ينتھي المشغل سيتم الحفظ ،الدرج النقدي سيفتح ويتم طباعة قائمة البيع ويتم تحديث كل الملفات المتعلقة بھذه العملية . مالحظات يمكنك تغيير خيارات الدفع باالنتقال إلى قائمة الصيانة ومن ﺷريط اعدادات النظام أختر نقاط البيع . اضغط المفتاح F7إلعادة طباعة اإليصال ،يمكنك الطباعة مباﺷرةً إلى طابعة اإليصاالت أو إلى الطابعة العادية الحفظ واإلرجاع :Hold/Recallھذا يمكنك من حفظ المبيعات نقطة البيع واسترجاعھا في وقت الحق القائمة السريعة :ﺷاﺷة القائمة السريعة تسمح لك باستخدام ﺷاﺷة اللمس أو حتى الماوس إلدخال أكثر األصناف مبيعا ً .يمكنك الضغط على ) ( Ctrl+Altوالنقر على زر لتعديل محتوياته واأليقونة الخاصة به لتناسب مجال عملك ،إذا قمت بإدخال رقم الصنف بشكل خاطئ والنظام سوف يقوم بأعالمك " تصحيح رقم الصنف الخاطئ " في كل مرة تقوم فيھا بالضغط على ھذا المفتاح ،الحظ ھذا الصنف العلوي من األزرار يسمح لك بإدخال مجموعات مختلفة من األصناف لكل زر قائمة . يمكنك الضغط على ) ( Ctrl+Altوالنقر على أي زر بالقائمة السريعة لتعديل محتوياته واأليقونة الخاصة شاشة بداية ونھاية اليوم :ﺷاﺷة بداية ونھاية اليوم تستخدم لتسوية األمور المالية أي المبالغ بالخزنة في نھاية اليوم ،المستخدم يملك الحق في إدخال المبلغ الذي في صندوق النقود في بداية اليوم وكذلك المبلغ في نھاية اليوم . 18 IT Services )اـــــــــــة( *ول دאو %אوמ التاريخ :أدخل تاريخ اليوم . رقم المحطة :رقم المحطة االفتراض يكون واحد ) ، (1على كل حال إذا كان عندك ترخيص لنسخة متعددة المستخدمين وأنت بحاجة إلى إدخال كل رقم محطة والمبالغ بشكل منفصل . بداية اليوم :ادخل المبلغ في بداية كل يوم بواسطة حساب النقود في درج في تلك المحطة . المسحوب :أنت يجب أن تدخل المبالغ في نھاية يوم المعامالت التجارية لكل محطة ثم عندما تنتھي يمكنك تشغيل التقرير الثاني لنقطة البيع . قائمة التقارير : 19 IT Services )اـــــــــــة( نظام أكسبرت ليبيا يسمح لك بتوليد تشكيلة واسعة من التقارير لتسمح لك بالسيطرة على أعمالك . كل التقارير يمكن أظھارھا على الشاﺷة أو طباعتھا أو حتى تخزينھا على ملف طبقا ً لما تختاره بعد تعبئة الحقول في كل ﺷاﺷة طلب التقرير . بالنسبة للتقارير التي تظھر علي الشاﺷة يمكنك استخدام اسھم أعلى الصفحة وأسفل الصفحة إلختيار التقرير אدلא : &+ الوصف :ھذا التقرير يعرض ملخص المبيعات عن طريق نوع الدفعة للمدة المعطاة . حقول شاشة طلب التقرير : ً الموقع :ادخل الموقع أو أتركه فارغا لكل تقرير على كل المواقع ،وھذا الخيار سوف يظھر فقط في نسخة متعددة المواقع . من تاريخ :ادخل تاريخ البداية يتم تغطيته في التقرير . إلى التاريخ :التاريخ النھائي يتم تغطيته . طא) : الوصف :المبيعات لتاريخ محدد . حقول شاشة طلب التقرير : ً الموقع :ادخل الموقع أو أتركه فارغا لكل تقرير على كل المواقع ،وھذا الخيار سوف يظھر فقط في نسخة متعددة المواقع . نوع التقرير :تقرير مفصل ،عرض كل صنف في كل عملية بيع يوضع في قائمة . تقرير ملخص ،المبلغ اإلجمالي لكل عملية بيع في قائمة . حجم التقرير :اختر الحجم الھيكلي لي 40عمود في التقرير ،عن عريضي لتقرير أو 80عمود . التاريخ :ادخل التاريخ الذي تريد عمل تقرير عليه . ترقيم التقرير :اﺷر على ھذا الخيار لترقيم المبيعات في كل تقرير . אو"ن : الوصف :المبيعات للموظفين على مدى فترة زمنية بتفاصيل أو ملخص أو بالصيغة الملخصة . حقول شاشة طلب التقرير : ً الموقع :ادخل الموقع أو أتركه فارغا لكل تقرير على كل المواقع ،وھذا الخيار سوف يظھر فقط في نسخة متعددة المواقع . ً أسم الموظف :ادخل اسم الموظف لعمل تقرير لعمل تقرير على موظف واحد ،أو اتركه فارغا لكل الموظفي . النوع :اختر اإلجمالي والملخص أو التفصيلي . من تاريخ :إلى تاريخ :ادخل أول وأخر تاريخ تريد أن يشملھم التقرير . א&و :, الوصف :مبيعات محدودة على مدى فترة زمنية محدودة ،بالتفصيل أو الملخص أو بالصيغة المفصلة . حقول شاشة طلب التقرير : الموقع :ادخل الموقع أو أتركه فارغا ً لكل تقرير على كل المواقع ،وھذا الخيار سوف يظھر فقط في نسخة متعددة المواقع . النوع :اختر المجموع أو ملخص أو تفصيلي . من تاريخ :إلى تاريخ :ادخل أول وأخر تاريخ تريد أن يشملھم التقرير . 20 IT Services )اـــــــــــة( شاشة المبيعات قائمة المبيعات تستخدم إلدخال الفواتير وحجز بضاعة وبيانات الزبائن ودفعات المبيعات المستلمة ،وكذلك للحصول على تقارير لتحليل المبيعات ھذه القائمة تعتبر مفيدة ألعمال القطاعي والجملة ،حيث تحتفظ بقائمة عن المدينين . إنشاء فاتورة : 21 IT Services )اـــــــــــة( اختر الفواتير إلدخال الفواتير المدفوعة نقداً أو بالديون عندما تدخل الفاتورة سوف تقوم بتحديث كميات المخزون وحسابات الدائنون وملفات الحسابات وملفات تاريخ الدائنون . مفاتيح الوظائف التالية تكون فعالة في ھذه النافذة : : F7عمل قائمة بالفواتير . : F8البحث بواسطة الرقم المتسلسل . : F9البحث في قائمة المخزون بواسطة رمز الصنف . : F10البحث في ملف المخزون بواسطة بيانات الصنف . : F12+Shiftطباعة ملصقات الباركود . النوع :لكل فاتورة اترك ھذا الحقل افتراضيا ً ) فواتير ( والخيارات األخرى . الرقم :إلدخال فاتورة جديدة اضغط Enterعلى حقل رقم الفاتورة ويتم إنشاء فاتورة جديدة مع رقم تسلسلي يلي الرقم الموجود مسبقا ً . السترجاع فاتورة موجودة :اكتب رقم الفاتورة القديمة ويتم استرجاع ھذه الفاتورة ومن ثم يمكنك استرجاعھا أو حتى حذفھا . رقم الفاتورة له مدى محدد من 1 إلى . 99999999 التاريخ :التاريخ االفتراضي ھو تاريخ اليوم ،قم بتغييره إذا احتجت إلى ذلك . انقر بزر الماوس األيمن لتقوم باختيار التاريخ بشكل تفاعلي من التقويم . رقم المرجع :ادخل رقم المرجع للزبون مثل ترتيب الرقم . في ھذه الحالة تفاصيل الفاتورة سوف تعرض في الجزء الخاص بالقائمة في الشاﺷة . البائع :اختر البائع من القائمة المسند له الخاصة بالمستخدمين . حقول الفاتورة : تفاصيل العميل :ادخل رمز العميل ومن ثم اضغط Enterإذا كان الرمز الذي ادخلته غير موجود النظام سوف يقوم بعرض قائمة العمالء ويمكنك اختيار البائع الذي توريده . إذا لم تكن تستطيع تذكر رمز العميل ادخل اسم العميل أو جزء منه ومن ثم اضغط Enterاستخدم زر االنتقال Tabالنتقال بسرعة إلى جدول البيانات . ,د-.. ,$א" و :$ رقم القطعة :ادخل رقم القطعة أو قم بقراءته بمساعدة قارىء الباركود ،إذا ادخلت جزء من رقم القطعة ،النظام سوف يعرض قائمة المخزون بحيث تستطيع اختيار العنصر الذي تريد ومن ثم اضغط Enterعلى الصف الموجود فيه العنصر إلدخال عنصر غير مخزن أو مالحظات ،ادخل عالمة النجمة ) * ( في حقل الرمز إلدخال نص انتقل إلى بيانات العنصر ومن ثم قم بكتابته ھناك . 22 IT Services )اـــــــــــة( التفاصيل :إذا دخلت رمز صحيح ھذا الحقل سوف يتم ملئه بشكل تلقائي إذا ادخلت عالمة النجمة * النظام سوف يسمح لك بالكتابة في حقل وصف العنصر . الكمية :ادخل الكمية المباعة كعدد صحيح أو كسور وذلك في حال استخدام أوزان أو أطوال. الكمية المطلوبة :إذا كانت الكمية المطلوبة أكثر من الكمية الموجودة في المخزون النظام يسمح لك بإدخال وھذا في حال إذا كانت ھذه الخاصية مفعلة ولتفعيل ھذا الخيار اختر الصيانة ومن ثم اعدادات النظام ومن ثم اختر ﺷريط المبيعات واﺷر على الخيار الخاص به. المبلغ :ھذا الحقل يتم ملئه بشكل تلقائي كجزء من بيانات الصنف على أي حال يمكنك تغييره إذا ضغطت علي حرف Tسيقوم النظام بتغيير المبلغ التجاري إذا ضغطت Wسوف يقوم النظام بتغيير السعر إلي سعر الجملة . الضريبة :إذا كان كرت المخزون متضمن رمز الضريبة وھذا الحقل سوف يملئ بشكل تلقائي وغير ذلك اختر الرمز المناسب من القائمة المسند له . الخصم :ادخل النسبة المئوية للخصم . اإلجمالي :النظام يحسب بعرض القيمة اإلجمالية بشكل تلقائي استمر بإدخال البيانات المطلوبة حتى يتم ملئ الطلبية وعندما تنتھى من الطلبية اختر واحد من االتي : F2للحفظ :احفظ الفاتورة وانقر بزر الماوس األيمن لعرض الفاتورة على الشاﺷة . F3الطباعة :حفظ وطباعة الفاتورة . مالحظة :يمكنك إرسال الفاتورة إلى طابعات مختلفة أو حتى إلى الفاكس بواسطة النقر بزر الماوس األيمن واختيار الھدف ،إلرسالھا بالفاكس يجب أن تقوم بتركيب برنامج للفاكس مثل ويندوز فاكس . البريد :وھذا سوف يقوم بارسال الفاتورة مباﺷرةً إلى العميل عن طريق البريد االلكتروني والعميل يجب أن يقوم بكتابة العنوان البريدي الصحيح الخاص به . إذا كنت تستخدم اتصال نوع dialupيجب أن تقوم باالتصال إلى مزود الخدمة أوال . ADSLالنظام سوف يقوم بارسال البريد كملف مرفق . F4الحذف :حذف الفاتورة F5الدفع :دفع قيمة الفاتورة F6التوصيل :طباعة قائمة التوصيل : F7عرض قائمة بالفواتير أو العروض لـ 12ﺷھر الماضية ESCالخروج :إغالق ﺷاﺷة الفاتورة بدون الحفظ والفاتورة يتم تجاھلھا : Shift+F9طباعة العناوين للعناصر بمجرد إدخالھا لتكون قادر على طباعة أرقام القطع البار كود ،يجب أن تركب خط البار كود الذي يأتي مع منظومة البيع بالتجزئة وكذلك بنسخ الملف أو بالذھاب إلى لوحة التحكم ومن ثم خطوط ثم إضافة خط جديد . االستيراد :ھذا الخيار يستخدم بطريقتين : الخيار األول :يتم بواسطة النقر على زر االستيراد في ﺷاﺷة الفاتورة وھذا سوف يعرض صندوق حوار استيراد ملف الذي يسمح لك باستيراد ملف بصيغ مختلفة منھا CSV-Excel-Tab Delimited- 23 IT Services )اـــــــــــة( Comma separatedوامتدادات قواعد البيانات والملف يجب أن تكون جزء من رقم القطعة وحقول التفاصيل والكمية والسعر إذا كان عندك ماسح باركود عن بعد وترغب في مسح العناصر عن بعد انقر بزر الماوس األيمن على زر االستيراد سوف تعرض لك ﺷاﺷة تسمح لك بمسح العناصر بعد ،عندما تنتھى سوف يتم نقل الملفات إلى ﺷاﺷة الفاتورة ومن ثم تستطيع تعديل الكميات واألسعار . الدفع : F5تسمح لك بإدخال دفعة الفاتورة أو دفعة القطعة . *ول אد!) : التاريخ :االفتراض ھو تاريخ اليوم ،يمكنك تغييره إذا احتجت إلى ذلك . ويمكنك النقر بزر الماوس االيمن على اى حقل للتاريخ الختيار التاريخ بشكل تفاعلي عن طريق التقويم . المبلغ :ھذا الحقل يتم ملئه مسبقا ً بمبلغ الفاتورة المعلقة ويمكنك تغييره بما يناسب حالة الدفع . الدفع بواسطة :اختر طريقة الدفع من القائمة المسند له ) نقدي ،ﺷيك مصرفي ،بطاقة االئتمان ( ..الخ البيانات :بيانات الدفع وتكون اعتياديا ً ھي طريقة الدفع ،يمكنك تغيير إذا احتجت إلى ذلك . الحساب :ادخل أيضا ً رقم الحساب أو أسم الحساب إذا ادخلت بداية االسم أو الرقم فقط سوف يتم عرض قائمة الحسابات وذلك طبقا ً لما قمت بكتابته إذا كنت غير متأكد قم بكتابة الرمز " ؟ " ومن ثم اضغط Enterإلظھار قائمة الحسابات ومن ثم اختر منھا الحساب الذي تريده ،الحساب االعتيادي ھو " نقدي في اليد " الذي يعمل كحساب تحكم للدخل . ھذا الحساب يجب أن يكون رصيده صفر عندما يتم إرسال الدخل العام إلى البنك . 24 IT Services )اـــــــــــة( الدفعات المستلمة : اختر الدفعات المستلمة لتدفع مجموعة من الفواتير يمكن دفعھا بالكامل أو بشكل جزئي . رقم الدفعة :إلدخال دفعة جديدة اضغط Enterفي حقل رقم الدفعة وعندھا يتم انشاء سجل جديد يملك رقم على الرقم الموجود مسبقا ً .والسترجاع دفعة موجودة مسبقا ً ،رقم الدفعة القيمة ،عندھا سوف يتم استرجاع الدفعة ، ومن ثم يمكنك تعديلھا أو حتى حذفھا . مالحظة :المدى المخصص لرقم الدفعة يكون من 1إلى . 99999999 تاريخ الدفع :التاريخ االعتيادي لھذا الحقل ھو تاريخ اليوم ،قم بتغييره إذا عند الرغبة . مالحظة :انقر بزر الماوس األيمن على اى حقل للتاريخ وذلك الختيار بشكل تفاعلي من التقويم . االسم :ادخل اسم العميل . المبلغ :ادخل المبلغ المراد دفعه . البيانات :ادخل بيانات الدفعة وھذا الحقل يتم ملئه مسبقا ً بطريقة الدفع . الدفع بواسطة :اختر طريقة الدفع من القائمة على يسار الشاﺷة. من تاريخ الفاتورة :ادخل تاريخ البداية للفواتير الذي تريد دفعھا . إلى تاريخ الفاتورة :ادخل تاريخ النھاية للفواتير الذي تريد دفعھا . وھذان الحقالن سيقومان بعمل فلترة للفواتير التي تكون محصورة بين تاريخين وعرضھا في قائمة الفواتير المعلقة . 25 IT Services )اـــــــــــة( أعمدة الفواتير المعلقة : الرقم :ھذا مجرد ترقيم تلقائي للصف الموجود في الفاتورة ويبدأ الترقيم من أعلى بواحد . الفاتورة :وھذا العمود يمثل رقم الفاتورة ثم حفظھا . تاريخ الفاتورة :وھو التاريخ الذي تم إصدار الفاتورة به. اإلجمالي :القيمة اإلجمالية المعلقة لھذه الفاتورة . المدفوع :وھذا يمثل المبلغ الذي تم دفعه . المدفوع اليوم :ادخل المبلغ المراد دفعه لھذه الفاتورة ويمكن أن يتم دفع جزء من الفاتورة وليس كلھا ،ومجموع ھذا العمود يتم جمعه ووضعه في الحقل الموجود في األسفل من جھة اليمين ،وھنا يجب أن يكون القيمتين متساويتين سيقوم النظام بإظھار رسالة تحذير .استمر في إدخال الدفعات للفواتير التي تحتاج ذلك ،ومن ثم يمكنك اختيار . الحفظ : F2حفظ الدفعة ،الحظ ذلك مجموع حقل المدفوع يجب أن يكون متطابق تماما ً مع القيمة التي في حقل المبلغ ،زر الحفظ يكون غير مفعل حتى تقوم بھذا األجراء . الطباعة : F3حفظ وطباعة الدفعة . مالحظة :انقر بزر الماوس األيمن على زر الطباعة وذلك الختيار الھدف مثل اختيار طابعة معينة في حالة وجود أكثر من طابعة . البريد :حفظ الدفعة وإرسالھا بالبريد اإللكتروني إلى العمالء مع إيصال الدفعة . الحذف : F4حذف الدفعة . إلغاء : Escإلغاء اى تغيرات الحفظ أو إضافات على الدفعة ووضع المؤﺷر في االعلي . إضافة وتعديل عمالء : اختر إضافة وتعديل عمالء اإلضافة أو تعديل أو حذف البيانات الخاصة بالعمالء 26 IT Services )اـــــــــــة( عن طريق كتابة اسم العميل يقوم النظام بعرض قائمة بالعمالء ومن ثم اضغط Enterعلى اسم العميل لتظھر لك ﺷاﺷة التعديل . جديد :اظھر ﺷاﺷة إضافة عميل جديد . الطباعة : F3طباعة المظاريف مع اسم العميل وعنوانه . العناوين :طباعة العناوين مع اسم العميل والعنوان . البريد :فتح ﺷاﺷة ارسال بريد ،ثم قم بتعبئة الحقول المناسبة قبل االرسال . البث البريدي :فتح ﺷاﺷة ارسال بريد وكل العمالء الذين لديھم عنوان بريدي صحيح على بطاقاتھم عندھا يتم ارسال رسالة له عند الضغط على زر االرسال . الحذف : F4تسمح لك بحذف عميل ،على كل حال العميل لن يتم حذفه ولكن بكل بساطة يتم إضافة ) ~ ( في مقدمة الرمز ،بذلك لن تظھر االسم في القائمة االعتيادية ،وھذا سوف يوقف المستخدمين من حذف العمالء الذين لديھم تاريخ تجاري . حركة التعامل :يعرض جميع التعامالت التي تمت مع العميل تعديالت وإضافة : عندما تقوم بإجراءات التعديالت الالزمة ،اختر حفظ F2لحفظ التعديالت والرجوع على الشاﺷة السابقة إلضافة عميل جديد اختر جديد F2من ﺷاﺷة قائمة العمالء عندھا سوف يتم عرض ﺷاﺷة إضافة عميل جديد إلدخال البيانات الخاص به ،وھذه الشاﺷة تكون مشابھة لشاﺷة تعديل بيانات العميل . الرمز :إدخال الرمز كحد أقصى ستة رموز . اسم العميل :اسم الشركة أو مجال العمل . مالحظة :الرمز اسم العميل يجب أن يتم تعبئتھا . التحية :عنوان العمالء " السيد – اآلنسة .............الخ " بيانات أخرى :االسم – العنوان – رقم الھاتف – وغيرھا من البيانات التي تحتاجھا . الحدود :حدود الدفعات مثل 30،14،7يوما ً . التسعيرة :قطاعي – تجاري – جملة ،إلى أخره كما ھو متفق عليه مع العميل إذا اخترت الخصم على الكمية عندھا السعر سيعتمد على الكمية المباعة . حد االئتمان :ادخل قيمة حد االئتمان قبل أن يقوم النظام بإصدار تحذير . مالحظة :سطرين من المالحظات بخصوص العميل : بدء المتاجرة :ادخل تاريخ بدء المتاجرة للعميل . نھاية المتاجرة :بتعبئة حقل التاريخ ھذا سيمنع النظام من إصدار فواتير جديدة ابتداء من ذلك التاريخ . الھاتف :ادخل رقم الھاتف . الھاتف النقال :ادخل رقم الھاتف النقال . 27 IT Services )اـــــــــــة( الفاكس :ادخل رقم الفاكس . البريد :ادخل العنوان البريدي الصحيح ،بالنقر على ﺷريط البريد سوف يرسل بريد إلى العميل . الموقع :ادخل عنوان موقع االنترنت الخاص بالعميل ،بالنقر على زر HTTPسيتم فتح الموقع الخاص بالعميل . النشر البريدي :اﺷر ھنا لمنع العميل من انتقال الرسائل أثناء النشر . حدود البيع التجاري :ادخل حدود البيع التجاري مثل عدد األيام قبل الدفع . حد االئتمان :ادخل حد االئتمان لتمكين النظام من اصدار تحذير إذا تخطى العميل ھذا الحد . التسعيرة :ادخل نوع التسعيرة لھذا العميل ،كقطاعي أو تجاري أو جملة أو خصم على الكمية ،وھذا الحقل متصل مع بطاقة المخزون وسوف يعرض السعر المخصص لكل صنف مخزن أو خدمة. السعر متضمن الضريبة :اﺷر إذا كان سعر البيع ﺷامل ضريبة المبيعات وعدم التاﺷير الستثنائھا من الضريبة . التعامل مع البريد : قائمة الخيارات ھذه تسمح لك بإرسال البريد العمالء مع أو بدون ملف مرفق . عنوان المستلم :ھذا الحقل يعرض عنوان مستلم البريد ،إذا كان للملف يحتوى على عدد كبير من العناصر وھو قد يأخذ فترة قصيرة لعرض ھذه الشاﺷة ،ولتغيير عدد المستلون انقر على ﺷريط مستلموا البريد ،النظام سوف يعرض قائمة باألسماء وعناوين بريدھم . نسخة كربونية :ادخل عنوان بريدك االلكتروني في ھذا الحقل . طلب االستالم :اﺷر على ھذا الصندوق . العنوان :ادخل عنوان الرسالة إذا تركت عنوان الرسالة فارغا ً سيقوم النظام بإصدار تحذير للمستخدم قبل ارسال الرسالة . 28 IT Services )اـــــــــــة( المرفقات :وھذه يجب أن تكون اسم صحيح لملف موجود على الجھاز يمكنك إرفاق أكثر من ملف الرسالة عن طريق كتابة اسم الملف متبوعا ً بفاصلة منقوطة ثم اسم الملف األخر وھكذا . نوع الرسالة :يمكنك اختيار ارسال الرسالة كنص مكتوبة في صندوق تحديد الرسالة ،أو يمكنك ارسالھا كملف ، عندھا سيقوم النظام بتعطيل صندوق تحديد الرسالة ويمكن ارسالھا كملف ،ونوع الملف يجب أن يكون واحد من األنواع آالتية RTF- HTML – HTM - PDF - :غير ذلك سيقوم النظام بإظھار رسالة خطأ تدل على أن نوع الملف خاطئ . ملف الرسالة :ھذا الملف سيكون بشكل مبدئي غير مفعل ،عندما تقوم باختيار نوع ملف رسالة عندھا يتم تمكينھا ،ويمكنك اختيار ملف واحد من النوع المشار إليه في االعلي . نص الرسالة :إذا اختر نوع الرسالة كرسالة نصية ،يمكنك كتابة الرسالة في حقل نص الرسالة . مالحظات عامة عند ارسال البريد : للمستخدمين الذين عندھم اتصال من نوع ) dia-upباستخدام مودم قياسي ( أنت تحتاج إلى االتصال يدويا ً باستخدام أيقونة dia-upفي نظام ويندوز قبل أن تستطيع ارسال الرسائل ،عند محاولتك ارسال رسالة قبل أن يكون لديك اتصال سوف تظھر لك رسالة خطأ ،وإذا كان لديك اتصال من نوع Adslالنظام سوف يستخدم ھذا االتصال بدون اى تأثير أو عدم التأثير على كل األسماء انقر بزر الماوس األيمن على راس العمود اى اسم لم يؤثر عليه سوف لن يتم ارسال بريد إليه . كذلك تغيير األسماء أو عناوين البريد االلكتروني في ھذه الشاﺷة ال يؤثر في األسماء أو العناوين البريد الموجود داخل الملف . א : كل التقارير المبيعات يمكن ارسالھا إلى الشاﺷة أو طباعتھا أو حتى تخزينھا على ملف وذلك باالعتماد على ما تقوم باختياره ،بعد ملئ الحقول الخاصة بشاﺷة طلب التقارير تكون لھا نفس الحقول 1א :/0 الوصف :قائمة بالزبائن المختارين وحاالتھم ،مطبوعة بالمنظر الطبيعي أو صورة . *ول طא : 29 IT Services )اـــــــــــة( النوع :اختر نوع العميل . نوع التقرير :اختر نوع التقرير منظر طبيعي أو صورة أو عناوين . الحالة :ادخل رمز الحالة ) الخ ( WA-NY ،أو تركه فارغا ً لكل الحاالت . "وא : الوصف :قائمة بالفواتير المدة المعطاة أو العمالء أو رقم القطعة . *ول طא : اختر نوع التقرير من القائمة المسند له . رقم القطعة :ادخل رقم القطعة لعمل قائمة بالفواتير التي تتضمن ھذا الملف ،اترك ھذا فارغا ً لتضمين كل الفواتير مع كل األصناف . اسم العميل :ادخل اسم العميل لعمل قائمة بالفواتير الخاصة بھذا العميل ،اترك ھذا الحل فارغا ً لعمل قائمة تتضمن فواتير كل العمالء . نوع التقرير :يمكنك أيضا ً اختيار نوع تفعيلي أو نوع ملخصي . الحالة :اختر معلقة أو مدفوعة أو اتركه فارغا ً لعمل تقرير على كل الفواتير . من تاريخ :ادخل تاريخ البداية الذي توريد أن يشمله التقرير . إلى تاريخ :ادخل تاريخ النھاية الذي توريد أن يشمله التقرير . مالحظة :انقر بزر الماوس األيمن على أي حقل للتاريخ لقوم باختيار التاريخ بشكل تفاعلي من التقويم . א א : . الوصف :عرض ملخصي للمبيعات على مدى عدد معين من الشھور . *ول طא : المدة :اختر ﺷھر وسنة البداية . إلى مدة :اختر ﺷھر وسنة النھاية . א/0אذن%,מدون : الوصف :عمل قائمة مع المبالغ المستحقة عليھم مصنفة حسب المدة 30أو 60أو 90يوم . *ول طא : المدة :اختر الشھر والسنة لبداية التقرير . الحالة :ادخل ﺷفرة الحالة لعمل تقرير محدد عنھا ،اترك ھذا الحقل فارغا ً لعمل تقرير على كل العمالء بغض النظر عن الحالة . تضمين العناوين :اﺷر ھنا إذا أردت أن يتضمن التقرير العناوين . اظھر األرصدة الصفرية :اﺷر ھنا إذا أردت أن يتضمن التقرير العمالء مع أرصدتھم الصفرية . * א :/0 الوصف :إظھار الحسابات الخاصة للعمالء بكل الفواتير المعلقة والدفعات التي تمت خالل فترة زمنية محدودة . *ول طא : ً االسم :ادخل اسم العميل ،إذا أردت عمل تقرير على عميل محدد أو اتركه فارغا لعمل تقرير على كل العمالء مع فواتيرھم . من تاريخ :تاريخ البداية للتقرير . إلى تاريخ :تاريخ النھاية للتقرير . * أرفاق الفواتير المدفوعة : قم بالتأﺷير إلظھار الفواتير المدفوعة فقط . وعدم التأﺷير إلظھار الفواتير المعلقة فقط . א* : 30 IT Services )اـــــــــــة( اﺷر عليھا إلظھار بيانات الحسابات الخاصة بالدفعات . العمود الذي في أقصي اليسار :التأﺷير أو عدم التأﺷير إلرفاق أو أستثناء كل عميل ؟ ،ولعد التأﺷير على كل العمالء أنقر بزر الماوس األيمن على أعلى العمود الذي في يسار ،وللتأﺷير على كل العمالء مع فواتيرھم المعلقة أنقر على أعلى العمود مرة أخرى . المالحظات التي توريدھا أن تظھر في الحسابات : قد ترغب في ارسال التقرير إلى العميل االعتيادي ،أضف أي تعليقات ليتم إرفاقھا في ھذا الحقل .*لא : *ول طא : من تاريخ :تاريخ البداية للتقرير . إلى تاريخ :تاريخ النھاية للتقرير . تقرير المسترجعات : الوصف :قائمة بالمسترجعات مرتبة بواسطة العنصر والعميل . *ول طא : رقم الصنف :ادخل رقم القطعة ،إذا ادخلت جزء منه سوف يتم عرض قائمة المخزون لتختار منھا ،اترك ھذا الحقل فارغا ً لكل القطع . ً اسم العميل :ادخل اسم العميل ،إذا ادخلت اسم العميل ناقصا قائمة العمالء سوف تعرض لك لتختار منھا ،اترك ھذا الحقل فارغا ً لكل العمالء . ترتيب الطلبيات :اختر رقم القطعة السم العميل باالعتماد على الطلبية التي توريدھا . تقرير ضريبة المبيعات : الوصف :الضريبة المجمعة للمدة الزمنية المعطاة ،أما نقدى أو أساس استحقاق تفعيلي أو ملخصي . اسم الضريبة Tax :يمكن أن تكون Tax – VaT – GsTباالعتماد على الدولة التي أنت فيھا ،اختر اسم الضريبة المخصص طبقا ً لموقعك كالتالي : اذھب إلى قائمة الصيانة ومن ثم اختر اعدادات النظام ومن ثم اذھب ﺷريط االعدادات العامة ،وقم بوضع اسم الضريبة ،الكلمة " " Taxسوف تترجم على اى حال كما اخترتھا . *ول طא : من تاريخ :تاريخ البداية للتقرير . إلى تاريخ :تاريخ النھاية للتقرير . تفصيلي أو ملخصي : نقدي أو تراكمي ،اختر طبقا ً لمتطلباتك . אودא)א :!. *ول طא : من تاريخ :تاريخ البداية . إلى تاريخ :تاريخ النھاية . اسم البنك :ادخل اسم البنك الذي تريد أن تودع إليه . اسم الحساب :ادخل تفاصيل الحساب الذي أدعت إليه . عدد الفروع :رمز أفرع أو ترتيب الرمز . رقم الحساب :ادخل رقم الحساب . المعلومات المدخلة في ھذه الحقول سوف يعاد عرضھا في المستقبل . تقرير دفعات المبيعات : الوصف :قائمة بالمدفوعات والطريقة التي دفعت بھا ،وھي في األصل تستخدم للتأكد من الدفعات المدخلة . 31 IT Services )اـــــــــــة( *ول طא : العميل :اختر عميل واحد من القائمة المسند له ،أو اتركه فارغا ً لكل العمالء . من تاريخ :تاريخ البداية . إلى تاريخ :تاريخ النھاية . تقرير المبيعات : الوصف :اختر مستخدم واحد من القائمة المسند له أو اتركه فارغا ً لكل تقارير المبيعات . *ول طא : الحالة :ادخل رمز الحالة أو اتركه فارغا ً لكل الحاالت . إظھار المبيعات الصفرية :اﺷر على ھذا الخيار إذا أردت تضمين المبيعات الصفرية في التقرير . تقريرالمبيعات بواسطة المنتجات : الوصف :بيانات المبيعات مقسمة بواسطة مجموعات المخزون أو المنتجات أو االثنين معا ً لمجموعة أو أكثر من المخزون أو المنتجات على مدى فترة زمنية محدودة . *ول طא : مجموعة المخزون :اختر مجموعة المخزون من القائمة المسند له أو اتركه فارغا ً لجميع مجموعات المخزون . من رقم القطعة :الحد األدنى لرقم القطعة . إلى رقم القطعة :الحد األعلى لرقم القطعة . المبلغ / $الكمية :اختر طبقا ً لطلبية التقرير المطلوبة . إظھار المبيعات المطلوبة :اﺷر عليه إذا أردت أن يشمل التقرير على المبيعات الصفرية . تقرير مبيعات العمالء /المنتجات : الوصف :المنتجات التي تم ﺷرائھا بواسطة عميل محدد على مدة فترة زمنية . *ول طא : اسم العميل :ادخل اسم العميل أو اختر من قائمة العمالء . من تاريخ :تاريخ البداية للتقرير . إلى تاريخ :تاريخ النھاية للتقرير . إلى تقرير :تاريخ النھاية للتقرير . المبلغ /الكمية :تقرير أيضا ً بالقيمة النقدية أو الكمية . تقرير مبيعات /عمالء المنتجات : الوصف :ماھو مدى المنتجات التي تم بيعھا إلى العمالء على مدى فترة زمنية محدودة . *ول طא : من رقم القطعة :ادخل الرقم األدنى لرقم القطعة . إلى رقم القطعة :ادخل الرقم األعلى لرقم القطعة . مجموعة المخزون :اختر مجموعة المخزون من القائمة المسند له أو اتركه فارغا ً لجميع مجموعات المخزون . من تاريخ :تاريخ البداية . إلى تاريخ :تاريخ النھاية . تقرير المبيعات : ً اختر المستخدم من القائمة المسند له أو اتركه فارغا لعل تقرير على كل المجموعات . تقرير المبيعات بواسطة المبيعات : الوصف :تقرير المبيعات مقسمة بواسطة تمثيل المبيعات على مدى فترة زمنية محدودة . *ول طא : من تاريخ :تاريخ البداية . إلى تاريخ :تاريخ النھاية . 32 IT Services )اـــــــــــة( قائمة المخزون استخدم قائمة المخزون إلضافة وتعديل وحذف بطاقات المخزون وأصناف الخدمات وإنتاج التقارير المتعلقة بالمخزون . مفاتيح الوظائف : أكثر المفاتيح أھمية التي تكون نشطة في ھذه النافذة ) ﺷاﺷة المخزون ( : F9االستفسار عن األصناف بواسطة ﺷفرة المخزون أو اسم القطعة . : F10االستفسار بواسطة ﺷفرة المخزون أو رقم القطعة . 33 IT Services )اـــــــــــة( بطاقات المخزون : أختر بطاقات المخزون إلضافة أو حذف صنف مخزون أو خدمة ،كل األصناف في المخزون رقم القطعة :ادخل رقم القطعة أو الباركود ،ھذا الحقل يجب أن تقوم بإدخاله . رقم القطعة أو الصنف يمكن أن يكون من 15رمز كحد أقصي وتكون ھذه الرموز خليط من الحروف واألرقام . مالحظة :اليمكن استخدام الرمزين * .في بداية رقم القطعة . اسم القطعة :ادخل اسم القطعة وھذا الحقل يجب أن يتم ملئه . تفاصيل إضافية :ھذا الحقل اختياري ويتم كتابة بيانات إضافية عن الصنف داخل ھذا الحقل . المورد االفتراضي :ادخل المورد االفتراضي ،اسم المورد يجب أن يكون موجود لمزيد من المعلومات ادخل على قائمة الشراء ثم إضافة وتعديل موردين . مالحظات :ادخل اى مالحظات أخري . طباعة البيانات األخرى في الفاتورة :اﺷر على ھذا الخيار أن تقوم بطباعة البيانات األخرى في الفاتورة . * صنف مجمع أو مجموعة متكاملة قائمة * وحدة مخزون * وحدة خدمة قم باختيار واحدة من ھذه التعريفات للصنف . باختيارك " أصناف خدمية " ال تنقص من مستوي المخزون . باختيارك " أصناف مجمعة " بحيث أن واحد يحتوي على عدة أصناف ھذه سوف تقوم بتكبير ﺷريط محتويات " الخدمة من أجل إدخال بيانات الصنف " . شريط البيانات : سعر التجزئة :ادخل سعر التجزئة للصنف . 34 IT Services )اـــــــــــة( كمية التجزئة :ادخل الكمية التي تنطبق عليھا سعر التجزئة ،ھذا الحقل يستخدم عندما يتم إجراء خصم للعميل . السعر التجاري :ادخل الكمية التي تنطبق عليھا السعر التجاري . الكمية للسعر التجاري :ادخل الكمية التي تنطبق عليھا السعر التجاري . سعر الجملة :ادخل سعر الجملة . كمية سعر الجملة :ادخل الكمية التي تنطبق عليھا سعر الجملة . مالحظات :المعلومات التي تظھر على اليمين الشاﺷة يتم تحديثھا من خالل العمليات التي تجري على المخزون ) البيع والشراء ( وال يمكن تغييرھا يدويا ً . للبدء في إدخال المخزون يجب أن تستخدم الشراء . مجموعة المخزون : استخدم ھذا الحقل إلدخال أصناف تحت مجموعات مختلفة مثل ) المشروبات ،الطعام ........... ،الخ ( الغرض من مجموعات المخزون ھو نسخ لك بتتبع أداء كل مجموعة . شفرة الضريبة :اختر الضريبة من القائمة المسند له . حساب المبيعات :اختر حساب المبيعات ،إذا لم يتم اختيار اى حساب النظام سوف يرسل البيع لحساب المبيعات االفتراضي والذي يتم اختياره من إعدادات النظام. حساب المشتريات :اختر حساب المشتريات ،وھذا مفيد في إرسال المصارف مثل ﺷحن الھاتف والكھرباء ... الخ على حساب المشتريات السليم ،إذا تركته فارغا ً النظام سوف يرسل الشراء إلى حساب الشراء االفتراضي، والذي يتم اختياره من إعدادات النظام. موقع التخزين :ھذا الحقل اختياري ،استخدام ھذا الحقل لتخزين موقع الصنف في الخازن الكبيرة . مستوي إعادة الطلب :ادخل الحد األدني لقيمة الكمية لصنف معين التي عندھا يصل إليھا نصف يقوم النظام عمل تقرير بھا . شريط صفحة التاريخ :تعرض األداء ألخر 12ﺷھر لصنف معين . شريط صفحة األصناف :تسمح ھذه الصفحة بإدخال أرقام الصنف لعدة موردين للقطع البديلة التي تقوم بشرائھا من موردين مختلفين . كل صنف خاص بأحد األصناف في القائمة يمثل مورد بديل لقطعة محددة في الحقول التي تقع في أعلي الشاﺷة ترقيم :ھذا مجرد رقم يمثل السطر الموجود فيه القطعة ،كل سطر يبدأ الترقيم من رقم . 1 أرقام القطع :المورد البديل . أخر عملية شراء :تاريخ أخر عملية ﺷراء لھذه القطعة من المورد البديل . التكلفة :السعر الحالي المخزن بواسطة ھذا المورد . 35 IT Services )اـــــــــــة( شريط صفحة الصنف المجمع :ﺷريط الصنف المجمع يصبح نشطا ً عندما تقوم باختيار نوع الصنف على أنه صنف مجمع كل صنف خاص بصنف معين في القائمة يمثل واحد رقم واحد من األصناف مختلفة التي يتكون منھا الصنف. على سبيل المثال الحاسوب يمكن أن يورد كحزمة من القطع مثل المعالج ،الشاﺷة ،لوحة المفاتيح ،الفأرة .. وغيرھا .ھذه القطع سوف تظھر كصفوف في ھذا الشريط . رقم القطعة :رقم القطعة الخاص بالصنف في الحزمة . الوصف :وصف القطعة . الكمية :عدد القطع الموردة في خدمة واحدة . التكلفة :تكلفة القطعة . البيع :سعر البيع . صيانة مجموعات المخزون : اختر صيانة مجموعة المخزون إلضافة أو تعديل أو حذف المجموعات . ھذا الملف يستخدم لنقل األصناف إلى مجموعات محددة أو تصنيفات وذلك لجعل التقارير أسھل . اختر جديد إلضافة مجموعة جديدة . اختر تعديل لتغيير البيانات الخاصة بمجموعة موجودة مسبقا ً . الشفرة :الشفرة الخاصة بالمجموعة . اسم المجموعة :اسم المجموعة . 36 IT Services )اـــــــــــة( الصيانة الشاملة للمخزون : اختر صيانة المخزون الشاملة لتغيير مستويات إعادة الطلب وإعادة الطلب وإعادة طلب الكميات ،األسعار ، ﺷفرة الضريبة ،رفع األسعار بواسطة النسبة المئوية .وغيرھا يمكن اختيارھا على مدى معين من أرقام القطع أو ﺷفرة مجموعة واحدة في عملية مفردة. نوع الصيانة :اختر واحدة من األنواع المتوفرة في القائمة المسند له طبقا ً لنوع الصيانة التي تريد القيام بھا . مستوى إعادة الطلب ،كميات إعادة الطلب ،سعر القطاعي ،سعر الجملة ،ﺷفرة الضريبة ،الخصم. من قم القطعة :رقم أول قطعة تريد تطبيق الصيانة عليھا . إلى رقم القطعة :رقم أخر قطعة تريد تطبيق الصيانة عليھا . اسم المجموعة :تطبيق الصيانة على األصناف التي تندرج تحت مجموعة محددة . تعديل كمية المخزون : 37 IT Services )اـــــــــــة( اختر تعديل كمية المخزون لتعديل كمية المخزون بسبب واحد من الشروط التالية : مالحظات إلخراج مخزون يجب عليك إدخال الكمية بالسالب وإجمالي ھذه العملية يجب أن يكون صفر . • • • إلدخال كميات المخزون عندما تقوم بتشغيل النظام ألول مرة. التحويل من قطعة إلى أخرى ) مثل فتح حزمة من األقالم لبيعھا بشكل فردي ( إللغاء مخزون التالف مرة ثانية عندما نريد اخذ كمية من المخزون دائما ً نجعلھا بالسالب . الرقم :النظام سوف يقوم بوضع رقم جديد لكل معاملة جديدة ،إذا أردت استرجاع معاملة قديمة ما عليك إال كتابة رقم المعاملة ثم اضغط المفتاح . Enter التاريخ :ادخل رقم المعاملة التجارية . البيانات :ادخل بيانات المعاملة . إرسال إلى حساب :ادخل حساب اإلرسال من قائمة الحسابات . جدول البيانات : رقم القطعة :ادخل رقم القطعة . بيانات القطعة :تعرض البيانات لتظھر لك اى قطعة تتعامل معھا . الكمية :ادخل الكمية لتعديل مستوى المخزون . الكمية الموجبة تعنى إضافة إلى مخزون . الكمية السالبة تعنى حذف من المخزون .التكلفة :النظام سوف يقوم بعرض تكلفة القطعة الواحدة . الرجوع :النظام سوف يقوم يعرض المجموع . الحفظ : F2حفظ التعديالت على كميات المخزون . الطباعة : F3لطباعة المعاملة . الحذف :لحذف أو إلغاء المعاملة . أغلق : Escإلغالق النافذة بدون حفظ التعديالت . 38 IT Services )اـــــــــــة( تقارير المخزون : كل تقارير المخزون يمكن إظھارھا على الشاﺷة أو طباعتھا أو حتى حفظھا في ملف باالعتماد على ماتحددة في نافذة التقارير . مالحظة :في قائمة التقارير التالية ،العديد من ﺷاﺷات طلب التقارير تكون لھا الحقول لذلك بعض من لقطات ﺷاﺷات التقارير ثم حذفھا . א03מ,ن : الوصف :تقارير عن البيع أو الشراء ألصناف محددة بمدة معينة . *ول طא : بيانات الوصف :ادخل بيانات الصنف التي تود استخدامھا في التقارير اضغط F9الستفسار عن صنف معين بواسطة رقمه .اضغط F10للبحث بواسطة اسم القطعة الستفسار عن بيانات القطعة . مجموعة المخزون :اختر المجموعة أو اتركھا فارغة لكل المجموعات . من تاريخ :اختر تاريخ البداية للتقرير . إلى تاريخ :تاريخ النھاية للتقرير . المبيعات /المشتريات :المبيعات سوف تقوم بعمل تقرير من المعامالت التجارية الخاصة بالمبيعات . المشتريات سوف يقوم بعرض تقرير عن المعامالت التجارية الخاصة بالشراء . الملخص /التفصيل :لعرض تقرير تفصيلي ،لعرض تقرير ملخص . א03מ,نא 0א& : الوصف :التقرير يظھر المعامالت التجارية لكل األصناف على مدى فترة زمنية محددة . *ول طא : 39 IT Services )اـــــــــــة( من تاريخ :اختر تاريخ البداية للتقرير . إلى تاريخ :تاريخ النھاية للتقرير . الشراء /البيع /التعديالت :سوف يظھر المعامالت التجارية الخاصة بالشراء ،سوف يظھر المعامالت التجارية الخاصة بالبيع ،سوف يظھر حركات التعديل على السلع. א : الوصف :تقرير بالصناف المخزنة وكمياتھا في المخزون ولتحديد من أرقام األصناف . *ول طא : من رقم القطعة :ادخل رقم أول قطعة . إلى رقم القطعة :ادخل رقم أخر القطعة . المجموعة :ادخل ﺷفرة المجموعة لعمل تقرير عليھا ،اترك ھذا الحقل فارغا ً لعمل تقرير عن كل المجموعات . أولوية الترتيب :اختر من القائمة المسند له . المجموعة ورقم القطعة . المجموعة والبيانات .تضمين الكميات الصفرية :اﺷر على ھذا الخيار إذا أردت أن يتضمن التقرير األصناف التي يكون كميتھا صفر . א) : الوصف :تقرير أسعار البيع ألصناف المخزونة . *ول طא : من رقم القطعة :ادخل رقم أول قطعة . إلى رقم القطعة :ادخل رقم أخر القطعة ،اترك ھذا الحقل فارغا ً لعمل تقرير عن كل المجموعات . أولوية الترتيب :اختر من القائمة المسند له . المجموعة ورقم القطعة . المجموعة والبيانات .تضمين الكميات الصفرية :اﺷر على ھذا الخيار إذا أردت أن يتضمن التقرير األصناف التي يكون كميتھا صفر . א" : الوصف :تقرير ألخر ومتوسط التكلفة ألصناف المخزنة ومرتبة حسب رقم القطعة . *ول طא : من رقم القطعة :ادخل رقم أول قطعة . إلى رقم القطعة :ادخل رقم أخر القطعة . اترك ھذا الحقل فارغا ً لعمل تقرير عن كل المجموعات . أولوية الترتيب :اختر من القائمة المسند له . المجموعة ورقم القطعة . المجموعة والبيانات .& زאאوאد : الوصف :يتألف ھذا التقرير من مجموعة فالتر ھي : حركة األصناف البطيئة ،الربح ،الكميات المباعة ،أجمالي قيمة المباع ،حساب كلفة البيع ،تكلفة المخزون ،تكلفة البضائع المباعة : *ول طא : من رقم القطعة :ادخل رقم أول قطعة . إلى رقم القطعة :ادخل رقم أخر القطعة . 40 IT Services )اـــــــــــة( المورد :يمكنك ھنا اختيار األصناف التي تشترى من مورد معين فقط. المجموعة :ادخل ﺷفرة المجموعة لعمل تقرير عليھا . اترك ھذا الحقل فارغا ً لعمل تقرير عن كل المجموعات . أولوية الترتيب :اختر من القائمة المسند له . المجموعة ورقم القطعة . المجموعة والبيانات .نطاق التاريخ :ادخل التاريخ في نطاق معين ،من ....إلى. نطاق السعر :ادخل السعر في نطاق معين ،من .....إلى. أشمل الكميات صفر :بمعنى أظھر األصناف التي كمياتھا صفر في التقرير. אزونא 1ص : الوصف :تقرير بكل األصناف وصلت كميتھا إلى الصفر أو أقل . *ول طא : من رقم القطعة :ادخل رقم أول قطعة . إلى رقم القطعة :ادخل رقم أخر القطعة . شفرة المجموعة :ادخل ﺷفرة المجموعة لعمل تقرير عليھا . اترك ھذا الحقل فارغا ً لعمل تقرير عن كل المجموعات . أولوية الترتيب :اختر من القائمة المسند له . المجموعة ورقم القطعة . المجموعة والبيانات . ,د$طאزون : الوصف :ھذا التقرير يستخدم لعمل قائمة بكل األصناف التي وصلت كمياتھا إلى المستوي األدنى إلعادة الطلب . *ول طא : من رقم القطعة :ادخل رقم أول قطعة . إلى رقم القطعة :ادخل رقم أخر القطعة . المجموعة :ادخل ﺷفرة المجموعة لعمل تقرير عليھا . اترك ھذا الحقل فارغا ً لعمل تقرير عن كل المجموعات . أولوية الترتيب :اختر من القائمة المسند له . المجموعة ورقم القطعة . المجموعة والبيانات .* אزون : الوصف :عمل قائمة بالكميات الحالية ألصناف وإعطاء حقل فارغ يملئ باليد للجرد . *ول طא : من رقم القطعة :ادخل رقم أول قطعة . إلى رقم القطعة :ادخل رقم أخر القطعة . المجموعة :ادخل ﺷفرة المجموعة لعمل تقرير عليھا . اترك ھذا الحقل فارغا ً لعمل تقرير عن كل المجموعات . أولوية الترتيب :اختر من القائمة المسند له . المجموعة ورقم القطعة . المجموعة والبيانات .1אزون : *ول طא : 41 IT Services )اـــــــــــة( من رقم القطعة :ادخل رقم أول قطعة . إلى رقم القطعة :ادخل رقم أخر القطعة . المجموعة :ادخل ﺷفرة المجموعة لعمل تقرير عليھا . اترك ھذا الحقل فارغا ً لعمل تقرير عن كل المجموعات . أولوية الترتيب :اختر من القائمة المسند له . المجموعة ورقم القطعة . المجموعة والبيانات .التاريخ :أعطاء قيمة المخزون بتاريخ معين. 5א :- . الوصف :تاريخ كل عمليات البيع والشراء لمدى محدد من األصناف على مدى فترة زمنية محددة . *ول طא : من رقم القطعة :ادخل رقم أول قطعة . إلى رقم القطعة :ادخل رقم أخر القطعة . المجموعة :ادخل رمز المجموعة لعمل تقرير عليھا ،اتركه فارغا ً لعمل تقرير على كل المجموعات . من تاريخ :تاريخ البداية للتقرير . إلى تاريخ :تاريخ النھاية للتقرير . 42 IT Services )اـــــــــــة( قائمة الشراء استخدم قائمة الشراء إلضافة بيانات موردين ودفعات الشراء وتقارير الشراء ،ھذه القائمة تستخدم بشكل قياسي عن طريق بائعي التجزئة ،حيث أنھا تحتفظ بقائمة عن الدائنون .ال يوجد حد معين للموردين أو تاريخھم . فواتير الشراء : 43 IT Services )اـــــــــــة( اختر الشراء إلنشاء فواتير اجله أو نقدية أو طلبيات الشراء ،عندما تقوم بإدخال الفاتورة سيتم تلقائيا ً تحديث كميات المخزون وملفات الحسابات وملف تاريخ الموردين . مفاتيح الوظائف التالية تنشط في ھذه الشاﺷة : • : F9يبحث في قائمة المخزون بواسطة ﺷفرة الصنف ) رقم الصنف ( . • : F10يبحث في قائمة المخزون بواسطة بيانات الصنف . *ولא" و :$ الطلبيات أو الشراء :اختر الشراء أو الطلبية من القائمة المسند له . إلدخال رقم جديد :اضغط المفتاح Enterفي حقل العدد يتم إنشاء رقم جديد يلي الرقم الحالي . السترجاع عدد موجود :اطبع الرقم القديم ھذا إلدخال سوف يسترجع ومن ثم تستطيع تعديله أو حذفه . رقم الفاتورة له مدى محدد من 1 إلى . 99999999 التاريخ :التاريخ االفتراضي في ھذا الحقل يكون ھو تاريخ اليوم ،يمكنك تغييره . رقم المرجع :ادخل رقم مرجع المورد . البائع :أختر البائع ،وافتراضيا سيكون ھو المستخدم الحالي. بيانات المورد : الشفرة :ادخل ﺷفرة المورد ،إذا لم تكن موجودة سوف تعرض لك قائمة بكل الموردين حيث يمكنك اختيار المورد الذي تريده . االسم :يتم ملئه تلقائيا ً عند اختيار المورد من القائمة . العنوان :يمكنك كتابة البيانات التي تريد . التسديد :ادخل مدة حدود الفاتورة 7 ) ،أيام 14 ،يوم ....الخ ( . بيانات التسليم :ادخل اى بيانات يمكن أن تحتاجھا في قائمة تسليم الفاتورة . شامل الضريبة :التحكم في ما إذا كان السعر ﺷامل الضريبة أم ال . سعر المفرق أو الجملة أو الموزع بالنسبة :%القيمة في حقل المبلغ مضروبة في المعامل الذي تقوم بإدخاله في حقل المعدل وھذه تسمح لك بإجراء عمليات تخفيض على األسعار الظاھرة بالفاتورة . الرصيد ،المسموح به ،حد أعلى :بيانات ھذه الحقول يتم احتسابھا تلقائيا ً من قائمة الموردين . ,د-.. ,$א" و :$ رقم الصنف :اخل رقم القطعة ،إذا قمت بإدخال جزء من رقم القطعة ،سوف تظھر لك قائمة بالمخزون الصنف المناسب وإلدخال صنف غير مخزن اضغط على Enterوالختيار اى صنف توريد اضغط على * القطعة وبذلك ستتمكن من إدخال نص في حقل بيانات الصنف . البيانات :إذا قمت بإدخال رقم الصنف بشكل صحيح يتم ملئ حقل بيانات الصنف بشكل تلقائي . الكمية :ادخل عدد القطع أو الوزن ......الخ . الكمية المطلوبة :إذا كانت الكمية المطلوبة غير متوفرة بسبب قلة في المخزون . المبلغ :وھذا يتم احتسابه تلقائيا ً ولكن يمكنك إعادة كتابة المبلغ بدال من النظام . 44 IT Services )اـــــــــــة( الضريبة :ادخل ﺷفرة الضريبة وھذا في حال أنه مفعل ،و لمعرفة المزيد عن الضرائب :أﺷر إلى صيانة ثم صيانة ملف الضريبة وذلك للمزيد من المعلومات . الخصم : %ادخل الخصم على القطعة ،وھذا في حال أنه مفعل. المجموع :يتم احتسابه تلقائيا ً. استمر في إدخال األصناف حتى تكتمل الفاتورة أو الطلبية ومن ثم يمكنك اختيار . F2للحفظ :حفظ الفاتورة . F3للطباعة :حفظ وطباعة طلب الشراء . مالحظة :انقر بزر الماوس األيمن على زر الطباعة وذلك الختيار طابعة معينة أو إرسال الفاتورة بواسطة الفاكس . البريد :حفظ المستند وإرسال نسخة منه إلى المورد . F4حذف :حذف الفاتورة . : Exit Escإلغاء اى تغيير أو إضافات في الفاتورة ووضع المؤﺷر في االعلي . : Shift+F11طباعة العناوين . F5الدفع :الدفع الكلي أو الجزئي ،اختر الدفع للقيام بدفع مبلغ الفاتورة وﺷاﺷة الدفع سوف تعرض كما في الشكل التالي : رقم الدفعة :يتم ملئه تلقائيا ً . التاريخ :يكون التاريخ االفتراضي ھو تاريخ اليوم . المبلغ :ادخل مقابل المبلغ . طريقة الدفع :اختر نقدي ،بطاقة االئتمان .......الخ ،وذلك من القائمة المسند له . التفاصيل :ادخل بيانات الدفعة . الحساب :أختار حساب من الحسابات القائمة بالدليل المحاسبي الخاص بك ،وفي حال عدم اختيارك سيختار النظام حساب الخزنة االفتراضي لذلك. 45 IT Services )اـــــــــــة( الدفع إلى الموردين : اختر الدفع إلى الموردين لتقوم بدفع مجموعة من الفواتير الفاتورة يمكن أن تدفع بشكل جزئي . رقم الدفع :إلدخال دفعة جديدة ،اضغط Enterفي حقل رقم القطعة ويتم إنشاء سجل جديد للدفعة التالية مع رقم جديد .والسترجاع دفعة موجودة :قم بكتابة رقم الدفعة في حقل يتم استرجاع الدفعة القديمة ،ومن ثم يمكنك التعديل عليھا أو حتى حذفھا . مالحظة :المدى المخصص لرقم الدفعة ھو من 1إلى 99999999 تاريخ الدفعة :التاريخ االفتراضي ھو تاريخ اليوم ،يمكنك تغييره كما تريد . اسم المورد :ادخل اسم المورد . المبلغ :ادخل المبلغ المراد دفعه . طريقة الدفع :اختر طريقة الدفع ،نقدي ،بطاقة ائتمان ..... ،الخ ؟؟ ،وذلك من القائمة المسند له . البيانات :ادخل بيانات الدفعة ،يتم تعبئة ھذا الحقل تلقائيا ً من حقل طريقة الدفع ويمكنك تغييره . الحساب :ادخل حساب الدفع ،يمكنك كتابة اسم الحساب أو نوعه . 46 IT Services )اـــــــــــة( *ولא"وאא : الرقم :ھذا مجرد رقم للسطر الموجود فيه الصنف ،كل سطر يبدأ فيه الترقيم من . 1 رقم الفاتورة : #يمثل رقم الفاتورة كما يتم تخزينه سابقا ً . تاريخ :تاريخ الفاتورة . المجموع :المبلغ اإلجمالي لھذه الفاتورة . المدفوع :يمثل المبلغ الذي تم دفعه حتى اآلن . المستحق :يمثل المبلغ المستحق الذي يتم دفعه حتى اآلن لھذه الفاتورة ھذا يمكن أن يكون جزء من المدفوعات ومجموع ھذا العدد سوف يعرض في األسفل على جھة اليمين ،وھذا المجموع يجب أن يكون ھنا تساوى في القيم سوف يظھر لك النظام رسالة تحذيرية . استمر في إدخال دفعات الفواتير لكل سطر من الجداول ويجب دفع الفاتورة الخاصة به ،اختر أيضا ً F2الحفظ :حفظ الدفعة ،الحظ ذلك مجموع العدد المدفوع يجب أن يكون مساويا ً للقيمة الموجودة في الحقل ) المبلغ ( الذي يقع في جھة اليسار . زر الحفظ لن يكون مفعالً حتى تنفذ ھذا . F3طباعة :حفظ وطباعة الدفعات . مالحظة :انقر بزر الماوس األيمن على زر الطباعة وذلك الختيار طابعة معينة أو إرسال الفاتورة بواسطة الفاكس . األيميل :حفظ الدفعات وإرساله إلى بريد المورد اإللكتروني . F4الحذف :حذف ھذه الدفعة . ESCإغالق :إلغاء اى تعديالت إضافات على الدفعات ووضع المؤﺷر في االعلي . إضافة تعديل موردين : اختر إضافة وتعديل موردين إلضافة أو حذف أو تعديل بيانات الموردين . 47 IT Services )اـــــــــــة( قم بتصفح القائمة وأختر سجل المورد عن طريق الماوس. ً إليجاد المورد بسرعة ،بكل بساطة قم بكتابة اسم المورد ،القائمة سوف تتغير تبعا للمعلومات التي قمت بكتابتھا. اختر تحديد لتقوم بعمل تعديالت على بيانات مورد موجود مسبقا ً ،وھذا سوف يعرض ﺷاﺷة تعديل بيانات المورد . *ولد لאودن : رمز المورد :كل مورد يتم إعطائه رمز خاص به يكون كحد أقصى من 6رموز ھذا الحقل يجب أن يتم تعبئته . التحية :السيد أو اآلنسه .....الخ . اسم المورد :اسم الشركة أو المنظمة ،وھذا الحقل يجب أن يتم تعبئته . رقم التجارة :رقم التجارة أو العمل . العنوان :عنوان المورد . االسم الوسيط :الشخص الذي تتعامل معه في العادة . الھاتف :ادخل رقم الھاتف . رقم النقال :ادخل رقم النقال . البريد :ادخل عنوان البريد االلكتروني . الفاكس :ادخل رقم الفاكس . الموقع :ادخل عنوان صفحة االنترنت ،بالضغط على زر ) الموقع ( سوف يتم فتح صفحة الموقع الخاصة بالمورد . مالحظات :اى معلومات مفيدة حدود الدفع ، 7 ، 14 ، 30 :يوم .....الخ . سقف االئتمان :ادخل قيمة سقف االئتمان قبل أن يقوم النظام بعمل تحذير . حقول أخرى :إلضافة مورد جديد F2 ،من ﺷاﺷة قائمة الموردين ،ﺷاﺷة المورد الجديد سوف تظھر لك إلدخال بياناته . אא :/ كل تقارير الشراء يمكن إرسالھا إلى الشاﺷة أو إلى الطابعة أو يمكن حفظھا في ملف وذلك باالعتماد على ما تقوم باختياره بعد تعبئة الحقول الخاصة بشاﺷة طلب التقارير . 48 IT Services )اـــــــــــة( 1אودن : الوصف :عمل تقرير بالموردين أما في صفحة كاملة أو في ﺷكل مضروف عالمات أو عناوين . *ول א : الحالة :ادخل رمز الحالة أو اتركه فارغا ً لعمل تقرير على كل الحاالت . : الوصف :قائمة بكل فواتير الشراء عند المدة الزمنية المحددة ،لمورد واحد أو أكثر . *ول א : رقم القطعة :ادخل رقم القطعة . اسم المورد :قم بإدخال اسم المورد ،لعل فاتورة البيانات التي تظھر في التقرير اترك كال الحقلين فارغين لعمل تقرير على كل الموردين . مالحظة :انقر بزر الماوس األيمن على اى حقل للتاريخ الختيار التاريخ بطريقة تفاعلية عن طريق التقويم . نوع التقرير :اختر تفصيلي أو ملخص باالعتماد على مستوي البيانات التي تريدھا أن تظھر . الحالة :اختر حالة التقرير . ط אא :/ الوصف :قائمة بكل طلبيات الشراء منذ تاريخ معين . *ول א : رقم القطعة :ادخل رقم القطعة . اسم المورد :قم بإدخال اسم المورد ،لعل فاتورة البيانات التي تظھر في التقرير اترك كال الحقلين فارغين لعمل تقرير على كل الموردين . من تاريخ :تاريخ البداية للتقرير . إلى تاريخ :تاريخ النھاية للتقرير . نوع التقرير :اختر تفصيلي أو ملخص باالعتماد على مستوي البيانات التي تريدھا. حقول ﺷاﺷة طلب التقرير : المدة :اختر الشھر ،السنة لعمل تقرير عليھا . الحالة :ادخل رمز الحالة أو اتركه فارغا ً لعمل تقرير لكل الحاالت . تضمين العناوين :اﺷر على ھذا الخيار إذا أردت أن يتضمن التقرير األرصدة الصفرية . 49 IT Services )اـــــــــــة( * אودن : الوصف :بيانات حسابات الموردين تظھر كل الفواتير المعلقة والدفعات التي تمت خالل فترة زمنية محددة . *ول א : االسم :ادخل اسم المورد إذا أردت عمل تقرير على مورد واحد فقط ،أو اتركه فارغا ً لعمل تقرير على كل الموردين مع الفواتير المعلقة ،ھذا سوف يقوم بتعبئة القائمة في األسفل بالموردين الذين تنطبق عليھم الشروط السابقة . من تاريخ :تاريخ البداية للتقرير . إلى تاريخ :تاريخ النھاية للتقرير . متضمن الفواتير المدفوعة :اﺷر على ھذا الحقل إلظھار الحسابات للدفعات . بيانات الحسابات :اﺷر على ھذا الحقل إلظھار بيانات الحسابات للدفعات . مالحظات :تظھر في الحسابات . المالحظات المدخلة ھنا سوف تظھر في التقرير . األعمدة في قائمة الموردين : العمود الذي في أقصي اليسار :إرفاق أو عدم إرفاق الموردين لعمل تقرير عليھم وذلك بواسطة التأثير أو عدم التأثير عليھم . مالحظة :لعدم التأثير على كل الموردين انقر بزر الماوس األيمن على رأس العمود الذي في اليسار ،وللتأثير على كل الموردين مع فواتيرھم المعلقة انقر بزر الماوس األيسر على رأس العمود الذي في اليسار . اسم والھاتف :البيانات يتم تعبئتھا تلقائيا ً لتساعد في تعريف ھوية الموردين . الرصيد الحالي :إظھار األرصدة المعلقة حاليا ً . *لאא :/ الوصف :تحليل المشتريات منذ تاريخ معين . *ول طא : تاريخ :تاريخ البداية للتقرير . نوع التقرير :لھذه السنة أو لسنة سابقة. 50 IT Services )اـــــــــــة( شكل التقرير :رسم إحصائي أو كتابة. ط אא / الوصف :عمل قائمة للطلبات. *ول طא : رقم القطعة :ادخل رقم القطعة . اسم المورد :ادخل اسم المورد لعمل فلترة على بيانات التي ستظھر في التقرير ،اترك كال الحلقتين فارغا ً لعمل 6אא :/ الوصف :الضريبة المدفوعة منذ فترة زمنية محددة . *ول طא : من تاريخ :تاريخ البداية للتقرير . إلى تاريخ :تاريخ النھاية للتقرير . تفصيلي أو ملخص . د! אא :/ الوصف :قائمة بالدفعات :الطريقة التي تم الدفع بواسطتھا في كل التقارير وھي الطريقة للتأكد من الدفعات المدخلة . *ول طא : المورد :اختر المورد من القائمة المسند له ) قم بكتابة رمز المورد أو االسم ( اترك ھذا الحقل فارغا ً لعمل تقرير على كل الموردين . من تاريخ :تاريخ البداية للتقرير . إلى تاريخ :تاريخ النھاية للتقرير . א אص : الوصف :عمل قائمة بكل المشتريات منذ فترة زمنية محددة . *ول طא : من فترة إلى أخر الشھر والسنة لكل حقل . إلى فترة إلى الفترة التي تريد تغطيتھا أو ﺷملھا في التقرير . 51 IT Services )اـــــــــــة( قائمة الحسابات استخدم قائمة الحسابات لقيام بالعمليات التالية : تغيير مخطط الحسابات . إضافة وتعديل الحسابات . -إصدار تقارير الحسابات مثل الربح والخسارة وتقارير الميزانية . العنوان -1األصول الجارية -2األصول الثابتة -3األصول المعنوية ) الملموسة ( -4الخصوم الجارية -5 -6ممول بواسطة -7المبيعات -8تكاليف المبيعات -9المصروفات -10الدخل األخر المثال المصرف والنقدي في اليد المبنى والمكتب وغيره األسھم والشھرة الدائنون ،السحب بدون رصيد حامل األسھم ،الرأسمال بيع نقدي ،بيع بالدين المشتريات الدعاية ومصاريف السيارة العمولة المستقبلية أو أي عمل أضافي 52 IT Services )اـــــــــــة( 1א* :اختر مخطط الحسابات لعرض وإضافة وتعديل وحذف الحسابات من مخطط الحسابات . مخططات الحسابات الممكن تعريفھا على النظام تصنف حتى عشر مستويات .تحت كل تصنيف ھناك تصنيفات فرعية يمكن تعديلھا أو إضافتھا أو حتى حذفھا . حقول شاشة قائمة الحسابات الرمز :كل حساب يجب أن يكون عنده رمز فريد اليتكرر . االسم :يمثل اسم الحساب . المجموعة :المجموعة التي يوجد بھا الحساب ،المجموعات مرقمة بــ . 1-11 النوع :عنوان ،عنوان رئيسي ،إرسال التدوير :تدوير رصيد الحساب في نھاية سنة المحاسبة . لتعديل الحساب :استخدم السھم العلوي والسفلي في لوحة المفاتيح وذلك لوضع المؤﺷر على الحساب الذي تريد تعديله ومن ثم اضغط Enterأو اختر ) تحديد ( وھذا سوف يعرض ﺷاﺷة تحديد الحسابات . 53 IT Services )اـــــــــــة( قم بعمل التغيرات الالزمة بواسطة الكتابة في حقول ﺷاﺷة تحديد الحساب . رمز الحساب :على األكثر 6رموز لتعريف حساب فريد . مجموعة الحساب :من 1إلى . 11 النوع : : Hالحساب الذي اليمكن اإلرسال إليه . : Pالحساب الذي اليمكن اإلرسال إليه مثل حساب البنك . : Tحساب ترحيلي ترحيل دفتر اليومية : اسم الحساب :إذا لم تستطيع تذكر رقم الحساب ،قم بإدخال اسم الحساب إذا وجد النظام االسم سوف يقوم بحذفه ووضع المؤﺷر في حقل البيانات . التفاصيل :ادخل تفاصيل المعاملة التجارية مثل رقم الشيك أو الحوالة المالية . التاريخ :ادخل التاريخ ويجب أن يكون ضمن المدة الصحيحة للحساب . غير ذلك سوف يقوم النظام بإصدار تحذير ،وإذا كنت بحاجة لتغيير الفترة المحاسبية . المبلغ :ادخل مبلغ العملة أما بالزيادة أو بالنقصان . استمر بإدخال المعامالت إلى القائمة كلما دعت الحاجة عندھا . اختر .............. ھناك حساب مؤقت يستخدم لعمل كل النقدي ،والشيك ،ومداخيل بطاقات االئتمان وھذه طريقة فعالة جداً الحتفاظ بمعامالت الحساب البنكي وھذا الحساب يدعى " نقدي في اليد " رصيد نقدي في اليد يجب أن يكون صفر بعد إيداع الدخيل في البنك بھذه الطريقة حسابك البنكي سوف يتم ربطه دائما ً مع الحاسوب المولد للحساب البنكي . 54 IT Services )اـــــــــــة( 1ودא* א : تستخدم ھذه الشاﺷة لتسجيل القيود اليومية وذلكبأستخدام الدائن والمدين وא* : ادخل الرقم واالسم الخاص بالحساب الذي تريد تسويته ،عندما يتم إدخال رقم الحساب الصحيح الحساب والمعامالت غير المنجزة مع الدائنين والمدينين سوف تعرض في الجزء الخاص بالقائمة في الشاﺷة . 55 IT Services )اـــــــــــة( مالحظة :عندما يتم تسوية الحساب البنكي والدائنين والمدينين سوف تظھر بشكل متعاكس ھذا طبيعي ويجب أن تكون ھذه الطريقة الن الحساب البنكي يظھر المعامالت من نقطة البنك للعرض . لتسوية المعاملة :اﺷر على العمود في أقصى اليسار الخاص بالمعاملة مع النقر بالماوس أو بواسطة الضغط على الشريط الفارغ ،اإلجمالي في األسفل سوف يتم تعديله بشكل تلقائي . عند كل المعامالت يتم تسويتھا واختر واحد من االتي : الحفظ :حفظ الحسابات التي تم تسويتھا . الطباعة :الطباعة والحفظ . الحذف :إلغاء التأثير لكل األصناف المؤﺷر عليھا . اإلغالق :إغالق الشاﺷة بدون الحفظ ،وھذا سوف لن يعيد العناصر المؤﺷر عليھا . عندما يتم الحفظ المعامالت التي تم تسويتھا سوف لن تظھر في ھذه الشاﺷة في المرة القادمة א* : كل تقارير المحاسبة يمكن إرسالھا إلى الشاﺷة أو طباعتھا أو حتى تخزينھا في ملف وذلك اعتماد على ما يقوم باختياره بعد تعبئة الحقول لكل ﺷاﺷة تقرير .تقارير المحاسبة تستخدم لتسجيل موقع الحساب في العمل . 1א* : الوصف :لعرض قائمة بالحسابات . *ول طא : إظھار رموز الحساب :اﺷر ھذا المربع إذا أردت أن يشمل التقرير ھذه المعلومات . אد0אو : الوصف :عمل قائمة تفصيلية بالمدخالت اليومية على فترة زمنية محددة لنوع واحد من المعامالت التجارية أو كل األنواع . *ول طא : نوع المعاملة :اختر نوع العملية من القائمة المسند له أو أتركه فارغا ً لعمل تقرير على كل األنواع المعامالت التجارية . من تاريخ :تاريخ البداية للتقرير . إلى تاريخ :تاريخ النھاية للتقرير . אزא א :% الوصف :أرصدة الديون الشھرية للحسابات المرسلة لكامل السنة المحاسبية . *ول طא : من حساب :رمز الحساب لبداية التقرير . إلى حساب :رمز الحساب لنھاية التقرير ،اترك ھذا الحقل فارغا ً لحساب واحد فقط . السنة :اختر السنة لعمل تقرير عليھا . عدد األشھر :ادخل عدد األﺷھر ليشملھا التقرير . 56 IT Services )اـــــــــــة( : *- الوصف :كل الحركات لحساب معين على مدى فترة زمنية محددة . *ول طא : من حساب :ابتدأ من رمز الحساب لتعبئته . ً إلى حساب :إلى رمز الحساب لتعبئته في التقرير ،اترك ھذا الحقل فارغا لحساب واحد فقط ،النظام ينتج بيانات الحساب في النظام . من تاريخ :تاريخ البداية للتقرير . إلى تاريخ :تاريخ النھاية للتقرير . إظھار األرصدة الصفرية :أختر " إذا أردت إظھار الحساب التي ليس لھا صفقات واختر للعكس . زאאא& : الوصف :تقرير يفحص إجمالي األرصدة لجميع الحسابات . *ول طא : المدة :اختر الشھر والسنة ليشملھا التقرير . إظھار األرصدة الصفرية :اﺷر ھنا إلظھار األرصدة الصفرية . إظھار رموز الحساب :اﺷر ھنا إذا أردت أن يشمل التقرير رموز الحسابات . إظھار الجھات المدينة والدائنة :اﺷر ھنا إلظھار الجھات المدينة والدائنة وقم بإلغاء التأثير إلظھار الرصيد . إجمالي الدائنين يجب أن يساوي إجمالي المدنين : وإذا لم يكن كذلك فقد يكون السبب واحد من األسباب اآلتية : -1إجمالي الرصيد في مدخالت بداية المدة اليساوي صفر ،قم بإصالح ھذه المدخالت وأطلب التقرير ثانية -2تم أغالق النظام بشكل غير صحيح ،أعد فھرسة الملفات وأطلب التقرير ثانية. -3أرقام الحسابات في الدليل المحاسبي غير منطقية ،قم بترتيبھا ورقمھا بشك منطقي. -4قمت بعمليات أدخال قيود على حسابات رئيسية ،ألغي ھذه العمليات وأعد طلب التقرير. $وא:# الوصف :ھذا التقرير يستخدم الكتشاف إجمالي الربح والخسارة المتكبدة خالل فترة زمنية محددة في السنة المحاسبية . *ول طא المدة :اختر الشھر والسنة ليشملھا التقرير . إظھار األرصدة الصفرية :اﺷر ھنا لعرض الحسابات مع األرصدة الصفرية . אزא : الوصف :القيمة الصافية ألعمال . *ول طא المدة :اختر الشھر والسنة ليشملھا التقرير . إظھار األرصدة الصفرية :اﺷر ھنا لعرض الحسابات مع األرصدة الصفرية وعدم التأثير إلخفائھا . إظھار رموز الحساب :اﺷر عليھا إذا أردت إظھار رموز الحسابات . 57 IT Services )اـــــــــــة( المفكرة المفكرة تشمل ثالثة أقسام : العناوين الرئيسية في قسم المواعيد ھي " الوقت ،البيانات " وتقع في الجانب األيسر من الشاﺷة ،وھذه المساحة تعرض المواعيد والمالحظات الخاصة بكل تاريخ وإلدخال موعد جديد انقر فوق زر " جديد " إلى أزرار الضغط للمزيد من المعلومات حول كيفية إدخال المواعيد . قسم المالحظات يقع في االعلي من جھة اليمين ،يمكنك الكتابة مباﺷرة داخل ھذه المساحة بعكس صفحة المفكرة ،ما تكتبه ھنا يعرض وليس له عالقة بالتاريخ المختار وھذا يعنى أن المالحظات تكون دائما ً معروفة . التقويم التفاعلي : التقويم التفاعلي يعرض في األسفل جھة اليمين ،عندما تقوم بالدخول على المفكرة تاريخ اليوم يتم اختياره بشكل تلقائي ،لعرض المواعيد الخاصة بتواريخ أخرى قم باختيار التاريخ بشكل تفاعلي باستخدام الماوس . أزرار الحفظ :إلضافة موعد جديد ﺷاﺷة إضافة موعد جديد سوف تظھر ادخل بيانات الموعد . 58 IT Services )اـــــــــــة( *ول ! 6+و,د&دد : التاريخ :التاريخ يكون بشكل اعتيادي ھو تاريخ الي¿وم م¿ع إھم¿ال الت¿اريخ المخت¿ار بواس¿طة التق¿ويم التف¿اعلي ،ق¿م بتغييره حسب تاريخ الموعد . الوقت :ادخل الوقت الخاص بموعدك الجديد . البيانات :اكتب البيانات الخاصة بالموعد ،يمكنك الكتابة حتى 50رمز . النوع :اختر من القائمة المسند له الخيار الذي تريده . مرة :الموعد يحدث مرة واحدة وليس بشكل منتظم . يومي :الموعد يحدث كل يوم في ھذا الوقت . أسبوعي :الموعد يحدث كل أسبوع في ھذا اليوم . يوم في الشھر :اليوم يحدث في محدد في الشھر . شھري :الموعد يحدث في ھذا التاريخ كل ﺷھر . سنوي :الموعد يحدث في ھذا التاريخ كل سنة . التذكير :اﺷر على ھذا الصندوق لعمل تذكير على الموعد . اليوم :اضغط على الزر إلرجاع المستخدم لتاريخ اليوم . البحث :أنت تستطيع البحث عن اى نص في ملف المواعيد . القائمة :القائمة يمكن أن ترتب حسب مدى محدد من التاريخ . اإلغالق :إغالق المفكرة والعودة إلى القائمة الرئيسية . 59 IT Services )اـــــــــــة( دليل الھاتف يستخدم دليل الھاتف إليجاد ،تع¿ديل أو ح¿ذف الم¿دخالت ف¿ي دلي¿ل الھ¿اتف ،ال¿دليل يس¿مح ل¿ك بإض¿افة المعلوم¿ات الخاصة بكل اسم ندخل مثل رقم الھاتف ورقم الھاتف النقال ورقم الفاكس وعنوان البريد االلكتروني . F2إضافة جديد :إضافة رقم جديد . قم بكتابة البيانات في الحقول المطلوبة ومن ثم اختر حفظ المدخالت أو اختر إلغاء لتجاھل البيانات بدون التخزين ،وھذا سوف يرجع لك ﺷاﺷة دليل الھاتف حيث ترى الرقم الجديد الذي قمت بإضافته . F3طباعة :قم بوضع المؤﺷر عند الشخص الذي تريد طباعة بياناته ومن ثم اختر طباعة ھذا سوف يطبع االسم وبياناته في الشكل غالف . F4الحذف :قم بوضع المؤﺷر عن الشخص الذي تريد حذفه ومن ثم اختر حذف وھذا في الحقيقة لن يقوم بحذف بيانات الشخص ولكنه سوف ينقلھا إلى القائمة مع وضع عالمة ) ~ ( في مقدمة اسم الشخص على سبيل المثال إذا قمت بحذف ﺷخص خالد سوف يصبح االسم بالشكل التالي .............. الستعادة المدخالت المحذوفة ابحث في نھاية القائمة عن األسماء التي تبدأ بي عالمة " ّ " وقم بتعديلھا ثم خزنھا ثانية. البريد :اختر ھذا الخيار إلرسال بريد الشخص المختار . بريد جماعي :اختر ھذا الخيار إلرسال بريد لكل األﺷخاص المسجلين في المفكرة " انتقل إلى البث البريدي الخاص بالعمالت للتعليمات " التعديل :قم بوضع المؤﺷر عند دليل الھاتف الذي تريد تغييره ومن ثم اختر تعديل أو حفظ وھذه سوف تقوم بعرض ﺷاﺷة تعديل المدخالت " مشابھة لشاﺷة إضافة المدخالت " مع البيانات في الحقول المالئمة ،قم بتغييرھا كما تريد ومن ثم اختر " حفظ " لحفظ التعديالت أو " إلغاء " إللغاء التعديالت بدون الحفظ . 60 IT Services )اـــــــــــة( الصيانة استخدم قائمة الصيانة للقيام باالتى : قم بوضع التفصيالت والتخصيصات للنظام حسب متطلبات ،على سبيل المثال وضع رمز للعملة . إصالح المشاكل التي قد تحدث كااالطفاء غير طبيعي للجھاز .إعادة فھرسة الملفات : استخدم إعادة فھرسة الملفات تحت ھذه الشروط : بعد حدوث انقطاع غير متوقع للتيار الكھربي أو إطفاء الجھاز بشكل خاطئ ،إذا حدث أي ﺷي مثل ھذايفضل وبشدة إعادة فھرسة الملفات اى كل الملفات ،وعدم القيام بذلك قد يسبب مشاكل غير متوقعة . إذا قمت بحذف ملفات الفھرسة عن طريقة الخطأ . بعد عملية استعادة البيانات . منظومة البيع بالتجزئة إذا بدأت بالتعرف بغرابة بأي ﺷكل من األﺷكال ،مثالً عند البحث عن بياناتمعينة وال تجدھا علما ً بأنك خزنتھا ھنا . نقاط عامة : -1قم بعمل فھرسة للملفات مع أنھا لن تقوم بعمل اى إضرار على بياناتك . -2الغرض من الفھرسة ھو تزويدك بأسرع أداء عرض بياناتك بالصورة الصحيحة . ترتيب عمليات فھرسة الملفات: -1يجب أن يكون المستخدم الوحيد الذي يستخدم المنظومة وباقي المستخدمين يجب أن يقوم بالخروج من المنظومة . -2اختر الملف أو الملفات التي تعتقد بأنھا تحتاج إلى إعادة فھرسة أو اختر الكل بعد اإلطفاء الغير طبيعي للجھاز بواسطة التأثير على الصناديق المناسبة . -3اختر موافقة لتبدأ عملية الفھرسة ،وھذه قد تأخذ عدة ثواني باالعتماد على كمية البيانات المخزنة في المنظومة وسرعة جھازك . -4ال تقم بمقاطعة جھاز الحاسوب حتى تظھر لك رسالة انتھاء عملية الفھرسة . اختر حفظ الملفات المختارة إذا أردت حذف كل البيانات المحذوفة من قاعدة البيانات . 61 IT Services )اـــــــــــة( تصدير واستيراد الملفات : عناصر ھذه القائمة تسمح لك باستيراد وتصدير البيانات من وإلى ملفات قواعد البيانات باستخدام النظام . التعديل : ملف البيانات لالستيراد منه :اختر ملف البيانات الستيراد منه . استيراد حقول البيانات المطلوبة :اختر الحقول المطلوبة بواسطة نقلھا إلى الصندوق الذي في اليمين . العملية :اختر استيراد أو تصدير ملف واحد من ملفات قواعد البيانات إلى صيغ مختلفة . نوع الملف :اختر نوع الملف الذي تريد التقدير إليه والصيغ التي يمكن التعديل إليھا ھي الفصل بواسطة المسافة . الملف الذي تريد التعديل إليه :النظام يضع مسار الملف إلى مسار الملف االعتيادي . إعداد النظام : استخدم إعداد النظام لتركيب النظام وتحديد خياراتك والتعديالت ﺷاﺷة أعدادات النظام تشمل سبعة صفحات تدعى أﺷرطة ،اختر الشريط المناسب وقم بالكتابة في حقول ومن ثم اذھب إلى الشريط التالي وھكذا ،عندما تقوم بإعداد كل ﺷي حسب متطلباتك ،اختر حفظ ھذا سوف يقوم بحفظ تعديالت . اغلق ﺷاﺷة أعدادات النظام وارجع إلى قائمة الصيانة إلغالق الشاﺷة بدون الحفظ اختر إغالق أو حفظ في لوحة المفاتيح . أشرطة أعدادات النظام : الشركة :استخدم ﺷريط الشركة إلدخال االسم الخاص بمجال العمل والبيانات التي يمكن طباعتھا في كل التقارير والفواتير التي ينتجھا النظام . إذا أردت إضافة ﺷعار لشركتك يجب أن تستخدم أو تنشئ ملف ﺷعار الشركة الذي يحتوي على كل من رسم مبسط للعمل واسم الشركة والعنوان وبيانات االتصال بالشركة بإدخالك معلومات خاطئة في ھذا الحقل سوف يسبب خطأ في النظام إذا كان اسم الملف غير صحيح . عام :ويتم في ضبط تعديالت النظام بشكل عام مثل تحديد بداية السنة المالية وعدد االرقام العشرية بعد الصفر وغيره. مبيعات :تحديد المواصفات الرئيسية لعمليات البيع في ﺷاﺷة فواتير المبيعات والمالحظات وغيره للتحكم بظھور الفواتير وأستخداماتھا. مخزون :أختيار عدد المجموعات التي تظھر بالمخزون ،وأختيار أستراتيجية التعامل مع المخزن مثل التعامل بمتوسط التكلفة أو الوارد أوال صادر أوال وغيره. شراء :تحديد المواصفات الرئيسية لعمليات الشراء في ﺷاﺷة فواتير المشتريات والمالحظات وغيره للتحكم بظھور الفواتير وأستخداماتھا. نقطة بيع :التحكم بإعدادات ﺷاﺷة نقطة البيع وايصاالت البيع ،وأزرار الوصول السريع لشاﺷات اللمس اإلجھزة :تعريف أجھزة نقطة البيع المربوطة مع النظام ،وھي طابعة األيصاالت ،ﺷاﺷة العرض ،صندوق النقود والميزان. الدفعات :تحكم في الدفعات األفتراضية والحسابات التي يتم الترحيل أليھا. نقاط الوالء :تستخدم في تحديد نقاط تسجل للعمالء وذلك حسب عمليات البيع أليھم وأجمالي قيمھا وھذا لكسب العمالء بإعطائھم تخفيضات على أجمالي مشترياتھم. المخازن اآلخرى :يستخدم في ربط المخازن الخارجية مع النظام واليفعل ھذا الخيار أال في حال طلب النسخة متعددة المواقع من نظام أكسبرت ليبيا. 62 IT Services )اـــــــــــة( سؤال وجواب كيف يمكن حمايه النظام بكلمة السر؟؟ لفعل ذلك اذھب الى الصيانة ثم اعدادات المستخدمين ثم أختار المستخدم االول على الئحة المستخدمين وانقر على زر االمن ،وفي كلمة السر ،أدخل كلمة سر خاصة بك )يرجى التأكد من أننا لن ننسى الكلمة( ثم احفظ. عندما تقوم فيھا بإعادة تشغيل النظام ،سوف يطلب منك كلمة السر، يمكنك انشاء مزيد من المستخدمين من نفس الشاﺷه وادخال لكل منھم كلمة سر ،يمكنك ايضا تخصيص مستوى الوصول لكل مستخدم من من نفس ﺷاﺷة أدخال كلمة السر .الرجاء مالحظه إن المستخدمين األولين سيكون لھم حق الحصول على كامل نظام بغض النظر عن مستوى الوصول المخصص لھم للنظام . كيفية تعطيل حمايه كلمة السر ؟؟ لتعطيل حمايه كلمة السر ،يجب ان تترك فارغه في حقل كلمة السر للمستخدم األول . لفعل ذلك اذھب الى الصيانة ----اعدادات المستخدمين ،ثم أختارالمستخدم األول وانقر على زر االمن ،و وأجعل كلمة السر فارغه ثم احفظ ،وبذلك عند بدء ھذا النظام ،سوف يفتح دون طلب لكلمة السر. كيفية تعطيل بعض عناصر القائمة للمستخدمين اآلخرين ؟؟؟ لتعطيل بعض عناصر القائمة أو تحديد مستوى الوصول ،اذھب الى الصيانة ---المستخدمين أختار المستخدم ،ثم انقر على زر االمن ،تعرض الشاﺷه مع تفاصيل الوصول الى مستويات لكل جزئية بالنظام ،اذھب إلى عالمات التبويب من خالل جميع الجزئيات وقم بتغيير المستوى من 0الى 3حسب االحتياجات الخاصة بك ، 0لمنع المستخدم من الوصول الى ھذا الخيار 1 ،لللقراءة فقط 2 ،ليقرأ ويكتب 3 ،للقراءة والكتابة والتعديل او الحذف منھا .يرجى مالحظه ان المستخدمين األولين سيكون لھم الحق الكامل بغض النظر عن وصول مستويات المعطاه لھم. كيفية تغيير نظام األلوان ؟؟؟ لتغيير نظام األلوان ،واستخدام صور أذھب إلى إعدادات المستخدم ---اعدادات ---واجھة ،ستجد لديك قائمة من اربعة مستويات لتغيير األلوان ،مع اضافة خيار عرض الصورة على القائمة الرئيسية. قائمة االلوان تتكون من 3ألوان األحمر ،األخضر واألزرق مع قيمھا تتراوح من 0الى 255لكل لون ،ھذا وسوف يعطيك لون 4للسيطرة على جميع القوائم ،قم بأختيار ألوانك وستنشط في الحال. كيفية تغيير واجھة المستخدم ؟؟؟ يأتي النظام مع نوعين من الواجھات ،واحدة ھي واجھة االزرار الكبيرة ،و يجدھا الكثير اسھل في االستخدام النھا اوضح ،يمكن استخدام لوحة المفاتيح بدال من الماوس. و الواجھة االخرى ھي واجھة القائمة مع اﺷرطه االدوات التي تستخدم للوصول السريع الى اختصارات كثيرا ما تستخدم ،وھي بعض اجزاء من ھذا النظام .وھذه الواجھة يمكن ان تكون اكثر ﺷعبية بين المستخدمين الذين لھم اكثر درايه بواجھة ويندوز القياسيه. يمكنك التحويل بين اإلثنين ،بالذھاب الى الصيانة -----إعدادات المستخدمين ----تجھيز وقم باختيار واجھة ، ثم احفظ ،وقم بالخروج واعادة تشغيل البرنامج لتفعيل الواجھة الجديدة. كيف تتعامل مع الترجيعات في المبيعات او المشتريات ؟؟؟ ترجيع المبيعات في ﺷاﺷة المبيعات ،أختر ترجيع ،ثم في حقل الكمية ادخل الكمية بالسالب وأترك المبلغ موجب. االمر نفسه ينطبق على المشتريات. كيف نمسح قواعد البيانات وبدء جديدة ؟؟ لمسح البيانات التي ادخلتھا عند اختبار النظام ،اذھب الى الصيانة ---ﺷطب ملف المعلومات وإدخل كلمة السر لمدير النظام أو أضغط مسافة في حقل كلمة السر. 63 IT Services )اـــــــــــة( كيفية استعادة نسخ احتياطية للبيانات ؟؟ الستعادة نسخ احتياطية للبيانات ،وتثبيت االحتياطية في النظام ،قم بنسخ ملفات النسخة االحتياطية من المجلد الخاص بھا الى مجلد البرنامج يجب عليك فھرسة الملفات من الصيانة وذلك لتعمل البيانات بشكل صحيح. ھل سيعاني البرنامج من مشكلة البطء عند إدخال الكثير من العمليات ؟؟؟ ال ،يمكن للنظام معالجة الماليين من السجالت ،وذلك في األعمال المزدحمة ،وبذلك يمكن بسھولة التعامل مع ھذا البرنامج ألكثر من 30سنة دون أي مشاكل أو تدھور ملحوظ لسرعة أداءه. كيفية اقفال السنة المالية وبدء سنة جديدة ؟؟ يقوم النظام تلقائيا بعمل ذلك دون اي تدخل من المستخدم ،ولكن يجب عليك ادخال القيود المحاسبيه المعتاده مثل اھالك األصول والقيود المماثلة لھا ،والمحاسب سيكون أفضل ﺷخص لتقديم المشوره لكم على ذلك. ويمكن ان يواصل العمل على السنة المحاسبيه السابقة ،والعودة واضافة او تعديل بنود في السنة السابقة بأي وقت. كيفية ترقية النظام من مستخدم واحد الى متعدد المستخدمين ؟؟ لترقية الترخيص الى متعدد المستخدمين ،كل ما عليك فعله ھو دفع الفرق لنا ونحن سوف نوفر لك مفتاح المنتج من ﺷأنه ان يضيف قدرات متعددة المستخدمين الى النظام دون اي انقطاع لعملكم. كيف يمكن للنظام تتبع عدد األيام المستخدمة في اإلصدار التجريبي ؟؟ للنظام العديد من الطرق الحتساب عدد أيام استخدام النظام ،كما أنه يقوم بإنھاء النسخة التجريبية على مراحل وفي حال انتھاء المھلة لن تستطيع الوصول الى النظام ،وال يعني ھذا انك فقدت البيانات التي سبق أن أدخلتھا ، وبمجرد الحصول على مفتاح المنتج ،يمكنك استئناف العمل من النقطة التي تم فيھا إنھاء النسخة التجريبية. حلول لبعض المشاكل التي قد تحدث -- 1فشل االجھزه ،وھذه المشكلة ليست لدينا السيطرة عليھا .واذا كان تحطم الطائرة يرجع الى فشل معداتھا اليعني أن ھذا النوع من الطائرات الينفع ،يرجى مالحظه عدم العبث على الجھاز الذي يعمل عليه النظام حتى اليتسبب بخراب البيانات الخاصة بك. – 2عند حصول مشاكل عدم ترتيب الملفات أو أظھار رسائل خطأ أثناء الحفظ وأختيار التقارير وغيرھا بسھولة تستطيع حلھا عن طريق الذھاب الى الصيانة وإعادة فھرسة الملفات .ويجب ان يكون جميع الشاﺷات والمستخدمين خارج البرنامج عمل ذلك .نحن نوصي بوضع بطاريات حفظ الطاقة لوقف ھذا النوع من المشاكل التي تنشأ بسبب انقطاع التيار الكھربائي . 64 IT Services )اـــــــــــة( -- 3مشاكل بعد الترقية .احيانا ،بعد تطبيق الترقيه الجديدة تظھر رسائل أخطاء جديدة ،وھذا عادة ما تحدث اذا لم تطبق الترقية بشكل صحيح .أفضل طريقة للعمل التأكد من أخذ نسخة احتياطية قبل الترقيه ، ،وحاول الترقيه مرة اخرى . – 4أصابة النظام بفيروس وھنا نعتبرھا واحدة من اصعب المشاكل ،تبعا للفيروس ومدى الضرر الذي تسبب به في جھازك .وقد تكون البيانات سالمة وھذا مانتمناه ،وھنا دعنا نساعد بالتحقق من سالمة البيانات الخاصة بك وذلك بإرسالھا لنا على البريد األلكتروني. -- 5مشاكل نظام التشغيل .وقد وجدنا ان النسخ السابقة من ويندوز ،مثل ويندوز 98مزعجه جدا بسبب الخلل في نظام التشغيل ويندوز نفسه .ونحن نوصي باستخدام اما ويندوز 2000او اكس بي )بحزمة الخدمات 1 أواكثر( ،وكالھما مستقرة الى حد ما. ألي مشاكل قد تحدث لديكم يرجى أرسال أصدار النسخة لديكم وذلك بفتح ﺷاﺷة عن النظام وأرسال أسباب المشكلة وﺷرحھا على البريد اإللكتروني الخاص بنا وھو [email protected] 65