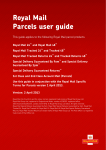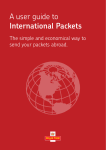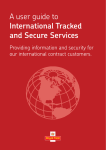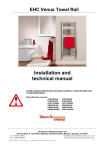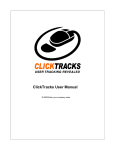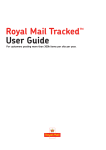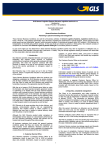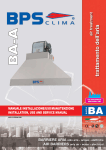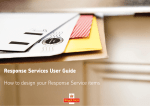Download Shipping API Management User Guide
Transcript
Shipping API Management User Guide 27th July 2014 Version 1.2 Page 1 of 54 RMHelpdesk 08456 047267 Contents Using the GUI (Screen) Interface for API Shipping ........................................................................................... 4 Where to Start… ................................................................................................................................................... 4 The Shipping System for API Users .................................................................................................................... 6 Welcome Page .................................................................................................................................................... 6 System Map ........................................................................................................................................................ 7 The Menus .......................................................................................................................................................... 8 Current API Shipments ........................................................................................................................................ 9 View Current Shipments – Search Options ........................................................................................................ 9 Shipping API- Current Shipments Table .......................................................................................................... 11 View Shipment Pop-Up Detail ......................................................................................................................... 12 Update a Shipment API Call and status change on Current Shipment screen ................................................. 14 Cancel Shipping API Shipments ....................................................................................................................... 15 End of Day ‘EOD’ Process.................................................................................................................................. 17 Running End of Day Process............................................................................................................................ 17 Reprint Customer Collection Receipt ............................................................................................................... 21 Archived Shipments (Shipping API) ................................................................................................................. 23 Searching for Archived Shipments ................................................................................................................... 23 Printing Archived Shipments ............................................................................................................................ 26 Additional Functionality on Archived Shipments ............................................................................................. 27 Standard Reporting............................................................................................................................................. 28 Schedule/ Run/Delete/Modify Reports .............................................................................................................. 30 Scheduling a Report ......................................................................................................................................... 30 Running Reports ............................................................................................................................................... 32 Viewing Reports ............................................................................................................................................... 33 Deleting a Scheduled Report ............................................................................................................................ 34 Modifying Standard Reports ............................................................................................................................ 35 Creating a Custom Report ................................................................................................................................. 38 Addresses ............................................................................................................................................................. 41 Shipper Admin..................................................................................................................................................... 41 Granting Permissions For a Shipping API User .............................................................................................. 41 Step 1 - Logging into Despatch Manager Online (DMO) ................................................................... 41 Step 2 – Navigate to the Users section................................................................................................. 41 Page 2 of 54 RMHelpdesk 08456 047267 .......................................................................................................................................................................... 42 Step 3 – Find the Shipping API user ...................................................................................................... 42 Step 4 – Editing / Granting Shipping API user Permissions ........................................................................ 42 ..................................................................................................................................... 43 My Profile......................................................................................................................................................... 43 Printer Settings................................................................................................................................................. 44 System Requirements Check ............................................................................................................................. 45 View Service References ................................................................................................................................... 47 View Departmental References ........................................................................................................................ 48 Log Off ................................................................................................................................................................. 51 Reminder of Most-Used Features ...................................................................................................................... 52 Appendix: Shipping API Call Types .................................................................................................................. 54 Page 3 of 54 RMHelpdesk 08456 047267 Using the GUI (Screen) Interface for API Shipping This document will give you a quick start guide on the accessibility of information screens to assist the SAPI User from viewing a shipment raised through the Shipping API to creating and running shipment reports, to the admin utilities that are available (for users wishing to integrate with the Shipping API - please refer to the Shipping API Business Guide and Shipping API Technical User Guide). This document covers the API raised shipments once the API request has been sucessfully made and the shipment(s) has arrived in the user interface. The user Interface is a sub option of the Royal Mail Despatch Manager Online system allowing the user acess to reports and other management tools. The aim of this document is to provide user training for a shipper. Where to Start… • • • • Log onto: https://app.rmdmo.royalmail.com Enter your Shipping API user ID. Enter your password. Click on the Log in button to take you into the system NOTE • Usernames and Passwords are case sensitive and must include the following criteria: • Password must contain at least 1 uppercase letter • Password must contain at least 8 characters • Password must contain at least 1 numeric number • Password must contain at least one ‘Special Character’ ~,! , @, #, $, %, &, * • Usernames must be longer than 4 characters Note: There is a systems requirement check to make sure that your PC is up-to-date. This will instruct you as to the corrective action to take if the PC is found not to be ready to use. The green dot identifies that your PC software is good to use. The amber dot means it can be used but is not the most appropriate software available. Page 4 of 54 RMHelpdesk 08456 047267 The red dot informs you that you may need to upgrade to make full use of the user interface features. Page 5 of 54 RMHelpdesk 08456 047267 The Shipping System for API Users The system is a web based application that uses an internet browser on a PC and therefore has no software loaded locally. Welcome Page Once you have logged into the Shipping system Despatch Manager Online (DMO), you will be presented with the‘Welcome Page’ (image below). This page will display important messages regarding the use of Despatch Manager Online, system maintenance, system changes and operational updates. Page 6 of 54 RMHelpdesk 08456 047267 System Map Below is a diagram showing all the available screens and high level navigation of the Shipping API Management system for the API user logging in through the Graphics User Interface (GUI). Page 7 of 54 RMHelpdesk 08456 047267 The Menus A roll over menu allows you to browse the different screens of the application. To access a screen, put your mouse over the menu title then click on the screen you want to access. Shipments: The shipments button displays the Current Shipments table. These are shipments that will be manifested by the End-of-Day process. Shipments can be viewed, cancelled, or searched for. EOD: The EOD button stands for END-OF-DAY process. From this menu option a Customer Collection Receipt can be printed, reprinted and resent. Archive: The archive contains all the shipments that have been successfully manifested on a 13 month rolling basis. From this screen shipments can be searched for and viewed on screen. Information from this table can be searched for through the criteria options and a filtered table presented on-screen. This data can then be exported after running the End of Day Process, by using the CSV export button, for reporting purposes. Addresses: This button presents the address book maintenance screen for the shipping station. The main options of this screen include; Manage Addresses, Export address books, add, remove, modify or delete address. These screens are provided for possible future upgrades of Shipping API and are not intended for the current Shipping API system. Admin: The Admin menu provides a user the ability to view their ‘My Profile’ page, Printer settings, System requirements, View Service References, View Departmental References, Return to Sender Address and the Business Response Address. Log Off: Takes the user back to the username and password screen. Page 8 of 54 RMHelpdesk 08456 047267 Current API Shipments All the shipments created through the API will be listed in this table ready for processing into the end-of-day collection Customer Collection Receipt. This screen is split into two parts: the search criteria and the table of live shipments: Search Criteria Table of Live Shipments View Current Shipments – Search Options To access the list of your shipments, go to the Shipments menu and click on current shipments as shown above. A set of criteria allows searches for one or several shipments. The criteria act as a filter to facilitate the display only the shipments required. There are three search categories available: • Three levels of search criteria using specified data fields Page 9 of 54 RMHelpdesk 08456 047267 • A sort facility to put the shipments in ascending or descending order • A date range facility There are also the following filter selections: • Show Shipments for All Users (If User has permission granted by the Master DMO User) • View Cancelled Shipments Three Levels of Search Using Specified Data Fields Sort in ascending or descending order using the available specified fields To view cancelled shipments, select “View Cancelled Shipments” Page 10 of 54 RMHelpdesk 08456 047267 Limit data using FROM and TO date ranges Use SEARCH button to execute search request Shipping API- Current Shipments Table The fields available to view in the Current Shipments table are as follows: Shipping Date: of when shipment is to be shipped Shipment Reference Number: Shipment reference number that can be used as a reference Shipment # column acts as a hyperlink to the shipment Recipient: Where shipment is being shipped to Service Reference: The service reference used in the API call. The label button can be clicked on here to generate the label via the GUI instead of the API Print Label call. Shipment Status: Current status of Shipment, i.e. Printed or Allocated. Carrier Service: Carrier responsible for delivering shipment Method: Channel used to raise shipment, i,e, API or Shipping System GUI (DMO) Departmental Reference: Departmental reference used when shipment is raised Page 11 of 54 RMHelpdesk 08456 047267 Customer Reference: Customer reference used when shipment is raised (Only applicable for API raised shipments) Weight: The weight of the parcel The table below contains the fields that are displayed in the Current Shipments table. Current Shipments Table Shipment Reference Recipient Service Reference Carrier Service/Service Format Method Department Reference Customer Reference Weight Items Shipment Date API Field Only No No No No N/A No Yes No No No View Shipment Pop-Up Detail Shipment # column acts as a hyperlink to the shipment Details Screen Page 12 of 54 RMHelpdesk 08456 047267 Closing Window button returns user to Current Shipments page Page 13 of 54 RMHelpdesk 08456 047267 Update a Shipment API Call and status change on Current Shipment screen A modification cannot be made through the GUI to a shipment that was raised via the API, however the label can be printed using the ‘Print Label’ request via the Shipping API channel (Refer to the Shipping API Technical User Guide). The status of a shipment will then change from ‘ALLOCATED’ to ‘PRINTED’ in the Shipping Date column once the screen is refreshed. If an update is made to a shipment using the Update Shipment API call, the updated shipment will use the existing Shipment Reference number and the updated Shipment details will appear on the Shipment screen. Contained in the table below is a list of SAPI statuses that are partly relevant in the GUI. SHIPMENT STATUS GUI VISIBLE Allocated Yes - Current Shipments Printed Yes – Current Shipments Manifested No - Not Visible Manifest Printed No – Not Visible Cancelled Shipment Yes – Archived Shipments Yes - Current Shipments Page 14 of 54 RMHelpdesk 08456 047267 Cancel Shipping API Shipments To cancel one or several shipments, check the box right next to a selected shipment as shown above and then click on the button. A warning message to confirm cancellation is displayed as shown below. Click on to process cancellation. Note that the shipment will be cancelled but not deleted from the system in order to provide historical traceability via your archived shipments. Page 15 of 54 RMHelpdesk 08456 047267 Cancelled shipments can be viewed by checking the View Cancelled Shipments box on the Current Shipments page: Cancelled shipments will be labelled with the word CANCELLED on the list of live shipments. No label reprint will be available for shipments that have been cancelled. Page 16 of 54 RMHelpdesk 08456 047267 End of Day ‘EOD’ Process Running End of Day Process From the EOD menu option, a user can run EOD or reprint EOD Customer Collection Receipt. This is applicable for the API users own shipments and also the Master Shipper will be able to run the EOD shipments for the API shipper from the GUI. An API shipper will only see their API shipments on the EOD screen, however a Master Shipper if logged in will need to select the ‘show shipments for all users’ checkbox to see all shipments for the shipping account including the API shipper’s shipments. Page 17 of 54 RMHelpdesk 08456 047267 Selecting the Run EOD Process menu option takes you straight to the End of Day screen below: Details of the shipment can still be viewed on the End of Day screen by applying the Shipment Number hyperlink under the Shipment # column. Details are shown over the page. Page 18 of 54 RMHelpdesk 08456 047267 A user can enter a reference (Your Reference, identical to the OBA facility) of their choice and also a description before submitting the Customer Collection receipt. This reference will appear on the Royal Mail invoice and enables Payment systems with Invoice OCR systems to automatically reconcile the Royal Mail sales orders and invoices if the Order number is entered in the Your Reference field. Using the button, the Customer Collection Receipt can be generated and preadvice /sales order files can be forwarded to Royal Mail. Page 19 of 54 RMHelpdesk 08456 047267 Mandatory Collection Barcode. Note : The Barcode does not appear on reprinted paperwork Page 20 of 54 RMHelpdesk 08456 047267 Clicking on the link within the End of Day Processing Results screen launches the Customer Collection Receipt in PDF format. To print the Collection Receipt, click on the Adobe Acrobat printing icon on the left side of the screen . Reprint Customer Collection Receipt From the EOD main menu option, highlight and click on Reprint Customer Collection Receipt: Search by: • Customer Collection Receipt date • Specific sales Order Reference • Specific Sales Order Number If a Customer Collection Receipt to be printed was recent (i.e. the last ten created), it will be listed at the bottom of the search criteria. Clicking on the hyperlink re-launches the receipt in PDF format. If the collection receipt cannot be found in the list of the last ten, use the search criteria provided to retrieve it from the system. Options available to search on are: • The Customer Collection Receipt creation date (date on which EOD process was run) • The Sales Order Reference (Customer Collection Receipt Batch Number) • The Sales Order Number (available 24 hours after EOD processing and appears as ‘Not Set’ in the first 24 hours of EOD processing) Page 21 of 54 RMHelpdesk 08456 047267 Use the button to execute the search request. In the example above, Sales Order Reference number 3 is specifically being searched for, the result is displayed as shown below: Note: The Collection Barcode does not appear on re-printed collection receipts. The table below contains the fields that are displayed in the EOD Shipments table. EOD Shipments Table Shipment Reference Recipient Service Reference Carrier Service/Service Format Method Department Reference Customer Reference Weight Items Shipping Date API Field Only No No No No N/A No Yes No No No Page 22 of 54 RMHelpdesk 08456 047267 Archived Shipments (Shipping API) From the Archive main menu option, highlight and click on Archived Shipments. Searching for Archived Shipments Archived shipments can be found using the search criteria fields above the shipment table. The criteria can act as a filter showing only specific shipments that want to be searched for. There are three search categories available: • Three levels of search criteria using specified data fields • A sort facility to put the shipments in ascending or descending order • A date range facility Page 23 of 54 RMHelpdesk 08456 047267 Once the required search criteria has been entered, click on the SEARCH button to execute the query. In the example below, the query that has been executed requested a sort by Customer Collection Receipt and for the date 20th May. If a SAPI user logs in with their API login and navigates to the Archived Shipments screen they will be able to see their Archive Shipments for their profile. If the API shipper has been given further views permission by the DMO Master User, the User can check the ‘Show Shipments for All Users’ checkbox to see all shipments raised through DMO or API side by side in the Archived Shipments table. The method in which the shipment was raised will be displayed in the ‘Method’ column. Users can click on the CSV export button to export a report of Archive shipments. The new CSV Export button will provide a user with the ability to view the Archive Shipment data captured between the manifest cut off stage and before the shipment data has matured (Post Manifest) to reach the Reporting tool. See next page for example. Page 24 of 54 RMHelpdesk 08456 047267 An API shipper will also be able to see the method used to manifest the shipments. This will appear in the EOD Method column. Page 25 of 54 RMHelpdesk 08456 047267 Printing Archived Shipments Using the tick boxes provided and applying the the ability to print the list of archived shipments. button, the system provides The table below contains the fields that are displayed in the Archive Shipments table. Archived Shipments Table Shipment Reference Recipient Service Reference Carrier Service/Service Format Method Department Reference Customer Reference Weight Items Shipment Date Customer Collection Receipt EOD Method Your Reference Your Description API Field Only No No No No N/A No Yes No No No EOD screen only N/A EOD screen only EOD screen only Page 26 of 54 RMHelpdesk 08456 047267 Additional Functionality on Archived Shipments The Shipment # hyperlink allows visibility to a specific shipment detail in a pop-up window: a link to the Royal Mail Track & Trace System for shipment tracking. If the item has not yet been scanned in by Royal Mail it will return a “Sorry, no data currently available”. NOTE: Pending shipments that have been deleted will not be visible as an archived shipment. Page 27 of 54 RMHelpdesk 08456 047267 Standard Reporting You can either use or modify standard reports, or create a custom report to report on your Shipping API shipments. There are five standard report templates provided with the Shipping System detailed below. The next section describes how to create your own reports. Standard Report Template Statistic Report by Number since opened Posting Report by Destination Country & Location Statistic Report by Shipper Activity Detailed Report by Shipper Date Volume Report by Shipping Date Description This report produces a PDF document presenting the total number of shipments by recipient town. This report produces a PDF document presenting the total number of shipments by destination country and location This report produces a PDF document presenting the total number of shipments by shipper and service reference This report produces a CSV file presenting all shipment fields sorted by shipping date This report produces a PDF document presenting the total number of shipments by shipping date These reports can be run as is, or modified to create your own reports From the Archive main menu option, highlight and click on Reporting. The user has two options: Create Report or View Report. Click on Create Reports. After clicking on Create Report the default screen below shows the standard template reports available. Page 28 of 54 RMHelpdesk 08456 047267 There are five standard report templates available on the left hand side of the screen above. Click on a specific template to see the detailed description in the Description box above. Standard report templates can be modified and then scheduled for a particular date(s), or run now, to meet your requirements. See next section for more details. Where a report template has been modified there is an opportunity to give the modified report template a new report name. Clicking on My Reports radio button in the screen above will list those reports that have been created by you completely or as a modification of a standard report. These reports can also be modified and then scheduled for a particular date(s), or run now, to meet your requirements. Page 29 of 54 RMHelpdesk 08456 047267 Schedule/ Run/Delete/Modify Reports All reports can be Scheduled, Run and modified as required. Scheduling a Report To Schedule a Report - Highlight the report to be scheduled in the’ Available Reports’ and click on the button on the screen on the prevous page: This action triggers the appearance of the pop-up window below: The report can be scheduled daily, weekly or monthly. Also, you can choose from which day of the week you would like to start this schedule. For example, if you were running a weekly report, you could specify Wednesday as the day to start Page 30 of 54 You can send the reports to specific email addresses if needed by checking the box and RMHelpdesk 08456 047267 entering the address in the id d NOTE: Once a report has been scheduled, it will be available in the ‘View Reports’ menu ‘Scheduled’ tab as shown below You may Delete a selected report or Delete All reports. To view a completed Scheduled Report, select the Done / Running tab above and double click on the corresponding hyperlink, and then save the report. Page 31 of 54 RMHelpdesk 08456 047267 Running Reports From the Archive main menu option, highlight and click on Reporting. Click on Create Reports. Highlight your chosen report from the Standard Reports tab or My reports tab and click the button below: If you have not specified an email address in the report template, the report will be saved as a PDF or CSV file within the DMO ‘View Reports’ repository for accessing later. See next section for ‘Viewing Reports’ Page 32 of 54 RMHelpdesk 08456 047267 Viewing Reports From the Archive main menu option, highlight and click on Reporting. Click on View Reports. To view a report, click on the Done/ Running tab below, and highlight the selected report. The report then opens in a new window as shown below. The system presents the option to send the report to one or more email addresses: If the ‘Yes’ option is selected, an opportunity to enter one or more email addresses is presented: Page 33 of 54 RMHelpdesk 08456 047267 If the ‘No’ option is selected, the user is directed to the View Reports screen/Done Running Tab to view the report. Deleting a Scheduled Report Select the Scheduled tab and then the report to be deleted and click on the Alternatively you can delete all completed reports by selecting the Shipping System GUI (DMO) will ask for confirmation as shown below. Applying the button’. button – The button below will permanently delete the report(s) selected. Individidual reports may be deleted by the system after one month. Page 34 of 54 RMHelpdesk 08456 047267 Modifying Standard Reports The Modify functionality allows for a user-defined customization of Standard Reports. The created report can be saved with a unique name and viewed using the My Reports radio button on the Create Reports screen. To modify any of the five existing Standard Reports, highlight the report of choice and click on the button as shown below. The Modify button will allow the creation of a personalized version of a standard report Page 35 of 54 RMHelpdesk 08456 047267 Clicking the ‘Modify’ button will start the ‘Creating a Report Wwizard’. The only difference between the ‘Create report’ via the ‘New’ button and ‘Modify’ button’ is that the modify button will hold the existing report information to be customized. See the ‘Creating Report’ screen below for details of the reporting wizard. Page 36 of 54 RMHelpdesk 08456 047267 Select desired date options and ranges Select options such as Shipper Location(s), Carrier Branch, Service and Service Format You may limit report to specific: Customer Collection Receipts, Reference Numbers, Shipment Numbers, Recipient Information, Items and Weight Menu options to Save, Save and Run or Save and Schedule personalized report Page 37 of 54 RMHelpdesk 08456 047267 For example, if a custom report is created, saved and scheduled, it will appear in the My Reports list for the Admin user as well as the list of scheduled reports as shown below: Personalized ‘Barcode Allocation Report’ in ‘My Reports’ and in ‘View Reports’ Creating a Custom Report When creating a customized standard report, a user has the option to create either a summarized or detailed report. The selection of the detailed radio button will allow the user to define precise column headings and options. Selection of the summarized button will display total column headings. Using both options, a user can: • • • • • Define a report name Define report description Select desired report columns Arrange column headings in desired order using the simple drag and drop action Define multiple sorting options based on specific fields name in ascending or descending order Page 38 of 54 RMHelpdesk 08456 047267 The ‘Show all options’ menu will display all fields available for reporting within the Shipping System GUI (DMO) as shown above. Once saved, the report will be available in ‘My reports’ and can be run, scheduled, modified or deleted as usual. Page 39 of 54 RMHelpdesk 08456 047267 Allows user to select desired date options Defining Allow user to define: Service References, Carrier, Products, Customer Collection Receipts or word specific criteria, Country Menu options to Save, Save and Run or Save and Schedule personalized report Page 40 of 54 RMHelpdesk 08456 047267 Addresses The Address Management functionality is not currently supported wiithin Shipping API. The Address Managements screens are made available in case address management functionality is provided at a later date. Shipper Admin Granting Permissions For a Shipping API User A Shipping API user will not be able to view/cancel shipments, create reports or print a collection receipt unless they are given permission to by the Master user. This section shows how the Master user can grant the permissions required for these features of Despatch Manager Online.. Step 1 - Logging into Despatch Manager Online (DMO) To grant permissions you will need to log into both DMO Onboarding and DMO Production using your Master log in details. DMO Onboarding DMO Production https://app.rmdmo.onboarding.royalmail.com https://app.rmdmo.royalmail.com Step 2 – Navigate to the Users section To set Permissions click on main menu ‘Admin’ and then click on ‘Printer Settings’ as shown below: Page 41 of 54 RMHelpdesk 08456 047267 Step 3 – Find the Shipping API user i) Change the search criteria to ‘Username’ and choose ‘Match’ ii) Enter the username and click ‘Search’. iii) Click ‘Edit User Account’ Step 4 – Editing / Granting Shipping API user Permissions The example below shows all possible permissions granted to a Shipping API user. Once you are happy with your selection click ‘Submit’ Page 42 of 54 RMHelpdesk 08456 047267 My Profile All users who have a valid account have the right to change their own profile information. A user can change their password as well as all fields shown on the Account Information page shown below (Business Name, Contact Name, Username and Password). For a user to finalise amendments click the button to save any changes. Page 43 of 54 RMHelpdesk 08456 047267 Printer Settings To define printer settings click on the main menu ‘Admin’ and click on ‘Printer Settings’ as shown below. To make changes to printer settings a user must click the button to save changes. Page 44 of 54 RMHelpdesk 08456 047267 Users have the option to define: Printing format: single or multi-label A4 sheet (see explanation below) Preview Option: show or disable print preview option. Immediate Printing: enable or disable immediate printing Label Printer: Choose a default printer or specify another printer. Once a user has saved their printer settings, a user can check their settings by printing a test page. Page 45 of 54 RMHelpdesk 08456 047267 System Requirements Check To run a system requirements check on your computer, click on the main menu ‘Admin’ and ‘System Requirements’ as shown below. If a user upgrades software or the API system does not seem to be working as expected, the first point of call is to run a System Requirements Check. This ensures the users PC is configured to run either API User Interface or Shipping System GUI (DMO). To test for the needed components click the button. If a component is incorrect the traffic light will appear red. This test can also be completed from the main login screen. It is recommended that the user upgrade any components that appear red as this can impact on the functionality. Page 46 of 54 RMHelpdesk 08456 047267 View Service References To view the shipper location Service Reference(s), click on main menu ‘Admin’ and ‘View Service Reference’ shown below. Each shipper location has the ability to view their Service Reference information. Select the Service Reference to display information. You will need to contact your Royal Mail account manager if you need to make a change. Page 47 of 54 RMHelpdesk 08456 047267 View Departmental References Users can view the (optional) Departmental References associated with their account. Departmental References for their Account need to be first set up in Royal Mail’s OBA system. To view the Departmental Reference(s) click on main menu ‘Admin’ and ‘View Departmental References’ shown below. Not: The SAPI customer needs to use the Department Number and not Department Name when using this ionformation in a Shipping API request. A user can search the Departmenal References using the ‘Begins with’ and ‘Contains’ radio buttons and then entering search critera into the ‘Search On’ field. Page 48 of 54 RMHelpdesk 08456 047267 Return to Sender Address Users can now view the Return to Sender address(s) associated to their account. A user can ‘Create’, ‘Delete’, ‘Purge’ and ‘Save’ the Return to Sender address(es). To view the Return to Sender Address(s) click on main menu ‘Admin’ and ‘Return to Sender Address’ shown below. A default ‘Return to Sender Address’ can also be selected from the selection of Return to Sender Addresses in this screen. A user can also search the Return to Sender addresses using the ‘Begins with’ and ‘Contains’ radio buttons in this screen. Page 49 of 54 RMHelpdesk 08456 047267 Business Response Address Business Response address is used with the Royal Mail service, Tracked Returns, to specify where these items are returned to. To view the Business Response Address(es) click on the main menu ‘Admin’ and ‘Business Response Address’ shown below. Contact your Account Manager if you want an additional address set up for a Tracked Returns service. This is achieved by Royal Mail setting up a Tracked Returns service on a new Service Reference. The screen below shows the address for each tracked Returns Service on each Service reference. A user can also search the Business Response addresses using the ‘Begins with’ and ‘Contains’ radio buttons and then entering search critera into the ‘Search On’ field. Page 50 of 54 RMHelpdesk 08456 047267 Log Off To log-off User Interface click on the Main Menu ‘Log Off’ shown below. This will re-direct the user to the mail Log-on screen. Page 51 of 54 RMHelpdesk 08456 047267 Reminder of Most-Used Features How to connect to Shipping API Management System ? Launch your Web browser and enter the URL / Internet address https://app.rmdmo.royalmail.com Once the login page is opened, enter your SAPI or Master Shipper user name and password and click on the Log in button. How to access the Shipping screen? Go to the Shipping menu and click on Current Shipments. How to reprint the labels of a shipment? In the Current Shipments screen, click on the button on the right end of your shipment record. The labels opens as a PDF file in a new window, click on the Adobe printing button to reprint. Page 52 of 54 RMHelpdesk 08456 047267 How to send and print the End Of Day manifests? Go to the EOD menu and click on Run EOD process. Select the shipments you want to process by selecting the Service Reference, Carrier and Product/Service, then click on the button. The next screen will present the list of Customer Collection Receipts to be printed. Click on each link to open each Customer Collection Receipt as a PDF file and click on the Adobe printing to print it. button How to reprint the EOD Customer Collection Receipt? Go to the menu Reprint EOD Customer Collection Receipt screen and enter the search criteria. Using the submit button execute the search to retrieve the required Customer Collection Receipt. How to exit Despatch Manager Online? Click on the Log Off menu then close your browser. Royal Mail, the cruciform, the colour red and all ® are registered trademarks and all ™ are trademarks of Royal Mail Group Ltd. Shipping API Management User Guide July 2014 © Royal Mail Group Ltd 2014. All rights reserved. Page 53 of 54 RMHelpdesk 08456 047267 Appendix: Shipping API Call Types There are a number of Shipping API call types that are mentioned in this User Guide and these are summarised below; However for integration with the API and further techical content, the Shipping API Technical User Guide should be referred to. Create Shipment – This creates a Shipment via the API, the Shipment is then visible in the GUI when an API user logs in. Other Shippers such as the master user for the shipping account can also log into the GUI and view the shipments raised via the API. Print Label – The Print label API call prints the shipment raised by a user entering the shipment number into the body of the request, and then submitting the shipment that appears in the GUI that was originally raised via the API. It will be updated to a ‘Printed Status’. Update Shipment – The Update shipment API call will update details of a Current shipment (i.e. a shipment prior to End of Day Process) assuming the change does not violate validation rules, but will not change the Shipment Reference number in the GUI. (e.g. it is not possible to update a Special Delivery item to become a Tracked Next Day item) Cancel Shipment – The Cancel shipment API call will cancel a shipment that has been raised via the API providing the shipment reference number has neen supplied in the Cancel Shipment request. Create Manifest – The Create Manifest API call will create a manifest with the selected shipment numbers quoted in the Create Manifest API call. Print Manifest – The Print Manifest API call will send the previously created manifest that was created in the Create Manifest call into a printed and complete state. Page 54 of 54 RMHelpdesk 08456 047267