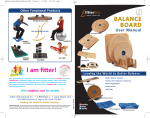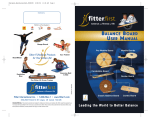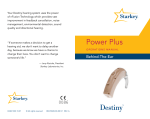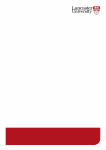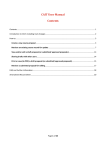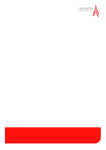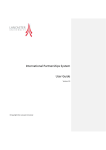Download User Guide - Lancaster University
Transcript
A Basic Guide to the LUSI Student Record System User Guide For the LUSI Student Record System Valerie Bramhall Student Registry | Student Based Services | Lancaster University Version 2.0 | March 2013 LUSI: Student Record System Table of Contents 1 Introduction ......................................................................................................................... 2 2 Finding Records .................................................................................................................... 2 2.1 3 4 5 FIND screen ................................................................................................................... 2 Options ................................................................................................................................. 4 3.1 General Tab .................................................................................................................. 4 3.2 Find Defaults Tab .......................................................................................................... 5 3.3 Child Forms Tab ............................................................................................................ 5 3.4 Usability Tab ................................................................................................................. 6 3.5 Find Columns Tab ......................................................................................................... 7 3.6 Find Filters Tabs ............................................................................................................ 8 3.7 Student Tab................................................................................................................... 8 Forms ................................................................................................................................... 9 4.1 Address ....................................................................................................................... 10 4.2 Basic Details ................................................................................................................ 11 4.3 CMods Enrolled / Abandoned .................................................................................... 12 4.4 Photo .......................................................................................................................... 12 Reports ............................................................................................................................... 13 5.1 From Selection reports ............................................................................................... 14 5.2 Class Lists .................................................................................................................... 15 5.3 Labels .......................................................................................................................... 15 5.4 Student Details from Selection (for export) ............................................................... 16 5.5 Photographs................................................................................................................ 17 1 LUSI: Student Record System 1 Introduction The Student Record System (SRS) is a database in LUSI that contains information relating to students. This information is accessible to certain staff and certain operations on the data are restricted to staff that have particular access rights. This guidebook demonstrates the basics you will need to know to use the Student Record System. 2 Finding Records The FIND screen in the Student Records System will automatically appear when you start the application. This FIND screen enables the user to locate required records through various options. The type of search you choose depends on what information you have available and what you are looking for. 2.1 FIND screen The FIND screen is split into two main areas. The left hand side is concerned with search criteria and filtering results for specific cases. This enables you to find the information you need relatively quickly. The right hand side is concerned with how to display the results and running the search. When I click the FIND NOW button it will search the SRS for records that match my search criteria and displays them at the bottom of the FIND screen (which you can then transfer to a selection List). The RESULTS option I choose at the lower right of the screen, determines what the system does with existing results in the selection list (if there are any from previous searches). • • Replace – this option will replace the existing results with new search results Add – this option will add the new results to the existing results 2 LUSI: Student Record System • Subtract – this option will take away people that match the new criteria that are in the existing list Once you have clicked FIND NOW you will be presented with a List of records that match your search. You can sort the find results by clicking any of the column headers. You can then select just one record or multiple records; hold the CTRL key down on the keyboard to select random records, or hold the SHIFT key down for block selections. The records you have selected will turn BLUE in colour and you can click the SELECT button to add them to your Selection List. If you click SELECT ALL it will select all the records in the results list. (in this example there is only one student to transfer to the selection list, so the system will automatically open up this students details) and add them into the selection list. 3 LUSI: Student Record System 3 Options You can set up the screen layout and many of the default options of LUSI through TOOLS OPTIONS from the menu bar (or click the OPTIONS button from the top toolbar). The OPTIONS window is split into tabbed sections. You can make the changes you require and then click SAVE. You will see a save changes confirmation screen - Click YES to confirm your changes. Click CLOSE or the ‘X’ to close the Options window and return to the Student Records screen. All these options are here to save time when dealing with student records – so you can change the defaults to your most commonest settings. The REFRESH button will refresh your view to what the last saved default were. Useful if you have clicked accidentally on an option. The DEFAULTS button will reset all options back to standard setup. 3.1 General Tab The General Tab provides options to set the default academic year. It is automatically set to the current academic year; however, you can have it set to a particular year or the last academic session you use. 4 LUSI: Student Record System 3.2 Find Defaults Tab This tab enables you to set which FIND tab will be used by default when you search for records using the FIND screen, e.g. search by course module (CMod), search by scheme of study (SoS). This is useful if you always search by a particular means, such as CMod, so the FIND screen is set up for you, ready to search. In this example, the Find Tab is set by default to be the last tab I used. 3.3 Child Forms Tab 5 LUSI: Student Record System When you open a student record, the default form is Basic Details. You can change this default view to a form you use most regularly if you wish. This default can be set here. Remember to click Save if you make any changes. 3.4 Usability Tab This tab is design to suit your usability needs. You can tick the options you would like activating. The current default text is Microsoft Sans Serif, at 8.25 font Size. This can be changed to a larger style if required. However, the larger the font, to more awkward it is to display text on some features. For example, below is the same screen in size 14. Notice the buttons aren’t large enough to display all text. 6 LUSI: Student Record System 3.5 • Find Columns Tab The ‘Find Columns’ tab enables you to choose the information that is displayed in the FIND results and subsequently transferred into the SELECTION LIST. You can use the green arrow buttons on screen to choose the order the columns are displayed in and whether you wish any more information to be displayed. This is useful when you want to select only certain students from your results. For example, if you are only interested in students with a particular nationality then add Nationality to the Displayed columns in the following way; click on Nationality in the left hand column then click the right arrow button to transfer it to the Displayed Columns section. To move the order click the column you’d like to reorder in the Displayed Column list and click up/down arrow as needed. Click Save. When you come to search for students you could sort on the Nationality column and then only select those you are interested in. This feature is also useful for analysis purposes. For example, if you want to analyse a particular group of students by gender and nationality, ensure both of these columns are selected for display, carry out the search and select all. You can then use copy and paste to transfer the data from the LUSI selection list into excel where you can then use then pivot table function to analyse the data. 7 LUSI: Student Record System 3.6 Find Filters Tabs This tab enables you to set the default filters in the Find Tab to specific criteria. This is really useful if you search using certain criteria often – as it can appear as default and save you a bit of time. Remember to click SAVE if you make any changes. 3.7 Student Tab This tab enables you to select which address type is displayed first when you open the Address form, you may choose to set this to term time during the term and home during vacations. You can also set the default non attendance reason here, thus enabling quick completion of the attendance register. The most common option selected here is No Reason Given, this will automatically be entered into the attendance register when a tick is removed, you can edit the register at a later date when the actual non attendance reason is known. 8 LUSI: Student Record System 4 Forms You can change forms within a Student record by choosing the form required from the FORM drop down at the top of the screen. As soon as the new form is selected from the menu if will open. Put a tick in the Keep Open box if you also want the original form to remain open. 9 LUSI: Student Record System 4.1 Address This form shows the students Home, Term time, Temporary, Next of Kin and Employee address history. When you open the address form the current address will be displayed and an arrow will point to the appropriate date in the address history box at the left hand side. It is possible to view old or future addresses by clicking on an alternative date. When the student is currently using a temporary address a message is displayed across the top of the main section of the screen in red text to alert you to this. To edit the existing address, click UPDATE ADDRESS button (you will only be able to do this if you have been given write access to this form). If the student has moved, you MUST create a new address so that the address history is maintained. DO NOT overwrite an address, the update facility is only for adding additional data i.e. a missing postcode or country 10 LUSI: Student Record System 4.2 Basic Details There are three areas on the Basic Details screen; Personal Details, Attendance Details and Current Study Details. Write access to this screen is restricted to the Student Registry; if you are aware of any inaccuracies please contact the Registry. In the bottom right hand corner of this form you will see a weeble (an image of a person!). If the student is current the weeble will appear in colour, if the student has left the weeble will be black and white. 11 LUSI: Student Record System 4.3 CMods Enrolled / Abandoned This form shows details of the students course module enrolments. Enrolments are grouped by academic session with the total weight and / or credit value being shown at the end of each year grouping. Also shown are details of the examination period and the assessment method for the module. Once you have attended the write access training course will be able to add and amend course module enrolments for your major students. 4.4 Photo This form will show you a photograph of the student. You have the option to export the photograph to a picture file on your computer by pressing the EXPORT button. If you do EXPORT, you will be presented with a save as box asking you to choose filename, file type and location of save. This will save the photograph. Student Photograph would be here. 12 LUSI: Student Record System 5 Reports Reports are run on the Student Records System database to help you select useful information. To search for the report you require either: Click Reports Find from the LUSI Desktop, or, Click REPORTS button on the toolbar Click FIND to search for reports in selected Category or Search Criteria Click arrow to select category from list Results List Select Report required from the results and click SELECT to RUN. Report Description appears here, when a result is clicked on. You can search for specific reports either by entering the title (or any part of the title) into the search for box, or by selecting a category. Once you’ve entered a title or selected a category, click the ‘Find’ button, the results box will then be populated. To run the report click onto the title in the results box then click the ‘select’ button. When you select a report, you will often be presented with a REPORT PARAMETERS box/window. This will look different depending on the report you wish to run. Once you have run your report, you can print the report or export it to another program – such as Microsoft Excel or a PDF. 13 LUSI: Student Record System To Export a Report: a) Run the Report required. b) Click Export Report button (top left of Report toolbar). Export Report a) Change SAVE AS type to MICROSOFT EXCEL 97-2000 (*.xls) b) Give filename and choose location to save to. c) Click SAVE button. See file saved to location specified. Choose Where to Save Choose format to Save report as Some example reports are discussed below: 5.1 From Selection reports Any report which includes ‘from selection’ in the title means that it relates to the students in the ‘Selection List’. These reports will not run if you haven’t ‘found’ the students you’re interested in and added them to the selection list first. 14 LUSI: Student Record System 5.2 Class Lists ‘Class lists’ is a category that can be selected from the FIND report screen. There are a series of Class List reports depending on the format you’d prefer. Some are run for exporting; others can run on screen and be presented in landscape or portrait orientation (you can always export from these too). Look at the report description to find the report required. a) To run CLASS LISTS reports, click the CLASS LISTS category in the FIND REPORT window. b) Choose the CLASS LISTS report required and click SELECT. c) Enter in REPORT PARAMETERS if required and click OK. See report run. 5.3 Labels There are a few different label generating reports for you to choose from in the LABELS report category. You can create a set of Labels and complete the Report Parameters box as required – such as choosing student category and address to use. You can also create labels for the students in the selection list (which may be a more useful way to create specific labels). To run LABELS reports, click the LABELS category in the FIND REPORT window. d) Choose the LABELS report required and click SELECT. e) Enter in REPORT PARAMETERS if required and click OK. See report run. 15 LUSI: Student Record System 5.4 Student Details from Selection (for export) This report can be found in the ‘Export’ report category and gives a vast number of data items for each student from the ‘current selection’. This is a very good report to use as a ‘data file’ for a word mail merge. To use this report you must first create a ‘current student selection’. You can do this by a variety of methods such as using the find screen or the load list function. Once you’ve created your ‘current selection’, do the following: a) b) c) d) e) Click onto the Reports menu in the top header bar Click Select Report Click onto the report category Export Click onto the report student details from selection for export Click Select, see the following report parameters box: f) Select the address type that you want details of (if you don’t select anything the report will still run but without any address information) g) Click OK, the report will then run to screen as a jumble of data: 16 LUSI: Student Record System h) Click onto the export report icon on toolbar(which is the envelope next to the printer), see the following dialogue box: i) Select the format – I recommend ‘Microsoft Excel 97-2000 (*.xls)’ j) Choose the directory that you want to save the file to, give it a sensible name and then click ‘Save’ button. k) Click OK, you will now be able to open the file and read the data (i.e. open Excel and then open the file). 5.5 Photographs You can run various PHOTOGRAPH reports – such as by college, by student ID, from selection etc. These show a picture of the student with some basic details (ID, name, year of study, department and degree) underneath their picture. This is useful to help identify students. a) To run PHOTOGRAPHS reports, click the PHOTOGRAPHS category in the FIND REPORT window. b) Choose the PHOTOGRAPHS report required and click SELECT. 17 LUSI: Student Record System c) Enter in REPORT PARAMETERS if required and click OK. See report run. For example, select the report ‘Student Photos (from Selection)’ and see the report parameters window appear. Enter in a title for the report, how you would like it sorted, and if you would like a new department / scheme/ year of scheme to start on a new page. Click OK button when you are ready to run these parameters with your report. Pictures would display here You can then print or export this report as desired. 18