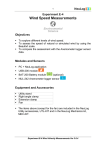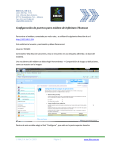Download Message Dynamics Monitor User Guide
Transcript
Message Dynamics Monitor User Guide CONTENTS Logging In Page 2 How to sign in & how to change your password Adding, Editing or Removing Patients Page 5 How to add new patients to the list of people who will be called How to change their details (e.g. a changed telephone number) How to remove patients from the list of people to be called Scheduling Calls to Patients Page 8 How to call patients on the right day(s) of the week How to call patients at the right time of day Temporarily suspending calls Page 10 How to stop calls going to patients who are on holiday Viewing Reports Page 11 How to view how patients replied to the calls Changing where Alerts go Page 16 How to change the telephone number that alerts are to be sent to Adding New Users within the COPD Team Page 17 How to give your colleagues access ©Message Dynamics Ltd 2011 Page 1 Message Dynamics Monitor User Guide Logging In 1. Connect to https://www.msgdynamics.co.uk/monitor Enter the Username and Password provided by Message Dynamics Ltd. You can change your Password (see page 3) 2. This is the first screen that you will see and confirms that you are successfully logged in ©Message Dynamics Ltd 2011 Page 2 Message Dynamics Monitor User Guide 3. Changing your Password: Select “Accounts” and then “View” from the horizontal menu Select your account ©Message Dynamics Ltd 2011 Page 3 Message Dynamics Monitor User Guide Enter a new Password. If the proposed Password is not secure enough you will be prompted to enter another. Once the required level of security is reached you can then Confirm it. Press “Submit” When you next sign on please use your new Password. ©Message Dynamics Ltd 2011 Page 4 Message Dynamics Monitor User Guide Adding, Editing or Removing Patients 1. Adding a new patient: Select “Patients” then “New” from the horizontal menu Enter the patient’s details. Press “Submit” Note: Setting “Enabled” to “No” means that no calls will go to them. This facility is there to help you manage the workload of adding new patients. For example it lets you add consenting patients in say, July for calls that will start going out in September. Then on September 1st you can change “Enabled” to “Yes” and the schedule you have set for these patients (see page 8) will come into effect. ©Message Dynamics Ltd 2011 Page 5 Message Dynamics Monitor User Guide 2. Editing a Patient: Select “Patients” Select the patient whose details you want to change Select Edit Patient Changing the patient’s details: Make the required changes. Press “Submit”. ©Message Dynamics Ltd 2011 Page 6 Message Dynamics Monitor User Guide 1. Removing a Patient: Select “Patients” Select the patient whose details you want to change Select Edit Patient Do you wish to remove this patient so that: 1. They do not receive any more calls and 2. You will no longer see the results of calls already made to them in any of the Reports? ©Message Dynamics Ltd 2011 If you do, press “Delete”. If you just want to suspend calls to them please go to page 10 of this manual Page 7 Message Dynamics Monitor User Guide Scheduling Calls to Patients: Select “Patients” from the horizontal menu Select the patient whose calls you want to schedule 4. Click the appropriate box to set the day of the week you want the calls to be made 1. Select “Patient Schedule” 2. Click to confirm this is the message type you wish to send (currently COPD Monitoring is the only message type) 3. Choose the time of day you want the calls to be made. 5. Press “Update” Anytime=10:00 to 18:30 Morning=10:00 to 12:00 Afternoon=13:00 to 16:00 Evening=17:00 to 18:30 With the “Patient Schedule” set up as illustrated, COPD Monitor calls will be sent to Brian Hamilton between 10am and 18:30 every Monday and Thursday ad infinitum unless you suspend them (see page 10) change the schedule(see page 9) or remove the patient entirely (see page 7) ©Message Dynamics Ltd 2011 Page 8 Message Dynamics Monitor User Guide Changing the Scheduling of Calls to Patients: Select “Patients” from the horizontal menu Select the patient whose calls you want to schedule Make the changes you need and press “Update”. Calls to Brian Hamilton will now be made on Tuesday and Thursday afternoons ©Message Dynamics Ltd 2011 Page 9 Message Dynamics Monitor User Guide Temporarily suspending calls 1. Select “OFF”. This will stop any calls going to the selected patient. 2. Press “Update” When the patient returns and you want to restart the calls to them please remember to reset “OFF” to “Anytime”, “Morning”, “Afternoon” or “Evening” and press “Update”. ©Message Dynamics Ltd 2011 Page 10 Message Dynamics Monitor User Guide Viewing Reports: Select “Reports” from the horizontal menu Select “Patient Replies” to view the answers given by individual patients ©Message Dynamics Ltd 2011 Page 11 Message Dynamics Monitor User Guide Select “Unit Calls” to view a summary of the answers given by each patient ©Message Dynamics Ltd 2011 Page 12 Message Dynamics Monitor User Guide Select “Message Log” to view the number of calls, call attempts and finished status of calls to patients ©Message Dynamics Ltd 2011 Page 13 Message Dynamics Monitor User Guide Select “Notification Log” to view when alerts were triggered, who by and for what reason ©Message Dynamics Ltd 2011 Page 14 Message Dynamics Monitor User Guide Select “No Relies” to view when individual patients have not responded to the call ©Message Dynamics Ltd 2011 Page 15 Message Dynamics Monitor User Guide Changing where Alerts go: the alerts have been preset to go to a specific telephone but if you want to change this select “Notifications” from the horizontal menu. Enter the mobile number and/or the email address to which you want alerts sent then press “Submit” ©Message Dynamics Ltd 2011 Page 16 Message Dynamics Monitor User Guide Adding New Users within the COPD Team: Select “Accounts” from the horizontal menu Select “New” Enter the details of team members who you want to be able to use this system and create a password for them Press “Submit” ©Message Dynamics Ltd 2011 Page 17