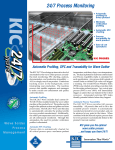Download Qwickly User Guide
Transcript
1 Qwickly User Guide Qwickly User Guide ........................................................................................................................... 1 Introduction to Qwickly ................................................................................................................. 2 Accessing the Qwickly Tools........................................................................................................... 2 Qwickly Course Tool .................................................................................................................. 2 Qwickly Module ......................................................................................................................... 3 Course Availability ......................................................................................................................... 3 Post Announcement ...................................................................................................................... 4 Send Email ..................................................................................................................................... 4 Post Content.................................................................................................................................. 5 Known Issues ................................................................................................................................. 6 08/09/2014 2 Introduction to Qwickly Qwickly is a set of tools within Learn to enable the streamlining of instructor / administrator tasks that would otherwise need to be repeated in multiple courses. Specifically, from a single interface, Qwickly allows an instructor to: Make courses available or unavailable Send emails to multiple courses at once (including adding attachments). Emails can be sent to all members of courses or to specific roles on multiple courses, e.g. student, instructor, TA Post announcements to multiple courses at once Add content to multiple courses at once (items or web links) All the above functionality is also available for Learn organisations in addition to courses Accessing the Qwickly Tools There are two options for accessing the Qwickly toolset. They can be deployed as a course tool on a content area or as a menu link, or alternatively as a course module on a module page. Students are unable to use the tools - however, if visible, they will be able to click on the course tool or see the course module where they will display the following: In order not to confuse students it is recommended that the Qwickly tools are added as a course tool or menu item and that the tool / menu item is then made unavailable to students. Qwickly Course Tool To access the course tool, on a content area go to Tools > More Tools > Qwickly Tools The tool will then be added to the content area: 08/09/2014 3 The tool can also be added to a course menu by clicking the + sign (on the left hand pane) >Tool Link and selecting Qwickly Tools from the tool type: Make the tool hidden from students by leaving the Available to Users box un-checked. Qwickly Module To add the Qwickly module, on a module page click the Add Course Module button and search or browse for Qwickly. Click Add to attach the module to the page. Course Availability Selecting the Course Availability option will display all courses that you have instructor access to, with a simple interface to allow them to be made available or unavailable to students: 08/09/2014 4 Post Announcement The following interface opens when choosing this option: 1. Select the courses or organisations you wish to post the announcement. 2. Complete the subject line and announcement content. Note: It is not possible to add attachments to announcements but it is possible to add hyperlinks using the Insert / Edit link button in the text editor: 3. By default announcements are set to post immediately, however you can un-tick this option and you will then have the ability to schedule the announcement to be sent at a specific date and time. If announcements are scheduled for a future time the option to send an email of the announcement immediately is disabled. 4. Click submit Send Email The following interface opens when choosing this option: 08/09/2014 5 1. Choose the courses that you wish to send the email to by checking the boxes (or select all) 2. In the Send To option, select whether you wish the email to go to everyone (all staff and students enrolled on the course), or to certain roles only. It is possible to select more than one role from the list, e.g. Instructors and TA’s. 3. Complete the subject line and message content 4. If desired, upload an attachment either from your computer or one of the cloud-based services 5. Click submit Post Content The ability to add content to multiple courses at once has many advantages; however it is important to be aware that content has to be added either to a content with the same name on each of the courses, or to a completely new content area. It is not possible to add content to differently named content areas or subfolders within content areas. Choosing this option opens the following interface: 1. Choose the courses that you wish to add the content to by checking the boxes (or select all) 2. The Content Type defaults to Item (i.e. File and description) but you can also select the option to add a web link instead. 3. When adding an item you must give it a name but the description is optional 4. Select the option for where to upload the file from and browse for the file 5. In the Post to Course Location, using the drop-down menu, select the content area where you wish to add the content in each course. The list will display all named content areas from all your courses. Note: If you select a content area from the list and one of the courses you are adding content to does not have such a named content area, the tool will automatically create a new content area on that course called “Qwickly Content” and add the content there. 6. Alternatively you can select the option to Create New Content Area on each of the selected courses 7. Click submit 08/09/2014 6 Known Issues 1. Browser Issues Qwickly does not work very well with Internet Explorer and it is recommended that if using Qwickly tools that you access Learn via Firefox or Chrome. 08/09/2014