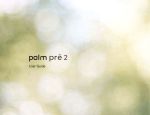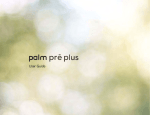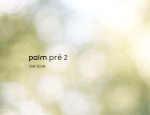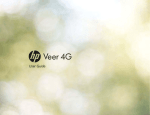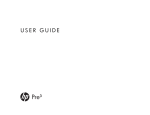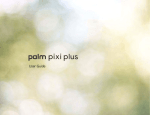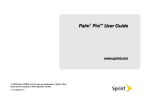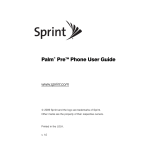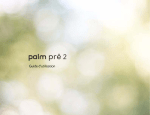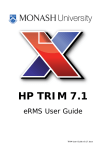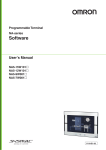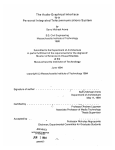Download Palm Pre User Guide
Transcript
User Guide
Intellectual property notices
© 2009 Palm, Inc. All rights reserved. Palm, Pre, Synergy and the Palm and Pre logos are
among the trademarks or registered trademarks owned by or licensed to Palm, Inc. Microsoft
and Outlook are trademarks of the Microsoft group of companies. Exchange ActiveSync
Enabled. Facebook® is a registered trademark of Facebook, Inc. Google and Google Maps are
trademarks of Google, Inc. Doc View and PDF View are provided by Documents To Go®, a
product of DataViz, Inc. (dataviz.com). All other brand and product names are or may be
trademarks of, and are used to identify products or services of, their respective owners.
Disclaimer and limitation of liability
Palm, Inc. and its suppliers assume no responsibility for any damage or loss resulting from the
use of this guide. Palm, Inc. and its suppliers assume no responsibility for any loss or claims by
third parties that may arise through the use of this software. Palm, Inc. and its suppliers assume
no responsibility for any damage or loss caused by deletion of data as a result of malfunction,
dead battery or repairs. Be sure to make backup copies of all important data on other media to
protect against data loss.
Patent pending. This product also is licensed under United States patent 6,058,304.
To use this device, you are required to provide a valid e-mail address, mobile phone number and
related information for account set-up and activation. A data plan is also required. An unlimited
usage data plan is strongly recommended or additional data charges may apply.
Open Source Licence information
You can view the Open Source Licence terms on your phone. Press the Centre button and then
tap the Launcher icon. Swipe left until the PDF View icon appears. Tap PDF View, then tap
Open Source Information.pdf.
You can also view the file on your computer. Connect your phone to your computer with the
USB cable. On your phone, tap USB Drive. On your computer, locate and double-click the Palm
Pre drive. To locate the drive, do the following for your operating system:
•
•
•
•
•
Windows Vista: Open Computer.
Windows XP: Open My Computer.
Mac: Open Finder.
Linux (Ubuntu): The drive is displayed on the desktop.
Other Linux distribution: The location of the drive may vary by system.
When you have opened the Palm Pre drive, double-click the file Open Source Information.pdf.
Recycling and disposal
This symbol indicates that Palm products should be recycled and not be disposed of in
unsorted municipal waste. Palm products should be sent to a facility that properly
recycles electrical and electronic equipment. For information on environmental
programmes visit palm.com/environment or recyclewirelessphones.com/.
As part of Palm's corporate commitment to be a good steward of the environment, we strive to
use environmentally friendly materials, reduce waste and develop the highest standards in
electronics recycling.
v. 1.0
Contents
Chapter 1
Chapter 2
Welcome
44
6
7
7
45
45
Basics
10
14
17
18
20
25
27
30
33
34
35
36
39
Chapter 3
Your Palm® Pre™ phone
What's in the box?
Where can I learn more?
Get to know your phone
Set up your phone
Charge the battery
Turn the phone on/off
Use gestures: tap, swipe, drag, flick, pinch
Open applications
Work with applications
Enter information
Use the menus
Search to find info and make calls
View and respond to notifications
Update the software on your phone
Copy files between your phone and your computer
Chapter 4
Transferring Data
42
42
42
43
Data transfer overview
How do I get data from my old phone?
How do I get data off my computer?
I'm already using Google, Facebook and/or
Microsoft Exchange
Phone
48
50
51
51
54
55
55
55
57
Chapter 5
Make calls
Receive calls
Use voicemail
What can I do during a call?
What's my number?
View your call history
Save a phone number to Contacts
Use a phone headset
Customise phone settings
Email and other messages
62
72
Chapter 6
I want to access the contacts, calendar events and
tasks in my current desktop app, and then use the
Synergy feature to access the same data on my
phone
I don't need to sync, but I do want a copy of my data
backed up somewhere besides my phone
I'd rather sync directly with my computer
Email
Messaging
Personal information
82
90
Contacts
Calendar
Contents
3
96
100
101
103
Chapter 7
Photos, videos and music
106
106
110
111
112
Chapter 8
Contents
Doc View
PDF View
Preferences
138
140
141
143
144
145
4
Wi-Fi
Location Services
Web
Google Maps
Bluetooth® wireless technology
Documents
130
133
Chapter 10
Camera
Photos
Videos
YouTube
Music
Web and wireless connections
116
119
120
124
125
Chapter 9
Tasks
Memos
Clock
Calculator
Backup
Date & Time
Device Info
Regional Settings
Screen & Lock
Sounds & Ringtones
Chapter 11
Troubleshooting
148
148
152
153
155
155
157
158
159
159
161
161
162
162
163
163
164
For users of other Palm® devices
Battery
Screen and performance
Phone
Hands-free devices
Synchronisation
Email
Messaging
Wi-Fi
Web
Calendar and Contacts
Camera
Transferring information from your computer
Backing up and restoring data
Updates
Third-party applications
Making room on your phone
Terms
Regulatory and Safety Information
Specifications
Index
Welcome
Congratulations on the purchase of your Palm® PreTM
phone.
In this chapter
6
7
7
Your Palm® Pre™ phone
What's in the box?
Where can I learn more?
Chapter 1 : Welcome
5
Your Palm® Pre™ phone
In one compact and indispensable device, you now have all of the following:
• An advanced wireless phone running the Palm® webOS™ platform
• A full suite of organiser applications: Contacts, Calendar, Memos and
Tasks
• High-speed data with GPRS/EDGE and UMTS (3G and HSDPA) support
• Wi-Fi capability
• A 3-megapixel digital camera
• GPS functionality
• Integrated text, multimedia and instant messaging (IM)
• Tools to view and manage Microsoft Office and Adobe PDF files
Your Palm® Pre™ phone puts Palm's new multitasking, gesture-based
operating system, the Palm® webOS™ platform, inside a small, beautiful
device with a keyboard that you can slide out whenever you need it. Here
are a few highlights of your new phone.
Gestures: On your Pre phone, you make calls, move around and manage
your applications and info by making simple gestures either on the
touchscreen or in the gesture area directly beneath the screen. For more
information, see Use gestures: tap, swipe, drag, flick, pinch, and go to
palm.com/support to see animations that demonstrate these gestures. The
introductory piece in your Pre phone's box has a detachable gesture guide to
put in a pocket and consult when you need to – you won't need it very long.
Multitasking: You can have many applications open at once and easily move
among them. Go to the Launcher to open apps. See the line-up of your
open apps in Card view. Tap an app to bring it into the foreground and work
with it. For more information, see Open applications.
The Palm® Synergy™ feature: The Palm® Synergy™ feature on your Pre
phone displays information from several sources in a single view, so you can
access your info quickly, without having to remember where you stored it.
For example, suppose you have a Google account for personal email,
contacts and calendar events, and an Exchange account for your corporate
6
Chapter 1 : Welcome
email, contacts and events. The Email, Contacts and Calendar applications
on your Pre phone all provide a kind of view in which you can see
information from both of those accounts in one place – but even though the
information is brought into one view, the sources of that information are
kept separate. For more information, read about linked contacts, layered
calendars and the single inbox for your email in Contacts, Calendar and
Email.
Thanks also to the Synergy feature, in the Messaging application, all your
conversations with the same person are grouped together in one chat-style
view. If you start an IM chat with Ed, for example, you can continue the
same conversation when Ed signs out of IM by sending him a text message
– and you can see it all in the same view. For more information, see
Messaging.
Universal search: Need to call Ed? Just slide out the keyboard and type ed.
If he's listed in your Contacts, you can get his numbers from the search
results. Tap a number and you've made the call. Search works just as fast
when you need to search the web. For more information, see Search to find
info and make calls.
Sync: Your Pre phone gives you synchronisation without a cable. You can
sync with online services that Palm has partnered with so that you can store
and sync your info in online accounts. You can access your data even when
you are not able to make a connection to the Web because a copy of your
data is stored on the device.
Your Palm profile: When you set up your phone, you create a Palm profile.
Your profile gives you access to services like automatic updates and
automatic, frequent backups of any of your info that is stored only on your
phone and isn't synchronised with an online account.
WARNING Please refer to Regulatory and Safety Information for information
that helps you safely use your phone. Failure to read and follow the important
safety information in this guide may result in serious bodily injury, death or
property damage.
What's in the box?
Print material
All of the following items are included in the phone box:
• Getting Started Guide
• Palm warranty
• End User Licence Agreement
Hardware
Where can I learn more?
• On-device Help: Read short how-tos and watch animations on your new
phone.
To view all Help: Open Help
.
To view Help topics for a single application: Open the application,
open the application menu, and tap Help.
• Online support from Palm: Visit palm.com/support to edit your Palm
profile, watch how-to animations, access the Data Transfer Assistant and
read comprehensive information about your phone.
• Customer service from your wireless service provider: For questions about
your mobile account or features, contact your wireless service provider's
customer care.
•
•
•
•
Palm Pre phone and pouch
USB cable
AC charger
3.5 mm stereo headset
Chapter 1 : Welcome
7
8
Chapter 1 : Welcome
Basics
You're about to discover the many things about your
Palm® Pre™ phone that will help you better manage
your life and have fun, too. As you become more
familiar with your phone, you'll want to personalise
the settings and add applications to make it uniquely
yours.
But first, take the few easy steps in this chapter to set
up your phone and get it running. Then learn about
the key features that make moving around on your
phone and accessing your information easy: gestures,
menus, search, notifications and more.
In this chapter
10
14
17
18
20
25
27
30
33
34
35
39
Get to know your phone
Set up your phone
Charge the battery
Turn the phone on/off
Use gestures: tap, swipe, drag, flick, pinch
Open applications
Work with applications
Enter information
Use the menus
Search to find info and make calls
View and respond to notifications
Copy files between your phone and your computer
Chapter 2 : Basics
9
Get to know your phone
Front view
Slide out the keyboard
• Hold the phone as shown below and gently push up.
1 Earpiece
2 Touchscreen: Tap and make other gestures directly on the screen. See Touchscreen.
3 Volume
4 Gesture area: Make the back gesture and begin other gestures here. See Use gestures: tap,
swipe, drag, flick, pinch.
5 Microphone
6 Centre: Press to display Card view (see Display all open applications (Card view)).
7 Keyboard: See Keyboard.
8 Charger/microUSB connector
10
Chapter 2 : Basics
TIP Be careful not to scratch, crush or apply too much pressure on the
Touchscreen
touchscreen. Do not store your phone in a place where other items might
damage it. When you pack your phone away, use the pouch to protect it.
Keyboard
1 Application name: Displays the name of the currently open application. Tap the name to
open the application menu.
2 Launcher: See Open an application in the Launcher.
1 Orange: Press to enter numbers, punctuation and symbols that appear above the letters on
the keys. See Enter alternate keyboard characters.
2 Shift: See Enter uppercase letters.
3 Space
4 Backspace
5 Enter: Press to enter a line return (for example, in a memo or in an email message you are
composing) or to accept information you entered in a field. See Enter information in a field.
6 Sym: Press to enter symbols and accented characters that don't appear on the keys. See
3 Scroll arrow: Swipe up or down to see icons that are on the page but hidden.
4 Quick Launch: See Open an application in Quick Launch.
5 Connection icons: Show the status of wireless service connections and battery strength (see
What are all those icons?). Tap the icons to open the connection menu.
6 Page indicators: Show how many Launcher pages are to the right or the left of the currently
displayed page. Swipe left or right on the screen to see other pages.
7 Notification icons: Show missed calls, new voicemail and email messages and more. Tap the
bottom of the screen to view notification details (see View all your notifications).
Enter characters from the symbols table.
Chapter 2 : Basics
11
What are all those icons?
You can monitor the status of several items using icons at the top of the
screen:
Table 1. Title bar icons and descriptions
Item
Description
The battery is being charged.
The battery is fully charged.
The battery is low. See Charge the battery.
Aeroplane mode is turned on. This means that the phone,
Bluetooth® wireless technology feature and Wi-Fi feature are
off (incoming calls go to voicemail). See Turn wireless
services off (aeroplane mode).
Wi-Fi is turned on. Waves denote signal strength. See Wi-Fi.
The phone is searching for a Wi-Fi network.
The phone is on. Bars denote signal strength. See Turn
wireless services on.
Your phone is connected to a GPRS data network. See I can't
tell if data services are available.
Your phone is connected to an EDGE data network. See I
can't tell if data services are available.
Your phone is connected to a 3G (HSDPA or UMTS) data
network. See I can't tell if data services are available.
The phone is searching for a wireless service provider
network.
No wireless service provider network is available.
Your phone cannot detect or read your SIM card. You can
call your national emergency number only. See Insert the
SIM card.
Bluetooth® wireless technology is turned on. See Bluetooth®
wireless technology.
12
Chapter 2 : Basics
Table 1. Title bar icons and descriptions
Item
Description
A Bluetooth connection is in progress.
A Bluetooth connection has been made.
Your phone is performing a search on the characters you
entered. If you are in Card view or the Launcher, your phone
conducts a universal search (see Search to find info and make
calls). If you are in an application such as Contacts or
Memos, your phone searches for items within the app that
match the search term you entered.
Your phone is in roaming coverage. See Set roaming
preferences.
Call forwarding is turned on. See Forward calls.
TTY is turned on. See Enable TTY/TDD.
Back view
Top view
1 Power: Press to wake up or turn off the screen. Press and hold to turn your device and all
wireless services completely off and to turn your device back on after having turned it
completely off.
2 Ringer switch: Slide to turn the ringer and notification sounds on or off (red means off). The
ringer switch does not affect music or video playback sounds.
3 3.5 mm headset jack
Bottom view
1 Camera flash
2 Camera lens
3 Speaker
* Back cover release
Chapter 2 : Basics
13
Set up your phone
3
Slide your nail all the way around to the top of the phone until you hear
the clasps release (x).
4
Repeat step 3 on the other side of the phone (y).
5
Lift off the back cover.
Insert the SIM card
Your SIM (Subscribe Identity Module) card contains information on your
wireless account. Depending on your wireless service provider, this
information might include your phone number and voicemail access
number. To make calls or use your phone's email or web features, you need
to insert a SIM card.
If you don't have a SIM card, contact your wireless service provider.
To take advantage of the high-speed data connection available on your
phone, you may need to have a 3G SIM card. Check with your wireless
service provider for information.
WARNING You must remove the battery first whenever you insert or remove
the SIM card.
14
1
Press and release the back cover release. button
2
Insert your thumbnail into the hairline opening between the cover and
the phone.
Chapter 2 : Basics
6
Remove the battery by pulling the tab that appears at the top of the
battery.
7
Insert the SIM card.
* Notch
WARNING You must remove the battery first whenever you insert or remove
the SIM card.
8
Replace the battery. Make sure you leave the tab showing at the top
of the battery.
Chapter 2 : Basics
15
9
Position the back cover over the phone and gently press the top two
clasps (a), located at the top corners. Then press the two clasps (b)
halfway down either side of the phone.
11
Press and hold the power button
on the top right-hand corner of
your phone until you see a logo on the screen (approximately five
seconds). Please be patient while your phone starts up.
TIP If your phone does not turn on after you insert the battery and press and hold
power, you need to connect your phone to the AC charger to charge it (see
Charge the battery).
12
Follow the onscreen instructions to complete setup. To create a Palm
profile, enter a working email address and a password (see What is a
Palm profile?). Make a note of your password and keep it in a safe
place.
IMPORTANT If you see a notification that an update is available, tap Install
Now to install it. Palm periodically sends updates to enhance the applications and
features on your phone.
10
Slide out the keyboard (see Slide out the keyboard), and then press the
two clasps (c) at the bottom corners.
Your phone is ready to use. To learn how to make your first call, see Make
calls.
Verify your profile
After you finish setup, look for an email on your computer at the address you
used for your Palm profile. Click the link in the email to do the following:
• Verify your Palm profile.
• Select a security question and answer.
• Follow a link to learn about getting data like contacts and appointments
onto your phone from your desktop organiser software (see Transferring
Data).
16
Chapter 2 : Basics
TIP If you don't see the confirmation email in your Inbox, check your spam mail
Charge the battery
folder in your desktop email programme.
WARNING Use only batteries and chargers that are approved by Palm with your
What is a Palm profile?
A Palm profile connects your phone to Palm to get automatic updates, back
up your data and more. Specifically, your Palm profile backs up data that is
not stored in an online account such as Google or Exchange (see
Transferring Data).
NOTE You cannot access Palm profile data on the profile website – you can
access the data on your phone only.
Your Palm profile also allows you to do a remote erase of the data on your
phone if your phone is lost or stolen.
phone. Failure to use a battery or charger approved by Palm may increase the risk
that your phone will overheat, catch fire or explode, resulting in serious bodily
injury, death or property damage. Use of unapproved third-party power supply
accessories may damage the device and void the warranty for the product.
Although the battery may come with a sufficient charge to complete the
setup process, we recommend that after setup you charge your phone until
the battery icon in the top right-hand corner of the screen is full to
ensure that the battery is fully charged.
See Maximising battery life for tips on making your battery's power last
longer.
1
On the right side of your phone, open the charger/microUSB
connector. This is easier to do if you slide the keyboard out first.
NOTE If you want to erase data on your phone while you still have it – for
example, before you give it to someone else – perform a partial or full erase (see
Erase data and reset your phone).
Setting up a Palm profile is different from setting up e-mail on your phone.
To set up email, see Set up email. To change your Palm profile information
after you have set it up, see Update your Palm profile settings.
Chapter 2 : Basics
17
2
Connect the small end of the USB cable to the charger/microUSB
connector.
3
Connect the other end of the USB cable to the AC charger.
4
Plug the AC charger into a working socket.
TIP You can also charge your phone battery by connecting your phone to your
computer using the USB cable. Charging this way takes much longer than using
the AC charger. Do not, however, connect the Palm® TouchstoneTM charging dock
(sold separately) to your computer.
• Keep your battery away from direct sunlight and other sources of heat.
Temperatures over 45 degrees Celsius can permanently reduce the
capacity and life span of any lithium-ion battery.
• As with any mobile phone, if you are in an area with no wireless coverage,
your phone continues to search for a signal, which consumes power. Turn
off your phone if you are outside a coverage area (see Turn wireless
services off (aeroplane mode)). You can forward calls to a different
number or let all calls be picked up by voicemail (see Forward calls).
• Turn off the Wi-Fi (see Wi-Fi), Bluetooth (see Bluetooth® wireless
technology) and GPS (see Location Services) features when you are not
using them.
• If you set up an email account in the Email application, set the interval to
automatically download email to every two hours or less frequently (see
Enter advanced account settings).
• Lower the screen brightness (see Change screen brightness).
• Keep in mind that frequent use of instant messaging (IM) can reduce
battery life.
• Charge your phone whenever you can. Charge it overnight. The battery
has a much longer useful life when it is topped up frequently than when it
is charged after it is fully drained.
• You can buy an extra battery as a spare for long plane trips or periods of
heavy use. To purchase batteries that are compatible with your phone, go
to palm.com/us/products/phones/pre/index.html.
Turn the phone on/off
When the battery is very low, the battery
icon in the top right-hand
corner of the screen changes to red. When the battery is fully charged, the
icon appears full and changes to green .
Maximising battery life
Battery life depends on how you use your phone. You can maximise the life
of your battery by following a few easy guidelines:
• Set your screen to turn off automatically after a shorter period of inactivity
(see Set the interval for turning the screen off automatically).
18
Chapter 2 : Basics
The screen and the wireless services – phone, Bluetooth® wireless
technology and Wi-Fi – of your phone can be turned off and on separately.
This means you can wake up the screen to use just the organiser features of
your device (Calendar, Contacts, Tasks, Memos and so on) without turning
on the phone and other wireless features. Also, when the screen is turned
off, the phone can be on and ready for you to receive phone calls or
messages.
Turn the screen on/off
plane or anywhere else you need to turn off all wireless services. You can still
use apps like Calendar, Contacts, Photos, Music, Doc View and PDF View.
Turn the screen on and leave the wireless services turned off when you want
to use only the organiser features, for example, when you're on a plane and
you must turn off all wireless services, but you want to look at your calendar.
Do one of the following:
To turn the screen on, do one of the following:
• Tap the top right-hand corner of any screen to open the connection menu.
Tap Turn on Aeroplane Mode.
• Press and hold power
and tap Aeroplane Mode.
• Press power
. Drag
up to unlock the screen.
When your phone is in aeroplane mode, the aeroplane mode
icon
appears at the top of every screen, and Aeroplane Mode appears in the top
left-hand corner of the screen in the Launcher, Card view and Phone. Your
phone is not connected to any mobile network.
• Slide out the keyboard.
• Press Centre
. This wakes up the screen only when the keyboard is
slid out.
To turn the screen off, press power
.
To save power, the screen dims automatically after a period of inactivity,
then turns off. If you're on a call when the screen dims and turns off, the call
is not affected. To brighten the screen if it has dimmed, tap the screen.
TIP You can set how long the screen stays on during a period of inactivity (see Set
the interval for turning the screen off automatically).
TIP When your phone is in aeroplane mode, you can turn the other wireless
features on individually. For Wi-Fi, see Turn Wi-Fi on and off, For Bluetooth, see
Turn the Bluetooth feature on/off. To turn your phone back on, you must turn
aeroplane mode off.
Turn wireless services off (aeroplane mode)
Aeroplane mode turns off your phone as well as the Bluetooth® wireless
technology and Wi-Fi features. Use aeroplane mode when you are on a
Chapter 2 : Basics
19
Turn wireless services on
Turn everything (the screen and wireless services) on/off
When you turn on your phone, it connects to a mobile network so that you
can make and receive phone calls and use other wireless services (if
supported by the local network).
• To turn both the screen and wireless services off: Press and hold
power
and tap Turn Off.
BEFORE YOU BEGIN To use the phone, you must have an active SIM card
from your wireless service provider inserted into your phone (see Insert the
SIM card).
•
Tap the top right-hand corner of any screen to open the connection
menu. Tap Turn off Aeroplane Mode.
When your phone locates a signal, your wireless service provider's name
appears in the top left-hand corner of the screen in the Launcher, Card view
and Phone, and the signal-strength
icon appears at the top of the
screen.
• To turn both the screen and wireless services back on: Press and hold
power
.
Use gestures: tap, swipe, drag, flick, pinch
Gestures are an important, basic part of your phone. They're easy to learn,
and they make working with the phone fast. You make most gestures with
one finger. For a few, you need two.
When you are inside a coverage area, the bars of the signal-strength
icon are filled in. If you're outside a coverage area, the bars in the
signal-strength icon appear dimmed with an X.
20
Chapter 2 : Basics
To see short animations illustrating how to do gestures, go to palm.com/
support or tap Clips in Help on your phone.
You make gestures in two areas on your phone: the touchscreen and the
gesture area. The gesture area is the black area extending from the bottom
of the screen to halfway down the Centre button.
* Gesture area
You also need to know about the Centre button. Press the Centre button to
do the following:
• When you're working in an application, press Centre to see Card view.
Card view shows you all the applications that are currently open,
displayed as a series of cards (small active windows).
• When you're in Card view, press Centre to maximise the app in the centre
of the view.
Swipe: A swipe is most often a horizontal gesture, from right to left or left to
right. Do it fast, do it lightly. In a swipe, your fingertip just skims the surface
of the touchscreen or gesture area.
One kind of swipe you'll use a lot: Back. Make the back gesture from right to
left anywhere in the gesture area. Back takes you up one level from a
detailed view to a more general view of the application you're working in.
For example, when you finish reading an email message, make the back
gesture to close the message and return to your list of messages. Or when
you finish writing a memo, make the back gesture to close and save the
memo and return to the display of all your memos. When you make the
back gesture in an application and that's the only screen of that app that's
open, you minimise the app and go back to Card view. In Web, the back
gesture performs the same function as the back button on the browser,
allowing you to move back through previously viewed pages.
Basic gestures
Tap: Tap with the tip of the finger, fast and firmly, and then immediately lift
your fingertip off the screen. Don't bear down on what you're tapping. Don't
wait for a response; the response comes after you lift your finger. Don't
linger on the gesture; a tap takes a split second to do.
Chapter 2 : Basics
21
The forward gesture, which is a swipe from left to right anywhere in the
gesture area, allows you to move forwards through previously viewed web
pages. Forward is available in Web only.
Flick: As its name tells you, this is a quick gesture, great for scrolling long
lists. Do it fast, do it lightly; as with a swipe, your fingertip just skims the
surface. The faster you flick, the faster and further you scroll up or down a
list.
Drag: Drag is the gesture you make for a slow scroll up and down a list. Slide
your fingertip slowly along the surface – no need to bear down.
To close an application in Card view, flick the card up towards the top of
the touchscreen. This is called throwing the card off the top of the screen.
One kind of drag that you'll use a lot brings up Quick Launch when you're
in an application. This drag gesture begins in the gesture area and ends on
the touchscreen. As your fingertip slowly crosses the border between the
gesture area and the touchscreen, it seems to drag Quick Launch into view.
To open one of the apps in Quick Launch, move your finger to its icon.
When you see the app name appear, lift your finger. The application opens.
You also make the drag gesture as part of a drag and drop.
22
Chapter 2 : Basics
In some applications, such as Email and Messaging, you can throw a list
item off the side of the screen to delete the item.
Scroll gestures
Scroll a specific amount: Drag the screen in the desired direction.
Scroll fast: Flick the screen in the desired direction.
Zoom gestures
Zoom in to increase the size of items on the screen in Email, Web, Photos,
Doc View, PDF View, Google Maps: Pinch out: Place two fingers on the
screen and spread them slowly apart.
Stop scrolling: Tap or drag the screen while scrolling.
Zoom out to decrease the size of items on the screen in Email, Web, Photos,
Doc View, PDF View, Google Maps: Pinch in: Place two fingers on the
screen and bring them together.
Chapter 2 : Basics
23
Zoom in or out a fixed amount (Web, Photos): Double-tap the screen.
Move the cursor: Tap the location to insert the cursor. Press and hold the
orange
key. Place your finger anywhere onscreen and drag your finger in
the direction you want to move the cursor.
Text selection gestures
Text selection gestures are available in any editable text field – that is, any
field or screen where you can insert a cursor.
Place the cursor in a text field: Tap the location.
24
Chapter 2 : Basics
Select text: Tap the location to insert the cursor. Press and hold Shift
.
Place your finger anywhere onscreen and drag your finger in the direction
you want to select text.
Drag and drop
Tap and hold the item, drag it, and then lift your finger to drop it. Sometimes
you get a visual cue that the item is ready to be dragged. For example, an
icon in the Launcher is ready to be dragged when you see a halo around the
icon. A card in Card view is ready to be dragged when it changes size and
becomes transparent.
The delete gesture is available in applications such as Email, Messaging,
Tasks, Music and Bluetooth. If you can't delete a list item by throwing it,
open the item and look in the application menu for a delete command.
TIP To delete multiple list items, throw each one off the screen. If you get the
Delete confirmation prompt after throwing the first item, you don't need to tap it –
just throw the second item, and the first deletion is confirmed automatically.
Open applications
You can have as many applications open at one time as you like, limited only
by the amount of memory available on your phone at the time.
Open an application in Quick Launch
Delete a list item
Quick Launch is the bar of five icons that is always available at the bottom of
Card view and the Launcher. To open an application from Quick Launch,
just tap the icon.
Throw the item off the side of the screen. If prompted, tap Delete to confirm
the deletion.
Chapter 2 : Basics
25
Quick Launch can display no more than five icons. By default it displays,
from left to right, Phone, Contacts, Email, Calendar and the Launcher. You
can change the order of icons (except the Launcher icon) in Quick Launch
(see Reorder Quick Launch icons), or swap in whatever applications you like
(see Change the applications that appear in Quick Launch).
NOTE If you have a notification or the dashboard is open (see View and respond
to notifications), you need to dismiss them to access Quick Launch.
Open an application in the Launcher
The Launcher displays all your applications that are not on Quick Launch.
The Launcher includes multiple pages, which you can organise to group
apps the way you want (see Reorder Launcher icons).
1
Press Centre
and tap
.
When an application fills the whole screen, make the following gesture to
display Quick Launch and open one of its applications.
1
Drag up slowly from the gesture area to the screen.
2
Move your finger to the application icon. When you see the app name
appear, lift your finger. The application opens.
TIP You can also open the Launcher by flicking up twice from the gesture area to
the screen. If you are in Card view, just flick up once to open the Launcher
2
26
Chapter 2 : Basics
To find the app you want, swipe up or down to see all the icons on a
page. Swipe left or right to see other pages.
Open an application using search
1
Press Centre
to open Card view.
2
Enter the name of the application.
3
When the application icon appears in the search results, tap it.
Work with applications
Go up one level in an app (back gesture)
1 Arrow indicates that you can swipe down to see partially or fully hidden icons.
2 Page indicators show that there are two Launcher pages to the right – swipe right to see
them.
3
Tap the application icon.
To close the Launcher, do one of the following:
The back gesture takes you up one level from a detailed level to a more
general view of the application you're working in. For example, when you
finish reading an email message, make the back gesture to close the
message and return to your list of messages. Or when you finish writing a
memo, make the back gesture to close and save the memo and return to the
display of all your memos. When you make the back gesture in an
application and that's the only screen of that app that's open, you minimise
the app and go back to Card view.
To make the back gesture, swipe right to left anywhere in the gesture area.
• Press Centre
.
• Tap
.
• Flick up from the gesture area to the screen.
Chapter 2 : Basics
27
Display all open applications (Card view)
TIP You can also maximise the centre card in Card view by flicking down from the
screen to the gesture area.
Card view displays open applications as small cards, so that you can easily
scroll through them and drag them to change their order.
TIP You can set a preference to move among maximised application windows
with a full swipe in the gesture area (see Turn advanced gestures on/off).
• When an application fills the screen and you want to go to Card view,
press Centre
.
Reorder open cards
1
TIP You can also open Card view by flicking up from the gesture area to the
screen.
TIP You can also tap anywhere on the screen around the cards to reduce the size
of the cards.
2
Move among open applications
28
1
In Card view (see Display all open applications (Card view)), swipe left
or right on the screen to see other open apps.
2
Tap a card to maximise the application.
Chapter 2 : Basics
In Card view (see Display all open applications (Card view)), tap and
hold a card to further reduce the size of the cards.
Tap and hold a card, and after the halo appears around the icon, drag it
to another position.
Close an application
• In Card view (see Display all open applications (Card view)), throw the
card off the top of the screen.
3
Tap and hold a Launcher icon, and after the halo appears around the
icon, drag the icon onto the Quick Launch bar.
Reorder Quick Launch icons
You can change the position of any Quick Launch icon except the Launcher
icon.
1
In Card view, tap and hold a Quick Launch icon.
2
After a halo appears around the icon, drag it to another location.
Change the applications that appear in Quick Launch
If Quick Launch contains five icons, you must remove an application from
Quick Launch before you can add another one. You can remove any
application except the Launcher.
1
Open the Launcher. Quick Launch appears at the bottom.
2
Tap and hold a Quick Launch icon, and then drag the icon onto the
Launcher.
Reorder Launcher icons
1
In the Launcher, tap and hold an icon.
2
After the halo appears around the icon, drag it to another location.
Chapter 2 : Basics
29
3
To move the icon to another page, drag it to the left or right edge of
the screen. Don't release the icon until the new page appears.
Enter information
Use the keyboard
Delete an application
You can delete applications that you have installed on your phone.
1
While pressing and holding the orange
2
Tap Delete.
key, tap the app icon.
1 Orange: See Enter alternate keyboard characters.
2 Shift: See Enter uppercase letters.
3 Space
TIP You can also delete an application you installed, by opening the Launcher,
opening the application menu, and tapping List Apps. On the list of applications,
tap and hold an app name, and tap Delete.
4 Backspace
5 Enter: Press to enter a line return (for example, in a memo or in an email message you are
composing) or to accept information you entered in a field. See Enter information in a field.
6 Sym: See Enter characters from the symbols table.
Enter uppercase letters
By default, the first letter of each sentence or field is capitalised and the
remaining text you enter is lowercase. To enter other uppercase letters, do
one of the following:
• Press Shift
and press the letter key. The Shift symbol appears:
don't need to hold down Shift while you press the letter key.
30
Chapter 2 : Basics
. You
• Turn on Caps Lock: Press Shift
appears: .
• Turn off Caps Lock: Press Shift
twice. The Caps Lock symbol
TIP The symbols and accented characters are grouped according to their
similarity to the corresponding key. In some cases, the symbol is related to the
alternate character on the key, not the letter. For example, to type a € or other
currency symbol, press Sym + h. Why? Because the alternate character on the H
key is $.
.
Enter alternate keyboard characters
TIP If you press the wrong key, press Backspace to return to the full list of
symbols and accented characters. You can then press another key.
Numbers, punctuation and symbols appear above the letters on the keys. To
enter these characters, do one of the following:
• Press the orange
key and press the key for the character. The alternate
character symbol appears: . You don't need to hold down the orange
key while pressing the second key.
• Enter a series of alternate characters: Press the orange
key twice to
lock the alternate character feature. The alternate character lock symbol
appears: .
• Turn off the alternate character feature: Press the orange
key.
3
Scroll to find the character you want.
4
Tap the character to insert it.
Symbols and accented characters
Table 2. Symbols and accented characters
Press Sym
press…
Enter passwords
You can see each character of a password only as you enter it, so be careful.
Be sure Caps Lock and alternate character lock are off unless you need them.
For information on how to enter characters, see Enter uppercase letters and
Enter alternate keyboard characters.
Enter characters from the symbols table
You can enter symbols and accented characters that don't appear on the
keys by using the symbols table. See Symbols and accented characters for a
list of the available symbols and accented characters.
1
Press Sym
to display the symbols table.
2
Narrow the list by pressing the key that corresponds to the character
you want. For example, to enter an é, press e. See the table below for a
list of corresponding characters.
and
to select…
a or A
áàäâãåæÁÀÄÂÃÅƪ~\`•÷^[]{}<>
«»Øμ|
b or B
~\`•÷^[]{}<>«»Øμ|
c or C
©çÇ¢
d or D
†‡
e or E
éèëêēÉÈËÊ€¹¼½
h or H
¢€£¥ƒ
i or I
íìïîÍÌÏÎ÷‰
j or J
¡
k or K
:-) :-( ;-)
l or L
`‘’‚ "
m or M
μ :-) :-( ;-)
n or N
ñÑ¿
o or O
óòöôœõøÓÒÖÔŒÕغ“”„<>«»
Chapter 2 : Basics
31
Table 2. Symbols and accented characters
Press Sym
press…
and
to select…
p or P
¶~\`•÷^[]{}<>«»Øμ|
q or Q
\~|
r or R
®²
s or S
ßšŠ~\`•÷^[]{}<>«»Ø|
t or T
™³¾
u or U
úùüûÚÙÜÛ[]{}<>«»
v or V
^
w or W
÷^±
x or X
x¤
y or Y
ÿýŸÝ¥[]{}<>«»
z
žŽ•
, or _
~\`•÷^[]{}<>«»Øμ|
.
…~\`•÷^[]{}<>«»Øμ|
@
°•Ø
Enter information in a field
You can enter information in a field by typing or by pasting previously
copied information (see Cut, copy and paste information).
Applications with text fields support the auto-correct feature. If the app
recognises a common misspelling, it auto-corrects the word. To cancel the
auto-correction, press Backspace
.
To accept the information you entered, do one of the following:
• Tap outside the field.
• Press Enter . If a screen contains multiple fields, pressing Enter accepts
the information you just entered and moves the cursor to the next field.
32
Chapter 2 : Basics
• If you have completed entering information on the screen containing the
field, make the back gesture to accept the information and back out of the
screen (see Go up one level in an app (back gesture)).
Select items in a list
Lists enable you to select from a range of options. Lists are different from
menus (see Use the menus), which give you access to additional features.
Lists are hidden until you tap the currently displayed option for that list.
1
Tap the currently displayed option to open the list. For example, when
creating a new event in Calendar, tap No Reminder to display the list
of reminder options.
TIP You can also use keyboard shortcuts to cut, copy and paste. After selecting
the text or inserting the cursor, press and hold the gesture area until the Centre
button lights up, and press X (cut), C (copy) or V (paste).
Save information
• On most screens, your information is saved automatically. Just make the
back gesture to close the screen (see Go up one level in an app (back
gesture)), and your info is saved at the same time.
• On screens with a Done button, tap Done to save your information.
Use the menus
2
Tap the list item you want.
Cut, copy and paste information
You can cut or copy any editable text. Tap the text to insert the cursor – if
the cursor appears, you can edit the text. You can't edit text on a web page
or in an email message, unless it is a message you are composing.
Most applications have an application menu hidden in the top left-hand
corner, which provides access to additional features. There is also a
connection menu hidden in the top right-hand corner, which provides
access to wireless services.
Some applications have additional menus. For example, in Photos, tap an
open picture and tap
to display a menu of tasks you can do with the
picture (see Photos). To get the most out of your phone, it's a good idea to
familiarise yourself with the additional features available through the menus
in various applications.
1
Select the text you want to cut or copy (see Text selection gestures).
2
Open the application menu and tap Edit > Cut or Copy.
3
Insert the cursor where you want to paste the text (see Text selection
gestures).
Open the application menu
4
Open the application menu and tap Edit > Paste.
The application menu contains options such as Cut and Copy, Preferences,
Help and other application-specific commands.
Chapter 2 : Basics
33
1
Tap the application name in the top left-hand corner of the screen.
Open the connection menu
The connection menu lets you manage wireless services – the phone,
Bluetooth® wireless technology and Wi-Fi.
DID YOU KNOW? The connection menu also displays the current day and date
and the battery charge level.
2
1
Tap the top right-hand corner of the screen.
2
Tap a menu item to turn that wireless feature on or off or to open a list
of options for that feature (see Turn wireless services off (aeroplane
mode) for more information).
Tap a menu item to open it. If the menu displays a downward-pointing
arrow
at the bottom, it means that more options are available.
Scroll the menu to see the additional options.
Search to find info and make calls
Use universal search
You can search for contacts and applications on your phone, or search the
web.
34
Chapter 2 : Basics
1
Open Card view (see Display all open applications (Card view)) or the
Launcher (see Open an application in the Launcher).
2
Begin typing the search term. As you type, search displays any contact
names and application names that match the character. As you
continue typing, the search results narrow.
View and respond to notifications
Respond to a notification
Notifications show up at the bottom of the screen to notify you of new
voicemail and messages, upcoming appointments, missed calls and more.
3
Do one of the following:
• To look up or get in touch with someone: Tap a contact name to
open the person's contact information. Tap a phone number to dial
it, an email address to send a message and so on. If only the contact
name is displayed, tap the name to display ways to get in touch.
• To perform a web search: Tap the search term you entered to open a
list of web search options, and tap the option. If your search returns
no contacts or applications, the web search options are displayed
automatically.
• To open an application: Tap the application.
Search within an application
In applications such as Contacts, Memos, Doc View and PDF View, you can
search for entries or files. From the list view, enter the file name; a few words
from a memo; or a contact name, initials, address or number. See the
application chapter for details.
Do one of the following:
• Tap the notification to act on it.
• For some types of notifications, throw the notification off the side of the
screen to dismiss it.
View all your notifications
For most types of notifications, if you do not tap a notification after a few
seconds, it becomes an icon in the bottom right-hand portion of the screen.
You can also enter a search term in the Help application to search for help
content related to the term.
Chapter 2 : Basics
35
1
Tap anywhere on the bottom of the screen to display your
notifications.
Update the software on your phone
Palm continually provides updates to your phone's operating system.
Update notifications are sent to your phone automatically when a system
update is available (see Respond to a system software notification). When
you update your phone's operating system, your personal information and
files are not affected.
What's more, both Palm and many application developers make updates
available for applications you have installed on your phone. Update
notifications are sent to your phone automatically when an application
update is available (see Respond to an application update notification).
In addition to receiving update notifications, you can manually check for
software or application updates at any time (see Manually check for
updates).
2
Tap a notification to act on it. If a notification icon has a number next
to it, the number indicates how many items are included in the
notification – how many voicemail or email messages you have, and
so on.
Reorder notifications and other dashboard items
The area that displays all of your notifications (see View all your
notifications) is called the dashboard.
• Tap and hold a dashboard item, and then drag it to a different location.
• Throw a dashboard item off the side of the screen to dismiss it.
36
Chapter 2 : Basics
Respond to a system software notification
When you get a notification that a system update is available, do one of the
following:
• Tap Install Now twice. When installation is complete and the phone
resets, tap Done.
• Tap Install Later. The next time you charge your phone, you receive
another update notification. You can again choose whether to install the
update now or later.
NOTE You can use your phone while updates are being downloaded, but you
cannot use your phone while updates are being installed.
IMPORTANT Do not remove the battery while updates are being installed.
NOTE You can use your phone while updates are being downloaded, but you
cannot use your phone while updates are being installed.
Here is some additional information about system updates:
• If you have Wi-Fi turned on and the battery has at least a 30% charge,
your phone automatically downloads a system update if one is available –
you don't have to do anything. If Wi-Fi is not turned on when the update
becomes available, the Palm servers continue to check your device for
Wi-Fi availability for two days.
• If you do not have Wi-Fi turned on anytime within two days of an update's
becoming available, your phone automatically downloads the update over
your wireless service provider's network as long as the battery has a 30%
charge and you have a 3G (UMTS or HSDPA) data connection, as
indicated by the
icon at the top of the screen. Your phone cannot
download an update over a GPRS or EDGE data connection, as indicated
by the or icon at the top of the screen.
• If the battery has less than a 30% charge, you must charge the battery
before you can download or install an update.
• To avoid roaming charges, updates are not downloaded if your phone is in
roaming coverage.
• If you do not install an update within one week of downloading it, your
phone automatically installs the update as long as the battery has a 30%
charge.
IMPORTANT Do not remove the battery while updates are being installed.
Manually check for updates
1
Open Updates
.
Respond to an application update notification
When you get a notification that an update is available for one or more
applications, tap the notification and then do one of the following:
• Tap an individual application name to open App Catalog. From App
Catalog, you can view application details and install that app (charges
may apply; see Use App Catalog to shop for new applications).
• Tap Install Free to install only those applications that you can download
free of charge.
• Tap Install All to install all applications available for download (charges
may apply).
Chapter 2 : Basics
37
2
If a message appears stating that a system update is available, do the
following:
IMPORTANT Do not remove the battery while updates are being installed.
Use App Catalog to shop for new applications
Use App Catalog to browse and download any of the many applications
available for your phone. App Catalog contains both free apps and apps you
can buy.
NOTE Applications you installed on your old Palm OS® by ACCESS or Windows
Mobile smartphone do not work on your Pre phone, because it uses the new
Palm® webOS™ platform. Check App Catalog for a new version of your old
favourites. Or purchase the Classic app from App Catalog – Classic enables you to
run Palm OS applications on your Pre phone.
1
• Tap Download Now.
• When prompted, tap Install Now.
• After installation has finished and the phone resets, tap Done.
3
If one or more application updates are available, do one of the
following:
• Tap an individual application name to open App Catalog. From App
Catalog, you can view application details and install that app
(charges may apply; see Use App Catalog to shop for new
applications).
• Tap Install Free to install only those updates that you can download
free of charge.
• Tap Install All to install all updates available for download (charges
may apply).
NOTE You cannot use your phone while updates are being installed.
38
Chapter 2 : Basics
Open App Catalog
.
2
Swipe right or left on the thumbnails to see featured and popular
applications, or do one of the following:
• If available, tap Support to go to the developer's product support
page.
• Open the application menu and tap Flag as inappropriate to flag
the item as inappropriate.
• To search by name: Tap Search, enter the search term, and press
Enter
.
• To view apps in a popular category: Under Top Tags, tap the
category you want.
6
• To browse apps by category: Tap Tag Cloud at the bottom of the
category list, and tap the category you want.
3
To sort your search or browse results by date, name, rating or price, tap
the button at the bottom of the screen.
4
When the app you want appears onscreen, tap the name to display
app details.
5
On the app details screen, do any of the following:
To purchase the app, tap Download. If you have already installed the
application, you do not see a Download button. Tap Update if an
update is available. If the app is not free, you are taken to the
developer's website to purchase the app.
NOTE Tapping Download or Update commits you to buy an application, so
before you tap it, know whether the app is free, must be bought or can be
downloaded in a trial version before you buy it. You also need to make sure you
have enough storage space on your phone to fit the app. Open Device Info and
look at the Available field under Phone.
DID YOU KNOW? After you purchase an application, you can tap the stars on
the app details screen to rate it, or tap Add Review to write a review.
7
After you download an app, tap Tap to Launch to open it. The app
also now appears as an icon in the Launcher, so you can open it from
the Launcher as well.
Copy files between your phone and your
computer
Copy iTunes media files from your computer to your phone
• Tap a screenshot to see a larger view.
• Tap See Reviews to read all reviews.
• Tap Home to go to the app developer's home page.
You can easily transfer pictures, videos, podcasts and DRM-free music files
from iTunes on your computer to your phone. While you use media sync,
you can't make or receive calls or use other wireless features such as email
or the web.
Chapter 2 : Basics
39
KEY TERM DRM-free: Describes a file that is not protected by Digital Rights
Management. DRM-free music files can be copied as many times as you like and
can be played on your Pre phone. To learn more about DRM-free music, go to
apple.com and search on iTunes Plus.
1
Connect your phone to your computer with the USB cable.
2
On your phone, tap Media Sync.
3
The first time you use Media Sync mode, an alert warns you that you
cannot make or receive calls or text messages. Tap OK.
4
Your phone is now in Media Sync mode. On your computer, iTunes
opens automatically.
After you copy a file to your phone, you can open the file if your phone has
an application that supports the file type. You can open many file formats for
photos, videos and music; Microsoft Office files; and PDF files.
When your phone is in USB Drive mode, you can't make or receive calls or
use other wireless features such as email or the web.
NOTE Before you copy files from your computer, make sure you have enough
storage space on your phone to fit the file. Open Device Info and look at the
Available field under Phone.
1
Connect your phone to your computer using the USB cable.
2
On your phone, tap USB Drive. On your computer, your phone
appears as a removable drive.
NOTE You can synchronise supported DRM-free music, videos, TV shows,
podcasts and pictures, but you cannot sync iTunes contacts, calendar events or
games.
5
Follow the steps in iTunes to synchronise files to your phone.
6
Disconnect the USB cable from the computer when it is safe to do so.
TIP Media sync is a one-way transfer only, from iTunes on your computer to your
phone. To transfer music files from your phone to iTunes on your computer, you
can download the Palm Music Assistant. Go to palm.com/music-assistant for
information.
Copy other types of files between your phone and your
computer
You can copy any type of file from a computer to your phone, and from your
phone to your computer, by putting your phone in USB Drive mode.
40
Chapter 2 : Basics
NOTE On a Windows computer, if the Found New Hardware wizard opens, click
Cancel to close the wizard.
3
Open My Computer (Windows XP), Computer (Windows Vista) or
the Finder (Mac), double-click the drive representing your phone, and
drag and drop files to your phone. The drive displays folders that you
can use to organise the files you copy. You can also create your own
folders.
4
On a Windows computer, to end the connection safely, right-click the
drive representing your phone and click Eject. On a Mac computer,
from your desktop, drag the drive representing your phone to the
Trash. Trash changes to Eject.
5
Disconnect the USB cable from the computer when it is safe to do so.
Transferring Data
If you have data such as contacts or calendar
appointments on an older Palm device or in a desktop
organiser such as Palm® Desktop software by ACCESS
or Microsoft Outlook®, you can transfer that data to
your Palm® Pre™ phone.
From a Windows computer, you can transfer contacts,
calendar appointments, tasks and memos/notes from
Palm Desktop software by ACCESS version 6.2 and
Microsoft Outlook 2003 or later. From a Mac
computer, you can transfer contacts, calendar events
and tasks from Address Book and iCal.
In this chapter
42
42
42
43
44
45
45
Data transfer overview
How do I get data from my old phone?
How do I get data off my computer?
I'm already using Google, Facebook and/or Microsoft
Exchange
I want to access the contacts, calendar events and
tasks in my current desktop app, and then use the
Synergy feature to access the same data on my
phone
I don't need to sync, but I do want a copy of my data
backed up somewhere besides my phone
I'd rather sync directly with my computer
Chapter 3 : Transferring Data
41
Data transfer overview
While you have many options for transferring data, Palm recommends that
you take advantage of the Synergy feature by putting your data in an online
account – for example, if you don't have a Google account, we recommend
that you create one and store your data there (see How do I get names and
other info into Contacts?, How do I get events into Calendar? and How do I
send and receive email on my phone?). If you don't want to do this, there are
other ways to get data on your phone.
Consider carefully whether you'll want to be able to access and change your
data somewhere besides your phone. If you do, do you prefer the other
means of access to be a website (for example, Google), or to be software
that is installed on your computer? In either case, you can set things up so
that you can synchronise new or changed data between your phone and the
other data location.
You could also decide not to have a sync setup for your data, in which case
you can use your Palm profile to back up your data (see What is a Palm
profile?). You can't access this data anywhere but on your phone. However,
your data is backed up, and in an emergency (such as a lost or stolen
device), you can remove the data on your lost or stolen phone and restore it
to a new Pre phone.
data to your Pre phone, and then if you choose to, use the Synergy feature to
sync the data to Google or Exchange.
1
On your computer, set up an account on the Google website (go to
gmail.com) or with Microsoft Exchange (speak to an IT person at your
company).
2
On your Pre phone, open Contacts
3
Enter your username and password for the Google or Exchange
account.
.
NOTE You don't have to go to Calendar to set up your account there – that's
done automatically using the username and password you enter in Contacts.
4
Go to one of the stores of your wireless service provider and ask a
support agent for help in transferring data from your old phone. When
you're ready to transfer data from your old phone, make sure you tell
the agent which account to transfer the data to.
How do I get data off my computer?
How do I get data from my old phone?
Do you want to sync your personal information between your Pre phone
and Google or Exchange, but first need to get your data out of an old phone
that you want to stop using? You can do a one-time, one-way transfer of
42
Chapter 3 : Transferring Data
Do you want to sync your personal information between your Pre phone
and Google or Exchange, but first need to get the data out of a desktop app
that you want to stop using? You can do a one-time, one-way transfer of
data to your phone, and then if you choose to, sync the data to Google or
Exchange.
1
On your computer, set up an account on the Google website (go to
gmail.com) or with Microsoft Exchange (speak to an IT person at your
company).
2
On your Pre phone, open Contacts
.
3
Enter your username and password for the Google or Exchange
account.
NOTE You don't have to go to Calendar to set up your account there – that's
done automatically using the username and password you enter in Contacts.
4
To transfer data from a desktop app that you want to stop using, go to
palm.com/migrate-pre for more information about the Data Transfer
Assistant (DTA) – it's a free download from Palm.
About the Data Transfer Assistant
The DTA transfers data from selected desktop apps to your Pre phone
through the USB cable included with your phone. After the data is on your
phone, you can select the account you want to import the data to.
Note the following:
• Depending on the amount of data you are transferring, it can take up to a
few hours to transfer data with the DTA.
• Don't use the DTA to transfer data if you're using Microsoft Exchange to
wirelessly sync data between your phone and your company's Exchange
server.
• On Vista, only Outlook 2007 is supported.
• If you have an earlier version of Palm Desktop, you can download version
6.2 for free from palm.com/desktop. Install it, sync with your old Palm
device, and then use the DTA to transfer your data.
• Do you use Palm Desktop on the Mac? don't worry, you can export your
contacts, calendar events and tasks into Address Book and iCal. Then use
the DTA to transfer your data. For more information, go to palm.com/
migrate-pre.
I'm already using Google, Facebook and/or
Microsoft Exchange
These are the desktop apps that the DTA works with, and what data the
DTA transfers to your phone:
Table 1. DTA: application data transferred
Desktop
application
Contacts
Calendar Tasks
Memos/
Notes
Windows
XP or
Vista®
Outlook 2003
or 2007
4
4
4
4
Palm Desktop
v6.2
4
4
4
4
Mac OS
10.5
Address Book
4
iCal
4
Chapter 3 : Transferring Data
43
If you are already using Google, Facebook and/or Exchange to manage your
calendar and contacts, then all you need to do is set up one or more of these
accounts on your phone.
Table 2. Online account sync table
Set up your Pre phone to
sync with...
To sync this data...
Google
Contacts and calendar events
Exchange
Contacts, calendar events and tasks
Facebook
Contacts and calendar events
I want to access the contacts, calendar events
and tasks in my current desktop app, and then
use the Synergy feature to access the same
data on my phone
NOTE Changes you make in your Facebook account on the web show up on your
phone. Contacts and calendar events you add or change on your phone, however,
do not automatically update your Facebook account on the web
1
Open Contacts
.
2
Enter your account credentials for your Google, Facebook or Exchange
account.
NOTE You don't have to go to Calendar to set up your account there – that's
done automatically using the credentials you entered in Contacts.
If you want to continue using a desktop app to store your contacts, calendar
events and tasks – iCal and Address Book on the Mac, or desktop Outlook®
or Palm® Desktop by ACCESS on Windows – consider adopting this
solution.
Download and install a third-party application (sold separately) that can
sync your desktop app to Google. Your desktop app syncs with your Google
account, and then Synergy feature takes over to sync your Google account
with your phone.
44
Chapter 3 : Transferring Data
1
On your computer, set up an account on the Google website (go to
gmail.com) or with Microsoft Exchange (speak to an IT person at your
company).
2
On your Pre phone, open Contacts
3
Enter the account credentials for your Google account.
.
NOTE You don't have to go to Calendar to set up your account there – that's
done automatically using the username and password you enter in Contacts.
4
Install a third-party application on your computer that enables you to
sync with Google. Go to palm.com/migrate-pre to learn about
available third-party sync solutions.
5
Follow the instructions of the third-party app to sync the data in your
desktop app with Google. The next time Google syncs with your
phone, your data appears on your phone.
I'd rather sync directly with my computer
I don't need to sync, but I do want a copy of my
data backed up somewhere besides my phone
Would you rather sync your Pre phone directly to your computer over Wi-Fi
without going through the web? Download a third-party application (sold
separately) that enables synchronisation of your phone directly to your
desktop app using your home Wi-Fi network.
1
Go to palm.com/migrate-pre to learn about third-party applications
that enable you to sync your phone with your computer using Wi-Fi.
2
Follow the instructions given by the third-party vendor to install the
app on your computer.
NOTE You may also have to install another part of the application on your phone.
Follow the instructions of the third-party vendor.
Use the Data Transfer Assistant to move your data into your Palm profile
account.
Chapter 3 : Transferring Data
45
46
Chapter 3 : Transferring Data
Phone
You can effectively manage multiple calls, such as
swapping between calls, answering a second call and
creating conference calls with up to five callers. You
can also work with other applications while on a call.
Your Palm® Pre™ phone helps you perform all these
tasks with ease.
In this chapter
48
50
51
51
54
55
55
55
57
Make calls
Receive calls
Use voicemail
What can I do during a call?
What's my number?
View your call history
Save a phone number to Contacts
Use a phone headset
Customise phone settings
Chapter 4 : Phone
47
Make calls
TIP Tap the onscreen backspace icon (to the right of the number you enter) to
delete numbers you've entered one at a time. Tap and hold the icon to delete all
the numbers you've entered.
For information on turning the phone off and back on, see Turn the phone
on/off.
Dial using the onscreen dial pad
The onscreen dial pad lets you make a call without sliding out the keyboard.
It is also useful when you need to dial numbers that are expressed as letters
and when you need large, brightly lit numbers that you can tap.
1
Open Phone
.
2
Tap the onscreen keys to enter the number.
TIP You can paste numbers copied from other applications – for example, from an
email message or a memo – into the dial pad.
3
Tap
to dial.
Dial by contact name using universal search
When you search for contacts, your phone returns both matching contact
entries that are stored in the Contacts application, and those that are stored
on your SIM card.
1
Open Card view (see Display all open applications (Card view)) or the
Launcher (see Open an application in the Launcher).
2
Begin typing the contact first or last name, or initials.
3
Tap one of the contact's phone numbers to dial it. If only the contact
name is displayed, tap the name to display the phone numbers for that
contact, and tap the number.
Dial using the keyboard
1
48
Chapter 4 : Phone
In the Launcher or Card view, use the keyboard to enter the number.
You do not need to press the orange
key to enter numbers, * or #.
When you search for contacts, your phone returns both matching contact
entries that are stored in the Contacts application, and those that are stored
on your SIM card.
2
1
Open Phone
.
2
Using the keyboard, enter a name or initials until the contact you want
appears.
When you finish entering the number, tap it to dial.
TIP You can also enter a number with the keyboard when the dial pad is
displayed. After entering the number, tap the onscreen dial icon to dial
TIP To enter +, press and hold the 0 key on the keyboard, or tap and hold 0
onscreen.
DID YOU KNOW? If you press E, R or any other key that displays both a letter
and a number, you see both matching names and numbers onscreen.
Dial using a speed dial
DID YOU KNOW? If your company uses Microsoft Exchange Server with a
Global Address List (GAL), entering the contact search information returns
matching results from the GAL as well.
See Assign a speed dial to a contact for instructions on creating a speed dial.
• In the Launcher, Card view or Phone, press and hold the speed-dial key
you assigned to the number.
3
Tap the number.
Dial by contact name in the Phone application
See How do I get names and other info into Contacts? for instructions on
getting contacts on your phone. You can also look up and dial contacts using
universal search (see Dial by contact name using universal search).
Chapter 4 : Phone
49
TIP If you do not want contact matches to appear when you type a number on
the keyboard, you can turn off the Show Contact Matches preference (see Show
contact matches). When this preference is off, you can still dial by contact name in
the Phone application. After opening Phone, tap the contact list icon to the right of
"Enter name or number". Type the contact name or initials, and tap the number
when it appears.
Redial the last number dialled
1
Open Phone
2
Tap
. When the contact name or number appears at the top of the
screen, tap
again to dial.
Receive calls
If you want to answer calls, your phone must be on. This is different from
having only the screen turned on (see Turn the phone on/off). When your
phone is off, your calls go to voicemail.
TIP You can pick the ringtone for incoming calls (see Select the ringtone for
incoming calls).
.
Answer a call
Do one of the following:
Dial your national emergency number
• If the screen is on when the phone starts ringing, tap
.
To dial your national emergency number (such as 911, 112 or 999), press
power
to wake up the screen, press Centre
to display Card view,
enter the emergency number, and tap the number to dial. If the phone is
turned off, a notification appears prompting you to turn it on. You don't have
to press the orange
key to enter numbers.
Dial from a web page or message
Your phone recognises most phone numbers that appear in web pages or in
messages (email, text or multimedia).
1
If a phone number appears as an underlined link, tap the number. This
displays the dial pad with the number already entered.
2
Tap
to dial.
• If the screen is off, drag
up to unlock the screen and answer the call.
• If a headset is attached, press the headset button.
50
Chapter 4 : Phone
DID YOU KNOW? If you are playing music or a video on your phone and a call
Use voicemail
arrives, playback pauses automatically and resumes when you hang up or ignore
the call.
TIP See a photo of the person calling you! Learn how to assign a caller ID photo in
Add a photo to a contact.
Set up voicemail
1
In the Launcher, Card view or Phone, press and hold 1 . When the
search results screen appears, continue holding 1
until the Phone
application appears.
2
Follow the voice prompts to set up your voicemail.
Silence the ringer on an incoming call
When you silence the ringer on an incoming call, you can answer the call or
let it ring through to voicemail.
Do one of the following:
• Press power
.
• Press Volume.
• Slide the ringer switch off (red means off). This silences the ringer and
any notification sounds. These sounds remain off until you slide the ringer
switch back on. Other sounds, such as music and video playback, are not
affected by sliding the ringer switch off.
Listen to voicemail messages
1
Do one of the following:
• In the Launcher, Card view or Phone, press and hold 1
.
• Tap a voicemail notification at the bottom of the screen.
2
• Open Phone
. Then tap
.
• Open Phone
. Then tap and hold 1 onscreen.
Follow the voice prompts to listen to your messages.
Ignore a call
To send a call immediately to voicemail, do one of the following:
• Tap
.
• Press power
twice.
To reply to a caller who is in your Contacts list after you ignore a call, tap the
ignored call notification. This opens the caller's contact entry, where you can
select a reply method.
What can I do during a call?
Your phone offers many advanced telephone features, including call waiting,
multi-party calling and call forwarding. These features depend on your
service plan. Contact your wireless service provider for more
information.When you make or receive a call, info about the call appears on
the call screen. When you're on a call, you can open other applications and
work in them, and you won't lose your call. See Open applications.
If you created a reminder in the contact info of a caller, the reminder appears
as a notification when you make a call to or receive a call from the person.
See Assign a reminder message to a contact.
Chapter 4 : Phone
51
Manage a call
Do any of the following:
* Volume
DID YOU KNOW? You can send and receive text messages during a call. This is
a great way to stay connected with friends and colleagues during a long call.
End a call
• Put the call on speakerphone: Tap
.
• Mute the microphone so you can't be heard: Tap
.
TIP You don't need an on-hold button to put a call on hold. Just tap the mute icon
to mute your end of the line.
• Open the dial pad to enter numbers for navigating phone trees,
responding to prompts, and so on: Tap
.
• Add a call: See Make a second call.
• Adjust call volume: Press Volume.
Do one of the following:
• Tap
.
• If a headset is attached, press the headset button.
Use another application while on a call
The applications that you can use when you're on a call depend on the kind
of network your phone is connected to. How can you tell which kind of
network you're connected to? See What are all those icons?
GPRS network: You can use the personal information applications
(Contacts, Calendar and so on) and send and receive text messages. But
some kinds of data connections are not possible: You cannot browse the
web. You cannot send and receive email, multimedia or instant (IM)
messages. To browse the web or to send or receive email or IM messages
while on a call, you must connect to a Wi-Fi network. See Wi-Fi.
52
Chapter 4 : Phone
UMTS (3G or HSDPA) network: You can make simultaneous voice and data
connections. So when you're on a call, you can also send and receive email;
browse the web; and send and receive text, multimedia and IM messages.
NOTE Some wireless service providers do not support simultaneous voice and
data functions over an HSDPA network. If yours does not, you must connect to a
Wi-Fi network to browse the web or send and receive email, multimedia or IM
messages during a call (see Wi-Fi). Check with your wireless service provider for
information. You cannot send or receive multimedia messages using a Wi-Fi
network.
1
Open the Launcher or Quick Launch while on a call.
2
Tap the other application.
3
Tap the call notification at the bottom of the screen to return to the call
screen.
Make a second call
1
While on a call, tap
2
Dial the second call.
.
Answer a second call (call waiting)
When a second call notification appears, tap
. The first call is put on hold.
Swap between two calls
Do one of the following:
• Tap
to put the active call on hold and switch to the other caller.
• Tap On hold to make the call on hold active.
Chapter 4 : Phone
53
Make a conference call
Look up or send a message to a contact
You can join up to 5 calls into a 6-way conference call. The number of calls
you can join in conference depends on your service plan. Additional charges
may apply, and minutes in your mobile account may be deducted for each
call you make. Contact your wireless service provider for more information.
When you're on a call with a contact, tap the contact name to see the
person's information in Contacts. In Contacts, you can tap an option to send
the contact a text or an email message, and so on. This is a great way to
communicate with someone if you're on a long call.
1
Make or answer a first call, and then make or answer a second call.
If you tap the number of someone who is not a contact, you can add the
number to Contacts (see Save a phone number to Contacts).
2
Tap
to create the conference call.
What's my number?
3
Do any of the following:
• To add additional callers, tap
.
• To extract a call from the conference and talk privately, tap the caller
name or number, and then tap
.
• To return an extracted call to the conference, tap
4
54
When you're done, tap
conference call.
Chapter 4 : Phone
.
to end either an extracted call or the
1
Open Phone
.
2
Open the application menu and tap Preferences. Your phone number
appears at the top of the Phone Preferences screen.
View your call history
1
Open Phone
2
Tap
3
Do any of the following:
DID YOU KNOW? In the call history, outgoing calls are designated by a
right-pointing green arrow, and incoming calls are designated by a left-pointing
blue arrow. Missed calls are designated by a bent red arrow. Ignored calls are
designated by a red X.
.
.
Save a phone number to Contacts
You can save the number from an incoming or outgoing call to an existing
contact, or create a new contact for the number. If an incoming call uses
caller ID blocking, you cannot save the number.
To save a phone number to your SIM card, follow this procedure to save the
number to Contacts, and then see Copy a contact to the SIM card.
1
Do one of the following:
• Before dialling a number you've entered in the dial pad: Tap Add to
Contacts.
• During a call: Tap
.
• After a call: From the dial pad, tap
. Tap
number, and tap Add To Contacts.
• Switch the types of calls displayed: Tap All Calls or Missed Calls.
• Call a number: Tap the number.
• Save the number to Contacts: Tap
to the right of the number
(see Save a phone number to Contacts).
• View a contact entry: Tap
to the right of the number.
2
to the right of the
Tap one of the following:
Save As New: Create a new contact for the phone number.
Add To Existing: Tap the contact you want to add the phone number
to.
• Delete a call history entry: Throw the entry off the side of the screen.
• Clear the call history: Open the application menu and tap Clear Call
History.
Use a phone headset
You can connect the headset that came with your phone for hands-free
operation.
Chapter 4 : Phone
55
Set up and use a Bluetooth® hands-free device
WARNING If driving while using a phone is permitted in your area, we
recommend using a headset or hands-free car kit (sold separately). However, be
aware that use of a headset that covers both ears impairs your ability to hear other
sounds. Use of such a headset while operating a motor vehicle or riding a bicycle
may create a serious hazard to you and others, and may be illegal. If you must use
a stereo headset while driving, place a speaker in only one ear. Leave the other ear
free to hear outside noises, and use the headset only if it is legal and you can do
so safely.
Your phone is compatible with many headsets and car kits (sold separately)
enabled with Bluetooth® wireless technology version 2.1, with EDR and
Stereo (with AVRCP media controls).
After you set up a connection with a Bluetooth headset or hands-free car kit,
you can communicate using that device whenever it is within range and the
Bluetooth feature on your phone is turned on. The range varies greatly,
depending on environmental factors. The maximum is about 10 metres.
Use a wired headset
Your phone works with headsets that have a 3.5-mm connector (look for
three coloured bands on the plug). When in doubt, ask the third-party
headset manufacturer if the product is compatible with your phone. If you
hear a headset buzz or poor microphone performance, your headset may be
incompatible with your phone.
1
Connect the headset. While on a call, the
icon changes to
.
2
The headset button performs different actions depending on what's
happening on the phone. Press the headset button once to perform
any of the following tasks:
NOTE You can use a stereo (A2DP-enabled) Bluetooth headset to listen to MP3
files on your phone. You cannot, however, use a mono Bluetooth headset to listen
to MP3 files.
1
Open Bluetooth
2
If the Bluetooth setting at the top of the screen is off, tap Off to switch
the Bluetooth feature from Off to On.
3
Tap Add device and tap the device name.
4
To use a Bluetooth device with your phone, follow the instructions that
came with the Bluetooth device.
5
To switch to another Bluetooth device while on a call: Tap
and tap
the new device name. You can also tap Handset or Speaker to use
your phone without the headset.
• Answer an incoming call
• Respond to call waiting
• Hang up a single active call or all calls on a conference call if there is
no extracted call
.
• Swap between calls if there is one active call and one call on hold
3
TIP If you make a Bluetooth connection with a car kit, you might get a notification
If you want to stop using the headset, do any of the following:
• Switch from the headset to your phone's speakerphone: Tap
tap Speaker.
and
• Switch from the wired headset to a previously paired Bluetooth®
hands-free device: Tap
and tap the device name.
• Use your phone without the headset: Disconnect the headset.
56
Chapter 4 : Phone
on your phone asking if you want to upload contacts to the car kit. Tap Allow to
upload contacts. If you later want to delete the contacts from the car kit, check the
car kit documentation for instructions.
Customise phone settings
TIP If you turn off the Show Contact Matches preference, you can still perform a
contact search in the Phone application. After opening Phone, tap the contact list
icon to the right of "Enter name or number". Type the contact name or initials, and
tap the number when it appears.
Use Phone Preferences to customise phone settings.
Forward calls
You can forward calls to another phone number. Check with your wireless
service provider about availability and pricing of forwarded calls; additional
charges may apply.
1
Open Phone
.
2
Open the application menu and tap Preferences.
3
In Calls, set either of the following:
Call forwarding: Tap On or Off.
Enter call forward number: Enter the call forward number. Tap to
change an existing number.
Show contact matches
By default, when you have the dial pad displayed but you're using the
keyboard to enter a phone number, both numbers and letters are displayed
and your phone performs a search of matching names in Contacts. If you
turn off this preference, typing on the keyboard with the dial pad displayed
enters numbers only.
1
Open Phone
2
Open the application menu and tap Preferences.
3
In Show Contact Matches, tap On or Off.
Turn my caller ID on or off
The caller ID feature controls whether your phone number appears on
another person's phone when you call them
DID YOU KNOW? Your phone always shows incoming caller ID when it is
available.
.
1
Open Phone
.
2
Open the application menu and tap Preferences.
3
In Show my caller ID, tap On or Off.
Chapter 4 : Phone
57
Turn call waiting on or off
You can choose to be notified when you receive a call while you are on a
call. You can choose to accept the call or not. See Answer a second call (call
waiting).
1
Open Phone
.
2
Open the application menu and tap Preferences.
3
In Call waiting, tap On or Off.
co-worker’s five-digit extension (51234), your phone automatically dials the
whole number: 5555-1234.
Lock or unlock the SIM card
You can lock your SIM card to prevent unauthorised use of your mobile
account. When your SIM card is locked, you must enter the PIN to turn on
your phone to make or receive calls, except for emergency numbers. The
SIM card remains locked even if you move the card to another phone.
To unlock your SIM card, turn on the phone and enter your PIN.
Use dialling shortcuts
BEFORE YOU BEGIN
Dialling shortcuts add a prefix at the beginning of a number, so you can dial
an extension instead of the whole number.
• Get your default PIN from your wireless service provider.
1
Open Phone
2
Open the application menu and tap Preferences.
3
Under Dialling Shortcuts, tap Add new number.
4
Set the following:
5
.
1
Open Phone
.
2
Open the application menu and tap Preferences.
3
Do one of the following:
When I Dial: Tap this field and select the number of digits you need to
enter to have your phone add a dialling shortcut.
• To lock the SIM card: Tap Lock SIM card. Enter the PIN provided by
your wireless service provider to lock the SIM and tap Done. The
SIM card locks anytime you turn off your phone. To turn the phone
back on, you must enter the PIN.
Use This Dialling Prefix: Enter the prefix to be added at the beginning
of the dialled number. The combination of prefix and digits you enter
must add up to a complete phone number.
• To change the PIN: Tap Change SIM card PIN and enter the old
PIN. Enter the new PIN twice and tap Done.
Tap Done.
Example: Some company phone systems require a standard-length number,
for example, 5555-1234. When dialing from a phone that’s part of the
system, you may need to dial only the last five digits (51234). To create a
five-digit dialing shortcut on your phone, select “5 digit numbers” for When
I Dial and enter “555” in Use This Dialing Prefix. When you dial your
58
• Make sure your phone is on and that you're inside a coverage area (see
Turn wireless services on).
Chapter 4 : Phone
• To turn off SIM lock: Tap Unlock SIM card. Enter the PIN and tap
Done.
Use restricted dialling
When restricted dialling is turned on, you can make calls to or answer calls
from only those numbers that are on your list of restricted numbers.
To add to or change the list, you need to enter a PIN2. If you enter an
incorrect PIN2 more times than allowed by your wireless service provider,
the SIM card locks. After the SIM card locks, you need to enter a PUK2 to
unlock the SIM card. Contact your wireless service provider to learn more
about restricted dialling.
3
Network auto-select: Set whether your phone automatically selects a
network. If you turn auto-select off, tap the network to use.
Allow voice roaming: Set whether to allow phone calls when you are
roaming.
BEFORE YOU BEGIN Get your PIN2 from your wireless service provider.
If you have entered your PIN2 incorrectly and your SIM card is locked,
obtain your PUK2 from your wireless service provider.
1
Open Phone
2
Open the application menu and tap Preferences.
3
To turn restricted dialling on or off: In Restricted dialling, tap On or
Off. Enter the PIN2 and tap Next.
4
To edit the fixed number dialling list: In Restricted dialling, tap View
restricted dialling list and do one of the following:
Under Network, set any of the following:
Data roaming: Set whether to allow web browsing, email and text and
multimedia messaging when you are roaming.
.
• To add an entry: Tap Add an entry and enter the PIN2. Enter the
name and phone number and tap Done.
• To edit an entry: Tap the entry and enter the PIN2. Edit the
information and tap Done.
• To delete an entry: Swipe the entry off the side of the screen and
enter the PIN 2. Tap Delete to confirm.
Enable TTY/TDD
A TTY (also known as TDD or text telephone) is a telecommunications
device that allows people who are deaf or hard of hearing, or who have
speech or language disabilities, to communicate by telephone. Your phone
is compatible with select TTY devices.
Not all wireless service providers support the TTY feature on your phone.
Check with your wireless service provider for information.
You can connect a TTY/TDD machine to your phone using the headset
jack. Check with the manufacturer of your TTY device for connectivity
information. Make sure that the TTY device supports digital wireless
transmission.
Set roaming preferences
NOTE When TTY is enabled, you cannot use the headset jack for anything else,
and all audio modes are disabled on your phone, including holding the phone up to
your ear and listening.
Use roaming preferences to set specific options for using your phone while
roaming. For example, you can set options to prevent placing a call or
making a data connection while roaming, so that you avoid extra charges.
1
Connect a TTY/TDD device to your phone using the headset jack.
1
Open Phone
2
Open Phone
2
Open the application menu and tap Preferences.
3
Open the application menu and tap Preferences.
4
In TTY/TDD, tap Off to switch TTY/TDD from Off to On.
.
.
Chapter 4 : Phone
59
60
Chapter 4 : Phone
Email and other messages
Enjoy the ease and speed of keeping in touch with
friends, family and colleagues anywhere you can
access your wireless service provider's data network
or a Wi-Fi network. You can send and receive
attachments as well.
In this chapter
62
72
Email
Messaging
You can also keep the Messaging app in mind for
when you need to send a short text, multimedia or
instant message to a mobile phone number –
especially useful when you're in a meeting that's
running late.
Chapter 5 : Email and other messages
61
Email
How do I send and receive email on my phone?
Use the Email application on your phone to access the many email accounts
you have: company, ISP and web-based (like Gmail). The Palm® Synergy™
feature makes it easy to synchronise all data from an online account: By
setting up a sync account for one app, synchronisation of the other apps is
automatically set up for you. For example, if you set up your Google contacts
account in Contacts before you set up Gmail, when you first open Email, you
find that your Gmail messages are already downloaded. When you first
open Calendar, you find that your Google calendar events are already in
your phone’s Calendar app. For email accounts that do not make use of the
Synergy feature, you need to enter the settings for that account – such as
username and password – directly in the Email application (see Set up
email). You can also use your phone's web browser to view your web-based
email – just go to the email provider's website.
1 Number to the right of All inboxes indicates total number of unread email messages.
2 Number to the right of individual folder name indicates number of unread messages in that
folder.
Merged inboxes in Email
You can set up multiple email accounts on your phone. When you open
Email, you see all your accounts in a single view: Account List view. From
there, you can open the inbox of an individual account – or, thanks to the
Synergy feature, you can see all messages from all your inboxes displayed in
a single merged view called All inboxes.
If you reply to a message when you’re working in All inboxes, the message is
sent from the same account in which it was received.
If you create a new message when you’re working in All inboxes, the
message goes out using the account you set as the default account (see Set
email preferences).
Set up email
BEFORE YOU BEGIN
• Before you use your phone to send or receive messages, check with your
wireless service provider for pricing and availability of email services and
data rate plans.
• Make sure your phone is on and you're inside a coverage area before you
send or receive messages. If you want delivery of Microsoft Office
62
Chapter 5 : Email and other messages
Outlook® email using Microsoft Direct Push, make sure that your IT
organisation uses Exchange Server 2007 or Exchange Server 2003 with
Service Pack 2.
Set up email: Common providers
Follow this procedure if you have a common email provider, for example,
AOL, EarthLink or Yahoo! If you are setting up the Email application to work
with your corporate email account that uses Microsoft Exchange
ActiveSync, see Set up email: Microsoft Exchange ActiveSync (EAS). If you
have a less common email provider, see Set up email: Other providers.
If the email account you set up takes advantage of the Synergy feature, then
setting up email also synchronises the provider's calendar and contacts.
• If this is the first email account you are setting up: Enter the email
address and password and tap Sign In.
• If you have already set up an account that takes advantage of the
Synergy feature and want to set up another one: Tap Add An
Account and enter the email address and password. Tap Sign In.
3
Any other time you open Email, open the application menu, tap
Preferences & Accounts, and tap Add An Account. Enter the email
address and password and tap Sign In.
4
Tap Add An Account to add another account.
Set up email: Microsoft Exchange ActiveSync (EAS)
Follow this procedure to get email from an Exchange account.
1
Open Email
.
2
The first time you open Email, do one of the following:
BEFORE YOU BEGIN Get this info from your email provider or system
administrator:
• Mail server name or IP address for receiving mail
• Server domain name
• Your username and password
NOTE If your corporate EAS system utilises policies such as remote wipe and
password enforcement (including minimum password length, allowed number of
failed password attempts and other parameters), those policies are supported in
your EAS account on your phone. Check with your system administrator for
details.
1
Open Email
.
Chapter 5 : Email and other messages
63
2
The first time you open Email, do one of the following:
Set up email: Other providers
Follow this procedure to get email from an account that you have with an
Internet service provider (ISP), a work account other than a Microsoft
Exchange ActiveSync account, or any other IMAP or POP email account.
BEFORE YOU BEGIN Get this info from your email provider or system
administrator:
• Account type (POP or IMAP)
• Incoming and outgoing mail server names
• Incoming mail server username and password
• Incoming and outgoing server port numbers
• Any SSL requirements for incoming and/or outgoing mail
• Any authentication (ESMTP) requirements for outgoing mail
• Root folder (IMAP accounts only)
• If this is the first email account you are setting up: Enter your
username and password, and tap Sign In.
• If you have already set up an email account and want to set up
another one: Tap Add An Account. Enter your username and
password, and tap Sign In.
64
3
Any other time you open Email, open the application menu, tap
Preferences & Accounts, and tap Add An Account. Enter your
username and password, and tap Sign In.
4
Tap OK, and tap Manual Setup.
5
In Mail Type, tap POP to display the list of options, and then tap
Exchange (EAS).
6
Verify the information in the other fields and change the info as needed
based on the information you obtained. You can enter either the server
name or IP address in the Incoming Mail Server field.
7
Tap Sign In.
8
Tap Add An Account to add another account.
Chapter 5 : Email and other messages
1
Open Email
.
2
The first time you open Email, do one of the following:
• If this is the first email account you are setting up: Enter your
username and password, and tap Sign In.
4
Set any of the following:
• If you have already set up an email account and want to set up
another one: Tap Add An Account. Enter your username and
password, and tap Sign In.
3
Any other time you open Email, open the application menu, tap
Preferences & Accounts, and tap Add An Account. Enter your
username and password, and tap Sign In.
4
Tap OK, and tap Manual Setup.
TIP You can jump to the account settings entry screen directly from the screen
where you enter your username and password. Open the application menu and
tap Manual Setup.
5
6
Verify the information in the other fields and change the info as needed
based on the information you obtained from your email provider or
system administrator.
Tap Sign In.
Account Name: Enter the name that appears in the account list.
Full Name: Enter the name you want to appear in the From field for
messages you send.
Enter advanced account settings
These settings apply only to the account you select in step 3.
1
Open Email
.
2
Open the application menu and tap Preferences & Accounts.
3
Tap the account name.
Show Icon: Set whether a notification icon appears onscreen when a
new message arrives.
Play Sound: Set whether a sound plays when a new message arrives.
Vibrate: Set whether your phone vibrates when a new message
arrives.
Signature: Tap to create a signature that's added to outgoing messages
(see Add a signature to outgoing messages for more information).
Reply-to Address: Enter the address you want recipients to see and
reply to on your outgoing messages, if this is different from your actual
email address.
Sync deleted emails (POP accounts only): Set whether messages
should be deleted on the server when you delete them on your phone.
Chapter 5 : Email and other messages
65
Show Email: Set how many days' worth of messages to retrieve from
the server.
3
Tap the account name.
4
Tap Remove Account, and then tap Remove Email Account.
Get Email: Set how frequently to synchronise email for this account.
Default Folders (IMAP accounts only): Specify the folder where
messages you send, save as drafts or delete are stored.
Create and send an email message
Remove Account: See Delete an email account.
1
Open Email
Change Login Settings: See Change account login settings.
2
If this is the first time you have opened the Email application, and you
have set up at least one email account, tap Done. If you have not set
up an email account, see Set up email.
3
Tap
4
(Optional) Tap From to change the email account you are using to
send the message. This option appears only if you have more than one
email account set up on your phone.
5
In the To field, do one of the following to address the message:
Change account login settings
.
.
When you change your password for an online email account, remember to
make the change in the account settings on your phone also.
1
Open Email
.
2
Open the application menu and tap Preferences & Accounts.
3
Tap the account name.
4
Tap Change Login Settings and tap the relevant fields to change the
account information.
Delete an email account
When you delete an email account from your phone, it removes the account
information from your phone only. It does not affect your account with the
email provider.
1
Open Email
.
2
Open the application menu and tap Preferences & Accounts.
• Enter a contact name, initials or email address. Tap the email address
when it appears.
66
Chapter 5 : Email and other messages
• Tap
to open the full contact list. Tap the contact you want, or
enter a name or address to narrow the list.
TIP To take a new picture to send as an attachment, tap the photo icon at the
bottom of the screen and tap New Photo.
• Enter the full email address for a recipient who is not a contact.
6
(Optional) Tap To to open the Cc and Bcc fields, and enter an address.
3
Tap the file name.
7
(Optional) Repeat steps 5 and 6 to enter additional addresses.
4
Repeat steps 1–3 to attach other files.
8
Enter the subject, press Enter
9
(Optional) To format body text, do one of the following:
, and enter the body text.
Save a message as a draft
• To enter bold, italic or underlined text, open the application menu
and tap Edit > [the option you want]. Enter the text. To turn off the
formatting, open the application menu and tap Edit > [the option
you want to turn off].
• While composing a message, open the application menu and tap Save as
draft.
• To enter coloured text, open the application menu and tap Edit >
Text Colour. Tap the colour and enter the text.
Receive and read email messages
TIP To format text you've already entered, select the text, open the application
menu and tap Edit > [the option you want]. To turn off a formatting option, open
the application menu and tap Edit > [the option you want to turn off]. For text
colour, tap the black square.
The Email application synchronises messages anytime you open a mail
folder. It also synchronises messages on an automatic schedule – the default
interval is every 30 minutes (see Enter advanced account settings for
information on changing the interval).
Follow these steps to manually retrieve messages.
10
(Optional) To set the priority for the message, open the application
menu and tap High priority or Normal priority.
11
Tap
.
Add attachments to a message
1
While composing a message, tap
2
To locate a file, do the following:
.
1
Open Email
.
2
If the folders for the account you want are hidden, tap
the folders.
3
Tap the folder you want to check messages for. If synchronisation
doesn't start, tap
.
to display
TIP How can you tell if sync is happening? Look for the animated circular
movement around the number of messages in the top right-hand corner of the
screen.
• Tap an icon at the bottom of the screen to search for pictures,
videos, music files or documents.
• Enter the file name.
Chapter 5 : Email and other messages
67
4
Tap a message to open it.
5
Tap or
message.
6
• To open multiple attachments: Tap the list of attachment names to view
the attachments, and tap an individual attachment name to open it.
in the subject line to view the next newer or older
To view messages for another account, make the back gesture (see Go
up one level in an app (back gesture)) to return to the account list, and
tap the account name.
Open attachments
You can receive any kind of file sent to you, but you can only open an
attachment if the Email application can open the file type
Save attachments
When you open attachments of certain file types, you can save them to your
phone so you can view them later in one of your phone's applications. You
can save pictures in JPG format directly from the email message; for other
file types, use the application menu to save the attachment.
1
Open the attachment (see Open attachments).
2
Do one of the following:
• For pictures in JPG format: Tap Copy To Photos.
• To open a single attachment: Tap the name to open the attachment. For
large attachments, tap the name to fully download the attachment, and
tap the name again to open the attachment.
• For other file types: Open the application menu and tap Save As. If
the attachment does not open in an application that has a Save As
menu command, you cannot save the attachment.
3
68
Chapter 5 : Email and other messages
To open a saved attachment on your phone, open the application that
can display the attachment. The attachment appears in the list of
available files.
Add a contact from an email message
Forward a message
You can add a contact name or email address to your Contacts list directly
from the To, Cc or Bcc field of an incoming email message. You can either
create a new contact or add the information to an existing contact.
1
Open a message and tap
2
Address the forwarded message (see Create and send an email
message).
3
Enter the forwarded message text and tap
1
In a message you've received, tap the name or email address.
2
Tap Add To Contacts.
3
Tap one of the following:
.
.
Move a message to another folder
Save as New: Create a new contact for the name or address.
Add To Existing: Tap the contact you want to add the name or
address to.
1
Open a message.
2
Open the application menu and tap Move to folder.
3
Tap the folder you want.
View a contact from an email message
• In a message you've received from someone listed in the Contacts app,
tap the name to open the contact entry.
Reply to a message
1
Open a message.
2
Tap one of the following:
Mark a message as read or unread
1
Open a message.
2
Open the application menu and tap Mark as read/unread.
Flag or unflag a message
: Reply to just the sender.
1
Open a message.
2
Open the application menu and tap Set flag or Clear flag.
: Reply to the sender and all other addressees.
3
Enter the reply message text and tap
.
Show or hide message header details
1
Open a message.
2
Tap a recipient name to show details. Tap again to hide details.
Chapter 5 : Email and other messages
69
Delete a message
4
Deleting a message moves it to your deleted items folder, so it's still on your
phone. Depending on your email account, this folder is called Deleted Items,
Deleted, Trash or something else.
Tap the Signature field and enter the signature text. To format the text
with bold, italics or colour, select the text (see Text selection gestures),
open the application menu, and tap Edit > [the option you want].
If you accidentally delete a message, you can move it back to the original
folder (see Move a message to another folder). To remove a message from
your phone permanently, delete it from the deleted items folder.
TIP If you change the folder where you store deleted messages for an IMAP
account (see Enter advanced account settings), deleting messages from the folder
removes them from your phone.
Do one of the following:
• In the message list: Throw the message off the side of the screen.
• In an open message: Tap
.
70
Add a signature to outgoing messages
View mail folders
A signature includes information you want to add to the closing of all your
outgoing messages – for example, your name, address and phone numbers;
your website; or a personal motto. You can use a different signature for each
email account.
1
Open Email
2
Do any of the following:
1
Open Email
.
2
Open the application menu and tap Preferences & Accounts.
3
Tap the account you want.
Chapter 5 : Email and other messages
.
• View all folders for an account: Tap
• Open a folder: Tap the folder name.
.
• View folder information such as last sync and number of messages:
Open the folder, and then tap the folder header.
Set email preferences
1
Open Email
.
2
Open the application menu and tap Preferences & Accounts.
3
Set any of the following:
Add a folder as a favourite
Favourites appear at the top of Account List view.
1
Open Email
.
2
If the folder you want is not displayed, tap
account name to display the folder.
3
Tap
to the right of the email
Accounts: Tap an account name to enter advanced settings (see Enter
advanced account settings).
to the right of the folder name.
To remove a folder as a favourite, repeats steps 1 and 2 and tap
right of the folder name.
Smart Folders: Set whether to include All Inboxes and/or All Flagged
messages in the Smart Folders list at the top of the merged folders
view.
to the
Default Account: Tap the account shown to set another account as the
default. The default account is used to send a message if you create a
new message in a merged folder view such as All Inboxes or All
Flagged. If you have only one email account on your phone, the
Default Account preference is not displayed.
Add An Account: See Set up email.
Chapter 5 : Email and other messages
71
Reorder accounts
Send email messages from within another application
1
Open Email
.
2
Open the application menu and tap Preferences & Accounts.
3
Tap and hold the account name, and drag the account up or down.
This changes the order of the accounts in Account List view.
Use the share option in any application that supports this feature to send an
item as an attachment to an email message. Share is supported in the
Photos, Doc View and PDF View applications, among others. For details, see
the chapter on the specific application.
Messaging
Reply to meeting invitations
You can receive meeting invitations on your phone in the same way that you
receive email messages. You cannot create meeting invitations on your
phone.
• Tap whether to accept, tentatively accept or decline an invitation.
Here are the key features of meeting invitations:
• Meeting invitations appear on your phone in the Email application, not in
the Calendar application.
• From within the Email application, you can accept, decline or tentatively
accept a meeting invitation.
• If you accept or tentatively accept an invitation, it appears as an event in
Calendar.
• You can reply to and forward meeting invitations in the same way as
email messages.
TIP If you receive an updated meeting invitation, you can again choose to accept,
decline or tentatively accept. If you receive a meeting cancellation, you don't need
to do anything.
72
Chapter 5 : Email and other messages
What kinds of messages can I send and receive?
You can use the Messaging application to send and receive the following
types of messages:
• Text messages (see Create and send a text or multimedia message)
• Multimedia messages, if your service plan includes multimedia messaging
(see Create and send a text or multimedia message)
• Instant messages for an IM account you already have set up online (see
Set up an instant messaging (IM) account)
The Synergy feature enables the Messaging app to gather all your text,
multimedia and instant messages to and from the same contact or phone
number into a single conversation (sometimes called a thread). So you can
see your entire message history with a person regardless of the different
methods you happened to use to communicate with that person (see Work
with conversations). You can even switch from account to account without
losing the thread of your conversation (see Switch between messaging
accounts in a conversation) – just pick the messaging account that's most
likely to keep you in unbroken contact with the person you're talking to.
Work with conversations
2
When you exchange more than one message with a person, the messages
are grouped into a conversation. A single conversation can contain text,
multimedia and IM messages. When you start or continue a conversation,
the upper part of Conversation view displays all messages you've exchanged
with this person, and the bottom part provides the area where you type your
next message.
Tap Text or an IM account name in the top right-hand corner of the
screen. If available, the other ways to communicate with this contact
appear in a list. Tap the account or phone number you want to use.
You can carry on multiple conversations at the same time.
1
Open Messaging
.
2
Do one of the following:
• Start a new conversation: Create a message (see Create and send a
text or multimedia message or Send and receive IM messages), or
tap a message and reply to it.
• Continue an existing conversation: Tap the conversation.
3
Enter your message.
4
Tap
.
Switch between messaging accounts in a conversation
In a single conversation, you can switch between text/multimedia
messaging and an IM account. So if you are having an IM chat with
someone and he or she goes offline, you can send the person a text message
to wrap up the conversation. You can also switch between different phone
numbers for sending a text message to a person.
1
Switch between Conversations view and Friends view
Conversations view lists all of your Messaging conversations. Friends view
lists all of your IM friends.
1
Open Messaging
.
In Messaging, start a new conversation or open one that's listed in
Conversations view.
Chapter 5 : Email and other messages
73
2
For Conversations view, tap Conversations. For Friends view, tap
Friends.
BEFORE YOU BEGIN
• Before you use your phone to send or receive multimedia messages, refer
to your service plan for pricing and availability of multimedia messaging
services.
• Make sure that your phone is on and that you're inside a coverage area
(see Turn wireless services on).
1
Open Messaging
.
2
The first time you open Messaging, tap Done to send a text or
multimedia message. You can also set up an instant messaging (IM)
account from this screen. Tap Add An Account and see Set up an
instant messaging (IM) account for instructions.
3
Tap
. The cursor is in the To field. Do one of the following to
address the message:
• Enter a contact's first or last name or initials, screen name, phone
number or email address. Tap the phone number when it appears.
3
In Friends view, tap
contact that person.
• Tap
to open your full contact list. Tap the contact you want or
enter a name or address to narrow the list.
to expand a friend list. Tap a friend name to
• Enter a phone number for a recipient who is not a contact.
Create and send a text or multimedia message
Each text message can have up to 160 characters. You can send a message
of more than 160 characters, but the message may be split into several
messages. If you send a text message to an email address, the email address
is deducted from the 160-character count.
Multimedia messages consist of both text and pictures. You can include
pictures in JPG format.
DID YOU KNOW? You can send and receive text messages even while you are
on a phone call. This is easiest when using a hands-free headset or the
speakerphone.
74
Chapter 5 : Email and other messages
TIP Do you need to enter a short code that contains letters? Use the keyboard to
enter it; just press the letter keys. For example, if the code is "win01", press W to
enter w, I to enter i, and so on. No need to work out the numbers that correspond
to the letters.
4
Tap the To field and repeat step 3 to enter additional recipients.
5
Do one of the following to attach a picture to a multimedia message:
• Before entering the message text: Tap
. Tap the album containing
the picture you want. Tap the picture, or tap New Photo and take
the picture.
• After entering the message text: Open the application menu and tap
Add picture. Tap the album containing the picture you want and tap
the picture, or tap New Photo and take the picture.
6
Enter the message text and tap
.
Table 1. Supported emoticons
To display this
emoticon...
Enter any of these keyboard character combinations...
o_O
:confused
8)
8-)
B)
:’(
=’( :cry
:{
:-[
:S
B-)
:cool
=[
=-[
:redface
:-S
:s
:-s
%-(
:!
:_!
:eek
:(
:-(
=(
=-(
:sad
:O :-O :o :-o
shock :omg
Use emoticons in a message
To include an emoticon in a text, multimedia or IM message, type in a
keyboard character combination for that emoticon. Most emoticons can be
created by more than one combination. After you send the message, the
emoticon image appears in the conversation on your phone and on the
recipient's phone, as long as the receiving chat application supports the
image.
This table shows the emoticons that are supported on your phone.
NOTE Emoticon combinations that use words, such as :cool or :cry, are not
supported in most chat applications. Emoticons created using these combinations
may not appear correctly on the recipient's phone.
^^
^_^
O:)
O:-)
:-*
:*
:-D
:D
:|
:-@
:-|
:grin
o:)
o:-)
=-*
=D
=@
:)
:-)
=)
=-)
:/
:-/
:\
:-\
;)
;-)
:wink
:P :-P
:razz
:p
:-p
X-(
=-O
X(
=o
:eww
=-o
:gross
:surprised
:
:biggrin
:innocent :angel
:kiss
=-D
:neutral
:@
=O
^-^
=*
%(
:laugh
:lol
:meh
=-@
:sick
:smile
=/
:b
=-/
:-b
=\
=-\
:doh
=p
=b
=-b
=-p
:yuck
Chapter 5 : Email and other messages
75
Table 1. Supported emoticons
To display this
emoticon...
Enter any of these keyboard character combinations...
:angry
:mad
:heart
:evil
• In a conversation, tap the header of a message received from a contact to
open the contact entry.
Dial a number from a message
:twisted
•
Tap a phone number.
Receive and view text and multimedia messages
Delete a message
You can view pictures and videos and listen to music files included in a
multimedia message. You can save pictures in JPG format to your phone for
viewing in the Photos application.
1
In a conversation, throw the message off the side of the screen.
2
Tap Delete to confirm.
1
Open Messaging
.
2
Tap a conversation to view messages.
3
In a multimedia message, tap a music or video file name to view the
attached file. (Attached pictures are displayed within the message.) Tap
Copy Photo to save an attached JPG picture.
Add a contact from a message
Delete a conversation
1
In Conversations view, throw the conversation off the side of the
screen.
2
Tap Delete to confirm.
Set up an instant messaging (IM) account
1
In a conversation, tap the header of a message received from someone
who is not a contact.
2
Tap Add To Contacts.
3
Tap one of the following:
To use an IM account on your phone, you must already have the account
online – such as a GoogleTalk IM account. If you have an IM account with a
provider that takes advantage of the Synergy feature, that IM account is
automatically added to your phone when you enter your username and
password for that provider in Email, Calendar or Contacts.
Save As New: Create a new contact for the name or address.
1
Add To Existing: Tap the contact you want to add the name or
address to.
76
View a contact's information from a message
Chapter 5 : Email and other messages
Open Messaging
.
2
Do one of the following:
• The first time you open Messaging: Tap Add An Account.
• Any other time: Open the application menu and tap Preferences &
Accounts. Tap Add IM Account.
3
Tap the account type and enter your username and password.
3
Tap
to the left of the text Offline and tap Available.
Sign out of an IM account
4
Tap Sign In.
1
Open Messaging
2
Tap Friends.
3
Tap the status icon to the left of your online status (Available or Busy)
and tap Sign off.
Sign in to an IM account
1
Open Messaging
2
Tap Friends.
.
.
Send and receive IM messages
BEFORE YOU BEGIN Make sure that your phone is on and that you're
inside a coverage area (see Turn wireless services on).
1
Open Messaging
.
Chapter 5 : Email and other messages
77
2
Do one of the following to start or continue a conversation:
• In Conversations or Friends view, tap
conversation.
3
to start a new
Do one of the following:
• If you already have a custom message: Tap the current message and
enter the new message text.
• In Conversations view, tap an existing conversation and enter a new
message.
• If you're creating a custom message for the first time: Tap the status
text (Available, Busy and so on) and enter the custom message text.
• In Friends view, tap a friend name and enter a new message.
3
Tap Text or an IM account name in the top right-hand corner of the
screen, and tap the IM account you want to use.
Change your IM account username and password
4
Enter the message text and tap
If you change the username or password for your IM account online, you
need to enter the updated information for the account on your phone.
5
When the message recipient replies, the reply appears below your
message in Conversations view. Repeat step 4 to send another
message.
.
Change your online status
1
Open Messaging
2
Open the application menu and tap Preferences & Accounts.
3
Tap the account name.
4
Enter the new information and tap Sign In.
1
Open Messaging
.
2
Tap Friends.
Delete an IM account
3
Tap the status icon to the left of the status description, and tap your
new status.
1
Open Messaging
2
Open the application menu and tap Preferences & Accounts.
Change your custom message
3
Tap the account name.
Your custom message is seen by your IM friends. It appears next to your IM
screen name and status. It can contain any text you want.
4
Tap Remove Account, and tap Remove Account again to confirm.
1
Open Messaging
Turn messaging notifications on or off
2
Tap Friends.
.
Chapter 5 : Email and other messages
.
You can set your phone to show a notification and/or play a sound when a
new message arrives. These settings apply to all your Messaging accounts.
1
78
.
Open Messaging
.
2
Open the application menu and tap Preferences & Accounts.
3
Turn either of the following new message notifications on or off:
Show Notifications: Set whether a notification appears when you
receive a new message.
Play Sounds: Set whether an alert sound plays when you receive a new
message. The ringer switch must be set to On for you to hear the
sound.
Chapter 5 : Email and other messages
79
80
Chapter 5 : Email and other messages
Personal information
Your Palm® PreTM phone is all you need to organise
your personal information and keep it with you
wherever you go.
You never lose your information, even if your battery is
completely drained. All your personal information is
backed up and kept private in your Palm profile, or in
one of your online accounts.
In this chapter
82
90
96
100
101
103
Contacts
Calendar
Tasks
Memos
Clock
Calculator
Chapter 6 : Personal information
81
Contacts
How do I get names and other info into Contacts?
You have a few options for getting contact information to show up in
Contacts.
Connect to an online address book through the Palm® Synergy™ feature: If
you have an address book in an online account that works with the Synergy
feature (for example, Google or Microsoft Exchange ActiveSync), you can
set up Contacts on your phone to synchronise and display contacts in the
online address book. Set up synchronisation the first time you open
Contacts (see Use Contacts for the first time), or anytime after that (see
Customise Contacts). After you set up the connection to the online address
book, contacts you enter online show up automatically in Contacts, and
contacts you enter on your phone sync to the online account.
Linked contacts
The Synergy feature automatically links contacts from different accounts if it
finds data in common between them. For example, if you have a contact in
Exchange and in Google for Emily Weeks, your phone links the contacts so
that all Emily's info shows up on a single contact screen. You need to open
just one view to see all of Emily's info. The actual data remains stored
separately with your different providers; it's just assembled in one view on
your phone for your convenience.
How can you tell if a contact is linked? Look in the top right-hand corner of
the contact screen. If you see a stack of photos and a number, that means
that you're looking at a linked contact, with combined info from contacts
you're storing with separate providers.
The Synergy feature makes it easy to synchronise other data from an online
account. By setting up synchronisation in one app, synchronisation of the
other apps is automatically set up for you. For example, if you set up your
Gmail account in Email before you set up Contacts, when you first open
Contacts, you find that your Google contacts are already downloaded.
When you first open Calendar, you find that your Google calendar events
are already in your phone's Calendar.
Transfer contacts using the Data Transfer Assistant: When you transfer
contacts from desktop software, you select which account to assign those
contacts to. Look for those contacts in the account you select (see
Transferring Data).
Enter a contact directly in Contacts: See Create a contact for instructions.
You can assign the contact to one of your online address books – if you do, it
synchronises with the online address book. Or you can create the contact in
your Palm profile account, which means it shows up on your phone only.
Palm profile contacts are included in the daily backup of your Palm profile
information, so you can restore them if they are accidentally erased.
82
Chapter 6 : Personal information
1 Tap the stack of photos to see the contacts that are linked.
2 Emily is a contact in your Google online account and in your Palm profile account.
3 Scroll down to see Emily's combined contact info.
You can unlink automatically linked contacts, and you can manually link
contacts yourself (see Link a contact or Unlink a contact).
Use Contacts for the first time
Create a contact
1
You can add a contact to any account except Facebook. If you don't specify
the account, the new contact is added to your default account.
Open Contacts
.
If you are using Contacts for the first time, you go through a few different
steps to get or access the contacts on your phone (see Use Contacts for the
first time). Follow this procedure to add contacts directly on your phone
after the first time you use Contacts.
2
1
Open Contacts
.
2
Tap
3
(Optional) Tap the account button to the right of Name to change the
account to which the new contact will be added.
.
Do one of the following:
• To set up your first online account to sync: Tap the account type,
enter the account information and tap Sign in.
• To set up a second online account to sync: Tap Add An Account,
tap the account type, enter the account information and tap Sign In.
• To open Contacts without creating an online account: Tap Done.
This opens your Palm profile account and you can start creating
contacts in this account.
NOTE If you add your Facebook account to Contacts, your friends' Facebook
email addresses show up in Contacts. Changes you make on your phone to email
addresses from Facebook do not sync to Facebook on the web. You also cannot
add friends to your Facebook account from Contacts. To work directly with
Facebook on your phone, go to the Web application (see Web).
* Account button, showing Palm profile account
Chapter 6 : Personal information
83
4
Tap fields to enter contact details, select a ringtone for that contact,
add notes or add birthday details for the contact. Scroll to see all of the
fields available for contact info.
5
To add detailed name information – such as a prefix, suffix or middle
name — open the application menu and tap Name Details.
6
In some fields, such as New Phone Number, when you enter the
information a label button appears on the right. Tap the button to
change the label for your entry — for example, to identify a number as
a mobile or work phone.
• Company
• Nickname
TIP When you enter a phone number that requires pauses –for example, a
number where you need to enter a password or respond to prompts, you can
insert a pause or a stop in the number. To insert a two-second pause, enter a T
where you want the pause to appear. To insert a stop, enter a P where you want
the stop to appear. To dial the next set of numbers after the stop, tap the screen.
TIP Use the Reminder field to enter that important message or question you have
for this contact. The next time you send or receive a call or a message to or from
the contact on your phone, the reminder pops up on the screen. You can also add a
reminder later (see Assign a reminder message to a contact).
7
3
For more search options, tap Global Address Lookup. (This option is
available if you are using Microsoft Exchange ActiveSync with a Global
Address List.)
4
Tap the contact.
Tap Done.
Find a contact
.
Open Contacts
2
Enter any of the following:
1
Open Contacts
• First, middle or last name
2
Search for a contact (see Find a contact) and tap the contact name.
• First and last initial (no space between)
84
View, edit or delete contact information
1
Chapter 6 : Personal information
.
Copy a contact to the SIM card
1
Open Contacts
.
2
Search for a contact (see Find a contact) and tap the contact name.
3
Open the application menu and tap Copy To SIM Card.
Add a photo to a contact
The photo you add appears onscreen when this contact calls you.
1
3
To edit a contact, tap Edit.
4
In a linked contact, tap the account button in the top right-hand corner
to edit fields specific to that account.
While creating (see Create a contact) or editing (see View, edit or
delete contact information) a contact, do one of the following:
• To add or change the photo in the default account, tap
.
• In a linked contact, to add or change the photo of another account,
tap the account button in the top right-hand corner and tap the
other account (see Linked contacts).
NOTE The fields that make up the contact header (name, photo, job title,
company) are unique to each account. You must open a specific account to enter
these fields.
5
Tap fields to add or change information (see Enter information in a
field).
NOTE In a linked contact, when you enter info in a field for the first time, you can
assign that info to any account by tapping the account button in the field.
6
To delete a piece of contact information, such as a phone number,
throw the item off the side of the screen and tap Delete.
7
Tap Done.
Chapter 6 : Personal information
85
2
Do one of the following:
Assign a speed dial to a contact
• To take a new photo, tap New Photo.
You can assign a speed dial to any contact phone number. You can assign up
to 26 speed dials.
• To use an existing photo, tap the album containing the picture and
tap the picture.
DID YOU KNOW? You cannot assign 1 (the E key) as a speed dial. The number 1
DID YOU KNOW? If you see a stack of photos in a contact, with a number
is reserved for dialling your voicemail system.
attached to the stack, that's because it's a linked contact (see Linked contacts).
3
(Optional) Do either or both of the following:
1
Open Contacts
• To enlarge a face or other portion of the picture, zoom in by making
the pinch-out gesture.
2
Search for a contact (see Find a contact) and tap the contact name.
3
Open the application menu and tap Set Speed Dial.
4
Tap the phone number you want to assign a speed dial to, and then tap
the key to use as a speed dial. You may have to scroll to find the key
you want.
• To capture the portion of the picture you want, tap and hold the
picture and then drag the portion you want to the centre of the
onscreen box. This portion becomes the contact photo.
4
.
Tap Attach Photo.
Add a ringtone to a contact
Select the ringtone you want to hear when this contact calls you.
1
While creating (see Create a contact) or editing (see View, edit or
delete contact information) a contact, tap Set a ringtone.
2
Tap
3
Tap the ringtone. (To use a music file as a ringtone, tap
file name).
4
Tap Done.
to preview the ringtone.
and tap the
TIP To change the ringtone for a contact, tap the ringtone and tap Change
Ringtone. Tap Delete Ringtone to remove the ringtone from the list of available
ringtones.
86
Chapter 6 : Personal information
TIP To assign a currently used speed dial key to a new number, follow the steps for
setting a new speed dial for the new number. Tap the key to use in step 4 and tap
Reassign To [Name].
IMPORTANT To maintain the integrity of your contact data, it's important that
you link only one person's contact info in different accounts. For example, if you
have contact info for Emily Weeks in Google, Facebook, Microsoft Exchange and
your Palm profile account, go ahead and link all four contacts into a linked contact.
But don't link Emily's contact info with her sister Allison's.
TIP To remove a speed dial from a number, open the contact, open the
application menu and tap Set Speed Dial. Tap the number and tap Remove
Speed Dial [key letter].
1
Open Contacts
2
Search for a contact (see Find a contact) and tap the contact name.
3
In the open entry, tap the contact name in the header, and tap Link
more profiles.
Link a contact
4
Search for the contact (see Find a contact) and tap it to link the two
contacts.
When your phone recognises matching information in two or more contacts
– for example, the same name and phone number – it automatically gathers
the info from the two records into a single view that displays all the contact
information. You can also manually link contacts. The info for your linked
contacts appears combined only on your phone – the actual info is kept
separate and distinct in the accounts it came from.
5
After you create the link, be sure the linked contact appears in your
Contacts list under the name you're most likely to search for and
recognise (and not, say, under a person's IM screen name, which can
be unrelated to their real name). To do this, tap the contact name you
want to appear, and tap Set As Primary Profile. When you search for
a contact using universal search (see Use universal search), the search
feature looks through primary profile information only.
Assign a reminder message to a contact
If you have an important message or a question for a contact, you can enter
a reminder on your phone. The next time you and the contact are in touch –
whether by phone call, email, or text message/IM – a notification appears
showing the contact name and a message bubble. Tap the bubble to view
the reminder.
1
Open Contacts
2
Search for a contact (see Find a contact) and tap the contact name.
3
Open the application menu and tap Add Contact Reminder.
4
Enter the reminder and make the back gesture to save it.
.
.
TIP To remove a reminder message before it pops up as a notification, open the
application menu and tap Add Contact Reminder. Tap the trash icon.
Chapter 6 : Personal information
87
Unlink a contact
1
Open Contacts
2
Search for a contact (see Find a contact) and tap the contact name.
3
Tap the contact name in the header, and tap the contact you want to
unlink.
4
Tap Unlink This Profile.
2
Tap the contact name.
3
Do any of the following:
.
Add a contact entry to the Launcher
Assign your favourite contacts to the Launcher, so you can open them
directly from that location.
1
Open Contacts
2
Search for a contact (see Find a contact) and tap the contact name.
3
Open the application menu and tap Add to Launcher.
4
(Optional) Edit the first and last name as you want them to appear in
the Launcher.
5
.
Tap Add To Launcher. To see the contact in the Launcher, scroll down
on page 1.
If the contact has a picture (see Add a photo to a contact), the picture
appears as a Launcher icon. If the contact doesn't have a picture, the
contact name appears in the Launcher with a placeholder icon. Tap the real
or placeholder icon to open the contact.
Get in touch with a contact
1
88
Open Contacts
.
Chapter 6 : Personal information
• Tap the appropriate field to call or send an email or instant message
to that contact. For example, tap a phone number to call the contact.
• Tap
to send a text message.
• Tap an address field to view the address on a map.
Delete a contact
1
Open Contacts
.
2
Tap the contact name.
3
Do one of the following:
• Delete an unlinked contact or an entire linked contact: Open the
application menu and tap Delete Contact. Tap Delete All Profiles
to confirm.
2
Open the application menu and tap Preferences & Accounts.
3
Set the following options:
NOTE If you have a Facebook entry for this contact, tap Delete Other Profiles.
You must go to Facebook to delete this entry.
• Delete one entry only in a linked contact: Tap the displayed contact
name to open the list of all entries in the linked contact. Tap the
entry you want and tap Delete This Profile.
If you delete a contact that is assigned to an online account, the
contact is deleted in the online account also.
Accounts: Tap an account to change login settings and sign in using
the new settings.
Customise Contacts
1
Open Contacts
List Order: Tap the Sort Order field and select the criteria by which
the contact list is sorted. This changes the underlying sort order of the
list only – your contacts still appear in the list as First Name Last Name.
So if you sort by company name, any contacts who work for the AAA
company appear first in the list, displayed alphabetically by First Name
Last Name. Employees who work for the ZZZ company appear last in
the list, again displayed by First Name Last Name.
.
Default account: Tap the current default account to change to another
account. New contacts you create are assigned to this account unless
you specify otherwise.
Sync Now: Tap to force synchronisation of your online accounts.
Add An Account: Tap and then tap an account type. Enter the account
information. Before you can set up an account on your phone, you
must already have an account online with the provider.
Chapter 6 : Personal information
89
Manually synchronise Contacts with your online accounts
Calendar
If you want to get contacts from an online account on your phone
immediately – or upload contacts from your phone to the online account –
you can do a manual sync. This synchronises Contacts with all the accounts
you have set up on your phone, and it synchronises your calendar and email
with those accounts also.
How do I get events into Calendar?
1
Open Contacts
.
2
Open the application menu and tap Preferences & Accounts.
3
Tap Sync Now.
Stop synchronisation of Contacts with an online account
If you synchronise contacts with an online account, you can delete the
account from Contacts. This stops synchronisation of contacts only – if you
also sync email or calendar events with that online account, those continue
to synchronise. Deleting the account from Contacts also deletes any
associated contact entries from your phone only. The entries are not deleted
from the online account.
90
1
Open Contacts
.
2
Open the application menu and tap Preferences & Accounts.
3
Tap the account name.
4
Tap Remove Account and tap Remove Contact Account.
Chapter 6 : Personal information
You have a few options for getting events to show up in Calendar:
Connect to an online calendar through the Palm® Synergy™ feature: If you
have a calendar in an online account that works with the Synergy feature
(for example, Google or Microsoft Exchange ActiveSync), you can set up
Calendar on your phone to synchronise and display events in the online
calendar. Set up synchronisation the first time you open Calendar (see Use
Calendar for the first time), or anytime after that (see Customise Calendar).
After you set up the connection to the online calendar, events you enter
online show up automatically in Calendar, and events you enter on your
phone sync to the online account.
DID YOU KNOW? If you synchronise with your Google calendar, you can add
Google Weather to the calendar on your desktop and have it appear in Calendar
on your phone. On your desktop, log in to your Google Calendar account and open
Calendar Settings. Click the General tab, enter your location and click the
temperature unit you want in Show weather based on my locations. The next
time your phone synchronises with your Google account, Google Weather appears
in Calendar on your phone.
The Synergy feature makes it easy to synchronise other data from an online
account. By setting up synchronisation in one app, synchronisation of the
other apps is automatically set up for you. For example, if you set up your
Gmail account in Email before you set up Calendar, when you first open
Calendar, you find that your Google calendar events are already
downloaded. When you first open Contacts, you find that your Google
contacts are already in your phone's Contacts app.
Transfer calendar events using the Data Transfer Assistant: When you
transfer calendar events from desktop software, you select which account to
assign those events to. Look for those events in the account you select (see
Transferring Data).
Enter an event directly in Calendar: See Create an event for instructions. You
can assign the event to one of your online calendars – if you do, it
synchronises with the online calendar. Or you can create the event in your
Palm profile account, which means it shows up on your phone only. Palm
profile events are included in the daily backup of your Palm profile
information, so you can restore them if they are accidentally erased.
Layered calendars
Suppose you use the calendar in both Microsoft Exchange ActiveSync and in
Google. If you set up both of those accounts to sync with your phone, your
phone's Calendar app shows the events from both in a single view – a
layered calendar with events that are colour-coded to identify which
provider they come from. Individual events remain stored separately with
your different providers; the events are just assembled in one view on your
phone for your convenience.
If you change an event, the change is made in the appropriate calendar.
You can also look at the events of just one calendar at a time.
Use Calendar for the first time
1
Open Calendar
.
2
Do one of the following:
• To set up your first online account to sync: Tap the account type,
enter the account information and tap Sign In.
• To set up a second online account to sync: Tap Add An Account,
tap the account type, enter the account information and tap Sign In.
• To open Calendar without creating an online account: Tap Done.
This opens your Palm profile account, and you can start creating
events in this account.
NOTE If you choose to sync Calendar with an online Facebook account, your
Facebook events show up in Calendar, but you cannot add calendar events to
Facebook from the Calendar app. To work directly with Facebook on your phone,
go to the Web application (see Web).
Create an event
You can add an event to any calendar account except Facebook. If you don't
specify an account, the new event is added to your default calendar. For
information on managing your phone's time settings, see Date & Time.
Chapter 6 : Personal information
91
1
Open Calendar
Enter the event location
.
1
While creating an event (see Create an event), tap
to the right of
the event name. To enter the event location after creating an event, tap
the event name in Day view.
2
Tap Event location and enter the location.
TIP Need to find the event location on a map? Open an event that has a location
specified, open the application menu and tap Map location. The event address is
displayed in Google Maps.
Schedule a repeating event
2
Tap All or an online account name in the top right-hand corner and tap
the calendar you want to use for this event.
If you create an event in All Calendars view, the event is created in the
calendar set as the default (see Customise Calendar).
3
Go to the day you want (see Move around in Calendar) and tap a blank
time slot.
4
Enter the event name and press Enter
.
In Day view, available time slots between events are compressed and
labelled X Hrs Free. To expand free time so you can enter an event, tap
X Hrs Free.
Don't look for a save button – your info is automatically saved when
you make the back gesture to close the event.
92
Chapter 6 : Personal information
1
While creating an event (see Create an event), tap
to the right of
the event name. To set an event as repeating after creating the event,
tap the event name in Day view.
2
Tap No Repeat and tap the repeat interval.
3
(Optional) Tap Custom to define your own repeat interval and set the
end date.
2
Go to the day you want, open the application menu and tap New >
All Day Event.
3
Enter the event details.
DID YOU KNOW? To enter a birthday, anniversary or holiday, create an untimed
event. Then select Yearly on [date] as the repeat interval.
Add an alarm to an event
1
While creating an event (see Create an event), tap
to the right of
the event name. To add an alarm after creating an event, tap the event
name in Day view.
2
Tap No Reminder and tap the interval for the alarm.
Add a note to an event
1
While creating an event (see Create an event), tap
to the right of
the event name. To add a note after creating an event, tap the event
name in Day view.
2
Tap Event notes and enter the note.
Create an all-day (untimed) event
An all-day event such as a birthday appears in your calendar without a
specific time slot.
1
Open Calendar
.
Change the Calendar display
You can change the display of Calendar to show the events from all of your
calendars or just the events recorded in one of your calendars.
1
Open Calendar
.
2
Do either of the following:
• Tap All or a calendar name in the top right-hand corner and tap the
calendar view you want: all your calendars in a single view, or a
specific calendar only.
Chapter 6 : Personal information
93
• Tap an icon to see different calendar views:
Table 1. Calendar Views
Icon
Description
Delete an event
If you delete an event that is assigned to an online account, the event is also
deleted in the online account.
Day view
IMPORTANT When you delete a Microsoft Exchange event on your phone,
notification is not sent to attendees.
Week view
Month view
Move around in Calendar
•
•
•
•
Next or previous week: In Week view, swipe right or left on the screen.
Next or previous day: In Day view, swipe right or left on the screen.
Next or previous month: In Month view, swipe down or up on the screen.
Go to a specific month, date or year: Open the application menu and tap
Jump To. Tap the month, day and year and tap Go To Date.
• Go to today: Open the application menu and tap Show today.
TIP Another way to go to today from the application menu is to tap Jump To and
tap Go To Today.
Quickly glimpse at your schedule
• In Day or Week view, slightly drag left or right to peek at the previous/
next day or month without changing the current view.
• In Month view, slightly drag up or down to peek at the previous/next
month.
94
Chapter 6 : Personal information
1
Open Calendar
.
2
Tap the event name.
3
Open the application menu and tap Delete event, and then tap
Delete to confirm. If this event is one of a series of repeating events,
tap the option to delete just this event or the entire series.
Respond to an event reminder
When an event reminder appears in the notification bar at the bottom of the
screen, tap the event description to open the event, or tap one of the
following:
• Contact meeting attendees: This opens an email message with the
participants' addresses added to the To field. The default message text is
"Running late, on my way...". You can edit the text before sending the
message.
• Dismiss: Close the notification.
• Snooze: The reminder reappears in five minutes.
View meeting participants
If you receive a meeting request, you can view the participants.
1
On your calendar, tap the meeting request. The Participants field
shows the organiser name plus the number of participants.
2
Tap the number to see the participants' names.
3
(Optional) Tap a participant's name. If the participant is a contact, the
contact entry is displayed. If the participant is not a contact, tap Add
to Contacts to add the participant to your contacts list.
Customise Calendar
1
Open Calendar
.
2
Open the application menu and tap Preferences & Accounts.
3
Set the following options:
First Day of Week: Select the day that appears as the start of the week
in Week view and Month view.
Day Start and End: Tap to enter the default start and end times that
appear in Day view and Week view.
Default Event Reminder: Tap the time interval for a notification to
appear for timed and all-day events. Reminders you set for individual
events override the default setting.
Chapter 6 : Personal information
95
Event Reminders: Select to play a sound when a calendar notification
appears.
Default Event Duration The default event duration is set to one hour.
Tap to change this to 30 minutes or 2 hours.
Accounts: For all calendar accounts, tap an account to set the colour
for events created in that account and to show or hide that account in
All Calendars view. For all calendar accounts except Palm profile, tap
Change Login Settings to edit your username or password. You
should do this only if you have changed this information for the
calendar account online – the information you enter here must match
the information in the online account.
Default Calendar: If you create an event in All Calendars view, the
event is assigned to your default calendar.
Add An Account: Tap the account type and enter your username and
password for the online calendar account. Before you can set up an
account on your phone, you must already have an account online with
the provider.
96
Stop synchronisation of Calendar with an online account
If you synchronise calendar events with an online account, you can delete
the account from Calendar. This stops synchronisation of calendar events
only—if you also sync contacts or email messages with that online account,
those continue to synchronise. Deleting the account from Calendar also
deletes any associated events from your phone only. The entries are not
deleted from the online account.
1
Open Calendar
.
2
Open the application menu and tap Preferences & Accounts.
3
Under Accounts, tap the account name.
4
Tap Remove Account and tap Remove Calendar Account.
Tasks
Manually synchronise Calendar with your online accounts
Create a task list
If you want to get calendar events from an online account on your phone
immediately—or upload events from your phone to the online account—
you can do a manual sync. This synchronises Calendar with all the accounts
you have set up on your phone, and it also synchronises your contacts and
email with those accounts.
All individual tasks you create (see Create a task) must be placed in a task
list. A task list is a group of related to-do items.
1
Open Calendar
.
2
Open the application menu and tap Preferences & Accounts.
3
Tap Sync Now.
Chapter 6 : Personal information
1
Open Tasks
.
2
Tap
.
3
Enter the list name in the List Name field and press Enter
4
Create a task (see Create a task).
.
3
Tap
.
4
Enter the task name in the Task name field. To set the task priority, see
the next procedure.
Set task priority, due date and other details
Create a task
1
Open Tasks
2
Tap the list you want to assign the task to.
1
Open Tasks
.
2
Tap the list containing the task.
.
Chapter 6 : Personal information
97
3
4
Tap
to the right of the task name.
Check off a task
1
Tap the list containing the task.
2
Tap the box to the left of the task name.
Set any of the following:
Priority: High priority tasks appear in red. Normal priority tasks appear
in bold text and low priority tasks appear in grey text.
List: Assign the task to a different list.
Due date: Tap No due date and tap a due date option. If you set a due
date, a notification appears at bottom of the screen on the due date.
Tap the notification to open the task.
5
To enter a note about the task, tap Notes and enter the note.
TIP If you add a due date to a task and then want to add more details, tap the date
to open the task details view.
98
Chapter 6 : Personal information
View tasks that are due today
1
Open Tasks
. The number to the right of the All Tasks field shows
the total number of tasks that are due today or are overdue. The
number to the right of each task list name shows the number of tasks
in that list that are due today or overdue.
3
2
Tap All, Remaining or Completed in the top right-hand corner, and
tap the filter option you want.
Tap a task list name to view tasks that are due today or overdue.
Rename a task
Organise your tasks
1
On the task list, tap the task name.
2
Enter the new name and press Enter
You can change the order of a task list or an individual task.
.
• Tap and hold the list or task name, and drag the item to another position.
Move a task to a different priority group (or number) to change its priority.
Filter a task list
You can filter a task list to show all tasks (the default setting), remaining
tasks or completed tasks.
1
Open Tasks
2
Tap the list you want to filter.
Set due dates for all tasks in a list
1
Open Tasks
.
2
Tap the list containing the tasks.
.
Chapter 6 : Personal information
99
3
Open the application menu and tap Set Due Date For All.
2
Tap the list containing the tasks.
3
Open the application menu and tap Purge Completed.
Delete a task or a task list
•
Throw the task or task list off the side of the screen and tap Delete to
confirm.
Memos
If you used the Data Transfer Assistant and imported notes from Outlook on
your desktop to your phone, those notes are in Memos.
4
Tap the month, date and year, and then tap Set Due Date.
5
To remove a previously assigned due date, tap No Due Date.
Create a memo
1
Mark all tasks in a list completed/incomplete
1
Open Tasks
.
2
Tap the list containing the tasks.
3
Open the application menu and tap Mark All and tap Mark All
Completed/Mark All Incomplete.
Delete all completed tasks in a list
1
100
Open Tasks
.
Chapter 6 : Personal information
Open Memos
.
2
Tap
.
3
Enter the memo text. Memos are saved as you type.
2
Tap the bottom right-hand corner of the screen, and tap the new
colour.
Find a memo
• In Memos, enter any letters or numbers in the memo, and then tap the
memo.
NOTE The results of universal search that you access in Card view or the
Launcher do not include memos.
Edit a memo
1
Open Memos
.
2
Tap the memo you want to edit.
3
Tap the screen to position the cursor (see Text selection gestures), and
edit the memo text.
Delete a memo
1
In an open memo, open the application menu and tap Delete.
Change the colour of a memo
2
Tap Delete to confirm.
Colour-code your memos to help you recognise memos of a certain type.
For example, make all of your grocery lists blue.
Clock
1
Tap the memo.
Set an alarm
Make sure system sounds are turned on and the ringer switch is set to On,
so that the alarm will sound when you want it to (see Select system sounds
and notifications).
1
Open Clock
.
Chapter 6 : Personal information
101
2
Tap
, and then tap
.
for a 9am meeting in San Francisco will sound at midday when you're in
New York (see Create an event).
Manage Clock
1
Open Clock
2
Tap
.
.
To change the clock display: Open the application menu and tap
Themes. Then tap a theme.
To change the time: See Date & Time.
Cancel an alarm
3
Set the following options:
1
Open Clock
Alarm Preferences: Tap Off to turn the alarm on. When an alarm is
turned on, the alarm icon is displayed in the bottom right-hand corner
of the phone screen. Tap the icon to see alarm details.
2
Tap
Name: Enter a name for the alarm.
Occurs: Tap to select the alarm frequency.
Time: Tap to set hour, minute and AM/PM for the alarm.
Sound: Tap to open the list of ringtones, and then tap the name of a
ringtone. Tap
to preview it.
When an alarm sounds on your phone, tap Dismiss to stop it or Snooze to
have it sound again in five minutes.
Use Clock to get up at the same time wherever you are; for example, the
recurring 7am alarm you set in San Francisco rings at 7am in New York. Use
Calendar to have your appointment times adjusted so that the notification
102
Chapter 6 : Personal information
.
, then tap On to turn an alarm off.
Change the alarm volume
1
Open Sounds & Ringtones
.
2
Under System Sounds, drag the Volume slider.
Delete an alarm
1
Open Clock
.
2
Tap
, then tap the alarm name.
3
Tap
.
Calculator
Use Calculator for addition, subtraction, multiplication, and division and also
for determining percent and square root. You can enter numbers in
Calculator using either the onscreen keypad or the keyboard.
Perform calculations
1
Open Calculator
.
2
Enter numbers and perform calculations.
NOTE Press the space bar to access additional operations.
Calculator buttons
Table 2. Calculator buttons
Button
Description
Clear the current calculation or displayed number.
Add the currently displayed number to memory.
Subtract the currently displayed number from memory.
Display the memory.
Clear the memory.
Chapter 6 : Personal information
103
104
Chapter 6 : Personal information
Photos, videos and music
You can keep your favourite photos right on your
Palm® Pre™ phone– videos, too. There's no need to
carry an expensive MP3 player; you can play music on
your phone. Simply transfer songs onto your phone
and then listen through the included headset or
headphones (sold separately).
In this chapter
106
106
110
111
112
Camera
Photos
Videos
YouTube
Music
Chapter 7 : Photos, videos and music
105
Camera
The picture you took is automatically saved in JPG format. Keep snapping
pictures, and then go to Photos to look at them and delete the ones you
don't want.
Take a picture
Your phone comes with an easy-to-use 3-megapixel camera with an LED
flash. You can use the camera to take pictures, and then use the Photos app
to view them and send them to your friends and family (see Share a picture).
To add a personal touch to your phone, use your pictures as your wallpaper
(see Save a picture as wallpaper) and as caller ID images (see Add a picture
to a contact).
1
Open Camera
Review pictures
1
After taking a picture, tap the thumbnail of the picture in the bottom
left-hand corner of the screen. This opens the picture in the Photos
application.
2
Swipe left or right on the screen to view other pictures you have taken.
.
Photos
Look at pictures
To get pictures on the phone, you can do any of the following:
• Take a picture with your phone's camera (see Take a picture)
• Copy pictures from your computer (see Copy files between your phone
and your computer)
• Receive pictures as email attachments (see Open attachments)
• Receive pictures as part of a multimedia message (see Receive and view
text and multimedia messages).
106
You can view a picture as an email attachment in JPG, GIF, BMP or PNG
format. You can view a picture as part of a multimedia message in JPG
format. In the Photos application, you can view pictures you take with the
camera or copy from your computer in JPG format.
2
The camera is set to automatically determine if the flash is needed. If
you want to change the flash setting, tap
to keep the flash on, and
tap again to keep the flash off.
3
To take the picture in landscape view, turn your phone 90 degrees.
You can also look at pictures on the web directly in the web browser (see
Web).
4
Press the space bar
1
Chapter 7 : Photos, videos and music
or tap
.
Open Photos
.
2
Tap the album containing the picture, and tap the thumbnail of the
picture. The Photo roll album contains pictures you have taken with
your phone's camera.
• Messaging: Contains any pictures in JPG format that you save from a
multimedia message.
• Downloads: Contains any pictures in JPG format that you save from an
email attachment.
You can assign any pictures on your phone to one of these albums or to an
album you create. To create and assign pictures to albums, you must put
your phone into USB Drive mode. You then create the albums and move
pictures into them using your computer.
1
Connect your phone and your computer using the USB cable.
2
On your phone, tap USB Drive. If prompted, tap OK. On your
computer, your phone appears as a removable drive.
NOTE On a Windows computer, if the Found New Hardware wizard opens, click
Cancel to close the wizard.
3
3
Open My Computer (Windows XP), Computer (Windows Vista) or
the Finder (Mac), and double-click the drive representing your phone.
4
To create an album, use your computer's controls for creating a new
folder. To be sure the Photos application can find the album, create it at
the root level of the drive representing your phone, not as a subfolder
of another folder.
Swipe left or right on the screen to look at other pictures in the album.
Organise your pictures into albums
The Photos application contains the following default albums:
NOTE The Photos application displays an album you create only if the album
contains at least one picture in JPG format.
• All images: Contains all pictures in JPG format on your phone.
• Wallpapers: Contains default pictures that you can use as your wallpaper.
DID YOU KNOW? If you use one of your own pictures as wallpaper (see Save a
5
Assign pictures to albums using your computer's controls to copy or
move items. It is easiest to find the pictures you want by displaying
them as thumbnails.
6
On a Windows computer, to end the connection safely, right-click the
drive representing your phone and click Eject. On a Mac computer,
from your desktop, drag the drive representing your phone to the
Trash. Trash changes to Eject.
picture as wallpaper), that picture is not saved to the wallpapers album.
The Photos application creates additional albums automatically as you add
the following types of pictures to your phone:
• Photo roll: Contains all pictures you take with your phone's camera.
Chapter 7 : Photos, videos and music
107
7
Disconnect the USB cable from the computer when it is safe to do so.
• To enlarge a face or other portion of the picture, zoom in by making
the pinch-out gesture.
• To capture the portion of the picture you want for the contact photo,
tap and hold tap and hold the picture, and then drag the portion you
want to the centre of the onscreen box. This portion becomes the
contact photo.
DID YOU KNOW? To delete an album, connect your phone to your computer
and tap USB Drive. From your computer, open the drive representing your phone
and delete the folder representing the album.
6
Tap Set To Contact.
Add a picture to a contact
You can also add a picture to a contact in the Contacts application (see Add
a photo to a contact).
Save a picture as wallpaper
Your wallpaper appears as the background in Card view.
1
Tap a picture thumbnail to view it full-screen.
2
If the photo header is hidden, tap the screen to display it.
3
Tap
4
Enter the contact name and tap the contact.
5
(Optional) Do either or both of the following:
and tap Assign to contact.
1
Tap a picture thumbnail to view it full-screen.
2
If the photo header is hidden, tap the screen to display it.
3
Tap
4
Do either or both of the following:
and tap Set wallpaper.
• To zoom out or in on a part of the picture, pinch in or out on the
picture.
• To capture the portion of the picture you want to use as wallpaper,
tap and hold the picture, and then drag the portion you want to the
centre of the onscreen box. This portion becomes the wallpaper.
5
Tap Set Wallpaper.
Share a picture
You can send a picture to other picture-enabled devices or to an email
address as an attachment.
108
Chapter 7 : Photos, videos and music
1
Tap a picture thumbnail to view it full-screen.
2
If the photo header is hidden, tap the screen to display it.
3
Tap
and tap Share via email or Share via MMS.
4
Create the email or multimedia message.
Set up an online pictures account on your phone
To upload pictures to an account you have with a web service such as
Facebook or Photobucket, you must set up the account on your phone.
TIP You can also copy pictures from your phone to your computer (see Copy files
between your phone and your computer).
DID YOU KNOW? If you set up a Facebook account in the Photos application,
your Facebook contacts and calendar events appear in the Contacts and Calendar
applications on your phone also. Likewise, if you set up a Facebook account in
Contacts or Calendar, the account is already set up to allow you to upload pictures
from Photos.
Upload a picture to the web
To upload a picture to a web service such as Facebook or Photobucket, you
must already have an account with the service, and you must have the
account set up on your phone. You can set up the account on your phone
during the upload process, as described in this procedure, or you can set it
up at any other time (see Set up an online pictures account on your phone).
1
Tap a picture thumbnail to view it full-screen.
2
If the photo header is hidden, tap the screen to display it.
3
Tap
4
Do one of the following:
1
Open Photos
.
2
Open the application menu and tap Preferences & Accounts.
3
Tap Add An Account, and tap the type of account you want to add.
4
Enter your account username and password and tap Sign In.
and tap Upload.
• If you have already set up your picture web service on your phone,
tap the name of the service you want to use.
• If you have not set up your picture web service on your phone, tap
Add An Account and tap the account type. Enter your username
and password and tap Sign In.
Chapter 7 : Photos, videos and music
109
Delete a picture
1
Tap a picture thumbnail to view it full-screen.
2
If the photo header is hidden, tap the screen to display it.
3
Tap
4
Tap Delete to confirm.
1
Open Videos
2
Tap the video.
.
.
Videos
Watch a video
To get videos on your phone, you can do any of the following:
• Copy videos from your computer (see Copy files between your phone and
your computer)
• Receive videos as email attachments (see Open attachments)
• Receive videos as part of a multimedia message (see Receive and view
text and multimedia messages)
You can view videos from email messages or that you copy from your
computer in the MPEG4, H.263, H.264, MP4, M4V, 3GP, 3GPP, 3G2 and
3GP2 formats. You can view videos you open in a multimedia message in
MP4 format. Videos play on your phone in landscape orientation.
Use the YouTube application to view YouTube videos (see YouTube).
NOTE Before you put videos on your phone, make sure you have enough storage
space on your phone to fit the file. Open Device Info and look at the Available
field under Phone.
110
Chapter 7 : Photos, videos and music
Use video playback controls
Playback controls automatically appear when you start a video. They
disappear after a few seconds. Tap the video to manually display or dismiss
the controls.
Table 1. Video playback controls
Control
6
Disconnect the USB cable from the computer when it is safe to do so.
Function
Play.
Pause.
Move forwards or backwards (tap and hold the slider, then
drag forwards or backwards).
Switch between full-screen view and original size.
TIP To skip ahead 30 seconds in a video, flick left to right on the screen. To jump
back 10 seconds, flick right to left.
Delete a video
YouTube
Watch a video
YouTube on your phone lets you watch videos available online at the
YouTube website. Videos are displayed on your phone in landscape
orientation.
1
Open YouTube
.
2
Do one of the following:
To delete a video file from your phone, you must put your phone in USB
drive mode and delete the video using your computer.
1
Connect your phone and your computer using the USB cable.
2
On your phone, tap USB Drive. If prompted, tap OK. On your
computer, your phone appears as a removable drive.
NOTE On a Windows computer, if the Found New Hardware wizard opens, click
Cancel to close the wizard.
3
Open My Computer (Windows XP), Computer (Windows Vista) or
the Finder (Mac), and double-click the drive representing your phone.
4
Delete the video using your computer's controls.
5
On a Windows computer, to end the connection safely, right-click the
drive representing your phone and click Eject. On a Mac computer,
from your desktop, drag the drive representing your phone to the
Trash. Trash changes to Eject.
• To search for a video: Tap Search All Videos, enter a search term,
and press Enter
or tap
.
• To display the most highly rated videos: Tap Videos and tap
Popular.
Chapter 7 : Photos, videos and music
111
3
• To display the most frequently viewed videos: Tap Videos and tap
Most Viewed.
On the video details screen (see Watch a video), do one of the following:
• To display videos you have recently viewed: Tap Videos and tap
History.
• View videos from the same author: Tap More > More From This
Author.
• View related videos: Tap More > Related Videos.
When the video you want appears, do one of the following:
• To view the video: Tap the video thumbnail.
• To view video details: Tap the text to the right of the video
thumbnail.
DID YOU KNOW? Some videos can be viewed in YouTube on your computer
only. For those videos, you can view video details on your phone, but if you try to
play the video on your phone, an error message appears.
Share a video
Send a friend a link to a YouTube video.
1
On the video details screen (see Watch a video), tap Share.
2
Tap Email or Text Message.
3
Address and send the message.
Use video playback controls
Table 2. Video playback controls
Control
Music
Function
Play.
Pause.
Move forwards or backwards (tap and hold the slider, then
drag forwards or backwards).
Switch between full-screen view and original size.
Find related videos
Find videos from the same author or otherwise related to the one you
selected.
Listen to music
You can listen to music through the speaker on the back of your phone,
through the stereo headset included with your phone or through
headphones (sold separately).
To get music onto your phone, you can do any of the following:
• Copy music files from your computer (see Copy files between your phone
and your computer)
• Receive music files as email attachments (see Open attachments)
• Receive music files as part of a multimedia message (see Receive and view
text and multimedia messages)
You can also listen to streaming music from the web directly in the web
browser (see Web).
112
Chapter 7 : Photos, videos and music
You can play music that you copy from your computer or stream from the
web in the following formats: MP3, AAC or AAC+ format. For files received
as email attachments, you can play files in the MP3, AAC, AAC+, WAV or
AMR format. For files received in a multimedia message, you can play files in
the MP3 format.
1
Open Music
.
2
If the Music application finds no music files on your phone, tap Get My
Music to read information about how to get music on your phone.
3
Do one of the following:
the first song. The songs play one after the other in sequence. To
listen to songs in random order, tap Shuffle All.
• Listen to all songs in a genre: Tap Genres and tap the genre name.
To listen to the songs in the order they are displayed onscreen, tap
the first song. The songs play one after the other in sequence. To
listen to the songs in random order, tap Shuffle All.
DID YOU KNOW? Music continues to play in the background if you switch to
another application, turn off the screen, or slide the ringer switch off.
Use music playback controls
• Listen to all songs on your phone: Tap Shuffle All.
• Listen to a specific song: Tap Artists, Albums, Songs, Genres or
Playlists to search that category. Continue making selections until
the song you want appears. Tap the song name.
• Listen to all songs from an artist: Tap Artists and tap the artist name.
To listen to the artist's songs in the order they are displayed
onscreen, tap the first song. The songs play one after the other in
sequence. To listen to the songs in random order, tap Shuffle All.
• Listen to an album: Tap Albums and tap the album name. To listen
to the album's songs in the order they are displayed onscreen, tap
Table 3. Music playback controls
Control
Function
Play.
Pause.
Rewind.
Chapter 7 : Photos, videos and music
113
Table 3. Music playback controls
Control
Function
Fast forward.
Remove a song from the Now Playing list
• In Playlist view, throw the song name off the side of the screen. This does
not delete the song file from your phone.
Shuffle current playlist.
Repeat. Tap once to repeat the current song. Tap again to repeat
the entire playlist.
Delete a song
To delete a song file from your phone, you must put your phone in USB
Drive mode and delete the song using your computer.
Switch the Now Playing display
You can switch the display to show the songs you are listening to by name
or by album cover art.
1
Connect your phone and your computer using the USB cable.
2
On your phone, tap USB Drive. If prompted, tap OK. On your
computer, your phone appears as a removable drive.
• While you are listening to a song, tap the header to switch between
Playlist view and Album Art view.
Search for related songs or content
When you are listening to a song, you can search the web for related items
such as songs by the same artist or from the same album.
1
While listening to a song, open the application menu.
2
Tap one of the web search options (such as YouTube), and then tap the
info you want.
Change the order of items in the Now Playing list
• In Playlist view, tap and hold a song name. Drag the song to move it to a
new location in the list.
114
Chapter 7 : Photos, videos and music
NOTE On a Windows computer, if the Found New Hardware wizard opens, click
Cancel to close the wizard.
3
Open My Computer (Windows XP), Computer (Windows Vista) or
the Finder (Mac), and double-click the drive representing your phone.
4
Delete the song using your computer's controls.
5
On a Windows computer, to end the connection safely, right-click the
drive representing your phone and click Eject. On a Mac computer,
drag the drive representing your phone to the Trash. Trash changes to
Eject.
6
Disconnect the USB cable from the computer when it is safe to do so.
Web and wireless connections
With your wireless service provider's network and
your phone's web browser, you can take the web with
you almost anywhere you go.
You can use your phone’s Wi-Fi feature to connect to a
public, work or home network. The Bluetooth®
wireless technology on your Palm® PreTM phone helps
you easily set up wireless connections to a number of
devices.
In this chapter
116
119
120
124
125
Wi-Fi
Location Services
Web
Google Maps
Bluetooth® wireless technology
Chapter 8 : Web and wireless connections
115
Wi-Fi
What is a Wi-Fi connection?
Many environments, such as corporate offices, coffee shops, airports and
libraries, offer access to a Wi-Fi network. A Wi-Fi network is a wireless local
area network (WLAN). Your phone supports W-Fi connectivity based on the
802.11 standard (802.11b and 802.11g), with WPA, WPA2, WEP and 802.1x
authentication. A Wi-Fi access point, also called a hotspot, is a network
device with an aerial that provides wireless connections to a larger network.
When you're within range of an accessible Wi-Fi network, you can use your
phone's Wi-Fi feature to connect to that network and access the web.
• Secure networks: These networks may broadcast their name, but at the
very least, they require you to enter a password that you get from an
administrator (who may be, for example, the librarian or the person
behind the counter at the coffee shop). You may also have to get other
network settings from the system administrator. To learn how to connect
to a secure network for the first time, see Connect to a new secure
network.
To connect to either type of network after the first time, see Connect to a
previously used network.
Turn Wi-Fi on and off
Do one of the following:
Why use a Wi-Fi connection?
• Open Wi-Fi
and tap On or Off.
A Wi-Fi connection is especially helpful in the following situations:
• You're outside a coverage area and you want to access the web.
• Your wireless service provider's service plan incurs additional charges for
data services and you want to minimise data service charges by using a
Wi-Fi connection instead.
• You're inside a coverage area, but outside your wireless service provider's
UMTS (3G or HSDPA) coverage area. (A Wi-Fi connection may provide
faster throughput than a GPRS or EDGE data connection.)
• You want to maintain a web connection while talking on the phone.
Are there different kinds of Wi-Fi networks?
There are two types of Wi-Fi networks:
• Open networks: These networks broadcast their name (SSID) and do not
require you to enter a password or other settings. To learn how to connect
to an open network for the first time, see Connect to a new open network.
116
Chapter 8 : Web and wireless connections
• From any screen: Open the connection menu, tap Wi-Fi and tap Turn on
Wi-Fi or Turn off Wi-Fi.
3
Do one of the following:
• If the network you want is displayed: Tap the network name.
• If the network you want is not displayed: Tap Join network and
enter the network name. Make sure Open is displayed in the
Security field, then tap Connect.
TIP You can also open Wi-Fi by opening the connection menu, tapping Wi-Fi and
tapping Wi-Fi Preferences.
Connect to a new secure network
For an explanation of secure networks, see Are there different kinds of Wi-Fi
networks?
If your phone finds the network you want, tap the network name to connect
to it. Otherwise, see Connect to a new open network and Connect to a new
secure network.
Connect to a new open network
For an explanation of open networks, see Are there different kinds of Wi-Fi
networks?.
1
Open Wi-Fi
.
2
Make sure Wi-Fi is on (see Turn Wi-Fi on and off).
3
Do one of the following:
• If the network you want is displayed: Tap the network name, enter
your Username and/or Password and tap Sign In. That's it.
Some locations, such as airports or coffee shops, provide an open network
but charge a fee to use it. After you connect your phone to the network, you
need to open the web browser and register with the Wi-Fi service provider
before you can check email or browse the web.
1
Open Wi-Fi
.
2
Make sure Wi-Fi is on (see Turn Wi-Fi on and off).
Chapter 8 : Web and wireless connections
117
• If the network you want is not displayed: Tap Join network and
enter the network name. Follow steps 4 to 7.
• If you are connected to one network and want to use a different one:
Open Wi-Fi
. Tap another network name.
Disconnect from a network
When you disconnect from a network, you can keep it on your list of known
networks so that your phone can automatically connect to it again. If you
remove the network from your list of known networks, however, you must
reconnect to the network. Follow the steps in Connect to a new open
network or Connect to a new secure network to connect to the network
again.
• To disconnect from a network but keep it on your list of known networks:
Turn off Wi-Fi (see Turn Wi-Fi on and off). This disconnects from the
network.
• To disconnect from a network and remove it from your list of known
networks: Open Wi-Fi
. Tap the network name and then tap Forget
Network.
4
Tap the Security field and then tap the network type: Open,
WPA-personal, WEP, or Enterprise.
5
Tap Connect.
6
A series of different screens appears depending on the network type.
Enter or select the following if you are prompted to do so: Username
and/or Password and Certificate.
7
Tap Sign In.
Connect to a previously used network
• If Wi-Fi is turned off: Turn on Wi-Fi (see Turn Wi-Fi on and off). Your
phone automatically attempts to connect to a previously used network,
starting with the most recently used network.
• If Wi-Fi is turned on but you are not connected to a network: Your phone
automatically attempts to connect to a previously used network, starting
with the most recently used network.
118
Chapter 8 : Web and wireless connections
Customise connection settings
Do not change Wi-Fi settings unless you are having trouble connecting to a
network.
BEFORE YOU BEGIN You must be connected to the network you want to
customise (see Connect to a new open network, Connect to a new secure
network, or Connect to a previously used network).
1
Open Wi-Fi
.
2
Tap the network name.
3
In Automatic IP settings, tap On or Off.
When Automatic IP Settings are on: The IP address is automatically
and dynamically configured.
When Automatic IP Settings are off: You can manually configure the IP
address.
4
If you turned automatic IP settings off, enter any of the following: IP
Address, Subnet Address, Gateway and/or DNS Server (addresses
#1 and #2).
5
Tap Done.
4
To change settings after you accept the terms of use, tap On or Off for
any of the following:
Location Services
The Location Services application provides information about your location
to applications that request it. For example, Google Maps may use your
location information if you need driving directions.
1
Open Location Services
.
2
The first time you open Location Services you may be asked to review
and accept the terms of use and decide whether to allow anonymous
data collection. Tap Next and do the following:
• Review the terms of use.
• If you decide not to allow anonymous data collection, tap the
checkmark to remove it.
• Tap Agree or Don't Agree.
3
Decide whether to enable auto locate, or whether you want to be
asked each time an application needs to know your location: Tap
Enable Auto Locate or Ask Each Time.
• Auto Locate: If you turn Auto Locate off and an application
subsequently needs to know your location, a notification appears
asking if the application can identify your location. Tap Allow to turn
on Location Services for that session only.
• Use GPS: Turn on this feature to provide GPS location information to
applications that request it.
• Geotag Photos: If Geotag Photos is turned on, photos are tagged
with the latitude and longitude coordinates of the location in which
they were taken.
• Background Data Collection: Turn on Background Data Collection to
allow the collection of anonymous aggregate location data to
improve the quality of the location services provided to applications
that require them.
Chapter 8 : Web and wireless connections
119
Web
3
To cancel a page while it is loading, tap
.
Go to a website using search
Go to a website
The web browser on your phone is capable of displaying most web content.
The browser features the latest web standard technologies such as HTML
4.01, CSS 2.1, Ajax and JavaScript. It does not support plug-ins such as Flash
or Java applets.
1
Open Web
2
Enter the address of the page. You don't need to enter the prefix
http://www.
You can also search the web from the Launcher or Card view (see Search to
find info and make calls).
1
Open Web
.
2
Enter the search term and tap a search option.
.
Open another browser
If the page appears in the list of viewed pages, tap it to go there again.
If not, press Enter
DID YOU KNOW? If you browse to a secure web page, the lock icon in the
address line appears closed.
120
Chapter 8 : Web and wireless connections
If you are looking at one web page and need to check something on a
different one, simply open another browser.
• Open the application menu and tap New card. Enter the address or
search term for the second web page. To move between the two pages,
press Centre
to display Card view. Tap one web page and then the
other to go between the two.
Navigate a web page
• Move back through previously viewed pages: Tap
or make the back
gesture from right to left anywhere in the gesture area.
• Move forwards through previously viewed pages: Tap
or make the
forwards gesture from left to right anywhere in the gesture area.
• Refresh the current page: Tap
.
• Scroll a page: Swipe up or down on the screen.
• View a web page in landscape mode: Turn the phone on its side. When
the display is in landscape mode, you can swipe up and down on the
gesture area to scroll up and down a page.
• Zoom in or out on a page: Pinch out to enlarge items onscreen. Pinch in to
decrease the size of items onscreen. Double-tap the screen to zoom in or
out a specified amount.
• Zoom into a column of a web page: Double-tap the page to centre a
column and enlarge it. To zoom out to see the whole page again, keep
double-tapping.
• Pan a page: Tap, hold and drag the page.
• Enter information in a form: Tap the form field. Enter or select information
and press Enter
.
• Share a web address as a link: Open the application menu, tap Page and
tap Share. Create the email message.
• Display the address bar: Start typing a search term or web address or
scroll to the top of the page.
2
Open the application menu, tap Page and tap Add To Launcher.
3
Enter any of the following:
Icon: Tap the currently displayed page icon thumbnail. Then tap, hold
and drag the web page to use a different portion of the page as the
Launcher icon. You can zoom in or out on the page while selecting the
portion you want to use. The portion that appears in the white square
is used as the icon. Tap Done.
Add a web page to the Launcher
Title: See Text selection gestures for useful gestures if you want to edit
the page title.
Add any web pages you visit frequently to the Launcher so you can access
them in a few taps.
URL: Enter or edit the URL for the page. For example, change the URL
to the home page of a site instead of a drill-down page within the site.
1
Open the page you want to add to the Launcher.
4
Tap Add To Launcher.
The page now appears as an icon on the Launcher. Tap the icon to open the
page.
Chapter 8 : Web and wireless connections
121
Create a bookmark
1
Open the page you want to bookmark.
2
Open the application menu and tap Add Bookmark.
URL: Enter or edit the URL for the bookmark. For example, change the
URL to the home page of a site instead of a drill-down page within the
site.
4
Tap Add Bookmark.
The first 12 bookmarks you create become thumbnails on the start page of
the Web app.
Open a bookmarked page
Do one of the following:
• From the start page when you open the browser, tap a thumbnail.
• While navigating a website, or to open a bookmark that does not appear
as a thumbnail on the start page, open the application menu and tap
Bookmarks. Then tap a bookmark.
3
Enter any of the following:
Icon: Tap the currently displayed bookmark icon. Then tap, hold and
drag the web page to use a different portion of the page as the
bookmark icon. You can zoom in or out on the page while selecting
the portion you want to use. The portion that appears in the white
square is used as the icon. If you add the bookmark to the Launcher,
the icon is used as the Launcher icon. Tap Done.
Title: See Text selection gestures for useful gestures if you want to edit
the bookmark title.
122
Chapter 8 : Web and wireless connections
Edit, reorder or delete a bookmark
Return to previously viewed web pages
1
Open the application menu and tap Bookmarks.
1
Open the application menu and tap History.
2
Do one of the following:
2
Scroll to the page name and tap the page.
• Edit: Tap
to the right of the bookmark name. Enter the new
icon, title or URL and tap Save Bookmark.
You can also search for a recently viewed page by entering a term or
address in the address bar that matches the page name or address.
• Reorder: Tap, hold and drag the bookmark.
• Delete: Throw the bookmark off the side of the screen and tap
Delete.
Use links on a web page
• To follow a link to another page: Zoom in on the page (pinch out or
double-tap the page) and tap the link.
• To dial a phone number that appears as a link: Tap the link to display the
dial pad with number entered and tap
.
Chapter 8 : Web and wireless connections
123
Customise web browser settings
1
Open Web
2
Open the application menu and tap Preferences.
Clear Cache: Tap to delete any web page content that has been stored
in the local cache. This ensures that you are viewing the most current
content when you visit a web page.
.
Google Maps
3
1
Open Google Maps
.
2
Tap Menu in the bottom right-hand corner.
Set any of the following:
Block Pop-ups: Prevents websites from opening up new browser
windows. Tap Yes to turn Block Pop-ups off.
Accept Cookies: Allows cookies from any website you view, even if you
are redirected to a site from another site. Tap Yes to turn Accept
Cookies off.
JavaScript: Tap On to turn off JavaScript. Turning off JavaScript may
prevent some websites from functioning properly.
In Google Maps, use these icons to do the following:
Table 1. Google maps icons
Icon
Description
Clear History: Tap to delete your browsing history.
Search Map: Search for a location.
Clear Cookies: Tap to delete cookies used by some websites to
remember visiting history and user settings.
Show Traffic: View local traffic conditions.
Directions: Get directions.
124
Chapter 8 : Web and wireless connections
Table 1. Google maps icons
Icon
Description
Satellite: View a satellite photo of the map area.
Help & Terms: Get help.
Clear Map: Clear the current map.
Close Menu: Close the Google Maps menu.
Bluetooth wireless technology
®
Make a pairing request to another device
BEFORE YOU BEGIN The other device must be discoverable to appear on
your phone's Devices list. Check the documentation that came with the
other device for information on making it discoverable.
You can make a pairing request to a Bluetooth audio device such as a
headset, car kit or A2DP device.
1
Open Bluetooth
.
2
Make sure Bluetooth is on (see Turn the Bluetooth feature on/off).
3
Tap Add device and tap the device name on the list of available
Bluetooth devices.
4
If a passkey is not required, pairing is complete when the Devices list
appears. If a passkey is required, tap Yes, allow.
What is Bluetooth® wireless technology?
With the Bluetooth® wireless technology on your phone, you can connect to
a number of Bluetooth devices, including a hands-free device such as a
headset or car kit (see Set up and use a Bluetooth® hands-free device).
Before you can connect to another Bluetooth device, you need to pair with
that device. You can either make the pairing request from your phone (see
Make a pairing request to another device), or accept a pairing request from
the other device (see Accept a pairing request from another device).
Turn the Bluetooth feature on/off
Do one of the following:
• Open Bluetooth
and tap On or Off.
• From any screen: Open the connection menu, tap Bluetooth and tap
Turn on Bluetooth or Turn off Bluetooth.
Chapter 8 : Web and wireless connections
125
5
Do one of the following:
• The screen displays a passkey generated by your phone: Enter the
displayed passkey on the other device.
• An automatically generated passkey appears on the passkey screen:
Check the other device screen to verify that the passkey is correct
and tap Yes, connect to connect.
• The screen prompts you to enter a passkey: Check the
documentation that came with the other device to see if there's a
required passkey. If so, enter that passkey on your phone. If not,
make up a passkey and enter it on both devices.
• The screen displays a passkey generated by your phone: Enter the
displayed passkey on the other device.
• The screen prompts you to enter a passkey: Check the
documentation that came with the other device to see if there's a
required passkey. If so, enter that passkey on your phone. If not,
make up a passkey and enter it on both devices.
Connect with a paired device
After you pair with a device, you can connect to that device without having
to go through the pairing process again.
TIP You can also open the Bluetooth app by opening the connection menu,
tapping Bluetooth and tapping Bluetooth Preferences.
NOTE To connect with a paired computer, you must initiate the connection from
the computer. See the computer documentation for instructions.
Accept a pairing request from another device
1
Open Bluetooth
.
2
Make sure Bluetooth is on (see Turn the Bluetooth feature on/off) and
tap the device name.
NOTE Your phone is only discoverable when the Bluetooth app is open, the app
windows is maximised and Bluetooth is turned on. If you move away from the
Bluetooth app, minimise the app to a card, or turn off the screen, your phone is no
longer discoverable.
1
Open Bluetooth
.
2
Make sure Bluetooth is on (see Turn the Bluetooth feature on/off).
3
Initiate a pairing from the other device.
4
When the connection request appears, tap Yes, allow.
5
If a passkey is not required, pairing is complete when the Devices list
appears. If a passkey screen appears, do one of the following:
• An automatically generated passkey appears on the passkey screen:
Check the other device screen to verify that the passkey is correct
and tap Yes, connect to connect.
126
Chapter 8 : Web and wireless connections
Disconnect from a device
Disconnecting from a device does not mean you delete the relationship you
created between the device and your phone. See Connect with a paired
device for instructions on how to reconnect with the device.
1
Open Bluetooth
.
2
Tap the connected device name to disconnect from it. Or tap another
device name to disconnect from the current device and connect to the
new device.
Delete a device
Deleting a device means you end the relationship you created between your
phone and the device. This means that you will need to pair with the device
again if you want to connect (see Make a pairing request to another device
or Accept a pairing request from another device). If all you want to do is
temporarily disconnect from a device, see Disconnect from a device.
1
Open Bluetooth
.
2
Throw the name off the side of the screen and tap Delete.
Rename a device
1
Open Bluetooth
.
2
Tap and hold the device name.
3
Enter a new name.
Chapter 8 : Web and wireless connections
127
128
Chapter 8 : Web and wireless connections
Documents
Your Palm® PreTM phone enables you to take your
office with you – including your Microsoft Office files.
You can view and search Microsoft Word, Excel® and
PowerPoint® files on your phone.
In this chapter
130
133
Doc View
PDF View
You can also view PDF files on your phone.
Chapter 9 : Documents
129
Doc View
2
To search for a file, enter the name. Tap the file when it appears.
3
To open a second file: Open the application menu and tap Open. Tap
the file.
With Doc View, you can view Microsoft Word, Excel® and PowerPoint® files
on your phone.
Change the display size
Open a file
You can view a file that you copy from your computer (see Copy files
between your phone and your computer) or receive as an email attachment
(see Open attachments). You can view files in DOC, DOCX, TXT, XLS,
XLSX, PPT and PPTX formats.
For information on zooming in and out, see Zoom gestures.
•
•
•
•
NOTE Before you put files on your phone, make sure you have enough storage
space on your phone to fit the file. Open Device Info and look at the Available field
under Phone.
Pinch out to enlarge items onscreen.
Pinch in to decrease the size of items onscreen.
Double-tap the screen to zoom in or out a specified amount.
Turn on horizontal scroll (Word documents only): Open the application
menu and tap Wide View. In Wide view, text does not wrap on the right
side of the screen. You can scroll horizontally to see more text.
Find text in a file
1
130
Open Doc View
. The list of the Microsoft Office files that are on
your phone appears onscreen.
Chapter 9 : Documents
1
With a file open, open the application menu and tap Find.
2
Type the text you want to find and press Enter
instance of the text appears highlighted.
3
Find the next instance: Tap
. The first
1
With the file open, tap the file name.
2
Tap outside the file properties to dismiss them.
.
Find the preceding instance: Tap
4
or tap
.
To exit search, open the application menu and tap Find.
Save a file with a new name
1
With the file open, open the application menu and tap Save As.
2
Enter the new file name and tap Save As.
Share a file
1
With the file open, open the application menu and tap Share.
2
Create the email message and tap
.
View file properties
You can view properties such as the file size, date created or modified and
more.
Work with comments, endnotes and footnotes in a Microsoft
Word document
In an open Word document, comments, endnotes and footnotes are
indicated by highlighted text.
Chapter 9 : Documents
131
1
Tap the text or footnote indicator to open the comment, endnote or
footnote.
Show or hide rows or columns in a spreadsheet
• To hide a row or column: Tap the row or column header and tap Hide
selected.
2
To close the comment, endnote or footnote, tap outside it.
• Tap the row header or column header.
• To show a hidden row or column: Tap, hold and drag one of the row or
column headers to either side of the hidden row or column. Tap Show
Hidden.
• To display all hidden rows or columns: Open the application menu and tap
Show All Hidden.
Resize rows or columns in a spreadsheet
Sort your data in a spreadsheet
1
Open the application menu and tap Resize.
• Tap the column header and tap Sort ascending or Sort descending.
2
Tap, hold and drag the row or column.
Select a row or column in an Excel® spreadsheet
Switch between sheets
Do one of the following:
• Tap
or
to move to the next or previous sheet.
• Open the application menu and tap Worksheets. Tap the sheet.
132
Chapter 9 : Documents
• Tap the current sheet number in the bottom left-hand corner of the
screen. Enter the page number you want to jump to and press Enter
2
.
Open a document, open the application menu, scroll down the menu if
needed, and tap Document Editing.
For more information on Documents To Go, go to dataviz.com.
View comments in a spreadsheet
In an open Excel® spreadsheet, comments are indicated by a red triangle in
the top right-hand corner of the relevant cell.
1
Tap the red comment indicator to open the comment.
2
Tap the comment to close it.
PDF View
With PDF View, you can view PDF (Adobe Acrobat) files on your phone.
Open a file
Switch among views in a PowerPoint® presentation
In an open presentation, open the application menu and tap a view.
You can view a PDF file that you copy from your computer (see Copy files
between your phone and your computer) or receive as an email attachment
(see Open attachments).
To return to normal presentation view:
NOTE Before you put files on your phone, make sure you have enough storage
space on your phone to fit the file.Open Device Info and look at the Available
field under Phone.
• From Outline view: Tap a slide.
• From Notes view: Open the application menu, and tap Show Notes.
Move around in a presentation
1
Open PDF View
. The list of your files appears onscreen.
• Go to the next or preceding slide: Tap
or
.
• Jump to a different slide: Tap the current slide number in the bottom
left-hand corner of the screen. Enter the slide number you want and press
Enter
.
Upgrade to Documents To Go® from DataViz
With Documents To Go® from DataViz, you can create and edit Word, Excel
and PowerPoint files right on your phone, in addition to viewing them.
1
Open Doc View
.
Chapter 9 : Documents
133
2
To search for a file, type the name. Tap the file when it appears.
Change the display size
For information on zooming in and out, see Zoom gestures.
• Pinch out to enlarge items onscreen.
• Pinch in to decrease the size of items onscreen.
• Double-tap the screen to zoom in or out a specified amount.
Find text in a file
1
With a file open, open the application menu and tap Find.
2
Type the text you want to find, and press Enter
instance of the text appears highlighted.
3
Find the next instance: Tap
If the PDF file was created with a password, enter the password to
open the file.
3
To open a second file: Open the application menu and tap Open. Tap
the file.
TIP To move between open PDFs, press Centre to go to Card view. Tap the card
of the PDF you want.
Move around in a file
• Go to the next or preceding page: Tap
or
.
• Jump to a different page: Tap the current page number at the bottom of
the screen. Enter the page number you want and press Enter
.
• Move a part of the current page to the centre of the display: Tap and hold
on the part of the page you want, and drag it to the centre.
134
Chapter 9 : Documents
.
Find the preceding instance: Tap
4
or tap
.
To exit search, open the application menu and tap Find.
. The first
Save a file with a new name
1
With the file open, open the application menu and tap Save As.
2
Enter the new file name and tap Save As.
1
With the file open, open the application menu and tap Bookmarks. A
checkmark next to a bookmark name identifies the section of the file
you are currently viewing.
2
Do any of the following:
• To expand a bookmark entry: Tap
• To collapse a bookmark entry: Tap
Share a file
.
.
• To search for a specific bookmark: Type the bookmark name.
1
With the file open, open the application menu and tap Share.
2
Create the email message and tap
3
Tap a bookmark to jump to that section of the file.
.
View bookmarks
If a PDF file was created with bookmarks, you can see the bookmarks on
your phone.
Chapter 9 : Documents
135
136
Chapter 9 : Documents
Preferences
There are lots of ways to make your Palm® Pre™ phone
work better for you. Personalise your phone to make it
match your lifestyle.
You can easily customise many features of your phone
like the wallpaper, screen brightness, ringtone for
incoming calls and more.
In this chapter
138
140
141
143
144
145
Backup
Date & Time
Device Info
Regional Settings
Screen & Lock
Sounds & Ringtones
Chapter 10 : Preferences
137
Backup
2
Do any of the following:
• Back up your information manually: Tap Back up now.
Back up your information
A Palm profile connects your phone to Palm to get automatic updates, back
up your data, and more. You create a Palm profile when you set up your
phone.
• Turn off automatic backup and delete backed-up information: Tap
On to switch backup from On to Off. Tap Turn Off And Erase Data.
This deletes all your information on the server. It does not affect the
information on your phone.
TIP Go to Device Info to delete the information on your phone (see Erase data
and reset your phone).
Your phone backs up the contacts, calendar events, tasks and memos that
are in your Palm profile account, as well as system settings and applications
you downloaded to your phone. An automatic backup to your Palm profile
of all this information happens every day. So if you ever need to erase the
info from your phone, you can restore all your backed-up info. You can turn
off automatic backup, and you can also perform a manual backup.
• Turn on automatic backup if you had previously turned it off: Tap Off
to switch Backup from Off to On.
What is backed up?
Backup does not affect information stored in online accounts like Google.
Information stored in online accounts is synchronised by the online provider
at regular intervals. Information stored in Outlook is synchronised by your
company's Exchange server.
1
Open Backup
All data backed up to your Palm profile is encrypted, and only you, the
profile owner, can access your data. Backed up data cannot be accessed by
Palm. Data in your Palm profile account can only be added to or edited on
your phone.
.
The following table summarises the data that is backed up:
Table 1. Backup summary table
138
Chapter 10 : Preferences
Application
Backed up
Backup
Backup setting is on by
default.
Bluetooth
Nothing is backed up.
Not backed up
Table 1. Backup summary table
Table 1. Backup summary table
Application
Backed up
Not backed up
Application
Backed up
Calendar
Events in your Palm profile
account.
Events in online accounts.
Location
Services
Nothing is backed up.
Password for Facebook
accounts.
Memos
All memos.
Messaging
Username and password of
accounts.
PDF View
Nothing is backed up. Keep
a copy of these files on your
computer (see Copy files
between your phone and
your computer).
Phone
Nothing is backed up.
Photos
Username and password of
online accounts like
Facebook and Photobucket.
Username and password for
accounts like Google that
sync calendar events online.
Preferences (see Customise
Calendar).
Contacts
Contacts in your Palm profile
account.Username and
password for accounts like
Google that sync contacts
online.
Preferences (see Customise
Contacts).
Contacts in online
accounts.Linking
relationships between
contacts.Original contact
photos added from a local
image on the
phone.Password for
Facebook accounts.Speed
dials.
Date &
Time
Nothing is backed up.
Regional
Settings
Nothing is backed up.
Doc View
Nothing is backed up. Keep
a copy of these files on your
computer (see Copy files
between your phone and
your computer).
Screen &
Lock
Nothing is backed up.
Sounds &
Ringtones
Nothing is backed up.
Tasks
Tasks in your Palm profile
account.
Email
Launcher
Username and password of
your email accounts. When
you sign in to your Palm
profile after your phone is
erased, email accounts are
restored automatically and
synchronised.
Emails, their contents and
attachments, their sort order,
and account preferences.
Not backed up
Message contents,
attachments and history.
No photos are backed up.
Keep a copy of your photos
on your computer (see Copy
files between your phone
and your computer).
Tasks in online accounts.
Username and password for
accounts like Microsoft
Exchange ActiveSync that
synchronise tasks online.
Nothing is backed up.
Chapter 10 : Preferences
139
Table 1. Backup summary table
Application
Backed up
Third-party
apps
Apps you downloaded are
downloaded again from App
Catalog.
Wallpaper
Nothing is backed up.
Web
Nothing is backed up.
Wi-Fi
Nothing is backed up.
Not backed up
Update your Palm profile settings
You can edit your profile information at any time either on the website or on
your phone. In the event that your phone is lost or stolen, you can go to your
Palm profile on palm.com and, from there, erase the data on your phone.
IMPORTANT To ensure that the data on your phone is consistent with that
stored on your Palm profile, it is recommended that you perform a manual backup
of your data after changing any of your Palm profile settings (see Back up your
information).
1
Open Backup
.
2
Tap application menu and tap Profile Settings.
3
Enter your Palm profile password and tap Done.
4
Edit any of the following:
First Name/Last Name Change the first name and/or last name
associated with your Palm profile.
Email: Change the email address associated with your Palm profile. A
verification email is sent to the new address. Click the link in the email
to verify the new address.
Security Question/Answer: Tap the current question and tap a new
one. Then tap Answer and enter an answer.
Change Password: Tap Change Password. Enter your new password
and confirm it. Tap Done.
Date & Time
You can set your phone to adjust the date and time automatically to the
local date and time wherever you are, or you can turn this feature off and
enter this information manually.
140
Chapter 10 : Preferences
1
Open Date & Time
.
2
To view more detailed system information, tap More Info, and tap
Software or Hardware.
Rename your phone
1
Open Device Info
.
2
Tap the Name field and enter the new name.
Restart your phone
If an application freezes, first try restarting your phone. No files or settings
are changed when you restart.
2
Set any of the following:
1
Open Device Info
2
Tap Phone Reset Options and tap Restart.
Time Format: Set whether to use a 12-hour or a 24-hour format.
NOTE If the screen does not respond to taps, press and hold power
slide the ringer switch three times to restart your phone.
Network time: Tap On or Off. If you turn this option off, select the date
and time. If you switch from manual time to network time, there
might be a delay before the network time updates on your .phone
Network time zone: Tap On or Off. If you turn this option off, tap the
city that appears onscreen. Type the name of a country or city in the
time zone you want, and then tap the location.
Device Info
Open Device Info
and
Erase data and reset your phone
If restarting your phone does not solve the problem, you may need to reset
the phone. A reset deletes some or all information from your phone
(depending on the type of reset you select). After a reset, you must follow
the prompts to sign in to your Palm profile again before you can use your
phone.
View system information
1
.
IMPORTANT You should perform a manual backup of your data before resetting
your phone (see Back up your information).
. Basic system information is displayed.
1
Open Device Info
.
Chapter 10 : Preferences
141
2
Tap Phone Reset Options.
Run Quick Tests
If you are troubleshooting your device with a support agent, you can run
Quick Tests to get diagnostic information. If you need more information
after running Quick Tests, you can run one or more Interactive Tests (see
Run Interactive Tests).
1
Open Device Info
.
2
Tap More Info.
3
Open the application menu and tap Quick Tests.
4
Work with the support agent to view and report the test results.
Run Interactive Tests
3
Do one of the following:
• Erase all data from the phone except stored items such as pictures,
videos and music: Tap Partial Erase twice.
• Erase all data from the phone: Tap Full Erase twice. All data from all
accounts is erased from your phone, including information about
your Palm profile. But all your data on the web – in your online
accounts and in your Palm profile – is untouched. Perform a full erase
when you give your phone to somebody else and you don't want
that person to be able to access your data. Also, before giving your
phone to another person, you must manually delete all the apps you
installed, because they reappear on your phone after a full erase (see
Delete an application). After a full erase, sign in to your Palm profile.
This restores your Palm profile data and information from online
accounts, but not your stored files such as pictures, videos and
music. You can also sign in to your Palm profile on a new phone and
restore your data to the new phone.
142
Chapter 10 : Preferences
If you are troubleshooting your device with a support agent and need more
information after running Quick Tests (see Run Quick Tests), you can run
one or more Interactive Tests.
1
Open Device Info
.
2
Tap More Info.
3
Open the application menu and tap Interactive Tests.
4
Work with the support agent to run and view results from one or more
tests.
Use Certificate Manager
Certificates are digital documents that are used to authenticate and
exchange information on networks. Certificates can be issued for a user, a
device or a service.
Add a certificate from USB Drive storage
View certificate details
You can install a certificate that is located in the USB Drive storage on your
phone. To copy a certificate into USB Drive storage, see Copy files between
your phone and your computer.
Only user-installed certificates can be viewed.
1
Open Device Info
1
Open Device Info
2
Tap More Info.
2
Tap More Info.
3
Open the application menu and tap Certificate Manager.
3
Open the application menu and tap Certificate Manager.
4
Tap the certificate name.
.
.
Delete a certificate
Only user-installed certificates can be deleted.
1
Open Device Info
.
2
Tap More Info.
3
Open the application menu and tap Certificate Manager.
4
Tap the certificate and tap Delete Certificate.
Regional Settings
4
Tap
and tap the certificate name.
You can set your phone display to any language available for the device.
Add a certificate from an email attachment
1
Open Language
Open the email attachment (see Open attachments), and then tap Trust
Certificate.
2
Tap the language.
3
If a region list is displayed, tap the region.
.
Chapter 10 : Preferences
143
4
Confirm you want to use the new language, or revert to the original
language.
3
• Use an existing picture as the background: Tap the album containing
the picture, and tap the picture.
Your phone resets after you select a new language. You do not lose any data
or applications from the reset.
• Use a new picture as the background: Tap New Photo and take the
picture.
4
Screen & Lock
Do one of the following:
(Optional) Do either or both of the following:
• To zoom out or in on a part of the picture, pinch in or out on the
picture.
Change screen brightness
1
Open Screen & Lock
2
Under Screen, tap, hold and drag the Brightness slider to the
preferred level.
• To capture the portion of the picture you want for your wallpaper,
tap and hold the picture, and then drag the portion you want to the
centre of the onscreen box.
.
5
Tap Set Wallpaper.
Turn advanced gestures on/off
Set the interval for turning the screen off automatically
By default, your screen turns off after one minute of inactivity to save battery
power. You can change this interval.
1
Open Screen & Lock
.
2
In Turn off after, tap the number of seconds or minutes.
Change your wallpaper
Your wallpaper is the screen background in Card view. You can customise
the wallpaper to show a favourite picture.
144
1
Open Screen & Lock
2
Tap Change Wallpaper.
Chapter 10 : Preferences
.
Turning on advanced gestures gives you two new gestures, previous and
next, and also changes the way you make the back gesture.
• New gestures: The previous and next gestures let you move among your
open applications without first going to Card view. The new previous
gesture is a full swipe from left to right across the entire length of the
gesture area. The new next gesture is a full swipe from right to left across
the entire length of the gesture area. Use these gestures when you have
more than one app open and an app is displayed full-screen. By making
the previous and next gestures you go from full-screen view to full-screen
view of each app. The order of applications is determined by the order
that you opened them or arranged them in Card view.
• Change to back gesture: The back gesture still goes from right to left in
the gesture area, but you must make a shorter swipe.
1
Open Screen & Lock
.
Simple PIN: Enter a four-digit PIN. This is a PIN that you make up.
Enter the PIN again to confirm.
Password: Enter a password containing any combination of letters and
numbers. Enter the password again to confirm.
IMPORTANT Make sure you write down your PIN or password and keep it
somewhere safe. If you forget your PIN or password, you need to remotely reset
your phone and may lose data.
3
(Optional) Under Notifications, tap On or Off to set whether
notifications are displayed when the screen is locked.
4
To turn Secure Unlock off, in Secure Unlock, tap Off. Enter the PIN or
password.
TIP To change your PIN or password, in Secure Unlock, tap Change PIN or
2
In Switch Applications, tap On or Off.
Set options for unlocking the screen
The screen locks five seconds after it turns off automatically, or immediately
if you turn the screen off manually. Use Secure Unlock if you want to require
a PIN or a password to unlock the screen.
TIP If your company issued your phone to you, check with your system
administrator whether the company has its own settings for locking and unlocking
the screen of your phone.
Change Password. Enter the old PIN/password and the new PIN/password.
Sounds & Ringtones
Select system sounds and notifications
You can turn system sounds such as ringtones, transition sounds and
notifications on or off. You can also set the volume for system sounds.
TIP Sliding the ringer switch off turns off system sounds, including alarms you set
1
Open Screen & Lock
.
2
To turn Secure Unlock on, in Secure Unlock, tap Simple PIN or
Password and do one of the following:
in Clock, regardless of the settings you select here.
Chapter 10 : Preferences
145
1
Open Sounds & Ringtones
.
Select the ringtone for incoming calls
The ringtone you select here applies globally to all incoming calls. You can
also set a unique ringtone for a contact (see Add a ringtone to a contact).
1
Open Sounds & Ringtones
.
2
Tap the displayed ringtone to open the full list of tones.
3
Tap
it.
4
To set the Ringtone Volume, tap, hold and drag the slider.
to listen to the ringtone. Tap the name of the ringtone to select
Select a song as a ringtone
You can add the first few seconds of a song as the ringtone for your phone.
2
In Ringer Switch Off, tap On or Off to set whether your phone
vibrates when you slide the ringer switch off.
3
Under Ringer Switch On, set any of the following:
1
Open Sounds & Ringtones
Ringtone: Select the ringtone for incoming calls (see Select the
ringtone for incoming calls). Tap, hold and drag the Ringtone Volume
slider to set the ringtone volume.
2
Tap the displayed ringtone.
3
Tap
System Sounds: Set whether to turn on system-wide sounds for
general actions such as transitions and alarms set in Clock. Tap, hold
and drag the Volume slider to set the system sounds volume.
4
Tap
to the right of a song title to preview it. Tap the song title to
add it as your ringtone.
5
To set the Ringtone Volume, tap, hold and drag the slider.
Vibrate: Set whether your phone vibrates as well as plays a ringtone
when you slide the ringer switch on.
146
The ringtone you select here applies globally to all incoming calls. You can
also set a unique ringtone for a contact (see Add a ringtone to a contact).
Chapter 10 : Preferences
.
.
Troubleshooting
Although we can't anticipate all the questions you
might have, this chapter provides answers to some of
the most commonly asked questions. For additional
information and answers to other common questions,
visit palm.com/support.
In this chapter
148
148
152
153
155
155
157
158
159
159
161
161
162
162
163
163
164
For users of other Palm® devices
Battery
Screen and performance
Phone
Hands-free devices
Synchronisation
Email
Messaging
Wi-Fi
Web
Calendar and Contacts
Camera
Transferring information from your computer
Backing up and restoring data
Updates
Third-party applications
Making room on your phone
Chapter 11 : Troubleshooting
147
For users of other Palm® devices
I want to transfer my data from my computer
If you previously synchronised data from a Palm® smartphone – such as
contacts or calendar events – with a desktop organiser such as Palm®
Desktop by ACCESS or Microsoft Outlook®, you can do a one-way transfer
of that data from the desktop organiser to your Palm® Pre™ phone.
Windows: You can transfer contacts, calendar events, tasks and memos/
notes from Palm Desktop software by ACCESS version 6.2 and Microsoft
Outlook 2003 or later. If you don't have Palm Desktop version 6.2, download
it from palm.com.
Mac: You can transfer contacts, calendar events and tasks from Address
Book and iCal. Transfer of data from Palm Desktop software on the Mac is
not supported at this time.
I can't charge the battery
• If you're using a new battery or a new charger, make sure the battery and
charger are approved by Palm for use with your phone. Failure to use an
approved battery or charger may prevent your phone from turning on or
charging.
• If you're using an existing, approved battery, the battery may have reached
the end of its useful life and needs to be replaced. See I need to replace the
battery for details.
I need to replace the battery
Your Pre phone comes with a replaceable battery. Make sure to use a
battery that is approved by Palm and that is compatible with your phone.
Failure to use the proper battery may result in personal injury or product
damage, and it voids your phone warranty.
NOTE Please dispose of the old battery properly.
NOTE You can transfer data from Palm Desktop and Outlook on your Windows
computer, and from Address Book and iCal on your Mac computer, even if you
never synchronised with a Palm smartphone.
For instructions on doing a one-way data transfer, see Transferring Data.
Battery
WARNING Use only batteries and chargers that are approved by Palm with your
phone. Failure to use a battery or charger approved by Palm may increase the risk
that your phone will overheat, catch fire or explode, resulting in serious bodily
injury, death or property damage. Use of unapproved third-party power supply
accessories may damage the device and void the warranty for the product.
148
Chapter 11 : Troubleshooting
1
Press and release the back cover release.
2
Slide your thumbnail or a credit card between the back cover and the
phone, starting at the bottom and moving halfway up one side until
you hear the clasp (x) release.
3
Repeat step 2 to release the clasp (y) on the other side of the phone.
4
Lift off the back cover.
5
Remove the battery by pulling the tab that appears at the top of the
battery.
6
Insert the new battery.
7
Position the back cover over the phone and gently press the top two
clasps (a), located at the top corners. Then press the two clasps (b)
halfway down either side of the phone.
8
Slide out the keyboard (see Slide out the keyboard), and then press the
two clasps (c) at the bottom corners.
Chapter 11 : Troubleshooting
149
9
Press and hold the power
button on the top right-hand corner of
your phone until you see a logo on the screen (approximately five
seconds). Please be patient while your phone starts up.
TIP If your phone does not turn on after you insert the battery and press and hold
power, you need to charge the battery (see Charge the battery).
I can't get my screen to turn on after removing and replacing
the battery
Removing the battery turns off your phone completely, so you can't just slide
out the keyboard or press power
to turn on the screen. Instead, press
and hold power
until you see a logo on the screen (approximately five
seconds). Please be patient while your phone starts up.
TIP If your phone does not turn on after you press and hold power, you need to
I inserted or removed the SIM card without taking out the
battery – now I can't connect to the network.
If you inserted or removed the SIM card before you removed the battery,
your phone cannot connect to the network. To restore the network
connection, do the following:
150
1
Remove the battery (see I need to replace the battery, steps 1–5, for
instructions).
2
Remove the SIM card.
3
Reinsert the SIM card.
4
Replace the battery and the back cover (see I need to replace the
battery, steps 6-8, for instructions).
5
Press and hold the power
button on the top right-hand corner of
your phone until you see a logo on the screen (approximately five
seconds). Please be patient while your phone starts up.
6
If Aeroplane Mode appears in the top left-hand corner of the screen,
tap the top right-hand corner of the screen and tap Turn off
Aeroplane Mode.
Chapter 11 : Troubleshooting
charge the battery (see Charge the battery).
I can't get the back cover off
1
Press and release the back cover release.
2
Slide your thumbnail or a credit card between the back cover and the
phone, starting at the bottom and moving halfway up one side until
you hear the clasp (x) release.
3
Repeat step 2 to release the clasp (y) on the other side of the phone.
4
Lift off the back cover.
I can't get the back cover back on
1
Position the back cover over the phone and gently press the top two
clasps (a), located at the top corners. Then press the two clasps (b)
halfway down either side of the phone.
2
Slide out the keyboard (see Slide out the keyboard), and then press the
two clasps (c) at the bottom corners.
Chapter 11 : Troubleshooting
151
Screen and performance
2
If the screen does not respond to taps at all, press and hold power
and slide the ringer switch three times to restart your phone. Please
be patient while your phone starts up.
The screen appears blank
To save power, the screen dims automatically after a period of inactivity, and
then turns off.
Applications are running slower than usual
TIP Be sure that any third-party applications you install are compatible with the
Palm® webOS™ platform. Applications written for earlier Palm smartphones are
not compatible with your Pre phone. If you can try a free version of the software
before purchasing it, you can test it first to make sure it works properly.
If you have inserted or replaced the battery, you need to press and hold
power
until you see a logo on the screen. Otherwise, follow these steps
in sequence if you see a blank screen:
1
To brighten the screen if it has dimmed, tap the screen.
1
Press Centre
2
To turn on the screen, do one of the following:
2
Scroll through the cards and note how many applications you have
running.
• Slide out the keyboard.
3
Close any application you are not using by throwing its card off the top
of the screen.
Look closely at the screen. If you can see a dim image, try adjusting the
screen brightness (see Change screen brightness).
If the problem persists, try restarting your phone (see Restart your phone).
• Press power
3
4
5
. Drag
up to unlock the screen.
If the problem persists, connect your phone to the AC charger (see
Charge the battery). If you see a dim image, try to restart your phone
(see Restart your phone).
If that doesn't work, press and hold power
and slide the ringer
switch three times to restart your phone. Please be patient while your
phone starts up.
An application is not responding to taps
Try the following steps in sequence:
1
152
Open Device Info
phone).
Chapter 11 : Troubleshooting
and restart your phone (see Restart your
to display Card view.
My gestures in the gesture area aren't working
• Make sure you are doing the gesture in the correct area. The gesture area
extends horizontally all the way across your phone, but it extends
vertically only from the bottom of the screen to the middle of the Centre
button. If you are making gestures below the Centre button, move your
finger up.
Phone
Signal strength is weak
Become familiar with low coverage areas where you live, commute, work
and play. Then you know when to expect signal-strength issues.
* Gesture area
• Some gestures begin in the gesture area and end in the touchscreen, and
vice versa. Crossing the border between the two areas with your finger is
crucial to making the gesture successfully.
• If you cannot make the back gesture, check to see if you have the next/
previous app gestures turned on (see Turn advanced gestures on/off). If so,
you need to make a short swipe left for the back gesture, and a full swipe
right or left for the next or previous open app.
• Likewise, you can't use the next/previous app gestures unless you turn
them on (see Turn advanced gestures on/off).
• You can see animations of many gestures: Open Help
and tap Clips.
Or go to palm.com/support to watch the animations on your desktop
computer. Also, see Use gestures: tap, swipe, drag, flick, pinch.
There are small icons in the bottom right-hand corner of the
screen
Those icons represent notifications that you have not opened or dismissed.
For most types of notifications, if you do not tap a notification after a few
seconds, it becomes an icon in the bottom right-hand portion of the screen.
If you see one or more icons, tap anywhere on the bottom of the screen to
display your notifications.
•
•
•
•
•
If you're standing, move about 3 metres in any direction.
In a building, move near a window. Open any metal blinds.
In a building, move outdoors or to a more open area.
Outdoors, move away from large buildings, trees or electrical wires.
In a vehicle, move your phone so that it's level with a window.
My phone won't connect to the mobile network
• If your phone is connected to your computer in USB Drive mode,
disconnect your phone from your computer (see Copy files between your
phone and your computer).
• Try the suggestions in the preceding section for weak signals.
• Turn off your phone and turn it on again (see Turn the phone on/off).
• Restart your phone (see Restart your phone).
I see five bars in the signal-strength icon, but I still can't connect
to the network
The signal-strength
icon always displays five bars. Your signal strength
is indicated by the number of bars that are shaded white. If most or all of the
bars are grey, you are in an area of weak or no coverage.
Chapter 11 : Troubleshooting
153
The other person hears an echo
• Try decreasing the volume on your phone to avoid coupling or feedback
on the other person's end. This applies to both the speakerphone and the
earpiece.
• Position the earpiece closer to your ear to prevent sound leaking back into
the microphone.
• If you're using the speakerphone feature with your phone lying on a flat
surface, try turning the phone face down (screen facing the surface).
My phone hangs up when I hold it to my ear
I hear my own voice echo
My phone seems to turn off by itself
Ask the person on the other end of the call to turn down the volume on his
or her phone or to hold the phone closer to his or her ear.
Your phone has a power-saving feature that's set to turn off the screen if it
has been idle for one minute. You can change the auto-shut off interval (see
Set the interval for turning the screen off automatically).
My voice is too quiet on the other end
If you restart your phone, any wireless services are automatically turned on
if they were on before the restart. However, if the phone can't determine if a
wireless service was on before the restart, that service does not
automatically turn on (see Turn the phone on/off).
• Make sure you position the microphone, which is on the bottom left-hand
side of the gesture area, close to your mouth. Make sure you are not
covering the microphone with your cheek or chin.
• Check the signal-strength
icon. If the signal is weak, try to find an
area with better coverage (see Signal strength is weak).
You may be accidentally pressing the onscreen
button with your cheek.
Try holding the phone so that your face doesn't press against the screen.
If the problem persists and you're using third-party applications, see
Third-party applications for additional suggestions.
I hear static or interference
I am working with a support agent and need to find my IMEI
number
Check the signal-strength
icon. If the signal is weak, try to find an area
with better coverage (see Signal strength is weak).
Do one of the following:
If you're using a hands-free device enabled with Bluetooth® wireless
technology, try the following:
• Move your phone closer to the hands-free device. Audio quality degrades
as the distance between your phone and the hands-free device increases.
The effective range for a hands-free device varies among manufacturers.
154
• Confirm that no obstructions, including your body, are between the phone
and your hands-free device. For example, move your phone to the same
side of your body as your hands-free device.
Chapter 11 : Troubleshooting
• Open Device Info
, tap More Info and tap Hardware. The IMEI
number is listed under Network.
• Open Phone
and enter *#06# on the dial pad or the keyboard.
Tap
.
Hands-free devices
I can't make or receive calls using a Bluetooth® hands-free
device
Verify all of the following:
• The Bluetooth feature is turned on (see Turn the Bluetooth feature on/off).
• Your Bluetooth hands-free device is charged and turned on.
• You have already formed a partnership between your phone and your
hands-free device, and the hands-free device appears in the Devices list
(see Connect with a paired device).
• Your phone is within range of the hands-free device. Bluetooth range is up
to 10 metres in optimum environmental conditions, which include the
absence of obstacles, radio interference from nearby electronic
equipment, and other factors.
• You are away from other devices using the 2.4 GHz radio frequency, such
as cordless phones and microwaves. If this is impossible, move the phone
closer to the hands-free device.
• The hands-free device is compatible with your phone. Go to palm.com/
support to see a list of supported devices.
I lost the connection between my phone and my Bluetooth
headset
If your headset isn't working, delete the existing partnership (see Delete a
device) and create a new one (see Set up and use a Bluetooth® hands-free
device).
• Confirm that no obstructions, including your body, are between the phone
and your hands-free device.
• Move to a quieter location to reduce environmental noise.
Some features of my hands-free device don't work with my
phone
• Check the compatibility list at palm.com/support to ensure that your
device is compatible with your Pre phone.
• Not all hands-free features work with every hands-free device. Check the
documentation that came with your hands-free device or the
manufacturer's website for feature-compatibility information specific to
your device.
Synchronisation
What is synchronisation?
Anytime you are in Email, Calendar or Contacts, you can set up a
relationship to wirelessly sync data with selected service providers – for
example, Google's Gmail or Microsoft Exchange ActiveSync® (EAS – check
to see if your company supports this). Sync means that if you enter, change
or delete information in one location, the change automatically shows up in
the other location. So if you enter a Google contact in the Contacts
application on your phone, the contact appears in your online Google
contacts – no need to enter it twice.
You must already have an account with a service provider before you can set
it up on your phone.
I hear static or interference when using my hands-free device
• Try moving your phone closer to the hands-free device. Audio quality
degrades as the distance between your phone and the hands-free device
increases. The effective range for a hands-free device varies among
manufacturers.
How do I set up synchronisation with an online account?
The first time you open Email, Contacts or Calendar, you are given the
option to enter settings for one or more online accounts (see Set up email,
Chapter 11 : Troubleshooting
155
Use Contacts for the first time or Use Calendar for the first time). For any
account, you need to enter the settings in only one of these applications to
synchronise data for all three.
You can add additional accounts at any time using the preferences in any of
these applications (see Set email preferences, Customise Contacts or
Customise Calendar).
You can also set up the Messaging application to work with an online
instant messaging (IM) account (see Set up an instant messaging (IM)
account), and the Photos application to work with an online pictures
account such as Facebook or Photobucket (see Set up an online pictures
account on your phone).
I don't want to sync calendar or contact information with my
online account – just email
If you do not want to sync an application with an online account, you can
remove that account from within the application. The online account
continues to sync with any other related applications.
1
Open the application.
2
Open the application menu and tap Preferences & Accounts.
3
Tap the account name.
4
Tap Remove Account, and then tap Remove [app name] Account.
I want to sync with Outlook or Palm Desktop software on my
computer
Your Pre phone does not support synchronisation with Palm Desktop
software or Outlook on your desktop computer. Your Pre phone, however,
gives you options for synchronisation without a cable. You can sync with
online services that Palm has partnered with so that you can store and sync
your info in online accounts. You can access your data even when you are
156
Chapter 11 : Troubleshooting
not able to make a connection to the web because your data is cached on
your .phone
If you have data from a Palm smartphone in Outlook or Palm Desktop
software, you can do a one-way import of the data to your phone (see
Transferring Data). You can assign this data to sync with an online account.
You can also assign it to the Palm profile account. Data in this account is
backed up to your Palm profile daily, so you can retrieve it if you need to
reset your phone. But it is not a true sync because you cannot change your
Palm profile data anywhere except on your phone.
If your Outlook data is associated with a Microsoft Exchange ActiveSync
account, you can synchronise the info wirelessly with Exchange ActiveSync.
TIP A number of third-party applications are available that let you synchronise
data on your Pre phone with a desktop application. Visit palm.com/migrate-pre to
learn more.
I have an Exchange ActiveSync account at work, but my data is
not being downloaded to my phone
Check with your system administrator to obtain or verify the name of the
mail server that offers you wireless access to the corporate mail system.
If you cannot obtain the name of this server (some companies do not give it
out because they do not want wireless access to their servers), you cannot
synchronise with your Exchange ActiveSync account.
If your company requires you to change your password for accessing your
Exchange ActiveSync account, you must change the password on your
phone (see Change account login settings).
I have entered the settings to sync with Exchange ActiveSync,
but I can't synchronise with my company's Exchange server
Check with your system administrator to find out if a system-wide locking
policy is in place.
A notification tells me that ActiveSync encountered a problem
on the server
A notification tells me that ActiveSync encountered a problem
with [item type] [item name]
There is a temporary problem with the server, or the server may be
temporarily overloaded. Try again later, and if the problem persists, contact
your system administrator.
There was an error while synchronising a single item. This error can usually
be corrected only by deleting the item that caused the error. If you sync
again to see if the error persists, be aware that items causing this type of
error are skipped and do not show up again.
A notification tells me that there is not enough free memory to
synchronise
1
Press Centre
2
Scroll through the cards and note how many applications you have
running.
3
Close any application you are not using by throwing its card off the top
of the screen.
Email
to display Card view.
If the previous steps don't fix the problem, see Making room on your phone
for other suggestions.
A notification tells me that the server could not be reached
Make sure your phone is connected either to your wireless service provider
network or to a Wi-Fi network (see What are all those icons?).
If you have a network connection and receive this notification, it means your
phone had to wait too long to connect to the Exchange server. The
connection may have been lost, the server may be temporarily overloaded,
or the server may have encountered an internal error. Check your Exchange
server name and proxy server settings (see Set up email: Microsoft
Exchange ActiveSync (EAS)), and try again later.
I have problems using my account
Occasionally you may experience problems using an email account after
you set it up. If you followed the account setup procedure (see Set up email)
and are experiencing problems using the account, verify that the account
complies with your email provider's requirements:
• Verify both your password and your username for your email account.
• Some wireless service providers require you to be on their network to use
your email account. If this is the case, be sure to use your provider's
network as the connection type for the account.
• Some wireless service providers have other requirements specific to their
service. Check with your wireless service provider to find out whether any
provider-specific requirements exist.
• Make sure your ISP or email provider allows you to access email on a Pre
phone. (Some providers do not offer this option at all; other providers
require an upgrade for you to access email on a phone.)
• Email provider settings may change. If your email account was working
but you are currently experiencing problems, check with your email
provider to find out whether any of the account settings have changed.
• If you changed your password in an online email account, you must
change the password on your phone (see Change account login settings).
Chapter 11 : Troubleshooting
157
I have problems sending and receiving email
• Make sure your phone is on and that your data connection to your mail
server or email service provider has not been interrupted (see Turn the
phone on/off).
• Short periods of time when email is unavailable are common, due to
server problems or poor wireless coverage. If you have problems sending
or receiving mail for an extended period of time, check with your ISP or
email service provider to verify that the service is working properly, and
check with your wireless service provider for outage information in your
area.
I have problems sending email (IMAP and POP accounts)
If you are able to receive email messages but cannot send them, try the
following:
• Turn on authentication (see Set up email: Other providers). Many service
providers require authenticated access, or ESMTP, to use their SMTP
servers for outgoing mail.
• Enter the name of a different outgoing mail server for sending mail (see
Set up email: Other providers). Many ISPs, such as cable companies,
require that you have an Internet connection to their network to send
email through their servers. In this case, you can almost always receive
email from these accounts, but if you want to send email, you must send it
through another server. Check with your email service provider for the
correct outgoing mail server name.
After I receive messages, older messages disappear from my
Inbox
When email sync takes place, the last three days' worth of email messages
are downloaded from your mail server to your Inbox. All messages older
than three days are removed from your Inbox; they are not deleted on the
server, however.
158
Chapter 11 : Troubleshooting
You can change the setting to download fewer than three days' worth of
messages (in which case, more-recent messages are deleted from your
Inbox), or to download all messages regardless of the date (in which case all
messages continue to appear in your Inbox) (see Enter advanced account
settings).
Messaging
I can't tell if data services are available
The following icons appear in the title bar to indicate whether data services
are available. If you don't see one of these icons, you cannot open a data
connection:
KEY TERM GPRS (General Packet Radio Service): A mobile Internet connectivity
technology that allows persistent data connections. (Additional charges may
apply.)
KEY TERM EDGE (Enhanced Data Rates for GSM Evolution): An enhanced
version of GPRS that delivers data speeds that are up to three times faster than
standard GPRS connections, with rates up to 236.8 Kbps. (Additional charges may
apply.)
KEY TERM UMTS (Universal Mobile Telecommunications System): One of the
third-generation (3G) mobile phone technologies that is designed for high-speed
data transfer, with rates up to 384 Kbps, as well as voice and multimedia services. It
uses W-CDMA as the underlying technology.
KEY TERM HSDPA (High-Speed Download Packet Access): An evolutionary
enhancement to UMTS packet data. HSDPA uses different modulation and coding
techniques to improve downlink performance. Your phone supports data rates up
to 700 Kbps.
Table 1. Data connection icons
Icon
Wi-Fi
Descriptiont
Your phone is connected to a GPRS data network.
Your phone is connected to an EDGE data network.
Your phone is connected to a 3G (HSDPA or UMTS) data
network.
Your phone is connected to a Wi-Fi network. You can open a
data connection.
I am trying to connect my phone to my Wi-Fi network and
need to find the phone's MAC address
Open Device Info
, tap More Info and tap Hardware. Under Phone,
the number listed to the right of Wi-Fi is your phone's MAC address.
Web
I can't send or receive text or multimedia messages
• Make sure that your phone is on (see Turn the phone on/off).
• If your phone is connected to your computer in USB Drive mode,
disconnect your phone from your computer (see Copy files between your
phone and your computer).
• For multimedia messages, contact your wireless service provider to verify
that your plan includes messaging services, that these services have been
correctly activated, and that they are available at your location. (Your
wireless service provider should be able to tell you if messaging services
have been experiencing transmission delays.)
• If possible, contact the recipient of the message, and make sure the
receiving device can handle the type of message you're sending.
• If a message arrives but does not display a notification, restart your phone
(see Restart your phone).
I can't tell if data services are available
The following icons appear in the title bar to indicate whether data services
are available. If you don't see one of these icons, you cannot open a data
connection:
KEY TERM GPRS (General Packet Radio Service): A mobile Internet connectivity
technology that allows persistent data connections. (Additional charges may
apply.)
KEY TERM EDGE (Enhanced Data Rates for GSM Evolution): An enhanced
version of GPRS that delivers data speeds that are up to three times faster than
standard GPRS connections, with rates up to 236.8 Kbps. (Additional charges may
apply.)
I want to send a video in a multimedia message, but do not see
it on the list of items I can attach
KEY TERM UMTS (Universal Mobile Telecommunications System): One of the
third-generation (3G) mobile phone technologies that is designed for high-speed
data transfer, with rates up to 384 Kbps, as well as voice and multimedia services. It
uses W-CDMA as the underlying technology.
You can attach pictures in JPG format to outgoing multimedia messages. To
send files of other types, attach them to an email message (see Add
attachments to a message).
KEY TERM HSDPA (High-Speed Download Packet Access): An evolutionary
enhancement to UMTS packet data. HSDPA uses different modulation and coding
techniques to improve downlink performance. Your phone supports data rates up
to 700 Kbps.
Chapter 11 : Troubleshooting
159
Table 2. Data connection icons
Icon
Description
Your phone is connected to a GPRS data network.
I can't access a page
1
• Open Web
Your phone is connected to an EDGE data network.
• After confirming your Internet connection, try to view the page
again. If it comes up blank, tap
.
Your phone is connected to a Wi-Fi network. You can open a
data connection.
Your phone supports UMTS (HSDPA and 3G), GPRS, EDGE and Wi-Fi
wireless data networks. To connect to the Internet, you must either
subscribe to data services with your wireless service provider or be within
range of a Wi-Fi network.
• If your phone is connected to your computer in USB Drive mode,
disconnect your phone from your computer (see Copy files between your
phone and your computer).
• If you are in roaming coverage, check to see if you have data roaming
enabled. Open Phone
, open the application menu and tap
Preferences. Under Network, tap Data Roaming and tap Enabled.
• Turn off your phone and turn it on again (see Turn the phone on/off).
• Restart your phone (see Restart your phone).
• Contact your wireless service provider to verify that your subscription plan
includes data services and that these services have been correctly
activated. Your wireless service provider should also be able to tell you if
there are any outages in your location.
and try to view a web page you've loaded before.
• To ensure that you're viewing the page directly from the Internet,
tap
.
Your phone is connected to a 3G (HSDPA or UMTS) data
network.
My phone won't connect to the Internet
Make sure you have Internet access:
• If you're still having trouble, the page may contain elements that are
not supported by the browser, such as Flash, Shockwave, VBScript,
WML script and other plug-ins.
2
Some websites redirect simple web addresses given to the public to
actual web addresses that are more complex (for example, if you enter
the address www.palm.com/support, it may actually go to the web
address http://www.palm.com/us/support. If your phone's browser
can't follow the redirect, enter the web address in a desktop browser
and read the actual web address in the address bar. Then enter the
actual address in your phone's browser.
An image or map is too small on my screen
Do either of the following:
• To switch to landscape mode to see more of the image, turn the phone on
its side.
• To zoom in on the image, pinch out or double-tap the screen.
A secure site refuses to permit a transaction
Some websites don't support certain browsers for transactions. Contact the
site's webmaster to make sure the site allows transactions using your
phone's web browser.
160
Chapter 11 : Troubleshooting
Calendar and Contacts
What's more, the linked contact feature in Contacts lets you see all your
information for a person in a single view – even if that information comes
from multiple sources.
I haven't entered any contacts or calendar events on my phone,
but when I open those apps, I see entries
For information on displaying a single calendar view only in Calendar, see
Change the Calendar display. For information on unlinking contacts, see
Unlink a contact.
The entries you see displayed in Calendar or Contacts have been
downloaded to your phone from one of your online accounts such as
Google or Microsoft Exchange ActiveSync. Anytime you are in Email,
Calendar or Contacts, you can set up a relationship to wirelessly sync data
with one of these accounts. And after you enter the account settings in just
one of these apps, any information you have online is automatically
downloaded to all three – so if you set up a Gmail account in Email but also
have a Google calendar, your phone's calendar automatically displays events
entered in your Google calendar.
You can remove an online account from an application so that that app no
longer syncs with that account (see Stop synchronisation of Contacts with
an online account, Stop synchronisation of Calendar with an online account
or Delete an email account).
My personal and work contact and calendar information is
getting merged into a single view – I'd rather keep them
separate
I started entering a contact's name in universal search, but I'm
not seeing the person in the results
• You need to enter at least two letters in universal search before contact
matches are returned.
• If the contact is a linked contact, universal search searches on the primary
profile only. Scroll through the contact match results to make sure that
universal search did not return a different match for your contact from the
one you were expecting. If you can't find a match, check the linked
contact to make sure the correct profile is set as the primary profile (see
Link a contact).
Camera
Here are some tips for taking good pictures with the camera:
The Palm Synergy™ feature on your phone displays information from
several sources in a single view, so you can access your info quickly, without
having to remember where you stored it.
®
For example, suppose you have a Google account for personal email,
contacts and calendar events, and an Exchange account for your corporate
email, contacts and events. The Email, Contacts and Calendar applications
on your Pre phone all provide a kind of view in which you can see
information from both of those accounts in one place – but though the
information is brought into one view, the sources of that information are
kept separate.
• Clean the camera's lens with a soft, lint-free cloth.
• Take pictures in bright lighting conditions. Low-light images may be
grainy, due to the sensitivity of the camera.
• Hold the phone as still as possible. Try supporting your picture-taking arm
up against your body or a stationary object (such as a wall).
• Keep the subject of the pictures still. Exposure time is longer with lower
light levels, so you may see a blur.
• For best results, verify that you have the brightest light source coming
from behind you, lighting the subject's face. Avoid taking indoor pictures
with the subject in front of a window or light. If the light is behind the
subject, try moving closer to the subject and enabling the flash.
Chapter 11 : Troubleshooting
161
• Make sure the subject is at least 0.5 metre away from the camera to
ensure good focus.
• If you take a picture when the keyboard is slid out, press Space
take the picture instead of tapping the onscreen shutter icon.
Backing up and restoring data
to
Transferring information from your computer
I copied a group of music folders from my computer, but I can't
see or play them on my phone
When you connect your phone to your computer in USB Drive mode, you
can copy any file onto your phone. However, each media application on
your phone – Photos, Music and Videos – can display or play files in certain
file formats only. If your media file is in an unsupported format, you can't use
it on your phone.
When I open the Palm Pre drive folder from my computer, I see
subfolders. Do I need to move my files into these folders?
The default folders are there to help you organise files you copy to and from
your computer. But you can copy files from your computer into any folder
you want – you can create your own folders, or just drag your files to the top
level of the drive. As long as the file is in a supported format, your phone can
detect and open it.
NOTE If you move a music file into the ringtones folder, the Music application
cannot find it.
162
Chapter 11 : Troubleshooting
I need to reset my phone but don't understand the difference
between a partial erase and a full erase
Both a partial erase and a full erase delete all personal information, such as
events, contacts and tasks, as well as applications you have added, such as
third-party software, on your phone. In addition, a full erase deletes all files
stored in the USB Drive of your phone, which includes all pictures, videos,
music files, documents and PDF files.
How do I get my data back after a full or partial erase?
After a full or a partial erase, on your phone, enter your existing Palm profile
email address and password – don't create a new one! When you do this, all
data that has been backed up to your profile – contacts, calendar events and
tasks, as well as apps you bought through App Catalog – is restored to your
phone. Information from online accounts you synchronise with – such as
Google or Microsoft Exchange ActiveSync – is restored to your phone also.
A full erase deletes everything deleted by a partial erase, plus everything you
stored in your phone's USB Drive (photos, videos, music, documents,
ringtones and so on). You need to have copies of those files available
elsewhere if you want to restore them to your phone. For example, you can
save copies on your computer and then transfer them back to your phone
(see Copy files between your phone and your computer).
Updates
I dismissed a system update notification, and now I don't know
how to get the update on my phone
If you have a Wi-Fi connection and the battery has at least a 30% charge,
you can start the update yourself: Open Updates
. Your phone checks
for the availability of the update, and if one is available, tap Download
Now. The download happens in the background, so you can continue to use
your phone until the actual installation takes over.
• Caller ID applications
• Instant messaging
• Applications that modify when your phone or data connections turn on or
off and how your phone behaves
If you recently installed an application and your phone seems to be stuck, try
the following in sequence until the problem is resolved:
1
Restart your phone (see Restart your phone).
2
Make sure your third-party applications are up to date (see Manually
check for updates).
3
See if a system update is available (see Manually check for updates).
4
Delete the most recently installed application, or the application you
think could be causing the problem, from your phone (see Delete an
application). Perform a backup (see Back up your information).
5
Perform a partial erase (see Erase data and reset your phone).
6
Enter your Palm profile email address and password to restore your
backed-up information.
During a wireless software update, there's a small chance that your phone
may freeze and stop responding to taps or key presses. If this happens, you
can use webOS DoctorTM to restore your phone and install the system
update from your computer using the USB cable. On your computer, go to
palm.com/support to download webOS Doctor.
7
If the problem is resolved, begin reinstalling your third-party
applications one at a time.
8
If the problem recurs, delete the last application you installed and
report the problem to its developer.
Third-party applications
Getting more help
Your phone installs the update within a week of you receiving the first
notification. This mandatory update occurs automatically the next time you
plug your phone into an electrical outlet, or the next time all three of the
following conditions are true: a Wi-Fi or phone network connection is
available, the phone is idle and the battery has at least a 30% charge.
My phone froze while I was downloading or installing a system
update
Some third-party applications may cause conflicts with your phone.
Third-party applications that modify the wireless features of your phone
may require extra troubleshooting. Use caution when installing the
following:
Contact the author or vendor of any third-party software if you require
further assistance. Neither Palm nor your wireless service provider provides
technical support for applications that are not built into your phone.
• Ringtone managers
Chapter 11 : Troubleshooting
163
Making room on your phone
If you store a large number of files, or install many third-party applications,
the internal memory on your phone may fill up. Here are some ways to
clear space on your phone:
• Photos, Videos, Music, Doc View, PDF View: Large media files take up a
lot of memory. Move files to your computer (see Copy files between your
phone and your computer), or delete them from your phone.
• Email: Email attachments can be large and consume lots of memory. Copy
attachments to your computer (see Copy files between your phone and
your computer), or delete large files from your phone (see Delete a
message). You can also empty the deleted items folder.
• Web: Delete stored web browsing information by clearing your history,
cookies and cache (see Customise web browser settings).
• Third-party applications: You can delete infrequently used applications
(see Delete an application).
164
Chapter 11 : Troubleshooting
Terms
aeroplane mode
A mode in which all the wireless services on your phone are turned off.
Wireless services include the phone used for making and receiving calls, the
Wi-Fi feature and Bluetooth® wireless technology. See Turn wireless services
off (aeroplane mode).
application menu
A menu that contains application commands such as cut, copy and paste
(where available); preferences; and application help. To open the application
menu, tap the application name in the top left-hand corner of the screen.
See also connection menu.
application search
The feature that lets you search for entries within an application by typing a
search term when the list view is displayed – for example, a contact name or
phone number, the subject text of an email message or a few words from a
memo. See also universal search.
application update
An update from the developer of an application you bought through App
Catalog on your phone. When an application update is available, a
notification appears on your phone. You can also check for application
updates manually. Additional fees may apply. See Update the software on
your phone.
back
The gesture you use to move up one level from a detailed view to a more
general view of the application you're working in. For example, when you
finish reading an email message, make the back gesture to close the
message and return to your list of messages. Or when you finish writing a
memo, make the back gesture to close and save the memo and return to the
display of all your memos. See Go up one level in an app (back gesture).
Making the back gesture is also the way you save your work in many apps. If
you don't see a Done button, make the back gesture to save your work.
card
A minimised view of an open application. You can easily move among and
reorder cards in Card view. Tap a card to restore the full-screen view of the
application and continue working in it. See also Card view.
Card view
The view on your phone that displays applications as minimised cards,
allowing you to easily move among and reorder them. Don't confuse Card
view with the Launcher, which along with Quick Launch, shows you all the
apps you have on your phone, not just the open ones. To display Card view,
press Centre
from any open application window, or flick up from the
gesture area to the screen. Card view displays your wallpaper.
Centre
The button in the centre of the gesture area. Press Centre
Card view or to close the Launcher.
to display
connection menu
A menu that lets you turn on or off connection features including the Wi-Fi
feature, Bluetooth® wireless technology, and all wireless services (aeroplane
mode). To open the connection menu, tap the top right-hand corner of the
screen. See also application menu.
Terms
165
dashboard
A list of all your notifications. When one or more notification icons appear at
the bottom of the screen, tap the icons to open the dashboard. Tap a
dashboard item to act on it. See also notification.
Data Transfer Assistant
A tool that allows you to do a one-way transfer of information such as
contacts and calendar events from a desktop organiser to your phone. See
Transferring Data.
drag
A slow movement of the finger up or down on the touchscreen.
166
merged view
A feature on your phone that displays data from several sources in a single
view, but keeps the sources of your data separate. Let's say you use Google
calendar for your personal events and your company's Outlook calendar for
business events. Your phone's Calendar application displays events from
both calendars in a single view, called All.Likewise, if you set up multiple
email accounts, the Email application displays the messages from all your
account inboxes in a single view, called All inboxes. And in Messaging, all
your messages with a person show up in a single conversation view,
whether they are text, multimedia or instant messages. See also linked
contact.
flick
A very fast skimming of the finger horizontally or vertically on the
touchscreen.
notification
A message that appears at the bottom of the screen alerting you of an
incoming or missed call; voicemail, email or text messages; an upcoming
event; and more. In most cases, you can tap a notification to act on it. See
also dashboard.
gesture area
The strip beneath the touchscreen that you use to perform the back gesture,
among others. Some gestures you begin in the gesture area and complete
on the touchscreen, for example, the slow drag that displays Quick Launch
when you have an application filling the screen.
online account
An account that you have with an online service such as Google or
Microsoft Exchange ActiveSync. You can synchronise contacts, calendar
events and email between your phone and many of your online accounts.
Launcher
A group of screens displaying all your applications. To open the Launcher,
tap
in Quick Launch, or flick up twice from the gesture area to the
screen. If you are in Card view, flick up once from the gesture area to the
screen to open the Launcher. In the Launcher, swipe up, down, left and right
to see all your apps. Tap an app icon to open it.
orange
key
The key you use to enter characters that appear above the letters on the
keyboard keys. Press once to enter a single character. Press twice to lock the
alternate character feature, so you can enter a series of characters. Also,
press and hold the orange
key and then drag your finger onscreen to
move the cursor in text.
linked contact
A contact containing information from more than one source. For example,
if you have a work contact in Exchange ActiveSync and a personal contact
for the same person in Google, the Contacts application automatically
recognises the connection and links the two contacts so that you can see all
the information in one place – but the information is kept separate in the
different accounts where it originated. You can also manually link and unlink
contacts.
Palm profile
A Palm profile gives you access to services like automatic updates, backup of
your data and more. You create a Palm profile by entering a working email
address during initial setup of your Palm® Pre™ phone. See Set up your
phone. Your Palm profile also identifies the location on the web where the
data you store in your Palm Profile accounts is backed up. (You cannot see
or change this data on the web, however.) See also Palm profile account.
Terms
Palm profile account
An account you can use to assign contacts and calendar events you create
on your phone. Palm profile items are included in the daily backup of
information to your Palm profile but do not synchronise with any of your
online accounts. See also Palm profile.
pinch
A gesture used to go in for a magnified view (zoom in) or move out to see a
larger area (zoom out). To zoom in, you pinch out: Place the thumb and
index fingertips close together on the touchscreen; then slowly spread them
apart. To zoom out, you pinch in: Place the thumb and index fingertips apart
on the touchscreen, and slowly bring them together.
Quick Launch
A bar of up to five icons that give you quick access to applications. Quick
Launch always appears at the bottom of Card view and the Launcher. By
default, Quick Launch displays icons for the following apps: Phone, Email,
Contacts and Calendar. The fifth icon is the Launcher. Tap a Quick Launch
icon to open the app.
You can also open Quick Launch from any maximised application window
by dragging up from the gesture area to the screen. Move your finger to the
app you want, and then lift your finger. The application opens.
system update
Updates provided by Palm to the Palm® webOS™ platform and core
applications such as Contacts and Calendar. When a system update is
available, a notification appears on your phone. You can also check for
system updates manually. See Update the software on your phone.
tap
A light quick touch on the touchscreen. Use the fleshy part of your fingertip
to tap. Don't tap with a fingernail, and don't use a pen or pencil – the screen
does not respond to touches like that. Also, don't bear down. Make the tap
firmly, but lightly.
universal search
The feature that lets you make calls, search for applications and contacts on
your phone, and search the web simply by typing the number or search
term in either Card view or the Launcher. See Search to find info and make
calls.
webOSTM platform
The operating system of your Palm® Pre™ phone. Key features of the webOS
platform include gestures, cards, merged views and linked contacts.
smart folder
One of two folders – All Inboxes and All Flagged – that can be set to appear
at the top of the Account List view in the Email application See Set email
preferences.
swipe
A light, fast horizontal movement with the finger from right to left or left to
right on the touchscreen or the gesture area.
Sym
key
The key you use to enter symbols and accented characters. Press Sym to
open the full table of symbols. Press Sym + a letter key to narrow the table to
symbols associated with that letter – for example, press
+ e to enter é.
SynergyTM feature
The feature from Palm that lets you take advantage of merged views and
linked contacts on your phone. See Your Palm® Pre™ phone.
Terms
167
168
Terms
Regulatory and Safety Information
FCC statements
Table 1.
Icon
Description
Icon
Description
This equipment has been tested and found to comply with the limits for a Class B
digital device, pursuant to part 15 of the FCC Rules. These limits are designed to
provide reasonable protection against harmful interference in a residential installation.
This equipment generates, uses and can radiate radio frequency energy and, if not
installed and used in accordance with the instructions, may cause harmful
interference to radio communications. However, there is no guarantee that
interference will not occur in a particular installation. If this equipment does cause
harmful interference to radio or television reception, which can be determined by
turning the equipment off and on, the user is encouraged to try to correct the
interference with one or more of the following measures:
Read the Safety Information
section of this user guide
Do not use while re-fuelling
Do not use hand-held while
driving
This device may produce a
bright or flashing light
For body-worn operation
maintain a separation of
1.5 cm
Do not dispose of in a fire
Small parts may cause a
choking hazard
Avoid contact with magnetic
media
This device may produce a
loud sound
Avoid extreme temperatures
Keep away from pacemakers
and other personal medical
devices
Avoid contact with liquid;
keep dry
This device complies with Part 15 of the FCC Rules. Operation is subject to the
following two conditions: (1) this device may not cause harmful interference, and (2)
this device must accept any interference received, including interference that may
cause undesired operation.
Switch off when instructed in
hospitals and medical
facilities
Do not try to disassemble
This phone meets the FCC Radiofrequency Emission Guidelines and is certified with
the FCC as:
Switch off when instructed in
aircrafts and airports
Do not rely on this device for
emergency communications
Switch off in explosive
environments
Only use approved
accessories
• Reorient or relocate the receiving aerial.
• Increase the separation between the equipment and receiver.
• Connect the equipment to a socket on a different circuit to that to which the
receiver is connected.
• Consult the dealer or an experienced radio/TV technician for help.
FCC ID: O8F-CASG.
Regulatory and Safety Information
169
The FCC ID on your Palm phone is located on a label inside the battery compartment. The
battery must be removed as shown below to view the label.
• ETSI EN 301 908-2
• ETSI EN 300 328
• ETSI EN 301 489-1/-7/-17/-24
• EN 60950-1
• EN 50360
• EN 50371
CAUTION Changes or modifications not expressly approved by the party responsible for
compliance could void the user's authority to operate the equipment.
Aerial care/unauthorised modifications
Use only the supplied integral aerial. Unauthorised aerial modifications or attachments could
damage the unit and may violate FCC regulations.
Industry Canada
Operation is subject to the following two conditions: (1) this device may not cause harmful
interference, and (2) this device must accept any interference received, including interference
that may cause undesired operation.
The term "IC" before the equipment certification number only signifies that the Industry
Canada technical specifications were met.
IC: 3905A-CASG
This Class B digital apparatus complies with Canadian ICES-003.
L'utilisation de ce dispositif est autorisée seulement aux conditions suivantes : (1) il ne doit pas
produire de brouillage et (2) l'utilisateur du dispositif doit étre prêt à accepter tout brouillage
radioélectrique reçu, même si ce brouillage est susceptible de compromettre le fonctionnement
du dispositif.
Cet appareil numérique de la classe [*] est conforme à la norme NMB-003 du Canada.
EU regulatory conformance
We, Palm, Inc., hereby declare that this device is in conformance to all essential requirements of
the R&TTE Directive 1999/5/EC.
This equipment is marked with the
0984
symbol and can be used throughout the
European community.This indicates compliance with the R&TTE Directive 1999/5/EC and
meets the relevant parts of following technical specifications:
• ETSI EN 301 511
• ETSI EN 301 908-1
170
Regulatory and Safety Information
Marking by the symbol indicates this equipment uses non-harmonised frequency bands.
France - 2.4 GHz for Metropolitan France:
In all Metropolitan departments, wireless LAN frequencies can be used under the following
conditions, either for public or private use:
• Indoor use: maximum power (EIRP*) of 100 mW for the entire 2400-2483.5 MHz frequency
band
• Outdoor use: maximum power (EIRP*) of 100 mW for the 2400-2454 MHz band and with
maximum power (EIRP*) of 10 mW for the 2454-2483 MHz band.
Precaution against hearing loss: protect your hearing. Listening to this device at full
volume for a long period of time can damage your hearing.
Responsible Party:
(North America)
Palm Inc.
950 W. Maude Ave.
Sunnyvale, CA 94085 USA
www.palm.com
(Europe)
Palm Europe ltd.*
59-60 Thames Street,
Windsor, Berkshire, SL4-1TX UK
Radio Frequency (RF) Safety Exposure
General statement on Radio Frequency (RF) energy: Your phone contains a transmitter and a
receiver. When it is ON, it receives and transmits RF energy. When you communicate with your
phone, the system handling your call controls the power level at which your phone transmits.
Specific Absorption Rate (SAR): Your mobile device is a radio transmitter and receiver. It is
designed not to exceed the limits for exposure to radio waves recommended by international
guidelines. These guidelines were developed by the independent scientific organisation ICNIRP
and include safety margins designed to assure the protection of all persons, regardless of age
and health.
In order to certify this unit for sale in the US, Canada and Europe, this unit has been tested for
RF exposure compliance at a qualified test laboratory and found to comply with the regulations
regarding exposure to RF Energy under the recommendations of the International Commission
on Non-Ionising Radiation Protection (ICNIRP). The tests are performed in positions and
locations as required by the FCC, IC and The Council of the European Union for each model.
As SAR is measured utilising the device's highest transmitting power, the actual SAR of this
device while operating is typically below that indicated below. This is due to automatic changes
to the power level of the device to ensure it only uses the minimum power required to
communicate with the network.
The SAR limit for mobile devices set by FCC/IC is 1.6 W/kg averaged over 1 gram of tissue for
the body or head (4.0 W/kg averaged over 10 grams of tissue for the extremities - hands, wrists,
ankles and feet).
Body worn operation: Important safety information regarding radio frequency (RF) radiation
exposure: To ensure compliance with RF exposure guidelines the phone must be used with a
minimum of 1.5 cm (0.6 in.) separation from the body. Failure to observe these instructions
could result in your RF exposure exceeding the relevant guideline limits.
Limiting exposure to radio frequency (RF) fields: For individuals concerned about limiting
their exposure to RF fields, the World Health Organisation (WHO) provides the following
advice:
Precautionary measures: Present scientific information does not indicate the need for any
special precautions for the use of mobile phones. If individuals are concerned, they might
choose to limit their own or their children's RF exposure by limiting the length of calls, or using
'hands-free' devices to keep mobile phones away from the head and body.
The highest reported SAR values of the Palm® Pre™ phone are:
Further information on this subject can be obtained from the WHO home page http://
www.who.int/mediacentre/factsheets/fs193/en/index.html WHO Fact sheet 193: June 2000.
Table 2.
Battery Handling
Maximum scaled SAR values (W/kg) FCC
• Do not disassemble or open, crush, bend or deform, puncture or shred the battery.
Head
0.923
Body
0.981
• Do not modify or remanufacture, attempt to insert foreign objects into the battery, immerse
or expose to water or other liquids, expose to fire, explosion or other hazard.
• Only use the battery for the system for which it is specified.
The SAR limit recommended by The Council of the European Union is 2.0 W/kg averaged over
10 grams of tissue for the body or head (4.0 W/kg averaged over 10 grams of tissue for the
extremities - hands, wrists, ankles and feet).
Table 3.
Maximum scaled SAR values (W/kg) CE
Head
0.787
Body
0.88
In order to comply with FCC, IC and EU RF exposure safety guidelines, users MUST use one of
the following types of body worn accessories:
1 Palm® brand body-worn accessory that has been tested for (specific absorption rate) SAR
compliance and is intended for use with this product.
2 An accessory that contains NO metal (snaps, clips, etc.) and provides AT LEAST 1.5 cm (0.6
in.) of separation between the user's body and the unit.
• Only use the battery with a charging system that has been qualified with the system as per
the IEEE/CTIA-1725 standard. Use of an unqualified battery or charger may present a risk of
fire, explosion, leakage or other hazard.
• Do not short-circuit a battery or allow metallic conductive objects to come into contact with
battery terminals.
• Replace the battery only with another battery that has been qualified with the system as per
IEEE/CTIA-1725. Use of an unqualified battery may present a risk of fire, explosion, leakage or
other hazard.
• Promptly dispose of used batteries in accordance with local regulations.
• Battery usage by children should be supervised.
• Avoid dropping the phone or battery. If the phone or battery is dropped, especially on a hard
surface, and the user suspects damage, take it to a service centre for inspection.
• Do not handle a damaged or leaking Lithium-Ion (Li-Ion) battery as you can be burned.
• Improper battery use may result in a fire, explosion or other hazard.
Do NOT use the device in a manner such that it is in direct contact with the body (i.e. on the
lap or in a breast pocket). Such use will probably exceed the FCC RF safety exposure limits. See
www.fcc.gov/oet/rfsafety for more information on RF exposure safety.
To view the most recent SAR values of the Palm® Pre™ phone, visit www.palm.com/
sarumts-pre.
Based on DOT rules, spare batteries must not be transported in checked luggage on
commercial flights. Spare batteries can only be transported in carry-on luggage. For more
information: http://safetravel.dot.gov/whats_new_batteries.html
Regulatory and Safety Information
171
Protecting your Battery
The guidelines listed below help you get the most out of your battery's performance.
Recently there have been some public reports of wireless phone batteries overheating, catching
fire or exploding. It appears that many, if not all, of these reports involve counterfeit or
inexpensive, aftermarket-brand batteries with unknown or questionable manufacturing
standards. Use only manufacturer-approved batteries and accessories found at Carrier Stores or
through your device's manufacturer. Buying the right batteries and accessories is the best way
to ensure they are genuine and safe.
• In order to avoid damage, charge the battery only in temperatures that range from 32°F to
113°F (0°C to 45° C).
• Don't use the battery charger in direct sunlight or in high humidity areas, such as the
bathroom.
• Never dispose of the battery by incineration.
• Keep the metal contacts on top of the battery clean.
• Don’t attempt to disassemble or short-circuit the battery.
• The battery may need recharging if it has not been used for a long period of time.
• It's best to replace the battery when it no longer provides acceptable performance. It can be
recharged hundreds of times before it needs replacing.
• Don't store the battery in high temperature areas for long periods of time. It's best to follow
these storage rules:
Less than one month: -4°F to 140°F (-20°C to 60°C)
More than one month: -4°F to 113°F (-20°C to 45°C)
Power specifications
Use only Palm-approved power accessories such as AC-power adapters and batteries.
Unauthorised and non-approved batteries will NOT operate with the Pre phone.
Battery Source: Palm
Type: Rechargeable Li-Ion Polymer
Model: 157-10119-00
Rating: 3.7 Vdc, 1150 mAh (minimum)
Recycling and disposal
This symbol indicates that Palm products should be recycled and not be disposed of in
unsorted municipal waste. Please return Palm products to the electrical and
electronic equipment collection points in your municipality or county or to a facility
that properly recycles electrical and electronic equipment. These collection points are
available free of charge. For detailed information please contact your municipality or
county. For information on Palm's environmental programmes, visit www.palm.com/
environment.
Hazardous substances that may be included in electronic products can potentially affect human
health and the environment. Recycling benefits the environment by diverting waste from
landfills and by recovering materials that may be recycled into other products. Responsible
recycling ensures materials are properly collected and disposed of.
Palm is committed to supporting the collection and recycling of its products. Palm is
committed to participate and support the European Union WEEE Directive (2002/96/EC) and
the protection of the environment for future generations. For more information on the WEEE
Directive implementation in the various EU member states please see www.weee-forum.org.
It is everyone's responsibility to ensure that electrical and electronic products are properly
reused, recycled or recovered.
As part of Palm's corporate commitment to be a good steward of the environment, we strive to
use environmentally friendly materials, reduce waste and collaborate with our channel partners
to raise awareness and help keep Palm handheld devices, phones, and mobile companions out
of landfills through evaluation and disposition for reuse and recycling. Visit palm.com/recycle for
additional details and information about how you can help reduce electronic waste.
User safety
Operational warnings
IMPORTANT INFORMATION ON SAFE AND EFFICIENT OPERATION. Read this
information before using your phone. For the safe and efficient operation of your phone,
observe these guidelines:
AC Power Adapter source: Palm
Part number: 157-10108-00
Input rating: 100-240 Vac, 50/60 Hz, 0.2 A
Output rating: 5 Vdc, 1000 mA
172
Regulatory and Safety Information
Potentially explosive atmospheres: Turn off your phone when you are in any areas with a
potentially explosive atmosphere, such as fuelling areas (gas or petrol stations, below deck on
boats) storage facilities for fuel or chemicals, blasting areas and areas near electrical blasting
caps, and areas where there are chemicals or particles (such as metal powders, grains and dust)
in the air.
Interference to medical and personal Electronic Devices: Most but not all electronic
equipment is shielded from RF signals and certain electronic equipment may not be shielded
against the RF signals from your phone.
Pacemakers: The Health Industry Manufacturers Association recommends that a minimum
separation of 15 centimetres (6 inches) be maintained between a phone and a pacemaker to
avoid potential interference with the pacemaker. These recommendations are consistent with
the recommendations of independent research by Wireless Technology Research.
Persons with pacemakers should:
• ALWAYS keep the phone more than six inches (15 centimetres) from their pacemaker when
the phone is turned ON.
• Not carry the phone in a breast pocket.
• Use the ear opposite the pacemaker to minimise the potential for interference.
• Turn the phone OFF immediately if they have any reason to suspect that interference is
taking place.
• Keep headsets away from pacemakers and other personal medical devices.
Audio safety: This phone is capable of producing loud noises which may damage your hearing.
When using the speakerphone feature, it is recommended that you place your phone at a safe
distance from your ear.
Other medical devices, hospitals: If you use any other personal medical device, consult the
manufacturer of your device to determine if it is adequately shielded from external RF energy.
Your doctor may be able to assist you in obtaining this information. Turn your phone OFF in
health care facilities when any regulations posted in these areas instruct you to do so. Hospitals
or health care facilities may be using equipment that could be sensitive to external RF energy.
Repetitive motion injuries: When using the keyboard or playing games on your phone, you
may experience discomfort in your neck, shoulders, hands, arms or other parts of the body. To
avoid injuries such as tendonitis, carpal tunnel syndrome and other musculoskeletal disorders,
make sure you take breaks from use. Take longer rests (several hours) if you begin to feel
uncomfortable or tired, and see a doctor if discomfort persists. To minimise the risk of
Repetitive Motion Injuries, when texting or playing games with your phone:
• Do not grip the phone too tightly.
• Press the buttons lightly.
• Make use of the special features in the handset which minimise the number of buttons which
have to be pressed, such as message templates and predictive text.
• Take lots of breaks to stretch and relax.
Blackouts and seizures: Blinking lights, such as those experienced with television or playing
video games may cause some people to experience blackout or seizure, even if never
experienced before. In the event a phone user should experience any disorientation, loss of
awareness, convulsion, eye or muscle twitching or other involuntary movements, stop use
immediately and consult a doctor. Individuals with a personal or family history of such events
should consult a doctor before using the device. To limit the possibility of such symptoms,
wherever possible take a minimum of 15 minutes break every hour, use in a well lit area, view
the screen from as far away as possible and avoid exposure to blinking lights if you are tired.
Operating machinery: Do not use your phone while operating machinery. Full attention must
be given to operating the machinery in order to reduce the risk of an accident.
Aircraft: While in aircraft, follow all instructions regarding the operation of your phone. Use of
your phone while on board an aircraft must be done in accordance and in compliance with
airline instructions and regulations.
Vehicles with air bags: Your phone should not be placed in a position that would affect the
operation of air bag deployment or in a position that, should the air bag inflate, could propel the
phone. Air bags will inflate with great force and care should be taken within a vehicle that has
air bags. Do not place a phone in the area over an air bag or in the air bag deployment area.
Store the phone safely before driving the vehicle.
Hearing aids: People with hearing aids or other cochlear implants may experience interference
when using wireless devices or when one is nearby. The level of interference will depend on the
type of hearing device and the distance from the interference source. Increasing the separation
between them may reduce the interference. You may also consult your hearing aid
manufacturer to discuss alternatives.
Small children: Do not leave your phone and its accessories within the reach of small children
or allow them to play with it. They could hurt themselves or others, or could accidentally
damage the phone. Your phone contains small parts with sharp edges that may cause an injury
or which could become detached and create a choking hazard.
Keep the device away from the abdomens of pregnant women and adolescents, particularly
when using the device hands-free.
To reduce exposure to radiation, use your device in good reception areas, as indicated by the
bars on your phone, at least 3 to 4 bars.
Caution: Avoid potential hearing loss
Prolonged exposure to loud sounds (including music) is the most common cause of preventable
hearing loss. Some scientific research suggests that using portable audio devices, such as
portable music players and mobile telephones, at high volume settings for long durations may
lead to permanent noise-induced hearing loss. This includes the use of headphones (including
headsets, ear buds and Bluetooth® or other wireless devices). Exposure to very loud sound has
also been associated in some studies with tinnitus (a ringing in the ear), hypersensitivity to
sound and distorted hearing. Individual susceptibility to noise-induced hearing loss and other
potential hearing problems varies. The amount of sound produced by a portable audio device
varies depending on the nature of the sound, the device, the device settings and the
headphones. You should follow some common sense recommendations when using any
portable audio device:
• Set the volume in a quiet environment and select the lowest volume at which you can hear
adequately.
• When using headphones, turn the volume down if you cannot hear people speaking near
you or if the person sitting next to you can hear what you are listening to.
Regulatory and Safety Information
173
• Do not turn the volume up to block out noisy surroundings. If you choose to listen to your
portable device in a noisy environment, use noise-cancelling headphones to block out
background environmental noise.
• Limit the amount of time you listen. As the volume increases, less time is required before
your hearing could be affected.
• Avoid using headphones after exposure to extremely loud noises, such as rock concerts, that
might cause temporary hearing loss. Temporary hearing loss might cause unsafe volumes to
sound normal.
• Do not listen at any volume that causes you discomfort. If you experience ringing in your
ears, hear muffled speech or experience any temporary hearing difficulty after listening to
your portable audio device, discontinue use and consult your doctor.
• Do not drop, throw or try to bend your phone or its accessories.
• Do not use harsh chemicals, cleaning solvents or aerosols to clean the device or its
accessories.
• Do not paint your phone or its accessories.
• Do not attempt to disassemble your phone or its accessories; only authorised personnel
must do so.
• Do not expose your phone or its accessories to extreme temperatures, minimum 14°F and
maximum 140°F (-10°C to 60°C).
• Please check local regulations for disposal of electronic products.
• Do not carry your phone in your back pocket as it could break when you sit down.
• You can obtain additional information on this subject from the following sources:
American Academy of Audiology
11730 Plaza American Drive, Suite 300
Reston, VA 20190
Voice: (800) 222-2336
Email: [email protected]
Internet: www.audiology.org
National Institute on Deafness and Other Communication Disorders
National Institutes of Health
31 Centre Drive, MSC 2320
Bethesda, MD USA 20892-2320
Voice: (301) 496-7243
Email: [email protected]
Internet: http://www.nidcd.nih.gov/health/hearing
National Institute for Occupational Safety and Health
Hubert H. Humphrey Bldg.
200 Independence Ave., SW
Washington, DC 20201
Voice: 1-800-CDC-INFO (1-800-232-4636)
Internet: http://www.cdc.gov/niosh/topics/noise
Product handling & safety
General statement on handling and use: You alone are responsible for how you use your
phone and any consequences of its use.
You must always switch off your phone wherever the use of a phone is prohibited. Use of your
phone is subject to safety measures designed to protect users and their environment.
• Always treat your phone and its accessories with care and keep it in a clean and dust-free
place.
• Do not expose your phone or its accessories to open flames or lit tobacco products.
• Do not expose your phone or its accessories to liquid, moisture or high humidity.
174
Regulatory and Safety Information
Battery: Your phone includes an internal lithium-ion or lithium-ion polymer battery. Please
note that use of certain data applications can result in heavy battery use and may require
frequent battery charging. Any disposal of the phone or battery must comply with laws and
regulations pertaining to lithium-ion or lithium-ion polymer batteries.
Demagnetisation: To avoid the risk of demagnetisation, do not allow electronic devices or
magnetic media close to your phone for a long time.
Normal use position: When making or receiving a phone call, hold your phone to your ear,
with the bottom towards your mouth or as you would a fixed line phone.
Emergency calls: This phone, like any wireless phone, operates using radio signals, which
cannot guarantee connection in all conditions. Therefore, you must never rely solely on any
wireless phone for emergency communications.
Phone heating: Your phone may become warm during charging and during normal use.
Accessories: Use only approved accessories. Do not connect with incompatible products or
accessories. Take care not to touch or allow metal objects, such as coins or key rings, to come
into contact with or short-circuit the battery terminals.
Connection to a car: Seek professional advice when connecting a phone interface to the
vehicle electrical system.
Faulty and damaged products: Do not attempt to disassemble the phone or its accessories.
Only qualified personnel must service or repair the phone or its accessories. If your phone or its
accessories have been submerged in water, punctured or subjected to a severe fall, do not use it
until you have taken it to be checked at an authorised service centre.
Interference in cars and to other Electronic Devices: Please note that because of possible
interference to electronic equipment, some vehicle manufacturers forbid the use of mobile
phones in their vehicles unless a hands-free kit with an external aerial is included in the
installation. RF energy may affect improperly installed or inadequately shielded electronic
operating and entertainment systems in motor vehicles. Check with the manufacturer or
representative to determine if these systems are adequately shielded from external RF energy.
Also check with the manufacturer of any equipment that has been added to the vehicle.
Driving safety
Driving safety tips overview
Always obey all laws and regulations on the use of the phone in your driving area.
Safety – Your most important call. The Wireless Industry reminds you to use your phone safely
when driving.
1 Get to know your phone and its features, such as speed-dial and redial.
2 Use a hands-free device where it is allowed. In some areas, you may not use your phone
while driving even with a hands-free accessory.
3 Position your phone within easy reach.
4 Let the person you are speaking to know you are driving; if necessary, suspend the call in
heavy traffic or hazardous weather conditions.
5 Do not take notes, look up phone numbers, read/write e-mail or surf the Internet while
driving.
6 Dial sensibly and assess the traffic; if possible, place calls when you are not moving or before
pulling into traffic.
7 Do not engage in stressful or emotional conversations that may divert your attention from
the road.
8 Dial your national emergency number to report serious emergencies. This is a free call from
your phone.
9 Use your phone to help others in emergencies.
10 Call roadside assistance or a special non-emergency wireless number when necessary.
Driving Safety Tip Details
1 Get to know your phone and its features such as speed-dial and redial. Carefully read your
instruction manual and learn to take advantage of valuable features most phone models
offer, including automatic redial and memory dial. Also, work to memorise the phone
keyboard so you can use the speed-dial function without taking your attention off the road.
2 Use a hands-free device. A number of hands-free phone accessories are readily available
today. Whether you choose an installed mounted device for your phone or a speakerphone
accessory, take advantage of these devices. If driving while using a phone is permitted in
your area, we recommend using a phone headset or a hands-free car kit (sold separately).
However, be aware that use of a headset that covers both ears impairs your ability to hear
other sounds. Use of such a headset while operating a motor vehicle or riding a bicycle may
create a serious hazard to you and/or others, and may be illegal. If you must use a stereo
headset while driving, place a speaker in only one ear. Leave the other ear free to hear
outside noises, and do so only if it is legal and you can do so safely.
3 Make sure you place your phone within easy reach and where you can grab it without
removing your eyes from the road. If you get an incoming call at an inconvenient time, let
your voicemail answer it for you.
4 Suspend conversations in hazardous driving conditions or situations. Let the person you are
speaking to know you are driving; if necessary, suspend the call in heavy traffic or hazardous
weather conditions. Rain, sleet, snow and ice can be hazardous, but so is heavy traffic. As a
driver, your first responsibility is to pay attention to the road.
5 Do not take notes, look up phone numbers, read/write e-mail or surf the Internet while
driving. If you are reading an address book or business card while driving a car, or writing a
to-do list, then you are not watching where you are going. It's common sense. Do not get
caught in a dangerous situation because you are reading or writing and not paying attention
to the road or nearby vehicles.
6 Dial sensibly and assess the traffic; if possible, place calls when you are not moving or before
pulling into traffic. Try to plan your calls before you begin your trip, or attempt to schedule
your calls for times when you may have temporarily stopped or otherwise be stationary. But
if you need to dial while driving, follow this simple tip: dial only a few numbers, check the
road and your mirrors, then continue.
7 Do not engage in stressful or emotional conversations that may be distracting. Stressful or
emotional conversations and driving do not mix — they are distracting and even dangerous
when you are behind the wheel. Make people you are talking with aware you are driving
and, if necessary, suspend phone conversations that have the potential to divert your
attention from the road.
8 Use your phone to call for help. Your phone is one of the greatest tools you can own to
protect yourself and your family in dangerous situations – with your phone at your side, help
is only three numbers away. Dial your national emergency number in the event of a fire,
traffic accident, road hazard or medical emergency. Remember, your national emergency
number is a free call on your phone.
9 Use your phone to help others in emergencies. If you see a road accident, crime in progress
or other serious emergency where lives are in danger, call your national emergency number,
as you would want others to do for you.
10 Call roadside assistance or a special wireless non-emergency assistance number when
necessary. Certain situations you encounter while driving may require attention, but are not
urgent enough to merit a call to your national emergency number. But you can still use your
phone to lend a hand. If you see a broken-down vehicle posing no serious hazard, a broken
traffic signal, a minor traffic accident where no one appears injured or a vehicle you know to
be stolen, call roadside assistance or another special non-emergency wireless number.
General operation
Prolonged views of screen: If you are driving, do not access any function requiring a
prolonged view of the screen. Pull over in a safe and legal manner before attempting to access a
function of the system requiring prolonged attention. Even occasional short scans of the screen
may be hazardous if your attention has been diverted away from your driving task at a critical
time.
Volume setting: Do not raise the volume excessively. Keep the volume at a level where you
can still hear outside traffic and emergency signals while driving. Driving while unable to hear
these sounds could cause an accident.
Let your judgment prevail: The Device Software is only an aid. Make your driving decisions
based on your observations of local conditions and existing traffic regulations. The Device
Software is not a substitute for your personal judgment.
Use of Speech Recognition Functions: Speech recognition software is inherently a statistical
process which is subject to errors. It is your responsibility to monitor the speech recognition
functions and address any errors.
Regulatory and Safety Information
175
Hands-free capability
Conditions that enhance ESD occurrences
All CTIA Certified portable products provide the consumer with a freephone number for the
purchase of a compatible hands-free device: +1-800-881-7256.
Conditions that can contribute to the build-up of static electricity in the environment include
the following:
ESD safety
• Low relative humidity.
Electrostatic discharge (ESD) can cause damage to electronic devices if discharged into the
device, so you should take steps to avoid such an occurrence. Do not touch the SIM card's
metal connectors or battery contacts.
• Material type. (The type of material gathering the charge. For example, synthetics are more
prone to static build-up than natural fibres like cotton.)
Description of ESD
Static electricity is an electrical charge caused by the build-up of excess electrons on the surface
of a material. To most people, static electricity and ESD are nothing more than annoyances. For
example, after walking over a carpet while scuffing your feet, building up electrons on your
body, you may get a shock – the discharge event – when you touch a metal doorknob. This little
shock discharges the built-up static electricity.
ESD-susceptible equipment
Even a small amount of ESD can harm circuitry, so when working with electronic devices, take
measures to help protect your electronic devices, including your Palm phone, from ESD harm.
While Palm has built protections against ESD into its products, ESD unfortunately exists and,
unless neutralised, could build up to levels that could harm your equipment. Any electronic
device that contains an external entry point for plugging in anything from cables to docking
stations is susceptible to entry of ESD. Devices that you carry with you, such as your phone,
build up ESD in a unique way because the static electricity that may have built up on your body
is automatically passed to the device. Then, when the device is connected to another device
such as a docking station, a discharge event can occur.
• The rapidity with which you touch, connect or disconnect electronic devices.
While you should always take appropriate precautions to discharge static electricity, if you are
in an environment where you notice ESD events, you may want to take extra precautions to
protect your electronic equipment against ESD.
Owner's record
The model number, regulatory number and serial number are located on a nameplate inside
the battery compartment. Record the serial number in the space provided below. This will be
helpful if you need to contact us about your phone in the future.
Product: Palm® PreTM Phone
Model:
Serial no.:
Precautions against ESD
Make sure you discharge any built-up static electricity from yourself and your electronic devices
before touching an electronic device or connecting one device to another. The
recommendation from Palm is that you take this precaution before connecting your phone to
your computer, placing the phone in a docking station or connecting it to any other device. You
can do this in many ways, including the following:
• Ground yourself when you're holding your mobile device by simultaneously touching a metal
surface that is at earth ground. For example, if your computer has a metal case and is
plugged into a standard three-prong earthed socket, touching the case should discharge the
ESD on your body.
• Increase the relative humidity of your environment.
France Audio Requirements:
Precaution against hearing loss: protect your hearing. Listening to this device at full volume for
a long period of time can damage your hearing.
A pleine puissance, l'écoute prolongée du baladeur peut endommager l'oreille de
l'utilisateur. Consultez notre site web www.palm.com/fr pour plus d'informations.
• Install ESD-specific prevention items, such as earthing mats.
Précautions d'usage de votre téléphone mobile
Le taux de DAS(1) (Débit d'Absorption Spécifique) de votre Pre est 0.767 w/kg.
176
Regulatory and Safety Information
Conseils d'utilisation pour réduire le niveau d'exposition aux rayonnements:
Bitte beachten Sie, dass nach §7 ElektroG Verordnung alle elektronischen Geräte, die
sowohl mit diesem Symbol gekennzeichnet sind, sowie jegliches elektrische Zubehör
nicht über den normalen Hausmüll entsorgt werden dürfen. Das trifft in diesem Fall
vor allem auf Endgerät, Ladegerät, Headset und Datenkabel zu. Bitte beachten Sie
diese Vorschrift, um die Umweltbelastung bei der Entsorgung von Altgeräten
möglichst gering zu halten.
Utiliser le plus souvent possible les kits piétons (oreillettes), notamment en cas d'usage fréquent
ou prolongé du téléphone mobile Ils apportent en outre un plus grand confort d'utilisation.
Eloigner le téléphone mobile de certaines zones sensibles telles que le ventre chez les femmes
enceintes ou le bas-ventre chez les adolescents, plus particulièrement lors d'une
communication.
Utiliser votre téléphone mobile dans de bonnes conditions de réception. Celle-ci est indiquée
sur l'écran de votre téléphone par la matérialisation de barrettes. En présence de 3 ou 4
barrettes, la réception est de bonne qualité pour passer vos communications. Ce n'est pas
toujours le cas dans certaines zones ou situations, notamment les parking souterrains, les
ascenseurs, en train ou en voiture ou tout simplement dans un secteur mal couvert par le
réseau.
Mesures touchant à la sécurité:
Dans certains lieux ou situations, tels que les avions, les hôpitaux, les stations-service et les
garages professionnels, l'usage du téléphone est interdit. Il est donc impératif de respecter
strictement les consignes de sécurité propres à chacune de ces situations et d'éteindre votre
téléphone lorsque cela est requis.
Par ailleurs pour éviter les risques d'interférences, les personnes porteuses d'implants
électroniques (stimulateurs cardiaques, pompes à insuline, neurostimulateurs..) doivent
conserver une distance de 15 cm entre le mobile et l'implant et ne l'utiliser que du côté opposé
au côté où celui-ci est situé.
Téléphoner en conduisant, même avec des équipements qui ne sont pas interdits par la
réglementation, est dangereux car il augmente potentiellement le risque d'accident provenant
de la distraction créée par la conversation elle même. Aussi, est-il recommandé de ne jamais
téléphoner en conduisant et de considérer que l'utilisation d'un kit mains-libres n'est pas une
solution.
(1) Valeur DAS la plus élevée pour ce modèle de téléphone et pour une utilisation à l'oreille,
communiquée par le constructeur. Le DAS, exprimé en w/kg, quantifie le niveau d'exposition
aux ondes électromagnétiques et permet de vérifier la conformité des mobiles à la
réglementation française et européenne qui impose que celui-ci soit inférieur à 2w/kg.
Sicherheitshinweise
• Herzschrittmacherträger (inkl. Abstandsempfehlung)
• Hinweise zur Nutzung in Krankenhäusern (kann sich auch unter dem Begriff “in der Nähe
anderer [als HSM] medizinischer Geräte” verbergen), in Flugzeugen, in entzündlicher/
explosiver Atmosphäre und in Sprenggebieten.
Bei all diesen sensiblen Umgebungen kann eine Anweisung zum Ausschalten in der
Anleitung ebenso akzeptiert werden wie die Aufforderung, die örtlichen Gegebenheiten/
Hinweise/Anweisungen zu beachten.
Manual do utilizador - PSI
Informações de Segurança dos Produtos - dispositivos sem fios, versão 1.0
Símbolos
Estes gráficos foram produzidos para a Vodafone para apoiar a informação aos utilizadores.
Table 4.
Ícone
Descrição
Ícone
Descrição
Ler a secção Informações de
Segurança na página XX deste
manual do utilizador
Não utilizar durante o
reabastecimento de combustível
Não utilizar o telefone móvel
enquanto conduz
Este dispositivo pode emitir uma
luz brilhante ou intermitente
Para uma utilização junto ao
corpo, manter o telefone a uma
distância mínima de 1.5 cm
Não destruir por meio do fogo
As peças pequenas podem
causar risco de asfixia
Evitar o contacto com suportes
magnéticos
Este dispositivo pode emitir um
som ruidoso
Evitar temperaturas extremass
Manter afastado de pacemakers
e outros dispositivos médicos
pessoais
Evitar o contacto com líquidos e
manter o telefone seco
Desligar quando exigido nos
hospitais e instalações médicas
Não tentar desmontar o
telefone
Desligar quando exigido nos
aviões e aeroportos
Não confie totalmente neste
dispositivo para comunicações
de emergência
Regulatory and Safety Information
177
Limitar a exposição a campos de radiofrequência (RF)
Table 4.
Ícone
Descrição
Desligar em ambientes
explosivos
Ícone
Descrição
Utilizar apenas acessórios
aprovados
Informações de Segurança dos Produtos
Para mais informações sobre este assunto, visite a página da OMS em:
Este texto foi elaborado pela Vodafone Portugal. Para eventuais questões sobre esta matéria,
contacte o Gestor de Produto da Vodafone.
http://www.who.int/peh-emf
Exposição a Radiofrequência (RF)
O seu telefone móvel integra um transmissor e um receptor. Quando ligado, recebe e transmite
energia de radiofrequência. Ao utilizar este equipamento para comunicar, o sistema que
processa a ligação controla o nível de potência de transmissão.
Taxa de Absorção Específica (SAR)
O telefone móvel é um transmissor e receptor rádio. Está concebido para não ultrapassar os
limites de exposição a campos electromagnéticos. Estas directivas foram desenvolvidas pela
organização científica independente ICNIRP e estabelecem margens de segurança que visam
assegurar a protecção de todas as pessoas, independentemente da idade e do estado de saúde.
As directivas utilizam uma unidade de medida conhecida por Taxa de Absorção Específica
(Specific Absorption Rate ou SAR). O limite SAR para dispositivos móveis é 2 W/kg; o valor
SAR mais elevado obtido por este dispositivo quando testado junto ao ouvido foi de 0.767 W/
kg*. Pelo facto de oferecerem uma grande variedade de funções, os dispositivos móveis podem
ser utilizados noutras posições, por exemplo junto ao corpo, conforme descreve o presente
manual do utilizador.
Uma vez que para medir o valor SAR se utiliza a máxima potência de transmissão do
equipamento, o valor SAR real deste dispositivo durante o seu funcionamento situa-se
normalmente abaixo do valor atrás mencionado. Isto deve-se às alterações automáticas no
nível de potência do dispositivo que garantem que apenas é utilizada a potência mínima
necessária para comunicar com a rede.
* Os testes são efectuados de acordo com a norma PT62209-1 da Comissão Electrotécnica
Internacional (IEC).
178
Aos utilizadores interessados em reduzir a exposição aos campos RF, a Organização Mundial
de Saúde (OMS) aconselha que optem por limitar a duração das chamadas, ou recorrer a
dispositivos mãos livres, para manter os telefones longe da cabeça e do corpo. Todavia, as
informações científicas actualmente disponíveis não referem a necessidade de se tomar
precauções especiais relativamente à utilização de telefones móveis.
Fact Sheet 193: Junho de 2000.
Distracção
Condução de veículos
A condução de veículos deve merecer sempre a máxima atenção, de forma a reduzir o risco de
acidentes. A utilização de um telefone móvel durante a condução (mesmo com um kit
mãos-livres) provoca distracção e pode causar um acidente. O utilizador tem de cumprir a
legislação e regulamentação locais que restrinjam a utilização de dispositivos sem fios durante
a condução.
Em Portugal, de acordo com a legislação em vigor, a utilização durante a condução de
telefones móveis dotados de dois auriculares é proibida, mesmo no caso de o condutor utilizar
apenas um dos dois auriculares (art. 84º do Código da Estrada).
Operação de máquinas
A operação de máquinas deve merecer sempre a máxima atenção, de forma a reduzir o risco
de acidentes.
Manuseamento do Produto
Informações gerais sobre manuseamento e utilização
O utilizador é o único responsável pela forma como utiliza o dispositivo e por quaisquer
consequências da sua utilização.
Utilização junto ao corpo
Deve desligar sempre o telefone móvel quando o seu uso é proibido. A utilização do telefone
móvel obedece a medidas de segurança destinadas a proteger os utilizadores e o ambiente
onde se encontram.
Informações de segurança importantes relacionadas com a exposição à energia de
radiofrequência (RF).
• Trate sempre o seu telefone e os respectivos acessórios com cuidado e guarde-os num local
limpo resguardado do pó.
Por forma a garantir a conformidade com as directivas sobre a exposição a radiofrequência, o
telefone deve ser utilizado a uma distância mínima de 1.5 cm do corpo.
• Não exponha o telefone nem os acessórios a chamas ou a cigarros acesos, etc.
A não observância destas instruções pode resultar numa exposição a radiofrequência superior
aos limites estabelecidos nas directrizes.
• Não deixe cair, não atire nem tente dobrar o telefone ou os seus acessórios.
Regulatory and Safety Information
• Não exponha o telefone nem os acessórios a líquidos ou a locais muito húmidos.
• Não utilize produtos químicos irritantes, solventes de limpeza nem aerossóis para limpar o
dispositivo ou os acessórios.
Lesões resultantes de movimentos repetitivos (LRMR)
• Não pinte o telefone nem os acessórios.
A fim de minimizar o risco de ocorrência de LRMR, quando escrever mensagens ou jogar no
telefone:
• Não tente desmontar o telefone nem os acessórios; tal deve ser feito exclusivamente por
pessoal autorizado.
• Não agarre o telefone com demasiada força
• Não exponha o telefone nem os acessórios a temperaturas extremas: mínimo de -10 e
máximo de +60 graus Centígrados.
• Consulte os regulamentos locais relativamente à eliminação de produtos electrónicos.
• Prima levemente os botões
• Utilize as funcionalidades especiais do telefone que minimizam o número de botões que é
preciso premir, tais como modelos de mensagens e escrita inteligente
• Faça pausas regularmente para alongamentos e relaxamento
Não transporte o telefone no bolso de trás das calças, pois pode partir-se quando se sentar.
Crianças pequenas
Chamadas de emergência
Não deixe o telefone e os acessórios ao alcance de crianças pequenas nem permita que estas
brinquem com eles.
Este equipamento, tal como acontece com qualquer dispositivo sem fios, funciona com sinais
de rádio que não garantem a ligação em todas as condições. Por isso, não deve confiar
unicamente num dispositivo sem fios para efectuar comunicações de emergência.
Podem magoar-se ou magoar terceiros ou podem danificar o dispositivo acidentalmente.
Ruídos
O dispositivo contém peças pequenas com arestas afiadas que podem provocar ferimentos ou
soltar-se, constituindo perigo de sufocação.
Este telefone é capaz de emitir sons elevados que podem provocar lesões auditivas.
Desmagnetização
Para evitar o risco de desmagnetização, não deixe dispositivos electrónicos ou suportes
magnéticos muito tempo perto do telefone.
Descarga electrostática (ESD)
Não toque nos conectores metálicos do cartão SIM.
Antena
Não toque na antena sem necessidade.
Posição normal de utilização
Quando fizer ou receber uma chamada, coloque o telefone junto ao ouvido, com a parte
inferior virada na direcção da boca, tal como faria com um telefone fixo.
Airbags
Não coloque este dispositivo sobre a área de um airbag nem na área de insuflação de um
airbag. Guarde o dispositivo em segurança antes de iniciar a condução do seu veículo.
Ataques/Encandeamentos
EsLesões resultantes de movimentos repetitivos (LRMR)te telefone consegue emitir luzes
brilhantes intermitentes.
Luz
Este telefone pode emitir luz intensa ou servir de lanterna, por isso evite usá-lo demasiado
próximo dos olhos.
Aquecimento do equipamento
O telefone pode aquecer durante o carregamento e durante a utilização normal.
Segurança eléctrica
Acessórios
Utilize apenas acessórios aprovados.
Não ligue o telefone a produtos ou acessórios incompatíveis.
Tenha atenção para não tocar ou deixar que objectos metálicos, como moedas ou
porta-chaves, entrem em contacto ou provoquem um curto-circuito nos terminais da bateria.
Ligação ao automóvel
Recorra a aconselhamento profissional quando ligar a interface do telefone ao sistema eléctrico
de um veículo.
Produtos defeituosos e danificados
Não tente desmontar o dispositivo nem os respectivos acessórios.
Regulatory and Safety Information
179
Todas as operações de reparação ou assistência do telefone e respectivos acessórios só podem
ser realizadas por pessoal qualificado.
Se o telefone ou respectivos acessórios tiverem sido mergulhados em água, perfurados ou
sujeitos a uma queda significativa, não os utilize até serem verificados por um centro de
assistência autorizado.
Interferência nos automóveis
Devido à possível interferência com equipamento electrónico, alguns fabricantes de
automóveis proíbem a utilização de telefones nos respectivos veículos, excepto quando existe
uma antena exterior instalada.
Ambientes explosivos
Interferências
Informações gerais sobre interferências
Tome atenção quando utilizar o telefone perto de dispositivos médicos pessoais, como
pacemakers e aparelhos auditivos.
Pacemakers
Os fabricantes de pacemakers recomendam que seja mantida uma distância mínima de 15 cm
entre um telefone móvel e um pacemaker, a fim de evitar eventuais interferências. Assim sendo,
utilize o telefone no ouvido contrário ao do pacemaker e não o transporte no bolso da camisa
ou casaco.
Próteses auditivas
As pessoas com próteses auditivas ou outros implantes podem ouvir ruídos de interferência, ao
utilizarem telefones sem fios ou quando estiverem próximo de um desses equipamentos.
O nível de interferência dependerá do tipo de dispositivo auditivo e da distância a que esse
estiver da fonte de interferências; aumentar a separação entre eles pode reduzir as
interferências. Pode também consultar o fabricante da prótese auditiva para discutir
alternativas.
Dispositivos médicos
Consulte o seu médico e o fabricante do dispositivo para saber se o funcionamento do telefone
pode interferir com o seu dispositivo médico.
Hospitais
Desligue o telefone sempre que tal seja indicado em hospitais, clínicas ou outras instituições de
prestação de cuidados de saúde. Essas indicações visam evitar possíveis interferências com
equipamento médico sensível.
Aviões
Desligue o telefone sempre que receber instruções para tal por parte do pessoal do aeroporto
ou da companhia aérea.
Consulte o pessoal da companhia aérea sobre a utilização de telefones a bordo; se o
equipamento tiver um modo próprio para avião, esse terá de ser activado antes de embarcar
180
Regulatory and Safety Information
Postos de abastecimento de combustível e atmosferas explosivas
Em locais com atmosferas potencialmente explosivas, respeite toda a sinalética existente e
desligue os dispositivos sem fios, designadamente o seu telefone ou qualquer outro
equipamento de rádio.
As áreas com atmosferas potencialmente explosivas incluem áreas de abastecimento de
combustíveis, porões de barcos, instalações de armazenamento ou trasfega de produtos
químicos ou combustíveis, áreas cujo ar contenha produtos químicos ou partículas, como por
exemplo poeiras de metais, grãos ou outras.
Detonadores e áreas de rebentamento
Desligue o seu telefone ou outro dispositivo sem fios quando se encontrar numa área de
rebentamento. O mesmo sucede em áreas em que a sinalética indique que se devem desligar
rádios de duas vias ou dispositivos electrónicos, para evitar interferências com as operações de
rebentamento.
For Portugal: “De acordo com a legislação em vigor, a utilização durante a condução de
telemóveis dotados de dois auriculares é proibida, mesmo no caso de o condutor utilizar
apenas um dos dois auriculares (art. 84º do Código da Estrada).”
Specifications
Table 1. Specifications
Table 1. Specifications
Category
Description
Category
Description
Radio
• Dualband WCDMA/HSDPA (850/1900 or 900/2100)
• Quadband GSM/GPRS/EGPRS (850/900/1800/1900)
Weight
• 4.76 ounces (135 grams)
Connectivity
• Wi-Fi 802.11 b/g with WPA, WPA2, WEP, 802.1x
authentication
• Bluetooth® wireless technology 2.1 + EDR with A2DP
(stereo Bluetooth) support
Display
•
•
•
•
Keyboard
• Slide-out physical keyboard (QWERTY, QWERTZ and
AZERTY versions available)
Sensors
• Ambient light
• Accelerometer
• Proximity
Memory
• 8 GB (~7 GB user available)
• USB mass storage support
Connector
• microUSB connector with USB 2.0 Hi-Speed
Phone features
• Speakerphone
• Hands-free headset jack (3.5 mm stereo, 3-barrel
connector)
• Microphone mute option
• TTY-compatible
• Ringer switch
Processor
technologies
• Dual-band MSM6260 processor
• TI® OMAP 3430 processor
Battery
• Rechargeable lithium-ion
• 1150 mA/hr in power capacity
• Removable
Operating
system
• Palm® webOS™ platform
Camera
•
•
•
•
•
Size
3 megapixel
LED flash with extended depth of field
Auto-exposure
Auto-white balance
Geotagging
3.1-inch touchscreen
24-bit colour
Resolution: 320 x 480 HVGA
User-adjustable brightness
• 3.9 in. x 2.3 in. x 0.67 in. (100.5 mm x 59.5 mm x
16.95 mm)
Specifications
181
Table 1. Specifications
182
Category
Description
Included
webOS
applications
•
•
•
•
•
•
•
•
•
•
•
•
•
•
•
Included
additional
applications
• Google Maps
• YouTube
Operating
temperature
range
• 32°F to 113°F (0°C to 45°C)
• 5% to 90% RH
Specifications
App Catalog
Calculator
Calendar
Camera
Contacts
Document Viewers (DOC, XLS, PPT, PDF)
Email
Memos
Messaging (integrated SMS, MMS and IM)
Music
Phone
Photos
Tasks
Videos
Web
Index
NUMERICS
112 phone numbers 50
3G UMTS data networks 158
911 phone numbers 50
999 phone numbers 50
A
AC charger 7
accented characters 31
Accept Cookies option 124
accounts
See also individual account
types 156
Palm profile 45, 138
removing online 156
synchronising online 155
uploading pictures 109
Acrobat Reader files. See PDF files
active calls. See phone calls
ActiveSync accounts. See
Exchange ActiveSync accounts
Add An Account option
Calendar 91, 96
Contacts 83, 89
Email 63
IM 74
Add Bookmark option 122
Add device option 56, 125
Add Picture command 74
Add to Launcher 121
add web page to Launcher 121
Address Book on Mac 43
address books 49, 82
addresses. See contacts; email
addresses
aerial 170
aeroplane mode 19, 165
alarm sounds 96
alarms 35, 93, 95
See also Clock application
Album Art view 114
album headers 108
albums. See photo albums; video
albums
alerts. See alarms; notifications
All Calendars view 92
all-day events 93
See also calendars; events
alternate characters 31
animations 6
animations in Help 7
answering phone 50–51, 53
AOL accounts 63
App Catalog 38–39
application menu 33, 165
applications
See also third-party
applications
adding to phone 38–39
buying 38
closing 29
deleting 30, 164
dialling from 48
Help 7
included with phone 182
losing 162
making phone calls and 52
opening 25–27
Palm OS 38
playing music and 113
running 6
searching in 35, 165
troubleshooting 141, 152, 157
updating 36–38, 165
appointments. See events
attachments
adding to messages 67, 72
freeing internal memory and
164
opening 68, 76
sending files as 131, 135
sending music as 113
sending pictures as 108
audio quality 155
authentication 118, 158
Auto Locate option 119
auto-correct feature 32
Automatic IP settings options 118
auto-shut off interval 144, 154
B
back cover 14, 150–151
back cover release 13
back gesture 21, 144, 165
See also gestures
Background data collection option
119
Backup application 138
See also Palm profile
battery 181
caring for 172
charger for 7
charging 17, 18, 148
maximising life of 18
purchasing 18
Index
183
replacing 148
troubleshooting 148–151
battery icon 18
blank screens 152
Block Pop-ups option 124
Bluetooth devices
adding 56, 125
connecting to 125, 126
deleting 127
disconnecting from 127
discovering 126
making phone calls and 56
passkeys for 125
renaming 127
troubleshooting 154, 155
turning on and off 125
Bluetooth technology 56, 125
See also wireless services
bookmarks 122–123, 135
Brightness slider 144
browser. See Web browser
built-in applications 182
buying applications 38
C
cable service providers 158
cache (web pages) 124
Calculator application 103
Calendar application 90–96
calendars
See also events
accessing online 96
adding alarms 93, 95
adding events 90, 91–92, 93
getting started with 91
184
Index
removing events 94
saving 92
setting preferences for 95–96
specifying default 96
synchronising 91, 96, 156
synchronising online 90
troubleshooting 161
viewing specific dates on 94
viewing specific events on 93
call history. See call lists
call lists 51, 55
See also phone calls
caller ID blocking 55
caller IDs 85, 108
camera 106, 161, 181
capitalisation 30
Caps Lock 30
car kits 56
Card view 6, 28, 29, 165
See also wallpaper
cards 25, 28, 165
Centre button 10, 21, 165
Certificate Manager 142
Change Login Settings option 66
Change Wallpaper option 144
character searches 48
charging dock 18
charging the battery 7, 17, 18, 148
chat rooms. See conversations
Clear Cache option 124
Clear Call History command 55
Clear Cookies option 124
Clear flag command 69
Clear History option 124
Clips (animations in Help) 7
Clock application 101–102
colour-coded calendar entries 91
colour-coded memos 101
colours for email message text 67,
70
compatibility information 56, 148,
152, 155
connection menu 165
connections
Bluetooth devices and 56, 125
changing Wi-Fi settings 118
corporate servers and 156
Internet 115
online address books and 82
Palm profile and 138
roaming and 59
timing out 157
transferring files and 107, 111,
114
troubleshooting 153, 160
TTY/TDD devices and 59
contact lists 69, 89
contacts
adding 82, 83–84
default account 89
deleting 88
dialling by name 49
displaying 55, 84, 85, 86, 87
editing 84, 85, 86, 87
getting in touch with 88
getting started with 83
Launcher icons for 88
linked 82
linking and unlinking 87, 88
photos for 85, 108
preferences 89–90
ringtones for 86, 146
saving information for 55, 69,
76, 84
searching 57, 84
selecting 51
speed dials for 86
synchronising 82, 83, 90, 156
troubleshooting 161
uploading to car kits 56
Contacts application 82–90
conversations 73–74, 76
See also instant messages
Conversations view 73
cookies 124
copying
contacts and calendar from
computer 42
contacts from old phone 42
files from computer 40
text 33
corporate accounts 63–64, 156
coupling 154
coverage areas 116, 153
cursor
moving 24
placing 24
customer support 7
customising
Calendar application 95–96
Contacts application 89–90
email accounts 65–??
Location Services 119
phone settings 57
roaming preferences 59
Web browser 124
Wi-Fi connections 118–119
cutting text 33
D
dashboard 166
data service icons 158, 159
data service providers 157, 158
Data Transfer Assistant 43, 82, 91,
166
dates 98, 140
See also calendars
Day view 94
default account
Calendar 96
Contacts 89
Email 71
Default Event Duration option 96
Default Event Reminder option 95
default settings 162
deleting
applications 30, 164
Bluetooth devices 127
bookmarks 123
browsing history 124
calendar events 94
certificates 143
contacts 88
conversations 76
cookies 124
email 65, 70
email accounts 66
information 141
memos 101
messages 76
music 114
numbers on dial pad 48
online accounts 156
photo albums 108
pictures 110
stored web page content 124
tasks 100
videos 111
desktop organisers 148
device. See Palm Pre phone
Device Info application 141–142
device names 141
Devices list 125
diagnostic information 142
dial pad 48
dialling 48–50, 86, 123
dialling prefixes 58
dialling shortcuts 58
Digital Rights Management
(DRM) 39
display. See touchscreen
displaying
album headers 108
calendar events 93
certificates 143
contacts 55, 82, 84, 85, 86, 87
email folders 70
file properties 131
images 160
maps 88
meeting participants 95
multimedia messages 76
notifications 145
phone calls 51, 55
pictures 106
tasks 98
text messages 76
videos 110, 111
web pages 121
Doc View 130–133
Document Editing 133
documentation 7
documents. See Word files
downloading
See also App Catalog
email 66, 67, 158
pictures 106
drafts 67
drag and drop 25
drag gesture 22, 166
driving safety tips 56, 175
DRM-free music files 39
DTA. See Data Transfer Assistant
41
due dates (tasks) 98, 99
E
earpiece 154
EarthLink accounts 63
echoes 154
EDGE data networks 158
editing
contacts 84, 85, 86, 87
email accounts 66
files 133
IM accounts 78
memos 101
Palm profile 138
selecting text 24
tasks 99
text 33
web page bookmarks 123
electrostatic discharge (ESD) 176
email
See also email addresses; Email
application
adding pictures to 108
attaching files to 67, 131, 135
attaching music to 113
creating 66–67
deleting 65, 70
dialling from 50
folders 70, 71
forwarding 69
links in 112
managing 69
merging from multiple
accounts 62
opening attachments 68
receiving 62, 66, 67
replying to 69
retrieving over wireless
connections 117
roaming and 59
saving as drafts 67
sending 62, 67, 72
setting alerts for 65
setting download options for
158
setting preferences for 71
signatures 65, 70
synchronising 62, 66, 67, 156
troubleshooting 157–158
viewing message headers 69
email accounts
accessing 62
changing 66
creating multiple 63
deleting 66
Index
185
reordering 72
setting preferences for 65–??
setting up 62–65
specifying as default 71
troubleshooting 156, 157–158
email addresses
changing 140
entering 65, 66
saving 69
Email application 62–72
email service providers 63, 157,
158
emergency phone numbers 50
erasing data from phone 141
ESMTP authentication 158
Event Notes option 93
Event Reminder option 96
events
adding alarms to 93, 95
adding to calendar 90, 91–92
creating untimed 93
deleting 94
displaying 93
entering location for 92
responding to reminders for 95
saving 92
scheduling repeating 92
synchronising 90, 91, 96
Excel files 130, 132–133
Exchange ActiveSync accounts
setting up 63–64
synchronisation with phone 44
Synergy feature and 6
troubleshooting 156
Exchange servers
searching over 49
186
Index
synchronising with 156, 157
troubleshooting 157
extensions (phone calls) 58
F
Facebook accounts
Calendar application and 91
Contacts application and 83
Photos application and 109
synchronisation with phone 44
factory-installed applications 182
favourites
email folders 71
web bookmarks 122
feedback 154
file types
opening files and 130
playing music and 113
viewing pictures and 106
watching videos and 110
files
See also specific type
changing contents 133
changing display size 130
copying to phone 40, 110, 130,
133
creating 133
finding text in 130, 131, 134
freeing memory and 164
losing 162
opening 130, 133
saving 131, 135
searching for 130, 134
sending 67, 131, 135
storing 162
viewing properties 131
filtering tasks 99
Find command 130, 131, 134
finding information. See searching
flick gesture 22, 166
folders
copying files to 162
receiving email and 70, 71
Forget Network option 118
formatting for email message text
67, 70
Friends view 73
frozen phone 141, 152, 163
full erase 142, 162
G
GALs. See Global Address Lists
Geotag Photos option 119
gesture area 21, 166
gestures 6, 20–25
advanced 144
back gesture changes 144
troubleshooting 152
Get email option 66
Global Address Lists 49, 82
Google accounts
creating account on website
42, 43, 44
setting up account on phone
62, 82, 90
synchronisation with phone 44
Synergy feature and 6
Google Maps 124
Google Weather 90
GPRS data networks 158
GPS applications 119
H
hands-free devices
setting up 56
troubleshooting 154, 155
hard resets. See full erase
headset button 56
headsets 7, 55–56, 155
help 163
See also troubleshooting
Help application 7
history lists 55, 73, 124
HSDPA UMTS data networks 158
I
iCal on Mac 43
icons
charging battery and 18
minimising web pages as 121,
122
monitoring data services and
158, 159
monitoring phone status and 12
moving in Launcher 29
moving in Quick Launch 29
receiving notifications and 153
signal-strength 153
viewing Google maps and 124
IM. See instant messages
images 160
See also pictures
IMAP email accounts 158
importing information 156
inbox (email) 62, 71, 158
information
accessing 6, 156
backing up 138
deleting 141
entering 121
importing 156
linked contacts 87
losing 162
protecting 138
restoring 162
retrieving 6
saving 84
transferring 41, 148
installing
third-party applications 38, 163
updates 36–38
instant messages
changing account information
78
changing online status 78
creating 77, 78
receiving notifications for 78
sending 73, 77
setting up accounts 76
setting up accounts for 74
signing into accounts 77
signing out of accounts 77
Interactive Tests 142
interference 154, 155
internal memory. See memory
international language settings 143
Internet. See websites
Internet service providers 64–65,
157, 158
IP addresses 118
ISPs. See Internet service
providers
iTunes 39
J
JavaScript option 124
Join network option 117
K
keyboard 10, 48
L
labels 84
language 143
Launcher
adding web pages to 121
contacts added to 88
defined 166
gesture 27
moving icons 29
pages 11, 27
layered calendars 91
lighted dial pad 48
linked contacts 82, 166
linking to
contacts 87
videos 112
web pages 121, 123, 164
List Order option 89
lists
filtering items in 99
location information 92, 119
See also maps
Location Services 119
lock icon 120
losing device 138
lowercase letters 30
M
Mac computers
copying files 107, 111, 114
transferring info from desktop
software 43
maps 88, 124, 160
Mark all completed command 100
Mark all incomplete command 100
Mark as read/unread command 69
media files 164
media sync 39
meeting invitations. See meeting
requests
meeting requests 72, 95
memory 164, 181
Memos application 100–101
menus 165
merged views 62, 70, 166
message headers 69
messages. See email; multimedia
messages; text messages;
voicemail
Messaging application 72–79
microphone 154
misspelled words 32
Month view 94
Move to folder command 69
moving
Launcher icons 29
Quick Launch icons 29
multimedia messages
adding pictures to 108
addressing 74
creating 74–75
deleting 76
dialling from 50
displaying 76
opening attachments 76
receiving notifications for 78
roaming and 59
saving contact information 76
sending 53, 73, 74, 75
troubleshooting 159
multitasking 6, 25
music
answering phone and 51
deleting 114
listening to 56, 112
playback controls 113
searching for 114
songs as ringtones 146, 162
transferring from iTunes 39
transferring to iTunes 40
Music application 112–114
N
names
changing Bluetooth device 127
changing device 141
dialling by 49
sending or receiving messages
and 65
national emergency phone
numbers 50
Network time option 141
Index
187
Network time zone option 141
networks 116, 117, 118
New card command 120
notes 93, 98
notifications 11, 35
defined 166
displaying 145
receiving messages and 65, 78
responding to 153
selecting contacts from 51
silencing sounds for 51
troubleshooting 159
Now Playing list 114
numbers 31, 48, 103
O
Office Outlook. See Outlook
online accounts 62, 155, 166
See also accounts; email
accounts
online address books 49, 82
online calendars 90, 91, 96
online support 7
open Wi-Fi networks 116, 117
opening
applications 25–27
attachments 68, 76
files 130, 133
maps 88
web pages 120, 123
operating system 167
Option key. See orange key 31
orange key 11, 31, 166
organiser features 81
outage information 158
188
Index
Outlook 43, 62, 156
overdue tasks 98
P
pairing 125, 125–126
Palm Desktop software 43, 156
Palm Desktop software on Mac 43
Palm Music Assistant 40
Palm online support 7
Palm Pre phone 6
See also phone
Palm profile 6, 16, 17, 138, 166
restoring data after full or
partial erase 162
Palm profile account 45, 166
partial erase 142, 162
partnerships. See pairing
passkeys 125
passwords
changing 140
entering 31
opening PDF files and 134
sending instant messages and
78
unlocking screen and 145
Wi-Fi 116
pasting text 33
PDF files
navigating through 134
opening 133
saving 135
PDF View 133–135
Personal Identification Numbers.
See PINs
personal information 162
phone
See also phone calls
answering 50–51, 53
caring for 174
conference calls 54
connecting to TTY/TDD
devices and 59
data services and 158, 159
dialling 48–50, 86, 123
disposing of 172
finding compatible devices for
155
getting started with 10
hanging up 52
Help 7
installing third-party
applications and 163
making emergency calls and 50
monitoring status of 12
number for 54
preferences for 57
redialling 50
replying to conversations and
73
restarting 141, 152, 154
restricted dialling 58
safety information 56, 172
setting up 14–16
silencing ringer for 51
specifications 181
system information about 141
transferring information to 148
troubleshooting 142, 153–154
volume 52
phone calls
adding a second 53
creating ringtones for 86, 146
creating shortcuts for 58
driving and 56, 175
ending 52
getting information about 51,
55
making 48–50, 51, 123
placing on hold 52, 53
receiving 50–51
replying to 51
running applications during 52
saving contact information for
55
searching and 6
searching for contacts and 57
sending and receiving
messages during 74
sending to voicemail 51
swapping between two 53
switching to hands-free devices
56
phone headsets 55–56, 155
phone icons 12
Phone Reset Options settings 142
photo albums 107, 108
photos. See pictures
Photos application 106–110
pictures
adding to albums 107
creating caller IDs with 85, 108
deleting 110
displaying 106
downloading 106
sending 74, 108, 159
specifying as wallpaper 108,
144
taking 106, 161
uploading 109
pinch in gesture 23, 167
pinch out gesture 23, 167
PINs 145
play lists 114
Play sound option 65
playing
music 113
videos 110, 112
voicemail messages 51
Playlist view 114
podcasts 39
POP email accounts 158
power accessories 172
power button 13, 19
PowerPoint files 130
power-saving feature 154
Pre phone. See Palm Pre phone;
phone
preferences. See customising
priority settings
email 67
tasks 98
processor 181
profile 6, 138, 166
protecting information 138
punctuation 31
Purge completed command 100
Q
Quick Launch
changing applications in 29
defined 167
gesture 22
moving icons 29
Quick Tests 142
R
radio 181
recharging the battery 18
recurring events. See repeating
events
redialling phone numbers 50
redirectors (web pages) 160
Regional Settings application 143–
144
reminder preferences 95
reminders 93, 95
See also alarms
Remove Contacts Account option
90
Remove Email Account option 66
renaming device 141
reordering
Launcher icons 29
Quick Launch icons 29
repeating events 92
Reply-to address option 65
resets 141, 162
restarting phone 141, 152
ringer 51
ringer switch 13, 146
ringtones 86, 146
roaming 59
S
safety information 169
satellite photos 125
saving
calendar events 92
contacts 84
email addresses 69
files 131, 135
information 84
phone numbers 55
pictures 108
web page bookmarks 123
schedules. See calendars
screen
adjusting brightness 144
caring for 11
troubleshooting 150, 152
turning on and off 18, 19
turning on or off 144
unlocking 145
Screen & Lock application 144–
145
scroll gesture 11, 22
searching 6, 101
secure networks 117
Secure Unlock option 145
secure websites 120, 160
secure Wi-Fi networks 116
security 118
See also Certificate Manager
erasing data from phone 141
locking the screen 144, 145
Palm profile 140
remote erase of phone 17
sending
conversation messages 73
document files 131
email 62, 67, 72
instant messages 77
multimedia messages 53, 74,
75
music 113
PDF files 135
pictures 74, 108, 159
text messages 74, 75
videos 159
Set a ringtone option 86
Set due date for all command 100
Set flag command 69
Set speed dial command 86
setting up phone 14–16
settings 162
share option 72
Shift 30
Show Contact Matches option 57
Show email option 66
Show notification option 65
signal 153, 154
signal-strength icon 20, 153
Signature option 65, 70
SIM card 14, 58, 150
Simple PIN option 145
smart folder 167
Smart Folders list 71
SMTP servers 158
soft resets. See partial erase
software 156
software updates 36
songs. See music
sorting
contacts 89
data in spreadsheets 132
sounds. See specific type
Sounds & Ringtones application
145–146
Index
189
speakerphone 154
specifications 181
speed dialling 49, 86
spelling errors 32
spreadsheets. See Excel files
static 154, 155
stereo headsets 56
storage space 164
streaming
music 113
videos 111
swipe gesture 21, 167
Sym key 11, 167
symbols 31
Sync deleted emails option 65
Sync Now option 89
synchronisation
defined 155
desktop software, Google and
phone 44
desktop software, Wi-Fi and
phone 45
email 62, 66, 67
Facebook information 44
online calendars 90, 91, 96
online contacts 82, 83, 90
retrieving information and 6,
156
setting up online accounts for
155
troubleshooting 156–157
Synergy feature 6, 42, 167
Calendar 90
Contacts 82
Email 62
Messaging 72
190
Index
system information 141
system updates 36, 167
See also updating phone
T
tap gesture 21, 152, 167
task lists
assigning tasks to 98
creating 96
deleting 100
filtering 99
reordering items in 99
tasks
changing priority 99
completing 98, 100
creating 97–98
deleting 100
displaying 98
editing 99
setting due dates for 99
Tasks application 96–100
technical support 7
temperature range for using phone
182
text 130, 131, 134
copying, cutting 33
formatting for email messages
and signatures 67, 70
pasting 33
selecting 24
text messages
addressing 74
creating 74–75
deleting 76
displaying 76
links in 112
making phone calls and 50, 52
receiving notifications for 78
roaming and 59
saving contact information 76
sending 73, 74, 75
troubleshooting 159
text telephones. See TTY/TDD
devices
third-party applications
adding to phone 38
freeing internal memory and
164
losing 162
synchronising using 156
troubleshooting 163
thumbnail images 106
time 140
time zones 141
Tips (Help application) 7
touchscreen 21
touchscreen. See screen
Touchstone charging dock 18
traffic information 124
transferring data
computer to phone 42
Exchange to phone 44
Facebook to phone 44
Google to phone 44
old phone to new 42
planning for 42
troubleshooting 142, 147
trusted partnerships. See pairing
TTY/TDD devices 59
turning Bluetooth on and off 125
turning everything on and off 20
turning screen on and off 19
turning Wi-Fi on and off 116
turning wireless services on and off
18, 19, 20
U
UMTS data networks 158
universal search 167
See also searching
unlinking contact information 88
unlocking the screen 145
untimed events 93
See also calendars; events
updating phone 36–38
uploading pictures 109
uppercase letters 30
URLs 120, 121, 122
USB cable 7
USB Drive mode 40, 162
Use GPS option 119
user names 78
user profile 6, 138, 166
user safety information 172
V
video playback controls 112
videos
answering phone and 51
deleting 111
iTunes 39
linking to 112
playback controls 110
searching for 111, 112
sending 159
watching 110, 111
Videos application 110–111
views 6
See also cards
Vista computers
copying files 107, 111, 114
Outlook 2007 43
transferring info from desktop
software 43
voicemail
listening to 51
sending calls to 51
setting up 51
volume
adjusting for phone calls 52
ringtone 146
system sounds 145
troubleshooting 154
VPN server connections 64
W
waking up screen 19
wallpaper 108, 144
See also Card view
weak signals 153, 154
web addresses 120, 121, 122
Web browser 120–124
web pages
accessing information on 6
bookmarking 122–123
clearing browsing history for
124
clearing cache for 124
dialling from 50
displaying images on 160
entering information on 121,
160
linking to 121, 123, 164
navigating through 121
opening 120, 123
refreshing 121
returning to recently viewed
123
setting display options for 121
troubleshooting access to 160
web-based email 62, 64–65
webOS operating system 6, 167
websites
accessing customer support 7
accessing secure 120, 160
blocking pop-ups from 124
browsing 59, 117
checking availability of data
services for 159
connecting to 116, 120
disabling JavaScript for 124
freeing internal memory and
164
opening a second browser 120
playing music from 113
playing videos from 111
searching for 120
troubleshooting connections to
160
uploading pictures to 109
Week view 94
Wide View 130
Wi-Fi
See also wireless services
connecting to 116, 117–118
connection preferences 118–
119
disconnecting from 118
keeping network on list 118
network types 116
removing network from list 118
synchronising desktop software
and phone 45
turning on and off 116
Windows XP computers
copying files 107, 111, 114
transferring info from desktop
software 43
wired headsets 56
wireless networks 116
wireless services
restarted phone and 154
turning on and off 18, 19, 20
WLANs. See wireless networks
Word files 130, 131–132
worksheets. See Excel files
Y
Yahoo! accounts 63
YouTube application 110, 111–112
Z
zooming 23
Index
191
192
Index