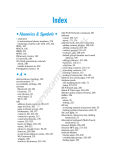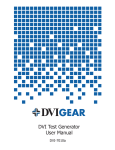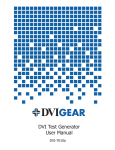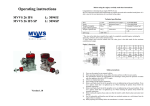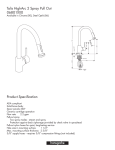Download User Guide: Resource Lists using Talis Aspire
Transcript
Edinburgh University Library User Guide: Resource Lists using Talis Aspire Information for Course Organisers and Library staff This guide is a living document and will evolve and expand as the Resource List system is rolled out and integration with existing workflows and systems, such as the VLEs, is explored. Library Learning Services [Last updated 9th June 2015 (v14)] Table of Contents About Resource Lists ................................................................................................................. 2 Register to create lists ............................................................................................................... 4 Sign in to Resource Lists ............................................................................................................ 4 About Bookmarks ...................................................................................................................... 5 Bookmarking Resources ............................................................................................................ 8 Bookmarking resource types ................................................................................................... 10 Screenshots: bookmarking a book from DiscoverEd............................................................... 12 How to Bookmark a chapter from a book or an e-book ......................................................... 13 Screenshots: How to Bookmark a chapter from a book or an e-book .................................... 14 How to bookmark a journal article.......................................................................................... 16 Screenshots: How to bookmark a journal article .................................................................... 17 How to bookmark a website or webpage ............................................................................... 19 Screenshots: How to bookmark a website or webpage .......................................................... 19 Bookmarking e-reserve items ................................................................................................. 20 Creating, Managing and Adding to Resource Lists .................................................................. 24 To create a new list ................................................................................................................. 24 Screenshots: Create a new list ................................................................................................ 25 Formatting a newly created list ............................................................................................... 26 Screenshots: Formatting a newly created list ......................................................................... 27 Edit an existing list (draft or published) .................................................................................. 29 Screenshots: Edit an existing list (draft or published) ............................................................. 30 Collaborate - Share editing and publishing rights to a list with a colleague ........................... 31 Screenshots: Collaborate - Share editing and publishing rights to a list with a colleague...... 32 Publishing Lists ........................................................................................................................ 34 How to link to the hierarchy .................................................................................................... 35 Usage statistics ........................................................................................................................ 38 Help ......................................................................................................................................... 39 Library Learning Services, June 2015 1 Edinburgh University Library Resource Lists @ Edinburgh (using Talis Aspire) Guidance for Course organisers & Library staff About Resource Lists Edinburgh University Library is introducing Talis Aspire, an online resource list system. Using Talis Aspire course organisers can create and manage resource lists. Key resources are made easier for students to access and course organisers can gather data on item usage. Getting started This guide explains how to register to use the service and how to install the bookmarklet tool you will need to collect resource bookmarks. This is a quick and simple process and you only need to do it once. Course organisers create resource lists by bookmarking resources and building lists using the collected bookmarks. Before Course organisers can start using Talis Aspire there are a few simple steps to follow: Step 1: Contact the Helpline or your Academic Support Librarian to request access. Step 2: Accept the email invitation to register as a List Creator. Step 3: Install the bookmarklet tool to your browser. Adding resources to lists A wide variety of resources can be bookmarked to add to a resource list or lists, including; books, e-books, book chapters, journal articles, websites and You Tube videos. This guide explains how to add various types of resources to a list, provides good practice advice and workarounds for any issues you may encounter. Library Learning Services, June 2015 2 Creating lists List can be structured and organised to reflect the Course organiser’s preference for presenting materials to students. This guide explains how to create lists and provides guidance on good practice. IMPORTANT: This guide is a living document and will evolve and expand as the Resource List system is rolled out and integration with existing workflows and systems, such as the VLEs, is explored. Getting started Resource Lists: Web address The University of Edinburgh’s version of the Talis Aspire Resource List system can be accessed from the following web address: http://resourcelists.ed.ac.uk Resource List homepage Library Learning Services, June 2015 3 Register to create lists A course organiser must be registered as a List Creator to collect bookmarks, manage, and create resource lists. Contact the IS Helpline or Academic Support Librarian to register Registration is simple. Course organisers are asked to email the IS Helpline or contact their Academic Support Librarian and ask to be registered to use the Resource List system (Talis Aspire). IS Helpline: [email protected] Academic Support Librarians: Academic Support Librarian contact details Email invitation Once registered, Course organisers will receive an email with an invitation to become a List Creator. The email invitation includes a link. Follow this link to confirm registration. Sign in to Resource Lists When you have accepted the invitation to become a List Creator, go to the Resource List homepage: http://resourcelists.ed.ac.uk Sign in using your EASE username and password. If you are already logged in via EASE sign in to Resource Lists will be automatic. Library Learning Services, June 2015 4 The first time you sign in to Resource Lists you can set up your profile. Sign in and create your profile Profile Access your profile information by clicking on your name. When you view your profile you can: Select to have a public or private profile Select the citation style you would like to use from a drop down list View any notes you have made See the Resource Lists you own See the roles you have been granted in the system See any invites you’ve received to be a List Publisher or a List Owner About Bookmarks Resource Lists are created by ‘bookmarking’ resources. The records you create, which include links to resource list items, such as books, book chapters, e-books, journal articles and websites are referred to as ‘bookmarks’. To be able to bookmark resources you need to first install the Bookmarklet tool which will display in your browser toolbar(s) as ‘Add to my Bookmarks’. Library Learning Services, June 2015 5 ‘Add to My Bookmarks’ Bookmarklet. As you find new resources you would like to include on a list, you simply click on the ‘Add to my Bookmarks’ button on your toolbar and the resource, along with available metadata, is added to your Talis Aspire ‘Bookmarks’. The bookmarks you create are shown when you click on ‘My Bookmarks’ in the main navigation and can be reused on any of your resource lists. How to install the Bookmarklet tool Step 1: Sign in to Resource Lists: http://resourcelists.ed.ac.uk Step 2: Click on the link ‘My Bookmarks’ in the navigation menu Step 3: Click on the button, on the right hand of screen, ‘Install Bookmark Button’. Step 4: Follow the very simple instructions to drag and drop ‘Add to my bookmarks’ to your browser toolbar. Step 1: Sign in to Resource Lists Step 2: Click on ‘My Bookmarks’ Step 3: Click the ‘Bookmarklet Installation Tutorial’ button Browsers Library Learning Services, June 2015 6 When you click on the ‘Bookmarklet Installation Tutorial’ button the system automatically detects which browser you’re using and modifies the instructions for that browser. You will need to add the Bookmarklet tool to each browser you use regularly. We recommend using either IE (Internet Explorer) or Chrome. You can also use the Bookmarklet successfully with both Firefox and Safari. Help installing the Bookmarklet Tool Talis Aspire has produced two short screencast on how to install the Bookmarklet tool. http://screencast.com/t/TXtGTbq5 Library Learning Services, June 2015 7 Adding resources to lists Bookmarking Resources When you have installed the Bookmarklet tool and ‘Add to My Bookmarks‘ appears on your browser toolbar(s) you can start collecting resources (Bookmarks) to add to a list. You don’t need to have the Resource Lists homepage ‘open’ to bookmark, however, you do need to have signed in via EASE. When you find a resource in the Library Catalogue, in a Journal or on a website that you would like to add to one of your resource lists, simply click on the ‘Add to my Bookmarks’ button on your toolbar. Talis Aspire will open automatically. One half of the screen will show Talis Aspire and the other half shows the resource you are bookmarking. Creating a bookmark Check the Resource Type field is correct. Amend/Remove details (if required) View record in DiscoverEd Add additional information Create the bookmark Digital Object Identifier lookup Resource Data It’s good to then check that the bookmark fields (Title, author, edition etc.) for the resource are correct. You can also add or remove additional information about a resource as required by selecting options formJune the 2015 drop down menu, ‘Add field’. Library Learning Services, 8 Create or Create & Add to List? To finish creating a new bookmark you have two options: ‘Create’ or ‘Create & Add to List’ If you select’ ‘Create’ the new bookmark will be added to your list of bookmarks, the Talis Aspire window will close and you can go back to the catalogue, journal or website you were browsing. When you are ready to start organising your resource list(s) the new bookmark will be available in ‘My Bookmarks’ to add your list(s). To be able to select the second option, ‘Create & Add to List’ you will have already created a list in Talis Aspire. ( Guidance on creating lists is provided later in this guide). Create & Add to List Select the list to which to add the Bookmark. Add a note for students e.g. Read Chapter 1 for week 2. Position the item on the list (top or bottom) Select the importance of the item Add a note for the library NB this does NOT replace any existing procedures Default importance options: 1. Essential 2. Recommended 3. Further reading Library Learning Services, June 2015 9 Selecting ‘Create & Add to List’ will open a pop up window prompting you: 1. To select the list to which you’d like to add the new bookmark 2. To position the new item on the list (top or bottom of the list) 3. To add a note for students 4. To add a note for the library. This information is not mandatory and can be edited later. You will have to publish the list in order for any changes to be visible to students. Prioritise list items You can set the importance of the item on the list using the default options: 1. Essential 2. Recommended 3. Further reading Bookmarking resource types You can bookmark items to add to your resource lists from most online sources. However, some sources will work better with Talis Aspire than others. Below there are examples of how to bookmark various types of resources from common sources to add to your list (s). Please note resources must be bookmarked and added to a list one at a time. IMPORTANT: Your workaround to any issues you encounter when bookmarking resources is to manually add the bookmark. To create a manual bookmark go to ‘My Bookmarks’ click on ‘Add bookmark’ and select ‘Add manually’ from the drop down menu and cut and paste the resource details to create a Bookmark to add to a list. Library Learning Services, June 2015 10 How to Bookmark a book from DiscoverEd Use DiscoverEd to bookmark books. This way you can check that the book will be available to students. IMPORTANT If the book is not in DiscoverEd; please follow the usual process for requesting the purchase of books. If the book is on order, bookmark by pulling information about the book from an alternative source e.g. Blackwell’s or Amazon (removing the web address to the seller’s site) and add a note to the item record informing your students that the book is on order to Bookmark a book book the Library catalogue and1.willHow be available soon. Once the hasfrom been purchased and added to the collection, the Resource List will automatically link to the DiscoverEd record. Step 1: Go to DiscoverEd http://discovered.ed.ac.uk/ Step 2: Find the book you want to add to your list or lists. Step 3: Click on the ‘Add to My Bookmarks’ button in your browser toolbar Step 4: Review the metadata added automatically Step 5: Add or remove metadata as required. Step 6: Create your bookmark Library Learning Services, June 2015 11 Screenshots: bookmarking a book from DiscoverEd Step 2: Find the book you want to add to your bookmarks Step 1: Go to DiscoverEd: http://discovered.ed.ac.uk/ Step 3: Click on ‘Add to My Bookmarks’ Step 4: Review the fields for the book Step 5: Remove any unnecessary fields Step 6: Add any extra fields Step 7: Create the new bookmark Library Learning Services, June 2015 12 How to Bookmark a chapter from a book or an e-book Bookmarks can be created to point either to an entire eBook, a section, or a chapter of an eBook. The below instructions also apply if you are wanting to create a bookmark with information directing to a specific chapter within a print book or a journal (online or print). Step 1: To bookmark directly to a chapter within an eBook, navigate to the Once you have found eBook you would like to bookmark, navigate to the chapter you wish to bookmark and use the bookmarklet tool ‘Add to My Bookmarks’. Step 2: At the bottom of the bookmark page there are optional fields that can be used to add additional information to a resource. Select ‘Has part (chapter, article, etc.)…’ and click ‘Add’. This re-names the tabStep with8:allCreate the book theinformation ‘Is part of Book’ and creates a new tab with the fields ‘Resource Type’ ‘Title’. new and bookmark Step 3: Select the ‘Resource Type’. In this case we are selecting ‘Chapter’, but this can also be used for an article within a journal, an image within a document, and other combinations. Step 4: The ‘Title’ field will automatically fill with ‘Chapter of --title of book---‘. This can be edited to indicate which particular chapter/article/etc. is required. Step 5: Click on ‘Create’ or ‘Create & Add to List’ as normal. The link to the chapter will appear in the Resource List wherever you choose to add the bookmark. Clicking the item on the Resource List will direct the student to further information about the book and provide Catalogue location and details. Library Learning Services, June 2015 13 Screenshots: How to Bookmark a chapter from a book or an e-book Step 1: Navigate to the desired section and click ‘Add to My Bookmarks’. Step 2: In ‘Add field’ select ‘Has part’ and click on ‘Add’. Library Learning Services, June 2015 14 Step 3: In ‘Add field’ select ‘Has part’ and click on ‘Add’. Step 4: Edit the title of the chapter. Step 5: Click on ‘Create’ or ‘Create & Add to List’. The link to the chapter will appear in the Resource List. Library Learning Services, June 2015 15 Clicking the item on the Resource List will direct the student to further information about the book and provide location details. How to bookmark a journal article To ensure you capture good metadata and a reliable URL (web address) to a journal article, where possible: 1. Bookmark journal articles from the source; for example: from the journal or publisher’s website. 2. Bookmark the HTML page which links to the full text PDF and NOT the PDF itself. Talis Aspire will not capture sufficient metadata to create a good bookmark from a PDF but will from the HTML version of a page. 3. If a DOI (Digital Object Identifier) is available use the ‘Look up’ field and add to the item record. This creates a stable URL which will work in the event of a journal moving publisher or platform. Library Learning Services, June 2015 16 Screenshots: How to bookmark a journal article Example to bookmark the journal article: Edmonds, Jeff; Pruhs, Kirk, 2011. Cake cutting really is not a piece of cake. ACM Transactions on Algorithms (TALG), 7(4). Article URL: http://dl.acm.org.ezproxy.is.ed.ac.uk/citation.cfm?doid=2000807.2000819 Step 1: Go to the article URL and click on ‘Add to my bookmarks’ in your browser toolbar. Step 2: Review the metadata for the article. Step 3: If available aste the article DOI and ‘Lookup’. Step 4: Add or remove metadata as required. Step 5: Create the bookmark . Step 1: Click ‘Add to My Bookmarks’. Bookmark this page which links to the PDF and NOT the PDF. Library Learning Services, June 2015 17 Step 2: Review the fields for the article Step 3: Add or remove fields as required. Step 4: If available paste the article DOI and ‘Lookup’ to confirm. Step 5: Create the bookmark Article bookmark Three ways to access article displayed (if available): 1. DOI Is part of journal…. 2. Find it @edinburgh 3. Web address (URL) Library Learning Services, June 2015 18 How to bookmark a website or webpage You can bookmark useful webpages, websites and databases you‘d like to highlight to students. Step 1: Go to the website and click on ‘Add to my bookmarks’ in your browser toolbar Step 2: Review the metadata for the website or webpage. You can select website or webpage as the resource type from the drop down menu. Step 3: Add or remove metadata as required Step 4: Create the bookmark Screenshots: How to bookmark a website or webpage Example to bookmark the website for the Office for National Statistics (URL: http://www.ons.gov.uk/ons/index.html ) Step 1: Go to the website and click, ‘Add to My Bookmarks’ Step 2: Review the fields for the website or webpage (select from drop down menu) Step 3: Add fields as required and create the bookmark. Library Learning Services, June 2015 19 Bookmarking e-reserve items When creating a bookmark link to an E-reserve article within LEARN, Moodle, or any Virtual Learning Environment (VLE), it is important to ensure that clear guidance is provided for the students on what to expect and how to access the article. In order to read an article provided in any of the University’s virtual learning environments, a student needs to be a) enrolled into that specific class and b) logged into the environment (Moodle, LEARN etc.). Below is the text we recommend be provided for student’s accessing an article in LEARN: Learn Chapters/Articles Please note that some articles/chapters on this list are provided for you on LEARN. Ensure that you are logged into LEARN before attempting to read the article. Click on the blue 'Online Resource' button to go directly to the article. If the book is available in the Library you can find more information by clicking on the title of the book in red text. If you are not enrolled for this course on LEARN you will not be able to access the article. We recommend adding the above text somewhere towards the top of your Resource List. We also recommend adding the below text in the Student Note for any bookmarked resource that will be provided as an E-reserve item via a VLE. Please note this article/chapter has been provided for you on LEARN. Library Learning Services, June 2015 20 Creating a bookmark for an E-Reserve item You can bookmark from an item in the library catalogue and then alter it from there, or you can create a bookmark manually from the ‘MyBookmarks’ tab. When creating a bookmark for an E-reserve article or book chapter please select the item type as ‘document’. This will ensure that Library Learning Staff can quickly and easily identify E-reserve items and also allows students to filter by item type if they want to focus on E-reserve articles. Step 1: Bookmark from DiscoverEd the book your E-reserve article/chapter will be taken from and add this to your list. Step 2: In the 'Note for student' section include the page/chapter details of the E-reserve item and the following text, "Please note this article/chapter has been provided for you on LEARN." (swap out LEARN for whichever platform being used by your School). Step 3: In the 'Note for library' section include the following text, "E-Reserve - When URL is available please edit the metadata and add 'Web Address' ' and enter the E-reserve URL for the chapter/article. Ensure that the 'Online Resource' button is ticked." Library Learning Services, June 2015 21 If your chapters/articles have not yet been provided by the E-reserve team this is all you will be able to do for the moment. Once E-reserve confirms that your chapters/articles are ready and available in your Learn folder you can return to continue with the following steps. Step 4: Go back to your resource list and select the drop down ‘Edit’ button at the top and select ‘Edit list’. Step 5: Locate the item you need to update. Click on ‘Edit metadata’. Step 6: In another tab or window in your web browser, go to your E-reserve folder in Learn and click on and open the article you want to link. The URL or web address for the article will be displayed in the address bar of your browser. Select and copy the address. Step 7: Select ‘Add a web address’. Then paste the web address that you copied from Learn. Library Learning Services, June 2015 22 Step 8: Remember to tick the 'online resource' box. Step 9: Save your changes. Step 10: Repeat this process for each of your E-Reserve articles in Learn. Once done save the draft of your list, or if you are ready you can choose to publish and make the list public. The ‘Note for Student’ will be visible on the saved draft of your list and to students once the list has been published. However, the ‘Note for library’ will only be visible in ‘Edit’ mode and to the Library Learning Services team. Library Learning Services, June 2015 23 Creating, Managing and Adding to Resource Lists To create a new list Step 1: Select ‘My Lists’ Step 2: Select ‘Create a New List’ Step 3: Enter a List name and anticipated student numbers Select session period from the drop down menu Add a course description and Click ‘OK’. Only the List name is mandatory. Further guidance on linking the list to a hierarchy is provided in this guide, but these details can be edited later. A session time period will cover the entire academic year, 1st April 2014- August 2015, in order to accommodate schools whose teaching year falls outside the official semester dates. Step 4: ‘Create list’ When you create a list it will remain in ‘draft’ until you decide to publish it. Step 5: You will be asked if you are the list owner. Students are able to search by ‘List owner’ to find their resource list for their course. Therefore, the list owner should be the person teaching the course or the person that students will associate with the list. Library Learning Services, June 2015 IMPORTANT Each list has ONE owner. However, a list can have more than one List Publisher. As list owner you can invite colleagues to become List Publishers. They can then edit and add to the list. This is useful if a course is taught by several people and you want to collaborate to build a list 24 Screenshots: Create a new list Step 1: Select ‘My Lists’ Step 2: Select ‘Create a New List’ Step 3: Enter a List name, select Semester dates, anticipated student numbers and a course description and click ‘OK’. Only the List name is mandatory. Details can be edited at any time. Step 4: Click ‘Create list’ Library Learning Services, June 2015 25 Step 5: Assign a list owner. When you have created a new draft list you can start to format it by adding section headings and notes or by adding any bookmarks you have collected. Formatting a newly created list Step 1: To add sections to your list drag and drop ‘New Section’ on the right of the screen. Step 2: You will be asked to enter a section title- this is required. The titles you choose will depend on how you wish to organise your resource list. You also have the option to include a ‘Study note’ for students. Step 3: Section titles can be edited and sections can be moved by dragging and dropping to the desired location Section titles could include: Time periods: Semester 1, 2 or Week 1, Week 2, Week 3 etc. Topics: Research skills, Quantitative analysis, Research methods Resource types: Books, Key journals, Useful websites Library Learning Services, June 2015 26 Section titles will also form the Table of contents which appears at the top of your resource list. Step 4: Drag and drop your bookmarks into your list. Step 5: Save your draft list. Screenshots: Formatting a newly created list Step 1: Drag & drop a new section into your list. Library Learning Services, June 2015 27 Step 2: Add a Section title (required) and a Study Note (optional) Step 3: Section titles form the Table of contents displayed with each list. Step 4: Lists can be organised by time periods e.g. by week. Library Learning Services, June 2015 28 Step5: Drag & drop bookmarks into your list. Step 6: Save your draft list. Edit an existing list (draft or published) Lists can be edited at any time. New bookmarks, section and notes can be added or removed and item metadata can be edited. When you edit a list, it will remain in ‘draft’ until you decide to publish it. Step 1: Sign in Step 2: Click on ‘My lists’ in the main navigation Step 3: Select the list you want to edit Step 4: From the drop down Edit menu select ‘Edit list’ Step 5: Edit your list by dragging and dropping new bookmarks, notes or sections into the list. You can also edit or remove items and edit item metadata. Step 6: Save changes to your list using the ‘Save Draft’ button. Library Learning Services, June 2015 29 Screenshots: Edit an existing list (draft or published) Step 1: Sign in Step 2: Click on ‘My Lists’ Step 3: Select the list you want to edit Step 4: Select Edit list from the Edit drop down menu Red button shows list status as draft Step 5: Drag & drop new sections, notes & bookmarks Library Learning Services, June 2015 30 Step 6: Edit fields or remove items Step 7: Save your changes using ‘Save Draft’ Collaborate - Share editing and publishing rights to a list with a colleague Multiple users can edit, publish, and collaborate on the creation and management of a Resource List. Only one user will show up as the ‘Owner’ of a list. We recommend that the Owner of a resource list is a name that students will recognise and associate with that particular list or course. To invite a colleague to have editing and publishing rights to your list: Step 1: Click on the drop down ‘Edit’ button on your resource list page. Step 2: Select ‘Invite List Publishers’ from the drop down options. Step 3: Enter your colleagues email address. If you are inviting multiple colleagues at once, separate the email addresses with commas. Step 4: Click ‘Send invites’. Step 5: Your colleague will need to click on the link provided at the END of the email to accept the invitation. When your colleague signs in to Resource Lists @ Edinburgh they will now be able to view the list in their ‘My Lists’ tab. Library Learning Services, June 2015 31 Please note: if your colleague has not been a registered List Creator on Resource Lists @ Edinburgh previously, this will ONLY give them access to editing and publishing the specific list they are being invited to by yourself. If your colleague would like to be able to create and publish their own lists please direct them to contact Library Learning Services via [email protected] Screenshots: Collaborate - Share editing and publishing rights to a list with a colleague Step 1: Click on ‘Edit’ Step 2: Select ‘Invite List Publishers’ Library Learning Services, June 2015 32 Step 3: Enter colleagues email address Step 4: Click ‘Send invites’. Step 5: Colleague clicks on the link at the END of the email to accept the invitation Library Learning Services, June 2015 33 Publishing Lists There are two steps to making your list available to students. Step 1: Publish your resource list Step 2: Link your resource list to the appropriate course in the Talis Aspire hierarchy. IMPORTANT: Talis Aspire hierarchy It is ESSENTIAL to link your list to the Talis Aspire hierarchy: 1. 2. 3. 4. To allows students to browse to find their resource lists. In order to allow integration with the VLE To make sure lists are available in subsequent years. To generate stable URLs for resource lists which you can then use to promote lists to students. The hierarchy is a virtual representation of the organisational structure at Edinburgh. The hierarchy has been created using data from EUCLID. Course names and codes should therefore be an accurate reflection of current courses on offer. [N.B. MVM hierarchy is currently being added manually- MVM course organisers, please contact your Academic Support Librarian for guidance.] Publishing your list When you are ready to publish your list click on EDIT and select ‘Publish’ from the drop down menu. That’s it. Your new list is now accessible to students. However, in order to make your list discoverable you MUST link it to the hierarchy. Linking to the hierarchy (which URL to use to promote lists) The hierarchy is structured as follows: Library Learning Services, June 2015 34 1. Top level: School 2. Second level: Subject eg Nursing Studies, Law, Ancient History etc 3. Bottom level: Course eg British History 1 (VS1) [VV1-SEM1], Research Design in Geography [SV1-SB3], Molecular Immunology [SV1-SEM1] etc Each element (School, subject, course) is referred to as a NODE. Lists are generally linked to courses. Students can then see all lists associated with a course. A course can have more than one list attached to it. Eg if there are several tutors delivering a course each organiser can link his or her list to the course. How to link to the hierarchy Step 1: When you have published your list go back to EDIT and select ‘Link to hierarchy’ from the drop down menu. Step 1: When you have published your list. Click on Edit and select Link to Hierarchy. Step 2: Search for your course name. A keyword search will produce a list from which you can select your course- the node type (school, course, subject) is clearly identified to help you select the correct node to which to attach your list. Library Learning Services, June 2015 35 [Please contact your Academic Support Librarian or the IS Helpline if your course is not listed- it can be added]. Step 2: Search for the course to which you will attach the list. Step 3: Select the appropriate course list or lists and Save. Step 4: Go to ‘My Lists’ you will now see that course to which the list is linked under the, ‘Linked to’ heading in the table Step 4: The course to which the list is linked is shown in ‘My Lists’ Step 4: Click on the Course code displayed under ‘Linked to’. Use the course URL to promote lists to students. It will look something like this: Library Learning Services, June 2015 36 http://resourcelists.ed.ac.uk/courses/lls01.html IMPORTANT: Using the course URL allows students to see all lists linked to a course and it will persist, the list URL will change each year and will break over time. Step 5: Use the course URL NOT the list URL Step 6: Students can see all lists linked to the course. A short video tutorial is available demonstrating how to link lists to the hierarchy. http://support.talisaspire.com/entries/474203-Associating-a-list-to-a-node-in-the-hierarchy Please contact your Academic Support Librarian or the IS Helpline if you’d like further guidance to publish a list. IS Helpline: [email protected] Academic Support Librarians: Academic Support Librarian contact details To view published resource lists No password is required to view any of the resource lists created and published using Talis Aspire. Once published, the resource lists can be viewed by anyone visiting the Resource List Library Learning Services, June 2015 37 site. This also means that you can view resource lists from any of the other 50 UK institutions using Talis Aspire. However, students do need to sign in via EASE, as usual, to view subscription-based resources, such as journal articles and e-books, included on resource lists. Usage statistics When a list has been published you’ll be able to gather usage statistics on how often the list has been viewed and how often individual resources on the list have been viewed. To view the statistics click on the green ‘Dashboard’ button. Click on the green Dashboard button to view list statistics The dashboard will show you the number of page views and number of clicks on your list. You can choose a date range. There is a colour coded bar chart next to each of the sections and items on your list showing you high (green), moderate (amber) or low (red) use for each resource on the list. The number of times a link to a resource is clicked is also displayed. Library Learning Services, June 2015 38 Shows clicks within sections Shows page views and total item clicks Shows clicks on individual items Choose date range Colour coding indicates high, moderate or low usage Help IS Helpline For help using Resource Lists please email the IS Helpline: [email protected] 1-2-1 support Contact your Academic Support Librarian to arrange some individual or group training and demonstrations. Academic Support Librarian contact details Library Learning Services, June 2015 39 You Tube tutorials Talis Aspire have produced several short video tutorials to help you become familiar with the system. The first and second videos provide a short and a more in-depth overview of the system. The remaining videos focus on Resource List tasks. Many more tutorials are available via You Tube. 1. Getting to know Talis Aspire (10:51) http://www.youtube.com/watch?v=GVY7ZvmmmZk 2. An Introduction to Talis Aspire (50:33) http://www.youtube.com/watch?v=cVZOkYLQE2A 3.Adding the bookmarklet tool to your IE browser (2:23) http://www.youtube.com/watch?v=k7ER0DkwSik 4. Adding the bookmarklet tool to your Firefox browser (1:30) http://www.youtube.com/watch?v=WonlREqqh1A 5. Create a new list (0:58) http://www.youtube.com/watch?v=dRSimC--6JQ 6. Bookmarking resources from the Library catalogue (1.50) http://www.youtube.com/watch?v=U-4T-3kbtqQ 7. Bookmarking from a journal article provider (1.27) http://www.youtube.com/watch?v=Un9slFYj5kg Library Learning Services, June 2015 40 If you have an IT, e-learning or Library enquiry, the IS Helpline can provide you with assistance [email protected] If you require this document in an alternative format, such as large print or a coloured background, please contact Stephanie Farley via email ([email protected]) or phone (0131 651 5276). Library Learning Services, June 2015 41