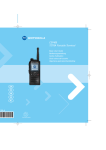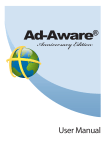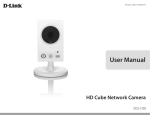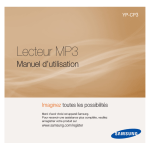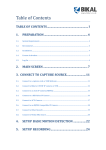Download Video Conferencing User Guide Document Version 9.1.8
Transcript
1 Video Conferencing User Guide Document Version 9.1.8 2 Table of Contents Section 1: Preparing For Your Conference Section 2: Accessing the Account and Logging In Section 3: Host Options Screen Section 4: Video Windows, Audio and General Functionality Section 5: Installing and Using the ShowMyDesktop Section 6: Computer Sharing Section 7: Host Options 3 Section 1: Preparing For Your Conference Before your conference begins, here are some helpful hints and steps you can follow to ensure a smooth and productive meeting: In General: Make sure all your Participants have the equipment they will need for the meeting setup properly PRIOR to beginning. Not having to troubleshoot video or audio problems during the meeting will make the experience better for everyone involved. Test thoroughly beforehand! Make sure you have the latest versions of both your browser and of the Adobe Flash Player. You can check www.adobe.com for the newest version of Flash Player. Clear your browser cache of old files and try to close any applications that are not crucial to your conference. Always make sure to select ‘ALLOW’ if the Flash Player Settings box prompts you before you join a video conference. This is important, if you select ‘DENY’ then NO feeds (Video/Audio/SMD) will function in the conference! For Hosts: Make sure you have configured your meeting the way you want it to be well in advance of the scheduled date/time. Don’t wait until the last minute! Make sure that no other applications are using the camera feed (MSN messenger, Camera Software etc) before you log into your meeting. Use a headset if possible if you plan on using VOIP in the meeting as it will reduce many issues that may arise. For Guests: Make sure that no other applications are using the camera feed (MSN messenger, Camera Software etc) before you log into your meeting. Use a headset if possible if you plan on using VOIP in the meeting as it will reduce many issues that may arise. 4 Section 2: Accessing Your Account and Logging In - Open the web browser of your choice (Internet Explorer, Firefox, Safari, etc.) and enter the URL that was created for your organization. [Note: Make sure there is no ‘www’ before the company name or the URL will not work! Once loaded click the “Agree” button to continue.] - Click the “Host” button to continue. Logging in as a “Host” allows you to create meetings. Your meeting participants will click the “Guest” button as this will allow them to be a participant in your conference. [Note: Click the ‘Guest’ button to join a conference that has been created by someone else or if you are not setup as Host on the account] - Enter the User Name and Password that was created when your account was established. Click the “Login” button. If you have forgotten your password, click the “Forgot Password” button and you will receive an Email with your login credentials. Section 3: The Host Options Screen and Functionality The 'Announcements Screen' will now appear on the screen to give you the latest news and updates to your account. To prevent the screen from coming up again until the next upgrade is posted simply check the 'Mark messages as read' checkbox and click close. 5 The ‘Meeting Wizard’ will also appear below the Announcements Screen. This tool is designed to get you quickly into a meeting by taking you through the process step by step. You can use this tool or simply follow the ‘Create a Meeting’ portion below. 1) Your Name Field On the Host Options screen, you may enter your name in the ‘Your Name’ field (the field will have the default name of your login username). What you enter in this field will appear on your Video Window in the meeting. Below are the following options for your Conferences: - Join a Meeting (Join a previously created meeting) - Create a Meeting (Create a new meeting) - End a Meeting (End a previously created meeting) 2) Join a Meeting You can reuse any meeting you have held in the past by simply selecting it from this dropdown list and clicking the ‘Join’ button. Meetings will retain all the parameters you originally set them up with, but do not store information or remember who attended last. 3) Create a Meeting To create a meeting and start it immediately, type your meeting name and then click the “Create & Join” button. If you are creating meetings to be joined at a later date, you can click the “Create Only” button to place the meeting in the ‘Join a Meeting’ list. All the features below are optional, use them to enable optional features or disable features you don't need. 6 3-1) Meeting Name: This is the name of the meeting. A randomly generated number will be automatically placed in this field but can be changed to what you like. [Note: There are no spaces allowed in the name field] 3-2) Meeting Date and Time: You can specify a date and time using these fields. To pick a date, click the Meeting Date calendar icon. To pick a time, click the Time field and type the time in. You can also change the time zone by simply typing it in. [Note: The Administrator can change the default time zone. (See: Admin Options)] 3-3) Password Field: For additional security you can add an optional password to your rooms, which the attendee will be required to enter before participating in the video conference. 3-4) Collect Email/Phone Numbers: If you wish to collect Email and Phone Numbers from your participants before they enter your conference, check these boxes before creating your meeting. This information can be retrieved in the Admin Options under ‘Reports’. (See: Admin Options) 3-5) Hide User List: Check this box if you wish to hide the User List that appears on the left side of the video conference room. 3-6) Auto Accept Attendees: By having this box checked it will bypass asking the Host of the conference if an attendee can join or not. With this engaged guests can join the conference without a Host being present. 3-7) Persistent Chat: Normally the chat history is deleted once all participants leave the room, but having this box checked will retain the chat history for 20 minutes 7 afterward so the Host can copy it for future reference. By leaving this unchecked, you will not be able to see the chat entered 3-8) Appear in Online List: This tells the ‘Online Meeting Link’ dropdown to show this meeting as selectable in the list. (See: Admin Options for clarification) 3-9) Streaming Options: For Hosts that wish to hold Webinar type meetings with primarily one person streaming audio and video, you can set the way the data streams are sent using this button. Example of Usage: If you have a large capacity meeting or wish to be the only participant with video/audio capability for the entire duration of the conference. 3-10) Teleconference Options: This service is meant as an alternative to using the built-in VoIP that comes standard with your account. As such, a host needs to decide whether or not his/her participants will be using teleconferencing OR the built-in VoIP to communicate. Within a meeting, participants using teleconferencing will not be able to hear participants using VoIP and participants using VoIP will not be able to hear the participants using teleconferencing. 3-10a) Use Toll Conferencing - This is the free version of our teleconferencing, where all you and your guests pay is the long distance fee (if applicable) to a US area code. 3-10b) Use Toll Free Conferencing - If you wish to provide your participants with a toll free number to call, simply click on 'Sign Up' to start a new account. Once this process is complete, you will be given a toll free call in number, as well as a unique code to use in your conferences. 3-11) Video Options: You can change the maximum video settings of each individual meeting by clicking the “Video Options” button to adjust the video frame rate, resolution and quality settings. Generally, the quality of your video depends on several factors, including the quality of your webcam and your internet connection. If you are experiencing a great deal of latency or jerky motion, try turning the settings down to their default setting or lower. This option will only allow you set a maximum setting in Enterprise Editions and/or if you have purchased the additional resolutions on the account. [Note: Higher settings consume more bandwidth and may affect end users on slower Internet connections. We recommend that you leave the parameters at the default setting.] 8 3-12) Connection Options: As a Host you can change the default port setting for this conference to Port 80 or Port 443. Changing the Port setting can sometimes alleviate connection issues for participants getting ‘Connection Terminated’ or ‘Try another connection type’ Error messages. For best results, Port 1935 is the fastest and uses the least bandwidth. 3-13) Invitations: The invitations panel is used for meetings either at a future date or ones you are about to create. It pulls the parameters you set in the previous screen and places them in an email with a link to your meeting. If you are entering an email invitation by hand, simply put the participant’s email address into the box to the right of Email field and click “Add to Recipients”. After you have entered all email addresses that you wish to have receive an email invitation, click the Send button at the lower right hand corner of the screen. All of the parameters that you set in the previous screen (Date, Time, Etc.) are all pushed into an email invitation that you can send to your Participants. This email will contain all the information they need to join your room and when they should join as well. This is actually only one of the four ways you can have people join your meeting: 1) Using the invitation button for future meetings or meetings with a specific date/time. 2) The ‘Invite’ button inside the actual conference, for meetings currently in progress. 3) Have them go to your account and login as Guest. 4) Or use the Online Status Link button, which we will cover later. Manage Contacts - By clicking the Manage Contacts button in the upper left corner of the screen, this allows you to edit the email addresses that will be used in your Invitations to Participants. Private contacts can only be seen by the person currently logged in and are not able to be used by anyone else on the account. Public contacts conversely can be seen and used by all Hosts on the account. To add or delete a new folder or email, simply click on either ‘Private Contacts’ or ‘Public Contacts’ and enter the information to the right and click ‘add’. Create and Join – To create a meeting that you want to start immediately. Your meeting name and parameters will be stored in the ‘Active Meetings’ dropdown list should you decide you wish to use it again at a later time. Create Only – This allows you to create and store a meeting for a later date in the ‘Active Meetings’ list or create batch meetings for multiple future dates. 4) End a Meeting Choose the meeting you wish to delete from the ‘End a Meeting’ list. This will permanently delete this meeting. 5) Utilities 9 You can download the ShowMyDesktop application and Highlighter tool from here, which saves time from having to be in a conference to do so. Also available is the ‘Outlook Meeting Addin Tool’, which allows you to import your Contacts List from Outlook into your Manage Contacts lists, as well as create and/or join meetings. To use the Outlook Meeting Addin: - Close Outlook, then Download or Run the file - Once installed, you can access the Tool under the ‘My Meetings’ dropdown in the upper left of your Outlook screen. 6) Manage Contacts You can use the Manage Contacts to add email addresses to your account, which are used in the Invitations Stored Contacts. 7) Logout Click this to log out to the Guest/Host screen. 8) Admin Options As the administrator of the account, you can create new hosts, monitor active meetings and manage surveys for the entire account. To access the Admin Options, this person will need to login using the main account login that was setup when the account was created. Once inside the Host Options screen, click on the ‘Admin Options’ in the upper left hand corner of the screen to access the Admin Options. 10 Only the person given the main login information will see this button when logged in. Host Only logins and Participants will not have these options. 1) Account Information - This is where the admin name, password and email can be configured. Account Name – Change the Account Name on the Admin login Contact Name – Change the Admin contact Password – Change the password for the Admin login Email – Change the email options for the Admin login (Advanced - If you are experiencing delays or errors with the receiving of invitations, you can use the 'Advanced' button to change the way the email is sent out.) [NOTE: By default the email is sent through the originally configured mail server, but you can also change this to send from '[email protected]' or even from your own SMTP mail server if you have one available. You can test the new email choice by pressing 'send test email' to make sure your selection worked.] Custom Time Zone Suffix – Change which time-zone appears in the ‘time’ field of the ‘Create a Meeting’ box here. Default is GMT. Online status link – This is another way that you can have people join your meetings. Simply place this URL in a link on your site and when clicked, will provide people with a drop down list with all currently active meetings. (This is really more useful for non-interoffice type of meetings, as it allows any random person to try to join a videoconference simply by selecting it from the list.) 11 2) Meetings List – Here is where the Admin can see and control what meetings are currently running on their account and end them all at once if needed. For example if you have a 25 seat account and 2 hosts are using up all those seats just when you need to have an emergency meeting, you can check one of the meetings and end it, effectively kicking them out of that room and freeing up those seats. 3) Additional Logins - The designated admin for the account can setup additional hosts that can create and manage their own meetings. On this screen, for each additional host, the admin should enter a username, password, email address where the invitations will show they are coming from and the maximum amount of attendees this person can have (out of the pool of seats that have been purchased for the overall account). Here you can also set the default video settings for the account, making all Hosts and new meetings created have the same quality settings throughout. To the right of the Default Video Settings is your Meeting Name settings, by default this is set to ‘User Defined’ which means it leaves the Meeting Name field blank, allowing you to enter any name you choose each time you create a new meeting. By setting this to ‘Auto Assigned’, it tells the system to fill in the field with a randomly generated number. Once you make your selection, press the ‘Apply’ button to save your changes. If you wish to allow others to login and create their own meetings, you can setup a separate login for them at this screen. Simply give them a user name, an email address and password, then fill out the maximum amount of participants you want this person to be able to have (out of the pool of seats on your account). For example if you have a 25 seat account and you wanted a host to have a 5 seat meeting, you would give them 4 attendees maximum (Total participants minus one for the host) You can also check the ‘Disable Video Settings’ to disable this new hosts ability to change the video settings for each meeting, instead forcing them to use the default set in the Admin options. Once you are finished filling out the fields, simply click ‘Save’ and either click ‘New’ to create another, or click ‘Close’ to go back to the Admin options. Now this person can login to your account as a host and create and manage their own meetings. 4) Manage Surveys - To create and/or manage Surveys, which are generally used prior to the start of your meeting click the “Manage Surveys” button from the Admin Options menu. Unlike the Live Polling system, Surveys can be saved and utilized in future meetings. See the section below under ‘Manage Surveys’ for Creation instruction. 5) View Reports - To see all of the activity on the account by the Hosts you have previously assigned, you can either click on 'View Reports' and a new window will open 12 with the reports login. Enter Your Admin Login information to access the Reports. From there simply enter the date and time range you want to search for as well as the output you desire. After clicking 'View Report' you will then see a readout of all the activity on the account for the time range you specified, which can be exported in a variety of formats. Section 4: Video Windows, Audio and General Functionality Once inside the CONFERENCE area, Your Company Name will appear in the top left hand corner of the screen. In the upper right hand corner you can use the ‘Disconnect' button to return to the Host Options screen (host only) or the ‘Quit' button to end the meeting and logout of the account and close your session. 1) This is the default position for your video window, you can click and drag this window anywhere on the screen as well as resize the box using the small arrow in the lower right corner (on mouse-over). You can also use the lock button In the lower left corner will be the username you entered from either the Host Options screen or in the username field if you logged in as a Guest. In the lower right corner is a small triangle you can click and drag to resize the window as you see fit, to reset and 13 lock simply press the lock button to the left of the triangle. Under the video window you can toggle your video feed off and on using the ‘Enable Video/Webcam’ checkbox. 2) This is your Voice Over IP audio box. This is set default as hold-to-talk ‘Hold to Transmit’ button which by pressing and holding allows you to transmit audio to everyone in the conference. -> By clicking the ‘Lock' button you are opening your audio up to ‘full duplex' audio, which means you may speak freely and receive audio freely without the need to press the ‘Hold to Transmit' button. Locking audio is only recommended when you and your participants are using headsets and not communicating with external speakers. It is strongly recommended that you use a headset with a built in microphone when using the VOIP function, as a headset eliminates and pre-empts the problems associated with internet audio such as looping and echoing. If you are experiencing a large number of problems, we recommend switching all users in the meeting to a headset configuration. You as a host can still put a user in “Speaker Mode” if you do not want them to be able to lock their audio! This is very useful if they are using speakers and interfering with the communication in the room. (See: Host Options>User Rights below) 3) This is your User Name List, where you can see the names of all the Participants in your current conference. To the left of each person's name are icons that prove as visual references as to their standing in the room: An orange arrow denotes the HOST of the room, while a small camera or microphone icon denotes what that Participant is currently transmitting to the room. 4) This is your main chat window. You can use this to chat with everyone in the group by simply typing your message into the lower field and pressing enter. The scrollable list in the lower left corner is your Private Chat area, you can make your chat private simply by selecting that person from the list and typing your message. Whatever you type will be only seen by that person until you click 'everyone' from the list to type to the group. The Chat Sounds checkbox will alert you with a sound every time someone enters text in the chat window. Simply uncheck this box to stop the sound. 5) The meeting information box will display the Meeting Name, the current Port setting and the Teleconferencing number if you engaged this option when the meeting was created. (This box can be hidden from the Host Options) 14 6) The buttons in the lower left corner are the main functionality for the Host and Attendees in the room. The top three buttons can be seen by Guests and Hosts by default. [Note: In order for a guest to see the 'ShowMyDesktop' and/or 'Computer Sharing' they need the permissions from the Host (using the User Rights described in the section below)] Guests have: Video On/Off Video Options Chat Window Toggle Hosts have: Video On/Off Video Options Chat Window Toggle Install ShowMyDesktop (Or ShowMyDesktop if it has already been installed) Computer Sharing Host Options Video On/Off - Toggles off and on your own video feed. Video Options - Change the various qualities of your video feed from one easy location. Adjust the quality and buffer to alter the amount of bandwidth your camera feed is using for lower-bandwidth users. Chat Window – Toggles the Chat Window Off/On Install ShowMyDesktop/ShowMyDesktop – This button allows installation and/or access to the ShowMyDesktop application. The SMD allows you to mirror whatever is happening on your screen to all your participants at the same time, since your computer functions exactly the same as it normally would you can open virtually any application on your computer and they will see it. [Note: If you have NOT installed the ShowMyDesktop application on this computer, this button will show ‘Install ShowMyDesktop’. If you HAVE installed the SMD application, it will simply read ‘ShowMyDesktop’. To install or use the application, please see the section below on the SMD.] Computer Sharing – The Computer Sharing tool allows you to take remote control over a participants computer or allow control of your own to an attendee in the room. See the section below on Computer Sharing. 15 Host Options – Herein are the controls for the meeting as well as various tools you can use to create Polls and Surveys as well as manipulate how the meeting is held. Please see the section below on “Host Options”. 7) You also have some addition features along the top of the screen: Bandwidth – Allows you to select the optimal connection type for the meeting Help – Opens the help documentation Full Screen – Makes the meeting full screen but disables the keyboard Hide Tooltips – You can hide the tooltips that appear on mouseover Disconnect (Host Only) – Disconnects you from the meeting and takes you back to the Host Options screen. Quit – Quits the meeting and logs you out as a Host OR a Guest Section 5: Installing and Using the ShowMyDesktop ShowMyDesktop is a feature that allows a Web Conference participant to show his/her screen to the other participants in an online meeting. ShowMyDesktop is Presentation Software built into conferences that permits the sharing of a conference participant's screen, allowing the participant to show any application to the other participants in the meeting room, while at the same time, broadcasting video and audio. You do not need to upload anything in advance. ShowMyDesktop allows conference members to share their computer screen with others in a meeting, and in so doing, display everything from a spreadsheet or word processing document, to a full screen PowerPoint presentation or product demonstration. As an example, let's assume that you are a Sales Manager with 15 Sales Reps located in various parts of the country. Your company Widget Inc., is releasing a new widget that is going to revolutionize the widget market in less than thirty days. You prepare a PowerPoint presentation. You now initiate a Web Conference and use the ShowMyDesktop feature to allow all of your attendees to view your screen. By bringing up the PowerPoint presentation on your screen, you are now sharing your presentation with all 15 of your Sales Reps. Whatever you see on your screen will be displayed to all of the other participants in the meeting. ShowMyDesktop Plugin Direct Link To get the ShowMyDesktop plugin from outside a Meeting, click here: ShowMyDesktop Plugin. 16 Installing NOTE: In order to share your desktop with your Participants, you will need to have the ShowMyDesktop plug-in installed! To simply view the presentation, this installation is not required. NOTE: Guests need to be given ShowMyDesktop Rights from within the User Rights section in the Host Options before they are able to see the 'Install ShowMyDesktop' option in the conference room. • If you already have the ShowMyDesktop drivers installed, you do not need to go through the installation process again! INSTALLING ON WINDOWS XP/VISTA - IN INTERNET EXPLORER • Click the 'Install ShowMyDesktop' button to begin: • Then click 'Install ShowMyDesktop' again: • Simply click 'Run' to start the application installer. It may prompt you with the following box, simply press 'Run' again: 17 • Follow the installation instructions and continue below… INSTALLING ON WINDOWS XP/VISTA - IN MOZILLA FIREFOX • Click the 'Install ShowMyDesktop' button to begin: Then click 'Install ShowMyDesktop' again • Firefox users will need to save the file to the desktop and double click the icon 'ShowMyDesktop.msi' to continue • Simply follow the prompts through the installation process to install the Plugin. Then follow the installation instructions and continue below INSTALLING ON A MACINTOSH • Join a meeting as a host and click on the Install ShowMyDesktop button 18 • Click on the Install ShowMyDesktop button in the new window that opens • You will see the ShowMyDesktop zip file in the downloads manager and it will most likely be saved to the desktop. Double click on the ShowMyDesktop zip file • Once unzipped, you will have a new folder on your desktop called ShowMyDesktop. Open that folder and double click on the .dmg file • Now the disk will be mounted and you should see two .pkg files. Double click on the ShowMyDesktop.pkg, NOT THE CLEANUP • Follow the steps on the screen in order to install the ShowMyDesktop function. When you are done, quit your web browser and reopen it. COMPLETING THE INSTALLATION AND RUNNING SMD • Once the installation is complete, click 'Finish'. 19 • To activate the Show My Desktop, you must reload the meeting by simply clicking 'Reload Meeting'. You are now ready to share documents with others! Continue to the next section to learn how to use the Show My Desktop Plugin. Uninstalling If for any reason you need to uninstall the Show My Desktop plug-in, perform the following steps: • • • • Go to the Add/Remove programs management console in the Control Panel. Scroll down the list of installed applications until you find the entry entitled "ShowMyDesktop" Select the entry and click on 'Remove' Reboot the system. The ShowMyDesktop application will be completely removed. After uninstalling the machine needs to be restarted so that all the driver entries are removed properly from the device manager. 20 Understanding the Different Versions • By default, ShowMyDesktop runs at a respectable 3 Frames Per Second (FPS) which can show most applications and objects. However, you can contact your Sales Representative and get more information about upgrading your version to either 7 or 10 FPS. Once you have uninstalled your old version of SMD and installed the upgraded 7/10 version, you will have to contact your sales representative to activate the following functionality: In order to have this option you need to contact your Sales Representative for more information. Using ShowMyDesktop Once the ShowMyDesktop has been installed and your computer rebooted, log into your account as a HOST and start a meeting to test. • To Activate, select 'ShowMyDesktop' from the buttons in the lower left corner of the screen (See Below) • The screen below is what your PARTICIPANTS will see when you are in the ShowMyDesktop screen, you can still see their video windows but they are only able to see the loading screen. 21 • The screen below is what YOU will see when you are in the ShowMyDesktop screen, you can still see their video windows but they are only able to see the loading screen. ShowMyDesktop Options: Once you click the 'ShowMyDesktop...' Button, you can now configure your presentation options to fit your presentation. 22 1) What to Show Options: You can choose how you would like the SMD to handle what is shown on the screen by choosing from the options here. • • • • Entire Screen: This will show the entire screen, everything YOU see, your attendees will see. Select Application: Select from a list of currently active applications running. Active Application: Show only the application you want, if you switch to another application the Screen sharing will pause until you come back to the original application. Choose a different driver: Here you can display the camera in the area that the SMD would show your desktop. 2) Other Options/Presentation Panel: Here you can select what options you want your Participants to see during your screen-sharing session by checking the 3 options: Video, Audio and Chat. Uncheck these to improve performance of the presentation. 3) Float Video: The participants being presented TO will have a panel on the right side of their screen that contains the presenters video, a VOIP control and a chat window by default which can be moved about anywhere in the browser by checking the 'float' checkbox on the left side of the screen. Floating simply means they are free to customize their experience. The person showing their screen can turn off their ability before the presentation as well. 4) Load Highlighter: If you want to draw/write over the top of your screen (like in Microsoft PowerPoint) then you can download and run the Highlighter Tool for use in your presentation. (SEE BELOW) 5) Start Stop: To start sharing your screen with the group, press the Start button. To stop sharing, press the Stop button. To return to the conference and turn on your participants video windows, press the Close button. Fit To Attendee: By checking this you are telling the system to stretch the presentation to fit into the viewers browser window. In other words, if the person viewing has a larger resolution than you, this will stretch it to fit their screen size. You are now able to show your desktop applications to anyone in your conference room. Simply open the 23 application or document on your computer as you normally would, and the participants will see whatever is on your screen. Make sure you close or remove any sensitive or inappropriate material from your desktop before presenting, as those viewing will be able to see whatever is on your screen at the moment. Running and Using the Highlighter Tool If you want to draw/write over the top of your screen (like in Microsoft PowerPoint) then you can download and run the Highlighter Tool for use in your presentation. (CURRENTLY UNAVAILABLE FOR MAC USERS) • From the ShowMyDesktop Options box press the 'Load Highlighter' Button and a small box will popup: • Simply click 'Load Highlighter Tool' and 'Run' to open the file, or save the .exe to your desktop and double click the icon to run. You now have the following buttons: • 24 • • • • • • • • • • • • • 1. Restore Mouse Cursor and reset tool 2. Freehand drawing tool (With line thickness selector below) 3. Rectangle 4. Elipse 5. Eraser 6. Cut 7. Write Text 8. Numeric Notation 9. HIDE transparency - to hide what you have drawn 10. Screenshot Tool 11. Clear all Highlighter drawings 12. Hide Desktop icons - you can then use your desktop as a virtual 'one-way blackboard' to write freehand notes 13. Color wheel selector 25 SMD FAQ Section: Issues, Fixes and Frequently Asked Questions: How does SMD work? ShowMyDesktop is a one time install on your PC or MAC that will mirror anything that you do on your computer to everyone else in your conference. You can also choose specific applications to show as well (PC version only). Anything you open, run or do on your machine will be seen by the participants, just as if they were standing next to you looking at your monitor! What does 'float panels' mean? The participants being presented TO will have a panel on the right side of their screen that contains the presenters video, a VOIP control and a chat window by default which can be moved about anywhere in the browser by checking the 'float' checkbox on the left side of the screen. Floating simply means they are free to customize their experience. The person showing their screen can turn off their ability before the presentation as well. It still says "Install ShowMyDesktop" after reloading the meeting! How do I fix this?' If you reload the meeting and it still says 'Install ShowMyDesktop' in the lower left, please attempt the following: • • • • Close the browser, Reboot your computer. Once rebooted, open a new browser and clear the cache (Tools > Internet Options > Delete Temp. Internet Files) Log back into the meeting and see if it has changed. If it does not change, uninstall the application (see below) and follow step #1 above before attempting to reinstall. Make sure that after the application installs it allows you to press 'finish'. If it DOES NOT, then there are security measures such as firewall/AV installed on your PERSONAL computer or on the NETWORK that need to be turned off. Make sure you also have ADMIN RIGHTS on the computer you are installing to or the installation may be truncated. How do I know what the other attendees are seeing? Simply put, those watching you are seeing everything you do, just as if they were standing behind you physically watching your screen. After you click 'start', your computer functions and looks the same as it normally does, only now you are mirroring your actions to others. You can open just about any application on your computer and those watching your SMD session will see you do so. Run a PowerPoint, an excel spreadsheet, a website or anything else you need to show - Full motion video or streaming media is not recommended however, due to bandwidth and frame rate limitations. I have dual monitors, how will they see my desktop? On multiple monitor setups, only the primary monitor can be seen by those watching your SMD session. 26 Section 6: Using the Computer Sharing Feature The Computer Share application allows you to take control over any attendees computer remotely, or allow control of your own computer. This is useful feature for troubleshooting camera or video devices on attendees who are unable to configure options on their own. Running the Computer Sharing Drivers: • • • Click on the 'Computer Sharing...' button on the lower left of your screen to begin. For Internet Explorer Users: Simply click 'Run' to start the process. For Mozilla Firefox Users: See Below... Running With Firefox • • • • • • Firefox users will need to save the file to the desktop and run - (Internet Explorer Users click 'run') Double click the icon to continue After clicking on 'Run' simply follow the prompts. If you encounter error messages, simply click 'Continue Anyway' Once the application is running, it will appear as a service in the lower right corner of your screen (see below) and you may now give rights to a User to share your screen. Now that the gateway application is running, you need to run the VNC application to share. To begin, simply select the User from the drop down list and click the 'Send' button in the 'Computer Sharing' box. 27 • After setting up the VNC, you will be prompted for permission to begin: • After clicking 'run' the VNC application will begin and you will have a window to share your computer with the User you chose. • • • • • • • • • • • • • • 1. SEND CONTROL-ALT-DELETE TO HOST WORKSTATION CONTROL 2. FULL-SCREEN / MINIMIZED SCREEN TOGGLE CONTROL 3. SHOW CONNECTION OPTIONS CONTROL 4. REFRESH SCREEN CONTROL 5. START MENU (CTRL-ESC) CONTROL 6. SEND CUSTOM KEY CONTROL 7. SHOW STATUS WINDOW CONTROL 8. CLOSE CONNECTION CONTROL 9. HIDE TOOLBAR CONTROL 10. TOGGLE REMOTE INPUT & REMOTE BLANK MONITOR CONTROL 11. OPEN FILE TRANSFER CONTROL 12. SELECT SINGLE WINDOW CONTROL 13. SELECT FULL DESKTOP CONTROL 14. OPEN CHAT FUNCTION CONTROL • When you are finished, simply close the application or press CTRL+ALT+DEL To Re-Download the Host File or Invite Different user simply click 'Computer Sharing' again. 28 Controlling a Guests Computer Guests need to be given Rights from within the User Rights section in the Host Options before they are able to see the 'Computer Share' option in the conference room. • To give a guest the ability to use the computer sharing option, you need to first give them rights in the User Rights box: • Once they have the rights, they will need to follow the exact same instructions as the previous topic to share their computer. Running Computer Sharing from a MAC Guests need to be given Rights from within the User Rights section in the Host Options before they are able to see the 'Computer Share' option in the conference room. • • • On Safari: Safari will automatically download the file to the desktop. If it is a zip or bin file it will unzip/open automatically. If it's an application file, just double click the file on the desktop and it will run. On Firefox: Firefox will download to the desktop automatically but, unlike safari, it will not unzip or open zip or bin files, so the user would do this manually. If it is just the .app file/program though they run it the same way, double clicking the icon on the desktop. Mac taking over a PC: 1) PC runs the Listener application. 2) Once the program is running, run the connection application on the Mac. 3) The Mac will now start another application and should pop up the PC window. • PC taking over a Mac: 1) Mac runs the Host application, waiting until OSX is up and running 2) Once OSX is running on the Mac, PC runs the connection application. 3) PC should see the Mac’s computer. Depending on the screen resolution of the Mac, it may take a little while to load the screen. 29 Section 7: Host Options User Rights The User Rights panel allows the Host to control meeting elements such as Video, Audio, Chat, Computer Sharing and SMD Privileges for all participants in your Meeting. 1) User Name List: Click the User you wish to change settings for here. When you click their name, the options below will allow you to change what they can/cannot use in the meeting room. DEFAULT denotes the settings that each new user will have upon entering the Meeting. 30 2) User Parameters: You can turn off/on any of the sending(snd) and receiving(rcv) feeds for the Chat, Video and Audio for the person you clicked on above. You can also give guests the ShowMyDesktop and Computer Sharing buttons by simply switching the dropdown to ‘on’ and clicking ‘Apply Settings’. Buffer/Del: Buffer Delay allows you to set a small increment of time to offset the VOIP stream to help synchronize the video and audio for slower connections. Audio Mode: You can remove the ‘Lock’ button in the upper left hand corner of the guest you specify by changing this to Speakers. This will prevent them from constantly streaming audio in the room 3) Video Preview: You can see the participants video feed before you turn the feed on, use this to filter inappropriate video. 4) User edit: Move User will adjust the position of the participant's video inside the Meeting. Kick User will remove the selected user from the Meeting. Ban User will remove the selected user from the Meeting and will not allow him / her re-entrance into the Meeting. • • Copy To All will duplicate the settings of the selected participant to all others inside the Meeting. Apply Settings will cause any active changes to take affect. 31 Invitations • • • • • • Host Name is the name that will appear on the From section of the generated Email. It corresponds with the name of the Meeting Host. Meeting Name will appear in the Subject line of the generated Email. Comment will appear in part of the Body of the generated Email, in addition to other pertinent information about the Meeting (date, time, link, etc). Email is the address of the desired recipient. There is no limit to the number of recipients for an Email invitation. Add to Recipients adds the address from the Email field to the Recipients list. Recipients is the combined total of Email addresses that will receive the Meeting Invitation. 32 Polls • • • • New will display the Create / Edit Polls window. Edit will display the Create / Edit Polls window for an existing poll. Delete will remove a poll from the list. You will no longer be able to access this poll from the current or any future Meeting. Results will display the Poll Results window. o If Current Poll displays the name of your poll and Display Results displays "none", the poll results will be visible to the Host only. o If Current Poll displays "none" and Display Results displays the name of your poll, the poll results will be visible to the Meeting Guests only. o If Current Poll displays the name of your poll and Display Results displays the name of your poll, the poll results will be visible to the Host and the Meeting Guests. Create / Edit Polls • • • • • Enter the poll subject in the Question field. Enter a response choice in the Answer field. Add will place the contents of the Answer field into the list of active response choices. Delete will remove the selected field from the available Answers. Save will close the Create / Edit Polls window and add the newly created poll the available list. 33 Poll Results • This is a detailed bar graph showing the possible poll responses and the percentage of guests that chose each option. Seating 34 • Show Feedback List will display a drop-down box beneath your Voice Over IP (VOIP) Audio Box. • This allows Meeting participants to communicate useful information with the Host, such as whether or not they have a question (hand raised), whether or not the Host is going too slow or too fast, etc. Responses will be displayed in the attendee list drop down and seating chart box. • Surveys • • • Results will open the Survey Results window for the selected survey. New will open the Create / Edit Survey window which will allow the Host to create a new survey. Edit will open the Create / Edit Survey window which allows the Host to change settings for an existing survey. 35 • • • Delete will remove the selected survey from the list. It will no longer be accessible in any Meeting. To present a survey to the participants in the Meeting, select it from the Active survey drop-down box. Check the Survey Completion Required checkbox to require completion of the survey from each Guest. Create / Edit Survey • • • • • • • Enter the name of the survey in the Survey Title textbox. A brief summary of the survey can be entered in the Welcome Msg textbox. New... will open the Create / Edit Survey Item window and allow the Host to add a question to the survey. Edit... will open the Create / Edit Survey Item window and allow the Host to edit an existing question on the survey. Delete will remove a question from the survey. Once an item is removed, it cannot be restored. Move Up and Move Down will adjust the position of existing questions on the survey, respectively. Once the survey is satisfactory, the Save button will add the survey to the selectable list. Create / Edit Survey Item • • • • • • • Enter the name of the question in the Question textbox. The Type drop-down box is used to select the method with which Meeting Participants will answer a question. The options are as follows: o Text Field (standard field) o Comment Field (comment / essay style) o Check Boxes (select all that apply) o Radio Buttons (select one) o Drop Down (preset items or enter unique) Check Require response if the question is mandatory and cannot be skipped. Enter a possible answer to the question in the Answers textbox. Add will include the text currently inside the Answers textbox as a possible answer to the survey question. Delete will remove an existing question from the list of possible answers to the survey question. Once the survey item is ready, the Save button will add it to the Survey Items section of the Create / Edit Survey window. 36 Survey Results • • • The User ID field will display the name and IP address of each user that participated in the survey. Each column to the right of User ID will be labeled with the questions contained in the survey. View All Output will display the results in a text-only format for the Host to view. Clear All Responses will clear all data inside the Responses section. 37 Video Layout • • • The Set All Windows section allows the Host to edit the video options of all attendees at once. This affects the Host's view only and not the view of those attending the Meeting. The Host can choose from three options: o (Alphabetical): This option will organize the attendees alphabetically by user name. o (Auto): This is the default option. It will organize the attendees based on the order in which they entered the Meeting. o (None): This option will remove all video feeds from the room. It will not remove any attendees, only their video windows. Alternatively, each video feed is listed separately on the right side of the window. Each of the Set All Windows option are available for each video feed that exists inside the Meeting. This allows the Host to edit each feed individually if they do not wish to edit the feed of all attendees. Once the feeds are as desired, the Apply button will put them into affect for the Meeting. 38 High Quality Video • • • • • • Frame Rate: The number of frames sent per second (fps). Value between 1- 10. Resolution: Size of video windows. Depending on the Host bandwidth allotment, this value can be up to 960x720. Quality: Detail of each individual frame. Value between 0 (variable) - 100 (high quality). User [X]: The User whose video is currently being edited, where [X] is equal to those attendees in the Meeting. Note; These settings depend on the Host Bandwidth Allotment. If you have questions about your current bandwidth allotment, please contact your Representative for more information. Note; Higher Frame Rate, Resolution, and Quality settings increase bandwidth consumption and thus may effect overall meeting performance. Broadcast Interface • Broadcast Interface allows the host to control the size and placement of the video windows that all attendees see in the meeting room. Once in place, the attendees cannot alter these settings. 39 • • To set, adjust the size and placement of the Host video windows as desired, then click Enable Now. The Enable Now button will change to Disable Now. To release, click Disable Now. All attendees windows will revert to their original settings. Clear Chat History • Erases all text inside the Chat Window for all attendees inside the Meeting. Note Board 40 • • • • To erase the content of the Note Board, click Clear. The Note Board can be edited by anyone inside the Meeting. If an attendee is typing, the Make Changes button changes to In Use for other attendees inside the meeting. If an attendee finishes typing and forgets to press the Finished button, the Host may click Unlock to force that attendee making changes to finish. The board then becomes open to be edited by the rest of the attendees inside the Meeting. Link allows the attendee to enter a click-able link to an external website or document. Clicking the link from inside the Meeting will open a new browser window (or tab) to view the page. Connection Info • The Ping is the amount of milliseconds it takes for the Host's computer to communicate with our servers (1000 Milliseconds = 1 Second). Generally, the number will jump anywhere between 40 and 1000; this is the normal range. If the number reaches or exceeds 2000 for more than 30 seconds, it is an indication that the Host's connection is of substandard quality and may effect the conferencing experience of all Guests in attendance. Meeting Info • Toggles the Meeting Info Panel in the upper-right corner of the room on or off. This affects the view of the Host and all attendees. _____________________________________________________________________ This concludes the Video Conferencing User Guide – If you have further questions please consult your Sales Representative.