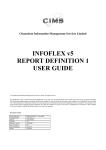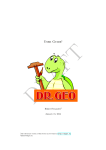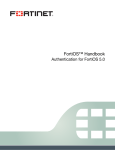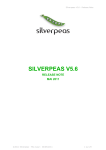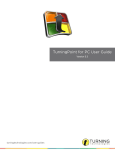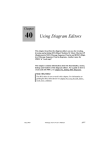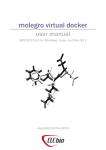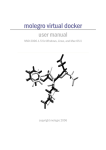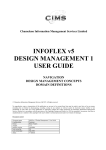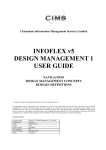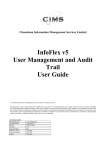Download InfoFlex Query Design Manager User Guide
Transcript
Chameleon Information Management Services Limited INFOFLEX v5 QUERY DESIGN MANAGER USER GUIDE Chameleon Information Management Services Ltd 2014. All rights reserved. No reproduction, copy or transmission of this publication or any part of or excerpt therefrom may be made in any form or by any means (including but not limited to photocopying, recording, storing in any medium or retrieval system by electronic means whether or not incidentally to some other use of this publication or transiently) without the written permission of Chameleon Information Management Services Limited or in accordance with the provisions of the Copyright Designs and Patents Act 1994 (as amended). Any person who does an unauthorised act in relation to this copyright work may be liable to criminal prosecution and/or civil claims for damages. Document control Document name Confidentiality Owner Version Last revised by InfoFlex version Last revised date Status Quercy Design Manager User Guide Customer use Jenny Wattis 1.3 JW 5.60.0100 January 2014 Customer InfoFlex QDM User Guide Chameleon Information Management Services Ltd Document history Date September 2010 September 2010 August 2012 Doc version 1.1 1.2 January 2014 1.3 January 2014 Ifx version Editor JW Change New document JW Proof reading 5.50.0200 JW Updates for 5.50.0200. Updates to operators list 4.2.2 and filtering with memo items 4.7.7. Launch QDM from toolbar. 2.1.2 index column in view. Default setting of Outer Join property 5.2.5, 7.4 5.3 prompt to save before running a query. 5.60.0100 JW Updates for 5.60.0100 New Median function in query view Information functions as default values for prompts 1.1b Page 1 InfoFlex QDM User Guide Chameleon Information Management Services Ltd CONTENTS About this document .................................................................................... 5 1 About Query DesignManager ............................................................ 6 1.1 1.2 1.3 1.4 About Query Design Manager ......................................................................... 6 Domain and data view queries ......................................................................... 6 Accessing QDM .............................................................................................. 7 Query Groups .................................................................................................. 9 1.4.1 1.4.2 1.4.3 1.5 1.6 2 Defining query groups ................................................................................... 13 Exercise ......................................................................................................... 14 About queries .................................................................................... 15 2.1 Navigation ..................................................................................................... 16 2.1.1 2.1.2 2.1.3 2.2 3 Exercise ......................................................................................................... 19 Creating a view .............................................................................................. 20 Adding items to the view ............................................................................... 21 3.2.1 3.3 3.4 Formats........................................................................................................... 23 Options ........................................................................................................... 23 Sort ................................................................................................................. 23 Group by......................................................................................................... 23 Hide ................................................................................................................ 23 Alias ............................................................................................................... 23 Exercise ......................................................................................................... 24 Defining filters................................................................................... 25 4.1 4.2 Creating a filter .............................................................................................. 25 Filter criteria .................................................................................................. 26 4.2.1 4.2.2 4.2.3 4.3 4.4 4.5 4.6 4.7 4.8 Adding items to the filter ................................................................................ 26 Operators ........................................................................................................ 28 Entering values ............................................................................................... 29 Filters using multiple criteria ......................................................................... 30 Filters using a mixture of ANDs and ORs ..................................................... 31 Re-ordering within filters .............................................................................. 32 Deleting items from filters ............................................................................. 32 Examples of some filter criteria ..................................................................... 33 4.7.1 4.7.2 4.7.3 4.7.4 4.7.5 4.7.6 4.7.7 Filters using IN ............................................................................................... 33 Filters using CONTAINS CODE ................................................................... 33 Filters using LIKE .......................................................................................... 34 Filters using NULL ........................................................................................ 34 Filters using KNOWN .................................................................................... 35 Filters using MISSING ................................................................................... 35 Filtering with memo items.............................................................................. 36 Exercise ......................................................................................................... 37 Defining a query................................................................................ 38 5.1 5.2 Creating a query............................................................................................. 38 Adding properties to a query ......................................................................... 39 5.2.1 5.2.2 5.2.3 5.2.4 5.2.5 5.2.6 5.2.7 5.2.8 January 2014 Re-ordering items ........................................................................................... 22 View Item Properties ..................................................................................... 23 3.3.1 3.3.2 3.3.3 3.3.4 3.3.5 3.3.6 5 Reviewing query definitions........................................................................... 16 Reviewing view definitions ............................................................................ 17 Reviewing filter definitions ............................................................................ 18 Defining views ................................................................................... 20 3.1 3.2 4 Query groups in a domain ................................................................................ 9 Query groups in a data view ........................................................................... 10 Viewing query groups belonging to other users ............................................. 11 Description ..................................................................................................... 39 View ............................................................................................................... 39 Filter ............................................................................................................... 39 Link at ............................................................................................................ 40 Outer Join ....................................................................................................... 40 Distinct Rows ................................................................................................. 40 Context ........................................................................................................... 40 User-defined ................................................................................................... 40 Page 2 Chameleon Information Management Services Ltd 5.3 Running a query............................................................................................. 41 5.3.1 5.3.2 5.3.3 5.4 5.5 6 InfoFlex QDM User Guide Studies and queries ......................................................................................... 42 Testing query results ...................................................................................... 42 Viewing SQL ................................................................................................. 43 Event counting ............................................................................................... 44 Exercise ......................................................................................................... 45 Prompt Filters ................................................................................... 46 6.1 Defining a prompt filter ................................................................................. 46 Running a query containing a prompt filter .............................................................. 47 6.2 Exercise ......................................................................................................... 48 7 Query Parameters ............................................................................. 49 7.1 7.2 Types of query ............................................................................................... 49 About Linking................................................................................................ 49 7.2.1 7.2.2 7.3 Distinct Rows ................................................................................................ 53 7.3.1 7.3.2 7.4 8 Context .......................................................................................................... 58 User-defined .................................................................................................. 58 Occurrence Counting ..................................................................................... 59 Exercise ......................................................................................................... 61 Manipulating Data in Views ............................................................ 62 9.1 Functions ....................................................................................................... 62 9.1.1 9.1.2 9.1.3 9.1.4 9.1.5 9.1.6 9.1.7 9.1.8 9.1.9 9.1.10 9.1.11 9.2 9.3 9.4 9.5 9.6 Expressions without the formula builder ........................................................ 78 Simple Calculations in Views ........................................................................ 79 9.7.1 9.8 9.9 Count() ........................................................................................................... 62 Count(Distinct()) ............................................................................................ 63 Min() .............................................................................................................. 63 Max() .............................................................................................................. 63 Sum ................................................................................................................ 64 Avg() .............................................................................................................. 64 StDev() ........................................................................................................... 64 Median() ......................................................................................................... 65 Abs()............................................................................................................... 65 Upper(), Lower() ............................................................................................ 66 Ltrim, Rtrim ................................................................................................... 66 Multiple functions .......................................................................................... 68 Aggregated values grouped by patient ........................................................... 68 Concatenation ................................................................................................ 69 Fixed Values in Views ................................................................................... 70 Expressions using the Formula Builder ......................................................... 71 9.6.1 9.7 How to define calculations in views ............................................................... 79 Summary of Operators that can be added to views ........................................ 81 Exercises ........................................................................................................ 82 9.9.1 9.9.2 9.9.3 9.9.4 9.9.5 9.9.6 10 How to set the Join ......................................................................................... 56 Exercise .......................................................................................................... 57 View parameters – Occurrence Counting ...................................... 59 8.1 8.2 9 How to set Distinct Rows ............................................................................... 54 Exercise .......................................................................................................... 54 Joining ........................................................................................................... 55 7.4.1 7.4.2 7.5 7.6 How to set the Link Level .............................................................................. 51 Exercise .......................................................................................................... 52 Functions and multiple functions ................................................................... 82 Aggregated values grouped by patient ........................................................... 82 Concatenation ................................................................................................. 83 Fixed values ................................................................................................... 83 Expressions in views ...................................................................................... 83 Simple calculations......................................................................................... 83 Comparisons and Calculations in Filters ....................................... 84 10.1 10.2 Comparison of Fields ..................................................................................... 84 Calculations in Filters .................................................................................... 85 10.2.1 Adding functions to filters .............................................................................. 86 10.2.2 Add Prompt .................................................................................................... 86 10.3 10.4 10.5 10.6 January 2014 Calculations in Filters using Fields containing Blanks .................................. 88 Summary of Operators that can be added to filters ........................................ 90 Using Subfilters in Filters .............................................................................. 91 Using Subqueries in Filters ............................................................................ 93 Page 3 Chameleon Information Management Services Ltd InfoFlex QDM User Guide 10.6.1 Selecting a subquery in a filter ....................................................................... 94 10.7 Exercises ........................................................................................................ 95 10.7.1 10.7.2 10.7.3 10.7.4 11 Exporting data .................................................................................. 97 11.1 11.2 12 13 Export to Microsoft Excel ............................................................................. 97 Export to File ................................................................................................. 99 Moving and copying views, filters and queries ............................ 102 Syntax Differences between SQL and Access .............................. 104 13.1 13.2 13.3 13.4 Interval arguments in date functions ............................................................ 104 Date calculations .......................................................................................... 104 Functions in filters ....................................................................................... 105 Views and filters .......................................................................................... 105 13.4.1 13.4.2 13.4.3 13.4.4 13.5 January 2014 Comparison of fields ...................................................................................... 95 Calculations in filters...................................................................................... 95 Subfilters ........................................................................................................ 96 Subqueries ...................................................................................................... 96 IFNULL, IFMISSING, IFUNKNOWN, IFMISSINGORUNKNOWN ....... 105 IsNull ............................................................................................................ 105 IIF ................................................................................................................. 105 Count(Distinct) ............................................................................................. 105 String concatenation .................................................................................... 105 Page 4 Chameleon Information Management Services Ltd InfoFlex QDM User Guide About this document This document is a reference guide for the InfoFlex Query Design Manager module. This document can also be used as a training guide in conjunction with the CIMS General training database. Wherever appropriate, exercises are included at the end of a section. The exercises in this document use the CIMS General training database. The Username is training and the Password is training. Before starting the exercises, you should login to the CIMS General training database, go to Design Management and ensure that the following domains and data views are unarchived: Clinical Domain Clinical Data view Training Domain Training Data view This document assumes that the user is familiar with InfoFlex Design Management 1 and 2. January 2014 Page 5 InfoFlex QDM User Guide Chameleon Information Management Services Ltd 1 ABOUT QUERY DESIGNMANAGER 1.1 About Query Design Manager Query Design Manager is the InfoFlex tool that allows the user to define views, filters and queries and to run queries to extract data. A View defines which items of data will be returned. A Filter defines which subset of patients or records you wish to view the data for. A Query links a view and a filter together and sets certain query parameters which control how the view and filter are linked together. In Query Design Manager you can view and edit existing views, filters and queries and you can create new views, filters and queries. You can also run queries and export the resulting data. Queries are used in many places in InfoFlex eg Data Analysis Reporting Work List Data Entry subject searches Scheduler Bed Manager Add-Ins eg the Extract Add-In for the production of data extracts. Within QDM, the following symbols are used: represents a query group represents a query represents a view represents a filter Query Design Manager will be referred to as QDM throughout this manual. 1.2 Domain and data view queries Queries can be defined both within domains and within data views. Queries cannot be moved or copied between a domain and a data view, so it is important to define your queries in the correct location. The location a query should be created in is governed by the purpose of the query. For example, queries for use in documents and reports are defined on the domain since documents and reports are defined at domain level. However, queries for use in Data Analysis are defined in the Data View since access to Data Analysis is granted by data view, and the data items available need to be limited by user permission. When defining a query for a particular purpose, it is therefore important to know whether the query should be in a domain or a data view before defining it. Note that event view summaries can use both domain and data view queries. Queries defined on the domain can be used in event view summaries in any data view, whereas queries defined on a data view are only available for event view summaries defined within that data view. The examples shown in this document use queries in data views, however the functionality is the same whether queries are being defined in domains or data views. January 2014 Page 6 Chameleon Information Management Services Ltd 1.3 InfoFlex QDM User Guide Accessing QDM QDM can be accessed from the Actions menu in the Design Management and Data Analysis modules. QDM can also be launched from toolbar buttons in the Design Management and Data Analysis modules. QDM displays one domain or one data view at a time. You must select the domain or data view in which you want to define your queries before you open QDM. When QDM is opened, it displays either domain queries or data view queries depending on the context from which it has been opened. When opening QDM from the Design Management module, QDM displays the domain or data view which is currently selected. QDM is displaying Clinical domain queries because the Clinical domain is currently selected. January 2014 Page 7 Chameleon Information Management Services Ltd InfoFlex QDM User Guide QDM is displaying Clinical data view queries because the Clinical data view is currently selected. When opening QDM from the Data Analysis module, QDM displays the data view which is currently selected for analysis. January 2014 Page 8 Chameleon Information Management Services Ltd 1.4 InfoFlex QDM User Guide Query Groups Query Groups allow the grouping of Views, Filters and Queries to enable them to be managed more easily if a large number have been created. Query groups behave like folders or directories. Some default query groups are defined automatically. Additional query groups can be defined within the default query groups. The symbol indicates a query group. The symbol indicates a query. 1.4.1 Query groups in a domain Within a Domain, two query groups are created by default for Subject Search queries and for Document queries. Queries can be copied and pasted between these two groups, however the two groups have their own purposes. Queries should therefore be defined within the appropriate group or they may not be available for selection. Subject Search queries are for use in Data Entry. They are defined in QDM then selected in a data view definition in Design Management. When selecting subject search queries within a data view definition, only queries within the Subject Search group are available for selection. Document queries are for use in document and report definitions. When selecting queries within a document or report definition, only queries within the Document group are available for selection. Query subgroups can be created within each of the above groups to enable management of the queries. It is recommended that an appropriate structure of query groups and a naming convention for queries and query groups are used. January 2014 Page 9 Chameleon Information Management Services Ltd 1.4.2 InfoFlex QDM User Guide Query groups in a data view Within each Data View, a query group for Data Analysis queries is created by default. Within this Analysis Group, there are further default query groups - a Global query group and a query group for each username. Each user can see the Global group and the group corresponding to their own username. This is true whether you are accessing data views in QDM from Design Management, Data Analysis or any other function. Administrators have the additional option to view all users’ named query groups. Queries can be copied between groups within the Analysis group (and the Administrator can copy queries between the named users’ groups) but queries cannot be copied between data views. Query subgroups can be created within each of these groups to enable management of the queries. Queries created within the Analysis group are available whenever a function requires queries to be selected from a data view. January 2014 Page 10 Chameleon Information Management Services Ltd 1.4.3 InfoFlex QDM User Guide Viewing query groups belonging to other users By default, within a data view each user can view their own named query group in addition to the Global query group. In addition, Administrators can choose to view query groups belonging to other users. To view another user’s query group, open QDM for the appropriate data view. Go to the Options menu and choose Select Users to Display. A list of users is displayed. Select which users’ groups you wish to view. January 2014 Page 11 Chameleon Information Management Services Ltd InfoFlex QDM User Guide After pressing OK, the selected users’ groups are displayed in QDM. January 2014 Page 12 Chameleon Information Management Services Ltd 1.5 InfoFlex QDM User Guide Defining query groups To define a query group, right click the parent group you wish to attach it to and choose New Query Group. A new query group is displayed on the tree. Give the query group a name that describes the queries that will be defined within it and then press return. The query group is displayed on each of the Queries, Views and Filters tabs. January 2014 Page 13 Chameleon Information Management Services Ltd 1.6 InfoFlex QDM User Guide Exercise Log into the InfoFlex CIMS General training database using the username training and the password training. Go to Design Management and display the Clinical domain and the Clinical data view. Ensure that both are unarchived. Select the Clinical Domain and then go to the Actions menu and choose Query Design Manager. Note that QDM displays the Clinical Domain. Note that the Document query group and Subject Search query group are attached to the domain. Some other query groups have been defined within these groups. Expand the Queries heading attached to the Subject Search query group. Note the difference between the symbol for a query and the symbol for a query group. Close QDM. In Design Management, select the Clinical data view, then go to the Actions menu and choose Query Design Manager. Note that QDM displays the Clinical Data view. Note that the Analysis query group is attached to the data view. The Analysis query group contains the Global group and the training group. Create two query groups within the training query group. Call them Training group 1 and Training group 2. January 2014 Page 14 Chameleon Information Management Services Ltd 2 InfoFlex QDM User Guide ABOUT QUERIES A query combines a view and a filter. Views define which items of data will be displayed for the chosen group of patients. A view can contain multiple data items from multiple events. Functions can be applied to items in the view (for example to show the maximum, minimum or average of an item), and calculations can be carried out within a view (for example to add two values together). Filters define the subset of data that is to be returned, i.e. which group of patients you wish to view (for example, all male patients, or all patients with a certain referral date or a certain consultant). Filter criteria can be defined from any event in the design, and multiple criteria can be defined within one filter. You can also define filters which prompt the user for certain criteria when the query is run eg you can prompt for a consultant name or for a date range. Prompts reduce the need to define multiple queries based on the same data item. Queries join a particular view and filter together. The resulting query returns a set of data which meets the view and filter criteria. Query parameters can be set to control the behaviour where view items or filter items come from multiple events. Joining controls whether a subject can be returned if not all the events represented in the view exist for that subject. Linking controls which records are returned when filter criteria come from one or more repeat events. These parameters will be explained later in this document. January 2014 Page 15 Chameleon Information Management Services Ltd 2.1 InfoFlex QDM User Guide Navigation In Query Design Manager there are three tabs: the Queries tab allows you to view, create and edit queries. the Views tab allows you to view, create and edit views. the Filters tab allows you to view, create and edit filters. Any structure of groups that you create is visible on each of the view, filter and query tabs. 2.1.1 Reviewing query definitions Whenever you select a definition in the navigation tree on one of the tabs in Query Design Manager, the contents or properties of the definition you have selected are displayed in the main section of the screen, bordered in blue: When you select a query in the navigation tree on the Queries tab, the view, filter and query parameters of the query are displayed. The name of the query is displayed in the titlebar of the main window. You should always double check that the correct name is displayed to ensure that you are viewing the correct query. The query name is displayed in the titlebar. If you have selected a query on the Queries tab, then when you move to the Views tab it will display whichever view is used in the selected query. Similarly if you move to the Filters tab, it will display whichever filter is used in that query. January 2014 Page 16 Chameleon Information Management Services Ltd 2.1.2 InfoFlex QDM User Guide Reviewing view definitions When you select a view on the Views tab, the name of the view is displayed in the titlebar of the main window and the items that belong to that view are displayed in a grid beneath the titlebar. (You should always double check that the correct name is displayed in the titlebar to ensure that you are viewing the correct view). The Query View Properties grid shows all the items that exist in the currently selected view. Each row in the view is numbered, starting from zero. (This numbering will be helpful when mapping queries into reports). The Items tree displays all the items in the current domain or data view. Note that when working in a domain, the Items tree displays all the events and items in the domain. When working in a data view, the Items tree displays the events, panels and items that exist in the data view that you are creating the view in. If you select a cell in the grid, the row number and column heading of the selected cell are highlighted in blue. Additionally, the Items tree is expanded and the item is highlighted in the tree. Notice that in the Items tree, items that already belong to the view are displayed in red, and events (and panels) from which items are selected are also displayed in red. The view name is displayed in the titlebar Select an item in the grid and it will be highlighted in the Items tree. January 2014 Page 17 Chameleon Information Management Services Ltd 2.1.3 InfoFlex QDM User Guide Reviewing filter definitions When you select a filter on the Filters tab, the name of the filter is displayed in the titlebar of the main window and the items that belong to that filter are displayed in a grid beneath the titlebar. (You should always double check that the correct name is displayed in the titlebar to ensure that you are viewing the correct filter). The Items tree displays all the items in the current domain or data view. Note that when working in a domain, the Items tree displays all the events and items in the domain. When working in a data view, the Items tree displays the events, panels and items that exist in the data view that you are creating the view in. If you select an item in the grid, the Items tree will be expanded and the item will be highlighted in the tree. Notice that in the Items tree, items that already belong to the filter are displayed in red, and events (and panels) from which items have been selected are also displayed in red. The filter name is displayed in the titlebar. Select an item in the grid and it will be highlighted in the Items tree. January 2014 Page 18 Chameleon Information Management Services Ltd 2.2 InfoFlex QDM User Guide Exercise In QDM for the Clinical data view, expand the Queries heading attached to the training query group and select My query. Review the query definition. Go to the Views tab and note the My view is selected since it is the view used in the selected query. Review the view definition. Go to the Filters tab and note the My filter is selected since it is the filter used in the selected query. Review the filter definition. January 2014 Page 19 Chameleon Information Management Services Ltd 3 DEFINING VIEWS 3.1 Creating a view InfoFlex QDM User Guide When defining views, they must be created within a query group. You must create them in one of the default query groups (if you are in the domain, the Subject Search Query Group or the Document Query Group; if you are in the data view, the Global query group or your username query group). You can create views at the top level within a default query group, however it is recommended that you first define your own structure of query groups within the default query groups. (See section 1.5 Defining query groups). To define a view, right click the query group you wish it to belong to, and choose New. A new query is displayed in the query group. It is represented by the symbol. Type a name for your view. It is displayed next to the symbol, and the name is also displayed in the titlebar of the main window. You are now ready to add some items to your view. January 2014 Page 20 InfoFlex QDM User Guide Chameleon Information Management Services Ltd 3.2 Adding items to the view The Query View Properties section of the window displays the items that are defined in the view. To add items to a view, ensure that the correct view is selected, then open the Items tree to find the items that you wish to add. Note that when working in a domain, the Items tree displays all the events and items in the domain. When working in a data view, the Items tree displays the events, panels and items that exist in the selected data view. Items tree in the domain Items tree in the data view You can add items either by dragging them from the Items tree into the Query View Properties box. or by double clicking the item in the Items tree. Drag and drop, or double click an item Notice that items that have already been selected are displayed in red in the Items tree. January 2014 Page 21 Chameleon Information Management Services Ltd InfoFlex QDM User Guide You can select as many items from as many different events as required. You can also add the same item twice if necessary. When you have finished, save the view by pressing F5 or press the Save button. Notice that as you add items to the view, they turn red in the tree, and the events and panels from which items have been selected are selected are also displayed in red. 3.2.1 Re-ordering items Items can be re-ordered within a view by dragging and dropping. Pick up the grey cell to the left of the item you wish to move and drag it up or down. Drop it when the grey horizontal line reaches the correct position. Drag and drop January 2014 Page 22 Chameleon Information Management Services Ltd 3.3 3.3.1 InfoFlex QDM User Guide View Item Properties Formats It is possible to specify the format of date, value, coded and dictionary items. These formats over-ride any formats that are set for the items in Design Management. Formats are set on the View tab of Query Design Manager in the Format column. A dropdown list is displayed where it is possible to set a format. 3.3.2 Options The Options column allows you to specify custom formats for Dictionary Lookup Items that are dates. This is free text data entry but the date format must be a valid date format, eg if you just want to display the month, enter mmm. 3.3.3 Sort The Sort option allows you to order the data by a particular column. To use this option, select either Asc or Desc in the Sort column for the item which you wish the data to be sorted by. 3.3.4 Group by Group by is used in conjunction with the Count operator to calculate occurrences of a particular value in an item (see section 8.1 Occurrence Counting) and also with aggregated values (see section 9.3 Aggregated values grouped by patient). 3.3.5 Hide This is a simple tick option and allows you to hide the results from this column. When the query is run, that column of data is simply omitted. This option is particularly useful if you wish to temporarily anonymise data. 3.3.6 Alias Alias If you wish to specify your own column heading for a particular item, enter it in the Alias column. By default no alias is set and the item name is used as the column heading. January 2014 Page 23 Chameleon Information Management Services Ltd 3.4 InfoFlex QDM User Guide Exercise In the Training group 1 group, create a new view called Referral view. Add the following items: From the Patient Registration event: Hospital number, Surname, Date of Birth From the Referral event, Details panel: Appointment date, Date of referral From the Referral event, Assessment Details panel: Presenting Symptoms, Initial Diagnosis Set formats for the date items. Set formats for the dictionary and coded items (choose code & meaning). Save the view. January 2014 Page 24 Chameleon Information Management Services Ltd 4 InfoFlex QDM User Guide DEFINING FILTERS Filters allow you to specify a particular set of patients that you wish to view data for. You can set up a filter that contains only one criteria, (eg all female patients, or all patients for a particular consultant) or you can set up a filter that combines several different criteria (eg all male patients of a particular age that had a particular type of surgery). 4.1 Creating a filter To define a filter, go to the Filters tab, right click the query group you wish the filter to belong to, and choose New. A new filter is displayed in the query group. It is represented by the symbol. Type a name for your filter. It is displayed next to the symbol, and the name is also displayed in the titlebar of the main window. You are now ready to add criteria to your filter. January 2014 Page 25 InfoFlex QDM User Guide Chameleon Information Management Services Ltd 4.2 Filter criteria The Query Filter Properties section of the screen displays the criteria that have been defined in the filter. Each filter criterion is made up of an item, an operator and a value. The operator specifies how the data item is compared with the value. For example a filter criteria to return male patients would be defined as: item 4.2.1 comparison value Adding items to the filter To add an item to the filter, ensure that the correct filter is selected, then open the Items tree to find the items that you wish to add. Note that when working in a domain, the Items tree displays all the events and items in the domain. When working in a data view, the Items tree displays the events, panels and items that exist in the data view that you are creating the filter in. Items tree in the domain January 2014 Items tree in the data view Page 26 Chameleon Information Management Services Ltd InfoFlex QDM User Guide You can add items either by dragging them from the Items tree into the Query Filter Properties box. or by double clicking the item in the Items tree. Drag and drop, or double click an item Notice that as you add items to the filter, the items you have added turn red in the tree, and the events and panels from which items have been selected are selected are also displayed in red. January 2014 Page 27 Chameleon Information Management Services Ltd 4.2.2 InfoFlex QDM User Guide Operators Below is a list of the operators that can be used in filters and their meanings. Some operators are only available for certain item types). Operator = <> > >= < <= IN NOT IN LIKE NOT LIKE IS EMPTY IS NOT EMPTY IS NULL IS NOT NULL IS KNOWN IS NOT KNOWN IS MISSING IS NOT MISSING CONTAINS CODE January 2014 Meaning Equals Not equal to Greater than Greater than or equal to Less than Less than or equal to returns records where the item contains one of the values entered in the Value column returns records where the item does not contain one of the codes entered in the Value column return records where the specified item contains the text entered in the value column. The wildcard * can be used. return records where the specified item does not contain the text entered in the value column returns records where the specified item has no data entered and has not been marked with F11 or F12 returns records where the specified item does have data entered or has been marked with F11 or F12 Behaves the same as IS EMPTY. If you select IS NULL, the operator changes to IS EMPTY on saving. Behaves the same as IS NOT EMPTY. If you select IS NOT NULL, the operator changes to IS NOT EMPTY on saving. returns records where the specified item has data entered, or has been marked with F12, but has not been marked with F11 returns records where the specified item has had F11 entered The item has been marked with F12 The item has not been marked with F12 but has data entered, or has been marked with F11 returns records where the item contains the code specified in the Value column Item types All types except memo All types except memo All types except memo All types except memo All types except memo All types except memo All types except memo All types except memo All types including memo All types including memo All types including memo All types including memo All types except memo All types except memo All types except memo All types except memo All types except memo All types except memo Multiple Response only Page 28 Chameleon Information Management Services Ltd 4.2.3 InfoFlex QDM User Guide Entering values When entering values, the value needs to be entered in the same format as in Data Entry. The Value column displays the same selection box that is used in data entry for the item. For Coded items, the Value column displays a dropdown list. For MR items, the Value column displays a dropdown list and allows multi-selection. For Boolean items, the Value column displays the true and false text. For Dictionary items, the Value column displays the dictionary search dialog. For Date items, the Value column displays the date picker and enters the date in the format set in the item definition. For Text items, the Value column allows free text entry and applies rules regarding case and max length that have been set. The * wildcard can be used. For Value items, the Value column displays the format and unit set for the item. When you have created your filter, save it by pressing F5 or press the Save button. January 2014 Page 29 Chameleon Information Management Services Ltd 4.3 InfoFlex QDM User Guide Filters using multiple criteria If you wish to define a filter that uses more than one criterion, the criteria are linked together using operators. The AND operator returns records that fulfil both criteria. The OR operator returns records that fulfil either of the criteria. For example: This filter would return only those patients who were both male and single ie each patient has to meet both criteria in order to be returned. This filter would return all those patients who are male and would also return all those patients who are single ie each patient has to meet only one of the criteria in order to be returned. To add an AND or an OR, right click the row beneath which the AND or OR should appear, and choose Add Operator then the required operator. The same item can be used more than once in a filter, if necessary. January 2014 Page 30 InfoFlex QDM User Guide Chameleon Information Management Services Ltd 4.4 Filters using a mixture of ANDs and ORs Where a mixture of ANDs and ORs are used in a filter, brackets can be used to define how the criteria are applied. It is possible for the same criteria to return different results with a different arrangement of brackets. This filter: returns this set of patients: Whereas this filter: returns this set of patients: If no brackets were used, then the AND is applied first as in the first example. This filter applies the AND first: January 2014 and returns this set of patients: Page 31 Chameleon Information Management Services Ltd 4.5 InfoFlex QDM User Guide Re-ordering within filters When adding items and operators to filters, you can re-order them any time by dragging and dropping. Drag the grey square to the left of any item or operator and move it up or down in the grid. Drop the item or operator when the grey line is in the correct position. 4.6 Deleting items from filters To delete any item from a filter, right click the row and select Delete. January 2014 Page 32 Chameleon Information Management Services Ltd 4.7 4.7.1 InfoFlex QDM User Guide Examples of some filter criteria Filters using IN The IN comparison returns records where an item contains one of several values entered in the Value column. This comparison saves adding multiple criteria based on the same item linked with ORs. Note that when typing in multiple codes, they should be separated by semi-colons. This filter: Can be expressed as The NOT IN comparison will return records where the value stored for the coded item is not one of the codes entered in the Value column. 4.7.2 Filters using CONTAINS CODE The CONTAINS CODE comparison can only be used with multiple response (MR) coded items. It returns records where the data entered in the MR coded item includes the code specified in the Value column. The MR item may contain other codes as well as the one specified. This filter: returns all records where 3 – nausea exists in the Presenting Symptoms item CONTAINS CODE can be used with AND, OR and NOT to define the filter further, however, brackets are required around the separate CONTAINS CODE clauses, eg: The example above will include all patients whose Presenting Symptoms item contains 0 –pain but does not contain 3- nausea. eg It would include "0;1" and "0", but not "0;1;3". January 2014 Page 33 Chameleon Information Management Services Ltd 4.7.3 InfoFlex QDM User Guide Filters using LIKE The LIKE comparison returns records where the specified item contains the text entered in the value column. This comparison can be used with text items, or to search dictionary codes. The * wildcard can be used. This filter returns all records where the surname begins with J. The NOT LIKE comparison will return records where the specified item does not contain the text entered in the value column of the filter. 4.7.4 Filters using NULL The IS NULL comparison will return records where the specified item has no data entered and has not been marked with F11 or F12. The IS NOT NULL comparison will return records where the specified item does have data entered or has been marked with F11 or F12. January 2014 Page 34 Chameleon Information Management Services Ltd 4.7.5 InfoFlex QDM User Guide Filters using KNOWN The IS NOT KNOWN comparison returns records where the specified item has had F11 entered. F11 puts a green highlight on the item in data entry, and displays –88888 in Data Analysis. The IS KNOWN comparison returns records where the specified item has data entered, or has been marked with F12, but has not been marked with F11. 4.7.6 Filters using MISSING The IS MISSING comparison returns records where the specified item has had F12 entered. F12 puts a blue highlight on the item in data entry, and displays –99999 in Data Analysis. The IS NOT MISSING comparison will return records where the specified item has data entered, or has been marked with F11, but has not been marked with F12. January 2014 Page 35 InfoFlex QDM User Guide Chameleon Information Management Services Ltd 4.7.7 Filtering with memo items Only the LIKE, NOT LIKE, IS EMPTY and IS NOT EMPTY operators can be used with memo items. To retrieve memo items that are either empty or null, the following syntax should be used: 2 x single quotes For each of these rows, add an expression then type the text shown into the Value column. To retrieve memo items that are not null or not empty, the following syntax should be used: 2 x single quotes For this row, add an expression then type the text shown into the Value column. January 2014 Page 36 Chameleon Information Management Services Ltd 4.8 Exercise 1 In the Training group 1 group, create a new filter called Referral filter. InfoFlex QDM User Guide Add the following items: From the Referral event, Details panel: Date of referral In the Operator column, select > In the Value column enter 01/01/2000. Save the filter. 2 Create a filter to find patients who are both female and have the GP with code X9870004 3 Create a filter to find patients whose surname is Smith or Jones and who are aged over 60 (use the Age item on the Assessment Details panel of the Referral event). 4 Create a filter to find Referrals where the source of referral is 0 – GP, 1 – A&E, or 2 – Dentist. 5 Create a filter to find Referrals where the patient’s Presenting Symptoms include 3 – nausea. 6 Create a filter to find Referrals where the Source of Referral is marked as Missing. January 2014 Page 37 Chameleon Information Management Services Ltd 5 DEFINING A QUERY 5.1 Creating a query InfoFlex QDM User Guide To define a query, go to the Queries tab, right click the query group you wish the query to belong to, and choose New. A new query is displayed in the query group. It is represented by the symbol. Type a name for your query. It is displayed next to the symbol, and the name is also displayed in the titlebar of the main window. You are now ready to define the properties of your query January 2014 Page 38 Chameleon Information Management Services Ltd 5.2 InfoFlex QDM User Guide Adding properties to a query The following properties can be set in a query. 5.2.1 Description A free text description for reference. 5.2.2 View To select a view, use the button to display a list of the available views. The list displays the Global group and the user’s own named group as well as any subgroups, and the views that have been defined within each group. To select a view, double click it. After selecting a view, it is displayed in the View field. 5.2.3 Filter To select a filter, use the button to display a list of the available filters. The list displays the Global group and the user’s own named group as well as any subgroups, and the filters that have been defined within each group. To select a filter, double click it. After double clicking a filter, it is displayed in the Filter field. January 2014 Page 39 Chameleon Information Management Services Ltd 5.2.4 InfoFlex QDM User Guide Link at The link level is used where the filter contains criteria from multiple events. The link level is the level in the design tree beneath which the filter criteria must be met. By default, InfoFlex sets the lowest possible common parent as the link level. See section 7.2 About Linking for further details. 5.2.5 Outer Join The Join controls whether or not a subject’s events can be retrieved when the view contains items from several different events and not all of the events used in the view exist for that subject. (This is in addition to the criteria defined in the filter.) When Outer Join is set to Yes, a subject will be returned if they satisfy the criteria of the filter and as long as at least one of the events represented in the view exists for that subject. When Outer Join is set to No (ie Inner Join is set), a subject is only returned if they satisfy the criteria of the filter and if every event used in the view exists for that subject. (Note that it is the event that must exist - data does not have to exist in every item used in the view as long as every event used in the view exists). When a query is first created, if the selected query view or event view only has one event represented, the join type will default to Inner Join. Otherwise, Outer Join is set. Note that once the join has been set, it will not subsequently change automatically. This is true whether the query view or event view is changed, or whether the query view itself is edited. See section 7.4 Joining for further details. 5.2.6 Distinct Rows In some circumstances, the combination of the link level and the data items being returned will cause the same record to be returned more than once in result set. Setting Distinct Rows to Yes prevents this happening. By default, Distinct Rows is set to No. See section 7.3 Distinct Rows for further details. 5.2.7 Context The Context parameter is relevant when queries are used in documents and reports. The Context parameter sets a lowest common parent for the data that is returned in the document. See the Report Definition and Document definition user guides for further information. 5.2.8 User-defined User-Defined allows users to write their own SQL queries rather than defining views and filters. See section 7.6 User-defined for further details. January 2014 Page 40 InfoFlex QDM User Guide Chameleon Information Management Services Ltd 5.3 Running a query After defining a query, save it by pressing F5 or the Save button. To view the query results, press the Run button on the toolbar. Note that if you make any changes to a query (for instance selecting a different view or filter, or changing the Link or Join), and then run the query without saving, there will be a prompt to save. If you save, the new saved query will be run, and if you do not save, the unsaved query will be run rather than the saved query. The query results are displayed in the Results grid below the Queries tab. Number of records returned is indicated here. January 2014 Click a column heading to order the results by that column. Page 41 Chameleon Information Management Services Ltd 5.3.1 InfoFlex QDM User Guide Studies and queries When a query is run from a domain, you are prompted for a data view to run it against. The data view filters the results so that only those events that are flagged as belonging to any of the studies in the data view's study list are returned. Therefore if events represented in the view exist for a patient but the events do not belong to any studies represented in the selected data view, those events will not be returned in the query results. 5.3.2 Testing query results When you are defining a query for use for example in a report, you should always run it in QDM first to ensure that the query is returning the results you expect. For testing purposes, it can be helpful to include in your view the items that are being used in the filter, even if those items are not needed in the final version of the query. For example, your query might be returning a list of patients who were referred within a certain time period. The report may not need to display the Date of Referral for each patient, but while you are testing your query it is useful to add the Date of Referral to the view so that you can ensure the results are correct. Once the query is producing the correct results, you can remove the Date of Referral from the view. Add the Date of Referral filter criteria to the view to ensure that the results are correct. January 2014 Page 42 InfoFlex QDM User Guide Chameleon Information Management Services Ltd 5.3.3 Viewing SQL You can view the SQL that is created by your view, filter or query definition. The View menu has an SQL option which is available whether you are working in the Queries, Views or Filters tab. When this option is switched on, an SQL panel is displayed at the bottom of the tab and the SQL represented by the current view, filter or query is displayed. Note that you should save your view, filter or query to ensure that the SQL is up to date. SQL panel – switched on and off in the View menu. On the Queries tab, the SQL is always available when a query has been run. An SQL tab is displayed next to the Results tab. January 2014 Page 43 Chameleon Information Management Services Ltd 5.4 InfoFlex QDM User Guide Event counting When defining a query, instead of selecting a view, you can choose to count the number of events that meet the filter criteria. This is done by using the Event Counts function. Instead of returning data items, the query will simply count how many occurrences of the selected event match the filter criteria. In the View selection box, press the Event Counts button instead of using the dropdown list of views. The event tree is displayed and you may select any event. On saving, the View property displays Count of followed by the name of the event selected. Also on saving, Distinct Rows is automatically set to Yes When this query is run, one value is returned, which is the number of events that match the filter criteria. January 2014 Page 44 Chameleon Information Management Services Ltd 5.5 Exercise 1 In training group 1, create a query called Referral query. InfoFlex QDM User Guide Set Referral view as the view. Set Referral filter as the filter. Save and run the query. Note that since Date of Referral is in the view so you can easily check that the right data is being returned (the filter is Date of referral > 1/1/2000). 2 View the SQL on the Queries, Views and Filters tabs. 3 Make a copy of the query in the same group. In the copy, set the view to Count of the Referral event. Save and run the query. One row is returned which is the number of Referral events that meet the filter criteria. January 2014 Page 45 Chameleon Information Management Services Ltd 6 PROMPT FILTERS 6.1 Defining a prompt filter InfoFlex QDM User Guide Prompts in filters allow the user to specify filter values when the query is run, rather than having to continually update the value specified in the filter itself. For example if a weekly report is run the user can be prompted to enter the date range every time the query is run rather than editing the filter every week, or if the same report is required for several different consultants, one prompt filter can be defined and the user can be prompted for the consultant name on running the query rather than defining one query for each consultant. To define a prompt filter, create a filter and add an item and operator as usual. Instead of entering a value in the Value column, tick the check box in the Prompt column. A filter used in a report which run for a prompted date range might look like this. The user is prompted for the start date and the end date. Help Text The text in the Help Text column is displayed when the query is run to indicate to the user the value that is required. You can specify the text that is displayed. Default value If you wish the prompted field be populated with a default value, enter it in the Default Value column. This value can be over-written by the user when the query is run. The Information functions USER, COMPUTERNAME, WINGROUPS and WINUSER can be used as default values. For example, if USER is selected as the default value, then when the query is run, InfoFlex will still prompt the user, but the default value of the current user’s username will be supplied as the prompt value, so that the user can just OK the prompt without changing the value. If they need to supply a different value from the default then they are able to change the value as normal. January 2014 Page 46 Chameleon Information Management Services Ltd InfoFlex QDM User Guide The prompts will work in Worklist, Data Analysis, Reporting, Documents, Subject Search Queries, etc. They also work with add-ins such as the Summary Doc Addin and the Correspondence Addin and Extract Addin. The batch process (with the profile that generates/prints/emails reports) does not allow prompting. Although default values are usually used automatically, the information functions above are user-based and will not work here. The Multiple-Reports add-in is not able to make use of these default values. Parameter name The Parameter Name column is for use if the prompted value needs to be printed on a report. The parameter name is included as a document item on the document template, and is substituted for the prompted value when the report is generated. (See section 6.1 of the Report Definition manual). The Parameter Name column can also be used if the same parameter is used more than once in the filter. If the same parameter name is used against each instance of the parameter, it will only be prompted for once. The entered value will automatically be used in each subsequent occurrence of the parameter without further prompting. Running a query containing a prompt filter When a query containing a prompt filter is run, a Parameters box is displayed listing all the items that have been set as prompt items. The Parameter column contains the help text that has been entered for the item. Enter values in the value column for both of the items then press OK. The results are returned in the Results grid as usual. January 2014 Page 47 Chameleon Information Management Services Ltd InfoFlex QDM User Guide 6.2 Exercise 1 Create a filter in Training group 1 called Prompt filter. Set it to prompt for a date range for Date of Referral (ie prompt for earliest and latest Date of Referral). Set prompt text for each parameter. Save the filter. 2 Create a new query in the Training group 1 called Prompt query. Select Referral View and Prompt filter. Save and run the query. Enter dates of 1/1/2000 and today. Then rerun the query with dates of 1/7/2000 and 31/7/2000. January 2014 Page 48 Chameleon Information Management Services Ltd 7 QUERY PARAMETERS 7.1 Types of query InfoFlex QDM User Guide Simple queries use data from one off events, or data from the first level of a repeat event. Complex Queries can use Complex Views and Complex Filters. Complex Views can include data items from several events (including repeat events) at several levels. Complex Filters can include criteria from different events. In the case of Complex Queries, different results can be returned depending on the way the Linking and Joining parameters are set in the query. 7.2 About Linking Where filter criteria are taken from multiple events, the Link Level controls the way the filter criteria are applied to the View and hence affects which set of data is returned. The Link Level is the level in the design tree beneath which the filter criteria must be met. The event at which the link level is set is known as the common parent. The filter criteria must be met in child events of that common parent. For example. In this design, filter criteria might be defined using items from the Admission & Surgical event and from the Radiotherapy event. The filter might be to return all Referrals where Date of Admission >= 01/01/2001 (from the Admission event) and Radiotherapy = type A (from the Radiotherapy event). Consider this subject overview: Patient Registration Referral A Admission Date = 01/01/2000 Radiotherapy Type = Type A Referral B Admission Date = 01/01/2001 Radiotherapy Type = Type A Referral C Admission Date = 01/01/2002 Radiotherapy Type = Type B January 2014 Meets criteria only when link set at Patient Registration level. Meets criteria when link set at Referral level. Meets criteria when link set at Patient Registration level. Page 49 Chameleon Information Management Services Ltd InfoFlex QDM User Guide The link level specifies whether these criteria must be fulfilled within the same Referral event, or whether the criteria can be fulfilled across different occurrences of the Referral event. When determining which Referral events meet the criteria: if the link level is set at the Referral event, the Referral event is the Common Parent and in order for a particular referral event to be returned, the filter criteria must all be met in child events of that referral. In the example above, the criteria are only met within Referral B. if the link level is set at the Patient Demographics event, the Patient Demographics event is the Common Parent and Referral events can be returned as long as the filter criteria are met somewhere within the patient. In the example above, all the Referral events would be returned. So, with the link level set at Referral, only one record is returned. But with the link level set at Patient Registration, 12 records are returned. This is because there are four combinations of ways that the filter criteria can be met within the subject overview, and these four ways are listed once for each of the three Referral events. The coloured dots correspond to the ways that the filter criteria are met (illustrated in the subject overview below). Each way is listed once against each referral event. Referral A Referral B Referral C Patient Registration Referral A Admission Date = 01/01/2000 Radiotherapy Type = Type A Referral B Admission Date = 01/01/2001 Radiotherapy Type = Type A Referral C Admission Date = 01/01/2002 Radiotherapy Type = Type B January 2014 The coloured arrows mark the four ways in which the filter criteria are met across the subject. Page 50 Chameleon Information Management Services Ltd 7.2.1 InfoFlex QDM User Guide How to set the Link Level To set the Link Level, edit the query and press the button in the Link at property. Double click the event which you wish to set as the Common Parent. By default, no link level is shown within a query definition and InfoFlex uses the lowest possible common parent as the link level. January 2014 Page 51 InfoFlex QDM User Guide Chameleon Information Management Services Ltd 7.2.2 Exercise This exercise recreates the example described in section 7.2 above. In the Training Data view, create a view called Link example as follows: From the Patient Registration event: Hospital number From the Referral event, Details panel: Appointment date From the Admission & Surgical event, Surgery Details panel: Date of Admission From the Radiotherapy event: Date of this radiotherapy, Type of Radiotherapy Create a filter called Link example as follows: Date of Admission >= 01/01/2001 (Admission & Surgical event) AND Type of radiotherapy = Type A (Radiotherapy event) Create a query called Link example and select the Link example view and the Link example filter. Set the Link level to the Referral event, then save and run the query. With the link level set at the Referral level, the filter criteria must be met within the same Referral event. 1 record is returned, as there is only 1 record where the criteria are met within the same Referral. Set the Link level to the Patient Registration event, then save and run the query. With the link level set at the Patient Registration level, the filter criteria can be met anywhere within the patient. 12 records are returned. This is because using the Admission and Radiotherapy events from anywhere in the subject overview, there are 4 different ways in which the criteria can be met and these are listed for each of the 3 Referral events. Order the grid by Appointment date to see this more clearly. The subject overview for the patient in question is as shown below. If you wish to review the data, go to Data Entry and in the Training data view, search for the patient with a Hospital Number of LINK TEST PATIENT. Patient Registration Referral Admission Date = 01/01/2000 Radiotherapy Type = Type A Referral Admission Date = 01/01/2001 Radiotherapy Type = Type A Referral Admission Date = 01/01/2002 Radiotherapy Type = Type B January 2014 Meets criteria only when link set at Patient Registration level. Meets criteria when link set at Referral level. Meets criteria when link set at Patient Registration level. Page 52 InfoFlex QDM User Guide Chameleon Information Management Services Ltd 7.3 Distinct Rows As we have seen above, the number of records returned matches the number of combinations in which the filter criteria can be met within the events, regardless of which items are included in the view. In the example above, with the link level set at Patient Registration, 12 records were returned. Since the items in the view come from several repeating events at the same level, each record returned represents each different combination of the data. With the filter described above in the Link example, these results are displayed: If the view only contained items from the Patient Registration and Referral events, 12 records would be returned, and some of the records would look the same since the different data items that distinguish them would not be included in the view. In this case, you can choose to display Distinct Rows in order to remove the apparent duplicates. With the same filter but fewer items in the view, the same records are displayed, but now there are no items from the Admission or Radiotherapy events to distinguish one record from another. January 2014 Setting Distinct Rows to Yes will reduce the results to show distinct records only. Page 53 Chameleon Information Management Services Ltd 7.3.1 InfoFlex QDM User Guide How to set Distinct Rows To switch on Distinct Rows, edit the query and set the Distinct Rows property to Yes. Note that by default, Distinct Rows is set to No. 7.3.2 Exercise This exercise recreates the example described in section 7.3above. Edit the Link example view created in the Linking exercise in 7.2.2above. Delete the last 3 items in the view so that the view only contains Hospital Number and Appointment Date. Save the view. Run the Link Example query with the link level set at the Patient Registration event. 12 records are returned, but since the items from the child events are not present, there appear to be duplicate records. Set Distinct Rows to Yes. Save then rerun the query. The duplicate rows are removed and now only 3 records are returned. January 2014 Page 54 InfoFlex QDM User Guide Chameleon Information Management Services Ltd 7.4 Joining Joining affects which set of data is returned when multiple events are represented in a view. This is in addition to the criteria defined in the filter. Joining controls whether or not a record can be retrieved where not all of the events used in the view exist for that subject. When Outer Join is set to Yes, a subject will be returned as long as they satisfy the filter criteria and as long as at least one event used in the view exists for that subject. When Outer Join is set to No (ie Inner Join is set), a subject is only returned if every event represented in the view exists for that subject. (Note that it is the event that must exist - data does not have to exist in every item used in the view as long as every event used in the view exists. If there is no data in any of the items in the view, a blank row is returned.) For example: In this design: a view is created which contains items from both the Patient Registration event and the Referral event. (In this example, no filter criteria are defined so all patients are available) Outer Join When this view is run in a query with an Outer Join (and no filter criteria), 19 records are returned, however the last 5 records do not show any data against the items from the Referral event. The Appointment Date item is the identifier of the event and it is included in the view so we can be sure that the Referral event does not exist for these 5 records. The 5 records are included because the Patient Registration event which is represented in the view does exist for them, and an Outer Join will return a record as long as at least one event represented in the view exists. The event identifier of the Referral event. These patients have no Referral event January 2014 Page 55 Chameleon Information Management Services Ltd InfoFlex QDM User Guide Inner Join However when the same view is run in the same query (and no filter criteria) but with an Inner Join, only 14 records are returned. The 5 records with no Referral event are omitted because Inner Join specifies that a record can only be returned when all events represented in the view exist. 7.4.1 How to set the Join To set the query to Outer Join, edit the query and set the Outer Join property to Yes. To set the query to Inner Join, edit the query and set the Outer Join property to No. Default Outer Join setting When a query is first created, if the selected query view or event view only has only one event represented, the join type will default to Inner Join. Otherwise, Outer Join is set. Note that once the join has been set, it will not subsequently change automatically. This is true whether the query view or event view is changed, or whether the query view itself is edited. January 2014 Page 56 Chameleon Information Management Services Ltd 7.4.2 InfoFlex QDM User Guide Exercise This exercise recreates the example described in section 7.4above. In the Clinical Data view, create a new filter in the Training group 1 called All patients. Set the criteria to Hospital Number IS NOT EMPTY. In the Clinical Data view, create a new query in the Training group 1 called Join Example. Select the Referral View view and the All patients filter. Save the query with Outer Join set to Yes. Run the query. 20 records are returned. Order the records by Appointment Date and note that some of the records have no Appointment Date. Since Appointment Date is the event identifier of the Referral event, this means that those records have no referral event. Set Outer Join to No. Save then re-run the query. This time 15 records are returned. This is because records are only returned if all the events that are represented in the view exist. January 2014 Page 57 Chameleon Information Management Services Ltd 7.5 InfoFlex QDM User Guide Context The Context parameter is relevant when queries are used in documents and reports. The Context parameter sets a lowest common parent for the data that is returned in the document. See the Report Definition and Document definition user guides for further information. 7.6 User-defined Querying functions that are not currently available in QDM can be requested through the CIMS helpdesk. Agreed functions that are developed are released to all customers. However, in the event of an urgent requirement, users may write their own SQL instead of using InfoFlex views and filters. Please contact CIMS helpdesk if you think you need to use this function. If it is agreed that user-defined SQL is required, set User-Defined to Yes and press the display. A User-defined SQL box is displayed in which to enter your own SQL. button to Note that on setting User-Defined to Yes, any selected view and filter are removed. Note that where a coded item is included in a SELECT statement, the Coded Items option on the Options menu controls the format that the data is returned in. January 2014 Page 58 Chameleon Information Management Services Ltd 8 VIEW PARAMETERS – OCCURRENCE COUNTING 8.1 Occurrence Counting InfoFlex QDM User Guide Occurrence counting counts the number of times that each value entered in an item occurs. This function can be used, for example to count how many times each source of referral has occurred. Occurrence counting has to be used with the Group by function. To count the number of times that each item value occurs, add the item that you wish to count to a view and tick the Group By column. Right click the item and choose Add Operator then Count. A second row displays the Count command. January 2014 Page 59 Chameleon Information Management Services Ltd InfoFlex QDM User Guide When this view is run in a query, the results show the number of times each value entered in the Source of Referral item has been used. This function can be used with coded, boolean, dictionary, date, text and value items. This function can also be used with more than one item to show the number of times a combination of values occurs. Each item must have the Group By option ticked. The results show the number of times each combination of values has been entered. January 2014 Page 60 Chameleon Information Management Services Ltd 8.2 InfoFlex QDM User Guide Exercise In the Clinical Data View, in Training group 1, create a view called Occurrence counting. Add the Source of Referral (Referral event, Details panel) and set the format to Code and Meaning and tick the Group By column. In the second row of the view, add the Count operator from the right click menu. Save the view. In Training group 1, create a query called Occurrence Counting. Select the Occurrence Counting view and the All patients filter. Run the query. These results should be returned: Add the Category item (Referral event, Details panel) to the Occurrence Counting view. Set the format to Code and Meaning and tick the Group By column. Move Category to be the second row in the view. Save the view. Rerun the Occurrence Counting query. These results should be returned: January 2014 Page 61 Chameleon Information Management Services Ltd 9 MANIPULATING DATA IN VIEWS 9.1 Functions InfoFlex QDM User Guide The functions described in this section perform aggregate or manipulative tasks on the data items in the View. In all cases, to add these functions to the view, first add the item to the view, then select the function from the dropdown list in the Function column. 9.1.1 Count() The Count() function counts the number of records which have a value recorded in the field chosen. This example produces a count of how many patients matching the filter criteria have something recorded in the field Days from Referral to Appointment One row is returned: January 2014 Page 62 Chameleon Information Management Services Ltd 9.1.2 InfoFlex QDM User Guide Count(Distinct()) The Count(Distinct()) function counts the number of “distinct” (unique) values recorded in the field chosen. It behaves like Count() but eliminates duplicate values before the count is calculated. This example produces a count of the number of different values have been recorded in the Days from Referral to Appointment field. One row is returned: Note that Count(Distinct()) should normally return a lower value than the Count() function since (Count) simply returns how many records have a value entered where as Count(Distinct()) returns the number of different values entered. Count(Distinct) can only be used in SQLServer databases. 9.1.3 Min() The Min() function finds the lowest or earliest value. This example returns the earliest Date of Radiotherapy in records that meet the filter criteria. One record is returned: 9.1.4 Max() The Max() function finds the highest or latest value. This example returns the latest Date of Referral in records that meet the filter criteria. One record is returned: January 2014 Page 63 Chameleon Information Management Services Ltd 9.1.5 InfoFlex QDM User Guide Sum The Sum() function calculates the sum of the values that meet the filter criteria. This example returns the sum of all the Doses in the records that meet the filter criteria. One row is returned: 9.1.6 Avg() The Avg() function finds the average of the values that meet the filter criteria. This example returns the average Age in records that meet the filter criteria. One record is returned: 9.1.7 StDev() The StDev() function finds the standard deviation of the values that meet the filter criteria. This example returns the standard deviation of Age in records that meet the filter criteria, along with the average Age. One row is returned: January 2014 Page 64 Chameleon Information Management Services Ltd 9.1.8 InfoFlex QDM User Guide Median() The Median function should be used on numbers and returns the median value of the set of numbers. For example: The median function does not include missing and unknown values in its calculation, and ignores empty data. Important Note The median function requires the database to be on Sql Server version 2005 or greater. The server on which the database resides will require Microsoft .Net 2.0 Framework to be installed. The median function requires a sql assembly and function to be registered, and this is done in a database update. The Median function is not available on Access databases or on SQL Server version 2000 databases. 9.1.9 Abs() The Abs() function returns the absolute positive value. Negative numbers are returned as positive numbers. This example returns all the values in the Days from Referral to Appointment as positive numbers. Note that even missing (-88888) and unknown (-99999) values are returned as positive. January 2014 Page 65 Chameleon Information Management Services Ltd InfoFlex QDM User Guide 9.1.10 Upper(), Lower() The Upper() and Lower() functions set the case of the values to Upper or Lower. This example sets the Forename to lower case and the Surname to upper case. 9.1.11 Ltrim, Rtrim The Trim functions remove spaces (trim) to the left (Ltrim) or to the right (Rtrim) of the text. In this example there are spaces leading and trailing some of the surnames. These results show how the surname is returned before the trim functions are applied: January 2014 Page 66 Chameleon Information Management Services Ltd InfoFlex QDM User Guide This view removes leading spaces (Ltrim) from the surnames in the first column and removes trailing spaces (Rtrim) from the surnames in the second column: These results are returned: Trailing spaces have been removed. Leading spaces have been removed. January 2014 Page 67 Chameleon Information Management Services Ltd 9.2 InfoFlex QDM User Guide Multiple functions Several functions can be used in the same view. This example finds the Min, Max and Average values of the Days from Referral to Appointment in records that meet the filter criteria. One row is returned: 9.3 Aggregated values grouped by patient Functions can also be used to find the aggregated values by patient. Any data items that are not being aggregated should have a tick in the Group By column. This example returns the first and last date of radiotherapy for each patient meeting the filter criteria: One row is returned for each patient that meets the filter criteria. January 2014 Page 68 Chameleon Information Management Services Ltd 9.4 InfoFlex QDM User Guide Concatenation It is possible to concatenate two strings in a view. The + symbol should be used in the syntax for SQLServer databases, and the & symbol for Access databases. You can concatenate in the grid by adding the concatenation symbol as a value or an expression between the two items to be concatenated. When using a value, the concatenation symbol (and any additional string) should be entered in the Data Items column. When using an expression, the concatenation symbol (and any additional string) should be entered in the Function column. In this example, a value field has been added between the two items. In this example, an expression field has been added between the two items. You can also concatenate a constant with a data item. Strings to be concatenated must be contained within quotes. January 2014 Page 69 InfoFlex QDM User Guide Chameleon Information Management Services Ltd 9.5 Fixed Values in Views The Value operator can be used to insert a fixed value into a specific column or to insert a blank column. For example there might be a fixed record format for a data extract where a column should always have the same value or should always be blank. To insert a fixed value into a view, right click the row above the fixed value and choose Add Operator then Value. A row is inserted in the view. Type the fixed value directly into the Data Items column in the row. Note that you must put double quotes around the value. To create a blank column in the view, type two double quotes in the Data Items column. This example has two fixed values in it, one a blank column, the other with text. A column heading can be entered in the Alias column. This produces a blank column. This produces a fixed value. These results are returned: Column headings Blank column January 2014 Fixed value column Page 70 Chameleon Information Management Services Ltd 9.6 InfoFlex QDM User Guide Expressions using the Formula Builder Expressions can be added to views by using the Formula builder. After adding an item to the view, press the fx button. The Edit Formula dialog is displayed and you can create a formula in the usual way. Note that a smaller range of functions is available than is found in Design Management. This is because the expression must be turned into SQL and passed onto the database to evaluate, rather than being evaluated directly by InfoFlex. January 2014 Page 71 Chameleon Information Management Services Ltd InfoFlex QDM User Guide Example 1 This example uses the DateDiff function to calculate the difference between the Appointment Date and Date of Referral in the view Add the Date of Referral item to the view and press the fx button. Create the formula as shown below: The formula is displayed in the view. These results are returned: January 2014 Page 72 Chameleon Information Management Services Ltd InfoFlex QDM User Guide Example 2 This example uses the IFMISSINGORUNKNOWN function to display free text if the Date of Referral is marked as missing (F11) or as unknown (F12). The function is displayed in the view. These results are returned (set Outer Join to No in the query definition): January 2014 Page 73 Chameleon Information Management Services Ltd InfoFlex QDM User Guide Example 3 This example uses IIF to display yes if the Age > 50 and no if it isn’t. The function is displayed in the view. These results are returned: January 2014 Page 74 Chameleon Information Management Services Ltd InfoFlex QDM User Guide Example 4 The following example uses IIF displays yes if the Date of Referral is null and to display no if the Date of Referral is not null. Note that different syntax is required for Access and SQLServer for ascertaining if the Date of Referral is null. The syntax for Access is as follows: The above formula was created by adding the Date of Referral item to the view below the Appointment date item, then opening the formula builder and building the formula as shown below: These results are returned: January 2014 Page 75 Chameleon Information Management Services Ltd InfoFlex QDM User Guide The syntax for SQLServer is as follows: Note that in SQLServer, the IFNULL statement is used to set an alternative value where the item is Null. (The alternative value set by the IFNULL statement must match the item type.) The IIF statement is then used to set yes when the alternative value is present, and to set no otherwise. The formula for the Surname item was created by adding the Surname item to the view then opening the formula builder and building the formula as shown below: The formula for the Date of Birth item was created by adding the Date of Birth item to the view then opening the formula builder and building the formula as shown below: January 2014 Page 76 Chameleon Information Management Services Ltd InfoFlex QDM User Guide These results are returned: January 2014 Page 77 Chameleon Information Management Services Ltd 9.6.1 InfoFlex QDM User Guide Expressions without the formula builder In earlier versions of InfoFlex before the formula builder was available in view definition, expressions could be added by using the Value operator to add the necessary syntax to the view. This method of calculating expressions is still supported and existing expressions created in this way can be edited. However wherever possible we recommend that expressions are created using the formula builder. This example includes a calculation of the difference between the Appointment Date and Date of Referral using the DATEDIFF function. The view was created using the following sequence: Double click Hospital Number item Double click Surname item Double click Date of Referral item Double click Appointment Date item Right click and select Add Operator and then select Value In the blank row enter DATEDIFF(“d”, in the Data Items column Double click the Date of Referral item. Right click and select Add Operator and then select Value In the blank row enter a comma in the Data Items column Double click the Appointment date item. Right click and select Add Operator and then select Close Bracket These results are returned: January 2014 Page 78 Chameleon Information Management Services Ltd 9.7 InfoFlex QDM User Guide Simple Calculations in Views Simple calculations can be carried out in views as described below. Note: If calculations are regularly used in Data Analysis, it is worth considering creating the calculation in a calculated item in the design. This will simplify the view and improve the performance of the analysis. Note: The function builder should be used to carry out calculations wherever possible. In particular, date calculations should always be carried out using functions rather than simply subtracting one date from another. This is because you can choose the unit that the result is calculated in (days, months, hours etc). Also exceptions such as missing and unknown dates are handled better. 9.7.1 How to define calculations in views If the view is the appropriate place for the calculation, the following operators can be used in the calculation: plus, minus, multiply, divide, brackets, NOW function, numeric values. Note that brackets should be used around the calculation to distinguish it from other view items. It can be helpful to display the SQL on the Views tab (see section 5.3.3) whilst creating calculations in order to be sure that the syntax of the commas in functions etc is correct. When a calculation is created in a view, the Alias column will need to be used to specify the column heading. To add any of the above operators to a view, right click in the view and choose the operator you require. January 2014 Page 79 Chameleon Information Management Services Ltd InfoFlex QDM User Guide Example 1 This example calculates a patient’s weight loss by subtracting one weight from another. A column heading for the calculation has been entered in the Alias column. These results are returned: Example 2 This example returns two columns. The first shows the Date of Referral and the second shows a calculation of the number of years between the Date of Referral and today’s date. A column heading for the calculation has been entered in the Alias column. These results are returned: Note that this example can also be carried out using formula builder. Formula builder should be used wherever possible for calculations. January 2014 Page 80 Chameleon Information Management Services Ltd 9.8 InfoFlex QDM User Guide Summary of Operators that can be added to views Below is a summary of the operators that can be added to views. Plus Minus Multiply Divide Open bracket Close bracket Value Expr Now Count January 2014 Adds a row containing + Adds a row containing Adds a row containing * Adds a row containing / Adds a row containing ( Adds a row containing ) Adds a blank row into which free text including numbers can be added Adds a row and automatically displays the InfoFlex formula builder. For use with expressions that do not need InfoFlex items. Adds the Now() function Adds the Count operator (see section 8) Page 81 Chameleon Information Management Services Ltd 9.9 9.9.1 InfoFlex QDM User Guide Exercises Functions and multiple functions The following exercises all use the Clinical Data view and items from the Referral event. In the Clinical data view, create a new query group in the Training query group called Functions exercises. Create a query within the group called Functions. Create the views described below. To test each view, select the Functions query and replace the view with the new view you have created. Run the query. There is no need for a filter. 1 Create a view which counts the number of Appointment Dates. 2 Create a view which counts the Distinct number of Appointment Dates. 3 Create a view which displays both the earliest Date of Referral and the latest Date of Referral. 4 Create a view which displays the sum of the Duration of symptoms. 5 Create a view which displays both the average Days from Referral to Appointment and the Standard deviation of Days from Referral to Appointment. 6 Create a view which displays the Forename in lower case and the Surname in upper case. 7 Create a view displays the lowest, highest and average Days from Referral to Appointment. 9.9.2 Aggregated values grouped by patient This exercise creates a query returning the earliest and latest Date of Radiotherapy for each patient. 1 Create a view containing Hospital Number and Surname and two instances of Date of this radiotherapy (taken from the Radiotherapy event). 2 Tick the Group By column for Hospital Number and Surname. 3 Use the Min function for the first instance of Date of this radiotherapy. 4 Use the Max function for the second instance of Date of this radiotherapy. 5 Create a new query. Use the All patients filter and set Outer Join to No. 6 Run the query. January 2014 Page 82 Chameleon Information Management Services Ltd 9.9.3 InfoFlex QDM User Guide Concatenation Create a view which concatenates Forename and Surname into one column. (Note that Access databases require & and SQL databases require +) Create a second view which concatenates Forename and Surname into one column and include a space between the Forename and Surname fields. 9.9.4 Fixed values Make a copy of the Referral view and put it in the Functions exercises group. Edit the copy of the Referral view. Add a new blank column to the view. Name the column My blank column. Add a second column which contains the word “Hello”. Name the column My fixed value. Make a copy of the Referral query and put it in the Functions exercises group. In the copy of the Referral query, select the copy of the Referral view. Run the copy of the Referral query and ensure the two columns are displayed. 9.9.5 Expressions in views Recreate the examples in section 9.6. The examples are all taken from the Clinical data view and use data items from the Patient registration and Referral events. Test the views in a query using the All patients filter. 9.9.6 Simple calculations Recreate the examples in section 9.7. The examples are all taken from the Clinical data view and use data items from the Patient registration and Referral events. (The Weight items can be found in the Medical History panel of the Referral event). Test the views in a query using the All patients filter. January 2014 Page 83 InfoFlex QDM User Guide Chameleon Information Management Services Ltd 10 COMPARISONS AND CALCULATIONS IN FILTERS 10.1 Comparison of Fields Filters can be used to compare one field against another and thus return records where for example one date is earlier than another or one date or one field equals another field. This example returns records where the Date of Admission is earlier than the Date of Referral. Note that by default, when you add an item to a filter the ‘ = ’ operator is always added. To create the above filter you will therefore need to remove the ‘= ’ operator from the Date of Admission item. When creating this filter, delete the = operator. This example returns fields where Date of Admission is the same as Date of Discharge. January 2014 Page 84 Chameleon Information Management Services Ltd InfoFlex QDM User Guide 10.2 Calculations in Filters Calculations can be carried out in filters. Plus, minus, multiply, divide, brackets and the NOW function can all be used in combination with data items. The Value and Expression operators can also be used to add values and expressions into the calculation. (Note that the Expr operator allows an operator to be entered in the Operator column whereas the Value operator does not. Both Value and Expr allow you to type free text in the Value column). Note that it can be helpful to display the SQL on the Filters tab (see section 5.3.3) whilst creating calculations in order to be sure that the syntax and location of the commas in functions etc is correct. To add any of the above operators to a filter, right click in the filter and choose the operator you require. The following example returns records where Date of Referral is more than 30 days earlier than today’s date. The above filter was created using the following sequence: Right click and select Add Operator and then select Open Bracket Right click and select Add Operator and then select Now Right click and select Add Operator and then select Minus Double click Date of Referral item and remove the = operator Right click and select Add Operator and then select Close Bracket Right click and select Add Operator and then select Expr In the blank row select > in the Operator Column and enter 30 in the Value column. January 2014 Page 85 Chameleon Information Management Services Ltd InfoFlex QDM User Guide 10.2.1 Adding functions to filters The operators described above can be used to add the syntax of a function to a filter. The following example returns records where the difference between Date of Referral and Appointment Date is greater than 2. The above filter was created using the following sequence: Right click and select Add Operator and then select Value. Add DATEDIFF(“d”, to the Value column of the blank row. Double click the Date of Referral item and remove the = operator Right click and choose Add Operator then Value. Type a comma in the Value column of the blank row. Double click the Appointment Date item and remove the = operator Right click and select Add Operator then Close Bracket. Right click and select Add Operator then Value. Enter >2 in the Value column of the blank row. 10.2.2 Add Prompt When defining a calculation or function in a filter as described above, you can prompt for some of the elements instead of including them in the view. To add a prompt for part of the calculation or function, right click in the filter and choose Add Prompt and then one of the available options. January 2014 Page 86 Chameleon Information Management Services Ltd InfoFlex QDM User Guide The example in 10.2.1above can be adjusted to prompt for the number of days as follows: The above filter was created using the following sequence: Right click and select Add Operator and then select Value. Add DATEDIFF(“d”, to the Value column of the blank row. Double click the Date of Referral item and remove the = operator Right click and choose Add Operator then Value. Enter a comma in the Value column of the blank row. Double click the Appointment Date item and remove the = operator Right click and select Add Operator then Close Bracket. Right click and select Add Operator then Expr. Enter > in the Operator column of the blank row. Right click and select Add Prompt then Value. Add the Help Text in the row with the Prompt column ticked. January 2014 Page 87 Chameleon Information Management Services Ltd InfoFlex QDM User Guide 10.3 Calculations in Filters using Fields containing Blanks If a record has a null value in any of the items used in a filter calculation, that record will be not be returned in the query results. If such a record does need to be included in the query results, then the null can be substituted with a default value such as a zero. Access and SQL Server databases use different syntax for this. SQL Server databases The syntax to use 0 instead of Null for a data item called ValueItem is as follows: IsNULL(ValueItem,0) To use this syntax in a filter, insert a Value row before and after the data item in the filter, and type the relevant syntax in the Value column of the blank row. The above filter was created using the following sequence: Right click and select Add Operator and then select Value. Add ISNULL( to the Value column of the blank row. Double click the ValueItem item and remove the = operator Right click and choose Add Operator then Value. Enter ,0) in the Value column of the blank row. Here is an example of the syntax in use in a filter: January 2014 Page 88 Chameleon Information Management Services Ltd InfoFlex QDM User Guide Access databases The syntax to use 0 instead of Null for a data item called ValueItem is as follows: (IIF(ValueItem,“”,0)) To use this syntax in a filter, insert a Value row before and after the data item in the filter, and type the relevant syntax in the Value column of the blank row. The above filter was created using the following sequence: Right click and select Add Operator and then select Value. Type (IIF(in the Value column of the blank row. Double click the ValueItem item and remove the = operator Right click and choose Add Operator then Value. Enter , “”,0)) in the Value column of the blank row. Here is an example of the syntax in use in a filter: January 2014 Page 89 Chameleon Information Management Services Ltd InfoFlex QDM User Guide 10.4 Summary of Operators that can be added to filters Below is a summary of the operators that can be added to views: And Or Not Plus Minus Multiply Divide Open bracket Close bracket Value Expr Now Adds a row containing AND Adds a row containing OR Adds a row containing NOT Adds a row containing + Adds a row containing Adds a row containing * Adds a row containing / Adds a row containing ( Adds a row containing ) Adds a blank row into which numbers, letters or symbols can be entered in the Value column. Adds a blank row into which numbers or letters can be entered in the Value column. An operator can be selected in the Operator column. Adds the Now() function The following prompt operators can be added to filters: Value Text Date Date/time January 2014 The user is prompted for a value to include in the calculation The user is prompted for text to include in the calculation The user is prompted for a date to include to the calculation The user is prompted for a date/time to include to the calculation Page 90 Chameleon Information Management Services Ltd InfoFlex QDM User Guide 10.5 Using Subfilters in Filters There can be common sub-elements in filters. Rather than create the common elements within each filter, a subfilter can be created that is then re-used in all the relevant filters. For example a time period using prompt parameters might be a common element of several filters. This prompted time period can be defined as an individual filter and then re-used in other filters as necessary. Creating a subfilter reduces maintenance since when changes are needed they can be made once to the subfilter rather than to every filter which uses the common element. However care must also be taken since changing a subfilter will globally affect all filters that use the subfilter. We recommend using specific Query groups to identify subfilters. In the example below the filter called Date prompt subfilter prompts the user for start and end dates. To use this filter as a subfilter in another filter, first create the second filter. When you need to add the subfilter. switch the Items tree to display Filters rather than Items. Click here to switch from Items to Filters January 2014 Page 91 InfoFlex QDM User Guide Chameleon Information Management Services Ltd Filters are now available for selection. To add a filter to the filter, simply double click the filter you wish to add Double click to add a subfilter to your filter. The subfilter is displayed within the filter. Subfilter within the filter January 2014 Page 92 Chameleon Information Management Services Ltd InfoFlex QDM User Guide 10.6 Using Subqueries in Filters Filters can contain subqueries. For example, a subquery might return a list of hospital numbers and the filter criteria specify that Hospital Number is in (or not in) the list of hospital numbers (in addition to other filter criteria) ie “ Hospital Number IN Subquery ” (where Subquery returns a list of hospital numbers). Where subqueries are used in filters, the view in the subquery must contain only one item, and the filter criteria item be the same item that is used in the view of the subquery. Example A subquery has been defined with this filter: The subquery returns three patients who meet the filter criteria: A filter is defined using the subquery: This filter will find patients who are in the list of patients returned by the subquery and who additionally have a performance status of Fully active. Filter criteria using the subquery. Hospital number is the item in the view of the subquery. Notice that filter criteria item used with the subquery is the same as the item used in the view of the subquery. The query using the subfilter returns these results: Only one patient is returned since only one of the patient in the results returned by the subquery also has a Performance Status of Fully Active. January 2014 Page 93 InfoFlex QDM User Guide Chameleon Information Management Services Ltd 10.6.1 Selecting a subquery in a filter To use a query as a subquery in a filter, first create the query you wish to use as the subquery. Next create the filter. When you need to add the subquery, switch the Items tree to display Queries rather than Items. Click here to switch from Items to Queries Queries are now available for selection. To add a query to the filter, simply double click the query you wish to add. Double click to add a subquery to your filter. January 2014 Page 94 Chameleon Information Management Services Ltd InfoFlex QDM User Guide 10.7 Exercises 10.7.1 Comparison of fields 1 Create a filter in Training group 2 to find records where the Date of Admission (Referral event, Surgery details panel) <= Date of Referral. 2 Make a copy of Referral view and put it in Training group 2. Edit the copy of the Referral view and add the Date of admission (Referral event, Surgery details panel) to the view. 3 Create a query in Training group 2 using the copy of the Referral view and the filter you have just created. Run the query to test your filter. 10.7.2 Calculations in filters Create a filter which finds records where the Date of Referral is more than 30 days earlier than today’s date. 1 Create a filter in Training group 2 with the calculation (Now – Date of Referral) > 30. (See section 10.2). 2 For testing, create a view in Training group 2 which contains the Date of Referral and a calculation of (Now - Date of referral). 3 Create a query in Training group 2 using the above view and filter and check that the correct results are returned. Create a filter in Training group 2 which finds records where the difference between Date of Referral and Appointment Date is greater than 2. 1 Create a filter with the calculation DateDiff(“d”, Date of Referral, Appointment Date ) > 2. (See section 10.2.1). 2 For testing, create a view in Training group 2 which contains the Date of Referral, Appointment Date and the DateDiff calculation used in the filter. 3 Create a query in Training group 2 using the above view and filter and check that the correct results are returned. Create a filter in Training group 2 which finds records where the difference between Date of Referral and Appointment Date is greater than a prompted value. 1 Edit the filter you created in the previous exercise so that the user is prompted for the greater than value. (See section 10.2.2). 2 Run the query you created in the previous exercise and check that the correct results are returned. January 2014 Page 95 Chameleon Information Management Services Ltd InfoFlex QDM User Guide 10.7.3 Subfilters This exercise creates a filter that prompts for the earliest and latest Date of Referral and the Consultant. Since we have already created a filter that prompts for the earliest and latest Date of Referral, we shall use that filter as a subfilter. 1 Create a new query group called Subfilters. 2 Make a copy of the Prompt filter and paste it in the Subfilters query group. 3 Create a new filter in Training group 2 called Combined filter. 4 Switch the Items list to display filters. Add the copy of the Prompt filter in the Subfilters query group to the Combined filter. 5 Add the additional criteria AND consultant = [prompt] to the filter. 6 In Training group 2, create a view containing Date of Referral and Consultant. 7 In Training group 2, create a query using the view and filter you have just created. Run the query and check that the correct results are returned. (Test it with Date of Referral <= 01/01/2000 and >= 31/12/2000 and Consultant = Z1230002). 10.7.4 Subqueries This exercise recreates the example in section 10.6 above. 1 Create a new query group called Subqueries. 2 In the Subqueries group, create a query called My Subquery. The view should contain the Hospital number only. The filter should specify Presenting Symptoms CONTAINS CODE 3 – nausea. Run the query and ensure three records are returned. 3 In Training group 2, create a filter called Symptoms. Set the criteria to Hospital number IN My Subquery AND Performance status = 0 – Fully active. 4 In Training group 2, create a view called Symptoms. Include the Hospital Number, Presenting Symptoms and Performance Status. 5 In Training group 2, create a query called Symptoms and set the Symptoms view and the Symptoms filter. Run the query and ensure the records returned meet the filter criteria. 6 In the Symptoms filter, change IN to NOT IN and then run the Symptoms query. Ensure that the patients returned do not have symptoms of 3 -nausea and are Fully active. January 2014 Page 96 Chameleon Information Management Services Ltd 11 InfoFlex QDM User Guide EXPORTING DATA Data can be exported to a file or to Microsoft Excel directly from QDM. 11.1 Export to Microsoft Excel To export your query results to MS Excel, select your query on the queries tab in QDM. If you wish, run a preview of it. Go to the File menu and choose Export then Excel. January 2014 Page 97 Chameleon Information Management Services Ltd InfoFlex QDM User Guide InfoFlex opens MS Excel and displays the query results in a new unsaved worksheet. If you wish to keep this file to use in the future, you should save it in the format and location of your choice. January 2014 Page 98 Chameleon Information Management Services Ltd InfoFlex QDM User Guide 11.2 Export to File To export your query results to a file, select your query on the queries tab in QDM. If you wish, run a preview of it. Go to the File menu and choose Export then File (or press the Export to File January 2014 button). Page 99 InfoFlex QDM User Guide Chameleon Information Management Services Ltd InfoFlex displays the Save Results window. In the Filename box press the … button. Navigate to a folder location and give the file a name. On the tabs, make selections about the format that the file should be in. Tab Main Column Names Property Column Delimiter Use quote (“) marks Replace carriage return with space Replace delimiters in data with Replace Unknown (-88888) with Replace Missing (-99999) with Include column names Prefix Suffix Details Column delimiter Code/meaning separator Character at start of data Character at end of data Headers/Footers January 2014 Enclose column headings with start/end characters File Header File Footer Row Prefix Row Suffix Description Should the file be column or tab delimited Tick if you wish double quotes to be used as a text qualifier. (ie double quotes placed at the start and end of each item of data) Tick if you wish to replace a carriage return in the data with a space (recommended) If your chosen delimiter exists in the data, choose a character to replace it with If you wish to replace -88888 in the data, tick then type the replacement text. If you wish to replace -99999 in the data, tick then type the replacement text. Tick if you wish to include column headings in the file. Enter any prefix to appear before the column headings (ie not attached to each column heading) Enter any suffix to appear after the column headings (ie not attached to each column heading) Should the file be column or tab delimited (same as the option on the Main tab) Choose or type a separator for code and meaning in coded, MR and dictionary items. If you wish, enter a character that should appear at the start of every piece of data. (Replaces Use quote marks) If you wish, enter a character that should appear at the end of every piece of data. (Replaces Use quote marks) Tick if you wish the start and end characters to be applied to each column heading. Enter header text which will be the first row of the file. Enter footer text which will be the last row of the file. Enter prefix text which will appear at the start of every row Enter suffix text which will appear at the end of every row. Page 100 Chameleon Information Management Services Ltd InfoFlex QDM User Guide After making your selections, press OK to export the data. A confirmation message confirms that the data has been exported. You can now open and review the exported data file. January 2014 Page 101 Chameleon Information Management Services Ltd 12 InfoFlex QDM User Guide MOVING AND COPYING VIEWS, FILTERS AND QUERIES Views, filters and queries can be cut, copied and pasted. You can use this facility to copy or move views, filters and queries between query groups. Cutting and pasting a query will move it from one group to another. Copying and pasting a query will make a copy of the query in a new group or in the same group. To cut or copy, right click the view, filter or query concerned and choose Cut or Copy. To paste the query, right click the group name of the group you wish to copy or move it to and choose Paste. January 2014 Page 102 Chameleon Information Management Services Ltd InfoFlex QDM User Guide The new view is displayed in the group to which you have moved or copied it. Note that when views, filters or queries are copied, the name of the new view, filter or query has a number (eg “#1”) appended to it so that the same name is not used twice. January 2014 Page 103 InfoFlex QDM User Guide Chameleon Information Management Services Ltd 13 SYNTAX DIFFERENCES BETWEEN SQL AND ACCESS When functions are used in Views and Filters, the expressions are converted into SQL expressions and then SQL Server (or Access) evaluates the expressions, rather than InfoFlex. In some cases, views and filters need to be defined differently for Access. Some examples are listed below. Note that if a database is moved between platforms, eg an SQL database is converted into an Access database, then any existing query syntax that is specific to the database platform will not be converted. Some queries might therefore fail because the syntax is not appropriate for the new platform. 13.1 Interval arguments in date functions a) Access requires interval arguments to be in double quotes. These are inserted automatically by the formula builder when the database is Access. If the database is SQLServer and quotes are placed around the interval arguments, InfoFlex automatically removes the quotes. b) SQLServer and Access use slightly different interval arguments. These are listed below. Date Part Year Quarter Month Day of Year Day Week Day of Week Hour Minute Second Millisecond SQL Server year, yy, yyyy quarter, qq, q month, mm, m dayofyear, dy, y day, dd, d week, wk, ww weekday, dw hour, hh minute, mi, n second, ss, s millisecond, ms MS Access "yyyy" "q" "m" "y" "d" "ww" "w" "h" "n" "s" - For example: In Access: DateDiff(“d”,DateItem,Now()) In SQL Server: DateDiff(day,DateItem, Now()) or DateDiff(dd,DateItem, Now()) or DateDiff(d,DateItem, Now()) 13.2 Date calculations When subtracting one date from another, SQLServer returns an error whereas Access returns a value. For this reason, functions (eg DATEDIFF) should always be used for calculations involving dates. January 2014 Page 104 Chameleon Information Management Services Ltd InfoFlex QDM User Guide 13.3 Functions in filters The syntax for substituting null with a value is different in SQLServer and Access. This syntax would be used where a record has a null value in any of the items used in a filter calculation. Substituting the null value with another value such as zero to ensure that a record will be returned by the query. In SQLServer, the syntax to use 0 instead of Null for a data item called ValueItem is as follows: IsNULL(ValueItem,0) In Access, the syntax to use 0 instead of Null for a data item called ValueItem is as follows: (IIF(ValueItem,“”,0)) See section 10.3 for full details. 13.4 Views and filters 13.4.1 IFNULL, IFMISSING, IFUNKNOWN, IFMISSINGORUNKNOWN IFNULL, IFMISSING, IFUNKNOWN, IFMISSINGORUNKNOWN can be used in views but not in filters. In views these functions can be used both in SQLServer and in Access. 13.4.2 IsNull SQLServer supports IsNull(arg1, arg2) in both views and filters, (although it is not listed in the formula builder). IsNull(arg1, arg2) cannot be used in Access. Access supports IsNull(arg1) in both views and filters. IsNull(arg1) cannot be used in SQLServer. 13.4.3 IIF IIF cannot be used in a filter in SQLServer. IIF can be used in a filter in Access. 13.4.4 Count(Distinct) Count(Distinct) cannot be used in a view in Access. 13.5 String concatenation Strings in SQL Server should be concatenated using the + symbol whereas strings in Access should be concatenated using the & symbol. The arguments being concatenated should be strings rather than numbers. Note that QDM allows you to enter the invalid syntax, however the query will fail to run. January 2014 Page 105