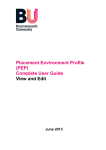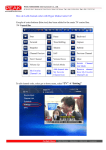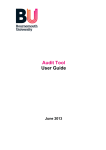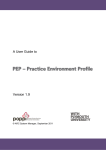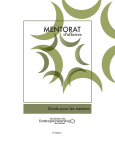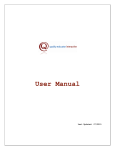Download PEP - Mentor/Educator User Guide
Transcript
PEP - Mentor/Educator User Guide Contents How to View Mentors Linked to your PEP ............................................................................. 2 How to Add a Mentor ............................................................................................................ 3 How to Edit Mentor Details .................................................................................................... 6 How to Remove a Mentor (make them de-active) ................................................................. 7 Help .................................................................................................................................... 10 1|Page How to View Mentors Linked to your PEP 1. Login to PEP as usual. 2. Search for the PEP you want to look at and click on the View eye icon as in Figure 1 below. Figure 1 3. To view the mentors currently attached to this PEP click on the Educators/Mentors tab as shown in Figure 2. Figure 2 2|Page How to Add a Mentor 1. Login to PEP as usual. 2. Once logged in, instead of searching for a PEP, click on the Mentors tab (Figure 3). Figure 3 (NB: Please ensure that the mentor you are adding is not already on the system by searching for them first. When searching, please change the status to “All” as this will display inactive mentors as well as active). 3. You will see the screen below (Figure 4). Click on the ‘Add’ button. Figure 4 NB: Do not use the Amend Selected tab as this function is for batch processing only. 4. You will now be taken into Edit Mode (as shown in Figure 5). Enter the new mentor information. 3|Page Figure 5 5. Once you have finished entering the information, click ‘Save’ and then ‘Check In’ as circled in Figure 5. You will now see your Mentor has been created as in Figure 6. Figure 6 4|Page To link this mentor to a PEP, click on the ‘View’ eye symbol as circled in Figure 6. Now click on Practice Environments as shown below in Figure 7. This will show you the PEP that this Mentor is linked to. To add a new PEP, click ‘Add New’ (Figure 7). Figure 7 6. Search for the PEP as you would normally when logging into PEP. When you find the PEP you need to add the Mentor to, select it by ticking the box and then click on ‘Post’ as shown in Figure 8. Figure 8 5|Page How to Edit Mentor Details 1. Login to PEP as usual. 2. Once logged in, click on the Mentors tab (Figure 9). Figure 9 3. To search for a mentor, enter their information in the form below. If you’re not sure if the mentor is active or de-active (out of date) please ensure that you select the ‘All’ status button as circled below. Once you have done this, click on the search button (Figure 10). Figure 10 4. You must ‘Check Out’ the Mentor before you can make any changes. Click on the ‘Check Out’ button (Figure 11). 6|Page Figure 11 5. Once the PEP is checked out, you will need to go into edit mode. To do this click on ‘Edit’ (Figure 12). Figure 12 6. When you have made your changes, click on ‘Save’ to exit edit mode and then check the mentor back in by clicking ‘Check In’ (Figure 12). How to Remove a Mentor (make them de-active) 1. Login to PEP as usual 2. Click on the Mentors button as shown in Figure 13 Figure 13 7|Page 3. Search for the mentor you wish to remove, enter their information in the form below. Once you have done this, click on the search button (Figure 14). Figure 144 4. This will bring up the search results. To make a mentor de-active, you need to click on the ‘Check Out’ button which will give you the option to edit. Figure 15 5. Now click on the ‘edit’ button in the top right hand corner. Figure 16 8|Page 6. Now change the status to ‘de-active’. Figure 17 7. Now click on ‘save’ in the top right hand corner, and then ‘Check in’ the mentor again. Figure 18 9|Page Help If you need further help with the Mentor/Educator section, please email [email protected] and the Support Team will get back to you. 10 | P a g e