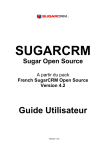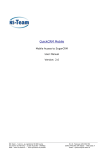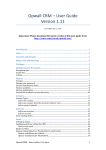Download Opacus Outlook Addin v3.x User Guide
Transcript
Opacus Outlook Addin v3.x User Guide Connecting to your SugarCRM Instance Before you can use the plugin you must first configure it to communicate with your SugarCRM instance. In order to configure the plugin please press the “Settings” button on the Opacus Toolbar. Address: This is the URL of your SugarCRM instance minus any script or query parameters Username: This is your SugarCRM username Password: This is your SugarCRM password Once you have entered your connection details please use the “Test” button to check that they are correct. If you are unable to connect you may need to enter some additional connection settings to suit your network/setup. Please speak to your IT/Network administrator to obtain any advanced configurations that may be required. Please also check you are using a support version of SugarCRM – http://www.opacus.co.uk/outlook-plu gin/compatibility The plugin will allow you to configure various other connection settings if you have a more complicated setup, these include. - Web Proxy HTTP Basic Authentication LDAP Authentication For more information on how to configure these advanced connection settings please speak to your CRM/IT Administrator The “Misc” section provides some additional options to bypass restrictions depending on the CRM server setup. Most notably, if your CRM server is using a self signed SSL certificate you will need to enable “Ignore self-signed certificate errors” or you will not be able to connect. Archiving: Configuration 1. Include related items in search results a. If this is enabled the search results will include related items to the primary item (can be turned on or off in the archive window) 2. Automatically search when the archive window is displayed a. If this is enabled, when opening the archive window the search will be performed immediately rather than waiting for the user to press the “Search” button 3. Automatically dismiss the archive window when complete a. If this is enabled the archive window will close after the archive process has completed. 4. Display the SugarCRM sidebar on the [ ] side of the explorer a. Choose which side of the main outlook window the SugarCRM sidebar should be displayed in b. Enable the display of the sidebar 5. Select all attachments when manually archiving a. If enabled all attachments will be selected by default when archiving an email 6. Automatically expand search results a. If this is enabled the search results tree will be fully expanded to show related items after searching 7. Max number of search results a. The max number of search results to retrieve (defaults to 10) Archiving: The Process The archive window will allow you search and select records that you would like to associate the given email to. All detected and enabled modules will be listed down the left of the window, in order to search in a module you must make sure it is checked in this list. By default the search term field will be populated with email addresses associated with the selected email. Multiple search terms can be used by separating them with commas. To display related items in the search results you must turn on the “Related” toggle. Once you have identified the records you wish to attach the email(s) to you must check each result and press the archive button to send the email to SugarCRM Archiving:Attachments On the attachments tab you are able to view and select which attachments should be uploaded to SugarCRM when the email is archived. You can configure the plugin to always select every attachment or to exclude all attachments. Archiving: Email This tab allows you to modify the email properties before archiving it to SugarCRM. The original email will remain unmodified. Custom Modules: Configuration This tab allows you to configure which custom modules are available when archiving emails. To enable a module you must check the corresponding box in the “Enabled” column. This list will display all modules however only modules that have a relationship to the “Emails” module will work. Synchronisation: Configuration Here you can configure the sync settings for Contacts, Meetings, Tasks & Calls. Folder A custom folder can be selected to store items synced from SugarCRM or you can use the default Outlook folder for the selected object type. If a custom folder is specified only items in that folder will synced to SugarCRM. Additionally items in the folder must be marked for sync using the toolbar in the relevant section of outlook. Sync From If specified, only items that have been created or modified after the sync date will be included in the sync process. This is useful if you do not wish to sync all of the objects in SugarCRM Only synchronise my records If enabled, only records that are assigned to you or you are invited to will be included in the sync process. If this is not enabled the sync process will include records from all SugarCRM users. Reset This button will allow you to reset the “Last sync date” and should only be used if you wish to start over with the sync process. Batch Size This setting controls how many records will be processed at once. The default of 100 should be suitable for most servers but this can be increased or decreased based on the resources available on your SugarCRM server. Sync appointment attendees If this is enabled all associated contacts/users in SugarCRM will be added as invitees to meetings created in outlook. In addition to this when syncing Outlook appointments to SugarCRM an attempt to automatically identify related contacts will be made using the attendee email address. Synchronisation: The process In order to sync any outlook objects you must first make sure they are in the designated folder and that they are marked to be synced. Marking individual items To mark an object to be synced you must click on it in the explorer and use the provided toolbar button to mark the selected item. Marking all items If you would like to mark all items in a given folder to be included in the sync process you can use the “Mark all for sync” button on the Opacus toolbar for that folder. Items that are marked for sync can be identified by the the green Opacus category. This category is not displayed in all views so the easiest way manage this is to use the “List” view option in the outlook folder. Syncing objects The sync process must be initiated manually and can be done by navigating to one of the outlook folders (Contacts, Appointments or Tasks). From here you must press the “Sync” button on the opacus toolbar and select which type of objects you would like to sync. Once you have selected the type of objects you would like to sync the synchronization window will be displayed with the progress of the operation. In order to view more information about what happened during the sync process you can press the “Show Log” button The log window will inform you of how many records were successfully synced in both directions. Note: If syncing appointments with the my items only option enabled the sync log will appear to show all meetings but only those that you are invited to will be created in outlook. This is due to a limitation with the SugarCRM API which prevents the list of meetings being filtered by the server. Automation: Configuration: Cases If the “Archive email if subject matches this pattern” option is enabled all inbound and outbound emails will be processed to identify a related SugarCRM case based on the subject. The pattern can be changed if the default pattern is not being used. Automation: Configuration Inbound Here you can select modules that should be scanned when a new inbound email is received. If custom modules have been enabled they will be displayed here, however only custom modules that have an email address field will work with the auto archiving process. Outbound This is the same as inbound but will be applied to emails being sent rather than received. Folders Here you can configure the folder that should be monitored for outbound email. In most cases the default selection should be suitable but it can be changed if you use an alternative folder to store your sent items. Ignore If you have particular address or domains you would like to exclude from the automated archiving process you can list them here. To exclude email from an entire domain you must enter *@domain.co.uk To exclude a single email address you must enter the whole email address. Automation: The process If you have enabled auto archiving, based on your configuration emails will be processed as they are sent/received. The plugin will use the email addresses of each of the recipients/sender to identify records in SugarCRM to match the email to. If a match is found the email and its attachments will be automatically archived only if none of the addresses are excluded in the ignore list. License Management In order to use the plugin you must enter a valid license key, if you have purchased the pro version of the plugin you can use the activation key provided to activate and generate a valid annual license key. Before you can activate you must make sure you have entered valid connection details to connect to your CRM. The generated license key is tied to your CRM URL and username so if these change for any reason you will need to request a new license from Opacus. If you have not already purchased a license to use the plugin you can do by visiting the following link… http://www.opacus.co.uk/products/outlook-plugin /sugarcrm-outlook-plugin Each licence is valid for one CRM user on an unlimited amount of computers. Creating Objects You can create new SugarCRM objects by selecting an outlook item and using the “New Record” toolbar option. Each object creation page has a basic set of fields that cannot be extended but custom dropdown options will be available. Some of the fields will be auto populated based on the current outlook context. Accounts When selecting an account to link the new object to a list of matches will be returned as you type in the box. You must click to select one of the matched accounts. Sidebar Sidebar: Configuration This tab allows you to configure which contextual results are displayed in the sidebar if it is enabled. If none of the modules are selected the default behaviour is to show all items related to the identified contact/lead Sidebar: Usage Related Records When clicking on an email in one of the outlook folders the sidebar will show contextual search results from SugarCRM. The modules that are included in the search can be configured by clicking the “Configure” link. Double clicking on any of the listed records will open that record in your browser. To archive the selected email you must put a check in the relevant box and press the archive button Recently Viewed The recently viewed section allows you to quickly view or archive emails against records that you have recently viewed in your browser. This list behaves in the same way as the contextual results.