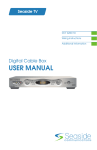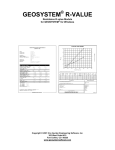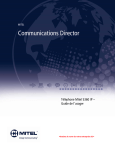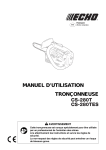Download Newham College Printer User Guide V2
Transcript
uÉêçñ mÜçíçÅçéáÉê rëÉê=dìáÇÉ Providing World Class print solutions to create maximum client value 02 Newham College Xerox User Guide Overview ............................................................................................................................................ 3 Control Panel ................................................................................................................................... 3 Available Paper ............................................................................................................................... 4 How to register your college card .................................................................................................... 5 How to log in without your college card ........................................................................................... 7 Functions ........................................................................................................................................... 9 Print ................................................................................................................................................. 9 Printing onto Card.......................................................................................................................... 10 Scanning to Email.......................................................................................................................... 11 Troubleshooting ............................................................................................................................. 13 Not Printing .................................................................................................................................... 13 NEWHAM COLLEGE CONCEPT GROUP LTD 03 OVERVIEW Control Panel 1 7 2 8 3 9 4 10 5 11 6 12 1. Active messages – Displays any active error messages. 2. Services Home – Displays main services such as copy, scan and fax. 3. USB Port – Disabled. 4. Job Status – Displays active, held and completed jobs. 5. Machine Status – Displays settings and information. 6. Keyboard – Press this to enter your login details. 7. Energy Saver – Enters or exits energy saver mode. 8. Log In/Out – Log out quickly from your account. 9. Clear All – Clears previous and changed settings for the current service. Press twice to reset all defaults and clear existing scans. 10. Stop – Temporarily stops the current job. Follow the onscreen message to cancel or resume your job. 11. Start – Starts the current job. 12. Clear – Deletes numeric values or the last digit entered. NEWHAM COLLEGE CONCEPT GROUP LTD 04 Available Paper You will find the following paper types and sizes in your Xerox printer NEWHAM COLLEGE CONCEPT GROUP LTD 05 How to register your college card Please note: Student cards are pre-registered and will not need to complete these steps. You will find a card reader on the front of your nearest Xerox printer. NEWHAM COLLEGE CONCEPT GROUP LTD 06 Swipe your ID card on the card reader on any Xerox printer. 1. Press Yes on the Xerox touch screen. 2. Enter your network Username and press Done 3. Enter your network Password (case sensitive) and press Done NEWHAM COLLEGE CONCEPT GROUP LTD 07 Your card is now registered and ready to use on any Xerox printer. How to log in without your college card 1. Press Keyboard… 2. Enter your network Username and press Done NEWHAM COLLEGE CONCEPT GROUP LTD 08 3. Enter your network Password (case sensitive) and press Done The printer will logout after 60 seconds of no use. You can manually logout by pressing the Log In/Out button on the control panel. NEWHAM COLLEGE CONCEPT GROUP LTD 09 FUNCTIONS Print Printing from any King office will result in your documents being held securely until you release them at a device. 1. Print your document to the secure print queue making sure you select any required settings. 2. Go to your nearest Xerox device to release the document. 3. Login using your key fob or press Keyboard... button and enter your network username and password. 4. Press Release Documents. NEWHAM COLLEGE CONCEPT GROUP LTD 10 5. Select the document you wish to print or press Select All. 6. Change the quantity if required. 7. Select Force Monochrome if your document was sent as colour by mistake. 8. Select Print to print your document. Your document will then automatically delete, alternatively, select Print & Save to print your document but keep it in your print queue for 24 hours. Printing onto Card To print onto letterhead or labels: 1. Go to File. 2. Print. 3. Properties/Preferences/Options. 4. Go to Paper. 5. Go to Other Type. 6. Select Cardstock. 7. Click Ok. 8. Go to your nearest Xerox device. 9. Place your card in the Manual Feed tray on the left hand side of the device. NEWHAM COLLEGE CONCEPT GROUP LTD 11 10. Select Type and choose Cardstock. 11. Press Confirm. 12. Login and release your document as normal. Scanning to Email 1. Place your documents face up in the feeder or face down on the glass. 2. Login using your key fob or press the Alternate login button and enter your network username and password. 3. Press Email. NEWHAM COLLEGE CONCEPT GROUP LTD 12 4. Your email address will automatically appear on the screen. 5. Select any settings you wish to change. 6. Press the green Start key. N.B. Press the yellow Clear All key to go back to the default Scan settings. NEWHAM COLLEGE CONCEPT GROUP LTD 13 TROUBLESHOOTING Not Printing If you have released a print job but it hasn’t printed it may need resources. Check the Active Messages bar at the top of the touch screen. 1. Press the Job Status button 2. Select the job that is being held for resources. 3. To print the job from a different tray, select Print on Alternate Paper. 4. Select the required paper tray, then press OK. NEWHAM COLLEGE CONCEPT GROUP LTD 14 NEWHAM COLLEGE CONCEPT GROUP LTD