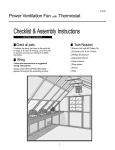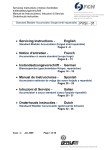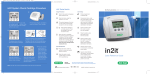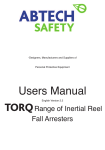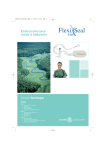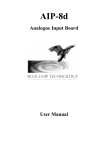Download Windows Terminal Services for Staff
Transcript
Windows Terminal Services using Remote Desktop Connection The successor to Citrix has been setup and is available to any user who wishes to test it. Please email Adam Cleaver with any feedback on how the system could be improved. This document will give you instructions on how to connect to the new Windows Terminal Server called Winter. These instructions were written for Windows XP (if using Vista please look at ADDITIONAL NOTES and the end of this document). 1) Firstly ensure that your computer is connected to the Internet 2) Click START – RUN 3) In the box delete any text and type: mstsc then click ok (fig1) (fig1) 4) A window should now appear, type: winter.deeside.ac.uk in the field and click okay ( fig2) (fig2) 5) The first time you connect you may see an options window similar to the one below (fig3). If you want to be able to cut and paste from your home computer to the remote session then please tick ‘allow access to clipboard...’. If you want to be able to access your local computer drives from the remote session then tick ‘allow access to your local disk drives’. We advise users to tick both of these boxes and to also tick ‘don’t prompt me again...’ Click yes (fig3) 6) Your session will now launch and you will be asked to log in. Type your username as “deeside\username” and your password is your current college password. Additional Notes Connecting using Windows Vista operating system The process is slightly different if you are using Vista as opposed to Windows XP. In order to get the run command on the start menu you will have to right click on the taskbar at the bottom of the screen and select PROPERTIES. Then click the START MENU tab and CUSTOMISE. Scroll down the list and tick RUN COMMAND. Then click OK until the properties windows have closed. Now follow the instructions above from step 1. You cannot see your local computers hard drives when in Winter To set access for the local drives, when you launch the remote desktop connection window (mstsc) click on OPTIONS and then click on LOCAL RESOURCES tab and under “local devices and resources” click on MORE. Now you can specify local drives to be available. Known problem: You may find that you have no network drives mapped and no staff Intranet. There is a temporary work around for this problem. Click on START – COMPUTER Navigate to the C: drive and double left click on the file called “stafflogonscript” If it has worked you should notice the important message box appear. Now go back to ‘computer’ you should see all the normal network drives are mapped.