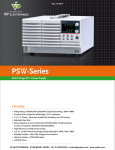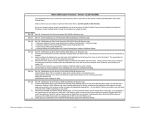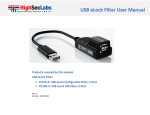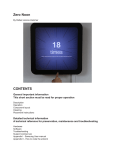Download User guide.doc Centre Number – 71887 Candidate Number
Transcript
User guide.doc Centre Number – 71887 Candidate Number - xxxx User guide.doc Centre Number – 71887 Candidate Number - xxxx User guide.doc Centre Number – 71887 Contents Welcome to this Music Learning Program Hardware and Software Configuration Installation Guide Operating Instructions Troubleshooting Guide Candidate Number - xxxx User guide.doc Centre Number – 71887 Candidate Number - xxxx Welcome! Hello and welcome to St. Augustine’s Music Learning Program User Guide. This program is a music-learning package that was designed for children aged 5 to 7 years of age. It has been specifically designed for St. Augustine’s Primary School, in that the school crest is included throughout the program. This booklet will tell you key information on how to run the package, how to use it wisely and help with any problems you may encounter. There are three main features contained within this program; • Teaching The child can go through a step-by-step learning process, and obtain knowledge about music within the Key Stage 1 (KS1) Music curriculum. Once they have gone through all the learning forms, they should be ready to attempt the next section, which is the assessment section • Assessment The assessment section consists of different questions and games that determine how much the child is progressing in terms of their musical skills. In general, for each question they answer correctly, they will score one point, and one point will be deducted for an incorrect answer. At the end of the test, a grade is calculated, and the name of child, score and grade are transferred to a certificate that can be printed out. • Administration A database has been created purposely for this music program. It contains the following tables for teachers to enter data into; 1. Pupils Æ Details about the pupils need to be entered into this table before the children test the program. Pupils can be added, edited and deleted. User guide.doc Centre Number – 71887 Candidate Number - xxxx 2. Teacher Æ Teacher details also need to be entered before the program is tested. Teachers can be added, edited and deleted. 3. Results Æ The results table doe not need any data entered into it as the data is automatically transferred from the test to the table when the test is attempted. 4. Question OLE Æ This table was created to store all the sound questions and their answers, as well as the file path to the sound. Questions can be added, edited and deleted. 5. Question Pic Æ This table was created to store all the picture questions and their answers, as well as the file path to the picture. Questions can be added, edited and deleted. User guide.doc Centre Number – 71887 Candidate Number - xxxx Hardware and Software Configuration Hardware Requirements • 800 MHz Intel Pentium III CPU • 15 GB Hard Disk • 64MB RAM • CD-Rom Drive • 17” Colour Monitor • Mouse • Standard QWERTY Keyboard • Headphones (to listen to sounds) Software Requirements • Microsoft Visual Basic 6.0 Version • Microsoft Windows 98 or above • Microsoft Access 98 or above • Microsoft Media Player (to play sounds) User guide.doc Centre Number – 71887 Candidate Number - xxxx Installation Guide Here is a step-by-step guide on how to install the program onto your computer system. Please ensure you have read the hardware and software requirements on the previous page, and that your computer meets these requirements. When you insert the CD-ROM into the CD-ROM drive, the setup procedure should automatically run. You will be brought to the following screen; Close all other programs you are running and click OK Click on the icon of the computer User guide.doc Centre Number – 71887 Candidate Number - xxxx Scroll down the existing program groups until you find the St. Augustine’s… Click on it and click continue Once you click continue, a message box should pop up informing you that the package was installed successfully User guide.doc Centre Number – 71887 Candidate Number - xxxx This confirms that the program has been installed onto your computer. You should now be able to run the package from your Start menu, like this; Clicking on this menu choice will open the program. User guide.doc Centre Number – 71887 Candidate Number - xxxx Operating Instructions For Students The welcoming page of the program gives the user a choice of selection. Click on the student button to be brought to the student page You can now select which topic of music you would like to learn about. Ask your teacher which topic you will be learning about today. The first learning section is about the Sections of the Orchestra, and the first learning form looks like this; Before you move onto the next page, try to guess the names of the instruments! Click on this button to be taken to the next section. User guide.doc Centre Number – 71887 Candidate Number - xxxx Once you have read all the forms on the sections of the orchestra you can return to the student page and select the next topic, which is sounds of instruments Now click on this button The sound of instruments page is lots of fun to use! You can hear the sounds of all the instruments you learned about in the sections of the orchestra section; Click on the arrow to select the instrument you want to hear. Then click on the picture of the ear to hear the sound play Try and remember the sounds of the instruments because you will need to know them for the test! User guide.doc Centre Number – 71887 Candidate Number - xxxx The final section you have to learn about is Elements of Music. You can go to this section again using the student’s page. Now click on this button You are now brought to a selection page. You can choose which element of music you can learn about. Ask your teacher what element you are learning about today. Ask your teacher which topic you will be leaning about today and click the correct button. User guide.doc Centre Number – 71887 Candidate Number - xxxx Remember, you can always click on this button to be brought back to the student page; When you come to this question (the last question), ask your teacher if you can attempt the test. If they say yes, click this button on the last question page; Click this button to go back to the welcome page User guide.doc Centre Number – 71887 Candidate Number - xxxx Now click on this button so you can try the music test The following window will open; Select your PupilID from this list. If you are not sure what your PupilID is, ask your teacher. When you have selected this, make sure your name appears on the right Now ask your teacher for the password. Type it in here carefully and click OK User guide.doc Centre Number – 71887 Candidate Number - xxxx You should be brought to the first question in the test. Now try your best to get the highest score! User guide.doc Centre Number – 71887 Candidate Number - xxxx For Teachers When the welcoming page opens, click on the Admin button to be taken to the administration choice page. In this window, you have a choice of command buttons that navigate to forms allowing you to add, edit/update and delete data from the database. You can choose which action you would like to do by clicking the appropriate button. User guide.doc Centre Number – 71887 Candidate Number - xxxx These basic rules apply when you want to add, edit or delete teacher and question data too. Adding a Student After clicking on the Add a Student command button on the administration choice page, you are brought to the following screen The PupilID is automatically generated, so you do not have to enter any data here. Please ensure all data is correctly entered before clicking ‘Add’. The ClassID section is automatically generated from the database; so all classes should be entered to the database before this. Once you click add, the pupil’s details will automatically be transferred to the database. If you have discovered that you have entered a pupil’s details wrongly, you can edit them using the update function. User guide.doc Centre Number – 71887 Candidate Number - xxxx Updating a Pupil You can edit details that have already been added to the database, by typing in the changes to the textbox and clicking ‘Update the Current Student’ Deleting a Student If a child’s details need to be deleted from the database e.g. if they left the school, you can use the ‘Delete a Student’ choice in the admin choice page to do this. All the PupilID’s of the children added to the database will appear here. If you cannot remember the PupilID of the child you have to delete, you can scroll through all the pupil details using the arrows When you are sure you have selected the correct child to be deleted, click this command button and the data will be erased from the database. User guide.doc Centre Number – 71887 Candidate Number - xxxx Troubleshooting Guide Here are some common problems that may occur when running the music-learning program; 1. My program will not run and I see the following error message; This means that the file protector is switched ON in the computer you are using. You need to turn the file protector OFF, restart the computer, and try to enter the setup procedure again. 2. I received a ‘Run time error’ on screen whilst using the musiclearning program, like the one shown below First of all, if this message appears when you are trying to add, delete or edit data, please ensure that no textboxes are left empty. If the error still occurs, contact the program designer. (Details at end of user guide) User guide.doc Centre Number – 71887 Candidate Number - xxxx 3. The program froze when I was in the middle of using it. What do I do? Sometimes the visual basic program can ‘freeze’ (i.e. the buttons etc. cannot be used anymore on the screen). To rectify this, simply hold down the Control button on the keyboard, and then press the Break button on the keyboard at the same time. This will close the program down, and you can then restart it again. 3. I clicked the command button to print a certificate but it is not printing There could be a number of problems when trying to print; • Ensure the printer is switched on • Is there ink available in the printer? • Make sure the paper tray is loaded with paper If any other problems are encountered, contact the program designer. 4. The sounds will not play in the program For sound problems, you need to ensure that you have the correct hardware and software available for playing music/sounds. You may require the following components; • Microsoft Media Player • A Sound card installed If any other problems are encountered, contact the program designer. User guide.doc Centre Number – 71887 Candidate Number - xxxx Program Designer Details Name: Paula Jones Address: 124 Brooke Street Herring Road Citytown Countryville Postcode: LK48 CAB Tel Number: (0868) 94 2654321 Here is an e-mail address that you can forward any questions or queries to; [email protected]