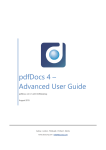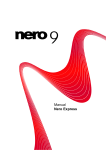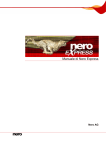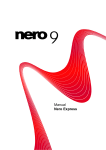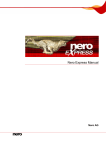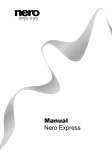Download SRB User Guide - Contents Page
Transcript
Stone Rowe Brewer – IT User Guide Contents Page 1. 2. 3. 4. 5. 6. 7. 8. 9. 10. 11. 12. 13. 14. 15. 16. Logging into Windows XP and Accessing Programs File Access and Management How to Zip or Unzip a file within Windows Adding Printers and Photocopiers How to Use Microsoft Outlook 2003 How to Login to Solfile Oyez Forms Dictation Device and Software Transcription Software Creating PDF documents with pdfFactory Pro v3.3 SRB Intranet Connecting to Conference Room Wireless Using the Canon Microfiche & Capture Perfect 1.0 VPN / Remote Access Nero Express Essentials – CD / DVD Copying Software Roxio Creator Basic – CD / DVD Copying Software SRB IT User Guide Page 1 Page 4 Page 6 Page 9 Page 15 Page 23 Page 25 Page 26 Page 29 Page 32 Page 36 Page 37 Page 40 Page 49 Page 51 Page 56 Support Contact Numbers Stone Rowe Brewer - Onsite Administrators Microfiche Solfile SRB – Intranet Alastair Crowley Sarah McCarthy Alastair Crowley Adem Telephone number: 020 8676 8092 Assanka Limited Telephone number: Facsimile number: 0870 085 2038 0871 433 0919 LexisNexis Visualfiles Support website: Telephone number: remote.visualfiles.com 01132 262020 Solicitors Own Software Limited email address: Support website: Support telephone number: [email protected] remote.onlinesos.co.uk 01225 787700 TCW Communication Limited email address: Support website: Telephone number: Facsimile number: SRB IT User Guide [email protected] support.tcwconnect.com 01932 252520 01932 260930 1. Logging into Windows and Accessing Programs Firstly switch the computer on and wait for the PC to boot up. Once Windows has finished booting up, you will be presented with the following screen. Hold down both the ‘Control’ and ‘Alt’ keys on the keyboard and press the ‘Delete’ key. You are then asked for your username and password. All usernames are in the following format, e.g. John Smith. Once the PC has logged into Windows you will be able to see the desktop. This contains shortcuts to programs installed on the PC, the Start bar, etc. To access programs, for example Microsoft Outlook, Word, Excel click on the ‘Start’ button in the bottom left hand corner of the screen then click ‘All Programs’. If you are unable to see these listed immediately under ‘All Programs’, you may have to browse an additional sub folder called ‘Microsoft Office 2003’. Other programs listed here include Dictation and or Transcription software, Oyez Forms, etc. SRB IT User Guide Page 1 of 59 Programs such as Solfile, Oyez Forms and Transcription are normally opened from separate desktop icons these are shown below: - Additional Programs Installed on the PC’s There are many different programs installed on Stone Rowe Brewer’s PCs. Below are some of the more common ones which will be used on a day to day basis. Adobe Reader Adobe Reader enables you to open PDF documents. These documents can be found on many websites, for example reports, manuals etc. This is also the format you will receive faxes in, once they’e been forwarded on from Reception. SRB IT User Guide Page 2 of 59 ParetoLogic Anti-Spyware Paretologic protects the PC from Spyware. Spyware is unwanted software which is installed onto your PC and takes partial control of over the user’s interaction with the computer without consent. This software is designed to reduce the risk of your PC becoming infected. The software requires the updated definitions to ensure the latest threats are blocked from your PC. You will therefore receive the following message when you log into Windows prompting for an update of the definitions, this prompt is shown below: - Please select ‘Yes’ to this message as it is important that the definitions are regularly updated; this only runs for a few seconds. Solfile Please see Section 6, Page 23 for more information. Sps-e-dictation Please see Section 8, Page 26 for more information. Sps-e-transcription Please see Section 9, Page 30 for more information. SRB IT User Guide Page 3 of 59 2. File Access and Management Once logged onto Windows you will be connected to various network drives. To view these drives you will need to open My Computer. Once opened the following network drives will be displayed. If you are unable to see the following drives please contact TCW. Saving Documents Any documents saved within your My Documents folder will be saved on the server and included in the company’s daily backup. Please be aware that any documents stored locally on the PC will not be included in the daily backed up. Desktop icons are also backed up as these are included within your individual user profile. Please do not store large documents and files on the desktop as this may slow down your PC considerably. SRB IT User Guide Page 4 of 59 Creating Desktop Shortcuts A shortcut can be created on the desktop, to allow easy access to programs, folders or files frequently used. To create a shortcut to a specific folder, for example, within My Documents, right click on the folder, move the mouse cursor to the ‘Send To’ option and then select ‘Desktop (create shortcut)’ as shown below: - You will now have a shortcut icon on the desktop which will open directly into the folder without having to navigate to the it manually. Below is the desktop shortcut created, which can be renamed if you wish. To rename this folder, right click on the shortcut and select ‘Rename’. SRB IT User Guide Page 5 of 59 3. How to Zip or Unzip a file within Windows Zipping Files Windows XP has a built in program for compressing / zipping up files. If you have a large file which needs emailing to a customer, it is advisable that you zip the file up to compress it first. To zip up a file, please follow the following process: Navigate to the location where the file is and right click on the folder or document as shown below. You will then need to choose ‘Send To’ which allows you to select ‘Compressed (zipped) Folder’ option. Select ‘Yes’ if you receive the following message, and the zip file will be created. After the file has been zipped up, you will notice that there are now two files with the same name. As shown in the diagram below, the zip file is considerable smaller than the original Word document, in this example. You can compress multiple files into a zip file by highlighting the individual documents. After highlighting the necessary files, continue with the process above. SRB IT User Guide Page 6 of 59 Unzipping Files If you have received an email from a trusted sender with a zip file attached, right click on the file and save the file to a location. To unzip / extract the file(s), right click on the zip folder and select ‘Extract All’, this will open a wizard allowing you to extract the files. The Wizard will assist you with the extraction process. To extract the files contained within the zip attachment, follow the process below: - SRB IT User Guide Page 7 of 59 After clicking next, you will be asked where you would like the files extracting to. You can use the ‘Browse’ button to select an alternative location if you wish. After selecting the location click on ‘Next’ and this will extract the files. After the files have been extracted, you can be directed to the location of the files. If you would like to see these files, make sure the ‘Show extracted files’ box is checked, otherwise uncheck it and click ‘Finish’. SRB IT User Guide Page 8 of 59 4. Adding Printers and Photocopiers There are many printers onsite, however, most of these will rarely or never be used by all staff. It is recommended that you only have the printers setup that you require. If you are missing any printers, please use the following instructions to add them onto your list. If you require assistance please contact TCW. To add a printer click onto the ‘Start’ button and then select ‘Printers and Faxes’. Then select ‘Add a Printer’ which opens up a wizard. SRB IT User Guide Page 9 of 59 Click on the prompts highlighted below: - Most of the printer’s onsite are networked, you will therefore need to select ‘Network Printer’ rather than Local Printer (a local printer is one that is plugged directly into the computer for example a USB or parallel printer). SRB IT User Guide Page 10 of 59 Click on next on the following screen to enable you to search the network. Click ‘Find Now’ to start the search for printers on the whole network, this will only take a few seconds. Once the search is complete, you will be able to select a printer. SRB IT User Guide Page 11 of 59 All of the printers have specified locations along with printer numbers. Once you have selected your preferred printer, please click on the ‘OK’ button highlighted. You will then be asked if you would like to make this your default printer. If you select yes, all future documents will be sent to this printer unless otherwise selected within the program. SRB IT User Guide Page 12 of 59 Now click on ‘Finish’ to complete this process. How to change your Default Printer If you have moved location, you may need to change your default printer. To do this, follow the steps below. Click on Start then select ‘Printers and Faxes’. This will open up the list of printers which you currently have installed on your profile. SRB IT User Guide Page 13 of 59 If the printer isn’t listed please follow the “Add New Printer” procedure above, otherwise right click on the printer you wish to make your default and left click on ‘Set as Default Printer’ as shown below. You will notice in this example that the tick has moved from the printer no1 to printer no2. SRB IT User Guide Page 14 of 59 5. How to Use Microsoft Outlook Microsoft Outlook is used for sending and receiving internal and external emails. To open or view new emails, you firstly need to open Microsoft Outlook. You should have an icon on the desktop as shown below however if you don’t, please open Outlook via the ‘Start’ menu and ‘All Programs’. For those running a later version of Office, select ‘Start’ then view ‘All Programs’ and within ‘Microsoft Office 2003’ folder you will see Microsoft Office Outlook 2003. If you would like to create a desktop shortcut please follow the instructions in section 2 (page 5). When you open Outlook, you should be presented with the screen shown below. If however you are presented with a wizard screen please contact TCW, as your Outlook profile will need to be configured. Within Outlook you will notice the folder list on the left-hand side, here you will be able to see your Calendar, Contacts, Inbox, Sent Items, etc. You will also notice the ‘Public Folders’, containing various folders such as Leaflets, which are used by all staff. The toolbar at the top of Outlook provides you with options to create new, reply to existing or forward a copy of the email onto contacts. If you are looking for an email, click on the ‘Find’ button. This enables you to search for emails in specific folders etc. either by typing in an email address, contact name or just a word as the criteria. SRB IT User Guide Page 15 of 59 To create a new email, click on the ‘New’ button, this will then open up a new email as shown below. You will notice the following fields which allow you to send emails to contacts. The ‘To’ field is for the main contact, anyone else that requires the email, for example, information only can be CC’d (carbon copy) or BCC’d (blind carbon copy) into the email. To view contacts in the Outlook Address Book or Global Address List for example, click on the ‘To’, ‘CC’ or ‘BCC’ button as highlighted. This will then allow you to add contacts to the message being sent. To view the different list available click on the drop down list on the right hand side. SRB IT User Guide Page 16 of 59 The ‘Global Address List’ will display all of the employee’s details, i.e. email addresses and contact information, etc. The ‘Contacts’ list under Outlook Address Book will list all contacts you have saved under your mailbox. The contacts will be listed as follows: - Once you have selected the recipient(s), click on the ‘To’, ‘CC’ and or ‘BCC’ button and click on the ‘OK’ button. You will then be returned to the email window where you can type in a subject for the email and enter the message in the message body. Finally, click on the ‘Send’ button. SRB IT User Guide Page 17 of 59 Adding Attachments When you are emailing someone you may need to attach a document. This can be done by following the process below: To select an attachment, click on the paperclip as shown below. You will have a window from which to select documents, photos and other files from. The default location is My Documents, however you can navigate to different locations using the ‘Look in’ drop-down list. SRB IT User Guide Page 18 of 59 Once you have selected the document to attach to the email, click on the insert button. You will notice in the image below that the test document has been attached onto the email. If you have multiple files to attach click on the attachment icon again and select the additional document. We suggest that the total size of the attachments doesn’t exceed 20MB/20000KB in size. You are also able to select the importance of the email, to alert the recipient that the email is of ‘High Priority’ select the red exclamation mark as shown above. SRB IT User Guide Page 19 of 59 Other message options which can be selected include ‘Request a read receipt for this message’. This means that when the recipient reads your message, they get the option to send you a receipt, informing you that they have read your email. Once you have selected the options you need to click close, to return you to your email. Viewing Sent Items To view emails sent, click on the ‘Sent Items’ folder from the folder list. Below is a view of the sent items page. SRB IT User Guide Page 20 of 59 Closing your email If you close an email rather than sending it, the following message will appear allowing you to save a copy of the email in the ‘Drafts’ folder ready to send at a later time. If you select ‘Yes’ to keep the saved copy, this will be found within the ‘Drafts’ folder (shown below) however, if you choose ‘No’, the email will be discarded. Drafts Folder within Outlook. To view emails saved in the drafts folder, click on ‘Drafts’ from the folder list. Below is a view of the drafts page. SRB IT User Guide Page 21 of 59 Outlook Auto Signature There is no need to create an auto signature for outgoing emails. Each user has an automatically generated auto signature which is tagged onto your emails when they are sent. If you would like to see what your auto signature looks like you can email yourself. If any corrections need to be made, for example position or title, please contact TCW. SRB IT User Guide Page 22 of 59 6. Solfile Solfile is the database designed to store all client records. Case information along with letters and bills are all logged against the client’s record. Practice Manager Solfile Logging in to Solfile Prior to opening Solfile, you must ensure Microsoft Outlook has been opened first, as Solfile needs to connect with Outlook for emailing purposes. An icon for Solfile should be visible on your desktop. This can be opened by double clicking on the icon. If no icon exists for this please contact TCW to have an icon added. You will have been provided with both a username and password which allows you to login. If you are unsure what these are, please contact your Solfile administrator. SRB IT User Guide Page 23 of 59 Once logged in, you will be able to work within client cases. When generating letters for clients they will be opened in Microsoft Word. Once you are in Word you may notice that there is a toolbar which displays the following 5 icons. These set of icons are used for printing letters and bills. The following icons allow users to print on the following types of paper: Letterhead Plain Bill Letterhead and Plain Continuation If you have any further queries regarding Solfile, please contact your onsite administrator. SRB IT User Guide Page 24 of 59 7. Oyez Forms Here, your legal forms can be opened. Simply double click on the icon shown below to open the program. Forms can be opened via the ‘File’ menu. The Oyez Forms icon is as follows: - SRB IT User Guide Page 25 of 59 8. Dictation Device and Software The Speech Mike device is used by fee earners to dictate cases / letters in preparation for secretaries to transcribe / type at a later date. To open the dictation program, double click on the icon shown below. This should be located on your desktop. The Recording Device (SpeechMike, SpeechMike Pro) SRB IT User Guide Page 26 of 59 The Software (DMS Dictation) SRB IT User Guide Page 27 of 59 SRB IT User Guide Page 28 of 59 9. Transcription Software The transcription device is used by assistants or secretaries. To open the Transcription program, double click on the icon shown below. This should be located on your desktop. SRB IT User Guide Page 29 of 59 The Software (DMS Transcription) SRB IT User Guide Page 30 of 59 SRB IT User Guide Page 31 of 59 10. pdfFactory Pro v3.3 PdfFactory Pro allows you to create PDF documents, for example, converting from a Word document into a PDF prior to the document being attached to an email. This software allows you to compile a single document from multiple documents, with the ability to reorder these should that be required. You will also be able to adjust document properties/security settings before emailing/saving the document. Once a PDF document has been created, it can be viewed using Adobe Acrobat Reader which is available to download (www.adobe.com). Below is an example of how to produce a PDF file from a Word document using pdfFactory Pro. Firstly, open the document you want to create a PDF from. Please note that will need to edit any text before creating the file. Once you have finished editing the document, click on ‘File’ then select the ‘Print’ option. SRB IT User Guide Page 32 of 59 You will then be presented with the print box as shown below. Click on the drop down list and select pdfFactory Pro, then click ‘OK’. If you are unable to see pdfFactory Pro listed in your printer please contact TCW. PdfFactory will then open, as well as displaying the printed document: - SRB IT User Guide Page 33 of 59 Within pdfFactory Pro the, following page tabs are displayed at the top of the screen. These allow you to edit the document properties. Page Tabs Preview - The Preview tab is the default tab displayed when pdfFactory first loads. From here you can scroll through the document page by page. You are also able to zoom in and out or insert or delete pages and jobs. • Jobs This tab allows you to rename, rearrange and delete entire jobs. All jobs in the current pdfFactory Pro session are listed here. The job list shows the current set of jobs along with the number of pages in each. If you right click on one of the job’s in the job list, you are presented with further options allowing you to delete, rename or look at further information regarding the selected job. • Stamps Headers, footers and watermarks can be added to documents. Here you can select from a range of watermarks such as Draft, Confidential, etc. or alternatively you can add your own stationary. • Letterhead PdfFactory can save a job as a letterhead, on top of which other print jobs are placed. This feature allows you to send PDFs on letterhead just as you would with printed documents. For more information on creating your own letterhead please see pdfFactory Pro Help. Font - The Fonts tab shows the fonts used in the document in your current pdfFactory session. Doc Info - This area allows you to set attributes that will be written into the PDF file for easy searching from within Acrobat or in other PDF search tools. • Other Security • • • • These attributes are document title, author, subject and keywords. Options relating to Adobe Viewer include Page Layout, Side Panels, Magnification, etc. - The Security tab allows you to set options for securing PDFs. Options include password protection for opening the document and restrictions on what can be done with the PDF once open. The following security is required at SRB. Firstly check the ‘Use PDF Security’ Leave the Security settings as High. Check the following options to prevent modifications to the document. Copy text and graphics from document, change document, add change comments and form fields in document. However, you do want to allow a user to print the document. SRB IT User Guide Page 34 of 59 Links - This options allow you to make links within text, visible and clickable. Normally, links are displayed as blue text without an underline, for example www.srb.co.uk or [email protected]. Bookmarks - The Bookmarks tab is used for creating bookmarks in the PDF file. Bookmarks are links to different parts of the PDF and are accessed in a separate window pane in the Acrobat reader to make navigation of documents easier. When a bookmark is clicked, Acrobat jumps to the page referred to by the bookmark. Settings - This tab contains Autosave options. At the bottom of the screen are the options after you have finished ordering and naming the document. The ‘View PDF’ option will open the document up in Acrobat Reader, allowing you to view the PDF as you have created it within pdfFactory Pro. The ‘Save’ option will prompt for a location to save the PDF document. Send will open an email and attach the PDF document. Close will close the document without saving. SRB IT User Guide Page 35 of 59 11. SRB Intranet The intranet is where the archived records are stored. All documents archived are PDF files and enable users to search on any part of the document, client name, case, etc. You will need to enter the following address into your web browser, intranet.srb.co.uk. You will then be prompted for a username and password. If you do not already have a username and password, please see your onsite Intranet Administrator so that one can be generated. SRB IT User Guide Page 36 of 59 12. Conference Room Wireless Connection Connecting a laptop to SRB’s Wireless Network will provide access to the internet or access to SRB’s network through a VPN connection only. To connect to the wireless network on a Windows XP PC, follow these instructions: 1. Click on ‘Start’ ‘Connect To’ ‘Show all connections’ 2. Double click on the ‘Wireless Network Connection’ as highlighted below: - SRB IT User Guide Page 37 of 59 3. Select the wireless network named ‘SRB’ and click on ‘Connect’. 4. You will then be prompted for a ‘Network Key’ this all in lower case and is as follows. 72B51E378536C93C78BD9F0079 5. You will then be connected as shown below: - SRB IT User Guide Page 38 of 59 After the client has finished using the network, please disconnect the wireless network as shown below: 1. Right click on ‘Wireless Network Connection’ the click ‘Properties.’ 2. The wireless properties will then be displayed. Click on the ‘Wireless Networks’ page tab. Highlight SRB in the preferred networks list and select remove. SRB IT User Guide Page 39 of 59 13. Using the Canon Microfilm Scanner MS300 & Capture Perfect 1.0 Before you can start scanning microfilm on the Canon Microfilm Scanner, you will firstly need to switch on the Scanner prior to the PC being turned on. Once the login screen appears you will need to enter Microfiche in the username. NB: If the PC is booted up first the Scanner may not connect to the PC properly. To insert a microfilm onto the machine you will need to slide the glass tray out towards the front of the machine, a glass plate then lifts up allowing you to insert the microfilm. Once you have aligned the microfilm in the correct position, push the glass tray back in. You will see the image displayed on the screen from here you will be able to move the glass plate around both vertically and horizontally enabling you to view the image(s) required. SRB IT User Guide Page 40 of 59 Scanning images onto the PC for emailing, printing and saving. To scan the image onto the PC you will need to open Capture Perfect. Open the program by double clicking on the desktop icon shown below: - Scan to Page To scan the image onto the page you will need to click on File, then choose the Scan to Page option. SRB IT User Guide Page 41 of 59 This will then scan the image on the microfilm / microfiche screen onto the PC screen for you to review. Scan to Batch If several images are required you can scan a batch of images using the ‘Scan to Batch’ option from the File menu. Please note that these documents have to be scanned in the correct order. You will then be prompted to save the document, select the location you wish the file to be saved in and select whether you would like it as a PDF (Personal Document Format) or one of the following image files JPG (JPEG), TIF (TIFF) or BMP (Bitmap) file. It is recommended that you save the file as a PDF. SRB IT User Guide Page 42 of 59 Once you have chosen the location to save the document, this will show the image on screen. You should then be prompted for the quality of the image, dpi (dots per inch). Once you are happy with the quality click on ‘OK’ SRB IT User Guide Page 43 of 59 If the ‘Start Scanning’ button is selected this will scan in the image displayed on the Micro Scanner. After the document has finished scanning you will be presented with the following options allowing you to either add more images to the document click on the ‘Continue Scanning’ button or ‘Stop Scanning’ to complete the document. SRB IT User Guide Page 44 of 59 Scan to Print The scan to print option enables you to print the images scanned while scanning continuously, however this option does not allow you to save these images. You will firstly have to select the printer you would like the scanned imaged to print out on. If the printer you wish to print to doesn’t exist please follow the ‘Adding a Printers and Photocopiers’ steps on page 9. SRB IT User Guide Page 45 of 59 To start scanning select the ‘Start Scanning’ button highlighted below: - Once the first image has been scanned and printer you will then have the option to scan and print additional pages or stop scanning. SRB IT User Guide Page 46 of 59 Scan to Mail Once the ‘Scan to Mail’ option has been selected you will need to provide a file name. Select PDF from the ‘File Type’ dropdown list and click ‘OK’. You will then need to select the ‘Start Scanning’ option. SRB IT User Guide Page 47 of 59 Once the first page has finished scanning in, you can finish by selecting the ‘Stop Scanning’ option. If you would like to add additional pages, insert the required film in the scanner and select the ‘Continue Scanning’ option. Once the necessary pages have been added, select the ‘Stop Scanning’ button. This will automatically open a new email window with the scanned file attached. SRB IT User Guide Page 48 of 59 14. VPN / Remote Access What is a VPN connection? A VPN Connection is a secure connection which allows you to connect to your office from a desktop or laptop at a remote location. Before this connection can be established, software will need to be installed on the relevant PC. To start your VPN connection, double click on the following icon: - You will then be presented with the following boxes, verifying that firstly the connection is being established and secondly that the connection has been successful. Once you have clicked OK you will that the icon in the bottom of the screen will change as shown below: - Next double click on the VPN Mapped Drives icon, this will add your network drives that you have in the office: SRB IT User Guide Page 49 of 59 These should be as follows: H:\ - Userhome (User Documents) J:\ - Dictation P:\ - Public S:\ - Solfile U:\ - Twickclient V:\ - Richclient Z:\ - Oyez32 Once this script has completed, you will be able to carry out dictations and access documents from the server. If you need to work within Solfile, double click on the ‘SRB Remote Office’ Icon. You will then be prompted for a username and password (these are the same as your office). Once entered, click on ‘Ok’ and this will log you in as if you were in the office. From here you can open Outlook, Solfile, etc. Once you have finished working in the remote office application please select ‘Start’ and then select ‘Log Off’. Once the session has logged out, you will be returned back to your own desktop. To disconnect the VPN double click on the ‘Disconnect VPN’ icon shown below: - SRB IT User Guide Page 50 of 59 15. Nero Express Essentials Nero is one of the many programs used to create new CD/DVD projects and copy CD’s/DVD’s. If you do not have Nero installed on your computer you may have an alternative program installed such as Roxio Creator Basic, if so please see page 56. Firstly, you need to decide what data will be copied onto the media. If you are copying a video for evidence which needs to be played on a DVD Player then you will need to use a DVD. The capacity of the discs vary so please see the table below to ensure your documents will fit onto the various media before hand. CD-R Capacity CD-RW Capacity DVD-R Capacity DVD-RW Dual Layer DVD – – – – – 700MB 700MB 4483MB 4483MB 8152MB The following instructions direct you through creating a CD/DVD: Firstly, open Nero by double clicking on the following icon or via Start - All Programs – Nero Essentials SRB IT User Guide Page 51 of 59 New Projects You will be presented with the following screen which enables you to select whether you are creating a CD/DVD as shown below. Please note that if you are copying / creating a disc with a movie on it, please use a DVD. Once you have selected the media type, you will be prompted to add the files you require on the disc. SRB IT User Guide Page 52 of 59 Selecting the ‘Add’ button opens a browser, which lets you select the files or folders you wish to copy onto the CD/DVD. Navigate to the location where the files are and highlight the document(s), photo(s), video(s) as required. You will notice these have been added onto the list as shown below. If you wish to add additional files simply click on the ‘Add’ button again. The files you have already selected will remain. SRB IT User Guide Page 53 of 59 At this time, the files haven’t been copied onto the CD/DVD, they are in a list ready to process. To name the disc, click on the text that says ‘My Disc’ type in a new name and click out of that field. After you have added all of the files for this disc click on the ‘Next’ button to continue. If the disc hasn’t yet been named, do so here and once finished, click ‘Burn’ to copy the selected files onto the disc. SRB IT User Guide Page 54 of 59 Copy CD / DVD To copy an existing disc, choose the copy option and then select whether it is a CD / DVD you will be copying. The new media will need to be the same as the one you are copying from i.e. CD to CD or DVD to DVD. Simply insert the CD / DVD and click on the Copy button, this will only be available once you have a CD / DVD in the drive SRB IT User Guide Page 55 of 59 Roxio Creator Basic To open Roxio, double click on the icon shown below. If you do not have a desktop icon, you will find the program via ‘Start’, ‘All Programs’ and ‘Roxio Creator Basic’. Below is the welcome screen. On the left hand side, you will notice various options which allow you to create new or copy existing CD’s and DVD’s. To create a new data disc, click on the ‘Data’ option then select ‘Data Disc’. SRB IT User Guide Page 56 of 59 The next screen allows you to add the specific files or folders you require on the disc. Simply click the ‘Add Data’ button and select your files using the explorer box. You will also be able to change the name of the disc by typing in the highlighted field below. Once you have added your files, please click on the ‘Continue’ button in red. If you insert a rewritable CD-RW / DVD-RW which has been written to before, you will be prompted to erase the disc before you are able to copy the files onto it. While the project is running, you will be able to see the copying status, etc. as shown below. SRB IT User Guide Page 57 of 59 After the data has been copied across, you will receive a message notifying you that the project had completed successfully. Copy a CD / DVD Click on ‘Copy’ option from the left hand side, and then select ‘Copy Disc’ as shown below. You will then be prompted for a disc, once inserted click on the red ‘Continue’ button below If a CD hasn’t been inserted into the drive you will be presented with the following message. SRB IT User Guide Page 58 of 59 After the reading process has completed, you will be prompted for a new disc to be inserted. After the disc copy has completed, you will receive a message notifying you that the project had completed successfully. SRB IT User Guide Page 59 of 59