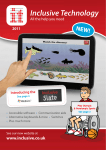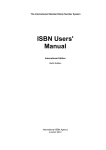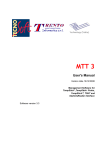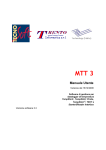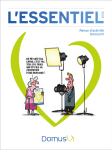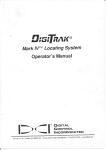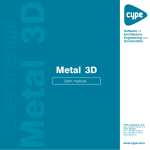Download CARESEARCH USER GUIDE CONTENTS
Transcript
CareSearch User Guide
CareSearch Product Description
CARESEARCH USER GUIDE CONTENTS
Product Description …………………………………………………………………………………………
2
Conditions of Use ………………………………….…………………………………………………………
3
Installing CareSearch ………………………………………………………………………………………
3
Launching CareSearch ………….…………………………………………………………………………
8
How to Get the Best out of CareSearch …………………………………………………………
9
CareSearch Home Page and the Databases ……………………………………………………
12
Search Form and Search Techniques ………………………………………………………………
14
Index Page, Summary List and Record Detail ………………………………………………
19
Saving Searches, Saving Search Results, and Reports …………………………………
26
Exporting Records ……………………………………………………………………………………………
30
Financial Information ………….…………………………………………………………………………
36
Other Features …………………………………………………………………………………………………
40
Appendices
1 Searchable & Exportable Fields ……………………………………………………………………
44
2 Using Exported Data ……………………………………………………………………………………
54
3 Field Descriptions & Notes ………………………………………………………….………………
57
Region Map ………………………………………………………….………………………………………
78
County Map ………………………………………………………….………………………….…………
79
4 Technical Information & System Requirements ………..………………………………
80
5 Licence Agreement ..……………………………………………………………………………………
81
6 Troubleshooting ……………………………………………………………………………………………
83
1
CareSearch User Guide
CareSearch Product Description
CareSearch Product Description
CareSearch is a Searchable Database
CareSearch is a searchable database of care homes, hospitals, hospices and clinics in the UK
that are independently owned, and of the organisations, or groups, that operate these
establishments. In addition the care standards agencies that inspect and register the
establishments, the local authorities that purchase care services, and the primary care trusts
(in England) that manage free nursing care, are also included.
These different types of records are all interlinked in the database on the CD. Thus a care
record is linked to the group that operates the home, and to local offices of the care standards
agency and the local authority; a hospital group is linked to the hospitals that it operates, and
so on.
CareSearch is a CD ROM
CareSearch is supplied on a CD ROM. ROM stands for read only memory, which means that
once the contents of the CD have been set at the production stage they cannot be altered ie.
the files on the CD are read-only. ROM also retains its contents when the power is switched
off, so that ROM is used for storing data and programs, like CareSearch, that will be accessed
frequently.
CareSearch contains Program Files and Data Files
The contents on the CareSearch CD are made up of program files and data files. Like any
computer programme the software files have to be loaded, that is installed, onto your PC
before you can use the software. The data files however can stay on the CD, or can be
installed on your PC, or can be installed on a server. Most users leave the data files on the CD,
and keep the CD in the CD drive on their PC, so when they search the records (after opening
CareSearch on their PC), the software looks in the data files on the CD to retrieve the records
(which is why the CD has to stay in the CD drive when CareSearch is being used).
CareSearch comes in Three Versions for both Single Use & Multiple Use
Three different versions of CareSearch are available for single use eg. on a stand alone PC, or
for multiple use at the same time on a network server:
The Basic version which allows users to browse all the records, but does not have a
facility to download data.
the Enhanced version which allows limited downloading of contact & mailing data, which
can then be imported into other applications for mailings
the Complete version, which allows extended downloading of data, which can then be
imported into other applications eg. to add additional records to your own database, for
mailings, for analysis etc
Access to CareSearch and to the different versions is managed by a password supplied to each
user with each issue.
CareSearch is Updated Times a Year
A new CD is issued three times a year, usually in March/April, June/July, and October/
November, and each issue has an expiry date after which the CD will cease to work, or time
out (30 days warning is given of the expiry date). Each new issue will contain updated data,
but the software may also have been changed to improve the functionality, and to fix any
faults. For these reasons, as well as the changes to passwords, users have to reinstall
CareSearch on their PC each time a new issue is released.
2
CareSearch User Guide
Installing CareSearch
Conditions of Use
The use of CareSearch is subject to a number of conditions, which are set out in a licence
agreement that is signed by customers. The main terms of the licence agreement are to assert
that Laing & Buisson is the copyright owner of CareSearch, the data and the software; that the
product is for use by customers within their own business only, and that it may not passed to
any third party without permission; and that Laing & Buisson has taken all reasonable
measures to ensure the accuracy of the data and cannot accept responsibility or liability for
errors or omissions.
A specimen licence agreement is reproduced in Appendix 5.
Installing CareSearch
CareSearch can be installed on a PC or a server for a single user, or on a server for multiple
users to access CareSearch at the same time ie. a network installation, as explained below.
When CareSearch is installed, files are downloaded to certain areas of the local drive of a PC as
listed below. Where there are likely to be restrictions on the downloading of software to these
locations, it is recommended that CareSearch is first installed and run by your system
administrator or IT department who will be able to allow access. Examples are given in the
Troubleshooting appendix at the end of this guide of the various messages that are displayed if
CareSearch is installed where there are such restrictions.
Read-Write Access to Local Drives - Technical Information
Read-write access is required to the following areas of a local drive:
(1) C: root directory (this is the location of the PDOXUSRS.NET file)
(2) C:\Program Files\Laing & Buisson\CareSrch (this is the location of the CareSrch.exe,
CareSearch.crt, and CareSearch.ini files - this ini file controls global settings - and the
Index, Backup and Userdata folders). Access to other folders in Program Files may
likewise be required.
(3) C:\Windows or C:\WINNT (this is the location of the CareSrch.ini file, which controls
machine specific settings)
Single User Installation on a PC
The installation process takes only a few minutes (the time varies according to the speed of
the machine on which it is being installed), and consists largely of clicking on the Next button
is successive windows. The individual steps are explained below:
(1)
close all other Windows applications on your PC, in particular any application using a BDE
(Borland Database Engine)
(2)
place the CareSearch disc in the CD drive caddy of your PC and close it. Wait a short
while the AutoPlay is activated and the Launch/Install window appears
3
CareSearch User Guide
(3)
(4)
(5)
Installing CareSearch
If the Launch/Install window does not appear, there are two alternative ways to open
CareSearch:
select Run from the Start menu, use the Browse button to locate your CD drive
(usually the D drive), double-click on the drive (this will have the name of the
CareSearch CD eg. CSrchDec04), and then double-click on the Autoplay.exe file. The
Launch/Install window will appear
open Windows Explorer (either from your desktop, from Start/Programs or
Start/Programs/Accessories depending on your version of Windows), double-click on
your CD drive, usually the D drive (this will have the name of the CareSearch CD eg.
CSrchDec04), in the left hand pane, and then double-click on the Autoplay.exe file in
the right hand pane. The Launch/Install window will appear
The other items in the Launch/Install window, in addition to Install CareSearch, are:
Launch Application, which you can use to open CareSearch as an alternative to the
desktop icon that will have been placed on your desktop after CareSearch has been
installed
Find us on the Web, which is a link to Laing & Bussion’s web site
Install Acrobat Reader ®, which is a link from where you can download the Adobe
Acrobat software which you will need to view and print off the reports in the Financial
Accounts database on CareSearch
Exit, which you can use to close down CareSearch
click on Install CareSearch in the Launch/Install menu. The next screen takes a little
time to appear, so don't click on Install CareSearch again, otherwise two copies of the
installation screen will open, one hidden behind the other, and this will prevent you,
when you are almost at the end of the installation process, from completing it. If this
happens, close both windows and re-start the installation process.
The Launch/Install window also asks you to close all existing Windows applications.
This is because some applications may conflict with the installation process, in particular
those that use a Borland Database Engine (or BDE).
After a short wait, a blue Wise Installation screen will display, followed by a notice
‘Checking for previously installed components’. This check may take a little time. The
‘Welcome to CareSearch CD Version 2.0 Set Up program’ window will then display.
(6)
click on Next. The Download Option window will display.
(7)
enter the first four digits of your eight-digit password in the first field, press Tab, and
enter the last four digits in the second field.
(8)
The password supplied to subscribers varies according to which of the three versions of
CareSearch has been purchased; the Basic version with browsing only, the Enhanced
version with limited downloading, and the Complete version with extended downloading,
and also varies according to whether the version is for single use or is to be networked
(9)
click on Next. If you have not entered your password correctly, a message will appear to
say this. Otherwise the Registration Information window will display.
(10) enter your name in the Name field and the name of your organisation in the Company
field, and click on Next. A further Registration Information window will display
confirming the names just entered
(11) click on Next. The Destination Location window will display. The CareSearch software
will install by default to C:\Program Files\Laing_Buisson\CareSrch (or to the location to
which it was installed previously if this was different). To change this location, click on
Browse and select another folder. This is also the default location of the Userdata folder
to which searches, stored lists, and exported data files are saved, and where the
temporary tables that are produced by a search are stored.
(12) click on Next. The Backup Replaced Files window will display. As any existing
CareSearch files are overwritten during the installation, this facility creates a back up of
4
CareSearch User Guide
Installing CareSearch
the data files that will be replaced. This is a standard feature of a software installation
By default these files will be backed up to C:\Program Files\Laing_Buisson\CareSrch\
BackUp. No action is therefore necessary unless you do not want to back up any existing
files.
(13) click on Next. The Select Components window will display. You should tick either the Index
Files box or the Data Files box.
If you tick the Index Files, the index files will be installed onto your hard drive. This will speed
searches and improve performance, but only a small amount of disc space will be used.
If you wish to improve performance even more, you should tick the Data Files box , and all the
data files will be installed onto your hard drive. Unlike the index files, which take up around 16Mb
of a space, a figure is not given for the size of the data files, but it is approximately 380Mb.
Note that if you check the Data Files box, you do not need to check the Index Files box as well,
though it will do no harm if you do.
If you have checked the Index Files box, and click on Next, the next window to display is the
Select Program Manager Group window.
If you have checked the Data Files box, and click on Next, the next window to display is the Data
Location window, and after that the Select Program Manager Group window.
(14) The Data Location window. The default location given for the data files is C:\ and the files will
be put in folders CareSrch\Data ie. C:\CareSrch\Data. The folders are created as part of the
installation, unless there are folders with these names already there. To change this location,
click on Browse and select another folder. Do not install the data files in a sub-directory such as
C:\Program Files\Laing_Buisson\CareSrch as they will be used by the program. Either way, click
on Next
(15) The Select Program Manager Group window. Here you can select or enter the name under
which you want CareSearch to be listed under Programs in the Start menu. The default name is
currently ‘CareSearch CD Version 2.0’, but you can overwrite this with ‘CareSearch’ if you prefer.
(16) click on Next. The Start Installation window will display. You can use the Back button to return
to any of the previous windows to change any of the details you have entered or options you
have selected
(17) click on Next. The Installing window will display. The upper section, Current Files, shows the
names and the location of the files as they are successively downloaded onto the local drive. The
lower section, All Files, shows the time left to complete the installation.
If you have ticked the Index Files box, the downloading and installation takes no more than a
minute.
If you have ticked the Data Files, box, the downloading takes a few minues more, and the
progress bar will appear stuck near the end whilst the data files are downloaded. The time taken
depends on the speed of the processor and the amount of RAM installed on a PC.
Again, as explained above, you may not be able to complete the installation if you have another
application open that conflicts with the installation process, in particular those that use a Borland
Database Engine (or BDE), and a message will appear to inform you of this. If this happens,
close both windows and re-start the installation process.
(18) once all the files have been loaded, the Installing window closes automatically, and
another window appears to say that the CD has been successfully installed. Click on
Finish to close the window and exit from installation.
(19) The installation will have placed a CareSearch icon on your desktop. Double-click on the
icon to open CareSearch.
Single User Installation on a Server
CareSearch can also be installed to a server for a single user, but only one person will be able
to use the CD at a time as a network password is needed for CareSearch to be used by more
5
CareSearch User Guide
Installing CareSearch
than one person at a time.
To install a single user version of CareSearch on a server, follow the instructions for Network
Installation below.
Network Installation
CareSearch can be installed to a server for a single user or for multiple users depending on the
version of CareSearch that has been supplied. For the single user versions, only one person
will be able to use the CD at a time, whereas for networking versions, several people ie.
multiple users, can use CareSearch at the same time.
(a) Network Server
CareSearch is installed on a network by first mapping a network drive from a PC that has a CD
drive to a directory on a server (ie. a drive on the PC points to a folder on the server), and
copying the data files from the CD to the server. A network directory folder therefore needs to
be available to store the CareSearch information. Then the other PCs that will form part of the
network are mapped to the same drive. If the other PCs don't have CD drives, all the files on
the CD have to be copied to the server.
You can choose to use an existing directory on your server or you may create a new directory.
As a folder called CareSrch will be placed in this directory by the installation process, if you
create a new directory you should use a different name to avoid confusion. You may have to
ask your network administrator to do this for you.
(b) PC on which you wish to install
CareSearch to a server
(c) Subsequent PCs
Map a network drive to the new directory as
follows:
As for First PC
open Windows Explorer, and from the
Menu bar, select Tools/Map Network
Drive. The Map Network Drive window
will display
in the Drive field, select any unused
drive letter eg. ‘Z:’
in the Path field, enter the path to the
directory on the server that you have
selected or created, or use the Browse
button. The path might be something
like \\Server\Laing.
Note: Avoid the use of CareSearch or similar
after \\Server\ as the install creates a subdirectory called CareSrch and this could cause
confusion.
Once this has been entered for a first
time, you will not have to enter the path
again, as it will appear in the drop down
list in the Path field
tick the Reconnect at Logon
underneath and then click OK
place the CareSearch disc in the CD
drive caddy of your PC, and go through
the
steps
of
the
Single
Use
Installation on a PC as above, until
box
6
place the CareSearch disc in the CD
drive caddy of your PC, and go through
the steps of the Stand-Alone PC
Installation, as above, until you get to
CareSearch User Guide
Installing CareSearch
the Select Components window,
where you can check the ‘Index Files’
box, but do not check the 'Data Files'
box.
you get to the Select Components
window, where you should check the
‘Data Files’ box
It is not necessary to tick the ‘Index
Files’ box, but it is a good idea to do so
as this assists the speed of searches
click on Next. The Data Location
window will display which refers to
network
installation.
The
window
repeats the requirement that a network
drive mapped to a top level directory
must be selected for CareSearch to work
over the network, otherwise the
CareSearch data files will install by
default to C:\Program Files\Laing_
Buisson\CareSrch\Data
click on Browse on the Destination
Folder, and in the Select Data Directory
window that opens, select from the drop
list of drives at the bottom of the
window, the CareSearch network drive
that has just been created or has
previously been created.
remove from the path at the top of the
Select Data Directory window, any path
information that appears by default
after the drive letter eg. Z:\ , and then
click OK.
click Next and continue through the
steps
of
the
Stand-Alone
PC
Installation
Note: The Data Location window does not
display
Note: If the other PCs do not have a CD drive,
the whole of the CD has to be copied to a
network drive in (b), and the other PCs will have
to see that drive as the source CD
click Next and continue through the steps of
the Single Use Installation on a PC as
above.
Note: The installation progress bar will stop short
of completion for a while because the transfer of
data files from the CD onto the server takes
some time.
Note: If the other PCs that are to be networked
do not have a CD drive, the whole of the CD has
to be copied to a network drive, and the other
PCs will have to see that drive as the source CD
When installation is complete, remove the
CareSearch disc from the CD drive caddy of
the PC
When installation is complete you MUST
remove the CareSearch disc from the CD
drive caddy of the PC. If you don’t you won’t
be prompted to take the next, essential
step.
Check that network installation has been
successful by clicking on the CareSearch
icon on the desktop, and then when
CareSearch has opened, select Settings,
then Preferences. The CD drive field should
show CareSearch as mapped to the chosen
network drive.
double-click on the CareSearch icon
which the installation will have placed
on your desktop, to launch CareSearch
if a box appears asking you to ‘Ensure
that the CareSearch CD ROM is loaded
into the correct drive’, select from the
drop down list of drives, the path to the
CareSearch data directory, which has
been created on the server. This will be
something like Z:\\Server\CareSrch.
Having done this once, the PC will
remember the selected path the next
7
CareSearch User Guide
Installing CareSearch
time you launch CareSearch
Close CareSearch before going to the stage
(c) ie. installing CareSearch on the next PC
Close CareSearch each time before going on
to install CareSearch on any further CDs
(d) PC Settings
Change the BDE Administrator settings on each PC as follows:
select Start/Settings/Control Panel and double-click on BDE Administrator
in the BDE Administrator window; select the Configuration tab and double-click on
Configuration; double-click on Drivers, double-click on Native, and double-click on Paradox
in the right hand pane, change the NET DIR setting to the networked directory that must
be the same for all users. This must be done for each PC that needs to access the data as
otherwise users will get a locked file error message when attempting to use the CD
click off the NET DIR line to update the setting, close the BDE Administrator, and click
Save to save the change in the settings
If the NET DIR points to the wrong directory or to a non-accessible directory, you will get a
‘Path not found’ or a 'Network Initialisation Failed. Permission denied' error message when you
attempt to launch CareSearch.
Launching CareSearch
During installation, a CareSearch icon will have been placed on your desktop, which is a
shortcut to CareSearch.
Double-click on the shortcut in order to launch CareSearch. Whilst the CareSearch CD remains
in the CD drive, the Launch/Install window will not display again, but a screen will display
briefly to say that CareSearch is loading.
The CareSearch, or Home screen will then display.
If at any time you eject the disc from the CD drive (this applies to non-network users), and
then insert it again, the Launch/Install window will display after a short time (about 20
seconds). You can then select Launch Application to launch CareSearch
Other Methods of Launching CareSearch
Alternatively, you can launch CareSearch by selecting ‘CareSearch’ from the list of
programmes in Start/Programs. The CareSearch Home screen will display. If you prefer this,
you can delete the CareSearch shortcut icon from your desktop
The Launch/Install window will, for non-network users, also display if you:
select Run from the Start menu, use the Browse button to locate your CD drive, doubleclick on the drive, and then double-click on the Autoplay.exe file, or
open Windows Explorer, double-click on your CD drive in the left hand pane, and then
double-click on the Autoplay.exe file in the right hand pane
8
CareSearch User Guide
How to Get the Best Out of CareSearch
How to Get the Best Out of CareSearch
Care Placement
For organisations involved in care & health placement such as social services care contracting
units, NHS Trusts, voluntary placement agencies, care providers, CareSearch offers an
extensive database of linked records, and a wide range of placement tools :
care homes, hospitals, hospices and clinics across the UK can be located within a variable
mileage radius of any postcode, by district local authority, county or unitary authority, and
by region eg. to find a home close to a relative
care homes can be searched for by weekly fees, client type, numbers of beds, numbers of
single rooms and ensuite rooms, the specialist care provided, key services and facilities,
cultural/ethnic environment, languages spoken, and many other criteria eg. to find homes
offering care for a particular condition, or homes costing no more than a certain amount
care home records also give the name of the person dealing with admissions, where there
is a separate person from the manager or proprietor. Where the home is owned by a care
home group, the group record may also give the name of the admissions manager
links on care home and hospital records to the local care standards office to check
registration; in England, to the inspection reports on each care home via the CSCI web
site; to care home and hospital group records; to the local care contracting office, and,
again in England, to the local primary care trust
searches can be saved, search results can be saved as stored lists and edited, records can
be marked, users can enter their own data in ‘user flag’ fields, instant reports printed,
data can be exported quickly, with field names included, for use in-house
full details of key contracting staff in every purchasing authority, their baseline fees, and
the staff dealing with free nursing care (in PCTs in England), and of the 89 local offices of
care standards agencies in the UK
Special Interest Groups
For charities and voluntary bodies who provide advice to people and organisations eg. via
information help lines, about where care and treatment for particular conditions can be found,
CareSearch offers a speedy and comprehensive database of records of suitable establishments,
with a variety of search tools:
care homes, hospitals, hospices and clinics across the UK can be searched for by specialist
care provided, key services and facilities, cultural/ethnic environment, languages spoken,
weekly fees, client type, numbers of beds, numbers of single rooms and ensuite rooms,
and many other criteria
care homes can be located within a variable mileage radius of any postcode, by district
local authority, county or unitary authority, and by region
care home records also give the name of the person dealing with admissions, where there
is a separate person from the manager or proprietor. Where the home is owned by a care
home group, the group record may also give the name of the admissions manager
care home records have links to the local care standards office; in England, to the
inspection reports on each care home via the CSCI web site; to the local care contracting
office and details of their baseline fees; and, in England, to the local primary care trust
and the staff dealing with free nursing care
Healthcare Research and Care Provision Analysis
For anyone interested in researching the healthcare market, the Department of Health, market
analysts, care providers, universities, healthcare consultants, CareSearch offers
comprehensive and accurate data:
on total numbers of care homes, care homes with nursing, hospitals, hospices and clinics,
9
CareSearch User Guide
How to Get the Best Out of CareSearch
and the total beds/places, owned by every provider in the care and health industry
on the breakdown of ownership by sector (private, voluntary, local government, and NHS
private patient units), client type treated/cared for, weekly fee levels, size of
establishment, location, and other selectors, including fast reports that allow users to
calculate care home capacity (homes and beds by sector) using geographical and other
selectors, and to assess demand
searches can be saved, search results can be saved as stored lists and edited, records can
be marked, users can enter their own data in ‘user flag’ fields, instant reports printed,
data can be exported quickly, with field names included, for use in-house
Direct Marketing
For direct marketing and sales campaigns by any business selling products and services in the
care and health sector, CareSearch:
allows marketing activities to be tailored to budgets and timetables, mailings and sales
campaigns to be precisely targeted, decision makers to be identified, market size to be
investigated
has a database of over 50,000 contacts and 35,000 organisations and establishments,
including over 6,000 senior managers in care home and hospital groups, and independent
hospitals and clinics throughout the UK, including managing directors, purchasing
managers, business development directors, operations directors, training directors,
enables care homes, hospitals, hospices and clinics across the UK to be located within a
variable mileage radius of any postcode, by postcode ranges, local authority district,
county or unitary authority, geographical county, and region. In fact every possible
geographical selector is provided
also allows establishments to be simultaneously searched by client type, size, ownership
by groups or individuals, specialist care, key services and facilities, and many other
criteria
searches can be saved, search results can be saved as stored lists and edited, records can
be marked, users can enter their own data in ‘user flag’ fields, instant reports printed
data can be exported quickly, with field names included, for mailing and other marketing
activities, with options for contact name and salutations
Healthcare Business Planning & Investment
For care home groups, healthcare providers, property managers, insurers, investors in
healthcare, lending institutions, business consultancies and anyone else looking to invest and
expand in the care and health sector, CareSearch provides:
a comprehensive breakdown of ownership by individual provider, by ownership sector ('for
profit' or 'not for profit', size of establishment, client type treated/cared for, weekly fee
levels, and by location, allowing users to identify competitors, calculate care home
capacity - homes and beds by sector- using fast reports, and to assess demand
care homes, hospitals, hospices and clinics across the UK can be located within a variable
mileage radius of any postcode, by district local authority, county or unitary authority, by
region, to analyse distribution and identify opportunities
details of all provider and group head offices, including over 3,000 senior managers,
including managing directors, business development directors, finance directors, company
chairpersons
a database of 29,000 registered care homes, hospitals, hospices and clinics in the UK, with
data on bed/places, owner, date first registered, purpose-built or not, numbers of single,
shared and ensuite rooms
searches can be saved, search results can be saved as stored lists and edited, records can
be marked, users can enter their own data in ‘user flag’ fields, data can be exported
quickly, with field names included, for in-house analysis and planning
10
CareSearch User Guide
How to Get the Best Out of CareSearch
Investigation & Enforcement
For government agencies concerned with revenue and benefits:
care homes, hospitals, hospices and clinics across the UK can be located within a variable
mileage radius of any postcode, by district local authority, county or unitary authority, by
region, to locate taxpayers for tax assessment purposes, and claimants who are resident in
nursing homes and care homes whose entitlement to benefits may be affected.
Recruitment
For recruitment consultants and employment agencies:
care homes, hospitals, hospices and clinics across the UK can be located within a variable
mileage radius of any postcode, and by size (number of beds) and registration type (care
home with nursing, care home only)
potential clients with recruitment needs can be identified, and candidates can be matched
to vacancies
11
CareSearch User Guide
CareSearch Home Page and the Databases
CareSearch Home Page and the Databases
The CareSearch Home Page displays the eight databases that are currently available:
Home Page
Care Homes - 21,700 plus care homes, care homes with nursing, care homes not
providing medicine or medical treatment, including homes owned by local authorities and
NHS trusts, and independent (ie. non-NHS) hospitals providing non-acute care such as
medium stay physical or psychiatric rehabilitation
Care Home Groups - 1,080 for-profit and not-for-profit operators of 3 or more care
homes, including local authorities and NHS trusts
Hospitals, Hospices and Clinics - 2,845 independent healthcare establishments including
NHS private patient units (PPUs) and NHS hospitals with pay beds listed on insurer
networks, plus care homes providing rehabilitation programmes
Hospital and Clinic Groups - 150 private and voluntary operators of 2 or more hospitals,
hospices or clinics, including independent sector treatment centre (ISTCs) groups
Financial Information - the financial accounts of 290 major operators in the care and
health sector
Inspection & Registration Agencies - 27 local offices of the care standards agencies for
England, Scotland and Wales, and the registration authorities in Northern Ireland
Care Commissioners (Social Services) - 211 care commissioning and contracting units in
local authority social services departments
Primary Care Trusts & Health Boards - 150 primary care trusts (PCTs) in England, and 40
health boards or trusts in Scotland, Wales and Northern Ireland.
Records Not Included
As information about adult placement homes and children’s homes are not in the public
domain, these homes are not included in the Care Homes Database.
Sheltered housing and supported living homes, which are not required to be registered with
care standards agencies, are also not included in the Care Homes Database.
How are records linked to each other?
Every care home, hospital, hospice and clinic record i.e. every establishment, is linked to the
record of their local care commissioner (the social services care contracting unit), their local
registration and inspection office (care standards agency), and in England to their local
12
CareSearch User Guide
CareSearch Home Page and the Databases
primary care trust. Every establishment is also linked to a record of their care home group or
hospital group (if any).
In addition, for searching by location, every care home, hospital, hospice and clinic is linked to
a county or unitary local authority, and to a region, and in England to their local district or
borough council.
Selecting a Database
As the mouse cursor is moved over each database the text changes from blue to red. To select
a database, click once on the database name. The CareSearch Search Form screen for the
database will display.
Menu Bar and Toolbar
The menu bar at the top of the screen shows the File, List, Reports, Export, Settings, and
Help drop-down menus. The different options available in these menus are explained later in
this guide.
The toolbar underneath the menu bar shows the Back, Forward, Home, Search, List, Detail,
Notes, Print, and Help icons/buttons, plus a Record Navigation bar. The menus and icons will
be greyed out according to the screen currently displayed.
Toolbar
The Back and Forward icons act in the same way as in a web browser. The Back button if
active, takes you back to the screen that was displayed immediately before the present one,
and the Forward button takes you on to the screen that was displayed immediately after the
present one.
The Home icon takes you to the CareSearch Home screen, which lists the currently available
databases you may search.
The Search icon takes you to the Search Form screen and displays the current or last used
search entered.
The List icon runs the current search entered in the Search Form and displays the results in
the Summary List screen.
The Detail icon displays the Record Detail of the first or currently selected record in the
summary list.
The Notes icon takes you to the User Flags and Notes associated with the first or currently
selected record in the summary list, and allows you to edit these flags and notes.
The Print icon is only active when the Summary List or Record Detail screens are showing,
and prints the contents of those screens.
The Help icon provides help notes appropriate to the window currently displayed.
The Record Navigation bar at the end of the Toolbar is only active when the Record Detail
screen is displayed. The centre arrows allow you to move forward and backward one record at
a time through the records selected by a search in alphabetical order. The end barred arrows
take you to the first and last record in the records selected by a search.
13
CareSearch User Guide
Search Form and Search Techniques
Search Form and Search Techniques
The Search Form enables you to enter criteria to select particular records in the different
databases, and there are common methods for searching each of the databases.
In the CareSearch Home screen, click once on Care Homes. It will take you into the Search
Form, which enables you to search the Care Homes database.
Search Form - Care Homes Database
Search Fields & Changing Fields
Each database will have a different series of rows of searchable fields, up to a maximum of
eight depending on the database. A field contains specific types of information common to
every record. In the case of the care homes database for instance, there will be a field in each
record giving the number of beds or places in each home, a field containing the postcode for
each home, and so on.
The number of fields that are available to search on varies from one database to another. The
Care Homes, and the Hospitals, Hospices and Clinic databases have the largest number of
fields, which as well as address and contact fields, include data fields specific to the type of
establishment, as well the different types of links that there are to other organisations.
A complete list of all the searchable fields for each database is given in Appendix 1 Searchable
& Exportable Fields
Default Searchable Fields
A default set of searchable fields are displayed on the left hand side of the Search Form. These
are the fields that are likely to be the most frequently used. In the case of the Care Homes
database, the default fields are:
Home Name
Registration Type
Primary Client Type
Services/Facilities
Specialist Care
Beds/Places, Numbers of
Location - please select
(from a drop down list of fields)
Select another field
14
CareSearch User Guide
Search Form and Search Techniques
and in the case of the Hospitals, Hospices and Clinic database, the default fields are:
Establishment Name
Establishment Type
Patient Type
Owner Name
Services/Facilities
Beds, Numbers of
Location - please select
(from a drop down list of fields)
Select another field
The ‘Select another field’ at the end, is a spare search field to enable users to select another
field without having to change any of the default fields.
Changing Fields
(magnifying
The default fields can be changed to ones of your own choice by clicking on the
glass) button to the right of the field names, and selecting another from the fields in the drop
down list. A search field can be selected more than once ie. it appears twice in the searchable
fields, which can be useful when different search terms have to be used (see Entering Criteria
below)
Field Descriptions
Further information about the searchable fields in the Care Homes database, and about the
fields in all the other databases on CareSearch, are listed in alphabetical order in Appendix 3
Field Descriptions & Notes.
Finding the Records and Refining your Search
Once your search terms have been entered, as explained below, click on the Find icon above
the search fields, or press Enter, to search for the required records. If no records are retrieved,
check your search criteria and modify/refine them as necessary.
You may wish to broaden your search criteria by amending the search fields. There are a
number of options you can use if you want to refine an existing search strategy:
highlight and press Delete to delete any single search value you want to remove. Reducing
the number of search values will, in most cases, retrieve more records
click on the Clear button above the search fields in the Search Form if you want to clear all
the search values in the search criteria entry boxes, but retaining the search fields to
enter different search values
click on the red Reset button if you want to clear all search values and return to the eight
default search fields to start a new search.
Reset and Clear buttons
The inactive Reset button, which appears on the left hand side of the Search Form
above the field names, turns red and becomes active when a search term is entered
into any of the search fields. Clicking on this button will remove any search criteria and
return all search fields to the default fields.
To remove the search terms that have been entered, without returning the search fields
back to the default settings, click on the Clear icon.
Field Descriptions & Notes
The Help button at the right hand end of each search row provides information, in most cases,
about the specific field currently selected for that row. An appendix at the end of this User
Guide includes all the field notes in the current issue of CareSearch.
15
CareSearch User Guide
Search Form and Search Techniques
AND, OR, and NOT Operators
The button for the AND, OR, and NOT logical (or Boolean) operators are found to the left of
each search field. The button defaults to AND, but you can change it to OR or NOT by clicking
on the button.
Using
AND
as
the
operator in different fields
means that you will find
records that meet all the
search criteria that you
have entered
Using OR as the operator
in different fields means
you will find records that
meet one or other of the
criteria entered
Using
NOT
as
the
operator means that you
will exclude from the
search
results,
the
records that match the
search criteria you have
entered.
The NOT operator cannot
be used to exclude values
where there are multiple
values in a field for the
same record eg. Client
Type, Services, Specialist
Care in the Care Homes
database. The Primary
Client Type is however OK
as there is only one value
for
each
care
home
record.
For example, selecting Care Homes with Nursing in the
Registration Type field of the Care Homes database, and <400 in
the Nursing Care Maximum Single Room Fee field, will select all
care homes with nursing, and for those same homes, where the
maximum weekly fee for nursing care in a single room is less
than £400
For example, entering >31/12/2000 in the First Registration
Date field of the Care Homes database, and selecting Yes in the
Purpose Built field with the OR operator, will select all care
homes that are purpose built or have been first registered since
1 January 2001.
As the number of occasions when the OR operator is useful is
much less than those in which you can use AND, AND is the
default operator
For example, you could find all homes NOT operated by a Care
Home Group within the boundaries of Coventry City Council as
follows:
in the Local Authority by County/Unitary Authority search
row, click on the … (ellipsis) button to the right of the
search box to display an index of all council names in
alphabetical order. Select Coventry City Council by
double-clicking on the name
click on the … button to the right of any field you do not
want to use in your search and select Care Home Group
from the alphabetical list of fields displayed.
click on the AND operator to the left of Care Home Group
until it turns into NOT
enter * (a wild card) in the search box to the right of Care
Home Group
Note that if you do not enter the wild card, the Find will
simply ignore the field and the NOT operator will have no
effect
click on Find to return a Summary List of homes within the
boundaries of Coventry City Council that are not owned or
managed by a Care Home Group.
Another example: entering Edinburgh in the Town field of the
Care Homes database, with the NOT operator, and selecting
Scotland in the Region field with the AND operator, will select all
care homes in Scotland, except those in Edinburgh.
Entering Criteria
You may enter criteria in the white search box to the right of the field names in any one or
more of the rows, for as many fields as there are in the Search Form (the number of search
fields varies from one database to another). The criteria you can enter depends on the type of
field.
16
CareSearch User Guide
Search Form and Search Techniques
(ellipsis) button
The simplest and commonest way to enter a search term is to click on the
at the right hand of the search box to display a list, the index, of all the values available for
that field (see Index Page below).
Alternatively, you can enter your own search terms and search operators as explained in the
table and notes below. Note that operators are entered without spaces either side.
Field Type
Search Operators
Examples
Text Fields
Wild Cards
Home
Name,
Address
1,
Town, Special
Client
Information,
Notes,
User
Flags
* (asterisk)
Some fields with text may not have an
index so you can use wild cards to search
for letters or words
% (percentage)
Multiple Search Terms
Also see | (vertical bar) for
multiple search terms below
Use * or % to substitute for multiple
characters in text eg. entering Lond* or
Lond% in the search box for the Town
field will find records in London, London
Colney and Londonderry.
Entering smok* in the Special Client
Information search box would select
SMOKER, SMOKERS and SMOKING.
Use two * to search for a word or part of
a word in the field eg. entering *Poplars*
in the name will produce all the care
homes with Poplars in any part of its
name. *Poplars*Home* can also be used
The * wild card will also work in the fields
where there is multiple data for a record
eg. the Client Type, Specialist Care, and
Services/Facilities fields in the Care
Homes database, but not with the NOT
operator
Use ? or _ to substitute for single
characters in text eg. entering Londo? in
the search box for the Town field will
return homes in London only; for
searching in the Notes field
Wild Cards
? (question mark)
_ (underscore)
Numeric
Fields
Comparison Operators
Fees,
Bed
Numbers, Day
Places,
Room
Numbers
> (greater than)
<> (not equal to)
You can enter a single figure in the search
box, but you will only find records just for
this figure. If you want to specify a range
of figures, as is more likely, you can use
comparison operators:
<= (less than or equal to)
<50 is less than 50
>= (greater than or equal to)
>100 is greater than 100
(but =< does not work)
<>20 is not equal to 20
< (less than)
<=150 is less than or equal to
Range Operator
You can also specify a range of figures by
using - (hyphen), as in 320-400.
- (hyphen)
Multiple Search Terms
Also see | (vertical bar) for
multiple search terms below
Date Fields
Comparison Operators
Currency Date
of
Fee
Information,
Same as for Numeric fields
There is no need to enter a £ sign when
searching on the fee or charges fields.
Date fields can be searched using <, >
and =, but an 8 digit format should be
used eg. >31/03/2003.
Multiple Search Terms
You cannot use the - (hyphen) range
17
CareSearch User Guide
Search Form and Search Techniques
First
Registration
Date
Also see | (vertical bar) for
multiple search terms below
operator in date fields.
Postcode
Field
Wild Cards
In the postcode field, you can use a wild
card eg. LD*, which searches for all
records with postcodes in the Llandrindod
Wells postcode area.
* (asterisk)
% (percentage)
Range Operator
.. (double period)
Multiple Search Terms
Also see | (vertical bar) for
multiple search terms below
You can also use .. to search on a range
of postcodes eg. G1..12, will search for all
records with Glasgow postcodes in the
range G1 to G12. Note that this search
can be entered as G1..12, or G1..G12.
Multiple Search Terms
Multiple search terms can be entered in the same search box by separating them with a |
(vertical bar or pipe - the upper character on the backslash key) eg.
>49|<101 will select care homes, hospitals etc with bed numbers between 50 and 100
inclusive
>31/03/1999|<01/04/2003 will select care homes first registered between April 1999 and
March 2003 inclusive
CW5*|SY4* will select records with postcodes beginning with CW5 and SY4.
In numeric fields, you can use a comparison operator, with a range operator in the same field
eg. <500|800-1000, though this is an unlikely search strategy.
Of more use, is to include for postcode searches, a range search and a search with a wild card
at the same time eg. EH*|G1..45 selects all records with an Edinburgh postcode, and records
with Glasgow postcodes beginning G1 through to G45. However these terms have to be
entered in a particular way, so it is preferable to enter the search terms in two separate
Postcode fields as below:
AND
Postcode
EH*
OR
Postcode
G1..45
Excluding Records Within a Set
If you want to exclude certain records from a set eg. you want to exclude particular postcode
districts from a postcode area with many districts, you can avoid having to enter numerous
criteria by selecting a field twice and eliminating the unwanted records using the second field
eg. to select all records in the Gloucester except those in GL5 and GL6, you should enter:
AND
Postcode
GL*
NOT
Postcode
GL5*|GL6*
18
CareSearch User Guide
Index Page, Summary List and Record Detail
Index Page, Summary List and Record Detail
Index Page
(ellipsis) button at the right hand of the
Many fields have index tables as indicated by the
search box on the Search Page. Clicking on this button opens the Index Page for the selected
field.
The left hand side of the Index Page displays a list or index of all the current values in
alphabetical order for all the data in the field, together with the number of records for each
value. There are no other values in this field apart from what you see in this index
Index Page - Care Homes Client Type Field - Using the AND Operator
The right hand side displays the values you select from the index on the left hand side. From
here you can select multiple values, see what records are selected using those values, and
refine the search results by adding or deleting values. Using the Client Type field in the Care
Homes database as an example:
double-click on a Client Type value to select it eg. Drug Dependence. The value selected
appears in the right hand pane. You can select more than one value
double-click on Alcohol Dependence. The client type appears below Drug Dependence,
with an OR to the left
The OR is the default operator, as shown above the right hand window, and it is the
default because if you are interested in which care homes provide for particular clients, it
is usually a question of wanting to know the homes that provide for one or more of those
clients, rather than the homes that provide for all of the client types selected in
which case you would use AND
when you have selected you chosen values from the index, you can either click
on the Add button which takes you to the Search Form, with the values you
just have chosen added to the relevant search field, or you can click on Find to
see the results of the search in the Summary List without returning to the
Search Form
you can add or delete values from the right hand pane, using Add or Delete
you can change the default operator to AND by clicking on OR in fields where
there are multiple values for each record i.e. a care home can provide care for
a number of different client types, so if you click on the words ‘Default
19
CareSearch User Guide
Index Page, Summary List and Record Detail
Operator’ it changes to AND. You can now search for care homes that provide care for
both Alcohol Dependence and Drug Dependence
Summary List
Having entered your search criteria, click on the Find icon or the List icon, or press Enter to
display the search results. The search results will appear as a Summary List of records, in this
case care home records (see illustration below).
Summary List - Care Homes
You can either scroll up or down the summary list, or use the navigation keys in the middle of
the toolbar to move through the records. The navigation keys
are useful if you
want to move through the records one by one, or go straight to the last record, or back to the
first record quickly.
When the summary list is first opened, the first record has a black arrow ► at the beginning of
the record indicating that this record is the current record. If you were to click on the Detail
icon on the toolbar, the full details of this record will display in the Record Detail Page (see
Record Detail below). You can move the black arrow up and down the summary list using the
or keys or the navigation bar.
When a record is selected with the mouse, the entire record is in highlighted in black. These
highlighted records can also be marked for display and printing purposes. See Marking Records
in Summary Lists below
Sorting Summary List
The search results will be displayed in alphabetical order by the name of the care home,
hospital, group etc. The records in the summary list can be sorted in ascending or descending
order on any of the columns, which are named at the top.
The default column or field names are Name of Establishment, Town, Postcode, Places,
Registration Type (in Care Homes) or Establishment Type (in Hospitals, Hospices & Clinics),
and Telephone Number
click once on the field name at the top of a column to sort the records in ascending order.
The more records there are, the longer it will take to sort. Where the number of records is
over 1000, this will take a relatively longer time to sort and a window prompt will appear
20
CareSearch User Guide
Index Page, Summary List and Record Detail
letting you know that the sorting process will be slow and lets you decide whether you
wish to pursue.
When the records have sorted, a small chevron sign, pointing upwards, appears at the top
of the column that has been sorted, indicating that the records have been sorted in
ascending order. The illustration below shows the chevron in the Town field after the
records have been sorted in ascending order.
click a second time on the field name to sort the field again. The chevron sign points
downwards to indicate that the records are now sorted in descending order
once a summary list has been sorted a first time, the records will sort very quickly,
whatever column is selected to sort records on
Marking Records in Summary Lists
Records can be marked to allow records to be filtered for display and printing using the Mark
and View options in List on the menu bar.
Marked records have an asterisk (*) on the left hand side of the record, and
will be highlighted (either with the default colour of light blue or another
colour that has been selected in Settings/Preferences using the ‘Marked
Colour’ option). The highlight can be toggled on and off by selecting
List/Highlight On in the menu bar.
There are several ways of marking and unmarking records in the summary
list:
successively right clicking a selected record in a summary list will mark or unmark the
record
successively pressing the Space bar will also mark or unmark a selected record
pressing and holding the Shift key, and selecting the first and last record of a group of
records, will select a consecutive group of records. Then selecting the List/Marked option
in the menu bar will mark the records. Holding both the Shift key and the Ctrl key, and
selecting a further record will select all the records between the record and the groups of
records already selected, which can also be marked.
pressing and holding the Ctrl key and selecting the records one by one, will select
successive records. Then selecting the List/Marked option in the menu bar will mark the
records
all of the records can be Marked or un-Marked in one step by using the List/Mark All and
List/Unmark All options in the menu bar
Viewing & Filtering Records in Summary Lists
The summary list can be filtered to display only marked or unmarked records by selecting
List/View Marked or List/View Unmarked. To restore the view to see all the records, select
List/View All. The marked or unmarked lists can be printed off (see Printing Lists below).
Another method of marking or flagging records so you can go back to them at a later date is to
use the User Field. See User Field & Notes in the Other Features section
21
CareSearch User Guide
Index Page, Summary List and Record Detail
Record Detail
Viewing Individual Record Details
To view the details of any record in a Summary List, double click on the record in the List, or
press Enter. The range of data displayed varies according to the type of record ie. the
particular database, and to the amount of information available for each establishment or
organisation.
Record Detail - Care Homes
Care Home Fields
The fields that are displayed in the Record Detail for care homes, provided there is data
available for the field in any particular record, are:
Registration Type
Record Number
Name of Home
Address details
Owner
County or Unitary Authority of Location
District Authority of Location
Inspection & Registration Agency
Inspection Report
Care Commissioners (Social Services)
Primary Care Trust
First Registration Date
Sector
Facsimile
E-mail
Client Type
Client Type Places
Total Places
Special Client Information
Specialist Care for
Admissions & Contracts
Contact
Job Title
Telephone
Facsimile
E-mail
Weekly Fees Single/Sharing
Nursing Care
Personal Care (aka Residential)
Currency of Fee Information
Accommodation Type Single/Shared
Number Rooms with Ensuite
Number Rooms without Ensuite
Contact Information
Services and Facilities
Languages Spoken
Purpose Built
Quality Assurance Programmes
General Enquiries
Person in Charge
Job Title
Telephone
22
CareSearch User Guide
Index Page, Summary List and Record Detail
The names of the Inspection & Registration Agency, Care Commissioners (Social Services) and
Primary Care Trust are hyperlinked to those records in CareSearch.
Searchable & Exportable Fields
The Record Detail displays a wide range of data and data fields, not all of which are searchable
or exportable. Details are given in Appendix 1 Searchable & Exportable Fields of the
searchable fields in each database, and the fields from which records can be exported
depending on whether or not the Enhanced Version or the Complete Version is being used.
Field Descriptions
Further information about these fields, and the data fields in all the other databases on
CareSearch, are listed in alphabetical order in Appendix 3 Field Descriptions & Notes.
This also includes the descriptive text that is provided on the Record Detail page for each
record in the Hospitals, Hospices & Clinics database, the Hospital and Clinics Groups database,
the Care Home Groups database, and the Financial Information database, although this is not
a searchable or exportable field.
The same applies to the baseline fees that are given in table form in the Care Commissioners
database, which is also listed in Appendix 3.
Inspection Reports
Currently inspection reports are only accessible online for English care homes via the
Commission for Social Care Inspection (CSCI) website.
Clicking on Search here next to the Inspection Report field in the care home record will open
the web browser on your computer to CSCI website’s Directory of Care Services. From here,
you can find the care home by entering the name of the home in the Service Name field and
then looking through the search results. You can narrow the search down by selecting Care
Home first from the Service/Establishment drop down list.
As care homes names on the website may be slightly different from those in CareSearch, it
may be easier to enter a part of the name in the Service Name field instead, though if it is a
common name eg. The Gables, there will be many care homes in the search results. You can
further narrow down the search results by selecting a region or by using the postcode search
facility. For example if you want to look at the inspection report for The Gables in Skipton,
West Yorkshire, as illustrated below, you would enter/select in CSCI Directory of Care
Services:
Service Name:
'the gables'
Service/Establishment:
Care Homes
Region:
Yorkshire & Humberside
23
CareSearch User Guide
Index Page, Summary List and Record Detail
CSCI Directory of Care Services - Search Page
From the search results, click on the home for which you want the inspection report, and the
CSCI record for the home then displays. Scroll down to the bottom of the page to Inspection
Reports:
Inspection
Reports
CSCI Directory of Care Services - Care Home Record Page
Most homes in the Directory of Care Services will have at least one, if several, inspection
reports listed. The date of the most recent inspection report is listed last. To the right of each
date is a link View/Download report, from where you can view the report for the home in
Adobe Acrobat.
CSCI Care Home Inspection Report - Cover and First Page
Printing Lists
The summary list that is currently displayed, either from a current search or from a stored list,
can be printed by selecting File/Print. This will display the list in print preview, with the
selection criteria that you have used to select the records showing at the top of the list.
Clicking on the printer button will then print the list.
Printing a list in this way is a useful alternative to printing one of the reports that are available
in from the Reports menu, and you can of course sort any of the columns in the summary list
in ascending or descending order before you print it.
24
CareSearch User Guide
Saving Searches, Saving Search Results, and Reports
Saving Searches, Saving Search Results, and Reports
Saving Searches
Search strategies i.e. fields used and search criteria entered, can be saved by selecting
File/Save/Search in the menu bar. The Select Search window opens with any previously saved
searches displayed below <New>.
If you want to save a search that you have just created, select <New>, click OK, and the New
CareSearch Search window opens, which shows a default name CareSearch CA Search #1 (or
#2, #3, etc for each new search that is being set up). In this case the CA refers to the Care
Homes database. In the Care Home Groups database, it will be CO. These are only codes and
are not relevant to how you name your search. You can simply overwrite this with the name of
your new search if you wish.
Alternatively, you can choose from the Select Search window, the name of a previously saved
search that you no longer need (you may have just created a new one that is very similar),
and click OK. This will overwrite the old search with the new one. The Confirm box will display
asking if you wish to overwrite the existing specified saved search.
Existing saved searches are retrieved by selecting File/Open/Search to open the Select Search
window that lists the currently saved searches. Further options are available by right-clicking
on the required search name to display a list of options:
Set Default to have the search load as the default search whenever CareSearch is opened.
This default search is removed by right-clicking and unticking Set Default
Rename to rename the saved search
Delete to delete the search. The search will not be deleted immediately, and the delete
flag can be toggled on and off within a CareSearch session. When CareSearch is closed
25
CareSearch User Guide
Saving Searches, Saving Search Results, and Reports
and re-opened, the search will have been deleted
Saved searches are stored by default in the Userdata folder in C:\Program
Files\Laing_Buisson\ CareSrch. Saved searches are not overwritten when a new CD is installed
and users can continue to use their saved searches from one issue to the next.
Saving Search Results as Stored Lists
Search results (the summary list) can be saved as a stored list and these lists can be edited to
add or remove records. The storing of lists enables users to build up and maintain lists of
records for frequent use eg. a list of approved providers, care homes to be contacted.
To save the records in a summary list select File/Save/Stored Lists in the menu bar, and
choose which records to store from the options in the Stored Results List window under
Records To Store as below:
Current means the single record selected in the summary list as indicated by the black
arrow at the beginning of the record
All means all the records in the summary list
Marked means all the records asterisked (and highlighted, if the Highlight On option has
been selected)
Unmarked means all the records that have not been asterisked
If records have been marked (asterisked) in the summary list of search results, the asterisk
itself will not be preserved in the stored list. This is irrespective of the stored list option chosen
eg. All, Marked etc
You should then enter the name of your new stored list in the Stored List Name field at the
bottom of the window, and click on Store To. The number of records in each list is also saved.
Alternatively if you have previously saved a stored list you can select an existing name from
the drop down list in this field. This will overwrite the records previously held in that stored list.
'Stored list’ files have a file extension of cds, and are stored by default in the Userdata folder in
C:\Program Files\Laing&Buisson\CareSrch. Stored lists are not overwritten when a new CD is
installed and users can continue to use the lists they have saved from one issue to the next.
Opening, Renaming & Deleting Existing Stored Lists
Existing stored lists can be opened by selecting File/Open/Stored Lists in the menu bar,
selecting the list required in the Open Stored List window (see illustration below), and clicking
OK.
26
CareSearch User Guide
Saving Searches, Saving Search Results, and Reports
Existing lists can be renamed or deleted by selecting File/Save/Stored Lists, clicking on the
drop down window in the Stored List Name field, selecting the list required in the Save As
window, and clicking Save. The list then appears in the Stored List Name field, and can be
renamed or deleted by clicking on the Rename or Delete buttons, which are now activated.
Adding or Subtracting Records To and From an Existing Stored List
Other options in the Stored Results List window include the facility to have the records that are
produced by a new search appended to or subtracted from an existing stored list. These
buttons will activate once the list that is to be edited has been selected from the Stored List
Name field.
Closed Records in Stored Lists
The records in Stored Lists have unique ID numbers that do not change from one issue of
CareSearch to the next. Should the records of homes, hospitals etc that are in a stored list
subsequently close, the first time that you open that stored list in a new issue of the CD,
CareSearch will list the closed records in a dialog box with the heading ‘The following are now
closed and have been deleted from your list, and the list will be updated.’
Stored List Search Criteria
It is advisable to separately save the search used to produce the Summary List when saving a
Stored List. Search criteria are not saved with Stored Lists.
Reports
When a summary list is displayed, you can select Reports in the menu bar and in the Reports
window (the window for the Care Homes database is illustrated below), choose from a
selection of standard report options, each with a different combination of information, all of
which run from the records in the current summary list. If there is no current list, then the
Reports option will not be available.
In the Reports window, you can also select whether you want the report to include just the
current record selected in the Summary List, all the records in the Summary List, only the
marked records, or only the unmarked records.
27
CareSearch User Guide
Saving Searches, Saving Search Results, and Reports
Preview or Print Reports
The reports can be previewed before printing, one record at a time, by clicking the View
button. A report preview window opens from where you can browse the records using the
navigation arrows in the window's toolbar (see Report Toolbar below).
To print the report, you can either click on the Print Set up icon if you only wish to print a
certain number of pages of the report (there is one record for each page), or click on the Print
icon to print the entire report.
Reports are displayed in a separate window to the CareSearch window ie. the summary list or
record detail page showing at the time remains on display behind the report window and either
window can be re-sized independently. The report window has the name of the type of report
that has been selected (see the different types of reports in Report Options below). You can
have any number of report windows open at a time.
Report Toolbar
The icons on the Report Toolbar are, in the same order as the illustration above:
Zoom to Fit - resizes the view of the report so that the whole report fits into the screen.
The size of the print may be too small to read, but it gives an idea of the amount of detail
in any particular type of report.
100% - resizes the view of the report so that the report is shown actual size on the
screen, with the top of the report displayed
Zoom to Width - this is the default view, with the report expanded to fit across the width
of the screen
First Page - moves the view back to the first record in the report
Previous Page - moves the view back to the immediately preceding record in the report
Go to Page - displays the Go To box where you can enter the page the of the report that
you wish to view. This is useful to selectively view records in report with many records
Next Page - moves the view forward to the next record in the report
Last Page - moves the view forward to the last record in the report
Printer Setup - displays the Print box where you can enter the particular pages of the
report that you want to print
Print - prints all pages in the report
Save Report - displays the Save Report box. Enter a name for your report in the File
Name field and click Save. Report files have a file extension of qrp, and stored by default
in the Userdata folder in C:\Program Files\Laing&Buisson\CareSrch. Reports are not
overwritten when a new CD is installed and users can continue to use the lists they have
saved from one issue to the next.
Load Report - displays the Load Report box at the Userdata folder default location or
where the previous report was saved. Select the report you want, by browsing if
necessary, and click Open. Reports can also be opened by selecting File/Open/Report in
the menu bar
28
CareSearch User Guide
Saving Searches, Saving Search Results, and Reports
Report Options
The reports available in the Care Homes and the Hospitals, Hospices & Clinics databases
are:
Detailed Report shows all or most of the information associated with the record according
to the type of records involved
Town, Post Code, Places, Registration report summarises the location, post code, number
of places and the type of record
LA, Places, Clients report summarises the local authority location, number of places and
type of clients accommodated
Contacts, Telephone Numbers report summarises contact details for people such as
managers and their telephone numbers
Town, Places, Clients report summarises the location, number of places and type of client
accommodated
The Care Homes database also has an additional report Summary Statistics (illustrated
below) that calculates the total number of homes and places, by sector ie. private, voluntary,
local authority, NHS, for the records in the current summary list, and gives an overall total at
the end (not shown in illustration below).
When using this report to calculate capacity statistics by client type, you should normally select
on the Primary Client Type field (see the Help file for this field). This report can sometimes
take a while to run.
Care Homes Database - Summary Statistics Report (part)
The Care Home Groups database also has a Group Total Homes & Beds report, which
displays the total number of homes and beds operated by the care home groups selected in
the summary list, together with the criteria used to select the records in the summary list, but
without the category and the telephone number columns.
The report will display the records in the same order as the summary list, which can be sorted
by the homes or beds column in descending or ascending order as desired
Record Selection Criteria
All reports show at the top of the first page of the report, the criteria used to select the records
in the report. In the case of the Summary Statistics report in the Care Homes database, the
criteria shown are those used to select the records on which the calculations in the report are
based.
29
CareSearch User Guide
Exporting Records
Exporting Records
This section only applies to users who have the Enhanced or Complete versions of CareSearch
both of which have the facility to export records. In the Enhanced version, contact names,
address, and telephone numbers can be exported, whereas in the Complete version, almost
all data is exportable.
Please refer to Appendix 1 Searchable & Exportable Fields for a full list of the fields that
can be downloaded from the two different versions of CareSearch.
Non-Downloadable/Exportable Fields
There is some data as below that cannot be downloaded/exported, and details about this are
given at the beginning of Appendix 1.
fields where there are multiple occurrences of data
the descriptive text in the Record Detail pages
the baseline fees in the Care Commissioners database
the individual financial accounts in the Financial Information database
Exporting Data in the Summary List
You can export the data in a Summary List as explained below. You can export all the records,
a single record, only the marked records, or just the unmarked records. The example below
refers to the Care Homes database, but a similar process applies in the Care Home Groups
database, the Hospitals, Hospices & Clinics database, and the Hospital & Clinic Groups
database. There are several stages to exporting records:
open the Export window
create an output file (or use an existing one)
create an export format (ie. the set of fields to be exported) or use an existing one
choose whether or not to exclude records where there is no named manager or owner, and
choose a salutation (where one or other of the fields are included in the fields you are
exporting)
finally, a single click to export the records
Export Window
(1) In the Summary List view click on Export on the menu bar to bring up the Export window
box (the illustration below is the Export window in the Care Homes database)
(2) In the Output entry box at the top of the window, click on the ... (ellipsis) button to the
right, and in the Save As window (illustrated below), enter a name for the file of exported
records in the File Name field. Unless the location of the Userdata folder has been changed
previously, the Save As window automatically opens in the default location, which is
C:\Program Files\Laing & Buisson\CareSrch\Userdata
30
CareSearch User Guide
Exporting Records
(3) then select from the Save as Type field drop down list, one or other of the two types of file
in which you can save your exported records. These are text files, with the file extension
txt, or comma separated variable files, with the file extension csv. Click on Save to return
to the Export window.
Text files can be used directly in mail merge applications such as Word, or imported into a
relational database such as Access. Alternatively, csv files can be opened directly in Excel
by double clicking on the file in say Windows Explorer. Further details about this are given
in Appendix 2 Using Exported Data
(4) if you have previously exported data (and you have not created a new Userdata folder in
the meantime), these earlier files will be displayed in the Save As window. You can use
the names of any of these files for a new file of exported records, by double clicking on
the file. The name of the file then appears in the File Name field. Note that if you now
export records to this file, the records in the original file will be overwritten. Again click on
Save to return to the Export window
(5) in the Export window you can now choose an existing format (ie. a particular selection of
fields from which you want to export the data) from the Format box by clicking on it, or
create a new format by clicking on New. You can also edit an existing format after it has
been selected by clicking Edit.
Export Format
Unless you are using CareSearch for the first time, any export formats you have previously
created will be listed in the Format pane of the Export window, together with a number of preinstalled formats, depending on the database that is being used at the time.
Pre-Installed Export Formats
In the Care Homes database, two export formats are provided in the Format list as follows:
Care Home Managers
Fields: Manager Name, Manager Job Title, Manager Salutation, Care Home Name, Address
1, Address 2, Town, County, Postcode
Care Home Owners
Fields: Owner Name, Owner Salutation, Care Home Name, Address 1, Address 2, Town,
County, Postcode
In the Hospitals, Hospices and Clinics database, a single export format is provided:
Hospitals csv #1
Fields: Unique Record Number, Establishment Name, Address 1, Address 2, Town, County,
Postcode, Contact Name
In the Care Home Groups database, again a single export format is provided:
Care Home Groups csv #1
31
CareSearch User Guide
Exporting Records
Fields: Unique Record Number, Group Name, Address 1, Address 2, Town, County,
Postcode, Telephone Number, Contact Job Title
New Export Format
A new export format can be created by clicking on New on right hand side of the Export
window. The Define New Export Format window is displayed (illustrated below). You select the
fields you want to be included in your exported records, by selecting the fields from the list in
the Available Fields pane on the left hand side, and then clicking on the > arrow button in the
middle of the window, or simply double-clicking on the field. The selected fields disappear from
the left hand pane and re-appear in the right hand pane.
You can select all the fields in the Available Fields list by clicking on the » double arrow
button. You can de-select a field by clicking on the < button, or de-select all the fields by
clicking on the « button.
The order of the fields in the Selected Fields pane is the order in which the fields will appear in
the exported records. Once you have selected the fields you want, you can move a particular
field up or down in relation to other fields using the or arrows
Finally, you need to name the new export format. You cannot give a new format the same
name as an existing one. Enter the new name in the Format Description box at the bottom of
the window and click on Save.
Edit or Delete Export Format
You can edit an existing export format by selecting the format in the Formats pane, and
clicking on Edit. Then in the Edit Export Format window, add, remove or sort fields in the same
way as for a new export format. Once the format has been edited, click on Save to return to
the Export window
You can delete any of the existing export formats, by selecting the format in the Formats pane,
and clicking on the Delete button on the right side of the Export window. You will be asked to
confirm that you want to delete the export format.
Export Field Names
Having created or selected the output file and the export format, you need to decide if you
want to include the field names for the fields of data that are in your export format as the first
row of your data. The Export Field Names tick box in the lower left hand side of the Export
window is ticked by default, since in many cases you will want the field names to be in the
data, or it doesn’t make any difference either way. There are not many occasions when you
will need to exclude the field names.
32
CareSearch User Guide
Exporting Records
Before You Export the Records
The Export button in the lower left hand corner of the Export window starts the export process.
Before you can export records, you should have selected an output file, and an export format,
as explained above, otherwise the Export button will be greyed out.
When any of the contact type fields in the Hospital, Hospices & Clinics database, the Care
Home Groups database, or the Hospital & Clinics Groups database eg. Hospital/Clinic Director,
Managing Director/Chief Executive, Finance Director, Business Development Director, are
included in an export format, it is the name of the contact holding this position that is
exported. These contact names will also be at the beginning of each row of the records that
are exported irrespective of where the contact type field is in the Export Format window. This
is a feature of there being multiple contacts for the same address, and the contact names have
to be extracted first before the addresses.
When any of the contact type fields in these databases are selected for export, the Contact Job
Title field also has to be selected, since the data in the contact type fields is the name of the
person holding this position and not their job title
Start the Export
To start the export process, click on the Export button. If contact type fields are included in the
fields you are exporting, which they invariably are, then a Records with No Named Manager
dialog box will appear. In the case of the Care Homes database, the box will appear if the
Manager field has been included in the export format.
Records with No Named Manager
This box allows you to choose whether or not to exclude records that have no personal
addressee, and to insert substitute names and salutations eg. you may want to mail-merge
some letters, but only want to mail named individuals. In fact there are very few records in the
databases without a named manager, and these are almost entirely care homes where the
owner is also the manager (see Records with No Named Owner below).
If you don’t want to include these records, you should tick the Exclude Record box, which by
default is unticked.
If you don’t tick the Exclude Record box, and you want to include substitute names and
salutations, you can either select from the drop down lists in the Addressee (Manager) and
Salutation fields - the options for the Addressee (Manager) drop down list are The Manager,
The Person in Charge and The Senior Purchaser, with matching or alternative Salutations
beneath - or you can create your addressee by highlighting the Addressee field and pressing
Delete to clear the field, and entering your own eg. The Director, The Marketing Manager, The
Matron, and then do likewise with the Salutation field.
You also have the option of not ticking the Exclude Record box, but then of not including any
substitute names and salutations, by unticking the Substitute the Following Information box.
33
CareSearch User Guide
Exporting Records
Records for Company Owned Homes (Care Homes Database only)
In the case of the Care Homes database, if the Owner field has been included in the export
format, then after the Records with No Named Manager box, a further dialog box, Records for
Company Owned Homes, will appear. This allows you to decide how to treat the care home
records which are owned by organisations (companies, charities, local authorities, NHS trusts)
rather than individuals, and which will not have a personal addressee. Approximately 60% of
care homes are owned by organisations, so only 40% of homes have individual owners. Of the
care homes owned by organisations, 70% of these are owned by care home groups (45% of
the total number of care homes) where the head office address is nearly always at a separate
address to one of its care homes.
As with the Records with No Named Manager box, you can decide to exclude records that are
owned by an organisation by ticking the Exclude Records From Export box.
If you don’t tick the Exclude Record box, and you want to include substitute names and
salutations, you can either select from the drop down lists in the Addressee (Owner) and
Salutation fields - the options for the Addressee (Owner) drop down list are The Owner or The
Proprietor, with matching or alternative Salutations beneath - or you can create your
addressee by highlighting the Addressee field and pressing Delete to clear the field, and
entering your own, and do likewise with the Salutation field.
Unlike records where there is no named manager, this box deals with records where there is a
named owner, but it could be the name of an organisation rather than an individual. If a
substitute name is therefore selected eg. The Proprietor, then this will replace the name of the
organisation in the exported records ie. the name of the organisation will no longer appear.
Using Contact Types in Record Exports (All Databases except Care Homes)
As contact names are not necessarily available in any one record for all contact types, and this
applies particularly to the smaller establishments or groups eg. the smaller care home groups
will most likely have a managing director or chief executive, a finance director, an
administration manager, but they are unlikely to have a business development director or
human resources director as well. If therefore you select only one or two of the less common
contact types in your export format (depending on the database) eg. Building/Estate Manager,
Contracts Manager, Materials Manager, Quality Assurance Director, Risk Manager, and you tick
the Exclude Record box, the number of records that will be exported from your search results
could be quite low.
On the other hand, if you untick the Exclude Record box, a large proportion of the records will
use substitute names and salutations, which may not be appropriate. An alternative approach
might be to select the contact types that are related eg. Business Development Director and
Marketing Manager, and then insert a more specific addressee eg. The Marketing Director, for
the records without one or other of these contact types. Remember however that selecting
more than one contact type will in many cases export more than one record for an
establishment or group, which may have people in more than one of the chosen contact types.
If you only want to export one record for each establishment or group, you should use the
Primary Contact Name field in the export format. This contact is invariably the Hospital
34
CareSearch User Guide
Exporting Records
Director or Clinic Director in the case of the Hospitals, Hospices & Clinics database, and the
Managing Director or Chief Executive in the case of the Care Home Groups, and Hospital &
Clinics Groups databases.
Export Completed
Having clicked on the Export button, and decided about excluding records and substitute
names, your records will then be exported, and on completion there will be a message Export
Completed Successfully.
If there are many records to be exported, this may take some time, and this is indicated in a
Progress bar at the bottom of the window.
Bear in mind that if you have ticked the Exclude Record box, and/or only selected a few
contact types in the export format, the number of records actually exported may be lower than
the number of records in your original search, since establishments or groups may not have a
personal addressee, or a contact name for a particular contact type. The number of records
given in the left hand side of the status bar at the bottom of the Export window is the number
of records in the search results ie. the number of records that potentially can be exported, and
not the number of records exported using a particular export format.
The files of exported data are stored by default in the Userdata folder in C:\Program
Files\Laing_Buisson\CareSrch. These text files are not overwritten when a new CD is installed
and users can continue to use these files from one issue to the next.
Exporting of Client Types
Unlike other fields that are not exportable because there are multiple occurrences of data for
any one establishment, as in the Services & Facilities field, the multiple client type descriptions
in the Client Type field of the Care Homes database can be exported into a single field. If you
export the data from this field, the client descriptions, as many as there are for each particular
care home, are exported as text into a single field, and each client description is separated
from the other within the field by a semi-colon. This separator, or delimiter, can be changed if
required, and the CareSearch Help Desk can advise you how to do this.
Further Advice
Please refer to Appendix 2 Using Exported Data, for advice on how to:
view exported text files
open & Save the Data in Excel
use the Data directly for a Mail Merge
import the Data into a Database
35
CareSearch User Guide
Financial Information
Financial Information
The Financial Information database consists of records of the head offices of some 230
independent organisations in the UK that provide care and health services, together with
financial information for up to four years.
Using Adobe Acrobat Reader
The financial information for each organisation is provided as separate pdf documents so you
will need to have Adobe Acrobat Reader installed on your machine before you can view the
documents. You can install Adobe Reader in two ways:
from the blue installation screen by clicking on the Install Acrobat Reader ® item in the
menu (to display the installation screen simply push the button on your CD drive to eject
the CD caddy, then push the CD back in again and wait for the installation screen to load
automatically), or
if you are already in the Financial Information database, and you have not yet loaded
Adobe Reader, and you attempt to open one of the financial information documents, you
get receive a message:
'Adobe Reader ® is required to view the financial information. Would you like to install it
now?' Click on Yes, and follow the on-screen instructions. If the CareSearch CD is not in
your CD drive, you will receive a message 'Cannot locate Adobe Reader ®. Please ensure
that you have the correct CD in your CD drive'
Format of Financial Information
The financial information is presented in one of three formats according to the type of
organisation and its reporting requirements:
For-profit companies
Not-for-profit organisations including charities; though some not-for-profit organisations
opt to present their accounts in the for-profit company format; and
Insurance companies, which are subject to specific accounting requirements, in particular
to report on a ‘technical account’ basis.
Variations in format, all of which relate to profit and loss statements, have been kept to the
minimum. The balance sheet format is invariable.
Criteria for Inclusion in the Database
Independent sector holding organisations, and subsidiaries where relevant, whose primary
activity is:
hospital provision (all organisations with available accounts, regardless of revenue)
medical insurance (all organisations with available accounts, regardless of revenue)
care home provision (with revenue above £5 million per annum)
flexible healthcare staffing, including domiciliary care (with revenue above £5 million per
annum)
ancillary healthcare service provision (pathology, diagnostic equipment etc., with revenue
above £5 million per annum)
provision of other miscellaneous healthcare services (with revenue above £5 million per
annum)
36
CareSearch User Guide
Financial Information
Organisations are excluded where healthcare is a subsidiary activity and cannot be separately
identified.
Interpretation of data
Accounting bases, terms, definitions and periods may vary and inter-company figures may,
therefore, not be strictly comparable. Varying information disclosed in accounts may result in
anomalies.
Holding companies and subsidiaries may acquire assets through different companies, and
results may or may not reflect charges for interest, equipment and property leases,
management and other inter-company charges. Allowances should be made for these
variances when comparing results.
Particular care should be taken when studying the financial results, noting the effect of intercompany relationships, other trading activities, date of commencement of business, date of
opening or acquisition of care homes and hospitals and method of accounting for subsidiaries,
depreciation and capitalisation of interest.
Survey Of Financial Results - Definitions and Conventions
The principal activity of each organisation is described at the top right hand side of its entry.
Credit items are shown in brackets ( ).
Blank fields indicate no relevant information is available.
Notes on the Profit and Loss figures or on the Balance Sheet do not appear for every
organisation, due either to non-disclosure or to non-relevance. Other notes may be shown
where considered relevant.
PROFIT AND LOSS
Personnel costs include total cost of salaries, wages and pensions for employees, and
exclude directors’ remuneration where separately identified.
Directors’ remuneration includes pensions, fees and other remuneration as disclosed. It
may include benefits in kind which are not otherwise included in personnel costs.
Other operating costs cover all other expenses except those disclosed separately.
EBITDAR represents Earnings (operating profit) Before Interest, Tax, Depreciation,
Amortisation of goodwill and asset/lease and Rent. EBITDAR figures facilitate comparisons
between care home providers that may own or lease their assets.
EBITDA represents Earnings (operating profit) Before Interest, Tax, Depreciation and
Amortisation of goodwill (i.e. EBITDAR less asset/lease RENT).
Depreciation/amortisation includes amortisation of leases and intangibles and depreciation
of leased equipment when stated, on a straight line basis unless otherwise noted.
Asset lease/rental is as disclosed in notes to accounts. This normally excludes finance
leases.
Exceptional items are as disclosed. Exceptional losses are shown in brackets ( ).
37
CareSearch User Guide
Financial Information
Interest expense shows gross interest payable. Interest receivable
Investment/other income. Capitalised interest is shown in notes.
is
included
in
Profit before interest and tax, Profit before Tax and Retained profit - losses are shown
in brackets ( ).
Taxation credits are shown in brackets ( ).
Extraordinary item credits are shown in brackets ( ). Further information is provided in
notes.
KEY STATISTICS – see definitions above. Losses are indicated by a minus sign.
EMPLOYEE INFORMATlON
Numbers as stated may include Directors and part time as well as full time employees. Some
organisations may subcontract services or change their disclosure basis, which may affect
comparability.
Personnel cost per employee
= Personnel costs divided by Numbers of employees,
annualised where accounting period is different from 12 months.
Operating revenue per employee = Operating Revenue divided by Numbers of
employees, annualised where accounting period is different from 12 months.
Fixed assets per employee = Total fixed assets divided by Numbers of employees.
BALANCE SHEET
Fixed assets
tangible represent land & buildings and plant & equipment at cost or valuation less
accumulated depreciation.
intangible usually comprise capitalised costs of commissioning facilities less accumulated
amortisation.
Stock comprises items purchased for resale and/or stocks of consumables.
Trade debtors are as stated in notes to accounts and represent amounts due from patients,
residents and other purchasers of services.
Cash may include short term investments.
Other current assets usually comprise prepayments and sundry debtors.
Current liabilities are liabilities due within one year as stated.
Long term liabilities are liabilities due after more than 1 year as stated
Provisions represent provisions for taxation and charges, usually deferred taxation.
38
CareSearch User Guide
Financial Information
RATIOS
Current ratio = Total current assets / Current liabilities x 100.
Interest cover ratio = Profit before interest & tax / Interest expense x 100
Return on shareholder funds = Profit before tax (annualised)
reserves x 100
/ Total equity and
Return on capital employed = Profit before Interest & Tax (annualised) / (Total equity
and reserves + Total long term liabilities) x 100
Investment ratio = Operating revenue (annualised) / (Total equity and reserves +
Total long term liabilities) x 100
Debt equity ratio = (Long term liabilities - Provisions - Cash) / Total equity and
reserves x 100
Fixed Asset ratio = Operating revenue (annualised) / Total fixed assets x 100
Debtor Days = Trade debtors x 365 / Operating revenue (annualised)
OTHER INFORMATION
Ownership category is at date of publication, which may be different from the date of
accounts. The categories are:
UK Publicly Quoted Company or Subsidiary
Non-UK Publicly Quoted Company or Subsidiary
Non-UK Private Company
Private Company
Provident Association or Subsidiary
Non Profit Organisation
Organisation formed to operate former Local Authority homes
Mutual Company
Secretary is the Company Secretary at the date of the accounts.
Address is the trading address of the organisation. The registered office, if different, follows.
Auditors are at the date of latest accounts.
Company number is the official number of company used by Companies Registration for
identification. SC = Registered in Scotland. The Charity number is the official number of the
charity used by Registrar of Charities. For charitable organisations company numbers are
followed by (Co) and charity numbers are followed by (Ch).
Depreciation basis is as stated in the latest accounts.
Loan details represents information on loans as disclosed in latest accounts.
Capital commitments are as stated in the latest accounts, either contracted or authorised
but not contracted.
39
CareSearch User Guide
Other Features
Other Features
Complementary Mailing of Care Homes & Care Home Groups
If you wish to mail all the care homes in a particular area, as well as the head offices of the
care home groups that operate care homes in that area, this can be done as follows:
in the Home screen, select the Care Homes database
using the Search Form, select the search fields you wish to use, enter your selection
criteria, and click on Find to display the search results in the Summary List
from the Summary List, use Export to export the mailing fields you wish to use for the care
home mailing and include the Care Home Group field. On completion of the export a
message will appear:
Export completed successfully – Group IDs copied to clipboard
return to the Home screen, and select the Care Home Groups database
click on the … (ellipsis) button to the right of any one of the search field names, and select
the Unique Record Number field from the alphabetical list of fields that appears
click to place the cursor in the search field box to the right of the Unique Record Number
search field, and copy and paste, using the keys Ctrl+V, the Care Home Group ID numbers
into the search field
click on Find to display the care home groups in the Summary List, and then use Export to
export the data in the usual way to mail the care home groups
User Flag & Notes
User flag fields can be used to record information defined by the individual user against
individual records. There are five user flags, User Flag 1, User Flag 2 etc, and these work just
like any other field. For example, you could select User Flag 1 to record establishments that
have responded favourably to an enquiry as 'Y', establishments that have responded
unfavourably as 'N', and establishments where you are waiting for a response as 'W'. The
names of the user flag fields can be changed to ones of your choice, as described in Settings
below.
The Notes field is used to add your own information or comments in free text to the record of
any establishment.
Any information in the User Flag fields or Notes is stored in a separate file, Users.db, in the
users own directory, the default location of which is C:\Program Files\Laing &
Buisson\CareSrch\Userdata. This file is not overwritten when a new issue of CareSearch is
installed, and the notes will continue to appear in the record into which they were originally
entered. The only time that particular notes disappear is when a record is no longer on
CareSearch because for example an establishment had closed down or a group has ceased
trading.
Flagging Records
To enter a user flag for a particular establishment, you need to first display the record in the
Record Detail screen. For example, go to the Care Homes Search Form, decide on Home Name
as the search criterion, find and select in the index for the Home Name field, the home that
you want, click on Find to display the record's Details, and then click on Notes in the menu bar
at the top of the page.
You can then enter a character of your choice (one character only, case insensitive) in one of
the User Flag boxes. If required, you can also enter free text in the Notes box, and this may or
may not be relevant to the user flags. Carriage returns can also be entered in the Notes field.
40
CareSearch User Guide
Other Features
Once you have entered the character(s) in the User Flag field and/or text in the Notes field,
click on Save. If you return to the Record Details screen of the care home record, you will see
at the bottom of the page a User Information box with the corresponding user flag(s) and
character(s), and any notes that have been added.
Retrieving Flagged records
To retrieve the records that you have flagged, go to the Search Form of the relevant database,
select the appropriate user flag field from the field names drop down list (click on the
(magnifying glass) button to the right of the field names), and enter your search criterion in
the user flag field. This should either be the single character you have used previously eg. 'N'
or 'N|Y', or the wild cards '*' or '%' wild cards. These wild cards will select all flagged records
in that user flag field regardless of the characters entered. Then click on Find in the usual way.
The records appear as a Summary List.
To retrieve establishments where you have entered text in the Notes box, go to the relevant
Search Form, select the Notes field from the field names drop down list, enter the '*' or '%'
wild cards, and click on Find.
The user flag fields and the notes fields can be cleared by selecting the data and pressing
Delete or Ctrl+X. Be careful to remove spaces and carriage returns in the Notes field as these
will still display in the record Detail page, and the records will be selected if wild card
characters are used in the Notes field.
Settings
There are a number of features or settings in CareSearch that users can edit or set for
themselves as explained below. These are maintained in the Options tab of the Edit
Preferences box that is accessed via Settings, then Preferences in the Menu bar. The names of
the user flag fields are set in the other tab, User Flags.
CD Drive Directory
When CareSearch is installed, the default CD drive will be set to that used during the
installation. If a user then places the CareSearch CD in a different drive, when the user
attempts to open CareSearch, they will be prompted in a pop up window to select the correct
CD from a drop down list. This can be set to a mapped network drive for a network installation.
This prompt appears whenever the CD is not present in the chosen drive (or if the CD cannot
be read).
A user can change the drive they wish to use at any time by selecting a different drive from
the drop down list in the CD Drive Directory box in the Options tab.
Index Directory
During the installation of CareSearch, users are asked if they wish to install the index files onto
their local drive (the preferred option), and the default destination for these files is C:\Program
Files\Laing & Buisson\CareSrch\Index. If necessary, the user can subsequently change the
location of the index files by selecting a new location using the browse button at the end of the
box, and then copying the index files to the new folder.
User Data Directory
During the installation of CareSearch, users are also asked to confirm the default location of
the Userdata folder where saved searches, stored lists, and reports are stored. The default
location for these files is C:\Program Files\Laing & Buisson\CareSrch\Userdata, which is the
preferred option. If necessary, the user can subsequently change the location of the Userdata
folder by selecting a new location using the browse button at the end of the box, and then
copying the files in the old user data folder to the new one.
41
CareSearch User Guide
Other Features
Background Colour
You can select a different background colour, for all CareSearch screens, from the default
colour, which is cream.
Marked Colour
You can select a different colour, with which records in the Summary List are marked, from the
default colour, which is cyan.
Highlight Colour
Where information is provided under Special Client Information in records in the Care Homes
database, the keyword(s) that have been searched for in that field on the Search page, are
highlighted on the Record Detail page. The default colour is red, but you can select a different
colour.
Show Hints
If you tick this box, this switches on the help bubbles that appear at certain places on the
CareSearch screen whenever the mouse pauses over the area.
Show Warning on Sorting Large Search Results
Users can choose whether they wish to receive a warning that the sorting of records in the
Summary List may take some time. The sort warning is triggered on 1000 records or more,
and a Sort on Large Set of Data dialog box comes up with the message:
Initial sorting of a large number of records will be slow. Do you want to proceed?
The dialog box has a check box option 'Do not show this warning message again', which if
checked will prevent this message being shown again for sorts of 1000+ records for the
current session.
Lines to show in List
When looking at individual care home group and hospital & clinic group records, you can view
a list of all care homes/hospitals & clinics that the group operates by clicking on the care
Homes or Hospitals, Hospices & Clinics link towards the bottom of the Record Details screen.
The current default setting is to display 14 records per page, but this figure can be increased
or decreased by clicking on the up or down arrow in the Lines to show in List box.
User Flags
The five user flag fields are maintained in the User Flag tab of the Edit Preferences box, which
is accessed via Settings, then Preferences in the Menu bar.
In the User Flags tab, if you are using the user flag fields to record certain information, you
can change the names of the flags here to better reflect the information entered or the type of
records you have flagged eg. using the example in the User Flags & Notes section above, User
Flag 1 could be renamed Enquiry Outcome to refer to the use of that flag field to record the
outcome of enquiries.
When you then want to search for the records you have flagged, the new name for the flag
field will be in the drop down list of search fields with that name eg. Enquiry Outcome, in the
Search Form of all of the databases.
Help
Help on the menu bar summarises the functions of the features available on the Menu bar
42
CareSearch User Guide
Other Features
Support provides the Help Desk telephone number 020 7923 5395 for CareSearch Users
About gives some general information about Laing & Buisson, provides details on how data
is collected, and also a brief description of the CareSearch CD
43
CareSearch User Guide
Downloading Fields
Appendix 1
Searchable & Exportable Fields
This appendix lists in the table below the searchable fields in each database on CareSearch,
and the fields from which records can be exported/downloaded depending on whether or not
the Enhanced Version or the Complete Version is being used.
Non-Searchable or Exportable Fields
There is some data that is not searchable and/or which cannot be exported:
Email Addresses
Email addresses cannot be exported in order to prevent inappropriate marketing activities such
as spamming.
Fields with Multiple Occurrences of Data
There are a few fields such as services and facilities, and specialist care, which are searchable,
but which cannot be exported as there are multiple occurrences of data for each record.
The exception is the client data in the Care Homes Database, where the multiple clients
associated with an establishment can be exported by selecting the client type field. The client
type data is then exported as a single field with the client descriptions separated by semicolons.
However in the case of the Client Type field, the primary client or patient type for a care home
or hospital can be searched and exported using the Primary Client Type or Primary Patient
Type field in the Care Homes or Hospital, Hospices and Clinics databases respectively
User Flag and Notes Fields
The five user flag fields are searchable, but not exportable.
Descriptive Text in Record Detail
The descriptive text that appears in the detailed records in the Hospitals, Hospices and Clinics;
Care Home Groups, and Hospital and Clinic Groups databases, cannot be searched or
exported. There is no descriptive text for care homes. An explanation of this field however is
given in Appendix 3 Field Descriptions & Notes
Baseline Fees in Care Commissioners Record Detail
The baseline fees for each care commissioning authority are shown in a table in the record
detail page of the Care Commissioners database. The baseline fee structure for each authority
varies considerably eg. some have fees for certain client types and not for others, some have
fees for nursing care and /or personal care for some clients, but not for others. In other words
the data is not standardised and for this reason cannot be searched or exported. An
explanation of this field is however given in Appendix 3 Field Descriptions & Notes.
Financial Accounts
The individual financial accounts of companies and voluntary organisations that are accessed
from the Record Detail pages of the Financial Information database can be viewed using
Acrobat Reader and printed out, but the data itself is not searchable and cannot be exported.
44
CareSearch User Guide
Downloading Fields
Searchable
Fields
Exportable Fields
in Enhanced
Version
Exportable Fields
in Complete
Version
Home Name
Address Line 1
Address Line 2
Town
County
Postcode
Telephone Number
Owner Salutation
Care Home Group
Manager Job Title
Manager Salutation
Database & Field Names
Care Homes
Owner
1
Manager
1
1
These fields display as Owner or Manager in the
Export Window, but when exported, the field name is
Contact because both fields can be included in the
export
Beds/Places, Number of
Care Commissioners (Social Services)
Client Type
Currency of Fee Information
Day Places
Dedicated Respite Places
Email
En-suite Rooms
Establishment Type
Fax Number
First Registration Date
Former Dual Registered Home
Homes Admissions Contact
Inspection & Registration Agency
Languages
Location by County or Unitary Authority
Location by District Authority
Managing Company
Nursing Care Maximum Shared Room Fee
Nursing Care Maximum Single Room Fee
Nursing Care Minimum Shared Room Fee
Miles (Postcode Radius Search)
Client Type Places
45
CareSearch User Guide
Downloading Fields
Searchable
Fields
Database & Field Names
Exportable Fields
in Enhanced
Version
Exportable Fields
in Complete
Version
Care Homes (Cont)
Notes
Nursing Care Minimum Single Room Fee
Personal Care Maximum Shared Room Fee
Personal Care Maximum Single Room Fee
Personal Care Minimum Shared Room Fee
Personal Care Minimum Single Room Fee
Primary Client Type
Primary Care Trust
Purpose Built
Quality Assurance
Region
Registration Type
Sector (Private/Voluntary/Public)
Services & Facilities
Shared Rooms with En-Suite
Shared Rooms without En-Suite
Single Rooms
Single Rooms with En-Suite
Single Rooms without En-Suite
Special Client Information
Specialist Care
Unique Record Number
User Flag
Website
Care Home Groups
Group Name
Address Line 1
Address Line 2
Town
County
Postcode
Telephone Number
Contact Name
1
2
Contact Salutation
Contact Job Title
Contact Type
Primary Contact Name
1
when selected, this will extract the name of all senior
manager contacts in the group. You will not need to
select the Primary Contact Name
46
CareSearch User Guide
Downloading Fields
Searchable
Fields
Database & Field Names
Exportable Fields
in Enhanced
Version
Exportable Fields
in Complete
Version
Care Home Groups (Cont)
2
when selected this will extract the main contact for
the group, which is invariably the Managing Director or
Chief Executive, but not always
Care Home Beds Managed
Care Home Beds Owned, Leased or Managed
Care Homes Managed
Care Homes Owned, Leased or Managed
Category
Email
Fax Number
Notes
Region
Sector
Unique Record Number
User Flag
Website
Administration Manager
via Contact Type
Business Development Director
via Contact Type
Business Owner/Proprietor
via Contact Type
Company Chairman
via Contact Type
Finance Director
via Contact Type
Home Admissions Contact
via Contact Type
Human Resources Director
via Contact Type
Managing Director/Chief Executive
via Contact Type
Marketing Manager
via Contact Type
Nursing Director
via Contact Type
Operations Director
via Contact Type
Purchasing Manager
via Contact Type
Quality Assurance Director
via Contact Type
Training Director
via Contact Type
Selecting one or more of the contact type fields below
will extract only the names of the contact. In order to
obtain their job titles then Contact Job Title will also
need to be selected
Hospitals, Hospices & Clinics
Establishment Name
Address Line 1
Address Line 2
Town
County
Post Code
Telephone Number
47
CareSearch User Guide
Downloading Fields
Searchable
Fields
Database & Field Names
Exportable Fields
in Enhanced
Version
Exportable Fields
in Complete
Version
Hospitals, Hospices & Clinics (Cont)
Contact Name
1
2
Contact Salutation
Contact Job Title
Contact Type
Beds, Number of
Consulting Rooms
Currency of Daily Room Charges
Daily Charge Maximum
Daily Charge Minimum
Day Places
Dedicated Cardiac Theatres
Dedicated Day Theatres
Email
Establishment Category
Establishment Type
Fax Number
High Dependency Unit Beds
Hospital Group
Inspection & Registration Agency
Intensive Care Unit Beds
Location by County/Unitary Authority
Managing Company
Notes
Operating Theatres
Owner Name
Patient Type
Primary Care Trust
Primary Patient Type
Region
Sector
Services & Facilities
Unique Record Number
User Flag
Website
Primary Contact Name
1
when selected, this will extract the name of all senior
manager contacts in the establishment. You will not
need to select the Primary Contact Name
2
when selected, this will extract the main contact for
the establishment, which is invariably the Hospital
Director, Clinic Director etc, but not always
48
CareSearch User Guide
Downloading Fields
Searchable
Fields
Database & Field Names
Exportable Fields
in Enhanced
Version
Exportable Fields
in Complete
Version
Hospitals, Hospices & Clinics (Cont)
Selecting one or more of the contact type fields below
will extract only the names of the contact. In order to
obtain their job titles then Contact Job Title will also
need to be selected
Administration Manager
via Contact Type
Admissions Manager
via Contact Type
Building/Estate Manager
via Contact Type
Business Development Director
via Contact Type
Finance Director
via Contact Type
Health & Safety Manager
via Contact Type
Hospital/Clinic Chairperson
via Contact Type
Hospital/Clinic Director
via Contact Type
Hotel Services Manager
via Contact Type
Human Resources Director
via Contact Type
IT Manager
via Contact Type
Marketing Manager
via Contact Type
Materials Manager
via Contact Type
Medical Director
via Contact Type
Nursing Director
via Contact Type
via Contact Type
Purchasing Manager
via Contact Type
Quality Assurance Director
via Contact Type
Registered Manager
via Contact Type
Risk Manager
via Contact Type
Private Patients Manager
3
3
this contact is only available for Private Patient Units
Hospital & Clinic Groups
Group Name
Address Line 1
Address Line 2
Town
County
Postcode
Telephone Number
Contact Name
1
2
Contact Salutation
Contact Job Title
Contact Type
Primary Contact Name
1
when selected, this will extract the name of all senior
manager contacts in the group. You will not need to
select the Primary Contact Name
49
CareSearch User Guide
Downloading Fields
Searchable
Fields
Database & Field Names
Exportable Fields
in Enhanced
Version
Exportable Fields
in Complete
Version
Hospital & Clinic Groups (Cont)
2
when selected, this will extract the main contact for
the group, which is invariably the Managing Director or
Chief Executive, but not always
Beds Managed
Beds Owned Leased or Managed
Category
Clinics Managed
Clinics Owned, Leased or Managed
Email
Fax Number
Hospitals Managed
Hospitals Owned, Leased or Managed
Notes
Region
Sector
Unique Record Number
User Flag
Website
Administration Manager
via Contact Type
Admissions & Contracts Officer
via Contact Type
Business Development Director
via Contact Type
Company Chairman
via Contact Type
Finance Director
via Contact Type
via Contact Type
Human Resources Director
via Contact Type
Managing Director/Chief Executive
via Contact Type
Marketing Manager
via Contact Type
Nursing Director
via Contact Type
Operations Director
via Contact Type
Purchasing Manager
via Contact Type
Quality Assurance Director
via Contact Type
Training Director
via Contact Type
Selecting one or more of the contact type fields below
will extract only the names of the contact. In order to
obtain their job titles then Contact Job Title will also
need to be selected
Homes Admissions Contact
3
3
this contact is only available for groups that also
operate care homes
Financial Information
Organisation Name
Address Line 1
Address Line 2
50
CareSearch User Guide
Downloading Fields
Searchable
Fields
Exportable Fields
in Enhanced
Version
Exportable Fields
in Complete
Version
Town
County
Postcode
Telephone Number
Database & Field Names
Financial Information (Cont)
Contact Name
1
2
Contact Salutation
Contact Job Title
Contact Type
Category
Core Business
Email
Fax Number
Notes
Region
Sector
Unique Record Number
User Flag
Website
Administration Manager
via Contact Type
Business Development Director
via Contact Type
Business Owner/Proprietor
via Contact Type
Company Chairman
via Contact Type
Finance Director
via Contact Type
Home Admissions Contact
via Contact Type
Human Resources Director
via Contact Type
Managing Director/Chief Executive
via Contact Type
Marketing Manager
via Contact Type
Operations Director
via Contact Type
Purchasing Manager
via Contact Type
Quality Assurance Director
via Contact Type
Training Director
via Contact Type
Primary Contact Name
1
when selected, this will extract the name of all senior
manager contacts in the group. You will not need to
select the Primary Contact Name
2
when selected, this will extract the main contact for
the group, which is invariably the Managing Director or
Chief Executive, but not always
Selecting one or more of the contact type fields below
will extract only the names of the contact. In order to
obtain their job titles then Contact Job Title will also
need to be selected
51
CareSearch User Guide
Downloading Fields
Searchable
Fields
Exportable Fields
in Enhanced
Version
Exportable Fields
in Complete
Version
Local Office Name
Address Line 1
Address Line 2
Town
County
Postcode
Telephone Number
Database & Field Names
Inspection & Registration Agencies
Contact Name
1
Contact Salutation
Contact Job Title
Primary Contact Name
1
when selected, this will extract the main contact for
the local office, which is invariably the senior manager,
but not always
Authority Type
Notes
Region
Unique Record Number
User Flag
Care Commissioners (Social Services)
Commissioning Authority Name
Address Line 1
Address Line 2
Town
County
Postcode
Telephone Number
Contact Name
1
Contact Salutation
Contact Job Title
Contact Type
Notes
Region
Unique Record Number
User Flag
Primary Contact Name
1
when selected, this will extract the main contact for
the care commissioning unit, which is invariably the
Senior Contracting Officer, but not always
52
CareSearch User Guide
Downloading Fields
Searchable
Fields
Database & Field Names
Exportable Fields
in Enhanced
Version
Exportable Fields
in Complete
Version
Care Commissioners (Social Services) (cont)
Selecting one or more of the contact type fields below
will extract only the names of the contact. In order to
obtain their job titles then Contact Job Title will also
need to be selected
Administration Manager
via Contact Type
Adult Services Contracting Officer
via Contact Type
Children's Services Contracting Officer
via Contact Type
Contracting/Commissioning Officer
via Contact Type
Domiciliary Services Contracting Officer
via Contact Type
Learning Disabilities Contracting Officer
via Contact Type
Mental Health Contracting Officer
via Contact Type
Physical Disabilities Contracting Officer
via Contact Type
Senior Contracting/Commissioning Officer
via Contact Type
Specialist Services Contracting Officer
via Contact Type
Primary Care Trusts & Health Boards
Primary Care Trust Name
Address Line 1
Address Line 2
Town
County
Postcode
Telephone Number
Contact Name
1
Contact Salutation
Contact Job Title
Primary Contact Name
1
when selected, this will extract the main contact for
the primary care trust, which is invariably the Chief
Executive, but not always
Notes
Region
Unique Record Number
User Flag
53
CareSearch User Guide
Using Exported Data
Appendix 2
Using Exported Data
These notes only provide basic guidance for users on handling data exported from CareSearch,
and cannot advise you on the use of your chosen mail merge, database or other software
application.
CareSearch users are requested to consult their local managers or software user manual for
further help in using exported data.
Format of Exported Data
Data can be exported from CareSearch as text files with the file extensions ‘txt’ or 'csv'. These
formats are very basic and because they are standard across almost of all computers and mail
systems, the files are easy to use in most common office software programs, whether word
processing packages, spreadsheets or databases. The files only include upper and lower case
letters, numbers, and standard punctuation marks.
The only difference between a txt file and a csv file is the csv file extension, and if you click on
a csv file it will open automatically in Excel.
For the technically minded, these text files are called ASCII comma-separated text-delimited
files, or comma-separated text files for short. ASCII stands for American Standard Code for
Information Interchange. These files are most easily viewed and edited in text editors such as
NotePad or WordPad.
Comma-separated means that the data in each line or record in the text file, which relate to
different fields in CareSearch, are separated by commas, and text-delimited means that any
text within these fields is surrounded by a delimiter or qualifier, usually quotation marks, to
make sure that any characters in the text, such as commas, are not confused with the commas
used to separate the fields. Figures in text files are not usually qualified by quotation marks,
and are only separated from adjacent fields by commas.
A typical example of a line of data in a comma-separated text file is:
12345,"Ann Brown”,”Manager”,”The Conifers Residential Home”,”Downside Way”,”Easton”,
“BG2 7HN”
How is the Data to be Used?
A text file can be used in a number of ways:
you can quickly check that the exported records and fields are as you expected by opening
the file in a suitable text reader such as Notepad or WordPad as explained in Looking at
the Data below
the file can be opened easily in Excel and saved as an Excel file as explained in Opening
& Saving the Data in Excel below
you can use the file as it stands to do a simple mail merge in Word. To do this you need to
be familiar with Word and mail merging. The stages are explained in Using the Data
directly for a Mail Merge below
if you want to do an extensive mail merge, analyse the data, further select or sort the
data, or simply view the data in a structured table, then the data will have to be imported
into a database like Access, as explained in Importing the Data into a Database below
54
CareSearch User Guide
Using Exported Data
Looking at the Data
You can open a text file in WordPad in several ways:
double click on a txt file in Windows Explore (though a csv file will open in Excel, and small
txt files will automatically open in NotePad, a simpler version of WordPad)
drag and drop the text file in Windows Explorer onto a shortcut to WordPad on your
desktop or task bar
open WordPad and then use File/Open from the menu bar to select the text file from
Files\Laing & Buisson\CareSrch\Userdata
The contents of the file are then displayed immediately on screen, and each record remains in
one long line with the fields separated by commas.
If you open the file in Word, long records will not stay in a single row but will wrap onto the
next line, according to the format of the page, so the data will appear mixed up and make it
difficult to check the file.
Opening & Saving the Data in Excel
Text files can be opened in Excel very easily, and as has already been said, the only difference
between a txt file and a csv file is the file extension at the end and the fact that if you click on
a csv file it will open automatically in Excel. To change from one to the other, you simply
rename the file as explained in (a) below.
Csv files are also called comma-separated value or variable files and like txt files, each record
is a single line, and each field in the record is separated by a comma. The csv file type is often
associated with Microsoft Excel as it is easy to view the data in a spreadsheet by doubleclicking on the file. The file can then be saved as an Excel file. This file type is also highly
suitable for sending data by email, as it is only 25% of the size of the equivalent data in Excel.
Csv and txt files can be opened and saved in Excel as follows:
(1)
open Windows Explorer, and locate the file wherever you have saved it. If the file is a txt
file, change the file extension txt at the end of the file name to csv either by (a) selecting
the file, and then gently clicking once inside the highlighted file name so that it is
activated and can be edited, or alternatively by (b) right clicking on the file and selecting
Rename eg. homes.txt is renamed to homes.csv. Then click Yes to confirm the change.
Although you can open a txt file in Excel, it is a little complicated as explained in (3)
below, so it is easier to change the txt file into a csv file.
(2)
double click on the file, which will then automatically open in Excel with each field of data
in a separate column. The column widths are set to a default size, but you can view more
of the data in each column by widening the columns as necessary. Go to step (4). If for
some reason, the file does not open in Excel, go to step (3)
(3)
if the file does not open in Excel, then open Excel itself, select File, and then select Open
to display the Open dialog box. In the Files of Type field at the bottom of the box, select
Text Files (*.prn; *.txt; *.csv), and then locate the csv file wherever you have saved it,
and then click on Open. The file should then open in Excel with each field of data in a
separate column. The column widths are set to a default size, but you can view more of
the data in each column by widening the columns as necessary
(4)
go to File on the menu bar, select Save from the File drop down menu, and in the Save As
dialog box, select Excel Workbook or Worksheet (xls) in the 'Save as Type' field, and click
Save.
The data will now have been saved as an Excel file with the same name and in the same
location as the original csv file.
55
CareSearch User Guide
Using Exported Data
Using the Data directly for a Mail Merge
If the data is to be used to create form letters and/or mailing labels then the exported text file
can be used directly as the data source file. The basic steps of a typical mail merge are:
write/create the form letter or mailing labels within the mail merge facility in your word
application
you will then be prompted to select the source of the data you wish to use. Select your
exported text file as the data source, remembering to select 'Text Files' in the 'Files of
Type' field in the File Open dialog box
you will then be prompted to insert the fields to be merged into the document or label by
whatever method is used in your particular word application. The field names are in the
first row of the text file and it is this row that your application will look at in order to offer
you the list of fields for insertion into your mail merge document
the final stage is to merge the records to the form letter or mailing label, and then print
off the result
Importing the Data into a Database
If you want to do an extensive mail merge, analyse the data, further select or sort the data, or
simply view the data in a structured table, then the data will have to be imported into a
database. The exported text file can be imported into most common databases as follows:
create a new database file or table on your hard drive (C) if you are not going to use an
existing database
open the database window of the new or existing database or table *
select Open File, Import File, or Get External Data or similar commands from the File
menu or other appropriate menu
select the text file in the dialog box that is displayed
select whether you want to download the data into the new or an existing database
decide at some point whether you want the first row of data to form the field names of the
columns in your database. There should be an option that allows you to choose. Invariably
you will want to use the field names in your database. If so, select the option.
click OK. The data is automatically imported into the database
* Many applications have import wizards or utilities which allow you to import the data by following the
on-screen instructions
Once the data has been imported into a database you will be able to view the data, and select
or analyse records by using appropriate queries. Further advice on using queries should be
available in your software user manual.
56
CareSearch User Guide
Field Descriptions & Notes
Appendix 3
Field Descriptions & Notes
Help notes have been provided in CareSearch for most of the information (or data fields) in the
Care Homes database, and are included here. Help notes for the fields in the other databases
are not yet on the CareSearch CD, but are included in this appendix. These notes provide a
description or explanation of the data in the field, and how that data can best be used in
searches.
The data fields available on CareSearch are listed below in alphabetical order. Many fields are
common to all databases. Where a field is only found on one or two databases then this is
indicated against the field name. Where the values in a field that is found in more than one
database are different in some important respect then separate notes are given for each field.
Entries have also been included on other care and health records that do not appear in
CareSearch, or information which does not appear as fields on CareSearch, but which users
may look for.
Address Lines 1 and 2
Address Lines 1 and 2 may be empty. For example, a small care home known as 1 Alexandra
Street, Stone, Staffordshire would have '1 Alexandra Street' entered in the Home Name field
and 'Stone' entered in the Town field.
The nearest place name to the establishment other than the Town will be in Address Line 2,
which can also include other parts of the address where the address is long.
To identify establishments with an empty Address (or any other) field: select the Address (or
any other) field in the relevant Search Form; click on the logical operator to the left until it
changes from And to Not; enter a wild card character (* or %) as the selection criterion in the
white search criteria/values box; and click on Find as usual. The search will return all
establishments where the selected field is empty.
Adult Placement Homes
As information about adult placement homes is not in the public domain, these homes are not
included in the Care Homes database. Also see Registration Type
All Contacts (Financial Information)
The contact name of a senior manger in an organisation that is included in the Financial
Information database. The name includes the title (where available), forename or initial, and
surname. All senior manager in an organisation are included in this field. The positions held by
senior managers are given in the Job Title field (qv).
Authority Type (Inspection & Registration Agencies)
Generally there is only a single type, Care Standards Local Office, which are the local offices of
the Commission for Social Care Inspection in England, the regional offices of the Scottish
Commission for Regulation of Care and the Care Standards Inspectorate for Wales, the Health
and Social Services Boards in Northern Ireland, and office of the Isle of Man Government.
Currently the head office of the Healthcare Commission is included as a Care Standards Head
Office pending the assigning of independent healthcare establishments to the regional offices
of the Commission.
57
CareSearch User Guide
Field Descriptions & Notes
Baseline Fees (Care Commissioners Social Services)
These are the weekly amounts that each local authority is prepared to pay to care homes for
nursing care or personal care, and the information is derived from Laing & Buisson's annual
survey of local authorities in late Spring each year, after authorities have fixed their rates for
the new financial year. In many cases, a local authority will pay different amounts to different
types of client, and may also set different rates to reflect degrees of dependency, or the
quality of care provided. These are translated by Laing& Buisson into minimum and maximum
rates. The terms nursing homes and residential homes used in the fee tables have been
superseded by the terms nursing care and personal care respectively
Beds Managed (Care Home Groups, Hospital & Clinic Groups)
This is the total number of beds in the establishments that are managed by a group, but not
owned, as distinct from establishments that are owned or leased by the group.
Beds, Number of (Hospitals)
This is the total number of registered overnight beds in the hospital. Day places are not
included.
Beds Owned, Leased or Managed (Care Home Groups, Hospital & Clinic Groups)
This is the total number of beds in the establishments that are owned, leased or managed by a
group. An establishment that is owned by one group and managed by another is therefore
included in the total for each group.
Beds/Places, Number of (Care Homes)
This is the total number of registered beds in the care home. Beds that are temporarily
unavailable for use are included. Day places are not included.
Care Commissioners (Social Services) (Care Homes, Hospitals)
This field comprises the 209 local authorities with responsibility for the commissioning and
contracting of care in the UK as follows:
county councils in England
unitary authorities within the boundaries of county councils in England
metropolitan district and borough councils within Greater London and the area of the
former Metropolitan Counties
unitary authorities in Scotland and Wales
the four joint health and social services boards in Northern Ireland
the Isle of Man Government
The Isles of Scilly Council is treated as a unitary authority, although the care contracting
function is handled by the Cornwall County Council office in Truro. The Channel Islands are not
included.
Care Home Beds Managed (Care Home Groups)
This is the total number of care home beds that are managed by a group, but not owned, as
distinct from the beds in care homes that are owned or leased by the group.
58
CareSearch User Guide
Field Descriptions & Notes
Care Home Beds Owned, Leased or Managed (Care Home Groups)
This is the total number of care home beds that are owned, leased or managed by a group.
The beds in a care home that is owned by one group and managed by another are therefore
included in the total for each group.
Care Home Group (Care Homes)
Care Home Groups are defined by Laing & Buisson as organisations, partnerships or individuals
that own or lease 3 or more care homes of 4 beds or more which:
provide care for older people or people with physical disabilities, or
provide care for people with learning disabilities, with mental illness, or with substance
dependencies
In addition, all publicly quoted companies with any care home holdings at all are included,
regardless of the number of homes.
The Owner displayed in a home's details may be a subsidiary or affiliate of a Care Home
Group. If so, the Owner name in the Record Detail is underlined in blue with a hyperlink to the
Care Home Group that is the ultimate owner.
Where the care homes operated by a group are owned by an individual, or individuals in a
partnership, then in order that they can be treated as a care home group for search and listing
purposes, Laing & Buisson's convention is to name the group after the surname of the most
predominant individual eg. if Dr Jones, Ms Jones, Mrs Evans and Miss Thomas together own
three homes, they would be called the Jones Group. A care home group of this name will not
therefore actually exist.
A search of the Care Homes database by Care Home Group will return homes either
owned/leased or managed by that Group. To find which of a Group's homes are operated
under management (i.e. not owned or leased) select the Group in the Care Home Groups
database. The homes display option at the foot of the Group's details will identify those homes
that are managed only.
To find establishments which are neither owned nor managed by a Care Home Group: go to
the Care Homes Search Form; select the Care Home Group field; click on the logical operator
to the left until it changes from AND to NOT; enter a wild card character (* or %) as the
selection criterion in the white box; and click on Find as usual. The search will return all care
homes that are not operated by a Care Home Group. This search can take some time.
Care Homes Managed (Care Home Groups)
This is the total number of care homes that are managed by a group, but not owned, as
distinct from the care homes that are owned or leased by the group.
Care Homes Owned, Leased or Managed (Care Home Groups)
This is the total number of care homes that are owned, leased or managed by a group. A care
home that is owned by one group and managed by another is therefore included in the total
for each group.
Category (Care Home Groups, Financial Information, Hospital & Clinic Groups)
Groups are classified by category, which is the organisation’s ownership type within the market
sector, and it is a further sub-division of the sector (qv). With the exception of publicly quoted
companies and local authority providers, provider organisations must operate at least three
care homes or two hospitals or other independent healthcare establishments to be treated as a
group, and hence included in CareSearch.
Eleven categories are currently in use:
59
CareSearch User Guide
Field Descriptions & Notes
For Profit (Private Sector)
UK Publicly Quoted Company or Subsidiary - these are companies quoted on the Stock
Exchange or the Alternative Investment Market (AIM)
Non-UK Publicly Quoted Company or Subsidiary - these are companies quoted on overseas
exchanges)
Private Company - these companies may be ‘Ltd’ or ‘plc’, but are not publicly quoted)
Non-UK Private Company
Partnership or Individual Owned - these are not companies, and have the name or names
of individuals, or individuals in a partnership, as owners. In order that they can be treated
as a care home group for search and listing purposes, Laing & Buisson's convention is to
name the group after the surname of the most predominant individual eg. if Dr Jones, Ms
Jones, Mrs Evans and Miss Thomas together own three homes, they would be called the
Jones Group. A care home group of this name will not therefore actually exist
Provident Association or Subsidiary. BUPA is only the major provider in this category.
However although it is a non-profit making provident association, its subsidiaries which
operate care homes and hospitals are profit making, and are treated as being in the
private sector
Not for Profit (Voluntary and Public Sector)
Non Profit Organisation - these are registered charitable or voluntary organisations
Organisation Formed to Operate Former Local Authority Homes - these are private
companies that are operate former local authority homes
Local Authority Provider
NHS Provider
Mutual Company - these are companies that are owned by their policy holders
Charges - see Daily Charge Maximum and Maximum (Hospitals), or Nursing Care Room Fee
and Personal Care Room Fee (Care Homes)
Children's Homes
As information about children's homes is not in the public domain, these homes are not
included on CareSearch.
Client Type (Care Homes, Hospitals)
This edition of CareSearch uses the client types (or service users) adopted by the Commission
for Social Care Inspection (CSCI), which took over responsibility for the registration and
inspection of care homes in England from the National Care Standards Commission (NCSC) on
1 April 2004. Pending receipt of full information from the other regulatory bodies in Scotland,
Wales and Northern Ireland, the CSCI registration types have been used, together with a small
number of specialist client types such as Brain Injury Rehabilitation, and some client types that
may be in use other than in England eg. Social/Behavioural Difficulties.
The client types are shown in the Client Types box in the care home's Record Detail together
with the number of places for each client type where this information has been obtained. The
total number of places for all client types may exceed the Total Registered Places figure since
the client places are only the maximum number of places for which the home is registered to
provide that type of care, not the actual number of clients at any one time
To use CareSearch to estimate capacity statistics, see the help notes for the Primary Client
Type field.
60
CareSearch User Guide
Field Descriptions & Notes
Some client types may cross over registration categories. For example, Brain Injury
Rehabilitation may be provided in a Care Home, Independent Hospital or Independent Clinic.
Another example is Drug Dependence Care, Rehabilitation or Treatment that can also be
provided for in a Care Home, Independent Hospital, or Independent Clinic. In order to
accommodate such cross over, a search in the Care Homes Search Form will return, in addition
to Care Homes, any Independent Hospitals or Clinics catering for those client types.
Conversely, a search in the Hospitals, Hospices and Clinics Search Form will return Care
Homes catering for those client types as well.
Some hospitals also appear in the Care Homes database because the client types eg.
Psychiatric Rehabilitation, Physical & Medical Rehabilitation, are associated with long term
care.
If you wish to confine searches to care homes only, you should look up the index of the
Registration Type field in the Care Home Search Form, select the care home categories you
want, or alternatively select Hospitals with NOT as the operator.
Unlike other fields that are not exportable because there are multiple occurrences of data for
any one care home, as in the Services & Facilities field, the multiple client type descriptions in
the Client Type field can be exported into a single field (for further information see Exporting
Data in the main part of the User Guide).
Clinics Managed (Hospital & Clinic Groups) (text in course of preparation)
Clinics Owned, Leased or Managed (Hospital & Clinic Groups) (text in course of preparation)
Commissioning Authority (Care Commissioners Social Services) (text in course of preparation)
Consulting Rooms (Hospitals) (text in course of preparation)
Contact Name (Care Home Groups, Hospital & Clinic Groups, Hospitals, Inspection &
Registration Agencies, Care Commissioners, Primary Care Trusts) (text in course of preparation)
Contact Job Title (Care Home Groups, Hospital & Clinic Groups, Hospitals, Inspection &
Registration Agencies, Care Commissioners, Primary Care Trusts) (text in course of preparation)
Contact Type (Care Home Groups, Hospital & Clinic Groups, Hospitals, Care Commissioners)
(text in course of preparation)
Contact names are not necessarily available in any one record for all contact types, and this
applies particularly to the smaller establishments or groups eg. the smaller care home groups
will most likely have a managing director or chief executive, a finance director, an
administration manager, but they are unlikely to have a business development director or
human resources director as well.
Core Business (Financial Information)
This refers to the principal function of the business within the care and health sector (see
Criteria for Inclusion in the Database in the Financial Information section of the User Guide for
full details). Many businesses have multiple functions. For example a care home group that
operates fifty care homes may also own three psychiatric hospitals. However the business will
only be listed as a care home group, its core business, and will not be listed twice. However
the Record Detail page for the business will include information about its activities in the sector
and have links to all its care homes, hospitals etc.
Where a business is no longer operating as a principal company, but has recent financial
accounts, '(Not/No longer operating as a principal company)' is added to the core business
description.
61
CareSearch User Guide
Field Descriptions & Notes
County
Although the county may be used as part of a mailing address, there is no requirement by the
Royal Mail to do so. The counties in this field use the historic or geographical counties of
England, Scotland, Wales and Northern Ireland, but include the former metropolitan counties
of England, but exclude the unitary authorities of England. This field is very useful for
searching for records within a recognisable area of the country of smaller size than the regions
in the Region field, without having to take account of varied local government boundaries.
More exact searches can be carried out using the Location by County or Unitary Authority field,
taking care to include if necessary any unitary authorities which are located within the
boundaries of a county eg. Peterborough City Council lies within the geographical area of
Cambridgeshire County Council.
No counties are given for the major metropolitan areas of London, Belfast, Bristol, Edinburgh,
Glasgow and Manchester, as these cities do not lie in county areas or are not generally
associated with counties.
It is therefore important to include these cities, as appropriate, in the Town field with the OR
operator. For example, you would need to enter Manchester in the Town field as well as
entering Greater Manchester in the County field if you wanted to find all records within the
geographical area of Greater Manchester.
The geographical areas covered by these counties are shown in the County Map at the end of
this appendix.
In order to provide consistency in the assigning of towns to counties, the following towns are
treated as being in Greater Manchester, although some of the towns themselves are in
historical Lancashire: Altrincham, Ashton under Lyne, Bolton, Bury, Cheadle, Hale, Hyde,
Leigh, Oldham, Rochdale, Sale, Salford, Stockport, Stretford, Tameside, Trafford, Wigan
Currency of Daily Room Charges (Hospitals) (text in course of preparation)
Currency of Fee Information (Care Homes)
This field gives the date that a home most recently responded to a Laing & Buisson survey and
provided information about their weekly fee rates, or the currency of weekly fee data obtained
from other sources. Generally, fee data that is more than two years old is excluded as will be
indicated by the dates in the index for this field. The date of currency of the fee data is
displayed in the last row of the Weekly Fees box in the Record Detail for a home. Only homes
with weekly fee data will be selected in searches on this field.
You can select homes with weekly fee data for a specific currency date, or homes with weekly
fee data within a range of 'currency' dates, as follows:
01/04/2002
Currency of weekly fee data exactly 1 April 2002
>=01/04/2002
Currency of weekly fee data on or later than 1 April 2002
>01/04/2002
Currency of weekly fee data later than 1 April 2002
<>01/04/2002
Currency of weekly fee data not 1 April 2002
<01/04/2002
Currency of weekly fee data earlier than 1 April 2002
<=01/04/2002
Currency of weekly fee data on or earlier than 1 April 2002
These may be combined with the additional operators ‘,’ AND and ‘|’ OR
e.g. entering <01/04/2002|>01/01/2003 returns homes with weekly fees that have a currency
date earlier than 1 April 2002 or later than 1 January 2003, and entering >=01/04/2002,
<01/04/2003 returns homes with weekly fees that have a currency date between 1 April 2002
and 31 March 2003.
62
CareSearch User Guide
Field Descriptions & Notes
Daily Charge Maximum (Hospitals) (text in course of preparation)
Daily Charge Minimum (Hospitals) (text in course of preparation)
Day Places (Care Homes, Hospitals)
This is the number of day places available in the care home or hospital. You can select
establishments with a specific number of day places, or establishments within a range of place
numbers, for example:
50
Day places equal to 50
>=50
Day places greater than or equal to 50
>50
Day places greater than 50
<>50
Day places not equal to 50
<50
Day places less than 50
20-50
Day places between 20 and 50
<=50
Day places less than or equal to 50
These may be combined with the additional operators ',' for AND '|' for OR
e.g. entering <10|>30 in 'Day Places' returns establishments with less than 10 or more than
30 day places entering >10,<12 returns establishments with 11 day places. Establishments
with no current information on day places will not be returned in searches on the day places
field.
Dedicated Cardiac Theatres (Hospitals) (text in course of preparation)
Dedicated Day Theatres (Hospitals) (text in course of preparation)
Descriptive Text (Care Home Groups, Financial Information, Hospital & Clinic Groups,
Hospitals) (text in course of preparation)
Dual Registered Home - see Former Dual Registered Home
Email
This is the main email address of the home that appears under General Enquiries in the
Contact Information box in the Record Details for each home. It is a searchable field, but to
avoid 'spamming' it cannot be exported.
The Admissions and Contracts email address of the home, if different, is also displayed in the
Contact Information box in the Record Details. This may sometimes be the email address of an
admissions contact at the Care Home Group that operates the care home. The Admissions and
Contracts email address is neither searchable nor exportable.
En-Suite Rooms (Care Homes) (text in course of preparation)
Establishment Name (Hospitals) (text in course of preparation)
This is the name of the hospital, hospice, clinic or other independent healthcare establishment.
In a few cases, the names are given as the street number and street name only; there is no
other name. Where the establishment is an NHS hospital with a private patients ward or wing,
the name of the ward etc is given after the name of the hospital. In the case of hospitals
owned by groups (with the exception of Nuffield Hospitals), the name of the group is invariably
the first part of the name eg. BUPA, BMI, Capio, Marie Curie, [The] Priory.
63
CareSearch User Guide
Field Descriptions & Notes
Establishment Type (Care Homes, Hospitals) (text in course of preparation)
Fax Number
The main fax number for the establishment or head office beginning with the full area code.
The local number, if it consists of seven or eight digits, is split into groups of three or four
digits.
Fees (Care Homes) - see Nursing Care Room Fee and Personal Care Room Fee
First Registration Date (Care Homes)
This is the date that the care home was first registered. Where it has not been possible to
obtain an exact date, a notional mid-year date eg. 01 July 19XX or 20XX has been used. This
date will not be affected by the new registration of a home eg. due to change of ownership
Former Dual Registered Home (Care Homes)
These are homes that were formerly registered both as nursing homes and as residential care
homes i.e. dual-registered, and this is indicated in the Record Detail of these care homes by
'(former Dual Registered Home)' appearing below 'CARE HOME WITH NURSING' at the top of
the page
This form of registration ceased in April 2002 with the introduction of new registration types by
the National Commission for Care Standards (which was superseded by the Commission for
Social Care Inspection (CSCI) in April 2004), and the other care standards agencies.
The vast majority of care homes are now either classified as Care Homes Only or Care Homes
with Nursing, and this latter classification includes both care homes where all the beds are
dedicated to nursing care, and care homes where only some of the beds are dedicated to
nursing care (as would be the case with dual-registered homes). Although these former dualregistered homes can no longer be identified by the new classification alone, these homes can
however be selected by entering DR in the Former Dual Registered Home search field. It is
also unlikely that these formally dual-registered homes will have stopped providing personal
care since the change of classification.
Another way of identifying Care Homes with Nursing that also provide personal care is to select
care homes that have fees for personal care eg. enter Care Homes with Nursing in the
Registration Type field, and enter the wild card * in the Personal Care Minimum Single Room
Fee field (qv) to select any occurrence of fees in this field for these homes. All the homes in
the search results are very likely to provide personal care as well as nursing care.
Group Name (Care Home Groups, Hospital & Clinic Groups) (text in course of preparation)
High Dependency Unit Beds (Hospitals) (text in course of preparation)
Home Name (Care Homes)
This is the name of the care home. The names of many homes are given as the street number
and street name only; there is no other name. This applies particularly to 'community' homes,
which may be homes for people with learning disabilities or with mental health needs, and
where the establishment is not seen as an institution, but as a home. This is the reason why in
summary lists (search results), care homes that are named by the street number and street
name appear first. In a few cases, the name may be that of the organisation operating the
home
Hospital Group (Hospitals) (text in course of preparation)
Hospitals Managed (Hospital & Clinic Groups) (text in course of preparation)
64
CareSearch User Guide
Field Descriptions & Notes
Hospitals Owned, Leased or Managed (Hospital & Clinic Groups) (text in course of
preparation)
Inspection & Registration Agency (Care Homes)
In the Care Homes database, this field contains the local or regional offices of the agencies
responsible for regulating care homes under the Care Standards Act 2000, which came into
force in April 2000, and the 89 records consist of:
71 local offices in England operated by the Commission for Social Care Inspection (CSCI),
which took over responsibility for the registration and inspection of care homes from the
National Care Standards Commission (NCSC) on 1 April 2004
8 regional offices in Wales operated by the Care Standards Inspectorate for Wales (CSIW)
5 regional offices in Scotland operated by the Scottish Commission for Regulation of Care
(SCRC)
4 Health and Social Services Boards are responsible for care home regulation in Northern
Ireland
the Isle of Man Government is responsible for care homes in the Isle of Man.
However because a number of hospitals are included in this database because their client
types cross over establishment type or registration type categories (qv), the head office of the
Healthcare Commission (pending the assigning of hospitals to the regional offices of the
Commission), is also listed.
The Channel Islands are not included.
Inspection & Registration Agency (Hospitals)
In England, the Healthcare Commission is responsible for regulating independent healthcare
establishments ie. hospitals, hospices, clinics etc., but pending the assigning of establishments
to the regional offices of the Commission, only the head office of the Commission is currently
listed. In Scotland, Wales, Northern Ireland, and the Isle of Man Government, the care
standards agencies are the same as those for care homes (see Inspection & Registration
Agency (Care Homes)), so these are listed
However because a number of care homes are included in this database because their client
types cross over establishment type or registration type categories (qv), the local offices of the
Commission for Social Care Inspection (CSCI) are also listed.
The Channel Islands are not included.
Intensive Care Unit Beds (Hospitals) (text in course of preparation)
Job Title (Financial Information) (text in course of preparation)
Languages (Care Homes)
Information on languages spoken by members of staff working at care homes is derived from
responses to regular Laing & Buisson surveys.
Not all care homes respond to Laing & Buisson surveys in any one year, and not all care homes
that respond provide information on languages spoken by members of staff. The information
contained in the languages field is the most recent available from Laing & Buisson surveys.
Those homes with no current information on languages spoken will not be returned in searches
on the languages field.
Because of staff turnover, the currency of information on languages spoken by members of
staff can be short-lived and CareSearch users should interpret the information accordingly.
Local Office (Inspection & Registration Agencies) (text in course of preparation)
65
CareSearch User Guide
Field Descriptions & Notes
Location - please select
This field provides a convenient drop down list of fields that can be used for searches by
location eg. Location by County/Unitary Authority, Location by District Authority, Town,
Postcode, County, Region. The fields in the list vary according to the particular database.
Location by County or Unitary Authority (Care Homes, Hospitals)
This field represents geographical areas based on the first tier of local government in England
and Northern Ireland, and the unitary authorities in Scotland, Wales. These areas are currently
the same as those listed in the Care Commissioners field with two differences. Whilst each care
commissioner has a record of contact and address details (and baseline fees), the location by
county or unitary authority names are simply search values. However selecting one or more of
names in the Location by County or Unitary Authority field will restrict the index in the Location
by District Authority field to the district and non-metropolitan borough councils, where they
exist, within that area. This only applies however to the county council areas in England and
the joint health & social services boards in Northern Ireland which have a second tier of local
government.
There are 209 areas in the Location by County or Unitary Authority field and these match the
local authorities that have responsibility for social services as follows:
county councils in England
unitary authorities within the boundaries of county councils in England
metropolitan district and borough councils within Greater London and the area of the
former Metropolitan Counties
unitary authorities in Scotland and Wales
joint health and social services boards in Northern Ireland
the Isle of Man Government
The Isles of Scilly Council is treated as a unitary authority, although care contracting is
managed by the Cornwall County Council office in Truro. The Channel Islands are not included.
When searching in this field, take care to specify the inclusion or otherwise of unitary
authorities which are located within the boundaries of a county eg. Peterborough within
Cambridgeshire.
If you select beforehand, as part of your search, the region from the Region field in which local
authority that is of interest to you is located, and add that region to the search, this will
restrict the index in the Location by County or Unitary Authority field to the county or unitary
local authorities within that region.
For less exact searches within the recognisable historic or geographical counties of England,
Scotland, Wales and Northern Ireland, where you don't need to take account of varied local
government boundaries, use the County field.
Location by District Authority (Care Homes)
This field represents geographical areas based on the second tier of local government in
England and in Northern Ireland. These are the 264 local authorities that do not have
responsibility for social services as follows:
238 districts or non-metropolitan borough councils in 34 counties in England
26 districts within the area of the 4 joint health & social services boards in Northern Ireland
There are no equivalent councils in Scotland and Wales, which only have unitary authorities.
66
CareSearch User Guide
Field Descriptions & Notes
The area of these councils, which cover a much smaller geographical area than the county
councils, can therefore be used as an alternative search field to postcodes, at least in England
and Northern Ireland.
If you select beforehand, as part of your search, the region or county council in which local
authority that is of interest to you is located, and add that region or county council to the
search, this will restrict the index in the Location by District Authority field to the district and
non-metropolitan borough councils, where they exist, within that region or county council. This
only applies to the selection of the 34 counties in England and 4 joint health & social services
boards in Northern Ireland referred to above.
Unitary authorities within counties appear in the field list for the Location by County or Unitary
Authority field, and not in the Location by District Authority field. This means that there are no
districts in Berkshire, the East Riding of Yorkshire, Herefordshire, or in the Isle of Wight. The
local authorities in Greater London and in the former Metropolitan Counties are all unitary
authorities, and likewise do not appear in the Location by District Authority field.
Manager (Care Homes)
The individual who is the 'registered manager' of the care home under the Care Standards Act
2000. This may be the home manager, the person in charge, the matron etc.
Manager Job Title (Care Homes) (text in course of preparation)
Manager Salutation (Care Homes)
Manager salutation (e.g. Dear Mr Patel) enables users to personalise mailings to the Manager
of the establishment.
Managing Company (Care Homes, Hospitals)
This field identifies the managing company of a care home or hospital if it is managed by one
organisation and owned by another, and a list of these managing companies can be seen in
the index.
Nursing Care Room Fees (Care Homes)
There are separate notes in this appendix for the personal care room fees (see Personal Care
Room Fee). This note relates to Nursing Care Fees, and uses the Nursing Care Minimum
Single Room Fee field as an example. The other three related fields are Nursing Care Maximum
Single Room Fee, Nursing Care Minimum Shared Room Fee, and Nursing Care Maximum
Shared Room Fee.
The nursing care minimum single room fee is the minimum single room fee for nursing care in
£ per week, derived from responses to regular Laing & Buisson surveys. You can select homes
with a specific fee rate, or homes within a range of fee rates, by entering criteria in the field as
below:
Criteria
Searches For
400
Nursing Care Minimum Single Room Fees of exactly £400 pw
>=400
Nursing Care Minimum Single Room Fees greater than or equal to £400 pw
>400
Nursing Care Minimum Single Room Fees greater than £400 pw
<>400
Nursing Care Minimum Single Room Fees not equal to £400 pw
<400
Nursing Care Minimum Single Room Fees less than £400 pw
<=400
Nursing Care Minimum Single Room Fees less than or equal to £400 pw
400-500
Nursing Care Minimum Single Room Fees between £400 and £500 pw
67
CareSearch User Guide
Field Descriptions & Notes
These may be combined with the additional operators ',' AND, and '|' OR
e.g. entering <400|>500 in 'Nursing Care Minimum Single Room Fee' returns homes with fees
less than £400 or more than £500 pw, and entering >499,<501 returns homes with fees of
exactly £500 pw.
Not all care homes respond to Laing & Buisson surveys in any one year, and not all care homes
that respond provide fee information. The information contained in the fee fields is the most
recent available from Laing & Buisson surveys. Those homes with no current fee information
will not be returned in searches on fee fields.
You may do a fee search in association with date of currency. For example, to find care homes
that have reported a 'Nursing Care Minimum Single Room Fee' of £500 per week or less, in
April 2003 or later, you should:
In the Care Homes Search Form:
select the 'Nursing Care Minimum Single Room Fee field
enter '<=500' and click on Add
select the Currency of Fee Information field
enter '>=01/04/2003
click on Find
Operating Theatres (Hospitals) (text in course of preparation)
Organisation Name (Financial Information) (text in course of preparation)
Owner (Care Homes)
The Owner may be an individual, a partnership or a corporate body that owns the freehold of
the care home, hospital, hospice or clinic it under a long term lease. The Owner may be a
subsidiary of a Care Home Group or Hospital and Clinic Group. In these cases, the Owner
name in the Record Detail is underlined in blue with a link to the Care Home Group or Hospital
and Clinic Group that is the ultimate owner.
In the case of the Care Homes database, the owners are invariably the same as the 'registered
provider(s)' who are registered under Part II of the Care Standards Act 2000 as the person(s)
'carrying on' the care home.
The Owner field is not the best field to search for care homes owned by particular care home
because the names are those of the 'registered provider' as stated on the care standards
agency's registration record for each home, and will in many cases be different, if only slightly,
from the correct name of the provider. In addition, the owner name can be that of a subsidiary
company of a care home group. This is evident from the Owners index where there can be
innumerable variations in the name given for the same care home group.
Whilst Laing & Buisson tries to standardise owner names as far as possible without significantly
altering names, the names can change with each fresh registration. The Care Home Group field
should therefore be used to search for the homes owned by specific care home groups.
Where an individual, or individuals in a partnership own three or more homes, in order that
they can be treated as a care home group for search and listing purposes, Laing & Buisson's
convention is to name the group after the surname of the most predominant individual eg. if
Dr Jones, Ms Jones, Mrs Evans and Miss Thomas together own three homes, they would be
called the Jones Group. A care home group of this name will not therefore actually exist.
Owner Name (Hospitals) (text in course of preparation)
Owner Salutation (Care Homes)
68
CareSearch User Guide
Field Descriptions & Notes
Owner Salutation (e.g. Dear Mr and Mrs Smith) enables users to personalise mailings to the
owner of the care home. The field is maintained for all establishments owned by an individual
or a partnership, or where the establishment is jointly owned by a corporate body and an
individual. The field is empty where the establishment is solely owned by a corporate body.
An Owner Salutation field is not provided in the Hospitals, Hospices & Clinics database because
these establishments are in the main not owned by individuals and all correspondence or
contact is made with the hospital or clinic director.
Patient Type (Hospitals) (text in course of preparation)
Personal Care Room Fee (Care Homes)
There are separate notes in this appendix for the nursing care room fees (see Nursing Care
Room Fee). This note relates to Personal Care Fees, and uses the Personal Care Minimum
Single Room Fee field as an example. The other three related fields are Personal Care
Maximum Single Room Fee, Personal Care Minimum Shared Room Fee, and Personal Care
Maximum Shared Room Fee.
The personal care minimum single room fee is the minimum single room fee for personal care
in £ per week, derived from responses to regular Laing & Buisson surveys. You can select
homes with a specific fee rate, or homes within a range of fee rates, by entering criteria in the
field as below:
Criteria
Searches For
400
Personal Care Minimum Single Room Fees of exactly £400 pw
>=400
Personal Care Minimum Single Room Fees greater than or equal to £400 pw
>400
Personal Care Minimum Single Room Fees greater than £400 pw
<>400
Personal Care Minimum Single Room Fees not equal to £400 pw
<400
Personal Care Minimum Single Room Fees less than £400 pw
<=400
Personal Care Minimum Single Room Fees less than or equal to £400 pw
400-500
Personal Care Minimum Single Room Fees between £400 and £500 pw
These may be combined with the additional operators ',' AND, and '|' OR
e.g. entering <400|>500 in 'Personal Care Minimum Single Room Fee’ returns homes with fees
less than £400 or more than £500 pw, and entering >499,<501 returns homes with fees of
exactly £500 pw.
Not all care homes respond to Laing & Buisson surveys in any one year, and not all care homes
that respond provide fee information. The information contained in the fee fields is the most
recent available from Laing & Buisson surveys. Those homes with no current fee information
will not be returned in searches on fee fields.
You may do a fee search in association with date of currency. For example, to find care homes
that have reported a personal care minimum single room fee of £500 per week or less, in April
2003 or later, you should:
In the Care Homes Search Form:
select the Personal Care Minimum Single Room Fee field
enter '<=500' and click on Add
select the Currency of Fee Information field
enter '>=01/04/2003’
click on Find
69
CareSearch User Guide
Field Descriptions & Notes
You can also use the Personal Care Minimum Single Room Fee field to identify care homes
previously regarded as 'dual-registered' homes before the reclassification of care homes under
the Care Standards Act 2000. See Former Dual Registered Home for further information about
these homes and how to identify them.
Postcode
Laing & Buisson's care and health services database contains up to date postcodes for virtually
100% of records. Users should be aware, however, that the last two characters of a postcode
cannot necessarily be relied on. The last two characters derived from postcode databases may
differ from those used by establishments themselves.
Searches for all establishments within a particular postcode area can be made using the initial
letters of a postcode followed by the wild card character * (asterisk) eg. DT* will select all
establishments with a Dorchester postcode, and DT5* will select all establishments within the
DT5 postcode district.
Searches within consecutive postcode districts (the first part of a postcode) can be made using
a postcode range eg. GU20..GU23 (two stops are entered without spaces between the two
postcodes). This will select all establishments with the postcodes beginning GU20, GU21,
GU22, and GU23. Searches in non-consecutive postal districts or of postcodes that begin with
different letters can be made by separating each postcode search term with a | (the upper
character of the forward slash key, called a pipe) which acts as an OR operator eg.
CW5*|SY4*| SY13*|TF9* will select all establishments within the area of Whitchurch in north
Shropshire.
Single Letter Postcodes
There are a number of postcode areas that commence with a single letter i.e. Birmingham (B),
London East (E), Glasgow (G), Liverpool (L), Manchester (M), London North (N), Sheffield (S),
and London West (W). If you use G* to search for records with a Glasgow postcode, this will
also select records for Gloucester (GL) and Guildford (GU). To select establishments in
postcode areas with only one postcode letter, enter the full numeric range for that postcode
eg. G1..G99.
If you want to use a postcode range search and a postcode search using a wild card at the
same time, you cannot do this in the same field. Select Postcode as another search field, and
enter the search criteria using the OR operator on the second field as below:
AND
OR
Postcode
Postcode
EH*|DG*|TD*|KA*
G1..G99
Postcode Radius Search
Establishments can also be searched for within a given mileage radius of a postcode. If you
enter the postcode EC1V 2PT in the postcode search field and enter 5 in the miles box at the
end of the postcode search field, this will select all establishments within a 5 mile radius of the
postcode. The postcode radius search will only work if a full postcode (including the space),
and a miles radius figure, is entered as only a complete postcode can provide the fixed
geographical point required for the search.
The postcode radius search is de-activated as soon as a wild card character or operator is
entered in the adjacent postcode search field.
Primary Care Trust (Care Homes, Hospitals)
In England, local primary care trusts (PCTs) are responsible for deciding whether a nursing
home resident is entitled to have the nursing element of care fees, as provided by a registered
nurse, paid for by the NHS. This assistance is called the Registered Nursing Care Contribution
70
CareSearch User Guide
Field Descriptions & Notes
(RNCC), and the assessment of a person's entitlement to it, and to the level of RNCC payable,
is carried out by a designated nurse in the PCT, the Lead Nurse. The management of the RNCC
budget is done by a Nursing Home Co-ordinator, who also makes the financial arrangements
for each person once the assessment has been completed by the Lead Nurse.
The Primary Care Trust field can be used to search for homes within primary care trusts in
England, but more importantly each home record in Record Details also gives a link to the
record of the relevant primary care trust, which gives the names of the Nursing Home Coordinator and the Lead Nurse, where they are available.
Primary Care Trust Name (Primary Care Trusts) (text in course of preparation)
Primary Client Type (Care Homes)
The current issue of CareSearch uses the client types (or service users) adopted by the
Commission for Social Care Inspection (CSCI), which took over responsibility for the
registration and inspection of care homes in England from the National Care Standards
Commission (NCSC) on 1 April 2004. Pending receipt of full information from the other
regulatory bodies in Scotland, Wales and Northern Ireland, the CSCI registration types have
been used, together with a small number of specialist client types such as Brain Injury
Rehabilitation.
The primary client type is the client type for the largest number of persons for which the home
is registered to provide that particular care or treatment, or where it is known from other
sources that this is the predominant client type for which the home caters. Where no figure
has been obtained for the number of places for each client type, Old Age, Dementia, Leaning
Disabilities will usually take precedence in that order, as the primary client type, over other
client types.
The client types are shown in the Client Types box in the care home's Record Detail together
with the number of places for each client type where this information has been obtained. The
total number of places for all client types may exceed the Total Registered Places figure since
the client places are only the maximum number of places for which the home is registered to
provide that type of care, not the actual number of clients at any one time.
Capacity Statistics
If you wish to estimate capacity statistics, you should search on the Primary Client Type field.
For example, you could estimate the number of care home places for dementia in the West
Midlands as follows:
In the Care Homes Search Form:
select West Midlands in the Region field and click on Add
select the Primary Client Type field, select Dementia from its index and click on Add
click on Find;
select Reports from the menu;
select Summary Statistics and click on View
The number of places returned in the Summary Statistics Report will be lower than if you had
selected Dementia from the Client Type field. This is because selection on the Client Type field
will return ALL homes that cater for dementia, including homes where dementia is not the
main client category. Selection on Primary Client Type, on the other hand, will return ONLY
homes that cater primarily for dementia. This will give the best estimate of dementia places
because the inclusion of non-dementia places in homes where Dementia is the Primary Client
Type will usually be roughly balanced by the exclusion of dementia places in homes where
Dementia is not the Primary Client Type.
71
CareSearch User Guide
Field Descriptions & Notes
Client Types Crossing Over Registration Categories
Some client types may cross over registration categories. For example, Brain Injury
Rehabilitation may be provided in a Care Home, Independent Hospital or Independent Clinic.
Another example is Drug Dependence Care, Rehabilitation or Treatment that can also be
provided for in a Care Home, Independent Hospital, or Independent Clinic. In order to
accommodate such cross over, a search in the Care Homes Search Form will return, in addition
to Care Homes, any Independent Hospitals or Clinics catering for those client types.
Conversely, a search in the Hospitals, Hospices and Clinics Search Form will return Care
Homes catering for those client types as well.
Some hospitals also appear in the Care Homes database because the client types eg.
Psychiatric Rehabilitation, Physical & Medical Rehabilitation, are associated with medium stay
care.
If you wish to confine searches to care homes only, you should look up the index of the
Registration Type field in the Care Home Search Form, select the home categories you want,
or alternatively select Hospitals with NOT as the operator.
Primary Contact Name (Care Home Groups, Hospitals, Hospital & Clinic Groups, Inspection &
Registration Agencies, Care Commissioners, Primary Care Trusts) (text in course of preparation)
Primary Patient Type (Hospitals) (text in course of preparation)
Purpose Built (Care Homes)
This indicates whether a home has been purpose built from the foundations up, and is newly
built. Newly built is taken as built from 1987 onwards. Although there are older care homes
that were purpose built, they would not be included by this definition. The index to this field
shows Yes or No values:
Yes - which refers to homes that have been verified as purpose-built, and
No - which refers to homes that have been verified as not being purpose-built
This information appears in a care home's Record Details below Services & Facilities.
Those homes with no current information about whether or not the home is purpose built will
not be returned in searches on the Purpose Built field.
Quality Assurance (Care Homes)
Information on quality assurance schemes operated at care homes is derived from responses
to regular Laing & Buisson surveys.
Not all care homes respond to Laing & Buisson surveys in any one year, and not all care homes
that respond provide information on quality assurance schemes. The information contained in
the Quality assurance schemes field is the most recent available from Laing & Buisson surveys.
Those homes with no current information on quality assurance schemes will not be returned in
searches on the Quality assurance schemes field.
Region
You can select from the regions of England, plus Scotland, Wales and Northern Ireland. When
you select a region in the Region field, the index in the Location by County/Unitary Authority
field will be restricted to county councils, metropolitan boroughs or unitary authorities within
that region. The Channel Islands are not included.
The regions are the Standard Statistical Regions used by the Office of National Statistics. As a
result, the area of Redcar and Cleveland, and Middlesbrough local authorities (which lay within
72
CareSearch User Guide
Field Descriptions & Notes
the former metropolitan county of Teeside) are in the North Region, and the area of North
Lincolnshire and North East Lincolnshire local authorities (which lay within the former county of
Humberside) are in the Yorkshire & Humberside Region.
The geographical areas covered by these regions are shown in the Region Map at the end of
this appendix.
Registration Type (Care Homes)
In the care homes database, CareSearch uses the registration types adopted by the
Commission for Social Care Inspection (CSCI), which took over responsibility for the
registration and inspection of care homes in England from the National Care Standards
Commission (NCSC) on 1 April 2004. Pending receipt of full information from the regulatory
bodies in Scotland, Wales and Northern Ireland, the CSCI registration types below have been
used.
Care Home only. These are homes that provide physical and emotional care to residents
who are no longer able to be cared for in their own homes, but who do not need
professional assistance on a 24-hour basis. Nursing support is provided by community
nursing services.
Care Home with Nursing. These are homes that provide 24-hour registered nursing
services to residents who are very frail or have a medical condition or illness, and who
need professional nursing assistance on a frequent and continuing basis.
Care Home not providing Medicine or Medical Treatment. These are care homes where no
medical or clinical intervention takes place. The service is based on the power of prayer.
The Care Homes database also includes independent hospitals accepting non-acute patients,
which are classed as Hospitals. These are non-NHS hospitals that, in addition to acute
medical/surgical or psychiatric patients, also accept non-acute patients such as those needing
medium stay physical or psychiatric rehabilitation.
Establishments previously classed as 'Nursing Homes' or 'Dual Registered Homes' under the
1984 Registered Homes Act will usually be classed as 'Care Home with Nursing' under the Care
Standards Act 2000. See Former Dual Registered Home for further information about dual
registered homes and how to identify them.
Establishments previously classed as 'Residential Homes' under the 1984 Act will usually be
classed as 'Care Home only', and establishments previously classed as 'Small Residential
Homes' which would have accommodated fewer than 4 persons, are now also classed as 'Care
Home only' or have been re-designated as 'Care Home providing Adult Placement'.
As information about adult placement homes is not in the public domain, these homes are not
included on CareSearch. For the same reason, children’s homes are also not included.
Sheltered housing and supported living homes, which are not required to be registered with
care standards agencies, are also not included on CareSearch.
Respite Beds (Care Homes)
This field gives the number of dedicated beds in an establishment for respite or short stay
care, which is where a person who is cared for at home stays in a care home for a short time
to provide a break for their home carer.
This information is derived from responses to regular Laing & Buisson surveys. Only homes
with current information will be returned in searches on the Respite Beds field.
Room Charges - see Daily Charge Maximum and Maximum (Hospitals), or Nursing Care Room
Fee and Personal Care Room Fee (Care Homes)
Salutation - see Manager Salutation (Care Homes) and Owner Salutation (Care Homes)
73
CareSearch User Guide
Field Descriptions & Notes
Sector
Private means that the establishment or organisation is owned by a 'for-profit' operator,
whether a public company, a private company, a partnership or an individual. In the case of
care homes, some homes may be leased, but these are treated the same as owned.
Voluntary means owned or leased by a 'not-for-profit' operator. Many voluntary organisations
operate their establishments through a trading company, and this may be indicated by Ltd in
the name of the Owner or Group. The establishments concerned however still operate on a
'not-for-profit' basis, and are treated as voluntary.
Public sector establishments are classified as Local Authority or NHS owned. The Hospitals,
Hospices and Clinics database does not include NHS establishments except for dedicated
private patients units, or hospitals with pay beds that are included in an insurer network.
These will be selected using the NHS sector.
An establishment may however be managed on a day-to-day basis by a different organisation
to the one that owns it. For example, searching on the Local Authority sector will select
establishments, which although owned by local authorities, may be managed by private sector
operators.
Services & Facilities
Information on additional services and facilities at care homes is derived from responses to
regular Laing & Buisson surveys.
Not all care homes respond to Laing & Buisson surveys in any one year, and not all care homes
that respond provide information on services and facilities. The information contained in the
Services/Facilities field is the most recent available from Laing & Buisson surveys. Those
homes with no current information on services and facilities will not be returned in searches on
the Services/Facilities field.
As homes can provide a range of services and facilities i.e. there is a one to many relationship
between a home and the different services and facilities the home offers, this field is not an
exportable field in the downloading versions of CareSearch.
Sheltered Housing Homes
As sheltered housing and supported living homes are not required to be registered with care
standards agencies, these are not included on CareSearch.
Single & Shared Rooms, with and without En-suite (Care Homes)
Information on the number of rooms of each type in a care home is derived from responses to
regular Laing & Buisson surveys. The room types are:
Single rooms with En-suite
Single rooms without En-suite
Single rooms (sum of the above two)
Shared rooms with En-suite
Shared rooms without En-suite
Shared rooms (sum of the above two)
You can select homes with a specific number of rooms of each type, or homes within a range
of room numbers. For example, if you want to find homes with given numbers of single ensuite rooms, you would select the 'Single rooms with en-suite' field in the Care Homes Search
Form and enter your search criteria as follows:
74
CareSearch User Guide
Field Descriptions & Notes
20
Exactly 20 single en-suite rooms
>=20
More than or equal to 20 single en-suite rooms
>20
More than 20 single en-suite rooms
<>20
Number of single en-suite rooms not equal to 20
<20
Fewer than 20 single en-suite rooms
<=20
Fewer than or equal to 20 single en-suite rooms
20-30
Number of single en-suite rooms between 20 and 30
These may be combined with the additional operators ',' AND, and '|' OR
e.g. entering <20|>30 in 'Single en-suite rooms' returns homes with fewer than 20 or more
than 30 single en-suite rooms, and entering >9,<11 returns homes with fees of exactly 10
single en-suite rooms.
Not all care homes respond to Laing & Buisson surveys in any one year, and not all care homes
that respond provide information on room types. The information contained in the room type
fields is the most recent available from Laing & Buisson surveys. Those homes with no current
information on room types will not be returned in searches on room type fields.
Special Client Information (Care Homes)
This is a free text field that provides information about:
more details about the particular client types for which care is provided
the restrictions that apply to persons that can be admitted to the home
the cultural or ethnic environment of the home that might make the home suitable for
some people
Search terms are entered into this field, followed by clicking the Find button or Enter key. A
popup window appears giving you the option to search for the term as an exact or partial word
match.
Admission restrictions usually end in the word ‘only’. So if you ‘only’ wanted to search for
records with admission restrictions, you could search for the term. Expanding on this search,
the terms 'Women only' would result in homes where admission is restricted to women.
Other criteria you might want to search for could include:
admission restrictions based on lifestyle eg. 'non smokers', ‘no alcoholics’ and/or the word
‘only’
suitable environment or admission restrictions based on religious affiliation eg. 'Catholics
only’ or 'Christian ethos'
admission restrictions based on client type eg. ‘persons with physical disabilities as the
result of polio only’. Whilst a home with this restriction could be expected to show Polio in
Specialist Care field, this restriction is saying that only persons with this specific condition
are admitted even though the client type is for ‘persons with physical disabilities’
admission restrictions based on age range (associated with the terms, 'over', 'under' or
'between'),
suitable environment based on ethnicity eg. African-Caribbean (associated with the term
‘suitable for’)
admission restrictions based on having been a member of a particular profession or trade;
of having been an employee of a particular organisation; or having held a post in a church
or in the armed services (associated with the terms ‘dependants’, ‘employed’, ‘employees’
‘members’, ‘pensioners’, and ‘only’)
75
CareSearch User Guide
Field Descriptions & Notes
The contents of this field are derived from a variety of sources, including regular Laing &
Buisson surveys. Not all care homes respond to our surveys every year, and not every
response provides special client information. Homes without current special client information
will not be returned in searches on this field.
The search term or terms used show are highlighted in green in the record detail of the care
home records selected in the search.
Specialist Care (Care Homes)
These are specialised conditions or disabilities that require specialised care or intervention eg.
specialised staff and treatments that would not normally be available in the majority of care
homes. A care home can obviously provide specialist care for more than one condition.
Some conditions that were previously listed in the field in CareSearch are now treated by care
standards agencies as client types eg. addictive behaviour, dementia (and related conditions),
sensory impairment, terminally ill, and have been withdrawn from this field. Users should use
the appropriate client type in the Client Type field.
The contents of the specialist care field are derived from a variety of sources, including
responses to regular Laing & Buisson surveys, and is the most recent available. Not all care
homes respond to Laing & Buisson surveys in any one year, and not all care homes which
respond provide any specialist care information. Those homes with no specialist care
information will not be returned in searches on this field.
As homes can have provide specialist care for more than one condition i.e. there is a one to
many relationship between a home and the different types of specialist care that the home can
provide, this field is not an exportable field in the downloading versions of CareSearch.
Supported Living Homes
As sheltered housing and supported living homes are not required to be registered with care
standards agencies, these are not included on CareSearch.
Telephone Number
The main, general enquiries number for the establishment or head office beginning with the
full area code. The local number, if it consists of seven or eight digits, is split into groups of
three or four digits.
Town
The town or city in which the establishment is located, or to which it is closest, is given in this
field. For example, the Town field for an establishment at '21 St Ambrose Grove, Anfield,
Liverpool, L4 2RL' would be 'Liverpool'.
The town is not necessarily the postal town, since this may not be the closest town to the
establishment.
As the major metropolitan areas of London, Belfast, Bristol, Edinburgh, Glasgow and
Manchester, are not assigned counties in the County field, the Town field can be used for
selecting establishments in these cities. London is only used in the Town field however for
establishments within the London Postal District. To select establishments in the Greater
London area, the Region field should be used.
Unique Record Number
The unique record number is the permanent, unique identifier of each record on Laing &
Buisson's care and health services database. The unique record number of a particular care
home, hospital, hospice, clinic etc will not change from one edition of CareSearch to the next,
76
CareSearch User Guide
Field Descriptions & Notes
unless the establishment is closed and subsequently re-opened as an entirely different type of
establishment.
Website
This is the website of the establishment or organisation. The internet protocol prefix http:// is
not included, except where the web site address does not include www. Where establishments
such as care homes and hospitals are owned by groups, the website address shown may be
that of the group.
Weekly Fees (Care Homes) - see Nursing Care Room Fee and Personal Care Room Fee
77
CareSearch User Guide
Field Descriptions & Notes
Region Map
Scotland
Northern Ireland &
Isle Of Man
North
North West
Yorkshire &
Humberside
East Midlands
Wales
West Midlands
East Anglia
Northern Home Counties
Greater London
South West
78
Southern Home Counties
CareSearch User Guide
Field Descriptions & Notes
County Map
Shetland
Islands
Western Isles
Morayshire
Highland
Aberdeenshire
Angus
Perthshire
Orkney
Islands
Dunbartonshire
Clackmannanshire
Fife
Falkirkshire
West Lothian
Midlothian
E
East
Midlothian
Stirlingshire
Argyll & Bute
G
Lanarkshire
Scottish Borders
Renfrewshire
Cities not in
County Areas
B Bristol
E Edinburgh
G Glasgow
L London
M Manchester
Ayrshire
Northumberland
Dumfries & Galloway
Tyne & Wear
County Durham
Cumbria
Northern Ireland
Counties
• County Antrim
• County Armagh
• County Down
• County Fermanagh
• County Londonderry
• County Tyrone
Isle of Man
North Yorkshire
Lancashire
Greater
Manchester
City not in County Area
• Belfast
Anglesey
Cheshire
Clwyd
Gwynedd
South
Yorkshire
M
Merseyside
East Riding of Yorkshire
West
Yorkshire
Lincolnshire
Derbyshire
Nottinghamshire
Rutland
Staffordshire
Shropshire
Powys
Pembrokeshire
Norfolk
Leicestershire
Cambridgeshire
Northampton
Worcester
-shire
Warwick
Suffolk
Ceredigion
Monmouthshire
Carmarthen- Gwent
West
Midlands
Hereford
-shire
-shire
-shire
Bedfordshire
Buckingham Hertford
Essex
-shire
Gloucestershire
-shire
Middlesex
Oxfordshire
shire
West Glamorgan
Mid Glamorgan
B
Wiltshire
South Glamorgan
Somerset
Berkshire
Hampshire
L
Surrey
Kent
West Sussex East Sussex
Dorset
Devon
Isle of Wight
Cornwall
Isles of Scilly
79
CareSearch User Guide
Technical Information & System Requirements
Appendix 4
Technical Information & System Requirements
Development & System Requirements
CareSearch has been developed using Borland Delphi software, and is designed for a Windows
32-bit operating system. It can be used on PCs running Windows 95, 98, 2000 and Windows
XP, with the exception of the Windows XP Home edition.
A CD drive is required. CD drives that have been added to PCs since new i.e. not factory
installed, may give rise to problems. The performance of CareSearch eg. the speed of retrieval
of search results, the sorting of records, the display of reports, the exporting of records etc.,
will be affected by the speed of the processor and the amount of RAM installed on a PC.
Contents of CD
CareSearch is supplied on a CD ROM, the contents of which are set at the production stage and
cannot be altered ie. the files on the CD are read-only.
The CareSearch CD contains approximately 200Mb of files, stored in Paradox tables. The
CareSearch program files are 10Mb, and the index files, which users can choose to install on
their hard drive, are 17Mb. Network users, and single users who opt to install the data files on
a local drive, will require a further 160Mb of free space.
Security & Installation
A password is required to install CareSearch. CareSearch is issued three times a year, and
each issue of the CD expires after a grace period of 42 days from a first warning message
being received.
CareSearch requires that wherever the software is installed on a local drive, the user must be
able to access that drive or that part of the drive where it is installed. This includes the
Program Files directory where the BDE (Borland database engine) is installed by default.
Where the IT environment restricts access to local drives, system administrators will need to
change permissions to allow this.
80
CareSearch User Guide
Licence Agreement
Appendix 5
Licence Agreement
In order to protect the copyright on the CareSearch CD, the data and the software, it is a
requirement of supply that a licence agreement, which sets out the conditions of use of the
CD, is signed by subscribers. A copy of the standard licence agreement between Laing & Buisson
and subscribers is given below.
CareSearch Licence Agreement
Licensor
Laing & Buisson Ltd
29 Angel Gate
City Road
London
EC1V 2PT
(‘Laing & Buisson’)
Licensee
XXXXX XXXXX
XX XXXXXXXX
XXXXXXXX
XXXXXXXX
XXX XXX
Date of Licence:
(‘Licensee’)
XX XXXXXXXX 2004
Licence No: XXX
LICENCE PERIOD & SUPPLY
The period of the Licence is a calendar year from the Date of the Licence, and Laing & Buisson
agrees to supply the Licensee with the issue of the Product (CareSearch) current at the time of
subscription and to two subsequent issues up to XX XXXXXXXX 2005.
COPYRIGHT
Laing & Buisson is the publisher and the copyright owner of the Product, and of the Data and
Software (the information and platform respectively contained within the Product), and no
transfer of copyright is effected in favour of the Licensee by virtue of this agreement.
RESTRICTIONS ON USE
Laing & Buisson licenses the Licensee for the following uses of the Product during the licence
period within the Licensee's business, being the subsidiary, department, division or unit of the
licensee’s organisation to which the Product is supplied:
(1)
for storage within the Licensee’s own stand-alone or networked computer system for
which latter use the appropriate networking charge has been paid
(2)
for unlimited use by the Licensee’s own employees for analysis, marketing, placement,
and research
(3)
for unlimited use within the Licensee’s own business-to-business direct mail &
telemarketing applications
81
CareSearch User Guide
Licence Agreement
Any extension or variation of the above uses can only be made with the prior written
permission of Laing & Buisson. The Product supplied to the Licensee may not be sold to,
transmitted to or used by any third party, nor may it be included on an Internet site. Where
applicable, it is the responsibility of the Licensee to screen telephone/fax numbers against the
Telephone/Facsimile Preference Service Registers.
LIMITATION OF LIABILITY
The Licensor has taken all reasonable measures to ensure the accuracy of the Data and cannot
accept responsibility or liability for errors or omissions or for any consequences arising
therefrom. Laing & Buisson does not warrant or represent that the Data are complete or
correct, or that they are suitable for any particular purpose. In no circumstances whatsoever
shall the Licensor accept liability for consequential loss or damage resulting to the Licensor or
any third party from the use of the Data. In the event of any material defect(s) in the Product,
the Licensor’s entire liability and the Licensee’s exclusive remedy hereunder shall be the
replacement of such defective Product or part thereof
On behalf of Laing & Buisson
On behalf of Licensee…..
Name
……………………………
Name
………………………………………..
Signed
……………………………
Signed
…………………….………….…
Position
…………………………...
Position
…………………………………….…
Date
…………………………..
Date
……………………………………….
A signed copy of this Licence should be returned to Laing & Buisson at the above address or faxed to 020
7923 5349 or 020 7833 9129
82
CareSearch User Guide
Index
Appendix 6
Troubleshooting
These notes can be used by CareSearch users to identify the likely cause of faults, and the
action to take. Where the fault cannot be fixed, you can seek help from the CareSearch Help
Desk on 020 7923 5395.
When reporting faults, it is helpful if the user faxes a screen print of any error message to the
CareSearch Help Desk on 020 7923 5349, and confirms the details of the fault in an email to
[email protected], saying exactly how you were using CareSearch immediately before
the fault occurred.
General Checks
Is the CareSearch CD in the CD caddy?
The CD needs to be in the CD drive during
installation, and to remain the drive at all times
for CareSearch to work, unless the data files
have been installed on a server or the user's
hard drive.
If you have more than one CD drive, is
the CD in the correct drive?
If you have more than one CD drive on your PC
check that the CD is in the correct drive, as
CareSearch will only work on the CD drive on
which it has been installed unless a different
drive has been selected subsequently either on
first loading, or by changing the CD Directory in
the Preferences window. The default drive is
usually D
Is the most recent issue of CareSearch
being used?
Earlier issues of the CD will have timed out and
cannot be used. The month and year of issue is
given on the CD. If a new issue has not been
received, check with the Help Desk
Is the CD to be used on a stand-alone
computer for single use, or on a server for
networking?
The steps for installing the CD on a server are
different from installing on a stand alone
computer
Have you referred to the CareSearch User
Guide?
These troubleshooting notes are of course in the
User Guide, but it is important to remember that
these notes are here to refer to should anything
go wrong when installing or using CareSearch
Which Windows operating system is in use
on the PC or network on which
CareSearch is being installed? eg.
Windows 98, ME, 2000, XP, Vista or NT
CareSearch does not run on Windows XP Home
edition at the present time.
Have all other applications on the PC been
closed down?
The CareSearch installation process cannot
proceed whilst certain applications are still open,
in particular those that use a Borland database
engine (or BDE)
Users can find out the operating system in use
on their PC by going to the Start menu, selecting
Settings, and then Control Panel, and then
clicking on the System icon. The first tab,
General, will state the operating system for the
computer eg. Microsoft Windows 2000
CareSearch is not known to conflict with any
other applications whilst in use
83
CareSearch User Guide
Index
Installation
The CD appears to be read by the CD
drive, but nothing happens
In Windows Explorer, select the CD in the CD
drive. If an Incorrect Function error message
appears [drive]:\is not accessible, where [drive]
is the drive letter, there may be a fault on the
CD. The user should inspect the CD for obvious
faults.
Installation gets ‘stuck’ at the initial
Checking Components stage
On some PCs this checking stage can take some
time. If the time being taken seems excessive,
cancel the install and start the install process
again
The installation fails during the final
Installing stage when the files are being
successively downloaded
It is unlikely that the CD is faulty, so try to
install the CD again. If this fails, uninstall the
previous version of CareSearch using the
Add/Remove Programs facility in the Control
Panel (this can be accessed via Start/Settings),
and attempt to install the new issue again.
Error message like:
An I/O error occurred when installing a
file. This is normally caused by bad
installation media or a corrupt installation
file. Abort or Retry
Error message that there is a Borland
database engine conflict, or conflict with
another application
Error message like:
Conflicting application in memory. BDE is
currently being used. Please close all
applications using the BDE and restart the
installation
If this fails, please contact the Help Desk who
may send a replacement CD.
The CareSearch installation process cannot
proceed whilst applications that use the Borland
Database Engine (or BDE) are still open. Close
all open applications and re-start the installation
process.
This can also occur if the Install CareSearch on
the Launch screen is clicked more than once,
perhaps because the installation screen takes a
little time to appear, and two installation
windows have opened, one hidden behind the
other. This will prevent you from being able to
complete the installation process. Close both
windows and re-start the installation process.
Error message pdoxusrs.lck file already
exists
This can arise when CareSearch is being
installed on a subsequent PC, whilst CareSearch
is still open on the original PC. Close the
application on the first PC, and start the install
process again.
Message that directory folders or files
cannot be found
CareSearch requires that wherever the software
is installed on a local drive, the user must be
able to access that drive or that part of the drive
where it is installed. This includes the Program
Files directory where the BDE (Borland database
engine) is installed by default.
Where the IT environment restricts access to
local drives, system administrators will need to
change permissions to allow this.
Error message like:
Network initialisation failed. File
C:\PDOXUSRS.NET. Access violation at
address 004ccb59, read of address
00972974
Installation takes long time
This message can occur when using Windows
XP, and is most likely due to access restrictions.
Where the IT environment restricts access to
local drives, system administrators will need to
change permissions to allow this.
Once you are familiar with the stages of the
installation, it should take more than a couple of
84
CareSearch User Guide
Index
minutes. If you download the data files onto a
local drive then this will take a little longer.
If the installation appears to take a long time
this is likely due to insufficient disc space on
your PC. If you have any other applications
open, close them and try again, otherwise you
should ask your IT person to look at your
machine.
Opening CareSearch
Error message like:
Path not found or Network Initialisation
Failed. Permission denied
or like:
Directory controlled by other .net file.
Directory C:\
File Y:CareSearch\Data\ PDOXUSERS.LCK
On trying to run CareSearch eg. clicking
on the desktop icon
Message saying Cannot access directory
or Not exact read/write
On trying to run CareSearch eg. clicking
on the desktop icon
Error message like:
Fatal registry error (CE0819042006)
or
This message will occur when if during a network
installation the NET DIR setting in the
Start/Settings/Control Panel has been set on one
or more machines to the wrong directory or to a
non-accessible directory.
Refer to Network Installation, paragraph (d) PC
Settings, which is in the Installing CareSearch
section at the beginning of this guide
Whilst a single user can access the single version
of CareSearch over a network, this message will
occur if a second user tries to open a nonnetworked version of CareSearch on a server
whilst it is in use by another user
These messages occur:
(a) when an earlier issue of the CD, which has
expired, is being used. The 'CE' and 'XP' in
the error message stands for Certificate
Expiry, and the numbers after the first two
digits are the current date.
Fatal registry error (XP3107200400
05102005)
The user should check that an old issue of
the CD is not being used by mistake. The
month and year of issue is given on the label
on the CD, or
and then
Please contact the CareSearch help desk
(b) when during installation the new security
certificates that CareSearch needs to run,
have not loaded into the registry of the
user’s computer.
This could be due to certificates not being
overwritten during installation, which is what
should happen, possibly because the registry
settings on the user’s PC are protected to
prevent their being changed.
If you are a current subscriber and are using the
current CD, please contact the Help Desk.
(1) the Help Desk may send you a fix that will
reset the registry settings
(2) the Help Desk may advise you to ask your
system administrator or IT person to grant
the CD access to the registry to allow the
security certificates to be updated.
(3) the Help Desk may advise you to uninstall
CareSearch completely and then reinstall the
CD. To do this:
85
CareSearch User Guide
Index
go to Start/Settings/Control Panel/AddRemove Programs
select CareSearch CD Version 2 from the
list of currently installed programs
click on Remove
when successful removal has been
confirmed, re-install CareSearch in the
usual way
On trying to run CareSearch eg. clicking
on the desktop icon
Error message like:
Directory is use. PDOXUSERS.LCK
This message can occur where the data files on
CareSearch have been downloaded to a local
drive or server, and when the locking files
(which are normally only created when
CareSearch is opened, and are removed
when CareSearch is closed), did not disappear
automatically when CareSearch was previously
closed.
With CareSearch closed, you should locate the
locking files PDOXUSRS.LCK and PARADOX.LCK,
and delete them if they are still there. These
files are stored in the same location as the data
files downloaded at the time of installation.
If the problem persists, please contact the
CareSearch Help Desk
On trying to run CareSearch eg. clicking
on the desktop icon
Error message like:
Network initialisation failed. Permission
denied. File: C:\PDOXUSER.NET.
Directory: C drive
This message can occur where the data files on
CareSearch have been downloaded to a local
drive or server, and where the locking files (see
error message above) cannot be created
because the C drive or other drive is read-only.
This can be overcome either:
(a) by selecting an alternative drive if one is
available:
(i) go to Start on the Taskbar, select
Settings, then Control Panel, and then
BDE Administrator
(ii) in the left hand pane of the BDE
Administrator, select in succession
Configuration, Drivers, Native, and then
Paradox. Then in the right hand pane,
set the NET DIR path to an alternative
hard drive eg. D:\
(b) or your system administrator should allow
you full control over certain folders and files
ie. C:\Program Files\Laing &
Buisson\CareSrch or C:\Windows\CareSrch,
and or C:\PDOXUSRS.NET, and the
CareSearch program files
If the problem persists, please contact the
CareSearch Help Desk
This message can also occur when a file,
PDOXUSRS.NET, does not disappear
automatically when CareSearch was previously
closed.
86
CareSearch User Guide
Index
You will need to locate this file, and delete it.
This file is stored wherever the network directory
has been set in the BDE Administrator.
(a) close CareSearch, and go to Start on the
Taskbar, select Settings, then Control Panel,
and then BDE Administrator
(b) in the left hand pane of the BDE
Administrator, select in succession
Configuration, Drivers, Native, and then
Paradox. In the right hand pane, there is a
row called NET DIR and the location of the
PDOXUSRS.NET file is given to the right.
Make a note of this location
(c) use My Computer or Windows Explorer to
find this file and then delete it
If the problem persists, please contact the
CareSearch Help Desk
On trying to run CareSearch eg. clicking
on the desktop icon
(a)
Is the CareSearch CD still in the drive? The
CD needs to remain in the CD drive after
installation for CareSearch to work (unless
the data files have been installed on a
server or the user's hard drive)
(b)
Some stand-alone users will have more
that one CD drive on their machine. Check
that the CD is in the correct drive.
CareSearch will only work on the CD drive
on which it has been installed unless a
different drive has been selected
subsequently either on first loading, or by
changing the CD Directory in the
Preferences window. The default drive is
usually D
Message CD not found
On trying to run CareSearch eg. clicking
on the desktop icon
Message Place CD in drive when the
correct drive has been selected, and the
CD is in the drive
This message occurs when CareSearch cannot
find a file on the CD, which is used to check that
the CD is there. You should seek advice from the
CareSearch Help Desk, but before doing so, you
should check for this file as follows:
(1) open Windows Explorer, and locate the CD
drive where the CareSearch CD is. It should
be called ‘csrchmay05’ or similar. If the CD
does not have this name, then the wrong
CareSearch CD is in the drive
(2) click on the CD drive, and in the right hand
pane should be a folder called CSrch
(3) double click on the CSrch folder, and then
double click on the folder within it called
Data
(4) in the Data folder, scroll down the files and
check that a file called Fields2.db is there. If
this file is there, then there is possibly a
conflict between the CD and the operating
system on your PC, and you should seek
advice from the CareSearch Help Desk
87
CareSearch User Guide
On trying to run CareSearch eg. clicking
on the desktop icon
Message This CD will expire in XX days
On trying to run CareSearch eg. clicking
on the desktop icon
Error message like 'Illegal Operation' or
'Caresearch has caused an error'
and then 'Runtime Error 21600408BAD'
On trying to run CareSearch eg. clicking
on the desktop icon, CareSearch takes a
long time to open.
Index
This is a standard message to notify users that
the current issue will expire. The next issue of
CareSearch will be despatched to customers
before the expiry date.
This affects Windows 95, 98 and ME users and is
due to a conflict with a fix for the BDE (Borland
Database Engine) for Windows NT, 2000, and XP
users.
This fault was corrected in the July 2006 issue
CareSearch should take no more than 15
seconds to open. Any delay is likely due to
insufficient RAM or disc space on your PC. Close
all other applications and try again, and if this
does not help, you should ask your IT person to
look at your machine.
Using CareSearch
Home Screen
On selecting one of the databases after
installation, the error message Index files
out of date. Please re-install the
CareSearch CD appears
Home Screen
On selecting one of the databases after
installation, an error message appears:
This is due to the index files not having been
loaded from the CD. The user should go through
the installation process again, and check the
Install Index Files box
See similar error message in Opening
CareSearch section above
[name of database] not available. Network
initialisation failed.
Permission denied
File: C:\PDOXUSER.NET
Directory: C drive.
Home Screen
On selecting one of the databases after
installation, an error message appears:
[Name of database] Insufficient disk
space.
Home Screen
This affects Windows NT, 2000, and XP users
and is due to a known BDE (Borland Database
Engine) fault where there is over 4Gb of free
space on the hard drive.
This fault was corrected in the April 2006 issue
Exit CareSearch and then open it again
The Options screen is blank i.e. it is not
displaying the list of databases
The Index screen is blank i.e. the list of
values available for a field do not display
The Summary List is blank i.e. the results
of a search are not displayed
Search Form
When searching a database, the search
takes a long time.
The time taken to complete a search generally
reflects the complexity of the search, but
straightforward searches should take no more
than 15 seconds. If searches take longer than
this, it is likely due to insufficient RAM or disc
space on your PC. Close all other applications
and try again, and if this does not help, you
should ask your IT person to look at your
88
CareSearch User Guide
Index
machine.
Search Form
When searching a database, an error
message appears like:
Permission denied. File d:\_qsq52.db
This error message occurs when the temporary
tables that are produced by a search cannot be
written to a particular location, most
likely because there are access
restrictions to this location. By default this
location is the same as the destination location
for the CareSearch software which is C:\Program
Files\Laing & Buisson\CareSrch, but an
alternative location may have been chosen on
installation or the box may be blank.
To check this location, go to Settings |
Preferences | Options in the Menu bar
of CareSearch. The Private Directory box shows
the location of the folder which is not allowing
these temporary files to be stored.
This problem may only arise occasionally, and
can be overcome by exiting CareSearch and
then opening it again. If however it persists, you
should (1) ask your IT person for help or (2)
reset the Private Directory location
to C:\Program Files\Laing & Buisson\CareSrch
or (3) create a new folder C:\Temp on the C
drive and then set the Private Directory to this
location.
Search Form
After using the Reset button to restore the
default search fields, the some or all of
the search fields are blank i.e. they have
no names
Search Form or Exporting Records
When exporting records, the export stops
after a short time and there is an error
message such as:
This was caused by an intermittent bug in the
software programme which has now been
eliminated.
Click on the Home page icon and select a
different database from the one you are
currently using. Then select the Home page
again and return to the database you were
previously using. This will reactivate the default
search field settings.
This error message is likely to be caused by one
of the database tables on the CD being
corrupted, and should be reported to the
CareSearch Help Desk who will send a
replacement CD.
Unknown internal operating system error
Table: D:\CARESRCH\DATA\XXXXXX.DB
where XXXXXX is the name of a database
table eg. CONTACTS
Exporting Records
Error Message I/O error 103 when trying
to export records
This is a ‘File not open’ error which may be due
to there being no space on the drive to which
the records are being exported, the drive is write
protected, unformatted or faulty.
Typically this could be a floppy disk, and the
user should first check that the disk is not full,
and that it has been formatted. The user should
also check that files can still be exported to their
local hard drive to eliminate the export
programme as the source of the fault.
This message can also occur if the destination
89
CareSearch User Guide
Index
file i.e. the file to which the records are being
exported is still open or is in use
Exported Records #1
The number of records in the file of
exported records is less than the number
of records in the search results/summary
list
This can occur for two reasons, the 2nd of which
occurs more commonly with care home records,
is explained in the next section.
The 1st reason is that the exported files are
being saved to a different location than you had
been using previously, and because you may be
using the same names for the exported files, you
are actually looking at old files with realising
this.
When installing CareSearch, the 2nd window
that appears after you have entered the
password is the Destination Location window.
This is where the location is set for where
the CareSearch software will be installed.
By default this is C:\Program Files\Laing &
Buisson\CareSrch. This is also the default
location of the Userdata folder to which
searches, stored lists, and exported data files
are saved. As a result, if you change this
location during installation, or if you previously
used a different location, any new files
of exported records will not be in the same place
as the record files that you previously exported.
You should therefore locate the folder to which
the files are now being exported, and this is
either the default location as above or a different
location that you have chosen.
Exported Records #2
The number of records in the file of
exported records is less than the number
of records in the search results/summary
list
The 2nd reason for less records being exported
than expected is because some records may not
contain the contact type that you have selected
in your export format. If you then tick the
Exclude Record box in the Records with No
Named Manager window, the records where
there are no such named contacts will be
excluded from the export
(a) when exporting from the Care Homes
database, this will also happen if you tick the
Exclude Record box in the Records for
Homes Owned by Companies & Other
Organisation window as many care homes
are owned by a group rather than by named
individual proprietors
(b) when exporting records from the other
databases (and this applies only to users
with the Complete version of CareSearch), if
you have selected only a few contact types
in the export format, and then tick the
Exclude Record box in the Records with No
Named Manager window, the records that
are exported will exclude those
establishments or groups which do not have
any of these types of contact
In all these cases, whilst the number of records
given in the status bar at the bottom of the
90
CareSearch User Guide
Index
Export window during the export is the number
of records in the summary list, the number of
records that are actually exported will display on
completion of the record export in the left had
side of the status bar e.g. ‘83 records exported’
Error messages like:
Access violation at address 005F4A26 in
module CareSrch.exe. Read of address
0000002
or
tbEstablishments_:Field'CLIENT_DESC'
not found
Error messages like:
Access Denied! Files in use'
These error messages are generally caused by a
fault in the software programme, and should be
reported to the CareSearch Help Desk.
Such faults will be investigated and a fix
included in the next issue of CareSearch, or
where the fault is significant a software update
of the CD will be issued
This message may be displayed when
CareSearch crashes unexpectedly for some
reason whilst it is use. Before CareSearch can be
restarted, the two lock files, PARADOX.LCK and
PDOXUSRS.LCK, which are created in the same
location as where the data files were
downloaded at the time of installation, should be
deleted.
March 2005
91