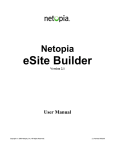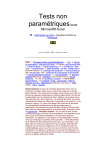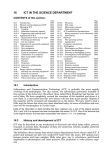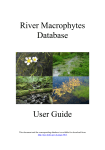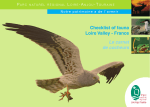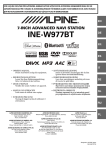Download Recorder 6 User Guide
Transcript
Recorder 6 Recorder 6 User Guide Stuart Ball, JNCC, January 2007 Updated by Sally Rankin, JNCC Recorder Approved Expert, April 2009 © JNCC, Peterborough 2009 Contents 1 2 3 4 5 5.1 5.2 6 6.1 6.1.1 6.1.2 6.1.3 6.1.4 6.1.5 6.2 6.2.1 6.2.2 6.2.3 7 7.1 7.1.1 7.1.2 7.1.3 7.1.4 7.1.5 7.2 7.2.1 7.2.2 7.3 7.4 8 8.1 8.1.1 8.1.2 8.1.3 8.1.4 8.2 8.2.1 8.2.2 8.3 9 9.1 9.2 9.3 9.3.1 9.3.2 9.3.3 Introduction ............................................................................................ 3 SQL Server and Installation .................................................................... 4 Conventions used in this document ......................................................... 5 Documentation and Help ........................................................................ 6 Logging on ............................................................................................. 6 Creating your own username................................................................... 8 Changing your password......................................................................... 9 The main types of data .......................................................................... 10 Data you add......................................................................................... 10 Names and addresses ............................................................................ 10 Documents ........................................................................................... 11 Locations.............................................................................................. 12 Observations ........................................................................................ 13 Term lists ............................................................................................. 15 Pre-defined dictionaries ........................................................................ 16 Taxon dictionary (species lists)............................................................. 17 Biotope dictionary (habitat lists) ........................................................... 18 Administrative areas dictionary ............................................................ 18 Managing data ...................................................................................... 19 Viewing data ........................................................................................ 19 Add/edit vs. browsing mode ................................................................. 20 Sorting items ........................................................................................ 20 The find tool......................................................................................... 21 Filtering items ...................................................................................... 22 Related data.......................................................................................... 23 Adding, changing and deleting items .................................................... 25 Simple data entry, editing and deletion ................................................. 25 Cases where there are multiple detailed items ....................................... 27 Required data........................................................................................ 28 Data ownership – why you cannot always edit items! ........................... 29 Capturing observations ......................................................................... 31 Manual entry ........................................................................................ 31 Survey entry ......................................................................................... 31 Single record entry ............................................................................... 33 Finding things ...................................................................................... 34 Entering a list of species – record cards ................................................ 41 Importing observations from an external file ......................................... 47 External file format .............................................................................. 47 Importing a file..................................................................................... 48 Measurements ....................................................................................... 56 Maps..................................................................................................... 58 The Map window .................................................................................. 59 Distribution maps ................................................................................. 63 Map layers ............................................................................................ 67 Rasters and vectors ............................................................................... 67 Background layers ................................................................................ 67 Polygon layers ...................................................................................... 71 1 10 10.1 10.2 10.2.1 10.2.2 10.2.3 10.2.4 10.3 11 11.1 11.1.1 11.2 11.2.1 11.3 11.3.1 11.3.2 11.3.3 11.3.4 11.3.5 12 12.1 12.2 12.3 12.4 12.5 Reports ................................................................................................. 77 Quick Reports from the main windows ................................................. 77 The Report Wizard ............................................................................... 78 Example: list all observation of penguins. ............................................. 78 Example 2: More complex filtering ...................................................... 84 Using a Rucksack with the Report Wizard ............................................ 87 Using polygons to filter records falling within them ............................. 88 Printing, mapping and exporting results ................................................ 89 Transferring data between copies of Recorder ...................................... 92 Exporting data ...................................................................................... 92 Export metadata ................................................................................... 93 Importing data from another copy of Recorder ...................................... 94 Dealing with Duplicate Items ............................................................... 95 Export Filters ........................................................................................ 97 Managing Export Filters ....................................................................... 97 Exporting using an Export Filter ........................................................... 98 Setting up a Recording Scheme ............................................................ 99 Contributing to a Recording Scheme .................................................. 100 Distributing files to contributors to a Recording Scheme .................... 100 Configuration settings ......................................................................... 101 General ............................................................................................... 102 Toolbar ............................................................................................... 103 Appearance ......................................................................................... 104 Spatial References .............................................................................. 105 File Locations ..................................................................................... 105 2 Recorder 6 User Guide 1 Introduction Recorder 6 is a biological record collection, collation and reporting package developed by JNCC to help users record, manage and exchange their observations of flora, fauna and habitats. Individuals and organisations can exchange them with other users, local record centres, national schemes and societies and the NBN Gateway. The National Biodiversity Network Trust (NBN) is a partnership of like-minded organisations concerned with the collection, management, exchange and use of wildlife information in the UK. Recorder 6 embodies a number of key NBN standards and concepts. Recorder 6 provides a comprehensive system for • Data capture of observations, locations, individuals, organisations and documents • Reporting • Mapping • Exchanging data. It contains taxon, biotope and administrative areas dictionaries and it is designed to work in partnership with a variety of other packages from spreadsheets for data entry, to GIS Packages for spatial analysis. Each copy of Recorder has its own copy identifier, commonly referred to as its Site ID, which becomes part of the internal key for all data entered. This means that data originating from any copy will be uniquely identified and, on exchange, data from one copy will not overwrite data from another. It also means that if amended versions of records are imported from another copy of Recorder into a system that contains older versions of the same data the system will replace the older version with the newer ones, thus avoiding duplication. It also allows scheme organisers to use their own standard terms and recording cards, and to share these and other data like locations, to help with the collation and management of observations from groups of recorders. Recorder 6 can be used for very simple observations consisting of just the date, species, grid reference and recorder, or very complex ones with multiple determinations, measurements and associated species. It also holds specimen data. The richness of the data stored also extends to locations and location features, and most things can be linked to internal documents or external references, i.e. the reference works used to determine observations, reports or external files like photos and maps. The mapping facilities in Recorder 6 enable users to load background maps and polygon layers, e.g. sets of SSSI boundaries. These facilitate data entry and reporting, enable users to locate data on the maps and provide suitable backgrounds for the distribution maps they choose to produce. JNCC and the NBN have negotiated a deal with Ordnance Survey that enables them to make available electronic versions of the 1:50,000 Landranger maps for use within Recorder 6 for a minimal charge. 3 Recorder 6 User Guide JNCC supplies Recorder 6 through approved experts, who offer various support and training services. They are listed on the Recorder Software website www.recordersoftware.org along with much other useful information. Note that alternative versions of the Recorder installation CDs can be produced for particular groups of users. These can load a copy of the database that contains some of the data required by the group, e.g. locations, names and addresses and standard terms. In these cases, the data displayed in your copy of the system may differ significantly from the screen shots in this document. Note that this document was originally written as a hand-out for training done in the Falklands Islands when version 6.9.3.102 was the current version of Recorder 6. This edition is the first attempt at modifying it for the UK and the latest version of the system but resources haven’t permitted a full update. 2 SQL Server and Installation Recorder 6 is a Microsoft SQL Server version of its predecessors Recorder 2000 and Recorder 2002. It was released in September 2005. Recorder 2000 was released in September 2000 as a replacement for the DOS based Recorder 3 system. The latest version of Recorder 6, in particular, contains many additional facilities and improvements on its forerunners. Information on the new features and updates is available on the opening page of the built in help – see Help – Help. The main difference between Recorder 2002 and Recorder 6 is that data in Recorder 2002 is held in a Microsoft Access 97 database whereas in Recorder 6 it is held in a SQL Server database. To run Recorder 6 under SQL Server users will need to have a version of Microsoft SQL Server but users who do not want to purchase a SQL Server licence will be able to run the system using MSDE (Microsoft SQL Server 2000 Desktop Engine) or SQL Server Express, free run-time versions of SQL Server 2000 and 2005 respectively. MSDE is supplied on the Recorder 6 install disk up to and including version 6.13, thereafter they will contain SQL Server Express. The main advantages of Recorder 6 are that it provides more robust data storage, better security and the ability to store a potentially unlimited numbers of observations, whereas Recorder 2002 is limited to about one million observations. Two different installation CDs are available for Recorder 6: one to do a standalone installation on a single computer, the other to install the system on a network. Installation guides for both standalone and network installations are in the Documentation folder on all the CDs. These contain useful information about SQL Server and MSDE, the hardware requirements for the system, an example network installation and much else. During the installation an 8-character Site ID will be required. If you are installing Recorder 6 alongside Recorder 2002 the installation will use the Site ID from Recorder 2002, although you will be able to change it. Otherwise, you will be asked to enter a Site ID and its corresponding 4-character Verification key which are to be found on JNCC’s Recorder 6 licence agreement supplied with the installation CD. Where it occurs, make sure you use the number 0 (zero) and not the letter O. 4 Recorder 6 User Guide Note that Recorder 6 upgrades for the software and the dictionaries are provided via the Recorder website www.recordersoftware.org. As at April 2009, the latest version is 6.13.3.182 which was released in November 2008. The Version 6.13a installation CDs were produced in July 2008 and will install version 6.13.2.176, and the database installed will include the corresponding version of the dictionaries. You then need to upgrade to version 6.13.3.182 and run the dictionary upgrade that was issued in October 2008. If you install the system using an earlier version of the installation CDs you will need to run the appropriate upgrades to bring it up to 6.13.3.182. For details of the changes in an upgrade, see the accompanying release notes or the built in help. 3 Conventions used in this document • • • • The software is referred to as “Recorder” (in italics) to differentiate from “a recorder”, i.e. the person who made a record or observation. Menu items are shown like this: Tools – Export Management – Manage Export Filters… meaning that you should select the “Tools” item from the main menu, then “Export Management” from the Tools menu, etc. Buttons are shown like this: “click the [OK] button” or “click the get button ”. Special keys on your keyboard are shown like this: <Enter> press the “Enter” (or “Return”) key on your keyboard. <Ctrl-F> means hold down the “Ctrl” key and press “F”. What you see in front of you on your computer screen may not look and behave exactly like the explanations and screen-shots shown in this document. Recorder has plenty of options for adjusting its appearance and behaviour and the way you have it set up may differ. 5 Recorder 6 User Guide 4 Documentation and Help The main source of documentation is this document and the Windows style Help within the system. The Help menu provides access to it via Contents, Index and Search tabs. Alternatively, the function key <F1> for context sensitive help, will open the Help window at the topic appropriate to the item the cursor is currently positioned on. Recorder is a Windows based system so many facilities work in the same way as in other Windows software like Word and Excel, e.g. File – Save As, File – Print, <Ctrl-C> for copying, <Ctrl-V> for pasting. More information is available on the Recorder website www.recordersoftware.org, including details of up-coming releases and a Documentation Wiki. Upgrades can be downloaded from it and it provides access to a forum which allows users to exchange information about the system. JNCC use the forum to announce upgrades and other important information about the system. If you are a new user, or if you need to refresh your knowledge of the system, it is recommended that you run through the Getting Started Guide: • Prior to installation, the Guide can be started by inserting the Recorder 6 CD in a CD drive and selecting ‘Getting Started Guide’ from the window that appears. If no window appears or if the Guide doesn’t start, navigate to the Getting Started folder on the CD and click on the file called ‘Recorder 6 Getting Started Guide.chm’. On a network CD this folder is in the Install Files folder. • Following installation, it can be started by clicking on the Guide’s icon on the desktop. If the system has been installed on a single computer the CD needs to be in a CD drive to run this tutorial. The Guide comprises screen text with audio-visual examples, including dynamic screen shots with a voice-over. 5 Logging on 1. Double-click the Recorder 6 icon on your desktop or select Start – Programs – Recorder 6 – Recorder from the Windows menu. 2. You will see the “splash screen”: 6 Recorder 6 User Guide and then the Recorder Login dialog: 3. Select Default User from the drop-down list, type “password” and click the [OK] button. • The password is initially set to “password”. Once you have gained access to Recorder, you should create your own username and password. • Passwords are case-sensitive: “password”, “Password” and “PASSWORD” are different! 4. You will probably see the Welcome dialog: • Whether or not you see this dialog depends on the “Show Welcome Window at Startup” setting. You can change this setting from here by 7 Recorder 6 User Guide • clicking the check-box to tick or untick it. You can also change it via the Tools – Options… menu (see Configuration section 13.1). This dialog shows a summary of the number items of each of the main types of data your database currently contains. This is quite a useful overview, so this dialog can be viewed at any time by selecting Help – Summary Info… from the menu. 5. Press the [OK] button to close this dialog and start working. 5.1 Creating your own username All users of Recorder should have their own username and password. When data is entered or edited the system records who entered or edited it using the username of the person logged on. It won’t be very helpful if all data is flagged as being entered or changed by the Default User, particularly when it is exported to another user. Creating usernames can only be done by system managers. To create your own username: 1. Enter your name in the list of individuals in the Names and Addresses lists using Data Entry – Names and Addresses – Individuals See section 8.2 for details. 2. Check that you are logged on as a System Manager – see the Welcome screen in the previous section. The Default User will be a System Manager unless it has been changed. If you aren’t logged on as a System Manager, close Recorder and log on again. 3. Select Tools – User Configuration from the menu. You will see the User Configuration window: 4. Click the [+ Add] button, then use the get button Addresses lists. to open the Names and 5. Select your name, then use the return data button User Configuration window. to return your name to the 6. Select an appropriate access level using drop-down arrow, and click [OK] See Help – Index tab – User Access Levels for details. 8 Recorder 6 User Guide You can now close Recorder and log on again using your own username. The initial password for all users is ‘password’. Note that if your system has multiple users, once a couple of them have been entered onto the system, one (or more) should be set as System Manager and the Default User should be set to Read Only in order to help prevent unauthorised alteration of the stored data. 5.2 Changing your password 1. Once successfully logged in to Recorder, select Tools – Change Password… from the menu. You will see the Change Password dialog: 2. Type your existing password in the “Old password” box and then type the new password you have chosen twice, in the “New Password” and “Confirm New Password” boxes. • The “New Password” and “Confirm New Password” entries MUST be identical. This helps protect you from a minor typing error, made whilst entering your new password, meaning you don’t actually know what your new password is and hence preventing you from logging in next time! • When you type in the boxes, what actually appears on screen is a row of asterisks (*). This prevents anybody else from seeing what you type. 3. When you are satisfied, click [OK] and you will see a message confirming that your password has been changed. Next time you login, you must use this new password. 9 Recorder 6 User Guide 6 The main types of data 6.1 Data you add The main types of data you add to Recorder are shown in the callouts on this screen shot: Tools - Term Lists Lists of standard terms Observations Surveys Survey events Samples Species observations Habitat observations Documents 76 added at installation Names & Addresses Individuals - 11 added at installation Organisations - 1 added at installation Locations Irish Vice-counties - added at installation Vice-counties - added at installation 6.1.1 Names and addresses Open the Names and addresses window by clicking on the button on the main toolbar or • Data Entry – Names and Addresses – for Individuals • Data Entry – Names and Addresses – for Organisations This window lists the names, addresses and other details of people and organisations referred to elsewhere in the system. They may be recorders of observations, volunteer or otherwise, organisers and surveyors of biodiversity surveys, people who check identifications (“determiners”) and owners, managers, wardens, etc of sites. 10 Recorder 6 User Guide It is possible to store a great deal of personal information in the system, although almost everything (apart from a name) is optional. This clearly has considerable implications including legal implications with respect to the Data Protection Act. The amount and type of information that you intend to store and the way in which it is used need to be considered in relation to your organisation’s privacy policies and Data Protection Act registration. When Recorder is newly installed, there are 12 names and addresses already in the system which, because you are not their custodian or originator, you can not remove. They are there because they are the originators of some system supplied items. Unknown (individual) and Unknown (organisation) are included for use when a name is required but not known. 6.1.2 Documents Open the Documents window by clicking on the • Data Entry – Documents button on the main toolbar or These are documentary sources of information including published sources of biodiversity records and supporting information such as works used for identification, reports produced as a result of surveys, etc. These can be published books or journal articles, but may also be unpublished material such as reports and other “grey literature”. It is also possible to include links to websites and electronic documents. Some care is necessary because links to locally stored electronic documents cause problems if data is exchanged with other systems (where the documents are not available). 11 Recorder 6 User Guide When Recorder is newly installed, there are 76 documents already in this list. 6.1.3 Locations Open the Locations window by clicking on the • Data Entry – Locations button on the main toolbar or This window contains detailed information about sites. These can be referred to elsewhere in the system as the location of biodiversity observations. They are arranged in a hierarchy with sub sites of sites displaying at the next level down the hierarchy. It is possible to store a great deal of information, although almost everything apart from the name and spatial reference is optional. This can include designations (e.g. 12 Recorder 6 User Guide National Nature Reserve, Ramsar site), measurements such as area and min and max altitude, geographical information like administrative area(s) in which the site falls, grid squares which overlap it and links to digitised boundaries which can be shown on Recorder’s maps, and information about access and ownership. When Recorder is newly installed, there are 155 locations already in this hierarchy which, because you are not their custodian or originator, you can not remove. These are the vice counties: those for England, Scotland and Wales are sub sites of a site called Vicecounties; those for Ireland are sub sites of a site called Irish Vice-counties. They are included to allow you to link your observations to vice-counties, if required. Sites are rarely simple and one of the key features of them is that they can form hierarchies at different scales. For example, a site like Nettlebed Common can consist of a number of management compartments which may have different designations, owners, etc. These relationships can be represented by setting up a hierarchy of sites and sub sites. Here, the Nettlebed Marsh and Priest’s Hill have been set up as sub sites. They themselves could have sub sites to any level of nesting. Locations can have “features” associated with them. These are significant aspects of a location that are managed or monitored. They can be added to any location and can be used to record management aims, potential threats, damage occurrences, etc. 6.1.4 Observations Open the Observations window by clicking on the • Data Entry – Observations button on the main toolbar or When Recorder is newly installed, this window will be empty but once you have started entering observations it will contain a hierarchy of five different data types which are involved in making biodiversity observations: 13 Recorder 6 User Guide Survey Survey Event Sample Species observation (Taxon occurrence) Habitat observation (Biotope occurrence) Note that in version 6.13 of Recorder 6 a new facility was introduced to enable you to group surveys into folders using tags. This is particularly useful for users who have large numbers of surveys in their systems. When this is used you will see folders above certain surveys in the observation hierarchy. For more information see Help – Help – Contents tab – Tasks – The main data types – Observations and follow the links from there. A Survey record contains “meta-data” concerning why a given project was carried out, who organised and ran it, over what time period and geographic area it was carried out. There will generally be relative few records of this type, each of which contains large numbers of other records. A Survey Event record (perhaps better thought of as a “site visit”) concerns a specific visit to a given location over a limited time period by one or more surveyors. Information such as the weather at the time of the visit can be recorded. A Sample record details a piece of recording activity such as walking a transect to count breeding birds, running a pitfall trap to catch ground dwelling invertebrates or netting flies. A sample is carried out by one or more of the surveyors involved in the Survey Event it is attached to and has a definite “sample type” (e.g. Field Observation, Pitfall Trap). Measurements can be associated with a sample, for example vegetation height might be measured around a grid of pitfall traps, or pH, conductivity and water temperature might be measured if a kick sample of stream invertebrates was made. Species observations are the records of species that result from the sample. For example, a pitfall trap might produce a series of species observations of various beetle, spider and woodlice species. Each species observation will have an entry in the taxon occurrence table in the database so the term ‘taxon occurrence’ is sometimes used instead of species observation. Each has one or more Taxon determinations. A determination is an identification of organisms in the sample. Very often there will only be one that was made in the field by one of the surveyors, but our pitfall sample might produce specimens of a beetle in a difficult group which will be puzzled over by experts for years to come and different experts may come up with different ideas about what it really is! This may result in several Taxon determination records which record the history of names that have been applied to the specimens. Only one determination can be flagged as “Preferred” at any one time and it is this preferred determination that gives the taxon occurrence its name for use in reports etc. Taxon occurrences can also have measurements (see section 9.3). These are typically used to record the abundance of organisms in the sample. For example, there might be counts of the number of male, female and larval specimens of each species recovered from a pitfall trap or the percentage coverage of each species of plant from a quadrat. 14 Recorder 6 User Guide This example shows the record of a lizard for the Reptiles and Amphibians survey. It shows a count of one adult lizard. Habitat observations are records of a habitat resulting from the sample. For example, you might record the habitat within one metre of your pitfall trap, using your preferred habitat classification system. Habitat observations can also have measurements associated with them – these will typically be the measured area or percentage coverage of the habitat. Each habitat observation will have an entry in the biotope occurrence table in the database so the term ‘biotope occurrence’ is sometimes used instead of habitat observation. 6.1.5 Term lists Open the required term list by selecting • Tools – Term Lists • Click the down arrow to the right of the Select List box, and select the required list There are many other lists of terms that are useful when making biodiversity records. These include things like sampling methods (the Sample Type term list), types of specimen, substrates on which organisms are found growing, and many more. Whilst it is possible to provide some of these that are frequently and widely used, many such terms are highly dependant upon the sort of recording that is being done and the particular circumstances. Term lists are therefore pre-populated with some terms, but users can add their own to suit their particular purposes. 15 Recorder 6 User Guide 6.2 Pre-defined dictionaries These contain the lists of terms, such as the names of species, which are necessary to support the recording of biodiversity observations. Much of this information is supplied as part of the installation of Recorder as a standard, which allows for transfer of data between copies of Recorder and communication with other biodiversity related software. The dictionaries are: Administrative Areas Dictionary Lists of different types of administrative areas Biotope Dictionary Lists of the biotopes or habitats in different classification systems Taxon Dictionary Lists of the taxa or species in different checklists When entering observations the species or taxon, habitat or biotope is selected, directly or indirectly, from the appropriate dictionary. Users can add to the taxon and 16 Recorder 6 User Guide biotope dictionaries but not to the administrative areas dictionary, however, observations for user added items cannot be exported. 6.2.1 Taxon dictionary (species lists) Open the required checklist by selecting • Dictionaries – Taxon or by clicking on the button on the main toolbar • Click the down arrow to the right of the List box, and select the required checklist This window contains taxonomic checklists which are used to make species observation records. There are many checklists for the same or different groups. The detail pane on the right contains detailed information for the selected item. This can include synonyms, common names, descriptions, pictures and links to other checklists on which this taxon occurs. To aid users, those checklists that are most useful for recording current observations have been grouped together at the beginning of the drop-down list. The names of these lists are preceded by the name, in CAPITAL LETTERS, of the taxonomic group they cover. These lists are the “preferred” lists. Many checklists, e.g. the Priority Species List (2007), the Red Data Book and Wildlife and Countryside Act lists, provide taxon status information for use in reporting. You cannot use these for data entry. 17 Recorder 6 User Guide If you want to see common names alongside the scientific names for species as in the screen shot above, select Tools – Options from the menu and tick ‘Use Common Names’ on the General tab. The taxon checklists are being maintained by the Natural History Museum. 6.2.2 Biotope dictionary (habitat lists) Open the required classification system by selecting • Dictionaries – Biotope or by clicking on the button on the main toolbar • Click the down arrow to the right of the List box, and select the required classification system This window contains various lists or biotope classification systems which are used to make habitat observation records. The detail pane on the right shows information about the currently selected item. This can potentially contain things like a description, pictures, etc. 6.2.3 Administrative areas dictionary Open the required type of administrative areas by selecting • Dictionaries – Admin Area or by clicking on the toolbar 18 button on the main Recorder 6 User Guide • Click the down arrow to the right of the Type box, and select the required type of administrative areas This window contains various lists or types of administrative areas which are used to record where locations are found, e.g. for England, you can use the “Countries and all administrative areas as of 2002” list to record which county, unitary authority, district or parish a location is in. 7 Managing data 7.1 Viewing data All the main windows in Recorder follow the same sort of layout with a list of available items shown in the left-hand pane and details about the currently selected item shown on the right. The right-hand pane often has tabs to provide access to several screens of detailed information, but generally the most important items are shown in the top page. List of available items Tabs to access more pages Details of currently selected item Buttons to add new item, edit or delete selected item Buttons to Save and Cancel detail edits. Active in add and edit mode 19 Recorder 6 User Guide • • Many of the lists of data you see in the left-hand panes of Recorder’s Windows are hierarchical. Click the button to expand a node. For example, clicking next to “Harpsden Wood SSSI” will expand this node to show the sub sites it contains. If there are no items nested within the one you click, the button will disappear. When an item expands, the button changes to . Click this button to contract again and hide the children of the node. You can easily expand the whole hierarchy in one go by selecting an item so that it is highlighted and then press the <*> key ON THE NUMERIC KEY-PAD. The <-> key on the numeric keypad does the opposite and collapses an entire hierarchy in one go. Beware, this may take a long time if you expand something that contains a lot of items, e.g. a survey that contains thousands of observations or a large taxonomic group in the taxon dictionary. NB: These are generic Windows keyboard shortcuts, so they will works in lots of other software like Windows Explorer. On laptops the NumLk key enables a group of keys to be used as the equivalent of the keys on the numeric key-pad. 7.1.1 Add/edit vs. browsing mode When you open a window in Recorder it starts out in “browsing mode”. You can use it to view and explore the data, but it won’t make any changes. If you want to add new items, or edit or delete existing ones, you must explicitly tell the system you want to do one of these actions by pressing the [Add], [Edit] or [Delete] buttons at the bottom-left of the window. It was designed like this to prevent users making inadvertent changes whilst they are simply browsing. It is easy to tell what mode you are in: • In browse mode the [Add], [Edit] and [Delete] buttons are active, but the [Save] and [Cancel] buttons are inactive (greyed out). None of the fields have coloured backgrounds. • In Add/Edit mode the [Save] and [Cancel] buttons are active, but the [Add], [Edit] and [Delete] buttons are turned off (greyed out). Some fields may have coloured backgrounds (yellow by default) to show that you must enter data in them (See Required Data section 8.3). 7.1.2 Sorting items You can sort the list of available items in various ways. The options available depends on the nature of the item that is currently selected. For examples, names & addresses can be sorted by the forename or surname. You can sort the list of items by selecting the Edit – Sort By – option from the menu, right-clicking on the list of available items and selecting Sort – option from the menu that appears, or by clicking on the drop-down arrow beside the sort button in the toolbar and selecting an option from the drop-down list. The window “remembers” how you sorted it and will sort in the same way every time it is opened until you change the sort order. 20 Recorder 6 User Guide Sort button in toolbar Right-click menu 7.1.3 The find tool There is a facility to find an available item by searching for it by name. This can be accessed by pressing the shortcut key <Ctrl-F> on the keyboard, selecting Edit – Find… from the menu, or by clicking the find button in the toolbar. You will see a Find dialog appropriate for the window you have active. This is an example is of the dialog for finding a Location. Start typing in the Search Text box and, once you have typed two or more characters, the Matches list will show a list of items that start with what you have typed. You can select an item from the list by clicking it and pressing the [OK] button, or simply by double-clicking on it. The Find dialog will close and the item you selected will be highlighted in the list of available items. 21 Recorder 6 User Guide You can search for items that contain (rather than start with) the text you type, by prefixing it with an asterisk (*). In this case, by typing “*comm”, all Locations with names including “common” have been found (note that the search is NOT case-sensitive). 7.1.4 Filtering items The list of available items can become very long, so it is sometimes useful to be able to loOK at only a subset that are relevant to what you are working on. The Filter tool allows you to do this. Access the Filter tool by selecting Edit – Simple Filter… from the menu or by clicking the filter button on the toolbar. 1. Select the field by which you wish to filter. 2. Depending on the type of field (text, numbers, dates, etc.) you will see various ways of defining a condition for that field. In this case, it is a text field and “is Equal to” has been selected. 3. Type the criterion you want to apply. The effect of the selections made here is to apply a condition like this: Designation status = “SSSI” i.e. filter out only those sites which have been designated as Sites of Special Scientific Interest. 4. Press [OK] to apply the filter. The list of available items will include only those that meet the condition you specified. If no items match this condition, you will see a message telling you that no items were found and the contents of the window won’t be changed. 5. Press [Cancel] to close the dialog without applying a filter. 22 Recorder 6 User Guide After a filter has been applied to a window, a new button [Show All] appears near the bottom-right corner. Click this button to remove the filter and show all items in the Window again. 7.1.5 Related data The [Related Data] button at the bottom-right corner of a window provides a handy way of jumping to items elsewhere in the system that are related to the currently selected item. For example, all the observations for a given site or made by a given person. 1. Select an item from a list 2. Click the [Related Data] button and select the type of item you want to jump to. 23 Recorder 6 User Guide 3. The appropriate window will open with its contents filtered so that only those related to the selected item are shown. If no items of the chosen type are related to the selected item, then you will see a message telling you so. In this case, we are looking for all taxon and biotope occurrences for which Susan Good is a recorder or determiner. The observation window will open, filtered to show just this person’s records. 24 Recorder 6 User Guide Note that, when the Observation window opens in a case like this, only the top level items(s), i.e. Surveys, are shown. To see the observations, you need to expand the hierarchy of Survey Events, Samples and observations. Remember the trick with the asterisk on the numeric keypad? Its very useful here! (see note on page 20) 7.2 Adding, changing and deleting items This is introduced here using Term Lists because the layout of the window is simple and there are not multiple, tabbed pages of details to consider. We will get to examples involving more complicated windows later! 7.2.1 Simple data entry, editing and deletion 1. To access the tool for managing term lists, select Tools – Tem Lists… from the menu, or click the term list button in the toolbar, if available. 2. Select the list you want to work on in the drop-down list at the top. The “Substrate” list has been selected in this example. To Add a new term 1. Click the [Add] button at the bottom-left corner of the dialog. A “New Item” is added to the list. 25 Recorder 6 User Guide 2. Change the highlighted “New Item” text to the name of the item you want to add and (optionally) fill in the Long Name and Description. The Short Name is the name that will appear on the screen. The Long Name will be used in reports if it is available. The Description is really to help you and others by documenting exactly what you mean by this term, but it can potentially appear in reports. The Description field can contain formatted text, so you can type scientific names in italics, for example. 3. When you are satisfied, click the [Save] button to permanently save the new item. 4. You can press [Cancel] at any time to abandon what you are doing and the new item won’t be saved in the database. To edit an existing item 1. Select the item you want to edit in the list on the left. The details of the selected item will be shown in the detail pane on the right. 2. Click the [Edit] button at the bottom-left. 3. Edit the text in the Short Name, Long Name and/or Description boxes. 4. Click the [Save] button to permanently save your changes in the database. 5. Click [Cancel] to abandon any changes you made. The item will not be changed and the screen will return to its original state before you pressed the [Edit] button. Note that you cannot edit items that are pre-defined as part of the system, often referred to as “system supplied data”, or data of which you are not the custodian – see section 8.4 for more information. To delete an item 1. Select the item you want to delete in the list on the left. The details of the selected item will be shown in the detail pane on the right. 2. Click the [Delete] button at the bottom-left. 3. You will be prompted to confirm that you really want to delete the item. 26 Recorder 6 User Guide 4. If you click [Yes], the item will be permanently deleted from the database. • You cannot delete items that are pre-defined as part of the system. • You will not be allowed to delete items that are “in use” – i.e. are referred to by a record somewhere else in the system. So, if you added a new substrate, “Corrugated iron” and had entered some species records of mosses from a corrugated iron roof which referred to this item as the substrate for these plants, then you won’t be allowed to delete it. 7.2.2 Cases where there are multiple detailed items In many cases, the details for a particular piece of data can include more than one item. For example, sites can have more than one name, documents can have more than one author, people can have more than one address or contact number. Therefore, there has to be a mechanism to manage multiple entries within a detail screen. For example, suppose we want to add a second address for a person (e.g. have both their home and work addresses): Buttons to add, edit or delete a detail item Buttons to save and cancel changes to the list of details To add another address 1. Select the person whose details you want to edit in the Names List on the left (“John Smith” in this example, and go into edit mode by clicking the [Edit] button. 2. Go to the Addresses tab on the right and click the add button next to the list of addresses. 27 Recorder 6 User Guide 3. Enter the Details for the new address. 4. Click the save button in the Detail section to add the new address to the list. 5. Click the [Save] button to save the whole Name & address entry to the database and make the change permanent. To edit an existing address 1. Select the person whose details you want to edit in the Names List on the left (“John Smith” in this example), and go into edit mode by clicking the [Edit] button. 2. Go to the Addresses tab on the right and select the address you want to edit in the list. Click the edit button next to the list of addresses. 3. Make the changes you want by editing the text in the Detail section. 4. Click the save button in the Detail section to update the list of addresses. 5. Click the [Save] button to save the whole Name & address entry to the database and make the change permanent. To delete an address 1. Select the person whose details you want to edit in the Names List on the left (“John Smith” in this example, and go into edit mode by clicking the [Edit] button. 2. Go to the Addresses tab on the right and select the address you want to delete in the list. Click the delete button next to the list of addresses. 3. You will be prompted to confirm that you really want to delete the item. Press [Yes] if you do and the list of addresses will be updated. 4. Click the [Save] button to save the whole Name & address entry to the database and make the change permanent. • You can abandon the new detail item by clicking the cancel button • Clicking the main [Cancel] button abandons ALL changes you have made to the Name & address item since you started to edit it. This will prevent the system from updating the database with new detail items, even if you have pressed the save button in the Detail section. . 7.3 Required data The main data types in Recorder require that entries are given for a minimal number of fields. For example, documents require at least an author and a year. This is indicated on-screen by colouring the background of the fields which require data to be entered when you are adding or editing data: 28 Recorder 6 User Guide In this case, the Location window is in Add/Edit mode and the yellow background to the Names(s), Type and Spatial ref. fields indicate that you must enter data in at least these fields before you will be allowed to save the record. However, the Description field is not required and does not have a coloured background. If you try to save an item without filing in all the required fields you will see an error message. For example, trying to save a Location without an entry in the Type field produces this message: By default, a yellow background is used to indicate required fields, but you can change this in the appearances tab of Tools – Options…. You can turn this feature off or select a different colour (See Configuration section 13.3). In some circumstances, this simple way of indicating required data is not sufficient. For example, Survey Events and Samples require that the location is specified in some way, but this could be by entering a spatial reference, linking to a Location or entering a Location Name. None of these fields individually is required, so they are not displayed with a coloured background, but there must be an entry in at least one of them. Therefore, you may not be allowed to save a record and may see a message about required data even when all the fields with a coloured background contain data. 7.4 Data ownership – why you cannot always edit items! Recorder is designed to hold collations of biodiversity records that may come from many sources and may be contributed by other people and organisations. In these circumstances, it is important that: • The system keeps track of who owns a particular data item and where it has come from 29 Recorder 6 User Guide • To avoid duplication, it is necessary to know whether you have already received a copy of a particular record from an external source and update the single copy, if they subsequently submit the same item again, rather than creating a duplicate. To achieve this, every item of data is given a unique identifier. This is composed of a “SiteID” – an eight character unique identifier, assigned to each copy of Recorder by JNCC when it is supplied, and an eight character running number maintained for each table in the database. You can see your SiteID on the Welcome screen (see screenshot on page 7), accessible by selecting Help – Summary… from the menu. It is labelled “Copy identifier” and, in the example shown, is “SR000001”. It is important that no other copy of Recorder has this SiteID! When you add a new item, it will be assigned an identifier composed of your SiteID and an eight character running code: e.g. SR00000100000R87. Even if data is moved between copies of Recorder many times it will always retain this unique identifier and its first eight characters indicate that this item originated from copy “SR000001”. This copy of the system will be the owner or custodian of this item until such time as you transfer custody to another copy. Custody can be transferred when you export data, if you wish. As a general rule: You are only allowed to edit the data owned by your copy! If you have imported data from another copy of Recorder, you can view it and use it for mapping and reporting, but you are not allowed to change it unless the owner has transferred custody to you! This makes a lot of sense. If some other recorder submits some data to you and you change it, their original copy remains unchanged and there are now two different copies of the same record. Say, you think they made a mistake over the grid reference. If both of you contribute records to someone else, what are they to make of it? They are presented with different copies of the same record which are in different places – which is correct? If you spot a mistake in someone else’s data, then the correct thing to do is to tell them about it, get them to correct their “master copy” and then re-import the corrected records, unless they are prepared to transfer custody to you, but if they do they will no longer be able to edit those records in their system. If you select an item and click on the show metadata button on the active window toolbar you can see its metadata, i.e. who created and changed it, its unique identifier and if it was imported, the SiteID of the system it came from: 30 Recorder 6 User Guide 8 Capturing observations 8.1 Manual entry If you had to go through the Observation window to enter every observation it would take forever, so Recorder provides various facilities to make this common task faster and more efficient. We will consider: • Entering surveys • Entering single observations • Entering a batch of observations from a single site visit – Record entry cards • Importing data from external files, such as a spreadsheet As explained in section 7.1.4, Recorder 6 stores species and habitat observations in the observation hierarchy, within which they are stored in samples within survey events within surveys. The survey for observations has to be entered prior to entering the observations themselves. Note that surveys can contain thousands of observations so it isn’t necessary to have large numbers of them. If you will only be entering your own personal records you could create just one survey and put all observations in it. For more information see Help – Help – Contents tab – Tasks – The main data types – Observations and follow the links from there. 8.1.1 Survey entry To enter a survey: 1. Choose Data Entry – Observations… from the menu. 2. Click the [+ Add] button at the bottom-left corner of the dialog. If a pop up box appears, select Survey. A “New Survey” item is added to the list. 31 Recorder 6 User Guide 3. Enter a name for your survey in the Name box. 4. Use the get button to open the Names and Addresses lists. 5. Select the required name, then use the return data button to return it to Survey window. If the required name isn’t in the list, add it then return it. 6. Use the drop-down arrow beside the Type box to select a type your survey. In the absence of other information most surveys will be an Inventory. 7. Enter a date in the Records Allowed From box, e.g. 2000. This helps validate the dates of your observations. You will not be allowed to enter observations with dates earlier than this. 8. Complete the other boxes, if required. For more information see Help – Help – Contents tab – Tasks – The main data types – Observations – Surveys – General tab. 9. Select the Geography tab. 32 Recorder 6 User Guide 10. Enter the South-west and North-east corners of a bounding box OR some text in the Geographic coverage box. One or the other must be entered. If a bounding box is entered you will not be allowed to enter observations with spatial references outside this. 11. When you are satisfied, click the [Save] button to permanently save the new survey. 12. You can press [Cancel] at any time to abandon what you are doing and the new survey won’t be saved in the database. 8.1.2 Single record entry This facility allows you to enter a taxon and/or biotope entry in one go. It automates the creation of the necessary Survey Event and Sample and related records. You will need to have previously added a Survey in which to keep the observations, and any related items like a Name and Address entry for the person who recorded and/or identified it, and possibly a Location. This facility is accessed by choosing Data Entry – Enter a Species Record… from the menu: Here, a record of a Barn Owl is being entered together with counts (1 juvenile and 1 adult heard) and a comment. Note the required fields highlighted by their yellow background colour. Also that none of the location fields are yellow because no one of them is mandatory. You must however, add data in one or more of Location, Location Name and Spatial Ref. The get button beside the Location box indicates that this is for entering locations from your location hierarchy. If a location is selected, the spatial reference box is completed with the location’s central spatial reference but this can be edited if a more accurate spatial reference for the observation is known. The Location Name box is for entering location information as a textual description of the location instead of, or as well as, a reference to an item in the location hierarchy. If you enter a Location, this field can be used to provide additional details, for example, describing exactly where the observation was made within a large site. 33 Recorder 6 User Guide Saving this observation will create a new Survey Event and Sample for this observation: Note that this new observation is not flagged as “Checked” – this means it is not available for export or reporting. More on that later (section 9.1.4.2). 8.1.3 Finding things Much of the job of entering an observation consists of locating items such as the species name from the Taxon Dictionary, the recorder’s name from the Names & Addresses list, location details such as a spatial reference, etc. Recorder provides a number of ways of finding and linking these items to make the job easier and more efficient. As an example, we will consider how we find the species name (Barn Owl in this case). 8.1.3.1 Looking it up in another window The magnifying glass get button at the right-hand end of many of the data entry fields will open the appropriate window, allowing you to find the item you want. In the case of the Taxon field it will open the Taxon Dictionary window. Select the species you want and click the return data button on the toolbar (shortcut <F9>), and the selected item will be inserted in the Taxon field. 34 Recorder 6 User Guide Get Taxon button Return data button (shortcut <F9>) Species selected If you have loaded background maps you can then click the “get spatial reference” button at the right-hand end of the Spatial Ref field and the Map Window opens. Click on the map at the point where the observation was made and click the return data button on the toolbar and the grid references of the point you clicked is filled in, together with “Internal map” as the spatial reference type. This is both a great time saver and also the best way of getting an accurate grid reference (grid references, even those given by trained and experienced observers, are notoriously error prone – so getting a grid reference by clicking on a map is a big help in improving the quality of data entry!). 8.1.3.2 Finding an item by name Simply type some text in the field and press <Enter>, or move to another field, and the text you typed will be used to search for matching entries. • If just one matching entry is found, it will be filled in immediately, • If more than one entry matches what you typed, then the appropriate Find dialog will open containing the text you typed and the potential matches. For example, type “barn” in the Taxon field and press <Enter>: 35 Recorder 6 User Guide The Find Taxon dialog shows three possible matches to “barn”. Select one of them and press the [OK] button, or double-click on one of the options in the Matches list, and your selection will be filled in back in the record entry screen. It is worth noting some of the facilities in the Find Taxon dialog: • You have options to search by full Name or by Abbreviation (Name is selected in the example). Abbreviations are formed from scientific names by taking the first two letters of the generic name and the first three letters of the specific name and forming a five letter string. For Barn Owl, Tyto alba, the abbreviation is “tyalb”. Generally, searching for an abbreviation has a much better chance of getting a unique match and therefore filling in the species name straight away without having to go through the Find dialog. Typing the five letter abbreviation and pressing <Enter> is therefore a quick way of putting in species names. It is probably most useful for groups where scientific names are normally used (like invertebrates or lower plants) and not so much use in groups like the birds where the scientific names do not tend to be so familiar or shown on a data form. For full details of the options available for finding taxa, including doing “partial name searches”, see Help – Help – Contents tab – Tasks – Entering data – Viewing data – Find dialog – Finding Taxa. • The “Restrict Searches to” allows you to specify the scope of the search for a matching species name. Restricting the scope both improves performance (less to search) and increases the chances of getting a single match. You have four possibilities: o Unrestricted – search all the checklists in the taxon dictionary that are available for data entry. o “Preferred Checklists” – those that are most useful for recording current observations, i.e. the ones that have been grouped together at the beginning of the drop-down list with the name in CAPITAL LETTERS of the taxonomic group they cover preceding the official name of the list. 36 Recorder 6 User Guide • o “Current Checklist” – the checklist that is currently showing when you open the Taxon Dictionary window. This restricts the search to just the one checklist. o Contents of a particular rucksack. Rucksacks are useful storage containers which allow you to keep arbitrary lists of things which we will meet in more detail later. You could, for example, set up a rucksack containing a list of regularly recorded breeding birds. Restricting the search to this list would probably return only one match in most cases (Barn swallow – a vagrant – would probably not be in it, so typing “barn” would return one match). You can prefix what you type with an asterisk to search for items containing the text rather than starting with. See the example on page 22. 8.1.3.3 Drag and drop If you already have the Taxon dictionary window open, then you can simply drag the name of the species you want from the Taxon Dictionary window and drop it into the Taxon field in the record entry window. You can only drop the appropriate sort of item! For example, you cannot drop a Location name or a Person’s name in the Taxon name field. This is the purpose of those pretty red and blue borders that many of the date entry fields have in Recorder. A data entry field like Taxon, which has a red border, indicates it is a target for drag & drop – i.e. somewhere you can drop an appropriate type of item (a species name in this case). The list of names in the Taxon Dictionary window has a blue border. This indicates it is a source for drag & drop – i.e. somewhere from which items can be dragged. Some fields have a dashed red and blue border, indicating they can be both sources and targets. The default colours are blue for sources and red for targets, but you can change this in the Appearances tab of Tools – Options…. You can turn this feature off or select different colours (See Configuration section 13.3). 8.1.3.4 Copy and paste This essentially does exactly the same as drag & drop. You can highlight the item you want to use, in the Taxon Dictionary window and copy it to the Windows clipboard by: • Using the standard Windows shortcut key for copying, <Ctrl-C>, • Selecting Edit – Copy from the menu, or • Clicking the copy button on the toolbar. Then return to the Taxon field and paste the value you stored from the clipboard by: • Using the standard Windows shortcut key for pasting, <Ctrl-V>, • Selecting Edit – Paste from the menu, or • Clicking the paste button on the toolbar. The main thing copy & paste offers in addition to the drag & drop functionality, is that the item stays in the clipboard until you replace it with something else. So you could copy it once and paste it several times. 37 Recorder 6 User Guide 8.1.3.5 Entering dates Although most biodiversity records can have a perfectly normal date, i.e. the day on which the observation was made, it is not unusual for dates to be a bit more complex that this. Two circumstances are quite common: • A trap, such as a Malaise trap or a pitfall, was operated for a period of days or weeks. Thus the date is actually a period over which the trap was operating, 12/1/2004 – 19/1/2004. • When extracting data from literature or older collections, it is not unusual for no detailed date to be given. You might only be told the year or the month and year in which an observation was made. Recorder uses a system, termed “vague dates”, to cope with a wide variety of possibilities. The contents of fields where vague dates are accepted are shown in green. The options are: Option Normal date Date range Month Month range Season and year Year Year range Open ended year range Up to year Month Season Unknown What you type 25/01/2007 or 25/1/7 20/01/2007 – 27/01/2007 or 20/1/7- 27/1/7 Jan 2007 or 1/7 Jan – March 2007 or 1-3/7 Spring 2007 2007 or 7 2005 – 2007 or 5-7 2005 – – 2005 January Summer Unknown When you type a vague date, Recorder is quite flexible about the syntax you use. You can enter numeric dates e.g. “25/1/7” or you can give the month name, e.g. “25 JAN 2007”. You can usually abbreviate the year to one or two digits providing your entry is less than or equal to the current year or over 40 (you can set this cut off number – select Tools – Options from the menu and specify the “Century cut-off Year” you want on the General tab). Thus “25/3/54” will be interpreted as 1954, whilst “25/3/4” will be interpreted as 2004. If you want to enter a date before 1940, you must enter it in full, e.g. type “25/3/1904”. Recorder obtains information about your locale from Windows, so it will use the separator between days, months and years that is defined there. However, there is a problem with using hyphen “–” as a separator, because that is used to distinguish between the start and end dates of ranges. 38 Recorder 6 User Guide When Windows is installed, it usually defaults to American date format in which the order of numeric dates is defined as month/day/year. If you have not reset this, you may find Recorder interprets 12/3/9 as the 3rd December 2009, not 12th March! Since Recorder will not let you enter an observation dated in the future – i.e. later than today’s date, this would cause an error message to be displayed if today’s date was after 12/03/09 but before 3/12/09. 8.1.3.6 Entering spatial references Recorder can cope with spatial references in a variety of formats. The standard ones are the GB Grid, the Irish Grid, Latitude and Longitude and UTM. Additional spatial reference systems can be accommodated via extra software in the form of add-ins. Add-ins are available for Jersey and the Falkland Islands, amongst others. Behind the scenes, everything is stored as latitude and longitude coordinates, but you see spatial references displayed in your preferred spatial reference system (see Configuration section 13). Recorder must be able to interpret a spatial reference you type as being valid in one of the Spatial Reference Systems it knows about. For example, the British Grid has the following rules: • Grid reference must consists of two letters followed by an even number of digits, • The two letters must be one of the recognised 100km square identifiers, • There may be 2, 4, 6, 8 or 10 digits (specifying a precision of 10km, 1km, 100, 10m or 1m). You may also want to enter latitude and longitude coordinates directly. The syntax is the coordinates as a pair of decimal numbers separated by a comma, followed by either “N”, “S”, “E” or “W”. For example, “51.52438N, 0.93323W” in South Oxfordshire – this gets converted to “SU740812” for display. 8.1.3.7 Rucksacks A rucksack is a useful container that a naturalist uses for keeping things handy. In Recorder, a Rucksack is a way of storing arbitrary lists of species, habitats, locations, people and/or documents so that they are to hand without having to go looking for them in the potentially long lists of items in the various windows. These lists can be used as a source from which to drag items when you are entering data; as the basis for filters when you are generating reports or exports; as the basis for record cards; or to restrict searches for a species name. For example, suppose you are entering the data for a pitfall survey of ground living invertebrates from NNRs. You might set up a rucksack containing the names of the species that were recorded, the Locations that were sampled, and the names of the people who did the surveying or identified the specimens. Access rucksacks by selecting Tools – Rucksack… from the menu or by clicking the rucksack button on the toolbar. 39 Recorder 6 User Guide This example shows a Rucksack with a species list containing the names of common plants. Opening a rucksack 1. Access rucksacks by selecting Tools – Rucksack… from the menu or by clicking the rucksack button on the toolbar. If you have previously opened a rucksack in the current Recorder session, the one you last used will open. If this is the first time you have opened a Rucksack in this session, then it will open with a blank Rucksack. 2. Choose the name of the Rucksack you want from the drop-down list at the top. Creating a new rucksack 1. Access rucksacks by selecting Tools – Rucksack… from the menu or by clicking the rucksack button on the toolbar. 2. If the window has opened with an existing rucksack loaded, then select “<Blank Rucksack>” which is the top item on the drop-down list. 3. To add items to a list, drag & drop, or copy & paste, items from the appropriate window to the corresponding Rucksack page. Make sure you are looking at the correct page in the Rucksack! (i.e. if you want to add a list of Locations, ensure that you have clicked on the Locations tab so that this is the page that is showing). • In the case of the dictionary windows only, you can double-click a name and it will be added to the end of the Taxon or Biotope list. • Unfortunately, multiple selection of items is not supported, so you have to add one item at a time. 4. Remove items from a Rucksack list by clicking on it so that they it is highlighted and then pressing the <Del> key. 5. Rearrange items in a Rucksack list by dragging them one at a time, up or down the list. 6. Save a Rucksack by selecting File – Save as… and you will be prompted to give it a name. 7. If you have created a new Rucksack, or made changes to an existing one, and attempt to close the Rucksack window, you will be asked whether you want to save your changes. 40 Recorder 6 User Guide Rucksacks are saved in your Recorder 6 \User Files\Rucksacks folder and have the extension “.Ruk” – for the full file path, see the File Locations tab after selecting Tools – Options from the menu. The name of the file is used to identify the Rucksack in the drop-down list, so make use of Windows long file names to give it a useful and descriptive name! Rucksacks are stored as separate files outside the Recorder 6 database so that they can easily be shared with others. If another user would like to use one of your rucksacks simply send/e-mail them the .Ruk file. If they put the file in their \Rucksacks folder it will be available for use in their Recorder 6 system. 8.1.4 Entering a list of species – record cards Probably the commonest way that biodiversity observation data is presented is as a list of items – species or habitats observed on a series of site visits, often using some sort of sampling form designed for the particular survey. For each individual site visit, much of the data is fixed: location details, date, name of the recorder, details of the sampling method. There is then a list of species or habitats that were recorded, perhaps with status, abundance or coverage measurements for each one. Recorder’s record card entry system is designed to handle this sort of data entry. A record card has a fixed header for the location details, date, recorder’s names, etc., and then a list of species where details of each observation are entered. The species which are listed, and the columns of data which can be entered for each, are highly configurable. This facility is accessed by choosing Data Entry – Enter Species for a Place – card name from the menu: 41 Recorder 6 User Guide Saving this list creates a Survey Event, two Samples (one for each different grid reference/biotope), 7 Taxon occurrences and two Biotope occurrences. The second screen shot in section 9.1.4.2 illustrates how this data will appear in the observation hierarchy. • • • • • • • • You enter the species that were observed by ticking their names in the list on the card. You can click anywhere in a row, so it is usually safest to click on the name you see before you on the paper form you are working from, rather than to click on the checkbox. It is often quicker to use your keyboard rather than the mouse for this job, so you can scroll up and down the list using the up and down cursor (arrow) keys or <PageUp> and <PageDown> to move a screen-full at a time. Tick a species with the keyboard by pressing the spacebar or typing something in the comment or abundance fields. Clicking a species that is already ticked, unticks it. The number of species that have been ticked is shown at the bottom of the card. This is a very useful quick check. Before you finally press the [Save] button to permanently save the observations, check that the number of species that is shown here is what you were expecting! If the sample includes a species that is not on the list in the card, you can look it up in the normal ways (see section 9.1.3) using the Add Species box at the bottom of the form. The additional species will be added to the bottom of the list. If the species is actually present in the list, but you just didn’t spot it, the list will be scrolled so that it is in view and it will be ticked. As there are no get buttons in the columns in the species grid, you use <F2> to get a spatial reference from the map or the get a biotope from the biotope dictionary. You can sort the species list at any time by clicking on the column heading. For example, clicking the “Common name” heading will sort the list alphabetically by common name. Clicking the column heading again will sort the list by common names in reverse alphabetic order (Z to A). To restore the original order (which is the order the species appear in the checklist or rucksack on which the Record Card is based), right-click in the grid and choose “Original Order” from the menu that appears. If you have added species to the list whilst using the card, when you close the Record Card window, you will be prompted whether you want to save the changes to the species list. If you click [Yes], then the next time you use that Record Card the added species will be there. It is most efficient if the list of species on the Record Card uses the same species names in the same order as the survey forms you are working from. This can be achieved by basing the record card on a list of species, held in a Rucksack, which has been set up to contain the appropriate species names in the desired order. 8.1.4.1 Setting up a record card This is accessed by selecting Data Entry – Enter Species for a Place – Add or Edit Recording Card… from the menu: 42 Recorder 6 User Guide Creating a new recording card 1. Type a name for it in the Name edit box. 2. Choose whether it is to be based on an existing checklist or the names from the Taxon list of a Rucksack. Then select the checklist or rucksack from the appropriate drop-down box. 3. All recording cards have a column of checkboxes to indicate which species on the list are in a given sample and a column of scientific names of the species. In addition to these, you can choose to add columns for other details of the record. The two tabs “Standard” and “Measurements”, give access to two lists of available columns. The list on the right contains the columns that have been selected. • Add a column by selecting it in the left-hand list and then clicking the to move it across, or double-click an item in the left-hand arrow button list. • The double arrow button transfers all columns from the left-hand list to the right. • Remove a column by selecting it on the right-hand side and clicking the arrow button or by double-clicking in the right-hand list. • The double arrow button moves all the columns out of the right-hand list. • Columns will appear on the Record card in the order they are listed. To reorder them, click on a name to select it, then click the up or down arrow buttons to move it up or down the list. • You may also want to rename columns, especially for measurements, as the names listed will be the column headings. Warning: this is a bit fiddly! Right-click on an item in the right-hand list of columns and select Rename from the menu that appears. Just the text should now be selected (highlighted) and the whole item should be surrounded by an edit box: 43 Recorder 6 User Guide Type the new name you want and then press <Enter>. If you are successful, the item should now be shown with the new name and with the whole row highlighted. 4. When you are satisfied that you have the columns you want in the correct order and named as you would like, click [OK] to save the recording card. You will then be able to use it as specified in the section above. 5. You will see a message “Do you want to expand the current rucksack list to include all the items below it in the taxonomic hierarchy?”. If you reply [Yes] to this then, if any of the taxa in the list have items below them in the taxonomic hierarchy, e.g. subspecies, they will also be included in the list. For example, say our checklist is like this: Pied Wagtail Pied Wagtail White Wagtail Motacilla alba Motacilla alba subsp. yarrellii Motacilla alba subsp. alba with the two subspecies of Pied Wagtail as children of the species. We base a recording card on a rucksack of regularly occurring birds that includes “Pied Wagtail”. If we accept the option to expand the hierarchy, when we look at the recording card, it will have additional entries for the subspecies Pied Wagtail and White Wagtail which appear in the two rows below Pied Wagtail on the card. If we don’t, the recording card will just contain the taxa in the rucksack. This can be quite handy. For example, if you were setting up a recording card for animals recorded in pitfalls, you could set up a rucksack including “Carabidae” and “Isopoda” and let the taxonomic expansion feature create you a full list of all the Carabid and woodlice species from the checklist. The first time you open a new recording card, you will find that all the columns have the same, fixed width. This might not look too good and may well mean that the card is too wide to fit on the window (requiring horizontal scrolling – which slows down data entry). Just drag the vertical lines line between the columns in the header row until they are sized as you want. When you close the Recording Card window, these widths will be “remembered” and the next time you open the card it will retain these widths. 44 Recorder 6 User Guide The options you see on the Measurement tab when creating a recording card are determined by items in the Measurement Type term list that are flagged as being available on taxon occurrences. Each combination of Measurement Qualifier and Measurement Unit for each Measurement Type that is available on taxon occurrences will be listed for selection. Therefore if you want to use an option that isn’t available you need to add the required qualifiers and units via Tools – Term Lists… to make them available – see section 9.3. Editing an existing recording card 1. Choose the card you wish to edit from the drop-down list. 2. Make the changes you want (e.g. reorder columns, rename columns, add more columns). 3. Click [OK] to save the recording card. You will be asked to confirm that you want to overwrite the existing card. Deleting a Recording card 1. Choose the card you wish to delete in from the drop-down list. 2. Click the [Remove] button next to the Name field. 3. You will be asked to confirm that you really want to delete the card. Recording cards are saved in your Recorder 6 \User Files\Recording Cards folder and have the extension “.crd” – for the full file path, see the File Locations tab after selecting Tools – Options from the menu. The name of the file is used to identify the card in the drop-down list, so make use of Windows long file names to give it a useful and descriptive name! Recording cards are stored as separate files outside the Recorder 6 database so that they can easily be shared with others. If another user would like to use one of your recording cards simply send/e-mail them the .crd file. If they put the file in their \Recording Cards folder it will be available for use in their Recorder 6 system. 8.1.4.2 Checking records When you create records manually, using the Single species entry or Recording Card methods, the records are not flagged as “Checked”. Unchecked records are not available for reporting or export so they won’t appear in distribution maps, for example. You can see whether a record is checked by looking in the Observation window. 45 Recorder 6 User Guide This record is not checked. Neither the box next to the record in the list on the left nor the Checked box in the detail pane have a tick in them. Once you have checked that the data entry has been done correctly, you can flag a record as checked, simply by clicking the box next to it in the list on the left of the Observation window. (Exceptionally, this doesn’t require the window to be put into edit mode and doesn’t need the record to be explicitly saved to make the change permanent!) But if you have a lot of unchecked records clicking on the checkbox beside each of them individually is slow and tedious. The alternative is to select the Sample – as in the example. You will now see an additional [Check All] button at the bottom of the window. Clicking this button will flag all the records in the selected sample as checked in one go. 46 Recorder 6 User Guide So what is checking for? The idea is to enforce a quality check. After data has been entered manually, it is good practice to go though and check that everything has been entered correctly. It is very easy to pick the wrong species from a list when name matching, or to make a typing error putting in a grid ref. So you should at least give the observations you have entered a quick eyeball to look for obvious slips. Ideally this should NOT be done by the person who did the data entry, but by somebody who can bring a fresh eye to the task. (In my experience this rarely happens, and the data enterer will simply zip through and flag them all as checked!). 8.1.4.3 Finding records that need checking When you have a large amount of data in the database, it can take a while to find all the observations you entered, especially if they are scattered through the Observation hierarchy. Fortunately, there is a tool (actually an add-in) which will find all unchecked records for you. It is accessed by selecting Data Entry – Display Unchecked Records… from the menu. Select the type of occurrences you want to find (just “Unchecked” is the default) and press [OK]. If there are any records waiting to be checked, the Observation Window will open filtered, so that only unchecked records are visible. Remember the trick of pressing the <*> on the numeric keypad to expand the hierarchy, and then you are ready to get checking. 8.2 Importing observations from an external file Increasingly, biodiversity observations are stored directly in electronic form by the original recorder. In particular, spreadsheets are very popular amongst volunteers for storing their own results. Recorder has good facilities for importing this sort of data providing it is formatted in a way Recorder can deal with. 8.2.1 External file format If people are capturing their observations in a spreadsheet, or other computer files then it can save an awful lot of work to provide some help and advice in setting these files up so that all the necessary information is captured and the format is easy to work with. Simple things like providing them with a checklist of species names in the format they are intending to use, both helps them enormously and makes the job of importing their data so much easier. The simplest format for external files, and by far the easiest to deal with, is to use one line in the file for each observation and to divide it into a series of columns (of fixed 47 Recorder 6 User Guide widths, or using some delimiter like a tab or comma) for the fields that need to be recorded: species name, date, spatial reference, location name, observers and/or abundance data, etc. A spreadsheet naturally lends itself to this format with each row being one record and having a column for each of the various data fields. Here is an example of some bird observation data organised like this: It is not uncommon to be presented with something like a Word document with data organised by visits with each having a header section with a date, location, etc and then a list of species names. These are a pain to deal with and usually have to be reformatted manually into a row and column layout! Recorder cannot deal with data organised like this. For details of the different types of data the import wizard will import, see “Supported columns” in Help – Help – Contents tab – Tasks – Exchanging data – Import data – Import Wizard – Data format. Various options are available for importing location data (Location, Location Name and Grid Reference) and abundance data, in particular – see the help for details. 8.2.2 Importing a file The Import Wizard guides you through the process of importing a file. The process differs somewhat depending on the type of file you are importing. The simplest files to import are Recorder’s own format which are used to transfer chunks of data from one copy to another. These formats (“NBN Data (*.xml)” and “NBN Access Database (*.zip)”) contain all the information Recorder needs, so there is little interaction necessary (see section 12.2). Files such as text files and spreadsheets require a lot more user interaction, but some aspects depend upon the nature of the file (for example, you need to define the structure of the file for a text file – things like the characters used for end-of-line, field and text delimiters – which are not necessary for 48 Recorder 6 User Guide a spreadsheet or database file. We will look at importing the spreadsheet shown above. 1. To access the Import Wizard, select Tools – Import Data… from the menu. 2. You will see a standard Windows file open dialog. Select the type of file you want to open (e.g. Excel spreadsheet – “Excel file (*.xls)”), locate the file and press the [Open] button. 3. The first screen of the Wizard asks about templates – ignore that for now, just click [Next]. 4. You should now see the spreadsheet we are working on displayed: This screen is asking you to indicate what type of data is present in each column. To do this, you select the appropriate data type from the drop-down list above each column. In our case, the first row of the spreadsheet contained column names. Therefore the “First row contains column names” checkbox has been ticked. When you do this, Recorder attempts to identify the type of a column from its name. In this case it has been successful and all the columns are correctly identified. Once the Wizard knows what type of data a column contains, it will attempt to convert the data to internal format (you will see progress displayed in the status bar). If it encounters errors, the error count will be reported at the top. Rows containing errors are highlighted in red. The “Show rows with errors” checkbox can then be used to filter the display so that it shows only the rows with errors. The errors you might expect to see at this point are things like dates or grid references with incorrect syntax or blanks in columns where the data is 49 Recorder 6 User Guide required. You can edit data directly in the cells of the grid, but it is often more efficient to abort the process (press [Cancel]) and fix the problems in the original file (e.g. using Excel). Once all columns have been identified and there are no errors, the [Next] button will become active. 5. The columns in the spreadsheet don’t contain all the data that Recorder requires. For example, it isn’t possible to have a column identifying the survey and there may not be one for the record type or sampling method. The next screen of the Wizard therefore asks for data items that it requires and are common to all rows. This will ask for the survey, but the other fields that appear here depend on which columns the import file contains. For example, our spreadsheet contains a column for the observer’s name (even though it is the same in all cases). We could have left this column out – in which case we would be prompted for the observer’s name. But we haven’t specified who made the identifications. We are given an option to make the observer also be the determiner in all cases or we can enter some other person’s name (which will be used in all cases – if we had different records identified by different people, we would need a “Determiner” column in the spreadsheet). Once all the required data fields are filled in, the [Next] button will become active. 6. The next three screens show a list of all the people, species names and locations that were found in the spreadsheet. In each case, the task is to match these with entries already present in Recorder (or to make a new entry for any that are not yet present). Here is the page for matching species names. Note that the “Imported Data” column contains all the unique species names found in the spreadsheet. Each 50 Recorder 6 User Guide variant in spelling or punctuation will be listed here. For example, “Commerson’s dolphin” appears twice. If you look carefully, one variant has a normal apostrophe mark (“Commerson's dolphin”), the other has a typographic-style curly apostrophe (“Commerson’s dolphin”) – these are treated as different names! Here, the “Birds from the Falkland Islands” checklist has been selected and the [Search] button clicked. Recorder has attempted to match the names it found in the spreadsheet with names in the chosen checklist. Some have been matched, some have not – either because the name in the spreadsheet is not the same as that in the checklist, or because more than one match for a given name was found (in which case you must decide which one should be used). The result is that some cells in the “Recorder Matches” column are blank. These must be filled before you can proceed (signalled by the [Next] button becoming active). You can click in an empty cell and use the normal functions for finding a species by searching for (parts of) its name. Note that some of the names that were not matched are mammals not birds. You can select another checklist (“Marine mammals from the Falklands”) and press [Search] again to attempt to deal with these. Alternatively, you could match against all the preferred lists by selecting “All preferred lists” from the top of the drop-down list of checklists. Recorder stores the matches you make in its database and will use them on subsequent occasions –so next time you receive a spreadsheet from this observer, hopefully the matching process will require much less user intervention. Matches that are not exact matches to the name in the dictionary, but use matches from previous runs are highlighted in pale green. “Common Diving Petrel” is an example. It is worth checking these carefully to make sure the match it has made is what you want! 51 Recorder 6 User Guide 7. In the screens to match people’s names and Locations, there is a [Make New Entry] button. Either match these manually, as for species, or select one of the items in the list which is not yet present in the database and click the [Make New Entry] button. A new entry will be created and the match filled in. In the Location matching screen there is also an option to “Place any remaining unmatched locations into the location name”. You can tick this option and then proceed with the process (press the [Next] button). Survey Events and Samples created for records with locations that do not have a match in the list will be created without a link to a Location, but with the name from the imported data in the “Location Name” fields. That option has been selected, so we don’t have to supply matches to location names. 8. If the import file contains any other items that need to be matched, like measurement qualifiers or record types, the following screens will list them with the matches found, including the remembered matches highlighted in pale green. You will need to manually match the unmatched items or make a new entry for them. 9. Once all the necessary information has been gathered, you will see this screen as the data is processed. Progress is indicated in the status bar. 52 Recorder 6 User Guide 10. This is the final screen which shows the results of processing the input data. If no problems (“Invalid Items”) or Duplicate Data has been found (as here) then press the [Do Import] button to actually add the new data to your database. (Duplicate Data refers to information transferred between copies of Recorder – see section 12 for a discussion.) 8.2.2.1 Dealing with “Invalid Items” When Recorder imports data, it goes through a series of validation checks to ensure that the various items are consistent with one another. For example, dates are checked to ensure that the date given for an observation is within the allowed dates for the 53 Recorder 6 User Guide survey and spatial references are checked to ensure they are within the bounding box for the survey and within the grid squares of the observation’s location. When importing data from another copy of Recorder, the date for a Sample is checked to ensure it is compatible with the date given for the Survey Event to which it is attached. Similarly, spatial references are checked to ensure that a Sample is within its Survey Event and within the grid squares given for a Location it is linked to. If any of these checks fail, then the offending item is reported in the Invalid Items tab. For example: Here, an (artificially created!) invalid item has been found. It is listed in the Invalid Items list, which is hierarchical. Expanding this list, we can see that the item is a Survey Event and the error is that its date is not consistent with the date range given for the Survey. The key (“FLKSYS00000000HK”) is one that the Import Wizard has assigned to the Survey Event it has created during the import process, so it is not really very useful to us. If we look at the Survey we are trying to load the data into: 54 Recorder 6 User Guide we can see that the Records allowed from date has been set to 2000. So it is fairly obvious that there must be a date somewhere in our import data that is before 2000. Checking the spreadsheet that is being imported: If we sort the rows by date, it is immediately obvious what has happened. Somehow one of the dates has been typed as “1904” instead of “2004”. The best way to fix this is to abort the import process, correct the problem in the original spreadsheet and then repeat the import. It will be quick and easy to run through the Import Wizard again for the corrected spreadsheet because Recorder “remembers” the matches we made for species, people and Location names. It is important to understand the differences between the sorts of errors that are picked up at different stages in the import process: • In step 4 we saw that the Import Wizard might report errors as you identify the types of columns being imported and Recorder attempts to convert it to internal format. The errors picked up here are syntax errors, i.e. the format of the data is wrong and it cannot be interpreted. A date like “31/02/2004” would 55 Recorder 6 User Guide • come in this category (February does not have 31 days) or a grid reference like “SU123” (grid refs must have an even number of digits). Errors picked up by the validation process and reported as Invalid Items are logical errors. The data has been interpreted and loaded successfully by this stage, but does not obey the rules that Recorder imposes about the relationships between different items. It is not always very easy to work out just what is causing an Invalid Item, so a bit more investigation might be necessary to get some more clues. During the import process, Recorder creates a temporary database in which it creates a set of tables that duplicate those in the main database. The imported data is loaded into these tables, keys are assigned, and this is where the validation checks are carried out. Items that successfully pass validation are finally copied to the main database and the temporary database is deleted the next time Recorder starts. However, the temporary database is still there at the point we see the Invalid Items report and can be used to investigate the problem. The key of the offending item, which is reported in the Invalid Items screen, can be used to locate the row that is being objected to. It is an Access 2000 database and is created in a folder called “NBN Import” in the Windows temporary folder. We can open the temporary database using Access and run a query to show the dates in Survey Event row “FLKSYS00000000HK”. SELECT SURVEY_EVENT_KEY, Format([VAGUE_DATE_START],"dd/mm/yyyy") AS start_date FROM Survey_Event WHERE SURVEY_EVENT_KEY="FLKSYS00000000HK" The result of this query: SURVEY_EVENT_KEY FLKSYS00000000HK start_date 30/01/1904 gives us a strong clue to the nature of the problem. 8.3 Measurements Locations, Samples, Taxon Occurrences and Biotope Occurrences can have measurements associated with them. These items can have any number of measurements associated with them and measurements are stored in the same way throughout. For example, here are counts of males and females for a species record: 56 Recorder 6 User Guide Measurement Type Qualifier Data Units Accuracy The type of measurement, e.g. Abundance, Area, Temperature What is being measured, e.g. an Abundance measure could be of Adults or Females or Eggs This is the measured value which is often a number, but it can be a code. For example, the area of coverage of plant species is often measured on the DAFOR scale (standing for Dominant, Abundant, Frequent, Occasional, Rare) so the value would be one of these five letters. The unit used for the measurement value. e.g. if the measurement was a Temperature then the unit might be Degrees Celsius or Fahrenheit Information about the precision of the measurement – a text field. For example, “Exact”, “Estimate”, “+/- 5%” The Measurement type, Qualifier and Units come from the Measurement Type term list: Each item in the Measurement Type term list (Tools – Term Lists…) has one or more Qualifiers and one or more Units associated with it. The term list also contains information about which of the main data items (Locations, Samples, Taxon Occurrences or Biotope Occurrences) that measurement can apply to. For example, a 57 Recorder 6 User Guide Location or a Sample can have a temperature measurement (say for the air, soil or water), but it wouldn’t make much sense for a Taxon or Biotope Occurrence. Similarly, a Measurement Unit contains information about the type of value it is associated with, e.g. whether it is a number, text (like a code), etc. When data is entered via the Record Card or the Import Wizard, abundance data may be included. These data entry tools can include columns which have a label which is a combination of Type, Qualifier and Unit, e.g. “Abundance of Adult (Count)”. The numbers or codes entered into such a column become the value in the Data field. If an unqualified number is entered (55) then the Accuracy is set to “Exact”. If the value has a qualifier like “<”, “>”, “?”, “c”, etc (e.g. “55+”) then the Accuracy is set to “Estimate”. When adding Measurement Units take care to select the appropriate Data Type, e.g. if you want to be able to enter D, A, F, O or R from the DAFOR scale the Data Type must be set to Text. Note that you can specify “Allowed Values” for Measurement Units. If used, these will become a drop-down list for entering Measurement Data. 9 Maps Recorder’s mapping system is designed to allow quick and easy visualisation of the spatial distribution of aspects of your data. For example, the coverage of a survey, the distribution of a given species or habitat. It is NOT a substitute for a GIS (Geographical Information System), it has very limited powers of spatial analysis, and its reporting capabilities are limited to saving the picture you see on the screen to an image file (Bitmap or JPEG). So it is not suitable for the production of publication ready distribution maps. It does have some very useful features: • You can use the map anytime you need to enter a grid reference. Switching to the map, clicking on the place the observation was made, and then having the 58 Recorder 6 User Guide • • • grid reference of that point inserted in the spatial reference field in the data entry screen is the best way of ensuring an accurate grid reference (see section 9.1.3.1). Viewing observations on a map is a very handy way of spotting errors in spatial references (and grid references are probably the most error prone data item you deal with!). If a point is in the wrong place (a point for a terrestrial animal is in the sea), then you can click on the offending point on the map to go straight to the relevant data items in the database and investigate the problem. You can see the position of a Location entry by going from the Location window to the Map Window. The map will be positioned with the selected location centred in the window and with a message showing the name and position of the location. You can overlay site boundaries (digitised in common GIS formats such as ESRI .shp files, MapInfo .mif files) on the map. These can be turned on and off independently of other layers. Site boundaries can be associated with the corresponding Location item. Digitised site boundaries on the map can be used in the reporting system to filter observations that fall within the site’s boundary (see section 11.2.4). The mapping facilities in Recorder are provided by a commercial library of mapping routines called MapServer 5. This can import maps in a number of common vector and raster formats used by various Geographical Information Systems and drawing packages. For details of the map formats that can be imported see Help – Help – Contents tab – Tasks – Mapping – Map file formats. Please note the warning regarding compressed file formats in Mapping – MapServer. 9.1 The Map window In Recorder, it is possible to have multiple base maps loaded so that you can swap from one to the other without having to reset the maps. You set up a base map using Map – Map Options… – Enabled Maps: Setting up a base map 1. Click the [+ Add] button at the bottom-left corner of the dialog. 2. Select a Base Map using the drop-down arrow. 59 Recorder 6 User Guide 3. If you are going to use multiple base maps it would be a good idea to change the Display Name so that each one has a different name. If you don’t it will be hard to select the required one as they will all be called “Base Map Sheet”. 4. If the Initialised icon has two red arrows beside it (as on the [Reset] button) you will need to reset the base map by clicking the [Reset] button. 5. Close the dialog. The difference between the GB and UK outline base maps is that the latter displays an outline of Northern Ireland and the boundaries between England and Wales and England and Scotland, whereas the GB one doesn’t. Additional spatial reference systems can be accommodated via extra software in the form of add-ins. Add-ins are available for Jersey and the Falkland Islands, amongst others. Do not use the [Reset] button unless you have to as it will remove the background layers on the selected base map and, optionally, the polygon layers. Having set up one or more base maps, the Map window is then accessed by selecting Map – View Map – base map from the menu, or by clicking the map button on the toolbar. If you have multiple base maps loaded you will be asked to say which one you want to open from the drop-down menu: If the map button is inactive (greyed out) you need to set up a base map or reset an existing one using Map – Map Options… – Enabled Maps. Here is the Great Britain and Ireland outline base map (OSGB): 60 Recorder 6 User Guide The Map window has an extensive toolbar: The functions are also available via the Map item on the menu. Here are some of the most frequently used commands: Icon Menu option Pointer Short cut F5 Zoom F2 This sets the cursor to the basic pointer mode (i.e. turns off any of the 5 modes below). As you move the pointer around the map, its current position is shown in real-world coordinates in the status bar. For example, with one of the OSGB base maps, and with Tools – Options – Spatial References set to “Ordnance Survey – GB Grid” these are Eastings and Northings. The current scale of the map is also shown in the status bar. Click on the map and the spatial reference of the point at which you clicked appears in the Spatial Ref box at the bottom-left corner of the window. You can drag a grid reference from here to any Spatial Ref. data entry field. Zoom in. The cursor changes appearance to . Clicking on the map will cause the map to be redisplayed with the scale doubled and the map centred on the point at which you clicked. Alternatively, drag the cursor to draw a rectangle: UnZoom F3 Release the mouse button and the map will be redrawn so that the rectangle you drew fills the window Zoom out. The cursor changes appearance to . Clicking on the map will cause the 61 Recorder 6 User Guide map to be redisplayed with the scale halved and the map centred on the point at which you clicked. Alternatively, drag the cursor to draw a rectangle: Zoom to Extents Pan Find source data Distribution points F6 Release the mouse button and the map will be redrawn so that the whole area shown in the Map window is fitted into the smaller area you outlined. Difficult to explain – but try it and it is quite intuitive! This redraws the map so that all of it is shown in the Map Window – i.e. it cancels all zooming. Pan the map. The cursor changes appearance to . Drag on the map. The map will be redrawn so that the point at which you started to drag has been moved to the point where you released the mouse button. The scale is not changed. The cursor changes appearance to . Click on a symbol (coloured circle) on a distribution map. If there is only one observation mapped at that point then the Observation window will open filtered to show that observation. If there are several observations mapped here, you will see a list summarising them. Select one and press [OK] and the Observation window will open filtered to show the selected observation. Sub-options are a series of sizes (10km, 5km, 2km, 1km, 100m and Default). When you produce a distribution map (see section 0), then points are initially shown as “Default” – a dot at the position of the spatial reference – whatever its precision. Use the options to produce a map showing the grid squares of the chosen size in which observations fall. 62 Recorder 6 User Guide Grid lines Sub-options are a series of sizes (100km, 50km, 10km, 1km, None). Shows an overlay of grid squares of the chosen size. “None” turns the overlay off. Here is a 100km square overlay: Also available is an add-in called Go To Grid. When installed, there will be a box at the bottom of the map window to the right of the Location box where you can type in a grid reference then click the button. The system will centre the map on the specified grid reference and briefly flash up a label for the point. If this box isn’t on your map window, the add-in can be installed using Tools – Install – Add-in Module… The latest versions of the add-ins are available from the Recorder website www.recordersoftware.org. 9.2 Distribution maps Recorder enables you to map the distribution of observations of species or habitats, survey events, or samples. It also enables you to export data to DMAP, distribution mapping software that has been widely used in the biological recording community to produce maps to illustrate publications. See Help – Help – Contents tab – Tasks – Mapping – Distribution maps. If the map is based on a grid reference system where there is a constant relationship between pixel positions on the screen and real-world coordinates, then Recorder can show grid square overlays and plot grid square distribution maps. E.g. a map showing symbols representing the 10km squares into which observations fall. However, if the map projection is such that the number of pixels representing a map unit differs depending where you are on the map (e.g. Lat/Long based maps) then this is not possible. Therefore the nature of the base map determines whether the Distribution symbol and Grid overlay features on the Map window are available. 63 Recorder 6 User Guide To draw a distribution map 1. Open the Map window by selecting Map – View Map – base map from the menu or by clicking the map button in the toolbar and selecting the base map you want from the drop-down list. 2. Drag the item you want to map onto the Map Window. This can be, for example, the name of a species or habitat in the taxon or biotope dictionaries, or a survey or survey event from the observation window. You can also send the results of reports to the map (providing the report includes a spatial reference). 3. If you drop a survey or survey event on the map, you will see a dialog asking to choose whether to plot Survey Events or Samples. Select one of the options and click [OK] (Survey Samples is usually appropriate if you want a coverage map): 4. Observations will be plotted initially using the “Default” symbol – a small circle at the position of the spatial reference (e.g. the “Default” symbol for an observation which has a 10km square grid reference will be plotted at the lower-left (SW) corner of the 10km square). “Default” symbol size with 10km grid squares 1km symbol size – vice-county of Oxfordshire 5. If this is a grid reference base map, then you can select a symbol size to display. For example, if you want to map the 10km squares in which the feature occurs, select Map – Distribution Points – 10kms from the menu, or click the symbol size button on the toolbar and select 10kms from the dropdown list. 64 Recorder 6 User Guide The same data plotted at 5km square resolution. Note that the symbol indicated by the arrow on the 10km map has disappeared. 10km square distribution map If the precision of an observation is not sufficient to determine which grid square it falls into, then that observation cannot be plotted and “disappears” from the map when plotted at the higher resolution. E.g. if you choose a symbol size under 10km, then an observation based on a 10km grid reference cannot be included. Open and closed circles are used to represent whether the date of the most recent observation that falls within a grid square is before or after a “cut-year”. This cut-year is set via Map – Map Options – Distribution Symbols (1980 by default). 6. You can show more than one feature at a time on the map, turn the display of items on and off individually, and set the colour used for the symbols. 65 Recorder 6 User Guide Three species have been dragged onto this map and their distribution is shown at 10km square resolution. A key to the symbol colours used for these three species appears in the Distribution Points panel at the top-left: • Tick or untick the checkbox beside a name in the Distribution Points panel to turn the display for each species on or off, • Click on the coloured circle beside a name in the Distribution Points panel. A standard Windows colour-picker dialog will open where you can select the symbol colour, • Right-click on a name in the Distribution Points panel and a menu will appear from which you can Delete that item from the map, Rename it in the key or set its Properties (an alternative way to get to the colour-picker dialog to choose a colour for the symbol), • Select File – Save As… from the menu to save the map as an image file in either Bitmap (.bmp) or JPEG (.jpg) format. The image is saved as it currently appears on-screen in the Map window. You can show up to ten features at a time on the map. If you try to show an eleventh one you will be asked which one you want to drop. If Display grid references as squares on map on the Spatial References tab on Tools - Options from the menu is ticked, the distribution points will appear as squares covering the area represented by the grid reference, e.g. an observation with a grid reference of TG1234 will display as a square covering an area 1 km x 1 km. The squares will be partially transparent so that you can see through to the underlying map and also to any other, more precise grid references. This only applies to the OS - GB and OS - Ireland spatial reference systems. 66 Recorder 6 User Guide 9.3 Map layers 9.3.1 Rasters and vectors There are two basic ways of storing map information on a computer: • A “raster” is effectively a picture – think of scanning a standard paper map, satellite image or aerial photograph – which is orientated so that the rows and columns of pixels are aligned with the coordinate system used for mapping. For example, a satellite image could be “georeferenced” so that its pixels each represented a 10x10m area of the grid system. Georeferenced images like this are useful for putting maps into context (you can see immediately where items you map are in relation to places you know and features you recognise) and are also very useful for precisely locating the positions of features (click on the feature on the image and you can read off its spatial reference). • A “vector” is a way of describing an object by giving a series of coordinates for its corners. For example, you can describe the boundary of a nature reserve by giving an ordered series of grid references. Connecting these together with lines on a map will outline the reserve. The accuracy with which the boundary is represented depends on the precision of the grid references and how close they are together where the boundary is not straight. Given a boundary described like this, it is possible to calculate the area it encloses, or to work out whether a given observation lies inside it (e.g. answer questions like “what proportion of the breeding sites we surveyed are within nature reserves?”). Recorder can display a series of vector and raster images as layers on the map. There must always be a “Base map” (e.g. the outline of Great Britain and Ireland) which is a vector image. You can then have “Background layers” which contain raster images; and “Polygon layers” which contain vectors describing things like site or administrative area boundaries. The polygons on a Polygon layer can be linked with Locations and can be used to filter observations which are inside them for reporting. Layers can be turned on and off independently and the colour and shading used to draw vectors can be set. 9.3.2 Background layers Recorder users in England, Scotland and Wales can use the map tiles provided by the NBN Trust as background layers. The NBN and Ordnance Survey have an agreement enabling Recorder users to access the maps from the 1:50,000 Scale Colour Raster dataset without having to buy individual map tiles from OS. To use this facility you need to purchase or borrow a set of the Map Tile CDs. The set is available for £16 from the NBN Trust and can be ordered from their website www.nbn.org.uk. The map tiles are encrypted and in order to use them you need to obtain the unlock ‘key’ for each tile you wish to use. These are supplied by the NBN free of charge. The CDs contain Map Browser software to facilitate this process. Please note the accompanying license agreement and that these map tiles can only be used with registered copies of Recorder 6. A registration form is supplied with the Recorder 6 license agreement. This screen shot shows the map window with the background layers SU66 and SU68 loaded. It is centred on Aston Rowant NNR in South Oxfordshire. 67 Recorder 6 User Guide If you want to use any other background layers please check that you can obtain them in a format that Recorder 6 will accept – see Help – Help – Contents tab – Tasks – Mapping – Map file formats. 9.3.2.1 Adding a background layer If you are using the map tiles available from the NBN, the Map Browser software on the CDs will load all the tiles in an order for you. Otherwise you will need to load background layers as follows: 1. Open the Map window by selecting Map – View Map – base map from the menu or by clicking the map button in the toolbar and selecting the base map you want from the drop-down list. 2. Select Map – Add Background Layer from the menu, or right-click in the Map Layers panel and select Add Background Layer from the menu that appears. 3. The Map Registration dialog appears: 68 Recorder 6 User Guide Name File Name South-West North-East Cut In Cut Out The name of the background layer. This is the name that appears in the Map Layer panel. The full name, including the path, of the file to be loaded. The file can be a plain image file (such as a Windows bitmap, .bmp) or a variety of GIS formats. If the file is in a GIS format, then it will contain information about the geographical position of the image and these fields will not be active, but if it is a plain image file (e.g. bitmap) then you will need to enter the spatial reference of the SW and NE corners of the image. The scale at which to start displaying the image. The scale at which to stop showing the image. 4. Click the [OK] button to load the background layer. About Cut-in and Cut-out scales: A raster image has a range of scales over which it can be displayed successfully which are determined by the scale of the original map or image on which it is based and the resolution at which it has been digitised. If the displayed image is too small then it will be too squashed and will lose details. If it is enlarged too much, as you zoom in, then the individual pixels of the bitmap will become visible and it will no longer be useful. The cut-in scale sets the zoom level at which the bitmap image should first be shown. The cut-out scale sets the zoom level at which it should stop being shown. A certain amount of trial and error may be necessary to establish workable values for the cut-in and cut-out scales for a particular image. A useful way of using cut-in and cut-out scales is to have several different background layers containing more and more detailed map images. They are arranged so that a less detailed map cuts out and the next, more detailed one cuts-in. 9.3.2.2 Managing background layers 1. To remove a background layer, click on its name to select it, right-click and select Delete from the menu that appears. 2. To rename a background layer, click on its name to select it, right-click and select Rename from the menu that appears. Edit the name of the layer and press <Enter> to make the new name permanent. 3. To re-order layers, drag a layer up and down the list. Alternatively, go to the Map Options dialog (Map – Map Options… from the menu), go to the Map Layers tab, select the layer you want to move and click the [Move Up] or [Move Down] button until the layer is at the position you want. Click [Close] to close the Map Options dialog. 69 Recorder 6 User Guide Why does the order of layers matter? It is because it determines the order in which they are drawn. In fact, they are drawn from the top of the list downwards. Consider this map: The SU66 and SU68 background layers are drawn first and the Polygon Layer and SU SSSIs outlines are further down the list, hence are drawn later and appear on top of them. They are therefore, visible. If we re-order the layers so the Polygon Layer is further up the list, here is the result: 70 Recorder 6 User Guide Now we cannot see the polygon on the Polygon Layer because it is drawn first and the SU68 background layer is then drawn over the top of it. Because this layer is opaque, it hides it. However, the SU SSSIs polygon layer is drawn last and is still visible. So bear in mind, when you use opaque background layers like maps, aerial photos or satellite images, that the order in which they are drawn is important. This catches people out quite often and is usually the problem if a map layer has apparently disappeared! 9.3.3 Polygon layers Polygon layers are used to hold features like site boundaries or administrative area boundaries. These can be linked to Locations and can be used to select records that fall within the boundary for reporting purposes. They can be imported or drawn. 9.3.3.1 Loading polygons from a file Polygons, such as site boundaries, are usually imported from an external GIS file such as an ESRI .shp or MapInfo .mif file. The file needs to be in the same map projection as the base map. Many boundaries or polygons can be downloaded from the Internet, e.g. SSSI, NNR, SAC, SPA, etc. boundaries can be downloaded from the Natural England website http://www.gis.naturalengland.org.uk/pubs/gis/GIS_register.asp. Some are available by 100 km square, others for the whole of England. Also available is a CD containing the vice county boundaries for England, Scotland and Wales. Software on the CD can be used to generate ArcView (.shp) and/or MapInfo files containing the boundaries for a selection of vice counties. These files can be used in Recorder and other software. The CD is available free of charge from the NBN Trust and can be ordered from their website www.nbn.org.uk. 71 Recorder 6 User Guide When importing polygons they are imported onto a polygon layer which must exist prior to the import. Each polygon layer has different selected and unselected colours associated with it so if you want your polygons to appear in different colours you need to create a new polygon layer to import them onto. Polygons appear in their unselected colour until you click on them to select them to, say, produce a report of the observations in them. Creating a new polygon layer 1. Open the Map window by selecting Map – View Map – base map from the menu or by clicking the map button in the toolbar and selecting the base map you want from the drop-down list. 2. Select Map – Add Polygon Layer from the menu or right-click in the Map Layers panel and select Add Polygon Layer from the menu that appears. 3. You will see the Polygon Layer Display Details dialog: Name Pattern Selected Colour Unselected Colour Type a name for the layer. This is the name that will appear in the Map Layers panel of the Map Window. Choose the hatching that will be used to shade the polygons when they are drawn on the map. If you just want the outline with no shading, then there is a clear option. This is the colour that will be used when the polygon is selected. It is generally best to choose a light, bright colour. This is the colour in which the outline and shading will normally be drawn. 4. Click [OK] to close the dialog and the new layer will appear in the Map Layers panel. Importing a set of polygons 1. Select your new layer as the Current Polygon Layer from the drop-down list at the bottom-left corner of the Map Window. This step is often forgotten which can lead to your polygons being imported onto the wrong layer! 2. Select Map – Add Boundary – Import from the menu, or click the dropdown arrow beside the draw boundary button from the toolbar and select Import onto Layer from the drop-down menu. 3. You will see a standard Windows File Open dialog. Find the GIS file containing the polygons and open it. Recorder will read the polygons from the file and add them to the map. This make take some time if the polygons are complex and have a large number of vertices. When the import is complete, 72 Recorder 6 User Guide the map will be redrawn showing the imported polygons. Here the New Forest has been selected and therefore displays in the pink selected colour, not the plum unselected colour. 9.3.3.2 Drawing a polygon by hand Recorder allows you to draw a polygon by clicking around its boundary with the mouse. If you have maps loaded as a background layers, you can use this facility to trace round an area to create a site boundary manually so that, for example, you can report on the observations within it. In general, it is better to create polygons in another, more suitable package (such as a GIS) and to import them from a file. This is because if you have problems with Recorder’s mapping you may need to reset the maps which may mean you loose your polygons. Never the less, the facility can be useful to enable a report for an arbitrary, non-rectangular geographical area, perhaps an area affected by a planning application for which you don’t already have a polygon. Proceed as in the previous section to create a polygon layer, if required. 1. Select Map – Add Boundary – Draw from the menu, or click the draw boundary button from the toolbar. 2. Click on points in sequence around the boundary of the area you want represented as a polygon. Clearly it helps if you zoom in so that it is as large as possible on your screen. As you click the points, they will be joined up with a line in the selected colour for the current polygon layer. There is no way to edit – if you make a mistake you will have to abandon the process and start again (right-click and choose Cancel). 73 Recorder 6 User Guide 3. When you have got all the way round – so that the next point around the outline is the one you started with, right-click and choose one of the Finish Polygon & add to ‘layer name’ options from the menu that appears. Take care to put your polygon on the layer you want. 4. The map will be redrawn with your new polygon. Here is the result (with the background layer turned off) – a “site boundary” for Ewelme Downs in blue: 9.3.3.3 Holes in polygons It is not uncommon for a site to have a hole within it (an excluded area). When polygons are loaded into Recorder, it does not recognise some polygons as holes 74 Recorder 6 User Guide within other polygons, even if they are encoded as such in the original GIS file format. This can be fixed manually using the Subtract Boundary from Boundary tool. For example, say we wanted the Ewelme Downs polygon we just drew to cover only the open downland and not to include the main areas of coniferous woodland. We could draw more polygons around these areas and then subtract these from the main boundary to end up with the shape we wanted. Three more polygons have been drawn around the main areas of coniferous woodland. To make these into holes: 1. Select Map - Subtract Boundary from Boundary from the menu, or click the polygon hole button on the toolbar. You will see a message: 2. Click [OK] to close the message, click on the main polygon and it will be shown in the selected colour, then press <F8>. You will see another message: 3. Click on [OK] to close this message, then click on one of the inner polygons to select it. It will be shown in the selected colour. Press <F8>. The polygon will be redrawn with the inner polygon removed from it as a hole. Here is the result after all three inner polygons have been removed. 75 Recorder 6 User Guide The mapping library on which Recorder’s maps are based does not support polygons within polygons, so this is actually based on a clever trick. When you declare that one polygon is a hole in another, both of the original polygons are deleted and replaced by a single new polygon which has a boundary consisting of the two previous ones joined by a “zero width corridor”. This is clearly shown in the illustration. However, this works just as you would want and an observation that falls within the hole is correctly classified as outside the polygon. 9.3.3.4 Moving a polygon between layers Sometimes, usually because you forgot to set the desired layer as the Current Polygon Layer before importing or drawing a polygon, you want to move a polygon from one layer to another. 1. Select the polygon you want to move, it will be redrawn in its selected colour. 2. Select Map – Move Polygon to Layer from the menu or click the drop-down arrow beside the move polygon button on the toolbar. 3. Choose the destination layer from the submenu or from the drop-down menu in the toolbar. The polygon will be redrawn with the colours and shading for the new layer showing that it has been moved. Note that you can only move polygons to an active layer. If the layer is turned off, its name won’t appear in the sub-menu so you won’t be able to choose it as the destination. 9.3.3.5 Deleting a polygon 1. Select the polygon you want to delete by clicking on it. The map will redraw with the polygon in its selected colour. 2. Select Map – Delete Polygon from the menu, or click the delete polygon button on the toolbar. 3. You will be prompted to confirm that you really want to delete the polygon. Press the [OK] button to delete it. 9.3.3.6 Linking polygons to a Location If a polygon on the map represents the boundary of a site that is documented in the Locations window, then it is appropriate to link the Location to the polygon. When a polygon is linked to a Location you can: • Go from the map to the Location entry • Go from the Location entry to the map • If you use the facility to get a spatial reference from the map during data entry, if you click within a polygon that is linked to a Location, then not only the grid reference at which you clicked is returned to the data entry form, but also the Location field is automatically filled. • You can use the map to get a list of grid squares which overlap with the polygon and fill these in amongst the Location details. These are used to check that grid references given for observations linked to the Location are correct. • If you use the polygon to filter records that fall within it for the purpose of reporting, linking it to a Location gives it a name – which makes the process much easier. 76 Recorder 6 User Guide To link a polygon to a Location: 1. Select the polygon. It will be shown in its selected colour. 2. Select Map – Associate Boundary from the menu or click the associate locations button on the toolbar. 3. You will see the Location Options dialog Choose an option and press [OK]. 4. If the second option is selected, the Location window will open with the Find Location Name dialog already opened. Type in the location name and find the appropriate location. Press [OK] on the Find Location Name dialog, or double-click a name in the list. 5. You will now be in the Location window which will be displaying the location you found in edit mode. Press [Save] to save the link. You can now close the Location window and return to the map. If a site boundary consists of several polygons (e.g. several parts in an SSSI) then you will have to link each separately. There is no facility for making a multiple selection of polygons. You know you have successfully linked a polygon to a Location because if you click on the polygon on the map, the Location name will appear in the Location box at the bottom of the Map Window. Now, clicking the associate locations button on the toolbar will open the Location window with the Location selected. In the Location window, the boundary information is stored in the Geo Info – Boundaries tab. The date on which you made the link is shown. If you right-click on the Location name in the list of Locations on the left and select Find on Map from the menu then not only will the map window be centred on the Location, but the view will be scaled so that the site boundary neatly fits in the view. 10 Reports 10.1 Quick Reports from the main windows A number of reports are available directly from the main windows in Recorder. These produce a pre-defined report for the currently selected item. Example: produce a list of locations for a species. 1. Open the Taxon Dictionary window by selecting Dictionaries – Taxon… from the menu or by clicking the taxon dictionary browser button on the toolbar. 77 Recorder 6 User Guide 2. Navigate to a species, say Two-banded plover, and click on the name so that it is highlighted. 3. Select Reports – Quick Reports – Species Reports – List locations for a species from the menu, or right-click on the name and select Quick Reports – Species Reports – List locations for a species from the menu that appears. 4. The report will be run and you should see the results in the Filter Result window: From here, you can send observation to the map, print them and export to a file in various formats. See section 11.3. New, customised reports can be constructed and made available for use in this manner, but that is beyond the scope of this document (see XML Report documentation). 10.2 The Report Wizard Recorder’s Report Wizard provides a means of performing ad hoc queries with considerable flexibility to decide exactly what information you want, how it should be sorted, what fields should be output and how they should be laid out. There are so may possibilities, it will be impossible to cover them all here, but there is additional help and documentation available. 10.2.1 Example: list all observation of penguins. 1. Select Reports – Wizard… from the menu, press the shortcut key <Ctrl-W>, or click the Report Wizard button on the toolbar. 2. The Report Wizard opens at its first screen: 78 Recorder 6 User Guide 3. We want to produce a report for Taxon Records and, at the moment we don’t want any additional conditions (like only listing records from one Survey (restrict to source) of by geographic area (Restrict to Administrative area, Bounding box or Polygon), so the default settings are fine. Press the [Next] button to continue. 4. In this screen we need to select the taxa we wish to report. Choose the checklist (“Birds from the Falklands”) and use the Find Taxon edit box in the usual way to search by name. Penguins belong to the order Sphenisciformes and the family Spheniscidae, so we can filter records of penguins using either taxonomic group. So start typing the name and when “Spheniscidae” appears in the Available list, either click on it to select it and then press the arrow button , or double-click on the name, to transfer it to the Selected list. Make sure that the “Expand Taxonomic Groups” option is ticked (it is ticked by default). This ensures that all the taxa in this family, thus all the species of penguins, will be included. Now we can press [Next] to continue. 79 Recorder 6 User Guide 5. This screen asks whether we are going to create a New Layout or use one that was saved previously. A “Layout” is the selection of data field to be reported, how they should be arranged and by which fields the rows should be sorted. We will create a new layout, so just press [Next]. 6. This is where you select the data fields that you want to report. The list of available fields is rather long, so it is organised as a hierarchy. Expand sections by clicking the button next to an item: 80 Recorder 6 User Guide … and then tick the box next to each item you want in the report. In this case I have selected Spatial references, Date, Location name and Recorder from the Sample section and Scientific name and Common name from the Taxon section. When you have selected all the fields you want, press the [Next] button. 7. The next screen sets the order in which rows will be sorted. Like the attributes screen, it is organised in a hierarchy because of the number of fields. The fields you selected in the last screen to appear in the report are shown in bold type. You don’t have to include a field in the report output to use it for sorting and there are fields shown here which are not available for output. For example, you could sort records by the order of species names in the checklist, but “Taxon Sort Order” is not a field that is available for output. To specify sort order, choose a data field and then click the button to specify a normal ascending sort (i.e. 0 to 9 or A to Z ). The button specifies a descending sort (i.e. 9 to 0, Z to A). When you assign the first field, a superscript “1” appears next to it to show the rows will be sorted by this field first. The second one you choose will get a “2”, etc. 81 Recorder 6 User Guide Here, I have chosen to sort by date in descending order. Sorting like this will have the effect of listing observation firstly in alphabetic order by the species common name and then, within the block for a particular species, listing the most recent observation first. If you change your mind, you can remove sorting from a field by highlighting it and pressing the button. When you are satisfied, press [Next] to continue. 8. This screen just summarises the options you have selected. If it is not what you want, you can use the [Back] button at any time to return to earlier screens of the Wizard and make changes. If it looks OK, then press [Next] to continue. 82 Recorder 6 User Guide 9. Now the report is run and we see the results shown as a grid with the columns corresponding to the attributes we selected. See section 11.2.2 for a discussion of what you can do with your results from here. 10. When you have finished and close this window, you will see a message asking if you want to save your report layout: Click [Yes] to save the layout and you will see another message: We haven’t done a full layout (or snapshot), but would still like to keep the work we have done in selecting fields and sorting order for future use. So click [OK] and you will see a standard Windows file save dialog. Give your report a name and it will be saved. Report Wizard layouts are saved in your Recorder 6 \User Files\Reports folder and have the extension “.wzd” – for the full file path, see the File Locations tab after selecting Tools – Options from the menu. The name of the file is used to identify the layout in the drop-down list, so make use of Windows long file names to give it a useful and descriptive name! 83 Recorder 6 User Guide 10.2.2 Example 2: More complex filtering We will produce a very similar report, but this time we only want observations coming from the Breeding Bird Survey, we are going to restrict the geographical area and we only want records from 1990 onwards. 1. Select Reports – Wizard… from the menu, press the shortcut key <Ctrl-W>, or click the Report Wizard button on the toolbar. 2. The Report Wizard opens at its first screen: This time we want to restrict to a source (the particular survey) and restrict geographically using a bounding box. So tick the checkboxes next to these two options before clicking [Next]. 3. Next we are asked to choose the type of source, select the Survey option and press [Next], and we then get to the screen where we choose the survey: First we need to select the Survey Type from the drop-down box at the top. A list of surveys of this type will appear in the Available box. Select the one(s) you want and press the button to transfer it to the Selected list, or simply double-click the name in the Available list. Press [Next] to continue. 84 Recorder 6 User Guide 4. Next we are asked to define the bounding box. Click the get button and the map window will open. Drag a rectangle on the map to define the box you are interested in. Since the Breeding Bird Survey is 10km square data, you might find it helpful to turn on the 10km square grid as a guide. When you have the correct area outlined, press F9, or click the return data button on the toolbar, and the corner grid references will be returned. You might want to edit the grids slightly (e.g. we could change the 1 to a 0 in “VD601300” to be more exact on 10km square boundaries). Press [Next] to continue. 5. Next, we get the Taxon selection screen. This is exactly the same as before. Lets choose “Falconiformes” rather than penguins for a change. 6. We now get to the layout selection screen we saw last time. But this time we want to reuse the layout we saved last time, rather than make a new one. 85 Recorder 6 User Guide So choose the existing layout option and then select the layout we saved previously from the drop-down box. 7. We also want to filter records by date so that we only get records from `1990 onwards. We get to this using the [Additional Filters…] button: This screen is not terribly intuitive! • It starts off with all the controls inactive except for the button to add a filter. So click this button and the Details section will become active. • Now select the field which you want to filter – in our case it is Sample Date. The options shown in Conditions depend on the type of data that the field you selected contains (date, number, text, etc). We have chosen a date field. We want records after 1990, so the “is Greater than” option is appropriate. • Having chosen a field and a condition, we need to enter a Criterion. Since we want to select dates from 1990 onwards, the criterion we 86 Recorder 6 User Guide • • • • want is that the date is after the end of 1989. So type “31/12/89” in the Criterion box. We now add our completed filter to the Filters list by clicking the button. The other controls on the Filters list allow a filter to be edited ( ) and removed ( ). You could now add more Filters using the same method. and buttons allow you to Once there are two or more Filters, the change their order. You can also select whether they are joined by “AND” or “OR” operations in the left-hand column of the Filters list. Note that it is perfect possible to define impossible combinations of conditions! For example, we could add filters requiring that the Sample date is greater than 31/12/1989 AND Sample date is less than 01/01/1980 – clearly this is not possible and, as you would expect, would not find any matching rows! So be careful what you ask. When you are happy, press [OK] to close this dialog. 8. The Wizard skips straight to the Summary screen because we chose an existing layout which already defines the attributes and sort order we want. Pressing the [Next] button runs the report. 10.2.3 Using a Rucksack with the Report Wizard Say we want to report on the endemic species and subspecies of birds recorded from the Falkland Islands. We could use the Taxa Selection screen, as we have already seen, and select the various species and subspecies involved one by one. This would be reasonable if it was a one-off, but if it is a report we need to produce regularly, then it would become tedious. The solution is to set up a Rucksack with a Taxa list containing the names of the species and subspecies we want. The trick is to make sure the rucksack is open before you start the Report Wizard. In this circumstance, when you get to the Taxa Selection screen, you will find that the drop-down list of Checklists contains a couple of extra items at the bottom of the list: “Current Rucksack” and “Current Rucksack (expanded)”. Select “Current Rucksack” and the names from the Taxa list of the button and they will all be Rucksack will appear in the Available list. Press the transferred to the Selected list. You are now all set up to filter the records for the endemics. 87 Recorder 6 User Guide As its name suggests, the option to use “Current Rucksack (expanded)” will include the names in the Taxa list from the Rucksack, but will also expand the taxonomic hierarchy so that their children are also included in the Available list. 10.2.4 Using polygons to filter records falling within them 1. Tick the Restrict to one or more Polygons on the first screen of the Report Wizard 2. You will then see the Polygon Selection screen: This is where linking polygons to a Location comes in handy. We can immediately see the set of polygons that were linked to the Pebble Island IBA and select them. Otherwise they are just labelled “Unlinked Polygon” – which is not helpful! To find an unlinked polygon you want to use, press the [Find Polygon On Map] button and choose a base map from the drop-down list. The Map Window will open. Click on the polygon you want to use and press 88 Recorder 6 User Guide <F9>, or click the return data button on the toolbar, and that polygon will be ticked in the list. Repeat this process as often as you need. When you have selected the necessary polygons, press the [Next] button. 3. Proceed through the rest of the Report Wizard as before, adding any extra conditions you want. Only those observations that fall within the selected polygons (and also meet any other conditions you specified) are reported. It is important to realise exactly what is going on here, otherwise you might end up with misleading results. When an observation is recorded against a grid reference, then essentially we are saying that the observation was made somewhere within the square box represented by that grid reference, but the spatial coordinate that Recorder stores is actually the bottom-left corner point of the box (i.e. the south-west corner stored as a Latitude and Longitude co-ordinate in degrees). The test that is made is whether this point falls within one of the selected polygons. Consider the following polygon in relation to 10km square based observations: The co-ordinate that would be used to test whether observations for which these grid references are given are marked by the circles at the south-west corners of the 10km squares. It is clear that observations from 10km square “TC74” will not be considered to fall within the polygon, whilst those for TC85 will be considered to fall within the polygon. In both cases, the reality is that, in the absence of additional information such as a location name that might let us locate the observations more precisely, we cannot be sure whether any of these observations fall within the polygon or not. 10.3 Printing, mapping and exporting results There are quite a few facilities for dealing with the results of a query shown in the Filter Results screen. 89 Recorder 6 User Guide One of the first things you may notice is that the cursor goes to a hand pointer indicating that you can click on an item to see more information. Clicking items in the cells will open the appropriate main window filtered to show the source of the item. For example, clicking on the Sample Location Name “Pebble Island” as in the screenshot above, will open the Observation window with filtered to show this particular sample. This can be very useful for finding errors in your data. For example, suppose you spot that there is a species that you don’t think should have been recorded (perhaps stemming from the wrong name being picked during data entry), then simply run through the Report Wizard to produce a report for that species and then click on one of the Sample or Taxon Occurrence fields in the Filter Results window to go to the offending record. Once there, you can edit it to fix the problem. Most of the facilities are accessed via the [Report Output] button. Clicking this produces a drop-down menu of options: Print Grid Copy Send to Map This sends the grid of data, as it appears in the Filter Result window, to the printer. This copies the grid of data to the Windows clipboard. From here you could, for example, paste it into a text file using Windows NoteboOK. The list will then appear as a tab-delimited text with fields enclosed in double-quotes. Sends the filtered observations to the Map Window. The sub-menu 90 Recorder 6 User Guide Export data Export to Excel allows you to choose the base map. This exports the data in one of Recorder’s proprietary internal formats and is most appropriate for transferring records to another copy of Recorder. You just need to choose a format and specify a name and path for the file. As the name says, it exports the data as an Excel spreadsheet. You will see a standard Windows File Save dialog where you specify the name of the file and the path where it will be saved. Here is the data from the example shown above opened in Excel: Export to other formats This opens the Export Wizard which guides you through the process of saving the data in a wide range of file formats. This is quite intuitive, but the path through the Wizard and information you need to supply depends on the format you choose. Templates and Snapshots Beyond the scope of this document. Templates allow the data fields to be laid out in more complex ways to be printed. The layout designer is a “banded report writer” and is quite complex and tricky. A separate tutorial is available. A snapshot is an external database in a simpler format than Recorder’s main database. They tend to be used to make data available to GIS 91 Recorder 6 User Guide systems or for websites. Snapshots will be covered (briefly) for administrators. 11 Transferring data between copies of Recorder Recorder has good facilities for transferring blocks of data from one copy to another. There are two formats which could be used for this task: • • “NBN Data” (NBN stands for National Biodiversity Network – a UK initiative to make biodiversity data more available). This is a text format which uses an XML schema to encode the data. The advantage is that it is a generic format, not tied to any particular software. The disadvantage is that the file produced are enormous and take considerable amounts of time to process. The original idea was to promote a transfer format which could be used by any biological recording software. This has not proved popular because of the complexity of the XML syntax and because of the large processing overheads in parsing and loading the data. However, this format does have a potential role in securely archiving data for the long term. Data written to this format could be stored on a robust storage media such as CD and, because the file is plain text, will not require any special software to read it in future (i.e. it is not tied to some version of Recorder that can understand a particular data format still being available). Also the XML tags provide a degree of self-documentation (i.e. the names of the tags go a long way towards identifying and documenting the data they contain). “NBN Assess Database (zipped)”. This is a proprietary format in which data is written to a temporary Access database using the same table structures as the main database and the resulting .mdb file is zipped. Because the data stays in Recorder’s table structures, there is little overhead in writing or loading data. Only user added data needs to be transferred because all copies of Recorder are assumed to contain the “system supplied” dictionaries and other supporting data, so the resulting file can be kept smaller. This is the preferred format for data transfer between copies of Recorder. 11.1 Exporting data Whenever data can be exported, the results can be formatted as a transfer file. For example: • Select an item in any of the main data windows, e.g. a Survey, and the select Tools – Export Data… from the menu. You can also open a Rucksack containing items like a list of Locations and the select Tools – Export Data… from the menu to export observation linked to items in the list. • The results of a report in the Filter Result can be exported by pressing the [Report Output] button and the selecting Export Data… from the menu. • From Tools – Export Management – Export Using Filter – filter name from the menu. You will then see the Data Export dialog: 92 Recorder 6 User Guide 1. Select the Export Type from the drop-down list. 2. Specify a destination file. You can use the browse button to open a standard Windows Save File dialog to help you do this. 3. Press [OK] to perform the export. You will see progress reported in the status bar. The Data Export dialog may have additional options, depending on the source of the data that is being exported. For example, if you are exporting Locations, you will see a couple of additional options: • • The Include Observations option allows you to either export the observation linked to the Location(s) if it is ticked, or just the Location(s) information otherwise. The Include sub sites for exported Locations determines whether sub sites of the selected Location(s) will also be included in the export (and the observations linked to the sub sites if the first option is ticked). 11.1.1 Export metadata The first time you export data to one of these NBN transfer formats, you will be asked to provide some metadata about the data source. The following dialog will appear: 93 Recorder 6 User Guide You need to make an entry in each of the six fields in the top panel before the export process will proceed. If you [Cancel] filling it in, or close it without making an entry in each field, you will simply be returned to the Data Export dialog without any export happening. This dialog is a little tricky to use, but (fortunately) you only have to do it once! 1. Select one of the fields from the list in the top panel and click the edit button , 2. The lower, Data Item, panel will now become active. Type your entry in the Exported Information box, 3. Press the save button to save your entry back into list in the top panel, 4. Repeat the process for each of the remaining five fields, 5. Once all six fields have an entry, press the [OK] button to proceed with the export. Should you be so minded, you can access this dialog and edit the metadata entries at any time by selecting Tools – Export Management – Edit Metadata… from the menu. This data is written into a metadata section at the start of an XML file in NBN Data format, but it is not actually used during the import process. It was designed as part of the NBN Transfer Format – but that hasn’t really been taken up so is now somewhat redundant. So it doesn’t actually matter at all what you type in these fields! 11.2 Importing data from another copy of Recorder The process is no different from any other import. You use the Import Wizard and select the file format (“NBN Data” or “NBN Assess Database (zipped)”). There are two differences: 1. Most of the screens of the Import Wizard are skipped because Recorder has all the information it needs without requiring user input. 2. You may need to deal with Duplicate Items. 94 Recorder 6 User Guide 11.2.1 Dealing with Duplicate Items Why do we get Duplicate Items? Consider a volunteer recorder who has their own copy of Recorder but contributes observations regularly to some ongoing survey. The first time they submit a block of records it will probably bring with it a Survey, some Name & Address entries (at least for that volunteer and may be some other people they are working with or who have checked identifications), possibly some Locations and maybe some term-list items. When you import the block of records, all of this supporting data will be added to your copy of Recorder. Next time the same volunteer sends you an update, much of this supporting data is likely to be the same – they probably have more observations from the same places and observed by the same people. We saw in section 8.4 that each copy of Recorder is assigned a unique, eightcharacter SiteID and each row in each table is assigned a unique 16-character identifier (“key”) formed from the SiteID and a running 8-character code. So our volunteer contributor has created an entry for their own Name & Address and this has a unique identifier – say “VOL00001000000D7”, and this was imported as part of the first block of data. When the next block of data is submitted, it will most likely contain the same Name & Address entry again. Recorder will notice that it already has a Name & Address item in its database with this key and flag it as a Duplicate Item. It is important to realise that this is entirely based on the key, Recorder has not loOKed at the content of the record at all! It is also possible that our volunteer has changed his or her mind about something that was submitted last time. Perhaps a mistake in and identification or a grid reference was spotted and has now been corrected and the updated record submitted amongst a subsequent batch. This record too will be detected as a Duplicate Item, because its key is already present, but the data row is actually different because of the correction it contains. Another thing to bear in mind is that nearly all rows that Recorder stores in the database have a pair of date stamps called ENTRY_DATE and CHANGED_DATE. • ENTRY_DATE is set to the (time and) date at which the row was created. • CHANGED_DATE is updated to the current (time and) date whenever a change is made to the row. There are potentially three things we can do with these incoming rows for which we already have copies: • We can overwrite the copy in our database with the new, incoming, one, • we can keep the copy we already have and ignore the incoming one, • we can compare the date stamps and only overwrite the current copy if the incoming copy has a more recent date. That way we make sure we have the latest version. So if the import process finds rows amongst the incoming data with keys that it already has in the database, then theses are shown in the Duplicate Items tab and you must decide what to do with them: 95 Recorder 6 User Guide Rows that have the same keys as an existing rows in that table are listed in Duplicate Data. This list is hierarchical with the table name at the top level and the keys as children. If you select a key, the Imported Data and Original Data panels show the contents of the fields so that you can compare them and see the differences. These display the raw data in a format that is not very user friendly, so you probably won’t want to spend much time delving for the differences! The important thing to notice about this screen is the row of buttons, which allow you to choose between the various ways of dealing with Duplicate Items: • [Accept Import] or [Reject Import] work on one row at a time and allow you to make a decision about the currently selected row. You can of course examine the date stamps in the Imported Data and Original Data panels if you want to know which is the most recent copy. • The [All Imported], [All Original] and [All Latest] buttons allow you to make a single decision for the whole batch of data to overwrite everything with the incoming data ([All Imported]), to ignore the imported rows and keep the copies you already have ([All Original]), or to compare date stamps and import rows only if they are more recently changed ([All Latest]). You can combine these two strategies and deal with some rows one at a time with the [Accept Import] or [Reject Import] and then use one of the “All” buttons to deal with the remainder. I would recommend that you normally use the [All Latest] button to import updated rows. You will often find that you get a message saying that a decision cannot be made about all items because some don’t have date stamps (e.g. GRID_SQUAREs), so press [All Imported] or [All Original] to mop up the remainder. Which of these you choose probably depends upon how much you trust the source of the import! Once you have made a decision about all Duplicate Items, the [Do Import] button will become active. Press this button to complete the import and copy imported rows 96 Recorder 6 User Guide into your database. Until you press the [Do Import] button, you have not actually made any changes to your database so, up until that point, you can [Cancel] to abort the whole process without any worries. It is not a bad idea to backup the database (Tools – Database Tools – Backup Database) before doing a major data import. You can then restore you database to its original state and try again if you don’t like the results. 11.3 Export Filters Export Filters provide an easy way of regularly exporting a specified block of data. For example, if you were a volunteer taking part in a breeding bird survey project, you could set up an Export Filter which filtered out just those records of the relevant species that you had added or changed since you last submitted data to the scheme. You can even set up a Recording Scheme entry that specifies that records found by this filter to be sent to a particular email address. Once this is done, then it only requires a single menu choice to select any new data relevant to the scheme, perform the export and generate an email with the export file attached! The survey organisers can set up the necessary files containing the details of the Export Filter and the Recording Scheme and make them available to participants who have copies of Recorder to make it as easy as they can to submit records. 11.3.1 Managing Export Filters Select Tools – Export Management – Manage Export Filters to access the Filter Management window: 1. To create a new Export Filter, click the [Add] button. 2. Once you have added some filters, they will appear in the Export Filters list on the left. Click one to select it and its details appear on the right. Click [Edit] to edit the selected filter. 3. An Export Filter needs a name and an entry in one or more of the filter criterion boxes. For example, to make a filter for records of Moths & Butterflies, the Order “Lepidoptera” has been dragged into the Filter on Taxon Groups box. If you wanted to make a Breeding Bird survey filter you would drag the names of the relevant species into this box from the Taxon Dictionary 97 Recorder 6 User Guide window or from a Rucksack list (or look them up by name in the usual way using the button to access the Find Taxon dialog). 4. Additional criteria can be added using the other two tabs: Bounding box Observation From and To Include all observations that match the filter Include all Locations that match the bounding box… Include all individuals and Organisations Allows you to specify a rectangular area defined by SW and NE spatial references to select records. Click the get button to access the Map Window to draw the desired rectangle on the map. Allows you to set a start and/or end date for records (Ticked by default). If you don’t want to export the observations, just the supporting information like Names & Addresses, Locations, etc., you can untick this box. This is useful for a survey organiser to produce an export file of supporting information to send out to contributors so that everyone is using the same set of supporting items. If this is ticked then all observations linked to a Location whose stated centroid spatial reference falls in the specified bounding box are included in the export whether or not the observation itself actually falls in the bounding box. As you would expect, this exports all Names & Addresses of both individuals and organisations. Useful for distributing this information to contributors. 5. Once you have added or edited all the criteria you want, press the [OK] button to save the filter in the database. 6. The [Load] and [Save] options allow a filter to be saved to an external text file, or loaded from such a file. Such files can be shared with others to allow them to easily set up the filter on their copy of Recorder. 11.3.2 Exporting using an Export Filter Select Tools – Export Management – Export Using Filter - filter name from the menu. You will see a version of the Data Export dialog: 98 Recorder 6 User Guide 1. Select the Export Type and choose a Destination path and file name as usual. 2. This version of the dialog, has two additional options: • Export records changed since. As the name suggests, this exports records that match the criteria given for the filter, but also with a date stamp that shows they have been added or changed since the given date. You can use the drop-down to access a calendar to pick the date. The first time you use the Filter, it will show today’s date by default, but subsequently it will show the date at which you last performed an export using this particular filter. • Export all records. As the name suggests, this exports all records that meet the criteria defined in the filter, whatever their date stamp. 3. press [OK] to do the export. 11.3.3 Setting up a Recording Scheme Select Tools – Export Management – Manage Recording Schemes from the menu. The Recording Scheme Manager window opens: 1. The first time you use it, there will be one empty row in the list, just fill that in. To add second and subsequent rows, press the <Ins> key and a blank row will appear at the bottom of the list. 2. Fill in the first four columns: Recording Scheme EMail Filter Name Export Format Type a label by which this entry will be identified – probably the name of the Recording Scheme. Type the email address to which you want export files sent. Select a pre-existing Export Filter from the drop-down list Choose the format in which to export data from the drop-down list (“NBN Access Database (zipped)” is the preferred format if you are 99 Recorder 6 User Guide going to be contributing data from one copy of Recorder to another. 3. Once all the cells are filled in, press [OK] to save the information to the database. 4. The [Save] buttons allows the information (including details of the Export Filter) about the currently selected row to be written to an external file. This file could be generated by the survey organiser to be sent to contributors, for example. The [Open] button reads such a file and loads the information into the window so it can be saved in the database. 11.3.4 Contributing to a Recording Scheme Select Tools – Export Management – Contribute to Scheme – scheme name from the menu. The first time you do this, all data that match the Export Filter specified for this Scheme will be exported. Subsequently, only those records that meet the Filter criteria and have been added or changed since last time will be exported. The Last Contribution Date can be viewed in the Recording Scheme Manager. If you have the option to Auto-create emails ticked (see Configuration section 13.1) and you have a MAPI compliant email client installed on the computer where Recorder is running, then Recorder will open your email client (Microsoft OutloOK in this example) and generate an email to the address specified with the export file attached: At this point you can type in a covering message if you wish and then press the [Send] button in the email client to send off the records. 11.3.5 Distributing files to contributors to a Recording Scheme If you have volunteers who want to contribute to a survey and have their own copy of Recorder you can make it easier for them to contribute by supplying an Export Filter and Recording Scheme entry to use. 1. Select Tools – Export Management – Manage Recording Schemes from the menu, 2. Select the recording scheme you want to send, 3. Press the [Save] button. A standard Windows File Save dialog will appear. Give the file a name and choose where you want it saved, 100 Recorder 6 User Guide 4. A file will be saved with the extension “.sch”. Send this file to your contributors (e.g. by email). It is a plain text file (in INI file format) and contains the details of both the Recording Scheme entry and the Export Filter it specifies. A contributor receiving such a file should: 1. Save the .sch file somewhere on their computer (for example, using File – Save Attachments… from their email client), 2. Start their copy of Recorder and select Tools – Export Management – Manage Recording Schemes from the menu. The Recording Scheme Manager window opens, 3. Press the [Load] button. A standard Windows File Open dialog will appear. Find and open the .sch file, 4. Press [OK] in the Recording Scheme Manager window and both the Export Filter and Recording Scheme entries will be saved the their database and be available for use. You may also consider sending them an export file containing things like: • The Survey record • Names & Address entries for contributors, identifiers, etc • Locations • Any additional term-list entries that are going to be used. This can be done by using the Export Filter with the option to export observations turned off. They can import this file in the normal way and will then have the same set of supporting data as everyone else available when they start to enter their observations. 12 Configuration settings To adjust the appearance and behaviour of Recorder, select Tools – Options… from the menu. You will see the Options dialog which has a number of tabs. It will open with the “General” tab showing: 101 Recorder 6 User Guide The [Default Settings] button appears on each page. Pressing it will restore all the settings on the page that is currently displayed to their default values. Pressing [OK] applies values. Pressing [Cancel] closes the dialog without making any changes. Options are left as they were when the dialog was opened. The first three tabs, “General”, “Toolbars” and “Appearance”, contain options which effect appearance and behaviour of the system. Here are explanations for the most commonly used items. 12.1 General General tab Open with windows from last session Show Welcome Window at Startup Show menu icons Graduated menus Use common names Use full translation to preferred taxon If this option is selected (ticked) then, if you close Recorder with windows open within its work area, then the next time you start the system it will open those windows at the same size and position on your work area. If this option is selected (ticked), then the Welcome dialog will be shown when you start the system. If it is not selected, Recorder will startup with a blank work area (unless the “Open with windows from last session” option is selected and you left windows open last time you closed the program). Most people find they want to turn this option off once they are used to the system. You can also set this option in the Welcome dialog – see section 5. Shows the icon in the menus that is used for the command’s toolbar button. If menus with icons are selected, this controls whether the icons appear on a Windows XP style graduated strip down the left-hand side. graduated menu with icons with icons, not graduated without icons If this option is selected then, whenever a species name is shown, the preferred common name of the species will be used if one is available. If this option is selected, the common name is shown first with the scientific name in parenthesis. Species names with common names Same list without common names Recorder’s taxonomic list system allows multiple checklists to be available for a given group and any of those checklists may include alternative names (such as synonyms and common names) for a given taxon. Just one name is designated as the current “preferred” name. If this option is selected, then Recorder will attempt to translate so that whatever name a taxon is recorded under, it will be found and reported using the preferred name. For example, you want to produce a map of “Red fox” by dragging this species name from a checklist into the map window. Recorder will include observations which were made using the names “Fox” and “Vulpes vulpes”. How successful this is depends upon the information being encoded in the taxon dictionary and this is 102 Recorder 6 User Guide Restrict Taxon Searches to Enable export of confidential occurrences Auto create emails by no means complete and comprehensive – although steadily improving! See section 9.1.3.2. This is another point at which you can set the options used by the Find Taxon dialog. Normally, observations that are flagged as Confidential are not exported. This option allows the export of confidential occurrences for users who have an access level of that shown in the Minimum Access Level drop-down list. You have to be a system administrator to change this. This is used by the Export to Recording Schemes feature. If this option is enabled, then Recorder will attempt to generate an email and attach the export file. This depends on MAPI compliant email client being available. 12.2 Toolbar This tab allows you to turn toolbars on and off and to customise the main toolbar. The Show Main Toolbar and Show Active Window Toolbar checkboxes control whether or not a toolbar appears. The Active Window Toolbar is the toolbar associated with the main window that is currently active and changes depending on which window it is. The Main Toolbar is fixed and the controls it contains and how they are arranged can be customised from here. • • • • • • The Available Actions list shows all the commands that can appear on the Main Toolbar. The Toolbar Buttons list shows the buttons that currently appear on the Main Toolbar. Place a button on the Main Toolbar by selecting it in the Available Actions list and clicking the button to transfer it to the Toolbar Button list. It is inserted at the end of the list. Remove a button from the toolbar by selecting it in the Toolbar Buttons list button. and clicking the Remove all items from the toolbar by clicking the button. Re-order the buttons in the Toolbar Buttons list by selecting one and moving it up or down the list with the and buttons. 103 Recorder 6 User Guide The Main Toolbar will be updated with the new arrangement when you press [OK] to close the dialog. 12.3 Appearance This tab allows you to customise colours and the main window background. The right-hand side of the page shows examples of what the screen will look like with the current options set. The [Undo] button can be used to restore the screen to the appearance it had when the Options dialog was opened (which might not be the same as the Default Settings). Appearance tab Mandatory Fields Information Source Information Destination Application Background Disable Information Transfer Colours Show Tool Tips Choose the colour that is used for the background of a required data field when you are adding or editing data. The default is yellow. Choose the colour that is used to outline fields from which data items can be dragged. The default is Blue. Choose the colour that is used to outline fields to which data items can be dragged. The default is Red. This controls whether the background of the main Recorder application window will be plain grey (default) or will have a bitmap tiled over it as “wallpaper”. If you choose the Bitmap option, select a bitmap to use in the opens a standard Windows File Open dialog edit box. The browse button to allow you to select a suitable image file. Suppresses the coloured outlines around fields from which items can be dragged to or from. Choose whether you want tool tips or not. Tool Tips are the small message boxes that appear if you keep the mouse pointer over a control for a short period. 104 Recorder 6 User Guide 12.4 Spatial References This tab is where you set the preferred spatial reference system. Only one spatial reference system can be set as preferred, although Recorder can accept data in the format of any of the systems that are listed here. 12.5 File Locations This tab specifies the locations where Recorder looks for various sorts of files which can be saved by the user. These files are normally kept in subdirectories within your Recorder 6 \User Files\ folder and there probably is not much reason to change this. However, you might decide that you want to use a shared location on a network so that all users have access to a common set of Rucksacks, Recording Cards, Reports, etc. To change a setting, use the browse button of a particular type to be saved. to locate the path where you want files 105