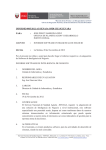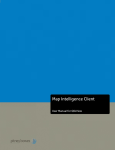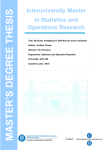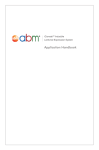Download Application Tracker User Guide (PG) - Staffcentral
Transcript
Application Tracker User Guide (PG) Contents Document Information ....................................................................................................................... 2 Introduction ............................................................................................................................................ 2 References .......................................................................................................................................... 2 Data Definitions .............................................................................................................................. 2 QlikView User Guide ....................................................................................................................... 2 Working With the Tracker....................................................................................................................... 3 Selection Boxes ....................................................................................................................................... 3 Course ................................................................................................................................................. 3 Entry .................................................................................................................................................... 3 Overseas.............................................................................................................................................. 4 Current Entry Dashboard ........................................................................................................................ 6 UF Summary ........................................................................................................................................ 6 Applications......................................................................................................................................... 6 Offers .................................................................................................................................................. 7 Responses ........................................................................................................................................... 8 UF to Enrolment Summary ..................................................................................................................... 8 UF to Enrolment Headline Figures ...................................................................................................... 8 UF to Enrolment Breakdown .............................................................................................................. 9 No Enrolment Record Found .............................................................................................................. 9 Reports ................................................................................................................................................ 9 Applications, Offers and Responses...................................................................................................... 10 Applications....................................................................................................................................... 11 Offers ................................................................................................................................................ 12 Reponses ........................................................................................................................................... 13 Applications by Country ........................................................................................................................ 13 Applications Summary Report .............................................................................................................. 14 Applicant Details ................................................................................................................................... 15 Document Information Author Date Azam Mullick 31 Aug 12 Revised 26 Oct 12; 22 Jan 2013; 8 Apr 2013; 13 May 2015 This user guide is valid for version 1.4.0 of the Application Tracker which focuses on PG For UG and PGCE applications please see the Application Tracker (UG PGCE) User Guide Introduction The Application Tracker allows a user to view details about the current state of applications to study at the University. V1.0 of the Tracker is essentially the same as the previous version except PG applications have been moved out into a separate version and the notion of a UCAS application cycle has been removed and the focus is on the year of entry. Data is current for the snapshot date shown in the top left of the worksheets. Comparisons to previous years are based on the same date 52 weeks ago. E.g. if the current snapshot date is 29 October 2012, comparative figures for 31 October 2011 and 1 November 2010 are shown and so figures will change from day to day as the data is refreshed (the refresh is scheduled daily at 11.00). For any queries concerning the data, please contact [email protected] For any problems with QlikView itself, please contact [email protected] References Data Definitions Agreed data definitions and terms that the application tracker uses are defined in a document available at: Data Definitions QlikView User Guide A general introduction to using QlikView is available at: QlikView How To Working With the Tracker The Application Tracker has grown over the months with new worksheets being added, which offer differing levels of detail and analysis. It is suggested that for day to day monitoring of applications, the Current Cycle Dashboard is the main worksheet to focus on. The worksheets Applications, Offers, and Responses provide a deeper analysis if needed. UF to Enrolment Summary, and Applications by Country provide extra information. Task Overview of applications, offers and responses Have my UF holders enrolled? How do applications, offers and responses compare to previous years? Where do my students come from? Summary Reports Individual Detail Reports Sheet(s) to Use Current Entry Dashboard UF to Enrolment Summary Applications, Offers, Responses Applications by Country Application Summary Report Applicant Details Selection Boxes Unless otherwise stated the same selection boxes appear on the far left of each worksheet. They allow the user to filter the data at varying levels of detail. The selections have been changed since the previous version: the main difference is the appearance of 3 grey buttons towards the bottom left of the screen labelled Course, Entry and Overseas. Course Clicking on the Course button brings up selections on Level [of study], Mode of Attendance and Fee Status. Entry Clicking on the Entry button brings up selections on Entry System and Entry Month and a filter to include EMA courses or not (the default is to include them). If they are included, then what this means is that someone who may be starting in (for example) July or August of 2015 (the tail end of the academic year 2014/15) will be shown in the figures for the academic entry year of 2015/16. Overseas Clicking on the Overseas button brings up selections on UBIC Flag and Agent? and Deposit, which indicates whether a deposit is required and if it is, whether it has been paid or not. The UBIC Flag allows you to filter on whether the application is from a student who has attended the University of Brighton International College (UBIC) or not. The Agent? Field allows you to filter on whether an application has been made via the international agent. The button Select Agent(s) opens up a larger selection window which makes it easier to select one or more agents. The number to the right of the agent’s name indicates the number of applications associated with that agent. To close this selection window, click on the located to the top right of the pop-up window. The button Deposit Paid? opens up a pop-up chart which shows the number of overseas UF holders and whether they have paid a deposit or not. Please note that this alters the view you currently have by setting Fee status to Overseas. To close this window, click on the located to the top right of the pop-up window. Additionally, a box at the top left shows the Current Selections. The example below indicates that the user is looking at data for undergraduate students who have applied via UCAS to study at the UoB. This is the default view and can always be reached by clicking on the Default button shown below. The other three buttons underneath the Current Selections box allow you to clear all the selections, or navigate backwards and forwards through differing selections, similar to using the back and forward keys to navigate through pages on a web browser. The three buttons underneath the current selection box allow you to clear all the selections, or navigate backwards and forwards through differing selections, similar to using the back and forward keys to navigate through pages on a web browser. Current Entry Dashboard This worksheet summarises applications received and processed for the current year of entry. The year of entry refers to the academic year starting in September e.g. 2013 refers to the academic year September 2013 to August 2014.The dashboard consists of three columns showing details for applications, offers, and responses to those offers. UF Summary Across the top are some figures showing the number of UF holders depending on what criteria are selected: The total number of UF holders is broken down by those you were UF at stage 1 (pre-confirmation) and those who went to UF at stage 2 (confirmation). Applications The number of applications received in for the current year of entry is shown. Applications from any point in the past that exist on the system are counted. A percentage comparison shows how applications for this year of entry compare to the same point in time a year ago. Two bar charts are displayed underneath, showing the number of applications broken down by (1) application status, and (2) fee status. Offers The number of offers made for the current year of entry is shown. As well as the number of offers made, the number of rejections and pending decisions are also shown. Note that the number of pending decisions may include applications that have been withdrawn. It is important to consider the status of applications alongside the number of pending decisions. A percentage comparison shows how offers made compare to the same point in time a year ago. Two bar charts are displayed underneath, showing the number of applications broken down by (1) application status, and (2) fee status. Responses The number of responses received to the offers made for the current year of entry is shown. As well as the number of current responses, the number of pending responses is also shown. Note that the number of pending responses may include applications that have been withdrawn. It is important to consider the status of applications alongside the number of pending responses. A percentage comparison shows how responses received in this cycle compare to the same point in time a year ago. Two bar charts are displayed underneath, showing the number of applications broken down by (1) application status, and (2) fee status. UF to Enrolment Summary This screen tracks and summarises the progress of UF holders to enrolment. UF to Enrolment Headline Figures Total UF to Date Fully Enrolled UF to Enrolled % The total number of UF holders for this year of entry. Applicants who were UF but subsequently withdrew their application are excluded from this figure. The number of UF holders above who have enrolled in person. Enrolled is defined as enrolled (EE); enrolled but requiring paperwork (EP) and intermitting (I). The ratio of UF holders to date to fully enrolled students (as defined above) shown as a percentage UF to Enrolment Breakdown Below the headline figures; a more detailed breakdown of the enrolment status is given: Enrolment Status Not Enrolled Enrolled Online Fully Enrolled Transferred Out Withdrawn Other Status Description Not yet enrolled online or in person. Enrolled online, but have not enrolled in person. The number of UF holders above who have enrolled in person. Enrolled is defined as enrolled (EE); enrolled but requiring paperwork (EP) and intermitting (I). Enrolled on the course they applied for but subsequently transferred to another course. They are shown against their original course prior to transfer. Enrolled, but subsequently withdrew from the university. Any other status not listed above: e.g. did not attend; excluded. No Enrolment Record Found The enrolment status can only be derived if an enrolment record can be found. In some cases no enrolment record can be found, and therefore an enrolment status cannot be defined. The figure for this is shown along with a graph showing the numbers per application status. Reports Three reports are provided. The first is a crosstab showing enrolment status by school, or by course within school; the second is a simple list report showing those students with an enrolment record and the status of that record. The third report shows those students where no enrolment record can be found. All reports can be exported to Excel if required. On the report that lists students by application status (UF Holders With Enrolment Records), you may filter on Enrolment Status, to obtain, for example, a list of those who have enrolled online, but not in person. Click here to reveal the drop down selection menu Note that any EMA UF holders are highlighted in yellow. The actual year of entry is shown for reference: Applications, Offers and Responses After the dashboard worksheet detailed above, there are three worksheets labelled ‘Applications’, ‘Offers’ and ‘Responses’. Each worksheet is an extension of the information detailed above in the dashboard and each one has a similar layout and design. To the left are the headline figures for the year to date. Immediately below those figures are percentage comparisons showing how applications for the current year of entry compare to the same point in time a year ago and the same point in time two years ago. The bottom half of the screen consists of breakdowns by different categories: (1) fee status; (2) age group, and (3) gender. In the top right of the screen the user can view tabular data for this year of entry and the previous two entry years. Figures are shown at the school level, but you can drill down to course level, by selecting a particular school. The table can be exported to Excel for off-line use. As well as tabular data, 2 graphs are available: one shows the aggregated numbers per month (Applications YTD); the other shows the un-aggregated numbers per month (Applications per Month). Both these graphs show progress and figures for the previous 12 months. Some key points on each of the three sheets above are noted below. Note that the school names have been removed just for the purpose of this guide. Applications Key figures shown are the number of applications received to date for this year of entry. Numbers of applications are shown broken down by status. Clicking on Applications YTD shows the aggregated number of applications received on a month by month basis through the previous 12 months. That is if the current month is February, then figures are shown for the previous 2 months to January; if the current month is April then figures are shown for the previous 12 months going back to May. Clicking on Applications by Month shows the un-aggregated numbers of application received on a month by month basis through the previous 12 months. It should be noted that as these graphs only show progress and figures over the previous 12 months, they will not include some applications that were received more than 12 months ago for a particular year of entry. For example, looking at the above graph an application for 2013, received in January 2012 would not be counted on the graph, but is included on the total Applications to Date figure displayed to the left. Offers Key figures shown are the number of offers made for the current year of entry; the number of rejections and the number of no decisions. Again it is important to consider the application status when reviewing the number of applications where no decision has been made, as some of those applications may be withdrawn. The number of offers made is shown broken down by the type of offer. There are two graphs showing Offers YTD and Offers by Month. The same caveat stated above applies. Reponses Key figures shown are the number of responses received for the current year of entry. The number of responses received is shown broken down by the response type. Again, there are two graphs showing Responses YTD and Responses by Month. The same caveat stated above applies. Applications by Country This worksheet shows location based data for all applicants. Data for the current year of entry is shown as a scatter plot overlaid on a map of the world. The size of the bubble is proportional to the number of applicants from the area. Clicking on a bubble or one of the country names drills down to the next level of detail , but only for UK based applicants, and shows the number applicants by ward in that area e.g. if the area is BN (Brighton) then clicking on BN will show numbers for BN1, BN2, BN3 etc. For other, non-UK based applicants, selecting a country just filters the data by that country. It is not possible to drill down to a lower level of detail. It is possible to search for a country using the search function located just to the top right of the screen. In addition, a Country Area indicator is defined, which groups the countries into 3 broad areas: UK; EU and OS. They are mutually exclusive, so you may wish to select UK and EU, or EU and OS depending on your requirements. Please also bear in mind that the country area is not the same as Fee Status i.e. a UK domiciled applicant can have an OS fee status, or an OS domiciled applicant can have a Home /EU Fee status. The default view on this page is the Map View. To view tabular data click on the Table Data button. A table above the graph shows numbers of applications per area and comparisons applications received this time last year and this time two years ago. As before applications are those received for the current year of entry. Applications Summary Report This screen allows you to generate summary reports (tables of data for export to Excel). Once you click on the button labelled Report Options, as instructed, the pop-up window shown below is displayed. As a minimum you must select one of values from Attributes and one from Count By. Attributes are the fields that you want to group the data by. So, to see numbers of applications for students by Course Title and Student Type, you would make the following selections: You can select as many Count By fields as you wish. Optionally you can add data from last year, and data from two years ago for comparison, by selecting from the Historic Data options. Click on Reset Selections to start again; Hide this Menu to view the report output. Two versions of the report are generated: the 1st gives YTD comparisons for historic data, the 2nd gives end of year figures for historic data. Applicant Details This worksheet simply shows a tabular listing of applicants. This listing will grow and shrink, depending on what other selections have been made. The main purpose of this listing is to allow the user to export some basic details to Excel. For example, in order to review the applicants to a course where no decision has been made. The listing shows applicant details for applicants who have applied for the current year of entry. Note that any EMA applicants are highlighted in yellow. The actual year of entry is shown for reference: