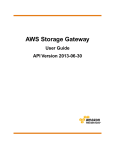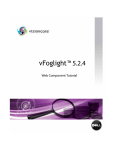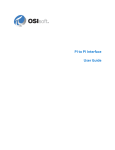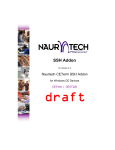Download Sumo Logic User Guide
Transcript
User Guide
July 2014
Version i19.91
© 2011-2014 Sumo Logic, Inc. All rights reserved. Sumo Logic, the Sumo Logic logo, and any other product or
service names or slogans contained in this document are trademarks of Sumo Logic and its suppliers or licensors,
and may not be copied, imitated or used, in whole or in part, without the prior written permission of Sumo Logic or
the applicable trademark holder. All other trademarks, registered trademarks, product names and company names
or logos mentioned in this document are the property of their respective owners. Reference to any products,
services, processes or other information, by trade name, trademark, manufacturer, supplier or otherwise does not
constitute or imply endorsement, sponsorship or recommendation thereof by us.
Complying with all applicable copyright laws is the responsibility of the user. Without limiting the rights under
copyright, no part of this document may be reproduced, stored in or introduced into a retrieval system, or
transmitted in any form or by any means (electronic, mechanical, photocopying, recording, or otherwise), or for any
purpose, without the express written permission of Sumo Logic.
Sumo Logic may have patents, patent applications, trademarks, copyrights, or other intellectual property rights
covering subject matter in this document. Except as expressly provided in any written license agreement from
Sumo Logic, the furnishing of this document does not give you any license to these patents, trademarks copyrights,
or other intellectual property.
The information in this document is subject to change without notice. Sumo Logic shall not be liable for any
damages resulting from technical errors or omissions which may be present in this document, or from use of this
document.
2
Contents
Sumo Logic Overview
17
Sumo Logic Account Types
18
Sumo Logic components
21
Sumo Logic Collectors and Sources
21
Sumo Logic Cloud
21
Sumo Logic Web Application
21
Sumo Logic Source Types
22
Installed Collector Sources
22
Hosted Collector Sources
22
Designing your deployment
23
Installed Collectors
23
Hosted Collectors
23
A note about logging levels
24
Download and Install Collectors
25
What's the difference between Collector types?
26
Installed Collectors
27
Installed Collector Requirements
28
How can I check for memory issues with a Collector?
28
Single Installed Collector configuration
29
Multiple Installed Collector configuration
29
Cloud or data center deployment
30
Configuring Sources
30
Collecting Local Files
31
Collecting Remote Files
31
Collecting from Syslog Sources
31
Collecting Windows Events
32
Collecting from a Script
32
Linux (64 bit) Collectors
32
33
Windows 2008 (64 bit) Collectors
33
Downloading Installed Collector Software
34
Installing a Collector
35
Step 1. Download the tarball
39
Step 2. Configure Sources
39
Step 3. Modify wrapper.conf
40
Step 4. Create sumo.conf
40
Step 5. Run the Collector
41
About updating your configuration
41
Step 1. Download the RPM package
41
Step 2. Configure Sources
42
Step 3. Configure sumo.conf
42
3
Step 4. Install the Collector
42
Step 1. Download the Collector
43
Step 2. Configure sumo.conf
43
Step 3. Configure Sources using the Collector Management API
44
Step 4. Install the Collector
44
Step 1. Download the Collector
45
Step 2. Configure Sources
45
Step 3. Configure sumo.conf
45
Step 4. Install the Collector
46
Step 1. Download the tarball
46
Step 2. Configure Sources
47
Step 3. Modify wrapper.conf
47
Step 4. Create sumo.conf
48
Step 5. Run the Collector
48
Step 1. Download the Collector
49
Step 2. Configure Sources
49
Step 3. Configure sumo.conf
49
Step 4. Install the Collector
50
Step 1. Download the tarball
50
Step 2. Configure Sources
51
Step 3. Modify wrapper.conf
51
Step 4. Create sumo.conf
52
Step 5. Run the Collector
52
Advanced Collector installation
53
A note about JRE
53
sumo.conf parameters
53
Creating sumo.conf
54
Using sumo.conf to disable Collector options
55
Disabling remote Collector upgrades
55
Disabling Source types
55
Forcing a Collector's Name with Clobber
55
Setting a Collector as Ephemeral
56
What happens to logs collected from ephemeral Collectors?
57
Connecting via an authentication proxy
57
Connecting via an NTLM proxy
58
Hosted Collectors
59
Setting up a Hosted Collector
59
Step 3. Add Sources
62
Configuring a Local File Source
63
How does Sumo Logic handle log file rotation?
65
Configuring a Remote File Source
66
Configuring a Local Windows Events Source
69
4
Configuring a Remote Windows Event Log Source
Prerequisites for Windows Collections
71
73
Step 1. Install a Sumo Logic Collector.
73
Step 2. Set UNC share permissions.
73
Configuring a Local Windows Performance Monitor Log Source
76
Configuring a Remote Windows Performance Monitor Log Source
80
Configuring a Syslog Source
83
Configuring a Script Source
85
When should I set a timeout for my script?
87
Troubleshooting Script Source Issues
88
Advanced Topic: Using CRON Expressions
88
Configuring a Script Action
93
Step 1. Set up the Script Action.
93
Step 2. Set up a Scheduled Search.
94
About the search results file
95
Adding an Amazon S3 Source
97
Configuring an Amazon S3 Source
97
Before you begin
97
About Path Expressions in S3 Sources
97
Granting Access to an S3 bucket
99
Policy JSON
102
About setting the S3 Scan Interval
103
Configuring an HTTP Source
105
Adding an HTTP Source
105
Uploading data to an HTTP Source
107
Generating a new URL
108
Setting Source timestamp options
110
Specifying a timestamp format
110
Supported Timestamp Conventions
111
Are Unix timestamps supported?
112
Timestamp examples
112
Using JSON to Configure Sources
113
Non-configurable parameters
113
Time zone format
113
Generic parameters
113
Local File Source
114
Remote File Source
116
Local Windows Event Log Source
118
Remote Windows Event Log Source
120
Syslog Source
122
Script Source
124
Using Wildcards in Paths
127
5
Specifying Paths to collect from
127
Using Wildcards in the Blacklist Field
127
Using the Sumo Logic Web Application
128
Supported Browsers
129
Understanding the Web Application user interface
130
Welcome
130
Search
130
Status
131
Collectors
131
Users
132
Account
132
Preferences
133
Navigating through Messages in the Search Tab
135
Preferences page
136
Editing your Profile
136
Creating and Managing Access Keys
136
Editing your Preferences
136
Changing your password
138
Web Application keyboard shortcuts
139
Search page keyboard shortcuts
139
Searching and Analyzing
140
Running a basic search
141
Keyword search expression
142
Sumo Logic operators
142
Search Highlighting
143
Wildcards in Full Text Searches
144
Time Range Expressions
145
Saving a Search
147
Sharing a Search Link
148
Setting the Time Range of a Search
149
Using Receipt Time
150
Parsing and Naming a Field
152
Pausing or Cancelling a Search
154
Modifying a Search from the Messages Tab
154
What's appended to my original search?
155
Searching with LogReduce
157
Metadata Searches
157
What metadata fields can I search?
157
Searching Surrounding Messages
159
Exporting Search Results
160
Graphing Search Results
161
6
Setting Messages tab preferences
162
Writing Efficient Queries
164
Parsing
165
Parse Operator
165
Parse Regex or Extract Operator
166
Extracting multiple values for a single field
167
Parse nodrop Option
168
Extracting Fields with Parser Libraries
169
Parsing Apache Logs
171
Parsing Cisco ASA Logs
174
Parsing Microsoft IIS Logs
175
Windows 2008 Parser
176
Parsing XML
178
Group Operator and Group-By Functions
181
Group Operator
181
avg
182
count, count_distinct, and count_frequent
182
first and last
184
min and max
187
most_recent and least_recent
187
pct
189
stddev
190
sum
190
Sumo Logic Operators and Expressions
193
Search Syntax Overview
193
Refining a Query
194
Conditional Expressions
196
Using the "not" option
197
Use where to check for null values
197
Accum operator
198
CIDR Operator
200
Concat Operator
201
CSV Operator
203
Difference (Diff) Operator
204
Fields Operator
206
Format Operator
208
Mapping IP addresses with the geo lookup operator
209
IPv4ToNumber Operator
214
isNull Operator
215
Join Operator
217
Examples
218
JSON Operator
220
7
Keyvalue operator
222
Inference mode syntax
223
Regular Expression mode syntax
223
Abbreviated syntax
224
Limit Operator
224
Lookup Operator
226
Luhn Operator (Credit Card Validator)
229
Matches Operator
231
Examples
231
Math Expressions
233
abs
233
round
234
ceil
234
floor
234
max
234
min
235
sqrt
235
cbrt
235
exp
235
expm1
235
log
236
log10
236
log1p
236
sin
236
cos
237
tan
237
asin
237
acos
237
atan
237
atan2
237
sinh
238
cosh
238
tanh
238
hypot
238
signum
238
toDegrees
239
toRadians
239
Rollingstd Operator
239
Save Operator
240
Using the Sessionize Operator
242
Smooth Operator
244
Sort Operator
246
8
Split Operator
247
Summarize Operator
249
Will my summarize search results match my keyword search results?
250
Running a Summarize query
250
Investigating the Others signature
252
Promoting or Demoting a Summarize Signature
253
Splitting a signature
254
What do the Relevance values mean?
258
Changing the display of Summarize results
258
Understanding Summarize Delta results
259
Options
259
Extending Summarize Delta with the Where Operator
260
Field Descriptions
260
Timeslice Operator
261
toLowerCase and toUpperCase Operators
263
Top Operator
264
Total operator
265
Trace Operator
267
Transpose Operator
269
URL Decode Operator
272
Sumo Logic Suggested Searches
274
Searches for the Apache Access Parser
274
Searches for the Apache Errors Parser
277
Searches for the Cisco ASA Parser
278
Suggested Searches for Linux OS Systems
279
Searches for the Microsoft IIS Parser
282
Searches for Windows 2008 Events
283
Search Optimization
286
Does all data need to be indexed?
287
Is there such a thing as creating too many indexes?
287
Choosing the right search optimization tool
288
Partitions
289
How are Partitions different from Sumo Logic Indices and Scheduled Views?
289
Running a Search Against a Partition
289
Running search across multiple Partitions
290
Using Partitions with Monitors and Dashboards
290
Managing Partitions
291
Adding a Partition
292
How do new Partitions affect your current system?
293
About Scheduled Views
294
How data is added to a Scheduled View
294
How are Scheduled Views different than Partitions and Sumo Logic Indices?
294
9
Desiging Scheduled Views
294
Creating a Scheduled View
295
Running a Search Against a Scheduled View
296
Using Timselices in Scheduled Views
297
Running a Search Against a Scheduled View
297
Data Volume Index
298
Enable the Data Volume Index
298
Using the Data Volume Index
298
Data Volume Index Message Format
299
Examples
300
Sumo Logic App for Data Volume
301
About Dashboards
302
What else do I need to know before I get started?
Using Dashboards in Sumo Logic Free Accounts
303
304
304
Adding Monitors to a Dashboard
305
Why does the data look different in the new Monitor?
Restricted Operators
306
306
Publishing Dashboards
307
Publishing Dashboards from the Library
307
Publishing from the Dashboards page
308
Launching a search from a Monitor
309
Zooming in on a Monitor
311
Pausing a Monitor
312
Editing Dashboards and Monitors
315
Changing Monitor chart properties
315
Changing the axis of a Monitor
316
Changing the name of a Dashboard or Monitor
316
Changing the time range of a Monitor
317
Changing the color of a bar or column by value range
318
Changing the type of a Monitor
319
Saving edits to a Monitor
319
Creating combo chart Monitors
320
Creating Box Plot Charts
322
Creating Single Value Charts
324
Numerical Single Value Chart
324
String Single Value Chart
327
Boolean Single Value Chart
328
Setting Firefox Permissions to View Dashboards
Using the Library
331
332
How the Library works
333
10
Saving a Search
335
Scheduling searches
337
339
Canceling or Editing Scheduled Searches
339
Running a Search from an Alert Email
340
Setting up Real Time Alerts
341
Publishing a search from the Library
345
Publishing Dashboards
347
Publishing Dashboards from the Library
347
Publishing from the Dashboards page
348
Subscribing to searches and Dashboards
349
Copying Content
350
Installing Apps from the Library
352
Using Library keyboard shortcuts
354
Sumo Logic Applications
355
Sumo Logic Log Analysis QuickStart Application
Sumo Logic Log Analysis QuickStart App Dashboards
356
356
Visits Dashboard
356
Keywords and Metadata Dashboard
357
Collectors and Source Monitoring Dashboard
359
Installing and starting the Log Analysis QuickStart App
Sumo Logic App for Data Volume
360
362
Sumo Logic App for Data Volume Dashboards
362
Installing the Data Volume App
364
Sumo Logic App for Apache
366
Log Types
366
Sumo Logic App for Apache Dashboards
366
Installing the Sumo Logic App for Apache
370
Sumo Logic App for AWS CloudTrail
373
Before you begin
373
Using the App for CloudTrail in multiple environments
373
Sumo Logic App for AWS CloudTrail Dashboards
373
What if data isn't displaying in all Monitors?
373
Collecting logs for the Sumo Logic App for AWS CloudTrail
376
Installing and starting the AWS CloudTrail App
378
Configuring the App for AWS CloudTrail in multiple environments
380
Sumo Logic App for AWS CloudFront
381
Visitor Statistics Dashboard
381
Web Operations Dashboard
382
Sumo Logic App for AWS Elastic Load Balancing
383
Collecting logs for the AWS Elastic Load Balancing App
383
AWS Elastic Load Balancing Dashboards
384
11
What if data isn't displaying in all Monitors?
Sumo Logic App for Cisco
385
388
Log Types
388
Sumo Logic App for Cisco Dashboard
388
Installing the Cisco App
390
Sumo Logic App for IIS
392
Log Types
392
Sumo Logic App for IIS Dashboards
392
Installing the IIS App
396
Sumo Logic App for Linux
399
Log Types
399
Sumo Logic App for Linux
399
Installing the Linux App
403
Sumo Logic App for Nginx
405
Log Types
405
Sumo Logic App for Nginx Dashboards
405
Installing the Nginx App
411
Sumo Logic App for Palo Alto Networks (PAN)
413
Log Types
413
Sumo Logic App for Palo Alto Networks (PAN) Dashboards
413
Installing the PAN App
416
Sumo Logic App for Varnish
419
Sumo Logic App for Varnish Dashboards
419
Installing the Varnish App
425
Sumo Logic App for VMware
427
Collecting logs for the Sumo Logic Application for VMware
427
Step 1: Install vMA
427
Step 2: Download and Install the Collector on vMA
428
Step 1: Configure a Syslog Source for the Collector.
429
Step 2: Configure Logs to be Collected
430
Step 1: Configure a Local File Source.
430
Step 2: Configure Performance Logs for Collection
431
Troubleshooting and Manual Testing
432
Collecting Historical Events
433
Installing the app for VMware
434
Sumo Logic App for Windows
437
Log Types
437
Sumo Logic App for Windows
437
Installing the Sumo Logic App for Windows
440
Sumo Logic App for Windows Active Directory
442
Collecting Active Directory log files
442
442
12
Verifying Active Directory Module
442
Installing the AD App
445
Sumo Logic App for Active Directory Dashboards
447
Understanding Source Mapping in App Installation
How can I change the sourceCategory associated with an app?
Requesting Apps
451
451
452
Sumo Logic Administration
453
Managing Installed Collectors and Sources
454
Upgrading Collectors using the Web Application
454
How will I know when an upgrade is available?
454
Troubleshooting upgrade failures
455
Searching for a Collector or Source
455
Editing a Collector
456
Editing a Source
457
Starting or stopping a Sumo Logic Collector
458
Filtering Source Data
459
Editing filters
465
465
Establishing Metadata Conventions
465
Using the Status page
468
Changing the Scale or Timeframe for a Collector
468
Viewing Stopped Collectors
469
Account page
470
Account Overview
470
Data Management tab
471
Before you begin
472
Set up Data Forwarding
472
Editing Data Forwarding Settings
473
Granting S3 permissions
474
Policy JSON
477
Managing Access Keys
478
Managing Usage Reports
479
Data Usage
479
Managing Data Volume
480
Monitor average daily volume
480
Use filters to limit the data volume
480
Using Role-Based Access Control with Sumo Logic
481
Managing Users and Roles
481
Managing User Roles
482
Administrator
482
Analyst
483
How do roles work together?
483
13
What about shared content?
484
Denying access to data
485
Granting access to data
486
Defining access based on metadata
486
Defining access based on records
487
Managing Users
489
Editing a user
490
Deactivating a user
491
Deleting a user
491
Managing Security Settings
494
Setting password policies
494
Where can I view my organization's current Sumo Logic password policy?
495
Whitelisting IP or CIDR addresses
496
Using Access Keys
498
Enabling a Support Account
501
Who can access my Support Account?
501
Do I need to create a special user account?
501
Managing Billing
503
Upgrading your Account
503
Who can upgrade my organization's account?
503
Can I upgrade more than once?
503
Using the Billing Page
505
Do other account types have Account Owners?
Managing Ingestion
505
508
Throttling
508
Account caps
508
Provisioning SAML
509
Prerequisites
509
Configuring SAML
509
Optional SAML features
512
Viewing SAML debug information
513
About Anomaly Detection
515
Who can use Anomaly Detection?
516
About the Anomalies Page
517
Adding Reports to the Anomalies Page
518
About Events and Incidents
519
Why are Events shown in different colors?
519
Naming and Labeling Events
520
Drilling Down into Events
521
Viewing Historial Incidents
522
Assigning Anomaly Detection Permissions to Users
524
14
Sumo Logic Beta Features
525
About Field Extraction
526
Creating a Field Extraction Rule
526
Running a Search Against Extracted Fields
527
Using Lookup to Access Saved Data
528
15
CHAPTER 1
16
Sumo Logic Overview
The Sumo Logic solution provides everything you need to conduct real time forensics and log management for all
of your IT data—without having to perform complex installations or upgrades, and without the need to manage and
scale any hardware or storage. With fully elastic scalability, Sumo Logic is a fit for any size deployment.
In this section, we'll answer these questions:
l
What components make up a Sumo Logic solution?
l
What is a Source?
l
How many Collectors do I need?
l
Where do I install the Collectors?
If you need more information, contact Sumo Logic Customer Support. They can assist you with specific
configuration issues or help you to visualize and map large deployments.
17
Sumo Logic Account Types
There are three types of Sumo Logic accounts: l
Free accounts allow you to use the Sumo Logic tools available to Professional account holders, with a daily
data volume limit of 500MB. Free accounts allow three users, with seven days of data retention. Free
account holders can upgrade to Professional using the Sumo Logic Web Application.
l
Professional accounts scale to meet your growing needs for user licenses, data retention, and volume
options based on subscription. You can upgrade from a Professional to an Enterprise account at any time.
l
Enterprise accounts, the premier Sumo Logic log management solution, are built to fit your organization's
needs for data volume, data retention, and user management requirements. Enterprise accounts include
the additional features of SAML-based SSO and Anomaly Detection.
Description
Feature
Data volume
Data
retention
LogReduce
Analytics
Free
Professional
Account
Account
Enterprise
Account
Daily amount of data sent to the
500MB Based on
Based on
Sumo Logic Cloud.
per day
subscription
subscription
Amount of time log data are stored in
Seven
Based on
Based on
days
subscription
subscription
the Sumo Logic Cloud.
Use a Sumo Logic algorithms to
reduce log lines into manageable
patterns.
Search historical and near real time
Search
data.
Save a search or a dashboard and
Library
share it with everyone in your Sumo
Logic account.
Data
Collection
Data
Forwarding
Data Volume
Index
Applications
Users
Collect data from one or more
Sources (from both Local and Hosted
Collectors).
Forward your logs to an S3 Bucket
Upgrade
after Sumo Logic has ingested it.
required
Provides information on data volume
usage.
Install out of the box applications from Quickstart
Sumo Logic into your account.
App only
Administrators can set user privileges
Three
Based on
Based on
based on role access controls.
users
subscription
subscription
18
Multi-site
Collect data across multiple
Aggregation
infrastructures or environments.
High
Built-in high availability service
Availability
Support
SAML
Anomaly
Detection
Collector
Management
API
infrastructure.
Access to product documentation and
Sumo Logic technical support.
Provision SAML-based SSO for your
Upgrade
Upgrade
organization.
required
required
Upgrade
Upgrade
required
required
Upgrade
Upgrade
required
required
Upgrade
Upgrade
required
required
Machine learning and logic
proactively detects abnormalities in
your environment.
Configure multiple Collectors and
Sources using a script, without
needing to use the Sumo Logic Web
Application UI.
Search API
Access resources and log data within
and Search
Sumo Logic by third party scripts and
Job API
Dashboard
API
applications.
Access data produced by existing
Monitors in your organization's
Dashboards.
Important notes on Sumo Logic Free accounts
Using a Free account is a great way to get to know Sumo Logic. While you're trying the Sumo Logic service, there
are a few points that are important to be aware of:
l
Free accounts run on seven day intervals. This means that over the course of seven days, you can't upload
more than a total of 3.5GB of log data.
l
If you begin to reach the 500MB daily limit, Sumo Logic sends an email to let you know. You can take action
to reduce the amount of data you're uploading in order to stay below the limit.
l
If the 500MB limit is surpassed, you'll receive an email letting you know that data in the Sumo Logic Cloud
can no longer be searched (but additional data is still collected). However, if the data limit is fully exceeded,
data collection stops (in addition to search being disabled). Disabled features will be available after your
usage falls below 3.5GB when averaged over seven days (this could take one day, or up to seven days,
depending on the amount of data you've uploaded and where you've uploaded it).
l
In extreme situations, Free accounts may be disabled if the data volume continues to exceed the limits.
l
Free accounts are limited to 10 dashboard monitors.
l
For applications, Free accounts are limited to install the Log Analysis QuickStart app.
l
The limitations of a Free account can't be changed, but you can upgrade to a Professional account at any
time.
19
For Free and Professional accounts, it's important to keep track of your daily usage. For tips on how to
monitor and limit the data you're sending to Sumo Logic, see Managing Data Volume.
20
Sumo Logic components
A Sumo Logic solution is comprised of just a few components: Sumo Logic Collectors and Sources, the Sumo
Logic Cloud, and the Sumo Logic Web Application. A Collector is a small application that gathers log data from
your servers and sends it to the Sumo Logic Cloud. Using the Sumo Logic Web Application, you can interact with
and analyze your data in the cloud in real time.
Sumo Logic Collectors and Sources
Sumo Logic Installed Collectors receive data from one or more Sources. Collectors collect raw log data, compress
it, encrypt it, and send it to the Sumo Cloud, in real time. A single Sumo Logic Collector can collect up to 15,000
events per second or more and has fault tolerance during network or service outages. If you'd like to collect nontraditional machine data, a Script Source or Script Action provide a great deal of flexibility to collect files.
Sumo Logic Hosted Collectors collect data uploaded from Amazon S3 Sources, allowing you to move objects from
your organization's S3 bucket directly into Sumo Logic.
Sumo Logic Cloud
The Sumo Logic Cloud is a secure, scalable repository for all of your operations, security, compliance,
development, and other log data. The Sumo Logic Cloud stores, indexes, parses, and analyzes data, and provides
unlimited horsepower with elastic scalability.
Sumo Logic Web Application
The Sumo Logic Web Application allows you to view and analyze your log data in the cloud. With a powerful and
intuitive search capability, you can use the web application to expedite functions like forensic analysis,
troubleshooting, and system health checks. The Sumo Logic Web Application provides access from anywhere
since it is fully browser based. It also provides all required administration tools for managing your installation. This
includes tools for administration, checking system status, managing your deployment, and direct access to
download and activate Collectors.
21
Sumo Logic Source Types
There are several different types of Sources that can be configured for Installed and Hosted Collectors.
Installed Collector Sources
Depending on the type of data you need to collect, you can choose from the following:
Local File Source. To collect log messages from the same machine where a Collector is installed, create a Local
File Source.
Remote File Source. Supported using SSH (Secure Shell), for remote file collections, you can install the Sumo
Logic Collector on a network host that has network connectivity to all the remote hosts from which you wish to
collect logs.
Syslog Source. Operates like a syslog server listening on the designated port to receive syslog messages. Set
your syslog-enabled devices to send syslog data to the same port you specify in Sumo Logic Syslog Source
configuration.
Local Windows Events Source. Collects local events you would normally see in the Windows Event Viewer.
Setting up a Local Windows Event Source is a quick process. There are no prerequisites for setting up the Source,
and you'll begin collecting logs within a minute or so.
Remote Windows Events Source. Collects the unique formats of Windows Events using the WMI (Windows
Management Instrumentation) interface. Before collecting Windows Events from a remote machine, you'll need to
configure a few settings.
Script Source. If you need to collect data that isn't stored in log files (like system performance metrics, database
records, or perhaps data output from third-party monitoring solutions) you can use a Script Source that uses a
script to fetch those custom sources of data. The script executes at defined intervals and then sends the data to
Sumo Logic for analysis.
Hosted Collector Sources
Amazon S3 Source. Data stored in your organization's S3 bucket can be uploaded into Sumo Logic, allowing you
to perform the same searches and forensics on data no matter where it's stored.
HTTP Source. An endpoint for receiving a file (or a batch of files) uploaded via a unique URL generated for the
Source. The URL securely encodes the Collector and Source information. You can add as many HTTP Sources as
you'd like to a single Hosted Collector.
22
Designing your deployment
Sumo Logic Installed Collectors are lightweight and efficient. You can choose to install a small number of
Collectors to minimize maintenance or just because you want to keep your topology simple. Alternatively, you can
choose to install many Collectors on many machines to distribute the bandwidth impact across your network rather
than having it centralized. In addition, you'll want to consider Sumo Logic Hosted Collectors, which reside in the
Cloud, allowing for seamless collection from Amazon S3 buckets and HTTP Sources.
What's the difference between Installed Collectors and Hosted Collectors? Learn more here.
Installed Collectors
Installed Collectors are deployed in your environment, either on a local machine, a machine in your organization,
or even an AMI. Installed Collectors require a software download and installation. Upgrades to Collector software
are released regularly by Sumo Logic.
Consider having an Installed Collector on a dedicated machine if:
l
You are running a very high-bandwidth network with high logging levels.
l
You want a central collection point for many Sources.
Consider having more than one Installed Collector if:
l
You expect the combined number of files coming into one Collector to exceed 500.
l
Your hardware has memory or CPU limitations.
l
You expect combined logging traffic for one Collector to be higher than 15,000 events per second.
l
Your network clusters or regions are geographically separated.
l
You prefer to install many Collectors, for example, one per machine to collect local files.
Sumo Logic Installed Collectors run on these operating systems:
l
Linux 32-bit (x86/i386)
l
Linux 64-bit (x86_64/amd64)
l
Solaris (x86)
l
Mac OS X
l
Windows (32 bit/64 bit)
Hosted Collectors
Unlike Installed Collectors, Hosted Collectors don't require installation or activation, nor do Hosted Collectors have
physical requirements, since they're hosted in AWS.
Because there are no performance issues to consider, you can configure as many S3 and HTTP Sources as you'd
like for a single Hosted Collector. Consider setting up more than one Hosted Collector if you'd like to tag different
data types with different metadata.
23
A note about logging levels
The more sensitive the logging level settings are for your applications and devices, the more logs will be sent to
the Sumo Logic Cloud. In order to maximize the value of your log collection and analysis, set the logging level as
high as you can without negatively impacting the CPU utilization of the machine where the Collector is running.
The more searchable data you collect, the more information you have for forensic analysis and troubleshooting.
If you have additional questions, a Sumo Logic sales representative can help determine specific recommendations
for your installation.
CHAPTER 1
24
Download and Install Collectors
The Sumo Logic solution provides everything you need to conduct real time forensics and log management for all
of your IT data—without having to perform complex installations or upgrades, and without the need to manage and
scale any hardware or storage. With fully elastic scalability, Sumo Logic is a fit for any size deployment.
25
What's the difference between Collector types?
Installed Collectors and Hosted Collectors are used in much different ways:
l
Installed on a system within your deployment.
l
Can be configured with any of the following
l
Hosted by Sumo Logic; no software to install or
activate on a system in your deployment.
Source types: Local File, Remote File, Syslog,
Local Windows Event Logs, Remote Windows
Event Logs, and Script.
26
l
Can be configured with Amazon S3 Sources or
HTTP Sources to upload data.
Installed Collectors
Installed Collectors are configured on machines in your deployment. There are a few steps in this process:
Step 1. Download the Collector
Step 2. Install the Collector
Step 3. Add a Source
Step 4. Complete the Setup
You can configure any of the following Sources on an Installed Collector:
l
Local File Source
l
Remote File Source
l
Local Windows Event Source
l
Remote Windows Event Log Source
l
Script Source
l
Syslog Source
l
Script Action
27
Installed Collector Requirements
Sumo Logic Local Collectors are lightweight applications with few hardware requirements. To ensure your system
can connect to the Sumo Logic service, you can check system requirements and do a quick connectivity test.
Collector memory guidelines
The minimum memory requirement for a system where you're going to install a Local Collector is 128MB, but
depending on the OS running on the machine, and whether the machine is 32 bit or 64 bit, a Collector may require
a significantly higher amount of memory. It's a good idea to have 256MB to 512MB available in case it's needed.
How can I check for memory issues with a Collector?
Each Collector outputs logs in the /[install_dir]/logs/ directory. The log file that provides the most information about
memory issues is named collector.log. You can review the log for any memory errors. If you see any Out of Memory
errors in the logs you can increase the memory granted to the Collector.
System requirements
These are the minimum requirements for a system running a Sumo Logic Collector.
Hardware:
l
Single core, 512MB RAM
l
256MB (minimum) available memory
l
8GB disk space
Supported Operating Systems:
l
Windows, 32bit or 64bit
l
Windows Server, 2008 or 2012
l
Linux, major distributions, 32bit or 64bit
l
MacOS 10.X
l
Solaris x86
l
Generic Unix capable of running Java 1.6
Supported Browsers:
l
Chrome version 21 or higher
l
Firefox version 14 or higher
l
Safari version 5 or higher
l
Internet Explorer version 9 or 10
Where should I set up Installed Collectors?
When you are deciding where to install Collectors, you have a large number of options to choose from. When you
are thinking about your log collections, consider your network topology, your available bandwidth, and your
domains or user groups.
28
Unlike Installed Collectors, Hosted Collectors don't require installation or activation. Nor do Hosted
Collectors have physical requirements since Sumo Logic hosts them in AWS. For more information, see
Setting up a Hosted Collector.
Single Installed Collector configuration
A Sumo Logic Installed Collector can be installed on any standard server that you use for log aggregation or other
network services. For example, you might decide to centralize all your collections with just one Collector installed
on a dedicated machine, especially if all of your data can be accessed from a single network location. Each
Installed Collector can manage about 500 files combined at a rate no greater than 15,000 events per second.
Multiple Installed Collector configuration
Have a distributed network topology? You can install multiple Collectors on many machines and set up any
combination Sources to collect from your infrastructure.
29
Cloud or data center deployment
Installed Collectors can also be deployed across a cloud or data center configuration—Collectors on each
machine report into Sumo Logic independently sending distinct log data so that you can query against any virtual
machine or server in your deployment.
Configuring Sources
After installing a Collector, the next step is to configure Sources. A Source gathers and sends logs to the Sumo
Logic Cloud. You can set up as many Sources as you need for a given Collector. A Source should be configured to
collect similar data types. For example, you might set up three Local File Sources to collect router activity logs from
three locations, and another Local Source to collect logs from a web application.
Each Source is tagged with its own metadata. The more Sources you set up, the easier it is to isolate one of the
Sources in a search since each Source can be identified by its metadata.
30
Collecting Local Files
For many types of collections, such as collecting output files from an application or web server, installing a Sumo
Logic Collector on the same machine where the files reside is the best solution. However, for any file that can be
collected locally, a remote option is always available.
Collecting Remote Files
Remote File Sources are supported using SSH (Secure Shell). For remote file collections, you will need to install
the Sumo Logic Collector on a network host that has network connectivity to all the remote hosts from which you
wish to collect logs. Configure the Collector with a set of valid credentials (user and password or SSH key) for
those remote hosts.
Since the volume of data transferred may be large, we recommend installing the Collector on a host that is on the
same network segment as the applications and devices you are collecting from.
Collecting from Syslog Sources
A Sumo Logic Syslog Source operates like a syslog server listening on a designated port to receive syslog
messages.You can install the Sumo Logic Collector on the same system where your devices are currently pointing
and where your current syslog server is running. Configure a Syslog Source on that Collector to listen on the same
port using the same protocol as your existing syslog server. Then turn off your syslog server. All devices that were
sending to your syslog server will now send data to your Sumo Logic Collector. Sumo Logic Collectors accept
syslog messages over UDP or TCP.
Alternatively, you can collect files from a syslog server currently in operation. You can install a local Collector on
the same machine as the existing syslog server, then set up the syslog server to output a local file. You can then
collect the consolidated log file using a Local File Source.
31
Collecting Windows Events
Sumo Logic offers both Local Windows Events and Remote Windows Events Sources to collect the events listed in
the Windows Events Viewer. Local Windows logs can be collected using a Local File Source. Logs can also be
collected remotely using a CIFS/SMB path. For these collections, a Local File Source is configured to collect
remote files from a UNC Share Path. Windows Events Sources can collect from the local machine, or from a remote
machine within the same Domain.
Collecting from a Script
Script Source collection is the most recent addition to Sumo Logic. A Script Source isn't limited to collecting log
data. If, for example, you want to poll a database, you can write a script that sends these unconventional data types
to the Sumo Logic cloud.
Installed Collector volume guidelines and hardware specs
When considering the amount of data you'll be collecting with Sumo Logic it can be very helpful to understand the
volume an Installed Collector can handle.
When viewing the information below, please note the following:
l
Volume is measured in messages per second (MPS). This value depends on the type of Collector as well
as the type of Source configured to send data to the Collector.
l
A Medium Local Collector approximates the performance of a single-CPU system.
l
A Large Local Collector approximates the performance of a dual-CPU system.
l
An XLarge Local Collector approximates the performance of a quad-CPU system.
l
In all cases, CPU data below is listen in absolute terms, meaning that a Medium Collector has a max CPU
usage of 100%; a Large Collector has a max CPU usage of 200%, and an XLarge Collector has a max CPU
usage of 400%.
Linux (64 bit) Collectors
Local File Source limits
Collector size
Message Per Second limit
Max Heap
CPU usage
Medium
8,750
128MB
80%
Large
10,000
128MB
105%
XLarge
10,000
128MB
115%
Syslog Source limits (TCP)
Collector size
Message Per Second limit
Max Heap
CPU usage
Medium
6,000
128MB
80%
Large
15,000
128MB
160%
XLarge
20,000
128MB
290%
32
Syslog Source limits (UDP)
Collector size
Message Per Second limit
Max Heap
CPU usage
Medium
5,000
128MB
70%
Large
12,500
128MB
130%
XLarge
17,500
128MB
190%
Remote File Source limits
Collector size
Message Per Second limit
Max Heap
CPU usage
Medium
3,100
128MB
45%
Windows 2008 (64 bit) Collectors
Local File Source limits
Collector size
Message Per Second limit
Max Heap
CPU usage
Medium
4,250
128MB
60%
Event Log Source limits
Collector size
Message Per Second limit
Max Heap
CPU usage
Medium
250
128MB
45%
Testing connectivity
To ensure you have the required access and connectivity to the Sumo Logic service, there are a couple of checks
you can do from the machine where you want to install a Collector.
To check connectivity, try one of these two options:
l
Open a browser to https://collectors.sumologic.com. You should see the word "Tweep".
l
Try connecting via telnet. Telnet to collectors.sumologic.com 443.
You should see a result similar to:
33
$telnet collectors.sumologic.com 443
Trying collectors.sumologic.com...
Connected to prod-events-lb-1056629993.us-east-1.elb.amazonaws.com.
If results show a failure to connect, check your firewall settings.
If Windows Firewall is enabled, create an Outbound Rule to allow outbound Collector connections and then try
again. To create a new Outbound Rule for your Windows firewall:
These are instructions for a Windows 2008r2 system. If you are installing on another version of
Windows, the steps should be similar, but are not likely to be exact.
1. Go to Administrative Tools > Firewall Settings.
2. Click New Rule.
3. Select Port for the type of rule, and then click Next.
4. Enter 443 for the port, and then click Next.
5. Select Allow for the connection and then click Next.
6. Select the appropriate Profile for your environment. Leave all three options checked (recommended):
Domain, Public, and Private, and then click Next.
7. Enter a name and a description for your new rule, and then click Finish.
Downloading Installed Collector Software
In the following steps we'll download the Collector from the Sumo Logic Web Application.
You can also download the Collector software from a static URL.
To download the Collector:
1. In the Sumo Logic Web Application select Manage > Collectors.
2. Click Add Collector.
3. Click Installed Collector.
34
4. Click the version of the installer you need:
The installer begins to download immediately. Then it's time to install the Collector.
Downloading a Collector from a static URL
Use the following URLs to download the most recent version of a Collector. The URLs are static; the version of the
Collector will be updated each time there is a release or patch.
To download a Collector directly from a URL:
Choose one of the following:
l
Linux 32: https://collectors.sumologic.com/rest/download/linux/32
l
Linux 64: https://collectors.sumologic.com/rest/download/linux/64
l
Linux Debian: https://collectors.sumologic.com/rest/download/deb/64
l
Linux RPM: https://collectors.sumologic.com/rest/download/rpm/64
l
Mac OS: https://collectors.sumologic.com/rest/download/macos
l
Solaris: https://collectors.sumologic.com/rest/download/solaris/32
l
Tarball: https://collectors.sumologic.com/rest/download/tar
l
Windows 32: https://collectors.sumologic.com/rest/download/windows
l
Windows 64: https://collectors.sumologic.com/rest/download/win64
Installing a Collector
Make sure to install the Collector on a server with network connectivity to the machines from which you want to
gather files. You'll want to run the installer on your server with root or Administrator privileges.
To install the Collector:
35
1. Double-click the installer.
2. Accept the terms of use and click Next.
3. Accept the default installation location, or specify a different location. Click Next.
4. When asked if you'd like to Run As Another User, do one of the following:
l
If you want to install the Collector so that it runs as root of your server, just click Next.
l
If you want to install the Collector using a specific user account, type the name of the account and click Next
(Mac/Linux). On Unix, type the user account name. On Windows, you'll need to type the name and password
of the user account.
Note: Choosing to run as a user means that the Collector won't be able to gather logs that are only readable
by a root.
5. If you'd like to choose a default Source at this point, choose the file and click Next. Otherwise, you can set
up Sources at a later time.
6. To register the Collector, choose the way the it will be authenticated before clicking Next:
Credentials: To use email and password credentials, select Credentials, then type the information in the
text boxes.
Access Key: To use a generated Access Key and Access ID combination to authenticate, select Access
36
Key and then copy and paste the information in the text boxes.
7. When the setup app has completed, click Finish. The Collector is added to your account (check the
Collectors page to confirm).
You're now ready to add a Source to your Collector.
Running a Collector on a User Account
During installation, you can choose to run as the root or you can choose to run the Collector from a specific user
account. This option can be very helpful in situations where you don't want offer Sumo Logic full access to the
computer where the Collector is installed; instead the Collector assumes the limitations and privileges of the user
account.
It may make sense to create a new user account that has privileges only to the directories that you'd like the
Collector to access. For example, you could create an account named Sumo, and assign permissions that work
with your security policies but still allow access to appropriate data:
37
Windows only: You'll need to provide both the user account name and a valid password for that account:
Please note the following:
l
During set up, you must type a valid user name in the dialog box. If the user name is incorrect, you'll need to
start the install process over.
l
(Windows only) The user account you choose to run must have the right to Log on as a Service. This can
be set in Administrative Tools > Local security Policy > User Rights Assignment; add the user for Log on as
a Service.
l
(Windows only) When it's time to upgrade the Collector, you'll need to enter a valid password for the user
account. If you've forgotten the password, make sure to reset the password before upgrading.
38
Tarball installation for Linux
Sumo Logic offers a generic tarball file that can be used to script unattended Collector installations for one or more
Collectors. You'll need to download the tarball on each machine where you'll install a Collector and make sure that
JSON has been configured for the Sources you'll use to collect data on each machine.
In order to install the Collector, you'll need to make sure that you've created an appropriate user account on each
computer, with admin permissions in addition to Sumo Logic account credentials. These credentials are used
during installation to register the Collector.
Step 1. Download the tarball
The tarball file includes all the required files for installing and activating a Sumo Logic Collector except the Java
Runtime Environment (JRE) Version 7.
To download the tarball:
Do one of the following:
l
Download tar.gz from the Sumo Logic Web Application (Download Collector > Generic Unix).
l
If you're using an installation script, use wget or curl to download the file from:
https://collectors.sumologic.com/rest/download/tar.
If you're installing on an AMI, create an image that includes the tarball.
Preparing the tarball:
1. Do tar -xvf tar to create the /sumocollector directory:
2. Move /sumocollector/tanuki/Linux/wrapper to /sumocollector/wrapper.
If the wrapper isn't in the correct directory, the "Unable to locate any of the following binaries"
message displays.
4. Move the other file to {version}/bin/native/lib.
5. Run the following to allow the wrapper and collector executables to run:
chmod ug+x wrapper
chmod ug+x collector
Step 2. Configure Sources
The Collector Management API allows you to pass all Source settings in a JSON file, including naming a Source,
adding metadata tags, and pointing the Source to the files you want to collect. For instructions, see Using JSON to
configure Sources.
Optionally, you can configure Sources using the Sumo Logic Web Application after the Collector has been
installed.
39
Step 3. Modify wrapper.conf
Now you'll modify the wrapper.conf file to point to the location where the JRE exists on the computer where you'll
install the Collector.
To modify wrapper.conf:
1. In the installation directory, find the wrapper.conf file here: [installation dir]/config/wrapper.conf.
2. Open the wrapper.conf file and locate the wrapper.java.command line that looks like this:
3. Modify this line to point to the Java command location for the target operating system. For example:
Step 4. Create sumo.conf
The sumo.conf file allows you to pass Collector configuration parameters to Sumo Logic during installation. Once
installation is complete, sumo.conf isn't needed (compared to wrapper.conf, which cannot be deleted).
There are two ways you can pass credentials that will be used to authenticate Collectors. You can either include
email and password parameters, or you can include accessid and accesskey parameters to use a Access ID and
Access Key credentials that are generated through the Sumo Logic Web Application.
Only one set of credentials are needed (either email/password or accessid/accesskey).
Required parameters in sumo.conf are:
40
l
name. Name of the Collector. If left blank, the host name will be used.
l
sources. Path to JSON file that contains Source configuration. (See Using JSON to configure Sources.)
l
accessid. Access ID credential used to register the Collector.
l
accesskey. Access Key credential.
l
email. Email address used to register the Collector.
l
password. Password used to register the Collector.
Remember, if you use accessid and accesskey, you should not include email and password. Conversely, if
you use email and password, do not include accessid and accesskey.
To create sumo.conf:
1. Using a text editor (or any similar program) create a new file.
2. Add all of the required parameters (for more information see sumo.conf Parameters).
3. Save the file to /etc/sumo.conf.
Step 5. Run the Collector
The Collector is activated the first time you execute it.
Control the starting and stopping of the service by using:
*nix: sudo /usr/local/SumoCollector/collector ]
{start|stop|status|restart}
Installing a Collector on Linux with RPM
The RPM installer uses a collector script to install a Collector to run as root on Linux 64 systems. By default, RPM
installs the Collector in the /opt/SumoCollector directory.
If you're running a Linux 32 system, don't use the RPM installer. Follow these instructions instead.
About updating your configuration
If you upgrade a Collector using RPM, no configuration changes made to sumo.conf will be passed to the
Collector. Instead, you can modify the "collector" script (found in the RPM package) to pass any changes you'd like
to make.
Step 1. Download the RPM package
The RPM package is downloaded from a static URL, found here:
https://collectors.sumologic.com/rest/download/rpm/64
41
Step 2. Configure Sources
The Collector Management API allows you to pass all Source settings in a JSON file, including naming a Source,
adding metadata tags, and pointing the Source to the files you want to collect. For instructions, see Using JSON to
configure Sources.
Alternately, you can create Sources after the Collector has been installed using the Sumo Logic Web Application.
Step 3. Configure sumo.conf
The sumo.conf file allows you to pass Collector configuration parameters to Sumo Logic during installation. Once
installation is complete, sumo.conf isn't needed (compared to wrapper.conf, which cannot be deleted).
There are two ways you can pass credentials that will be used to authenticate Collectors. You can either include
email and password parameters, or you can include accessid and accesskey parameters to use a Access ID and
Access Key credentials that are generated through the Sumo Logic Web Application. Only one set of credentials
are needed (either email/password or accessid/accesskey).
Required parameters in sumo.conf are:
l
name. Name of the Collector. If left blank, the host name will be used.
l
sources. Path to JSON file that contains Source configuration. (See Using JSON to configure Sources.)
l
accessid. Access ID credential used to register the Collector.
l
accesskey. Access Key credential.
l
email. Email address used to register the Collector.
l
password. Password used to register the Collector.
To create sumo.conf:
1. Using a text editor (or any similar program) create a new file.
2. Add all of the required parameters (for more information see sumo.conf Parameters).
3. Save the file to /etc/sumo.conf.
To change from root to another user:
l
In sumo.conf, add the following:
rpmRunAs=newusername (replacing newusername with the user account you'd like Sumo Logic to install
under)
Make sure to not add any extra spaces; entries are case sensitive.
To disable the starting of the Collector process as a part of installation:
l
In sumo.conf, add the following
rpmAutoStart=false
Step 4. Install the Collector
If you have not changed the default auto-start of the Collector process, step 2 is not reuqired, because the Collector
will automatically be started.
42
1. Launch the RPM package to install the Collector.
By default, RPM installs the Collector in the /opt/SumoCollector directory.
2. (Optional) Start the Collector by running: /etc/init.d/collector start. This step is only needed if you've
disables the automatic starting of the Collector in sumo.conf.
Unattended installation from a Linux script using the Collector Management API
There are three methods of silent (unattended) installation for Linux computers:
Scripted installation. The instructions for command line/scripted installation are included below.
RPM. The Sumo Logic RPM installer is the quickest method, but you may find you'll need to modify some settings
after the install is complete. For more information and instructions, see Installing a Collector with RPM
Tarball. The generic tarball installer doesn't include the Java Runtime Environment; if you're using a non-standard
flavor of the JRE on your Linux box, the tarball installation method is a great option. For more information and
instructions, see Silent installation.
Step 1. Download the Collector
Before installing, you will need to choose whether to download the 32-bit version or the 64-bit version of the
installer file. To determine whether you need 32 or 64 bit, open a CLI on the target system and type: uname -a. If
the result mentions "x86_64" or "amd64" download the 64-bit installer; otherwise download the 32-bit installer.
To download the Collector:
Do one of the following:
l
Download the 32-bit Linux Collector directly from:
https://collectors.sumologic.com/rest/download/linux/32.
l
Download the 64-bit Linux Collector directly from:
https://collectors.sumologic.com/rest/download/linux/64.
l
From the Sumo Logic Web Application, go to the Collectors tab, and click Add Collector. Then click
Installed Collector and download to a desktop, then copy the binary file to the target system using scp or
SFTP.
Step 2. Configure sumo.conf
The first time you install a Collector, the sumo.conf file allows you to pass Collector configuration parameters to
Sumo Logic during installation. Once installation is complete, sumo.conf isn't needed (compared to wrapper.conf,
which cannot be deleted).
There are two ways you can pass credentials that will be used to authenticate Collectors. You can either include
email and password parameters, or you can include accessid and accesskey parameters to use a Access ID and
43
Access Key credentials that are generated through the Sumo Logic Web Application. Only one set of credentials
are needed (either email/password or accessid/accesskey).
Required parameters in sumo.conf are:
l
name. Name used to register the Collector. If left blank, the host name will be used.
l
email. Email used to register the Collector.
l
accesskey. Access Key credential.
l
accessid. Access ID credential used to register the Collector.
l
password. Password used to register the Collector.
l
sources. Path to JSON file that contains Source configuration.
To create sumo.conf:
1. Using a text editor (or any similar program) create a new file.
2. Add all of the required parameters (for more information see sumo.conf Parameters).
3. Save the file to /etc/sumo.conf.
Step 3. Configure Sources using the Collector Management API
Instead of using installation directory's JSON settings, you can pass Source parameters in an array using the
Collector Management API.
To see a list of parameters for each Source type, see the Collector Management API documentation
Step 4. Install the Collector
Before installing the Collector, make sure root has executable privileges for the file by typing: chmod 740
SumoCollector_[os-type]_[build-date]_xxxxx.sh
To install the Collector:
l
From the download directory, as the root user, run the installation file SumoCollector_[os-type]_[build-
date]_xxxxx.sh -q
The Collector runs as a service and starts automatically after installing or rebooting. The first time the Collector
starts, the credentials set in sumo.conf are used to activate and register the Collector and Sources.
Unattended installation from a Linux script
There are three methods of silent (unattended) installation for Linux computers:
Scripted installation. The instructions for command line/scripted installation are included below.
RPM. The Sumo Logic RPM installer is the quickest method, but you may find you'll need to modify some settings
after the install is complete. For more information and instructions, see Installing a Collector with RPM
Tarball. The generic tarball installer doesn't include the Java Runtime Environment; if you're using a non-standard
flavor of the JRE on your Linux box, the tarball installation method is a great option. For more information and
instructions, see Silent installation.
44
Step 1. Download the Collector
Before installing, you will need to choose whether to download the 32-bit version or the 64-bit version of the
installer file. To determine whether you need 32 or 64 bit, open a CLI on the target system and type: uname -a. If
the result mentions "x86_64" or "amd64" download the 64-bit installer; otherwise download the 32-bit installer.
To download the Collector:
Do one of the following:
l
Download the 32-bit Linux Collector directly from:
https://collectors.sumologic.com/rest/download/linux/32.
l
Download the 64-bit Linux Collector directly from:
https://collectors.sumologic.com/rest/download/linux/64.
l
From the Sumo Logic Web Application, click the Download Collector link from the Collectors tab;
download to a desktop, then copy the binary file to the target system using scp or SFTP.
Step 2. Configure Sources
The Collector Management API allows you to pass all Source settings in a JSON file, including naming a Source,
adding metadata tags, and pointing the Source to the files you want to collect. For instructions, see Using JSON to
configure Sources.
Optionally, you can configure Sources using the Sumo Logic Web Application after the Collector has been
installed.
Step 3. Configure sumo.conf
The sumo.conf file allows you to pass Collector configuration parameters to Sumo Logic during installation. Once
installation is complete, sumo.conf isn't needed (compared to wrapper.conf, which cannot be deleted).
There are two ways you can pass credentials that will be used to authenticate Collectors. You can either include
email and password parameters, or you can include accessid and accesskey parameters to use a Access ID and
Access Key credentials that are generated through the Sumo Logic Web Application. Only one set of credentials
are needed (either email/password or accessid/accesskey).
Required parameters in sumo.conf are:
l
name. Name of the Collector. If left blank, the host name will be used.
l
sources. Path to JSON file that contains Source configuration. (See Using JSON to configure Sources.)
l
accessid. Access ID credential used to register the Collector.
l
accesskey. Access Key credential.
l
email. Email address used to register the Collector.
l
password. Password used to register the Collector.
To create sumo.conf:
1. Using a text editor (or any similar program) create a new file.
2. Add all of the required parameters (for more information see sumo.conf Parameters).
45
3. Save the file to /etc/sumo.conf.
Step 4. Install the Collector
Before installing the Collector, make sure root has executable privileges for the file by typing: chmod 740
SumoCollector_[os-type]_[build-date]_xxxxx.sh. You can run the install command with -q to install the Collector
with default settings and location.
To install the Collector:
l
From the download directory, as the root user, run the installation file SumoCollector_[os-type]_[build-
date]_xxxxx.sh -q
The Collector runs as a service and starts automatically after installing or rebooting. The first time the Collector
starts, the credentials set in sumo.conf are used to activate and register the Collector and Sources.
Silent Installation for Mac and Unix using the Tarball
Sumo Logic offers a generic tarball file that can be used to script unattended Collector installations for one or more
Collectors. You'll need to download the tarball on each machine where you'll install a Collector and make sure that
JSON has been configured for the Sources you'll use to collect data on each machine.
In order to install the Collector, you'll need to make sure that you've created an appropriate user account on each
computer, with admin permissions in addition to Sumo Logic account credentials. These credentials are used
during installation to register the Collector.
Step 1. Download the tarball
The tarball file includes all the required files for installing and activating a Sumo Logic Collector except the Java
Runtime Environment (JRE) Version 7.
To download the tarball:
Do one of the following:
l
Download tar.gz from the Sumo Logic Web Application (Download Collector > Generic Unix).
l
If you're using an installation script, use wget or curl to download the file from:
https://collectors.sumologic.com/rest/download/tar.
If you're installing on an AMI, create an image that includes the tarball.
Preparing the tarball:
1. Do tar -xvf tar to create the /sumocollector directory:
2. Move /sumocollector/tanuki/{OS Type}/wrapper to /sumocollector/wrapper.
46
If the wrapper isn't in the correct directory, the "Unable to locate any of the following binaries"
message displays.
4. Move the other file to {version}/bin/native/lib.
5. (Mac only) Run the following to allow the wrapper and collector executables to run:
chmod ug+x wrapper
chmod ug+x collector
Step 2. Configure Sources
The Collector Management API allows you to pass all Source settings in a JSON file, including naming a Source,
adding metadata tags, and pointing the Source to the files you want to collect. For instructions, see Using JSON to
configure Sources.
Optionally, you can configure Sources using the Sumo Logic Web Application after the Collector has been
installed.
Step 3. Modify wrapper.conf
Now you'll modify the wrapper.conf file to point to the location where the JRE exists on the computer where you'll
install the Collector.
To modify wrapper.conf:
1. In the installation directory, find the wrapper.conf file here: [installation dir]/config/wrapper.conf.
2. Open the wrapper.conf file and locate the wrapper.java.command line that looks like this:
47
3. Modify this line to point to the Java command location for the target operating system. For example:
Step 4. Create sumo.conf
The sumo.conf file allows you to pass Collector configuration parameters to Sumo Logic during installation. Once
installation is complete, sumo.conf isn't needed (compared to wrapper.conf, which cannot be deleted).
There are two ways you can pass credentials that will be used to authenticate Collectors. You can either include
email and password parameters, or you can include accessid and accesskey parameters to use a Access ID and
Access Key credentials that are generated through the Sumo Logic Web Application.
Only one set of credentials are needed (either email/password or accessid/accesskey).
Required parameters in sumo.conf are:
l
name. Name of the Collector. If left blank, the host name will be used.
l
sources. Path to JSON file that contains Source configuration. (See Using JSON to configure Sources.)
l
accessid. Access ID credential used to register the Collector.
l
accesskey. Access Key credential.
l
email. Email address used to register the Collector.
l
password. Password used to register the Collector.
Remember, if you use accessid and accesskey, you should not include email and password. Conversely, if
you use email and password, do not include accessid and accesskey.
To create sumo.conf:
1. Using a text editor (or any similar program) create a new file.
2. Add all of the required parameters (for more information see sumo.conf Parameters).
3. Save the file to /etc/sumo.conf.
Step 5. Run the Collector
The Collector is activated the first time you execute it.
48
To execute the Collector:
Control the starting and stopping of the service by using:
*nix: sudo /usr/local/SumoCollector/collector ]
{start|stop|status|restart}
Unattended installation for Windows
With all silent (unattended) installations, you'll first download the Collector, then configure a Source using a
JSON file stored in the installation directory.
Step 1. Download the Collector
Do one of the following:
l
In the Sumo Logic Web Application, click the Collectors tab, then click the Download Collector to download
the Windows installer.
l
Download the Collector directly from https://collectors.sumologic.com/rest/download/windows.
Step 2. Configure Sources
The Collector Management API allows you to pass all Source settings in a JSON file, including naming a Source,
adding metadata tags, and pointing the Source to the files you want to collect. For instructions, see Using JSON to
configure Sources.
Optionally, you can configure Sources using the Sumo Logic Web Application after the Collector has been
installed.
Step 3. Configure sumo.conf
The sumo.conf file allows you to pass Collector configuration parameters to Sumo Logic during installation. Once
installation is complete, sumo.conf isn't needed (compared to wrapper.conf, which cannot be deleted).
There are two ways you can pass credentials that will be used to authenticate Collectors. You can either include
email and password parameters, or you can include accessid and accesskey parameters to use a Access ID and
Access Key credentials that are generated through the Sumo Logic Web Application. Only one set of credentials
are needed (either email/password or accessid/accesskey).
Required parameters in sumo.conf are:
l
name. Name of the Collector. If left blank, the host name will be used.
l
sources. Path to JSON file that contains Source configuration. (See Using JSON to configure Sources.)
Credentials: One set of credentials is needed, either accessid/accesskey OR email/password.
49
l
accessid and accesskey. Access ID credential used to register the Collector and Access Key credential.
l
email and password. Email address and password used to register the Collector.
To create sumo.conf:
1. Using a text editor (or any similar program) create a new file.
2. Add all of the required parameters (for more information see sumo.conf Parameters).
3. Save the file to C:\sumo\sumo.conf.
Step 4. Install the Collector
To install the Collector:
l
To install the Collector with the default settings and location, run the command with -q. For example:
SumoCollector_windows_13_1-4.exe -q
(Optional) To install the Collector in a specific directory:
l
Use -dir to specify the directory. For example: SumoCollector_windows_13_1-4.exe -q -dir "C:\Program
Files\Folder\SubFolder"
The Collector runs as a service and starts automatically after installing or rebooting. The first time the Collector
starts, the credentials set in sumo.conf are used to activate and register the Collector and Sources.
Tarball installation for Windows
Sumo Logic offers a generic tarball file that can be used to script unattended Collector installations for one or more
Collectors. You'll need to download the tarball on each machine where you'll install a Collector and make sure that
JSON has been configured for the Sources you'll use to collect data on each machine.
In order to install the Collector, you'll need to make sure that you've created an appropriate user account on each
computer, with admin permissions in addition to Sumo Logic account credentials. These credentials are used
during installation to register the Collector.
Step 1. Download the tarball
The tarball file includes all the required files for installing and activating a Sumo Logic Collector except the Java
Runtime Environment (JRE) Version 7.
To download the tarball:
Do one of the following:
l
Download tar.gz from the Sumo Logic Web Application (Download Collector > Generic Unix).
l
If you're using an installation script, use wget or curl to download the file from:
https://collectors.sumologic.com/rest/download/tar.
50
If you're installing on an AMI, create an image that includes the tarball.
Preparing the tarball:
1. Use 7-zip or Winzip to extract the tar file to create the /sumocollector directory.
2. Move /sumocollector/tanuki/{OS Type}/wrapper to /sumocollector/wrapper. (For Windows, the file name
is wrapper.exe.)
If the wrapper isn't in the correct directory, the "Unable to locate any of the following binaries"
message displays.
4. Move the other file to {version}/bin/native/lib.
Step 2. Configure Sources
The Collector Management API allows you to pass all Source settings in a JSON file, including naming a Source,
adding metadata tags, and pointing the Source to the files you want to collect. For instructions, see Using JSON to
configure Sources.
Optionally, you can configure Sources using the Sumo Logic Web Application after the Collector has been
installed.
Step 3. Modify wrapper.conf
Now you'll modify the wrapper.conf file to point to the location where the JRE exists on the computer where you'll
install the Collector.
To modify wrapper.conf:
1. In the installation directory, find the wrapper.conf file here: [installation dir]/config/wrapper.conf.
2. Open the wrapper.conf file and locate the wrapper.java.command line that looks like this:
51
3. Modify this line to point to the Java command location for the target operating system. For example:
Step 4. Create sumo.conf
The sumo.conf file allows you to pass Collector configuration parameters to Sumo Logic during installation. Once
installation is complete, sumo.conf isn't needed (compared to wrapper.conf, which cannot be deleted).
There are two ways you can pass credentials that will be used to authenticate Collectors. You can either include
email and password parameters, or you can include accessid and accesskey parameters to use a Access ID and
Access Key credentials that are generated through the Sumo Logic Web Application.
Only one set of credentials are needed (either email/password or accessid/accesskey).
Required parameters in sumo.conf are:
l
name. Name of the Collector. If left blank, the host name will be used.
l
sources. Path to JSON file that contains Source configuration. (See Using JSON to configure Sources.)
l
accessid. Access ID credential used to register the Collector.
l
accesskey. Access Key credential.
l
email. Email address used to register the Collector.
l
password. Password used to register the Collector.
Remember, if you use accessid and accesskey, you should not include email and password. Conversely, if
you use email and password, do not include accessid and accesskey.
To create sumo.conf:
1. Using a text editor (or any similar program) create a new file.
2. Add all of the required parameters (for more information see sumo.conf Parameters).
3. Save the file to /etc/sumo.conf.
Step 5. Run the Collector
The Collector is activated the first time you execute it.
52
To execute the Collector:
1. Register and start the service by running InstallCollector-NT.bat to register the Collector as a service on
the Windows system.
2. Run startCollectorService.bat to start the Collector.
Advanced Collector installation
In addition to installing via the Web Application, there are several options for silent/scripted installation.
All methods of silent or command line installation follow the same basic steps:
1. Download the Collector (either from the Web Application or a static URL).
2. Use a JSON file to pass Source configuration information to Sumo Logic.
3. Create the sumo.conf file to pass Collector credentials and parameters to Sumo Logic.
4. Complete the installation and, if necessary, restart the Collector.
A note about JRE
For Linux, Mac, Solaris, and Windows downloads, the Java Runtime Environment (JRE 7) is bundled with the
installer. If you are using the Generic Unix tarball file, you must install the required JRE 7 on your target systems.
Using sumo.conf
The sumo.conf file allows you to pass Collector configuration parameters to Sumo Logic during installation. Once
installation is complete, you may delete sumo.conf.
There are two ways you can pass credentials that will be used to authenticate Collectors. You can either include
email and password parameters, or you can include accessid and accesskey parameters to use a Access ID and
Access Key credentials that are generated through the Sumo Logic Web Application. Only one set of credentials
are needed (either email/password or accessid/accesskey).
A typical sumo.conf file looks something like this:
sumo.conf parameters
The following parameters can be passed to Sumo Logic using sumo.conf. If any parameters are missing, Sumo
Logic looks for the parameters in wrapper.conf. A recommended best practice is to always pass email and
53
password credentials through sumo.conf so that you can delete the file later.
Parameter Description
Example
name
name=FirewallLogs
Name used to register the Collector. If no
name is specified, the host name is used.
email
Email used to register the Collector.
[email protected]
password
Password used to register the Collector.
password=1234abcD
accessid
Access ID generated in the Security page.
accessid=MboxeezMzN8S
(See Generating Access API Keys.)
accesskey Access Key generated in the Security page.
accesskey=dBorwTn8TxF8ofounEXnsQ4hPpuqCzw
(See Generating Access API Keys.)
sources
Path to JSON file that contains Source
sources=c:\\sumo sources.json
configuration. (See JSON Source
Configuration.)
Important: On Windows the path value for
"sources=" must be specified with double
slashes, \\, as shown in the example.
override
Overrides a Collector's existing Sources to
override=true
delete all Sources except for the one specified
by the sources parameter (above). Don't
include in sumo.conf unless you specifically
need to use this flag.
ephemeral Sets the Collector as ephemeral. Don't include ephemeral=true
in sumo.conf unless you'd like to flag the
Collector as ephemeral. (See Automatically
deleting offline Collectors with ephemeral.)
clobber
Sets the clobber flag; don't include unless
clobber=true
you'd like to clobber the Collector. (See
Forcing or overwriting a Collector's name with
clobber.)
Creating sumo.conf
After downloading the Collector installer, you'll create the sumo.conf file in a specific directory. When installation
begins, Sumo Logic first looks for sumo.conf; if sumo.conf isn't found, Sumo Logic then looks to wrapper.conf for
these parameters.Using sumo.conf is preferable because it can be deleted, which protects your credentials;
wrapper.conf cannot be deleted, so any parameters you enter must be retained (including the email and password
used to register the Collector).
To create sumo.conf:
1. Using a text editor (or any similar program) create a new file.
2. Add all of the required parameters, and any optional parameters, listed in sumo.conf Parameters.
3. Save the file to /etc/sumo.conf (Mac or Linux) or C:\sumo\sumo.conf (Windows).
54
Using sumo.conf to disable Collector options
In addition to configuring Sources, sumo.conf can be used to pass parameters to disable certain Collector options.
Because these options are disabled by adding a parameter to sumo.conf this attribute must be configured
at the time a Collector is installed.
Disabling remote Collector upgrades
If your policies restrict software upgrades to a specific schedule, an Admin can disable any remote upgrades to
Collectors. This option allows your organization to enforce any policies by removing the Upgrade Collector link
from the Sumo Logic Web Application. Instead, an Admin needs to upgrade the Collector manually using one of
the Advanced Installation methods.
To disable remote Collector upgrades:
l
Add disableUpgrade=true to sumo.conf.
Disabling Source types
If your organization's internal policies restrict the use of scripts, you can use sumo.conf to disable the creation of
script-based Script Sources and Script Action Sources. When this parameter is passed, those two options are
removed from the Sumo Logic Web Application; additionally, those Source types cannot be configured via
sumo.conf.
To disable remote Collector upgrades:
Add one or both of the following to sumo.conf:
l
disableScriptSource=true
l
disableActionSource=true
Forcing a Collector's Name with Clobber
During a scripted or manual installation, you can use the clobber flag in situations where you're creating a new
Collector that will use a name that is already in use by another Collector. Clobber is only effective before the new
Collector has been registered (activated) with Sumo Logic.
Using the clobber flag deletes any existing Collector with the same name, so proceed with extreme
caution.
55
You can choose to either modify the wrapper.conf file, or create a new sumo.conf file to pass the clobber flag to
Sumo Logic.
If you clobber a Collector, then reuse the Collector's name, note that you can't search logs from the clobbered
Collector using the _collector=<name> or _source=<name> keywords, but you can search the old logs using _
sourceName, _sourceCategory, _sourceHost, or by generic search by time. Even though the name matches the
clobbered Collector, each Collector (and Source) are tagged with a unique ID that isn't reused.
To set the clobber flag in the wrapper.conf file:
1. Open the Sumo Logic wrapper.conf file.
2. Under Application Parameters, add wrapper.app.parameter.x=--clobber to the first open line:
3. Start the Collector.
To set the clobber flag in a sumo.conf file:
1. Create a file named /etc/sumo.conf (Mac or Linux) or C:\sumo\sumo.conf (Windows).
2. Type clobber=true in the file, then save and close it.
3. Start the Collector.
Setting a Collector as Ephemeral
During the installation process, if a Collector is flagged as ephemeral, the Collector will be deleted automatically
after being offline for 12 hours. This can be helpful when using certain APIs, for example, where Amazon Machine
Images (AMIs) are constantly created as new Collectors, but serve a purpose for only a short while. After being
offline for a while, the AMI-created Collector is automatically deleted.
A Collector can only be set as ephemeral only before it has been registered (activated) with Sumo
Logic. The option cannot be specified for existing Collectors.
You can choose to either modify the wrapper.conf file or the sumo.conf file to pass the ephemeral flag to Sumo
Logic; using sumo.conf is the preferred method.
To set the ephemeral flag in a sumo.conf file:
1. If you haven't already created sumo.conf, create a file named sumo.conf (in the /etc/sumo.conf directory on
Mac or Linux; in the C:\sumo directory on Windows).
2. Type ephemeral=true in the file, then save and close it.
3. Start the Collector.
To set the ephemeral flag in the wrapper.conf file:
56
1. Open the Sumo Logic wrapper.conf file.
2. Under Application Parameters, add wrapper.app.parameter.x=--ephemeral to the first open line:
3. Start the Collector.
What happens to logs collected from ephemeral Collectors?
Logs are only deleted from Sumo Logic when your organiztation's retention period expires, including data from
ephemeral Collectors that have been deleted, meaning that you'll still be able to run searches against logs
collected from deleted Collectors. However, after deleting a Collector, the internal mapping of the Collector name
and Source names to their internal IDs are broken, so that the "_collector" and "_source" metadata fields are no
longer available when searching logs submitted by the deleted Collector. All other metadata fields such as _
sourceCategory, _sourceHost and _sourceName will continue to work for targeting logs previously sent from a
deleted Collector.
Configuring an Installed Collector behind a proxy
If you install a Collector on a machine in your deployment that doesn't have access to the internet, so a proxy is
used to relay data to Sumo Logic. Sumo Logic supports authentication proxies as well as NTLM proxies.
To connect to Sumo Logic via a proxy you'll need to edit the wrapper.conf file by adding certain properties. You
can find the wrapper.conf file in the installation directory.
Important: Proxy settings must be configured prior to starting and registering the Collector. The Collector
can't be authenticated without connecting to the Sumo Logic service.
Connecting via an authentication proxy
To connect to Sumo Logic via a proxy you'll need to edit the sumo.conf file with the proxy IP, port, user name, and
password properties. You can find the sumo.conf file in the installation directory.
To connect an Installed Collector to Sumo Logic via an authentication proxy:
1. Open the wrapper.conf file.
2. Under Wrapper Java Properties, add the following properties:
# Java Additional Parameters
wrapper.java.additional.1=-XX:+UseParallelGC
wrapper.java.additional.2=-server
wrapper.java.additional.3=-Dhttps.proxyHost=host.mydomain.com
wrapper.java.additional.4=-Dhttps.proxyPort=8080
wrapper.java.additional.5=-Dhttps.proxyUser=myUserName
wrapper.java.additional.6=-Dhttps.proxyPassword=pwd01234
Use the next available number in the wrapper.java.additional category in your conf file (in our example we
used 3 through 6).
57
Connecting via an NTLM proxy
NTLM is a proprietary Microsoft authentication scheme that's optimized for Windows operating systems. In addition
to the properties used by authentication proxies, you'll need to add the domain of the Collector to sumo.conf.
Additionally, to allow the Collector to authenticate every time it's restarted, you'll need to keep the sumo.conf in the
installation directory, along with all the NTLM properties.
To connect an Installed Collector to Sumo Logic via an NTLM proxy:
1. Open the wrapper.conf file.
2. Under Wrapper Java Properties, add the following properties:
# Java Additional Parameters
wrapper.java.additional.1=-XX:+UseParallelGC
wrapper.java.additional.2=-server
wrapper.java.additional.3=-Dhttps.proxyHost=host.mydomain.com
wrapper.java.additional.4=-Dhttps.proxyPort=80
wrapper.java.additional.5=-Dhttps.proxyUser=myUserName
wrapper.java.additional.6=-Dhttps.proxyPassword=pwd01234
wrapper.java.additional.7=-Dhttps.proxyNtlmDomain=ES
Use the next available number in the wrapper.java.additional category in your conf file (in our example we
used 3 through 7).
58
Hosted Collectors
With Hosted Collectors and S3 Sources, data stored in your organization's S3 bucket can be uploaded into Sumo
Logic, allowing you to perform the same searches and forensics on data no matter where it's stored. Additionally,
HTTP Sources can be configured to upload data to Sumo Logic.
Just as Local Collectors, you can monitor activity of Hosted Collectors using the Status tab of the Sumo Logic Web
Application.
Setting up a Hosted Collector
A Hosted Collector is not installed on a local system in your deployment. Instead, Sumo Logic hosts the Collector
(along with a Collector's Sources) in AWS. With a Hosted Collector, you can configure S3 Sources, allowing you to
move data from your S3 bucket directly in to Sumo Logic, or HTTP Sources, that you'll use to upload data through a
secure URL. A single Hosted Collector can be configured with any number of S3 and HTTP Sources.
Note: Until you configure an S3 or HTTP Source no data will be uploaded via the Hosted Collectorto Sumo Logic.
In order to add an S3 Source, you'll need to have IAM in your organization's AWS account to grant Sumo Logic
access to your bucket. For more information, see Granting Access to an S3 bucket. There are no prerequisites for
HTTP Source configuration.
To set up a Hosted Collector:
1. In the Sumo Logic Web Application select Manage > Collectors.
59
2. Click Add Collector.
3. Click Hosted Collector.
4. In the Add Collector dialog box, type a Name for the Collector as well as an optional Description and
Category. Then click Save.
After the Collector has been set up, it appears in the Collectors tab as a Hosted Collector:
60
61
Step 3. Add Sources
In order to upload data to Sumo Logic, you'll need to add one or more Sources for the Collectors you've already
configured.
It's easy to add more Sources later from the Collectors tab of the Web Application. Each Source is configured to
collect files in a specific way, depending on the type of Collector you'll configure the Source for.
Installed Collectors can use any of the following Source types:
l
Local File Source
l
Remote File Source
l
Syslog Source
l
Local Windows Event Log Source
l
Remote Windows Event Log Source
l
Script Source
l
Script Action
Hosted Collectors can use:
l
Amazon S3 Source
l
HTTP Source
62
Configuring a Local File Source
To collect log messages from the same machine where a Collector is installed, create a Local File Source. If you
are editing a Source, metadata changes are reflected going forward. Metadata for previously collected logs will not
be retroactively changed.
Log files collected via a Local File Source must be encoded in UTF-8 or ASCII.
Want to collect local Windows Event Log data? You can set up a local Windows Event Log Source to
collect those logs.
To configure a Local File Source:
1. In the Web Application, select Manage > Collectors.
2. Find the name of the installed Collector to which you'd like to add a Source. Click Add... then choose Add
Source from the pop-up menu.
3. Select Local File for the Source type.
4. Set the following choices:
63
Name. Type the name you'd like to
display for the new Source. Description
is optional.
File Path. List the full path to the file you
want to collect. For files on Windows
systems (not including Windows
Events), enter the absolute path
including the drive letter. Escape special
characters and spaces with a backslash
(\). If you are collecting from Windows
using CIFS/SMB, see Collecting from a
Windows UNC Share Path.
Use a single asterisk wildcard [*] for file or folder names [var/foo/*.log]. Use two asterisks [**] to
recurse within directories and subdirectories [var/**/*.log].
Collection start time. Choose how far back you'd like to begin collecting historical logs. For example,
choose 7 days ago to begin collection with logs generated seven days ago. To begin more recently, choose
24 hours.
Source Host. Sumo Logic uses the hostname assigned by the OS unless you type a different host name.
Hostname metadata is stored in a searchable field called _sourceHost. Avoid using spaces in metadata
tags so that you do not have to quote the source host or the source category in the search query field. For
more information, see Establishing Metadata Conventions.
Source Category. Enter any string to tag the output collected from this Source. (Category metadata is
stored in a searchable field called _sourceCategory.)
5. Set any of the following options under Advanced:
Blacklist. In the Blacklist field, enter the
path for files to exclude from the Source
collection. Wildcard syntax is allowed
when specifying unwanted files. For
example, you are collecting
/var/log/*.log but don’t want to
collect unwanted*.log, then specify
/var/log/unwanted*.log in the
blacklist. You can also exclude
subdirectories, for example, if you are
collecting /var/log/**/*.log but do
not want to collect anything from
/var/log/unwanted directory, specify
/var/log/unwanted.
64
You don't need to blacklist compressed files. Sumo Logic automatically excludes compressed files
when collecting data.
Enable Timestamp Parsing. This option is selected by default. If it's deselected, no timestamp information
is parsed at all.
Time Zone. There are two options for Time Zone. You can use the time zone present in your log files, and
then choose an option in case time zone information is missing from a log message. Or, you can have
Sumo Logic completely disregard any time zone information present in logs by forcing a time zone. It's very
important to have the proper time zone set, no matter which option you choose. If the time zone of logs can't
be determined, Sumo Logic assigns logs UTC; if the rest of your logs are from another time zone your
search results will be affected.
Timestamp Format. By default, Sumo Logic will automatically detect the timestamp format of your logs.
However, you can manually specify a timestamp format for a Source. See Specifying a Timestamp Format
for more information.
Multiline Processing. Deselect Multiline Processing to avoid unnecessary processing if you are collecting
single-message-per-line files (for example, Linux system.log). If you're working with multi-line messages (for
example, log4J or exception stack traces) then select this option.
Infer Boundaries. Enable when you want Sumo Logic to automatically attempt to determine which lines
belong to the same message.
If you deselect the Infer Boundaries option, you will need to enter a regular expression in the
Boundary Regex field to use for detecting the entire first line of multi-line messages.
Boundary Regex. You can specify the boundary between messages using a regular expression. Enter a
regular expression for the full first line of every multi-line message in your log files. For an example, see
Boundary Regex.
6. Create any filters you'd like for the new Source.
7. When you are finished configuring the Source click Save.
You can return to this dialog and edit the settings for the Source at any time.
How does Sumo Logic handle log file rotation?
Sumo Logic handles log file rotation without any additional configuration. For example, let's say that an active log
file is named error.log, and that it's rotated to error.log.timestamp every night. In this case, Sumo Logic detects that
the file is rotated, and continues to monitor both the rotated file as well as the new error.log file, assuming that the
first 2048 bytes of the error.log file and the rotated file are different.
65
Configuring a Remote File Source
Remote file tail data is collected via SSH. If you are collecting from a Windows machine, please see the note
following on Prerequisite for Windows. If you are editing a Source, metadata changes are reflected going forward.
Metadata for previously collected log data will not be retroactively changed.
Log files collected via a Remote File Source must be encoded in UTF-8 or ASCII.
To collect remote Windows logs using CIFS/SMB, see Collecting from a Windows UNC Share Path. To
collect Windows Events, see Configuring a Windows Event Log Source.
To configure a Remote File Source:
1. In the Web Application, select Manage > Collectors.
2. Find the name of the installed Collector to which you'd like to add a Source. Click Add... then choose Add
Source from the pop-up menu.
3. Select Remote File for the Source type.
4. Set the following:
66
Name. Type the name you'd like to display for the new Source. Description is optional. Source name
metadata is stored in a searchable field called _sourceName.
Host. Enter the hostname or the IP address of the remote machine (the hostname entered must be the
system hostname or IP address and cannot be changed). The hostname is stored in a searchable field
called _sourceHost.
Port. If your SSH server is listening on a nonstandard port, type the port number.
Path Expression. Enter the absolute path expression to the file the Source should tail. Remote File Sources
support wildcards in file paths. If the timestamp formats for the files are not identical, set up a separate
Remote File Source for each file.
For Windows collections using Open SSH and Cygwin, specify the File path starting with /cygdrive.
For example, if the path is "C:\mandy test\6.log" enter "/cygdrive/c/mandy\ test/6.log" in the File
field. Use "\" to escape any spaces if they are present in the file path.
Source Category. Type any string to tag the output collected from this Source with searchable metadata.
For example, type firewall to tag all entries from this Source in a field called _sourceCategory. Type
_sourceCategory=firewall in the Search field to return results from this Source. For more information, see
Establishing Metadata Conventions.
5. Choose the type of Credentials used for this Source:
l
Username and Password. Enter valid user credentials for the remote machine.
l
Local SSH Config. Enter the username and the absolute path, including file name, to the PEM SSH key file
located on the Collector host. Enter a password if required.
3. Set any of the following under Advanced:
Blacklist. Optional. Add any files to be
excluded by including one or more path
expressions separated by commas.
Note that this field takes a maximum of
10240 characters.
Enable Timestamp Parsing. This option
is selected by default. If it's deselected,
no timestamp information is parsed at
all.
67
Time Zone. There are two options for Time Zone. You can use the time zone present in your log files, and
then choose an option in case time zone information is missing from a log message. Or, you can have
Sumo Logic completely disregard any time zone information present in logs by forcing a time zone. It's very
important to have the proper time zone set, no matter which option you choose. If the time zone of logs can't
be determined, Sumo Logic assigns logs UTC; if the rest of your logs are from another time zone your
search results will be affected.
Timestamp Format. By default, Sumo Logic will automatically detect the timestamp format of your logs.
However, you can manually specify a timestamp format for a Source. See Specifying a Timestamp Format
for more information.
Multiline Processing. Deselect Multiline Processing to avoid unnecessary processing if you are collecting
single-message-per-line files (for example, Linux system.log). If you're working with multi-line messages (for
example, log4J or exception stack traces) then select this option.
Infer Boundaries. Enable when you want Sumo Logic to automatically attempt to determine which lines
belong to the same message.
If you deselect the Infer Boundaries option, you will need to enter a regular expression in the
Boundary Regex field to use for detecting the entire first line of multi-line messages.
Boundary Regex. You can specify the boundary between messages using a regular expression. Enter a
regular expression for the full first line of every multi-line message in your log files. For an example, see
Boundary Regex.
7. Create any filters you'd like for the new Source.
8. When you are finished configuring the Source click Save.
68
Configuring a Local Windows Events Source
Set up a Local Windows Event Log Source to collect local events you would normally see in the Windows Event
Viewer. Setting up a Local Windows Event Source is a quick process. There are no prerequisites for setting up the
Source, and you'll begin collecting logs within a minute or so.
Local Windows Events Sources can only be configured on systems running Windows Server 2008 and later.
Local Windows Event Log Sources are only for collecting Windows Event Logs. All other types of log sources need
to be configured either as a Remote File Source or as a Local File Source.
To configure a Local Windows Event Log Source:
1. In the Web Application, select Manage > Collectors.
2. Find the name of the installed Collector to which you'd like to add a Source. Click Add... then choose Add
Source from the pop-up menu.
3. Click Windows Event Log.
4. Choose Local for the Type of Windows Event Log Source.
5. Set the following:
Name. Type the name you'd like to display for the new Source. Description is optional.
69
Source Category. Enter a string used to tag the output collected from this Source with searchable
metadata. For example, typing web_apps tags all the logs from this Source in the sourceCategory field, so
running a search on _sourceCategory=web_apps would return logs from this Source. For more
information, see Establishing metadata conventions.
Windows Event Types. Select the Event Types you want to collect, or choose All Events to select all
options.
6. Under Advanced, choose an option for Time Zone. By default, Local Windows Event Log Sources
determines the time zone of logs from the timestamps present in log messages. To over-ride this default,
choose Ignore time zone from log files and then choose a time zone, such as UTC, from the drop-down
menu.
7. Create any filters you'd like for the new Source.
8. When you are finished configuring the Source click Save.
You can return to this dialog and edit the settings for the Source at any time.
70
Configuring a Remote Windows Event Log Source
Set up a Remote Windows Event Log Source to collect remote events you would normally see in the Windows
Event Viewer. Before collecting Windows Events from a remote machine, you'll need to configure a few settings.
A Windows Event Log Source collects the unique formats of Windows Events using the WMI (Windows
Management Instrumentation) interface. You can configure a Windows Event Log Source to collect from multiple
remote machines by designating a comma-separated list of remote hostnames.
Prerequisites: In order to collect remote Windows Events, you will first need to configure a domain
user and adjust firewall and RPC settings. See Collecting Windows Events for more information.
To configure a remote Windows Event Log Source:
1. Complete the prerequisites to collecting remote events.
2. In the Web Application, select Manage > Collectors.
3. Find the name of the installed Collector to which you'd like to add a Source. Click Add... then choose Add
Source from the pop-up menu.
4. Select the Windows Event Log Source.
5. Choose Remote for the Type of Windows Event Log Source.
71
6. Set the following:
Name. Type the name you'd like to
display for this Source in the Sumo
Logic Web Application. Description
is optional.
Windows host(s). Enter one or
more hostnames for the Windows
machines from which you want to
collect Windows Events. If you'd like
to collect from more than one
remote host, separate the
hostnames with a comma. (If you
enter more than one hostname,
each host must have the same
domain user. See Collecting
Windows Events for more
information.)
Source Category. Enter a string used to tag the output collected from this Source with searchable
metadata. For example, typing web_apps tags all the logs from this Source in the sourceCategory field. For
more information, see Establishing metadata conventions.
Windows Domain. Type the name of the Windows Domain, the Username for this host, and the Password.
Windows Event Types.Select the Event types you want to collect. Choose All Events to select all options.
Collection start time. Choose how far back you'd like to begin collecting historical logs. For example,
choose 7 days ago to begin collection with logs generated seven days ago. To begin more recently, choose
24 hours.
7. Set any of the following under Advanced:
Time Zone. There are two options for Time Zone. You can use the time zone present in your log files, and
then choose an option in case time zone information is missing from a log message. Or, you can have
Sumo Logic completely disregard any time zone information present in logs by forcing a time zone. It's very
important to have the proper time zone set, no matter which option you choose. If the time zone of logs can't
be determined, Sumo Logic assigns logs UTC; if the rest of your logs are from another time zone your
search results will be affected.
Timestamp Format. By default, Sumo Logic will automatically detect the timestamp format of your logs.
However, you can manually specify a timestamp format for a Source. See Specifying a Timestamp Format
for more information.
8. Create any filters you'd like for the new Source.
9. When you are finished configuring the Source click Save.
You can return to this dialog and edit the settings for the Source at any time.
72
Prerequisites for Windows Collections
Sumo Logic requires a few extra steps when you set up collections in a Windows environment:
l
To collect Windows Events, first follow the instructions for setting up a domain user and configuring firewall
and RPC settings. For detailed instructions, see Collecting Windows Events.
l
For remote file collections from Windows systems, choose one of these two methods:
l
l
Set up a UNC Share Path to collect Windows logs using CIFS/SMB
Set up a third-party tool on the target system to handle SSH
Collecting Windows Logs from a UNC Share Path
As an alternative to using SSH for remote Windows collections, Sumo Logic Collectors can collect files remotely
using CIFS/SMB by configuring a Local File Source (not a Remote File Source) with a UNC share path.
Here is an overview of the required steps:
l
Install the Sumo Logic Collector for Windows.
l
On the machine where the files reside (the target or remote machine), use Windows Advanced Sharing
options to create a UNC share for the log directory.
l
Set up a Local File Source
The Collector must reside within the same Active Directory domain as the target host, and the target
host must allow access without requiring a password.
Step 1. Install a Sumo Logic Collector.
l
Install the Sumo Logic Collector on a machine within the same Active Directory domain as the target system
where files reside.
Step 2. Set UNC share permissions.
1. Set up the UNC share permissions (Share with "Everyone" and "Read-Only") for the folder on the target
machine.
o
Open Explorer in the machine where the files reside.
o
Right-click the log directory, and select Properties.
o
Click Advanced Sharing.
o
In the Advanced Sharing dialog, give the log directory a share name (or just use the actual folder
name), and then click Permissions.
o
Set the permissions for Everyone to Read.
NOTE: The Collector operates as the SYSTEM user, and cannot utilize drive mappings; you can’t
log in to the Collector and map F: to \\server\share\path. The Collector runs as SYSTEM, and
SYSTEM is not you, nor is SYSTEM logged on, so SYSTEM can’t use drive maps. Setting up the
share for only a specific user prevents the Collector from successfully accessing the directory. Make
73
sure you set permissions to "Everyone".
2. Click OK. When the Permissions dialog closes, you will see your UNC path listed under Network Path. This
is the exact path you will enter when you are configuring a Local File Source in the Sumo Logic Web
Application.
3. Verify that you have set up the share correctly. Open Explorer on the machine where the Collector is
installed. Type in the UNC share path. If you can see the log files listed, you can collect them. If Explorer
asks you to enter a password, then you have not set up permissions correctly. Make sure that permissions
for the folder are set to "Everyone" and "Read-Only."
4. From the Sumo Logic Web Application, create a new Local File Source.
74
5. Enter the file path to the UNC share. For this example, the UNC path looks like this:
\\WIN-QR0406514NE\c$\LogFiles\*
In general, a UNC path has this format:
\\server\share\file_path
6. The server portion of a UNC path references the server name set by a system administrator, or an IP
address. The share portion of a UNC name references a labeled share point created by an administrator,
as in Step 2. The file path portion of a UNC name references the local subdirectories beneath the share
point.
7. Save your Local File Source configuration. Wait a few seconds, and then click the Status tab to check the
message volume for the Collector.
Using a third-party client to handle SSH in Windows
There are two options for collecting Windows logs remotely:
l
Set up a Local File Source to collect (remote files) via CIFS/SMB. Learn more.
l
Set up a Remote File Source to collect via SSH. This topic describes steps to enable SSH collection.
Windows does not handle SSH natively. You will need to install a third-party product (OpenSSH) to enable this
type of collection.
To install OpenSSH and Cygwin:
1. Download OpenSSH from Sourceforge.
2. Install OpenSSH. to C:\OpenSSH or another directory.
3. Download and install Cygwin.
4. Open a cmd window and start the SSH service: run "net start opensshd".
5. SSH the window system. Verify that SSH works and that you can tail a file. For example, for a user called
"mandy" run command in terminal:
ssh [email protected]
(enter password)
tail -f –n+1 /cygdrive/c/mandy\ test/6.log
When you configure the Remote File Source to collect from the Windows machine, make sure to:
1. Specify the host as the Windows system.
2. Specify the File path starting with /cygdrive. For example, enter "/cygdrive/c/mandy\ test/6.log" in the File
field if the path is "C:\mandy test\6.log".
Use "\" to escape any spaces if they are present in the file path.
75
Configuring a Local Windows Performance Monitor Log
Source
Set up a Local Windows Performance Monitor Log Source to collect performance data that you would normally see
in the Windows Performance Monitor. Setting up a Local Windows Performance Monitor Source is a quick process.
There are no prerequisites for setting up the Source, and you'll begin collecting logs within a minute or so.
Local Windows Performance Monitor Log Sources can only be configured on systems running
Windows Server 2008 and later.
Windows Performance Monitor Sources use the WMI Query Language (WQL) to collect data at a frequency you
choose. To learn more, see Querying with WQL at MSDN.
To configure a Local Windows Performance Monitor Log Source:
1. In the Web Application, select Manage > Collectors.
2. Find the name of the installed Collector to which you’d like to add a Source. Click Add… then choose Add
Source from the menu.
3. Click Windows Performance.
4. Choose Local for the Type of Windows Performance Source.
76
5. Set the following:
l
Name. Type the name to display for the new Source. Description is optional.
l
Frequency. Depending on your Windows system and its needs, select a frequency to run the
selected queries. If your Windows system is relatively stable, a frequency of 15m should be
appropriate. (Selecting a frequency of 1m could flood your system with logs and create an
undesirable outcome.)
l
Source Category. Enter a string used to tag the output collected from this Source with searchable
metadata. For example, typing web_apps tags all the logs from this Source in the sourceCategory
field, so running a search on _sourceCategory=web_apps would return logs from this Source. For
more information, see Establishing metadata conventions.
6. Filters. (Optional.) To add filters for the new source, click Add Filter. Enter a name, a filter, and select the
type. Then click Apply.
7. Perfmon Queries.Select from the provided default Perfom Queries, or create your own custom query.
l
Click the query's check box to select it.
l
To add a custom query, click Add Query, enter a name and the query. Then click Add.
77
8. Set the following:
l
Name. Type the name to display for the new Source. Description is optional.
l
Frequency. Depending on your Windows system and its needs, select a frequency to run the
selected queries. If your Windows system is relatively stable, a frequency of 15m should be
appropriate. (Selecting a frequency of 1m could flood your system with logs and create an
undesirable outcome.)
l
Source Category. Enter a string used to tag the output collected from this Source with searchable
metadata. For example, typing web_apps tags all the logs from this Source in the sourceCategory
field, so running a search on _sourceCategory=web_apps would return logs from this Source. For
more information, see Establishing metadata conventions.
9. Filters. (Optional.) To add filters for the new source, click Add Filter. Enter a name, a filter, and select the
type. Then click Apply.
10. For Perfmon Queries, do one of the following:
78
l
Click the name of a default query's check box to select it.
l
To add a custom query, click Add Query, enter a name and the query. Then click Add.
11. When you are finished configuring the Source, click Save.
You can return to this dialog and edit the settings for the Source at any time.
79
Configuring a Remote Windows Performance Monitor Log
Source
Set up a Remote Windows Performance Monitor Log Source to collect remote performance data you would
normally see in the Windows Performance Monitor. Before collecting Windows performance data from a remote
machine, you'll need to configure a few settings.
A Windows Performance Monitor Log Source collects the unique formats of Windows Events using the WMI
(Windows Management Instrumentation) interface. You can configure a Windows Performance Monitor Log
Source to collect from multiple remote machines by designating a comma-separated list of remote hostnames.
Prerequisites: In order to collect remote Windows Events, you will first need to configure a domain
user and adjust firewall and RPC settings. See Collecting Windows Events for more information.
To configure a remote Windows Performance Monitor Log Source:
1. Complete the prerequisites to collecting remote events.
2. In the Web Application, select Manage > Collectors.
3. Find the name of the installed Collector to which you'd like to add a Source. Click Add... then choose Add
Source from the pop-up menu.
4. Click Windows Performance.
5. Choose Remote for the Type of Windows Performance Source. "
80
6. Set the following:
l
Name. Type the name to display for this Source in the Sumo Logic Web Application.
l
Description is optional.
l
Windows host(s). Enter one or more hostnames for the Windows machines from which you want to
collect Windows Performance Monitor data. If you'd like to collect from more than one remote host,
separate the hostnames with a comma. (If you enter more than one hostname, each host must have
the same domain user. See Collecting Windows Events for more information.)
l
Frequency. Depending on your Windows system and its needs, select a frequency to run the
selected queries. If your Windows system is relatively stable, a frequency of 15m should be
appropriate. (Selecting a frequency of 1m could flood your system with logs and create an
undesirable outcome.)
l
Source Category. Enter a string used to tag the output collected from this Source with searchable
metadata. For example, typing web_apps tags all the logs from this in the sourceCategory field. For
more information, see Establishing metadata conventions.
l
Windows Domain. Type the name of the Windows Domain, the Username for this host, and the
Password.
81
7. Perfmon Queries. Select from the provided default Perfmon Queries, or create your own custom query.
l
Click the query's check box to select it.
l
To add a custom query, click Add Query, enter a name and the query. Then click Add.
8. Filters. (Optional.) To add filters for the new source, click Add Filter. Enter a name, a filter, and select the
type. Then click Apply.
9. When you are finished configuring the Source, click Save.
You can return to this dialog and edit the settings for the Source at any time.
82
Configuring a Syslog Source
A Sumo Logic Syslog Source operates like a syslog server listening on the designated port to receive syslog
messages. Set your syslog-enabled devices to send syslog data to the same port you specify in Sumo Logic
Syslog Source configuration.
For multiple syslog collections, set up a separate Source for each and set a separate port number for each.
If you are already running a Syslog server, you can either switch to using Sumo Logic Collector as your
syslog server (recommended) or you can output the existing syslog server data to a local file, and then set
up a Local or a Remote File Source to collect the file.
If you are editing a Source, metadata changes are reflected going forward. Metadata for previously collected log
data will not be retroactively changed.
To configure a Syslog Source:
1. In the Web Application, select Manage > Collectors.
2. Find the name of the Installed Collector to which you'd like to add a Source. Click Add... then choose Add
Source from the pop-up menu.
3. Select Syslog for the Source type.
83
4. Set the following:
Name.Type the name you'd like to display for the new Source. Description is optional. Source name
metadata is stored in a searchable field called _sourceName.
Protocol. Select the option that your syslog-enabled devices are currently using to send syslog data, either
UDP or TCP.
Port. Type the port number for the Source to listen to. If the Collector runs as root (default), use 514.
Otherwise, consider 1514 or 5140. Make sure the devices are sending to the same port.
Source Category. Enter any string to tag the output collected from this Source with searchable metadata.
For example, enter firewall to tag all entries from this Source in a field called _sourceCategory. Type _
sourceCategory=firewall in the Search field to return results from this Source. For more information, see
Establishing Metadata Conventions.
5. Set any of the following under Advanced:
Enable Timestamp Parsing. This option is selected by default. If it's deselected, no timestamp information
is parsed at all.
Time Zone. There are two options for Time Zone. You can use the time zone present in your log files, and
then choose an option in case time zone information is missing from a log message. Or, you can have
Sumo Logic completely disregard any time zone information present in logs by forcing a time zone. It's very
important to have the proper time zone set, no matter which option you choose. If the time zone of logs can't
be determined, Sumo Logic assigns logs UTC; if the rest of your logs are from another time zone your
search results will be affected.
Timestamp Format. By default, Sumo Logic will automatically detect the timestamp format of your logs.
However, you can manually specify a timestamp format for a Source. See Specifying a Timestamp Format
for more information.
9. Create any filters you'd like for the new Source.
10. When you are finished configuring the Source click Save.
You can return to this dialog and edit the settings for the Source at any time.
84
Configuring a Script Source
If you need to collect data that isn't stored in log files (like system performance metrics, database records, or
perhaps data output from third-party monitoring solutions) you can use a Script Source that uses a script to fetch
those custom sources of data. The script executes at defined intervals and then sends the data to Sumo Logic for
analysis. A Script Source allows you to collect all sorts of data from any supported OS, including data from
command-line tools (for example, as iostat) or transient or unstable data sources.
Once a Script Source is configured, access to the machine running the Collector associated with the
Source is granted to all Sumo Logic users with roles that include Collector management.
Preparing your script
Collecting from a Script Source depends on a well-constructed script. When considering the data you'd like to
collect through a script, keep the following in mind:
l
The script must run on the host computer; remote scripts won't result in data collection. The Script Source
assumes that the Collector is running the host where the script is executed. However, the script itself can
connect to remote hosts to gather relevant information.
l
Supported script types include bat (Windows only), Visual Basic (Windows only), Python, Perl, and bash.
l
Wildcards are not supported in these scripts.
To configure a Script Source:
1. In the Web Application, select Manage > Collectors.
2. Find the name of the installed Collector to which you'd like to add a Source. Click Add... then choose Add
Source from the pop-up menu.
3. Select Script for the Source type.
85
4. Enter a Name to display for the new Source. Description is optional. Source name metadata is stored in a
searchable field called _sourceName.
5. For Source Host, enter the hostname or the IP address of the machine. The hostname is stored in a
searchable field called _sourceHost
6. For Source Category, enter any information you'd like to include in the metadata.
7. For Frequency, do one of the following:
l
Choose an option to run the script at the selected frequency.
l
Choose Other (CRON Expression) if you'd like to set a customized frequency using a CRON Expression,
then type the CRON Expression in the Expression text box.
Using a CRON Expression allows you to specify an exact time for your script to run, like each day at
2:15 pm, or Monday through Friday at midnight. (Learn more about supported CRON Expressions.)
8. If you'd like to set a timeout for your script, select Specify a timeout for your command. If you don't need a
timeout, or if you're running a script once daily, we recommend that you leave this option deselected. Learn
more here.
9. For Command, choose the type of command you're going to use. The options in this menu depend on the
type of Collector you're using:
Mac/Linux Command options.
Windows Command options.
10. For Script, do one of the following:
l
Choose Type a path to the script to execute if you have the script saved to a file location. For example:
86
l
OR, choose Type the script to execute if you'd like to enter the script directly in the Sumo Logic Web
Application. Then type the script in the text box. For example:
11. For Working Directory, you'll only need to enter a path if your script refers to a file indirectly. So, enter the
path of the file you'd like to collect if required; otherwise this option can remain blank.
12. Under Advanced you'll see options regarding timestamps and time zones:
l
Timestamp Parsing. By default Extract timestamp information from log file entries is selected, meaning
that Sumo Logic will use the timestamp information from the data you collect. Deselecting this option turns
off all timestamp parsing.
l
Time Zone. Select an option under Use time zone from log file, but if none present use. Or, if you'd like to
override all time zones from data you collect, choose an option under Ignore time zone and instead use.
13. For Multiline Processing, by default only Boundary Regex is selected. To many any changes to this setting,
select Detect messages spanning multiple lines only if the type of data you're collecting is suited to being
collected as multi-line log messages.
14. If you'd like to filter data being collected, set Filter options. See Filtering data sent from a Source for more
information.
15. Click Save to complete the Source setup.
Hash and Mask filters can be used to obfuscate proprietary information included in data collected from a
Script Source.
When should I set a timeout for my script?
In most cases you won't need to specify a timeout for your script.It's important to note that if a script runs longer than
the selected timeout, the next run of the script is canceled, which could lead to a situation where data isn't
collected. However, if you're running a long script and it's important to you that your script completes, setting a
timeout will cancel the next scheduled run, ensuring that the entire set of data is collected.
87
Troubleshooting Script Source Issues
To check the status of a Script Source you can look at the Collectors tab of the Sumo Logic Web Application. If you
need more information about the reason a Script Source isn't generating log data, you can look at the Collector's
logs to help identify what needs to change.
Checking the Collectors Tab to Verify a Source's Operation
The simplest way to confirm that a Source is online, connected to Sumo Logic, and is collecting data is to check the
status of the Source in the Collectors tab. Note that if the Source has been configured to run a script once daily and
that time has not yet occurred the Source will not yet be online.
To view Source status in the Collectors Tab:
1. In the Sumo Logic Web Application click the Collectors tab.
2. Scroll to the name of the Collector hosting the Script Source.
3. Check to see the icon next to the Source:
Indicates that the Source is connected to Sumo Logic and that it is generating and collecting
log data.
Indicates that the Source is either not connected to Sumo Logic, or that there is an issue with
the script that is preventing data from being collected.
Checking a Collector's Logs to Understand Script Failures
Script-related failures are recorded in the logs generated by the host Collector.
l
Messages related to scripts
Where a script isn't executable or has failed, or doesn't exist, you'll find messages similar to:
Working dir %s does not exist
(Where %s is the working directory specified in the Sumo Logic Web Application.)
Error in executing script: %s
(Where %s is the script.)
l
Messages related to CRON expression errors
If a CRON expression is invalid a message with information about the issue will be logged.
l
Messages related to timeout errors
Script '%s' failed to start or finish within timeout
Advanced Topic: Using CRON Expressions
If you're configuring a Script Source and need to specify a frequency that's different than any existing option, you
can specify a CRON expression to collect data at a custom frequency.
88
Sumo Logic supports the Quartz CRON framework.
To use a CRON Expression in a Script Source:
1. In the Web Application, click the Collectors tab, and then click Add Source for the Collector you choose.
2. Select Script for the Source type.
3. Enter the source's Name, Description (optional), Source Host, and Source Category.
4. For Frequency, choose Other (CRON Expression), then type the expression.
5. If you'd like to set a timeout for your script, select Specify a timeout for your command. If you don't need a
timeout, or if you're running a script once daily, we recommend that you leave this option deselected. Learn
more in Configuring a Script Source.
6. For Command, choose the type of command you're going to use. The options in this menu depend on the
type of Collector you're using:
89
Mac/Linux Command options.
Windows Command options.
9. For Script, do one of the following:
l
Choose Type a path to the script to execute if you have the script saved to a file location. For example:
l
OR, choose Type the script to execute if you'd like to enter the script directly in the Sumo Logic Web
Application. Then type the script in the text box. For example:
10. For Working Directory, you'll only need to enter a path if your script refers to a file indirectly. So, enter the
path of the file you'd like to collect if required; otherwise this option can remain blank.
11. Under Advanced you'll see options regarding timestamps and time zones:
l
Timestamp Parsing. By default Extract timestamp information from log file entries is selected, meaning
that Sumo Logic will use the timestamp information from the data you collect. Deselecting this option turns
off all timestamp parsing.
l
Time Zone. Select an option under Use time zone from log file, but if none present use. Or, if you'd like to
override all time zones from data you collect, choose an option under Ignore time zone and instead use.
12. For Multiline Processing, by default only Boundary Regex is selected. To many any changes to this setting,
select Detect messages spanning multiple lines only if the type of data you're collecting is suited to being
90
collected as multi-line log messages.
13. If you'd like to filter data being collected, set Filter options. See Filtering data sent from a Source for more
information.
14. Click Save to complete the Source setup.
CRON Examples
Use the following examples to structure your CRON expressions.
To run the script at 12:00 PM (noon) every day: 0 0 12 * * ?
To run the script at 11:00 PM every weekday night: 0 23 ? * MON-FRI
To run the script at 10:15 AM every day: 0 15 10 * * ?
To run the script at 10:15 AM every Monday, Tuesday, Wednesday, Thursday and Friday: 0 15 10 ? * MON-FRI
CRON Reference
Cron expressions are comprised of six required fields (seconds, minutes, hours, day of the month, month, day of
the week) and one optional field (year) separated by white space:
Field Name
Allowed Values
Allowed Special Characters
Seconds
0-59
- * /
Minutes
0-59
- * /
Hours
0-23
- * /
Day (of month)
1-31
* ? / L W
Month
1-12 or JAN-DEC
- * /
Day (of week)
1-7 or SUN-SAT
- * ? / L #
Year (optional)
empty, 1970-2199
- * /
There are several special characters that are used to specify values:
Character
Specifies
Notes
*
All values.
* in the minute field means every minute.
?
No specific value in the
? specifies a value in one field, but not the other.
day of month and day of
week fields.
-
A range.
10-12 in the hour field means the script will run at 10, 11 and 12
(noon).
,
Additional values.
Typing "MON,WED,FRI" in the day-of-week field means the script
will run only on Monday, Wednesday, and Friday.
/
Increments.
0/15 in the seconds field means the seconds 0, 15, 30, and 45. *
91
before the '/' is equivalent to specifying 0 is the value to start with.
Essentially, for each field in the expression, there is a set of
numbers that can be turned on or off. For seconds and minutes,
the numbers range from 0 to 59.
#
Day of a month.
6#3 in the day of week field means the third Friday (day 6 is Friday;
#3 is the 3rd Friday in the month). If you specify, say #5, and there
isn't a 5th occurrence of the given day, the CRON job won't fire. If #
is used, there can only be one expression in the day of week field.
L
The last day of a month or L means the last day of the month. If used in the day of week field
week.
by itself, it means 7 or SAT. If used in the day of week field after
another value, it means the last [day] of the month; for example 6L
means the last Friday of the month. You can also specify an offset
from the last day of the month; L-3 means the third to last day of
the month. Make sure not to use L to specify lists or ranges of
values.
W
The weekday (Mon-Fri)
Specifying 15W means the CRON job will fire on the nearest
nearest the specified day. weekday to the 15th of the month. If the 15th is a Saturday, the
trigger fires on Friday the 14th. If the 15th is a Sunday, the trigger
fires on Monday the 16th. W can only be specified when the day of
month is a single day (not a range or list of days).
92
Configuring a Script Action
Unlike all other Source varieties, a Script Action receives data uploads triggered by a scheduled search. The script
you create defines how data is consumed; for example, you could fire SNMP traps based on the result of the
search.
After setting up an Script Action, the next step is to construct a scheduled search. Each time the search query
executes, the Collector runs the script configured in the Script Action.
Step 1. Set up the Script Action.
Script Actions can be added to any Collector running the latest version of Sumo Logic Collector software.
When creating the script, make sure the script parses the search results in a manner that best suits your
organization, keeping in mind that the file is in JSON format. The script configured in the Script Action is permitted
to call other external scripts.
To configure a Script Action:
1. In the Web Application, select Manage > Collectors.
2. Find the name of the installed Collector to which you'd like to add a Source. Click Add... then choose Add
Script Action from the pop-up menu.
93
3. Enter a Name to display for the Script Action. Description is optional.
4. If you'd like to specify a timeout for your script, select Specify a timeout for your command. Setting a
timeout ensures that a script is killed, making sure that resources aren't fully consumed. If you choose to set
a timeout, make sure to select a generous amount of time to make sure that the script has enough time to
finish running.
5. For Command, choose the type of command you're going to use.
6. In the Script text box, type the script's path. The script itself cannot be typed in the Script text box.
7. For Working Directory, specify a directory if you need your script action to execute in a different directory
than the Collector's install directory.
8. Click Save.
Step 2. Set up a Scheduled Search.
Once the Script Action has been added to your Sumo Logic account, it's time to create a scheduled search. Note
that the Search name will appear in the output file, along with the query.
The first time the scheduled search executes, output files will begin to be generated.
To schedule a search:
1. In the Search page, type the search you'd like to use with the Script Action, then click Save As below the
search field.
2. For Search name, enter a name for the search. If you'd like, type an optional description to help you identify
this search.
3. Choose a Time Range option that will be the default range when you run the saved search.
4. Choose an option from the Run frequency menu.
5. Choose a Time Range option for the frequency the saved search should be run.
5. For Alert Condition, select Notify me every time upon search completion to make sure that alerts are
sent to the Script Action.
6. For Alert Type, select Script Action.
7. For Script Action, select the name of the Script Action (displayed with its Collector's name) from the pop up
menu.
8. Click Save.
94
About the search results file
The Sumo Logic file is the result of a scheduled search written in JSON format. It includes the results of the
scheduled search, as well as information about the time range of the search. By default, the files are stored in the
Collector installation directory. Every three hours the files are purged.
A maximum of 10,000 messages are included in the file. Each message in the search results is marked with the
Collector's metadata and a time stamp. At the end of each file you'll find information about the scheduled search:
95
A. End of scheduled search (Unix timestamp)
B. Beginning time of scheduled search.
C. User account.
D. Name of the scheduled search (reflects the name saved with the search; can be modified)
E. Query saved as the scheduled search.
F. Click the URL to view the results of the search in a web page.
G. Number of messages.
96
Adding an Amazon S3 Source
After setting up a Hosted Collector, you'll add an Amazon S3 Source. Before adding the Source, make sure that
your AWS account is set up properly. Learn more in Granting access to an S3 bucket.
Configuring an Amazon S3 Source
After setting up a Hosted Collector, you'll need to configure an S3 Source to begin collecting data from an S3
bucket.
Note that one S3 Source can collect data from just a single S3 bucket. However, you can configure multiple S3
Sources to collect from one S3 bucket. For example, you could use one S3 Source to collect one particular data
type, and then configure another S3 Source to collect another data type.
Text files and compressed text (gzip) files can be uploaded to an S3 Source.
Before you begin
In order to configure an S3 Source you first need to make sure that you've given Sumo Logic privileges to access
your organization's S3 bucket.This access is granted through Amazon Web Service Identity and Access
Management (IAM). See Granting Access to an S3 bucket for more information and instructions.
About Path Expressions in S3 Sources
Sumo Logic uses the Path Expression to identify which objects should be uploaded from an S3 bucket to the
service. You can type the exact name of just one specific object if that's what you'd like to collect. Alternately, you
can type a wildcard (*) in the string to collect multiple objects. Note that using two wildcards together (**) is not
supported.
For example:
l
Typing postgresql-2013-03-01_000000.log.gz would only fetch the object with that exact name.
l
Typing postgresql*.log* would fetch objects such as postgresql-2013-03-01_000000.log.gz, postgresql2013-03-01_000000.log, postgresql.log, and so on.
l
Typing *postgresql*.log* would fetch objects listed above, as well as others like /old/2011/postgresql.log,
/old/postgresql.log, etc.
If you'd like to collect from a "folder" within an S3 bucket, the path expression should not start with a leading
forward slash. For example, /name/* won't find the files; instead use "name/*".
Configuring an S3 Source
1. In the Sumo Logic Web Application select Manage > Collectors.
97
2. In the Collectors page, click Add Source next to a Hosted Collector.
3. Select Amazon S3.
4. Enter a Name to display for the new Source. Description is optional.
5. For Bucket Name, type the exact name of your organization's S3 bucket.
Be sure to double-check the name as it appears in AWS, for example:
6. For Path Expression, type the string that matches the S3 objects you'd like to collect. A wildcard (*) can be
used in this string. See About Path Expressions for more information.
7. For Source Category, enter any string to tag the output collected from this Source. (Category metadata is
stored in a searchable field called _sourceCategory.)
8. For Key ID, type the AWS Access Key ID number granted to Sumo Logic. (See Granting access to an S3
bucket for more information.)
98
9. For Secret Key, type the AWS Secret Access Key Sumo Logic should use to access the S3 bucket. (See
Granting access to an S3 bucket for more information.)
10. For Scan Interval, use the default of 5 minutes. Alternately, type the frequency Sumo Logic will scan your
S3 bucket for new data. To learn more about Scan Interval considerations, see About setting the S3 Scan
Interval.
11. Set any of the following under Advanced:
Enable Timestamp Parsing. This option is selected by default. If it's deselected, no timestamp information
is parsed at all.
Time Zone. There are two options for Time Zone. You can use the time zone present in your log files, and
then choose an option in case time zone information is missing from a log message. Or, you can have
Sumo Logic completely disregard any time zone information present in logs by forcing a time zone. It's very
important to have the proper time zone set, no matter which option you choose. If the time zone of logs can't
be determined, Sumo Logic assigns logs UTC; if the rest of your logs are from another time zone your
search results will be affected.
Timestamp Format. By default, Sumo Logic will automatically detect the timestamp format of your logs.
However, you can manually specify a timestamp format for a Source. See Specifying a Timestamp Format
for more information.
Multiline Processing. Deselect Multiline Processing to avoid unnecessary processing if you are collecting
single-message-per-line files (for example, Linux system.log). If you're working with multi-line messages (for
example, log4J or exception stack traces) then select this option.
Infer Boundaries. Enable when you want Sumo Logic to automatically attempt to determine which lines
belong to the same message.
If you deselect the Infer Boundaries option, you will need to enter a regular expression in the
Boundary Regex field to use for detecting the entire first line of multi-line messages.
Boundary Regex. You can specify the boundary between messages using a regular expression. Enter a
regular expression for the full first line of every multi-line message in your log files. For an example, see
Boundary Regex.
12. Create any filters you'd like for the S3 Source.
13. When you are finished configuring the Source click Save.
Granting Access to an S3 bucket
Before configuring an S3 Source, you'll need to grant Sumo Logic permissions to get objects and object versions,
and list object and object versions in your organization's bucket. First you'll need to make sure that your AWS
account includes IAM. You can enable IAM through the AWS control panel.
Granting S3 permissions
1. In your AMS account Services page, click IAM.
99
2. Click Create a New Group of Users.
3. Create a group named SumoLogic, then click Continue.
4. For Permissions, choose Custom Policy, then click Select.
100
5. For Policy Name, you may want to use "allow-s3-read" or something similar, so your organization is aware
of why this policy was created. Then, enter the JSON parameters you'd like to use for the policy (see this
JSON example to copy and paste a recommended policy). Click Continue.
6. Next, create a user (we named our sumologic-bucket-scanner) making sure to generate a key. Then click
Continue.
101
7. Click Continue. The group is created.
8. Click Show User Security Credentials to view the Access Key ID and Secret Access Key for this user.
You'll provide it to Sumo Logic. You can also choose to download a .csv file with this information by clicking
Download Credentials.
Policy JSON
We recommend using the following JSON to create a policy:
102
{
"Statement": [
{
"Sid": "Stmt1366678552407",
"Action": [
"s3:GetObject",
"s3:GetObjectVersion",
"s3:ListBucketVersions",
"s3:ListBucket"
],
"Effect": "Allow",
"Resource": [ "arn:aws:s3:::your_bucketname/*","arn:aws:s3:::your_
bucketname" ]
}
]
}
Make sure to enter the actual name of your S3 bucket to the Resource line of JSON.
Managing Access Keys
In addition, while configuring an S3 Source, you'll need to provide Key ID and Secret Key credentials (tokens) to
Sumo Logic. Security, token, and access settings are handled through Amazon Web Service Identity and Access
Management (IAM).
Important: If your organization does not yet have IAM in your AWS account, you must add this option before
configuring an S3 Source. Otherwise Sumo Logic won't have appropriate permissions to access your data.
For instructions on using IAM , please see AWS Identity and Access Management (IAM) to learn about the options
available to your organization.
About setting the S3 Scan Interval
When configuring an S3 Source, you'll set the Scan Interval, which defines the waiting time between scans of the
objects in your S3 bucket. It's important to set an interval that is long enough to allow new files to be uploaded, but
is not too short that scans are performed without any new files being available to upload.
103
Setting a Scan Interval that's too short could cause additional charges to your AWS account. When Sumo Logic
scans the contents of a bucket for new files, it will perform a number of listings, which may increase the number of
objects in the bucket. Sumo Logic can't determine if the data in your S3 bucket has changed without listing each
object in every Scan Interval.
In addition, be aware that uploading data to Sumo Logic can incur data transfer charges from AWS as well. For
your information, you can view current pricing for list and data transferring here. To get an idea of what your
charges could be, we recommend using the Simple Monthly Calculator.
Setting a Scan Interval that's too long can cause a delay in new files being uploaded in a timely manner. If no new
files are found in a scan, the Scan Interval is automatically doubled, up to a maximum of 24 hours. For example,
let's say your Scan Interval is set to 10 minutes. After a scan is completed with no new files identified, the Scan
Interval goes to 20 minutes. Likewise, if no new files are found in 20 minutes, the Scan Interval changes to 40
minutes. This continues up until the interval is set 24 hours, which means that uploading a new file could be
delayed up to 24 hours.
104
Configuring an HTTP Source
An HTTP Source is an endpoint for receiving a file (or a batch of files) uploaded via a unique URL generated for
the Source. The URL securely encodes the Collector and Source information. You can add as many
HTTP Sources as you'd like to a single Hosted Collector.
With an HTTP Source you can upload logs from data sources where you cannot install a Local Collector. For
example, you can export data from a platform as a service (PaaS) or infrastructure as a service (IaaS) provider,
allowing you to gain visibility from, say your billing system service provider, leveraging the same Sumo Logic tools
your organization already uses. Please check with your IaaS or PaaS providers for information regarding using
their APIs to forward log data into Sumo Logic's HTTP endpoint.
The generated URL is a long string of letters and numbers.You can generate a new URL at any time. For more
information see Generating a new URL.
Adding an HTTP Source
When you set up an HTTP Source, a unique URL is assigned to that Source. When you upload a file using that
URL, it's associated with the Source, and metadata is tagged to the file.
To configure an HTTP Source:
1. In the Sumo Logic Web Application select Manage > Collectors.
2. In the Collectors page, click Add Source next to a Hosted Collector.
3. Select HTTP.
105
4. Enter a Name to display for this Source in the Sumo Logic Web Application. Description is optional.
5. (Optional) For Source Host and Source Category, enter any string to tag the output collected from this
Source. (Category metadata is stored in a searchable field called _sourceCategory.)
6. Set any of the following under Advanced:
Enable Timestamp Parsing. This option is selected by default. If it's deselected, no timestamp information
is parsed at all.
Time Zone. There are two options for Time Zone. You can use the time zone present in your log files, and
then choose an option in case time zone information is missing from a log message. Or, you can have
Sumo Logic completely disregard any time zone information present in logs by forcing a time zone. It's very
important to have the proper time zone set, no matter which option you choose. If the time zone of logs can't
be determined, Sumo Logic assigns logs UTC; if the rest of your logs are from another time zone your
search results will be affected.
Timestamp Format. By default, Sumo Logic will automatically detect the timestamp format of your logs.
However, you can manually specify a timestamp format for a Source. See Specifying a Timestamp Format
for more information.
Multiline Processing. Deselect Multiline Processing to avoid unnecessary processing if you are collecting
single-message-per-line files (for example, Linux system.log). If you're working with multi-line messages (for
example, log4J or exception stack traces) then select this option.
Infer Boundaries. Enable when you want Sumo Logic to automatically attempt to determine which lines
belong to the same message.
If you deselect the Infer Boundaries option, you will need to enter a regular expression in the
Boundary Regex field to use for detecting the entire first line of multi-line messages.
Boundary Regex. You can specify the boundary between messages using a regular expression. Enter a
regular expression for the full first line of every multi-line message in your log files. For an example, see
Boundary Regex.
Enable One Message Per Request. Leave this choice deselected if you would like Select this option if
you'll be sending a single message with each HTTP request.
7. Create any filters you'd like for the new Source.
8. When you are finished configuring the Source click Save.
9. When the URL associated with the Source is displayed, copy the URL so you can use it to send files.
106
10. Choose the method you'll use to upload files to the Source.
If you need to access the Source's URL again, just click Show URL in the Collector tab of the Web
Application:
Uploading data to an HTTP Source
Once an HTTP Source has been added to a Hosted Collector you can begin uploading data. All files are uploaded
over HTTPS, meaning that your data is secure.
In addition to plain text, HTTP Sources support gzip and deflate compressed data. When uploading plain text files,
there are no prerequisites. However, if you upload gzip or deflate compressed data, you must specify "gzip" or
"deflate," respectively, in the Content-Encoding header. For more information, see Passing parameters in HTTP
headers.
To upload data to an HTTP Source:
Choose one of the three methods for uploading data to the unique URL assigned to the HTTP Source:
l
Script. Construct a Java script that points to the URL.
l
cURL. POST to the URL associated with the Source. For example:
curl -X POST -T your-file-here https://sumologic.net/v1/http/your_end_point_here
l
GET. In your command, everything after the question mark (?) is considered to be the data that needs to be
ingested. For example, if your command is:
curl -v https://stage-00000000472.collection.sumologic.net/receiver/v1/http/XXXXX?thisismypayload
the data named thisismypayload will be uploaded.
107
Passing parameters in HTTP headers
There are two parameters that can be passed as a header in the HTTP request called.
l
Uploading gzip or compressed data. In the header, specify Content-Encoding: gzip or ContentEncoding: deflate.
l
Adding a name. To add a name to an uploaded message, file, or batch of files, specify X-Sumo-Name:
name.
Generating a new URL
You can generate a new URL for an HTTP Source at any time. Note that generating a new URL completely
invalidates the old URL.
Note that if you see a 401 (failed to authenticate) error message right after generating a new URL, wait a few
minutes, then try the new URL again.
To generate a new URL:
1. In the Sumo Logic Web Application select Manage > Collectors.
2. In the Collectors page of the Sumo Logic Web Application click Show URL next to the HTTP Source.
3. In the HTTP Source Address dialog box, click Generate.
108
4. When asked to confirm the generation, click OK.
5. In the HTTP Source Address dialog box, the new URL is displayed. Copy and paste the URL, then click OK.
109
Setting Source timestamp options
When configuring a Source you can choose to use the Sumo Logic default timestamp parsing settings, or you can
specify a custom format for Sumo Logic to parse timestamps in your log messages. In addition, you can choose
how the time zone in your log data is handled.
Source timestamp and time zone options include:
Enable Timestamp Parsing. This option is selected by default. If it's deselected, no timestamp information is
parsed at all. Instead, Sumo Logic stamps logs with the time at which the messages are processed.
Time Zone. There are two options for Time Zone. You can use the time zone present in your log files, and then
choose an option in case time zone information is missing from a log message. Or, you can have Sumo Logic
completely disregard any time zone information present in logs by forcing a time zone. It's very important to have
the proper time zone set, no matter which option you choose. If the time zone of logs can't be determined, Sumo
Logic stamps them with the Pacific Time Zone; if the rest of your logs are from another time zone your search
results will be affected.
Timestamp Format. By default, Sumo Logic will automatically detect the timestamp format of your logs. However,
in cases where timestamps are not parsing correctly, you can manually specify a timestamp format for a Source.
See Specifying a Timestamp Format for more information
Specifying a timestamp format
In the majority of cases Sumo Logic automatically parses timestamps without any issues, but if you're seeing
timestamp parsing issues you can manually specify the parse format. The steps are the same if you're configuring
110
a new Source or if you're editing the timestamp information for an existing Source.
To manually specify a timestamp format for a Source:
1. Do one of the following:
l
If you're configuring a new Source, continue to step 2.
l
To edit the timestamp settings for an existing Source, click the Collectors tab of the Sumo Logic Web
Application. Then click Edit to the right of the Source name.
2. Click Advanced.
3. For Timestamp Format, select Specify a format.
4. In the Format text box, type the timestamp format that Sumo Logic should use to parse timestamps in your
logs.
5. To verify that the format is supported, and that it can be properly parsed, copy and paste a timestamp string
from your log file in the Log Sample text box. Then click Test.
Sumo Logic looks at the format to make sure it's supported, then tests the sample timestamp against the
format to make sure it's valid, and that it can be parsed. You'll be notified if the test is successful or if there
are any issues that need to be addressed before continuing.
6. Click Save.
Supported Timestamp Conventions
As long as the following conventions are followed, Sumo Logic can parse timestamps from log messages:
Letter
Date or Time Component
Example
y
Year
2012; 12
M
Month (in a year)
October; Oct, 10
D
Day (in a year)
174
d
Day (in a month)
16
a
AM/PM
PM
H
Hour (in a day; 0-23)
2
k
Hour (in a day; 1-24)
24
K
Hour (in AM/PM; 0-11)
0
h
Hour (in AM/PM; (1-12)
12
m
Minute (in an hour)
40
s
Second (in a minute)
35
S
Millisecond
875
z
Time zone (General time zone)
Pacific Standard; PST; GMT-09:00
Z
Time zone (RFC 822 time zone)
-0900
111
Are Unix timestamps supported?
Yes, Unix timestamps are supported. These timestamps must begin with "[" and end with a "," with 10 digits in
between.
Timestamp examples
In addition to custom formats using the components listed above, any of the following timestamp formats can be
parsed by Sumo Logic:
Timestamp Format
Example
dd/MMM/yyyy:HH:mm:ss ZZZZ
19/Apr/2010:06:36:15 -0700
dd/MMM/yyyy HH:mm:ss
09/Mar/2004 22:02:40 08691
MMM dd, yyyy hh:mm:ss a
Dec 2, 2010 2:39:58 AM
MMM dd yyyy HH:mm:ss
Jun 09 2011 15:28:14
MMM dd HH:mm:ss yyyy
Apr 20 00:00:35 2010
MMM dd HH:mm:ss ZZZZ
Sep 28 19:00:00 +0000
MMM dd HH:mm:ss
Mar 16 08:12:04
yyyy-MM-dd HH:mm:ss,SSS ZZZZ
2011-02-11 16:47:35,985 +0000
yyyy-MM-dd HH:mm:ss ZZZZ
2011-08-19 12:17:55 -0400
yyyy-MM-dd HH:mm:ssZZZZ
2011-08-19 12:17:55-0400
yyyy-MM-dd HH:mm:ss,SSS
2010-06-26 02:31:29,573
yyyy-MM-dd HH:mm:ss
2010-04-19 12:00:17
yyyy/MM/dd HH:mm:ss
2006/01/22 04:11:05
yy-MM-dd HH:mm:ss,SSS ZZZZ
11-02-11 16:47:35,985 +0000
yy-MM-dd HH:mm:ss,SSS
10-06-26 02:31:29,573
yy-MM-dd HH:mm:ss
10-04-19 12:00:17
yy/MM/dd HH:mm:ss
06/01/22 04:11:05
HH:mm:ss,SSS
11:42:35,173
MM/dd/yyyy hh:mm:ss a:SSS
8/5/2011 3:31:18 AM:234
MM/dd/yyyy hh:mm:ss a
9/28/2011 2:23:15 PM
112
Using JSON to Configure Sources
The JSON files used to configure Sources follow the syntax used in the Collector Management API. Samples are
provided for each Source type below.
JSON parameters are only used the first time a Collector is set up. Any later modifications made to
JSON will not be picked up by the Collector. To make changes to Collector settings after the Collector
has been configured, you can use the Collector Management API or the Sumo Logic Web Application.
Non-configurable parameters
The following parameters should not be manually configured. They are automatically configured by the Sumo
Logic Service.
l
id
l
alive
l
status
Time zone format
Sumo Logic uses the TZ database time zone format. For example, PST (Pacific Standard Time) is expressed as
America/Los_Angeles. You can find a list of TZ environment variables here.
Generic parameters
The following parameters are used for all Source types.
Parameter
Type
Required? Description
name
String
Yes
Type the name of the Source, like "SourceName",.
description
String
No
Type a description of the Source, like "SourceDescription",.
category
String
No
Type the description of the category of the Source. For
example, you could type "auth_logs", r "mail",.
hostName
String
No
Type the host name of the Source, like "SourceHost",.
timeZone
String
No
Type the time zone you'd like the Source to use in TZ
database format. For example, America/Los_Angeles.
sourceType
String
Yes
Type the correct type of Source (see specific Source types
below for more information).
automaticDateParsing
Boolean No
Determines if timestamp information is parsed or not. Type
true to enable automatic parsing of dates (the default setting);
type false to disable. If disabled, no timestamp information is
parsed at all.
multilineProcessingEnabled Boolean No
Type true to enable; type false to disable. The default setting
is true. Consider setting to false avoid unnecessary
processing if you are collecting single-message-per-line files
113
(for example, Linux system.log). If you're working with multiline messages (for example, log4J or exception stack traces)
then keep this setting enabled.
useAutolineMatching
Boolean No
Type true to enable if you'd like message boundaries to be
inferred automatically; type false to prevent message
boundaries from being automatically inferred (equivalent to
the Infer Boundaries option in the UI). The default setting is
true.
manualPrefixRegexp
String
No
A type a regular expression for the prefix of a message.
Alternately, type "", to leave this empty.
forceTimeZone
Boolean No
Type true to force the Source to use a specific time zone,
otherwise type false to use the time zone found in the logs.
The default setting is false.
defaultDateFormat
String
No
Type the default format for dates used in your logs. For more
information about timestamp options, see Supported Time
Stamp Conventions.
cutoffTimestamp
Long
No
This option allows you to specify the timestamp of the oldest
logs you'd like to collect.Type the milliseconds since epoch of
the oldest log.
cutoffRelativeTime
String
No
If you'd like to provide a relative cutoff of the logs you'd like to
collect, type "-1h", to collect data that's been modified less
than one hour old, "-1d", to collect data that's been modified
less than one day old, or even "-1w", to collect data that's
been modified less than one week old. Note that the
parameter does not use the message timestamp, but instead
uses the last modified timestamp.
filters
Boolean No
If you'd like to add a filter to the Source, type the name of the
filter ("Exclude", "Include", "Mask", or "Hash"). See the
Collector Management API Read Me for more information.
Local File Source
Parameter
Type
Required? Description
pathExpression
String
Yes
A valid path expression of the file to collect.
blacklist
String
No
Comma-separated list of valid path expressions from which
array
logs will not be collected.
For example, "blacklist":
["/var/log/**/*.bak","/var/oldlog/*.log"]
sourceType
String
Yes
Type "LocalFile".
114
name
String
Yes
Name of the Source.
description
String
No
Type a description of the Source, like "SourceDescription",.
category
String
No
Type the description of the category of the Source. For
example, you could type "auth_logs", r "mail",.
hostName
String
No
Type the host name of the Source, like "SourceHost",.
timeZone
String
No
Type the time zone you'd like the Source to use in TZ
database format. For example, America/Los_Angeles.
automaticDateParsing
Boolean No
Determines if timestamp information is parsed or not. Type
true to enable automatic parsing of dates (the default setting);
type false to disable. If disabled, no timestamp information is
parsed at all.
multilineProcessingEnabled Boolean No
Type true to enable; type false to disable. The default setting
is true. Consider setting to false avoid unnecessary
processing if you are collecting single-message-per-line files
(for example, Linux system.log). If you're working with multiline messages (for example, log4J or exception stack traces)
then keep this setting enabled.
useAutolineMatching
Boolean No
Type true to enable if you'd like message boundaries to be
inferred automatically; type false to prevent message
boundaries from being automatically inferred (equivalent to
the Infer Boundaries option in the UI. The default setting is
true.
manualPrefixRegexp
String
No
A type a regular expression for the prefix of a message.
Alternately, type "", to leave this empty.
forceTimeZone
Boolean No
Type true to force the Source to use a specific time zone,
otherwise type false to use the time zone found in the logs.
The default setting is false.
defaultDateFormat
String
No
Type the default format for dates used in your logs. For more
information about timestamp options, see Supported Time
Stamp Conventions.
cutoffTimestamp
Long
No
This option allows you to specify the timestamp of the oldest
logs you'd like to collect.Type the milliseconds since epoch of
the oldest log.
cutoffRelativeTime
String
No
If you'd like to provide a relative cutoff of the logs you'd like to
collect, type "-1h", to collect data that's been modified less
than one hour old, "-1d", to collect data that's been modified
less than one day old, or even "-1w", to collect data that's
been modified less than one week old. Note that the
parameter does not use the message timestamp, but instead
uses the last modified timestamp.
filters
Boolean No
If you'd like to add a filter to the Source, type the name of the
filter ("Exclude", "Include", "Mask", or "Hash"). See the
Collector Management API Read Me for more information.
115
Local File Source JSON example:
{
"api.version": "v1",
"sources": [
{
"sourceType" : "LocalFile",
"name" : "Example1",
"pathExpression" : "/var/logs/maillog",
"blacklist":["/var/log/*log1.log"],
"/var/log/log2.log"],
"category": "mail",
"hostName": "sampleSource",
"useAutolineMatching": false,
"multilineProcessingEnabled": false,
"timeZone": "America/Los_Angeles",
"automaticDateParsing": true,
"forceTimeZone": false,
"defaultDateFormat": "dd/MMM/yyyy HH:mm:ss"
}
]
}
Remote File Source
Parameter
Type
Required? Description
remoteHost
String
Yes
Host name of remote machine.
remotePort
Int
Yes
Port of remote machine (SSH)
remoteUser
String
Yes
User account to connect with the remote machine.
remotePassword
String
Yes
Password used to connect to remote machine. Required only
when authMethod is set to "password".
keyPath
String
Yes
Path to SSH key used to connect to the remote machine.
Required only when authMethod is set to "key".
keyPassword
String
No
Password to SSH key to connect to the remote machine,
required only with authMethod is set to "password".
116
remotePath
String
Yes
Path of the file on the remote machine that will be collected.
authMethod
String
Yes
Authentication method used to connect to the remote
machine. Options are "password" to connect with a password,
or "key" to connect with an SSH key.
sourceType
String
Yes
Type "RemoteFile".
name
String
Yes
Name of the Source. For example, "RemoteFile".
description
String
No
Type an optional description of the Source.
category
String
No
Describes the category type of the Source. For example, you
hostName
String
No
The host name of the Source.
timeZone
String
No
Type the time zone you'd like the Source to use in TZ
could type "auth_logs" or "mail".
database format. For example, America/Los_Angeles.
automaticDateParsing
Boolean No
Determines if timestamp information is parsed or not. Type
true to enable automatic parsing of dates (the default setting);
type false to disable. If disabled, no timestamp information is
parsed at all.
multilineProcessingEnabled Boolean No
Type true to enable; type false to disable. The default setting
is true. Consider setting to false avoid unnecessary
processing if you are collecting single-message-per-line files
(for example, Linux system.log). If you're working with multiline messages (for example, log4J or exception stack traces)
then keep this setting enabled.
useAutolineMatching
Boolean No
Type true to enable if you'd like message boundaries to be
inferred automatically; type false to prevent message
boundaries from being automatically inferred (equivalent to
the Infer Boundaries option in the UI. The default setting is
true.
manualPrefixRegexp
String
No
A type a regular expression for the prefix of a message.
Alternately, type "", to leave this empty.
forceTimeZone
Boolean No
Type true to force the Source to use a specific time zone,
otherwise type false to use the time zone found in the logs.
The default setting is false.
defaultDateFormat
String
No
Type the default format for dates used in your logs. For more
information about timestamp options, see Supported Time
Stamp Conventions.
cutoffTimestamp
Long
No
This option allows you to specify the timestamp of the oldest
logs you'd like to collect.Type the milliseconds since epoch of
the oldest log.
cutoffRelativeTime
String
No
If you'd like to provide a relative cutoff of the logs you'd like to
collect, type "-1h", to collect data that's been modified less
than one hour old, "-1d", to collect data that's been modified
less than one day old, or even "-1w", to collect data that's
been modified less than one week old. Note that the
117
parameter does not use the message timestamp, but instead
uses the last modified timestamp.
filters
Boolean No
If you'd like to add a filter to the Source, type the name of the
filter ("Exclude", "Include", "Mask", or "Hash"). See the
Collector Management API Read Me for more information.
Remote File Source JSON example:
{
"api.version": "v1",
"sources": [
{
"sourceType" : "RemoteFile",
"name" : "SampleRemoteFile",
"description" : "SampleRemoteFileSource",
"category" : "events",
"remoteHost": "myremotehost",
"remotePort": 22,
"remoteUser": "user",
"remotePassword": "password",
"keyPath": "",
"keyPassword": "",
"remotePath": "/var/log/somelog.log",
"authMethod": "password",
"timeZone": "America/Los_Angeles",
"automaticDateParsing": true,
"multilineProcessingEnabled": true,
"useAutolineMatching": true,
"manualPrefixRegexp": "",
"forceTimeZone": false,
"defaultDateFormat": "dd/MMM/yyyy HH:mm:ss"
}
]
}
Local Windows Event Log Source
118
Parameter
Type
Required? Description
logNames
List
Yes
List of Windows log types to collect. For example, "Security",
"Application", etc.
name
String
Yes
Name
sourceType
String
Yes
Type "LocalWindowsEventLog".
name
String
Yes
Type the name of the Source, like "SourceName",.
description
String
No
Type a description of the Source, like "SourceDescription",.
category
String
No
Type the description of the category of the Source. For
example, you could type "auth_logs", r "mail",.
hostName
String
No
Type the host name of the Source, like "SourceHost",.
timeZone
String
No
Type the time zone you'd like the Source to TZ database
format. For example, America/Los_Angeles.
sourceType
String
Yes
Type the correct type of Source (see specific Source types
below for more information).
automaticDateParsing
Boolean No
Determines if timestamp information is parsed or not. Type
true to enable automatic parsing of dates (the default setting);
type false to disable. If disabled, no timestamp information is
parsed at all.
multilineProcessingEnabled Boolean No
Type true to enable; type false to disable. The default setting
is true. Consider setting to false avoid unnecessary
processing if you are collecting single-message-per-line files
(for example, Linux system.log). If you're working with multiline messages (for example, log4J or exception stack traces)
then keep this setting enabled.
useAutolineMatching
Boolean No
Type true to enable if you'd like message boundaries to be
inferred automatically; type false to prevent message
boundaries from being automatically inferred (equivalent to
the Infer Boundaries option in the UI). The default setting is
true.
manualPrefixRegexp
String
No
A type a regular expression for the prefix of a message.
Alternately, type "", to leave this empty.
forceTimeZone
Boolean No
Type true to force the Source to use a specific time zone,
otherwise type false to use the time zone found in the logs.
The default setting is false.
defaultDateFormat
String
No
Type the default format for dates used in your logs. For more
information about timestamp options, see Supported Time
Stamp Conventions.
cutoffTimestamp
Long
No
This option allows you to specify the timestamp of the oldest
logs you'd like to collect.Type the milliseconds since epoch of
the oldest log.
cutoffRelativeTime
String
No
If you'd like to provide a relative cutoff of the logs you'd like to
collect, type "-1h", to collect data that's been modified less
than one hour old, "-1d", to collect data that's been modified
119
less than one day old, or even "-1w", to collect data that's
been modified less than one week old. Note that the
parameter does not use the message timestamp, but instead
uses the last modified timestamp.
filters
Boolean No
If you'd like to add a filter to the Source, type the name of the
filter ("Exclude", "Include", "Mask", or "Hash"). See the
Collector Management API Read Me for more information.
Local Windows Event Log JSON example:
{
"api.version": "v1",
"sources": [
{
"logNames": ["Security", "Application"],
"sourceType" : "LocalWindowsEventLog",
"name" : "LocalWinEventLogSource",
"description" : "SampleLocalWinEventLogSource",
"category" : "events",
"timeZone": "America/Los_Angeles",
"automaticDateParsing": true,
"multilineProcessingEnabled": true,
"useAutolineMatching": true,
"manualPrefixRegexp": "",
"forceTimeZone": false,
"defaultDateFormat": "dd/MMM/yyyy HH:mm:ss"
}
]
}
Remote Windows Event Log Source
Parameter
Type
Required? Description
domain
String
Yes
Windows domain from which logs will be created.
username
String
Yes
User name needed to connect to the remote machine.
120
password
String
Yes
Password needed to connect to the remote machine.
hosts
List
Yes
List of hosts to collect from.
sourceType
String
Yes
Type "RemoteWindowsEventLog".
name
String
Yes
Name of the Source. For example,
description
String
No
Type a description of the Source, like "SourceDescription",.
category
String
No
Type the description of the category of the Source. For
"RemotelWinEventsSource".
example, you could type "auth_logs", r "mail",.
hostName
String
No
Type the host name of the Source, like "SourceHost",.
timeZone
String
No
Type the time zone you'd like the Source to use in TZ
database format. For example, America/Los_Angeles.
automaticDateParsing
Boolean No
Determines if timestamp information is parsed or not. Type
true to enable automatic parsing of dates (the default setting);
type false to disable. If disabled, no timestamp information is
parsed at all.
multilineProcessingEnabled Boolean No
Type true to enable; type false to disable. The default setting
is true. Consider setting to false avoid unnecessary
processing if you are collecting single-message-per-line files
(for example, Linux system.log). If you're working with multiline messages (for example, log4J or exception stack traces)
then keep this setting enabled.
useAutolineMatching
Boolean No
Type true to enable if you'd like message boundaries to be
inferred automatically; type false to prevent message
boundaries from being automatically inferred (equivalent to
the Infer Boundaries option in the UI). The default setting is
true.
manualPrefixRegexp
String
No
A type a regular expression for the prefix of a message.
Alternately, type "", to leave this empty.
forceTimeZone
Boolean No
Type true to force the Source to use a specific time zone,
otherwise type false to use the time zone found in the logs.
The default setting is false.
defaultDateFormat
String
No
Type the default format for dates used in your logs. For more
information about timestamp options, see Supported Time
Stamp Conventions.
cutoffTimestamp
Long
No
This option allows you to specify the timestamp of the oldest
logs you'd like to collect.Type the milliseconds since epoch of
the oldest log.
cutoffRelativeTime
String
No
If you'd like to provide a relative cutoff of the logs you'd like to
collect, type "-1h", to collect data that's been modified less
than one hour old, "-1d", to collect data that's been modified
less than one day old, or even "-1w", to collect data that's
been modified less than one week old. Note that the
parameter does not use the message timestamp, but instead
uses the last modified timestamp.
121
filters
Boolean No
If you'd like to add a filter to the Source, type the name of the
filter ("Exclude", "Include", "Mask", or "Hash"). See the
Collector Management API Read Me for more information.
Remote Windows Event Log Source JSON example:
{
"api.version": "v1",
"sources": [
{
"domain": "mydomain",
"username": "user",
"password": "password",
"hosts": ["myremotehost1", "myremotehost2"],
"logNames": ["Security", "Application"],
"sourceType" : "RemoteWindowsEventLog",
"name" : "RemoteWinEventLogSource",
"description" : "SampleRemoteWinEventLogSource",
"category" : "events",
"timeZone": "America/Los_Angeles",
"automaticDateParsing": true,
"multilineProcessingEnabled": true,
"useAutolineMatching": true,
"manualPrefixRegexp": "",
"forceTimeZone": false,
"defaultDateFormat": "dd/MMM/yyyy HH:mm:ss"
}
]
}
Syslog Source
Parameter
Type
Required? Description
protocol
String
No
Protocol that syslog should use. Default is UDP; TCP is also
supported.
port
Integer
Yes
Port that syslog should use to collect to the machine.
sourceType
String
Yes
Type "Syslog".
name
String
Yes
Name of the Source. For example, "SyslogSource".
description
String
No
Description of the Source.
122
category
String
No
Describes the category type of the Source. For example, you
could type "auth_logs" or "mail".
hostName
String
No
The host name of the Source.
timeZone
Strin
No
Type the time zone you'd like the Source to use in TZ
database format. For example, America/Los_Angeles.
automaticDateParsing
Boolean No
Type true to enable automatic parsing of dates; type false to
disable. (The default setting is true.)
multilineProcessingEnabled Boolean No
Type true to enable; type false to disable. (The default setting
is true.)
useAutolineMatching
Boolean No
Type true to enable if you'd like message boundaries to be
inferred automatically; type false to prevent message
boundaries from being automatically inferred (equivalent to
the Infer Boundaries option in the UI). The default setting is
true.
manualPrefixRegexp
String
No
A manually-entered regular expression for the prefix of a
message.
forceTimeZone
Boolean No
Type true to force the Source to use a specific time zone.
(The default setting is false.)
defaultDateFormat
String
No
Type the default format for dates used in your logs. See
Supported Time Stamp Conventions.
cutoffTimestamp
Long
No
This option allows you to specify the timestamp of the oldest
logs you'd like to collect.Type the milliseconds since epoch of
the oldest log.
cutoffRelativeTime
String
No
If you'd like to provide a relative cutoff of the logs you'd like to
collect, type "-1h", to collect data that's been modified less
than one hour old, "-1d", to collect data that's been modified
less than one day old, or even "-1w", to collect data that's
been modified less than one week old. Note that the
parameter does not use the message timestamp, but instead
uses the last modified timestamp.
filters
Boolean No
If you'd like to add a filter to the Source, type the name of the
filter ("Exclude", "Include", "Mask", or "Hash"). See the
Collector Management API Read Me for more information.
Syslog Source JSON example:
123
{
"api.version": "v1",
"sources": [
{
"protocol": "UDP",
"port": 514,
"sourceType" : "Syslog",
"name" : "SyslogSource",
"description" : "SampleSyslogSource",
"category" : "events",
"timeZone": "America/Los_Angeles",
"automaticDateParsing": true,
"multilineProcessingEnabled": true,
"useAutolineMatching": true,
"manualPrefixRegexp": "",
"forceTimeZone": false,
"defaultDateFormat": "dd/MMM/yyyy HH:mm:ss"
}
]
}
Script Source
Parameter
Type
Required? Description
commands
List
Yes
List of command-line arguments.
file
String
No
Path to script file to run
workingDir
String
No
Working directory for commands/script.
timeout
Long
No
Script timeout (in milliseconds). By default, this is set to 0.
script
String
No
Script contents (if no file is provided).
cronExpression
String
Yes
Schedule for running the script. Must be a valid Quartz cron
expression.
sourceType
String
Yes
Type "Script".
name
String
Yes
Name of the Source. For example, "ScriptSource".
description
String
No
Type a description of the Source, like "SourceDescription",.
category
String
No
Type the description of the category of the Source. For
example, you could type "auth_logs", r "mail",.
timeZone
String
No
Type the time zone you'd like the Source to use in TZ
124
database format. For example, America/Los_Angeles.
automaticDateParsing
Boolean No
Determines if timestamp information is parsed or not. Type
true to enable automatic parsing of dates (the default setting);
type false to disable. If disabled, no timestamp information is
parsed at all.
multilineProcessingEnabled Boolean No
Type true to enable; type false to disable. The default setting
is true. Consider setting to false avoid unnecessary
processing if you are collecting single-message-per-line files
(for example, Linux system.log). If you're working with multiline messages (for example, log4J or exception stack traces)
then keep this setting enabled.
useAutolineMatching
Boolean No
Type true to enable if you'd like message boundaries to be
inferred automatically; type false to prevent message
boundaries from being automatically inferred (equivalent to
the Infer Boundaries option in the UI). The default setting is
true.
manualPrefixRegexp
String
No
A type a regular expression for the prefix of a message.
Alternately, type "", to leave this empty.
forceTimeZone
Boolean No
Type true to force the Source to use a specific time zone,
otherwise type false to use the time zone found in the logs.
The default setting is false.
defaultDateFormat
String
No
Type the default format for dates used in your logs. For more
information about timestamp options, see Supported Time
Stamp Conventions.
cutoffTimestamp
Long
No
This option allows you to specify the timestamp of the oldest
logs you'd like to collect.Type the milliseconds since epoch of
the oldest log.
cutoffRelativeTime
String
No
If you'd like to provide a relative cutoff of the logs you'd like to
collect, type "-1h", to collect data that's been modified less
than one hour old, "-1d", to collect data that's been modified
less than one day old, or even "-1w", to collect data that's
been modified less than one week old. Note that the
parameter does not use the message timestamp, but instead
uses the last modified timestamp.
filters
Boolean No
If you'd like to add a filter to the Source, type the name of the
filter ("Exclude", "Include", "Mask", or "Hash"). See the
Collector Management API Read Me for more information.
Script Source JSON Example:
125
{
"api.version": "v1",
"sources": [
{
"commands": ["/bin/bash"],
"file": "/usr/local/bin/getlogs.log",
"workingDir": "/var/log",
"timeout": 60000,
"script": "",
"cronExpression": "0 * * * *",
"sourceType" : "Script",
"name" : "ScriptSource",
"description" : "SampleScriptSource",
"category" : "events",
"timeZone": "America/Los_Angeles",
"automaticDateParsing": true,
"multilineProcessingEnabled": true,
"useAutolineMatching": true,
"manualPrefixRegexp": "",
"forceTimeZone": false,
"defaultDateFormat": "dd/MMM/yyyy HH:mm:ss"
}
]
}
126
Using Wildcards in Paths
Rather than entering each file by name, using wildcards in the Source path allows you to collect all files of a certain
type within one or more directories, or many files from many directories. When specifying file names (or paths) in
Microsoft Windows and Unix-like operating systems, the asterisk character (*) substitutes for any zero or more
characters, and the question mark (?) substitutes for any one character.
Specifying Paths to collect from
When using wildcards in paths for file collections:
l
* is a simple, non-recursive wildcard representing zero or more characters which you can use for paths and
file names.
l
** is a recursive wildcard which can only be used with paths, not file names.
So, for example:
l
/var/log/** will match all files in /var/log and all files in all child directories, recursively.
l
/var/log/**/*.log will match all files whose names end in .log in /var/log and all files in all child directories,
recursively.
l
/home/*/.bashrc will match all .bashrc files in all user's home directories.
l
/home/*/.ssh/**/*.key will match all files ending in .key in all user's .ssh directories in all user's home
directories.
The recursive wildcard (**) can be specified only once in a path statement. It can be pretty confusing
to use recursive logic at more than one level like in /var/log/**/subdir/**/*.log so we allow recursive
wildcards in only one position in a path.
Using Wildcards in the Blacklist Field
The same wildcards listed above can be used to exclude unwanted files or directories in the Blacklist field. For
example, you are collecting /var/log/*.log but don’t want to collect unwanted*.log, then specify
/var/log/unwanted*.log in the Blacklist field. You can also exclude subdirectories. For example, if you are collecting
/var/log/**/*.log but do not want to collect anything from /var/log/unwanted directory, specify /var/log/unwanted in
the Blacklist field.
Sumo Logic does not collect any compressed files so you do not need to list them in the Blacklist field to
exclude them.
CHAPTER 2
127
Using the Sumo Logic Web Application
The Sumo Logic Web Application connects you to your raw source data in the cloud. With a powerful and intuitive
search capability, you can use the web application to expedite functions like forensic analysis, troubleshooting,
and system health checks.
In this section, you will learn about:
l
The User Interface
l
Checking the status of your Collectors
l
Managing your deployed Collectors and their Sources
128
Supported Browsers
The Sumo Logic Web Application can be run on any device with internet connectivity. Sumo Logic tests the Web
Application on several browers to ensure a consistent experience.
The following browsers are supported for running the Web Application:
l
Chrome version 21 or higher
l
Firefox version 14 or higher
l
Safari version 5 or higher
l
Internet Explorer version 9 or 10
129
Understanding the Web Application user interface
The Sumo Logic Web Application is made up of several pages that you can use to analyze your data, manage
Collectors and Sources, view users in your organization, and otherwise keep an eye on your deployment.
Welcome
The Welcome page generally appears just the first time you log in to your account. Watch an overview video, use
case videos, or browse through some common help and knowledge base topics.
Search
On the Search page, in the Search tab, you can enter simple or complex queries with time parameters to search
your entire Sumo Logic data repository. You can select searches and run them from your Search Libraries. Your
search results display in the Messages tab (for raw message data) or the Aggregates tab (for grouped results).
You can run a saved search, pause, or stop searches, or schedule a search to run periodically and notify you of the
results by email.
A. Time range of the search.
B. Send a link to the currently running search.
C. Display options for search results.
D. Colapse the top part of the Search page to view more results.
E. Download and export search results (up to 10,000 records).
F. View search results as messages.
G. View aggregate search results.
H. Open the Library.
I. Search text box.
The maximum number of Search tabs that can be open at once is eight.
130
Status
The Status page provides a visual snapshot of the overall message history for your combined deployment of
active Collectors. A histogram and message count for each Collector provides immediate feedback about traffic
spikes or collection issues.
For more information, see Checking Status.
A. Choose an option to show or hide Collectors.
B. Customize your view by choosing a Column option.
C.Choose an option to limit the amount of time you'd like to see.
To view the Status page, select Manage > Status.
Collectors
From the Collectors page, you can manage all of your deployed Collectors and Sources. Select a Collector by
name to add or edit its Source configurations. For information, see Managing Collectors and Sources.
A. Choose an option to show or hide Collectors.
B. Choose an option to install, upgrade, or activate a Collector.
C. Choose an option to add, edit, or delete a Source.
131
To view the Collectors page, select Manage > Collectors.
Users
From the Users page, Administrators can manage users and roles. For more information, see Using RBAC with
Sumo Logic.
To view the Users page, select Manage > Users.
A. Account details, including subscription information.
B. Profile information.
C. Account preferences.
Account
In the Account page provides an overview of your organization's account status.
132
Preferences
The Preferences page is where you change your password and set other options for your personal account.
133
134
Navigating through Messages in the Search Tab
When you run a search query, messages display in the Message, Aggregates, or Summarize tabs in the lower half
of the browser window. Results are paginated with 15 messages per page.
If you have many pages of results, you have several options for navigation:
l
Type a page number into the page number field and hit enter.
l
For the Messages tab only, click into a block in the histogram to jump to the page containing the first
message from that block. In the default sort order, the message is the most recent message from the block.
In a reverse sort order, clicking into the histogram takes you to the page containing the oldest message
from that block.
In this example, an unusual number of errors occurred between 12:00 and 12:15. Clicking into the tallest
histogram block takes us to the page where logs related to the event can be viewed. This is the page that
contains the most recent message from this message block. The pink vertical line moves along the
histogram to show the approximate range in time that corresponds to the page you're viewing.
135
Preferences page
The Preferences page displays options you can use to configure the Sumo Logic Web Application.
Editing your Profile
Once a Sumo Logic account has been set up, the email address associated with the account cannot be edited.
However, you can reset your password from the Preferences page. Instructions can be found in Changing your
password.
Creating and Managing Access Keys
Administrators are able to generate, activate, and delete Access Keys used to register Collectors with Sumo Logic.
For more information see Using Access Keys.
Editing your Preferences
Preference settings are only changed for your personal account; they don't affect any other users in your
organization. Any changes you make to your preferences take effect the next time you sign in, not during the
current session.
To change Preferences:
1. Set any of the following:
136
l
Web session timeout. Choose an option to set the length of time before your Sumo Logic session times
out.
l
Automatically run the search after selecting it from a list of saved searches. Keep this option selected
if you'd like to run a saved search as soon as you select it. Deselect the option if you'd like to start the
search manually.
l
When editing queries. Choose <Enter> runs the query, <Alt> <Enter> creates a new line or <Alt>
<Enter> runs the query, <Enter> creates a new line, depending on the option you prefer.
2. Click Save.
137
Changing your password
You can change your password at any time through the Sumo Logic Web Application.
To change your password:
1. Click your name in the top menu bar.
2. Click Preferences.
3. Click Change Password.
4. Enter your current password, and then enter the new password twice to verify it.
5. Click Submit to finish resetting your password.
138
Web Application keyboard shortcuts
Shortcuts in the Web Application are triggered with a keystroke pattern of g and a second letter.
Shortcut
Action
g+s
Makes Search text box active. Hit Tab to use another shortcut.
g+a
Opens Anomaly Detection page.
g+l
Opens the Content Library.
g+c
Opens the Manage Collectors page.
g+t
Opens the Status page.
g+ u
Opens the Manage Users page.
g+x
Opens the Security page.
Shift + ?
Opens the list of shortcuts in the Web Application.
Search page keyboard shortcuts
The following shortcuts work only on the Search page.
Shortcut
Action
Alt + n
Opens a new search tab.
Alt + Shift + n Opens a new search tab, prepopulated with the search being used in the current search tab.
Alt + q
Closes the current search tab.
Alt + <1-8>
Switches to the search tab, numbers one through eight.
CHAPTER 2
139
Searching and Analyzing
Sumo Logic’s extensive query options help you gain valuable insight into your log messages. Sumo Logic collects
and processes all your logs in real time so that you can search the most up-to-the-minute information:
l
Use search engine-like syntax and quickly find records with relevant keywords.
l
Save and share searches with others in your organization.
l
Set up scheduled searches to receive results on a recurring basis.
l
Configure Dashboards to keep an eye on search results in a graphical interface.
l
Use Parser Libraries and other parse options to extract specific fields.
You'll find a number of webinars that focus on the different ways Sumo Logic can be used to search
and analyze your date on the Sumo Logic website.
140
Running a basic search
After configuring Sources to collect the events and logs you need, you can begin using search within minutes.
Sumo Logic search syntax uses logical and familiar operators allowing you to create ad hoc queries quickly and
efficiently. You can save searches to re-use later or to run as regularly scheduled searches that can be delivered to
your email address.
The basis of Sumo Logic Search Syntax is a funnel or "pipeline" concept. Beginning from all of your current Sumo
Logic data, you enter keywords and operators separated by pipes ("|"). Each operator acts on the results from the
previous operator so that you can progressively filter and pinpoint your search until you find exactly what you’re
looking for.
In the Search tab, a search query is typically formatted something like this:
keyword search | parse | where | group-by | sort | limit
Let's start with a basic search:
1. Sign into the Sumo Logic Web Application.
2. Click Search and enter a simple key term like "error" in the search field, or type an asterisk wildcard (*) to
find all messages.
3. Hit Enter or click Start.
4. Sumo Logic returns all the log entries containing the search term in the Messages tab below the histogram.
Let's take a look at a slightly more complex search query to see how queries are formed. All queries begin with a
keyword or string search. Wildcards are allowed including an asterisk (*) for zero or more characters and a
question mark (?) for a single character. Strings can be parsed based on start and stop anchor points in messages
and then aliased as user-created fields. All operators are separated by the pipe symbol (|).
Here's an example:
141
You can expand the complexity of your search queries with Sumo Logic search operators. Learn more about the
basics of Sumo Logic Search Syntax.
Keyword search expression
All search queries begin with a full-text search expression. For simplicity, we refer to this part of the search as a
keyword search. Boolean logic and wildcards enable you to search for multiple terms, express logic about term
distribution within messages, and specify partial terms with wildcards: use an asterisk (*), for zero or more
characters, or a question mark (?) for a single character. With respect to Boolean syntax, the AND operator is
implicit, meaning you do not need to type AND when entering multiple terms. Note that keyword searches are
case-insensitive.
If you enter a phrase query such as an email or IP address, the Sumo Logic search engine looks for the individual
indexed terms appearing next to each other. You can use a wildcard to represent a full term (This is allowed:
jsmith@*.com), but not a partial term (This won't work: jsmith@some*re.com). Remember to enclose any keyword
phrases containing spaces or special characters within quotes.
Everything you type in the query field before the first pipe is always a full-text search expression, even if it's just a
wildcard (*) to find all results.
Some examples:
l
*
l
error OR exception OR fail* NOT debug
l
_sourceCategory="Cisco routers"
l
("hr dept" "failed login") OR ("IT dept" "failed login")
Sumo Logic operators
For detailed information about Sumo Logic Search syntax, see the Search Syntax Reference. For a quick overview,
here are the main Sumo Logic search operators with a syntax example for each:
l
Parse
... | parse "start_anchor*stop_anchor" as fieldname | ...
Parse options include "parse anchor" as shown in the syntax example, or "parse regex" for using regular
expressions to form more complex parse queries. It is acceptable to use "parse" for "parse anchor", or
"extract" for "parse regex". For instructions on how to extract fields from messages using the parse operator,
see Parsing and Naming a Field.
l
Where
... | where someField any_Boolean_operator someValue | ...
A conditional operator that can precede or follow another operator. Example combinations include "where x
matches y", "where x in (a, b, c)", "where x not in (a, b, c)" and "where a > 1 and b / 4 < sqrt(x)".
l
If
... | if(condition, value_if_true, value_if_false) as alias_field | ...
A ternary operator used to evaluate a condition as either true or false, with values assigned for each
outcome. It is a shorthand way to express an if-else condition.
l
Summarize
keyword expression | summarize
Summarize uses fuzzy logic and soft matching for pattern detection. The summarize operator automatically
142
groups messages by content similarity into clusters. For more information about the summarize algorithm,
see Detecting Patterns with Summarize.
l
Timeslice
... | timeslice by time_period as fieldname
... | timeslice 25 buckets
Timeslice segregates search results by fixed time period, or by any number of buckets over a time range.
l
Group
... | group-by-function (field_to_operate_on) group by (field_to_group_by) | ...
Group-by functions include count, count_distinct, sum, avg, stddev, max, min, last, and first. You can use
"group" or "by" instead of "group by" so "count (*) group by user" is equivalent to "count by user". All groupby functions create a corresponding field preceded by an underscore, for example, _count.
l
Sort
... | sort by sort_by_clause field_to_sort_by | ...
The Sort operator orders aggregate search results.
l
Limit
... | limit 20
Use the Limit operator to reduce the number of messages or aggregated results returned.
l
Math Expressions
... | expression as alias | ...
Supported mathematical operators include: +, -, *, /, %, as well as the ternary boolean operator "condition ?
v0 : v1". A set of mathematical functions are also supported including abs, ceil, floor, round, exp, log, log10,
pow, signum, sqrt, sin, cos, asin and acos.
If you have a set of messages displayed in the Messages tab, you can click any term within a message to
add it to the query you are building (AND clicked_term). You can also use Alt-click to remove a term from
results (!clicked_term, or NOT clicked_term).
Search Highlighting
When you perform a search, and results are returned, your search terms are highlighted in the Messages tab.
For example, using this query:
(error OR fail*) AND exception | count by _sourceCategory| sort by _count
returns the following results in the Messages tab.
143
Note that the search terms Error and Exception are highlighted in yellow.
Highlighted search terms are limited to the first 1024 characters per message, in order to provide improved search
performance.
Wildcards in Full Text Searches
For the most part, the asterisk (*) wildcard works the way you would expect in the keyword (full-text search)
expression ("*" represents zero or more characters). This topic covers the details and special cases when using
wildcards, for example, within quoted search expressions and within phrase queries.
Syntax:
l
fail* matches fail, failure, fails, failed
l
e*or matches error, extensor, eliminator, eor
Examples:
l
error OR fail error AND fail*
l
(error OR fail) and debug error* OR (fail and debug) error? NOT fail
Phrase Queries
A full-text search expression such as [email protected] is called a "phrase query" because it operates on
multiple search terms: jsmith , @ , somewhere, . , com as opposed to a single term query such as "fail". In a
phrase query, the Sumo Logic search language looks for the five terms in the email address adjacent to each
other. So, you can search for things such as IP addresses or segments of IP addresses like 10.1.1.123, or email
domains like @sumologic.com.
144
If you are searching using a phrase query, Sumo Logic currently does not support partial-term wildcards within the
phrase such as jsmith@some*re.com. However, you can use a wildcard to represent a full term in the phrase, like
this jsmith@*.com.
Time Range Expressions
When you are building a search query, you have the option to add a time range expression in the separate time
range field. Preset values are available to choose from, with Last 15 Minutes as the default start value and "now"
being the implied end time. In cases where more control of the start and end time is required, you can type a time
range expression directly into the time range field.
Relative Expressions
The Sumo Logic Web Application understands both absolute timestamps, as well as relative expressions.
Relative Expression
Definition
-1d
From one day (24 hours) ago to now.
-1d now
From one day ago to now.
145
-1d -12h
From one day ago to 12 hours ago.
-12h -60m
From 12 hours ago to 60 minutes ago.
-60m -600s
From 60 minutes ago to 600 seconds ago.
Either a single relative expression, or two relative expressions can be specified. If only one expression is present, it
is interpreted as the start time, and the end time is automatically set to "now". The token "now" can be entered to
mean the current time. If two expressions are present, the first one is interpreted as the start time, and the second
one as the end time. Expressions should be prefixed with "-" to indicate that the time resolves to the past. The
remainder of the expression contains a number, and a time multiplier. Valid multipliers are "s" for second, "m" for
minute, "h" for hour, "d" for day.
Future time expressions (for example, now to +15m) are supported and will return results if timestamps for any
collected data are set in the future.
Absolute Expressions
While relative expressions are useful, sometimes it is more important to express a specific point in time. If only one
time expression is present, it is interpreted as the start time. If two expressions are present, the first one is
interpreted as the start time, the second is interpreted as the end time. If only a date is entered, the time value is
implied to be midnight. Again, the token "now" represents the current time. If no year is present in an absolute time
expression, the current year is assumed.
US examples
Absolute Expression
Definition
04/01
From the most recent April 1st to now.
04/01/14 20:32:00 to 04/01/14
From April 1st, 2014 at 8:32 PM until April 1st, 2014 at
20:35:00
8:35 PM.
04/01 04/02
From midnight April 1st, 2014 to midnight April 2nd, 2014.
04/01/2014 00:00:00 to 04/02/2014
From midnight April 1st, 2014 to midnight April 2nd, 2014.
04/01/2014
From midnight April 1st, 2014 to now.
04/01/2014 04/02/2014
From midnight April 1st, 2014 to midnight April 2nd, 2014.
Worldwide examples
Absolute Expression
Definition
04.01
April 1st of the current year.
01-04-14 20:32:00 to 01-04-2014
From April 1st, 2012 at 8:32 PM until April 1st, 2012 at
20:35:00
8:35 PM.
01-04 02-04
From midnight April 1st, 2014 to midnight April 2nd, 2014.
01-04-2014 00:00:00 to 02-02-2104
From midnight April 1st, 2014 to midnight April 2nd, 2014.
01-04-2014
From midnight April 1st, 2014 to now.
146
There are many different ways to combine year, month, and days in an absolute time range expression.
The Sumo Logic Web Application tries to interpret any input, up to the point where the time expression
becomes ambiguous. For example, in the following expression, Sumo Logic cannot determine what is the
year and what is the month:
11/02/01 11/04/02
04/01/11 04/02/11
To avoid indeterminate values, always enter the year in the format YYYY.
Saving a Search
Whether you are running ad hoc searches during a forensic investigation or running standard searches for health
checks, you can save any search to run later. When you save a search, you have the option to set up the saved
search to run at a scheduled interval with an automated notification by email of the search results. You can edit a
saved search at any time.
To save a search:
1. In the Search tab, after typing your search query, click Save As below the search field.
2. For Search name, enter a name for your Saved Search. If you'd like, type an optional description to help
you identify this search. (Optional.)
3. The search query populates automatically in the Search field. You can make changes to the search syntax
or query details if you need to.
4. Choose a Time Range option that will be the default range when you run the saved search.
If you'd like to search backwards, you can type a time range like -15m.
5. Choose a Folder to save your search. To add a new Folder to the Library, click the blue "+" and name the
new folder.
147
6. If you'd like to set a schedule for this search, or to set the search to run periodically with an optional alert, set
Run Frequency and Alert Condition options.
7. Click Save to add the search to the Library.
Sharing a Search Link
To share a search query with another user in your organization, you can send a Search Code. Click the Share
Search Code icon to create a link that you can copy and paste. Then, the recipient can paste the link in the Search
text box and run the search.
Search results may vary depending on each user's permissions.
To share a link to a search:
148
1. Run a search query you'd like to share.
2. After the search results are complete, click the Share Search Code icon under the results.
3. Do one of the following:
l
Copy and paste the top link to share via email or IM. Then the user can paste the link into a browser. (If the
user is not currently logged in to Sumo Logic, he or she will be prompted to log in.)
l
If you know that the recipient is logged in to Sumo Logic, copy and paste the bottom code. This code can
only be pasted into the Search text box in the Sumo Logic Web Application.
Setting the Time Range of a Search
Enter time parameters for your search in the time range field, which is to the right of the Search field:
149
You can choose from the preset time ranges (as shown above), or you can type a time expression using Sumo
Logic time expression syntax. A few simple rules apply:
l
For all time expressions with only one start time entered, the default assumed end-time is "now".
l
If you enter two times, the first is assumed to be start time, and the second is assumed to be the end time for
the range.
l
When entering hours, you can use a 24 hour format, such as 17:32:00, or a 12 hour format, such as
5:32pm.
l
To enter dates, always use a slash ("/") between month, day, and year in this format: mm/dd/yyyy. Sumo
Logic does not support dates entered in yyyy/mm/dd notation or yy/mm/dd notation.
l
If you enter a date, the assumed time for the date is midnight of that day. (00:00:00).
l
For relative time, use these shorthand entries: d=day, h=hour, m=minute, and s=second.
l
You can enter relative time ranges like this: "-1d -12h" for the range between one day ago and 12 hours
ago.
Time range options may vary depending on the type of account your organization has. Sumo Logic Free
accounts do not allow searches for longer than seven days.
Using Receipt Time
When collecting log data, the timestamp attached to messages is vital, both for the integrity of the data in your
account, and for accurate query results. Because of the importance of timestamps, Sumo Logic indexes the
timestamp of each message, making sure that data relevant to a query’s time range is returned properly in search
results, which allows you to reconstruct a correct event timeline.
150
To keep pace with real time analytics, Sumo Logic creates indices in nearly real-time. However, when collecting
data with incorrect timestamps (or if there is latency in the collection of data), Sumo Logic can over-generate
indices in attempt to properly handle the messages. These excess indices greatly degrade search performance,
and this issue is referred to as index fragmentation. This can lead to the error message, "Your search contains
messages that have been incorrectly parsed and cannot be displayed."
Sumo Logic has addressed index fragmentation by separating log messages into two categories:
l
Messages with timestamps within plus or minus 24 hours from the present time.
l
Messages with timestamps that fall outside this range (older than 24 hours from the present time, or in some
cases, greater than 24 hours in the future).
During a typical search, only messages with timestamps within plus or minus 24 hours from the present time are
queried. If a message’s timestamp and receipt time don’t match up, those messages may not be included in search
results.
To search all data with any and all timestamps, select the Use Receipt Time check box. This option displays
search results in reverse order of their receipt time, giving you the ability to view the difference in timestamp and
receipt time to pinpoint Sources that may be generating incorrect timestamps.
There are two instances when the Receipt Time option cannot be used:
l
Scheduled searches cannot use Receipt Time.
l
If you send a link to a search, the Receipt Time setting will not automatically be set for the person who uses
the link to run a search.
Run a search by Receipt Time
To run a search by Recipt Time, select the Use Receipt Time check box:
1. Enter your query in the search text box.
2. Choose the Time Range for the query.
3. Select Use Receipt Time.
4. Review the search results for wide discrepancies between message timestamp and receipt time to pinpoint
Sources with incorrect timestamps:
151
Resolving timestamp/receipt time issues
If you notice an issue between timestamps and receipt time values, you can double-check the Source’s settings.
You can manually specify the parse format for the Source, and test the format to make sure it’s valid. Learn more in
Setting Source timestamp options.
Alternately, if you’re noticing that timestamps are parsing properly, check the timestamp conventions of your logs.
Learn more in Supported timestamp conventions.
Parsing and Naming a Field
The parse operator parses strings according to specified start and stop anchors, and then labels them as fields for
use in subsequent actions such as sorting, grouping, or even math expressions.
Sample log message:
Jan 22 19:47:14 siminetids1 SFIMS: [1:200208:1] BLEEDING-EDGE Malware
Gator/Claria Agent Installed [Classification: Spyware] [Priority: 2]
{TCP} 178.16.44.117:4415 -> 10.152.73.153:80
To parse the type of classification out of this sample message (in this case, the word "Spyware"), write your query
with start and stop anchors like this:
152
1. To choose a start anchor, find a point in the message characterized by a token or set of tokens that are
unique to the message format. A token is any word, space, punctuation character, or adjacent set of
alphanumeric characters. In the example above, the start anchor is a left bracket ([), the word
Classification, a colon (:), and then a space character to match the exact syntax in the message.
2. Type an asterisk (*) after the start anchor without adding any additional spaces. The asterisk wildcard
between the start and stop anchors is the glob representing the parsed term.
3. Type the stop anchor without adding any additional spaces or characters. The stop anchor is the next
unique token after the parsed term. In the example above, the stop anchor is a right bracket (]).
4. Enclose the start anchor, the glob, and the stop anchor within one set of quotes.
5. After running a query with an aliased field, the field appears in the Messages or Aggregates tab in its own
column.
6. Then to name the parsed field, type the word "as", and give the parsed field an alias that you can use
downstream in the query for grouping, sorting, or other functions.
User-created (aliased) fields, such as extracted or parsed fields, can be named using
alphanumeric characters and underscores (_). They must start with an alphanumeric
character. Starting underscores are reserved for Sumo Logic fields, such as _sourceCategory.
7. In this example, the user-created fieldname is "classID". You could extend the query by adding any groupby function with the new field name, like this:
... | count classID | sort by _count
Remember that Sumo Logic automatically creates named fields for the output from group-by functions
(such as _count, __timeslice, _count_distinct, _avg) and for metadata fields (such as _sourceCategory, _
sourceHost, and others). Sumo Logic fields are always preceded by an underscore.
See Also
Automatically Parsing Fields with Parser Libraries
153
Pausing or Cancelling a Search
When a search is in progress, the options to Cancel or Pause the search appear.
Pausing a Search
Search always retrieves and displays messages in reverse chronological order. Results are found walking
backward in time from your most current data and progressing through older data. So, if you pause a search, you
can check the timestamps for the messages in the Messages tab. If you reverse the sort order of the messages so
that the oldest message is at the top, then all messages with more recent timestamps have been retrieved and
processed.
You can resume a paused search; just click Resume under the Start button.
Once a search has returned 100,000 results the search is automatically paused. Click Resume to
continue the search.
Cancelling a Search
When you cancel a search, you are stopping all progress on the current search and removing all results. Your
query remains in the search query field.
Modifying a Search from the Messages Tab
After running a search, you can modify subsequent searches by selecting text displayed in the Messages tab. After
selecting text, you can choose how to modify the search using the options from a pop-up menu:
154
Depending on the option you select, the search is modified.
What's appended to my original search?
After you select text, one of the following options is added to your existing search.
Option
Added to Search
Add the selected text as AND
[search] AND [selected text]
Add the selected text as AND NOT
[search] AND ! [selected text]
Add the selected text as OR
[search] OR [selected text]
Add the selected text as OR NOT
[search] OR ! [selected text]
Parse the selected text...
[search] | parse [selected text] as [fieldName]
After the option is added to your existing search, click Start (or press Enter/Return) to run the appended
search.
Parsing a field from message text
If you come across text that you'd like to parse as a field, you can select that text and name the field from the
Messages tab.
To parse a field from message text:
1. In the search results, select the text or string you'd like to parse, then click Parse the selected text.
155
2. (Optional) In the Parse Text dialog box, select any text that you don't want to include in the parsed field.
Then click Extract this value.
For example, to parse just the "customer" field, select the unique customer ID, then click Extract this value:
3. Type a name for the Field. This name appears at the top of the parsed column. (Field names can contain
alphanumeric characters and underscores (_). The name must start and end with an alphabet character.)
Then click Submit.
Note: Not entering a Field name will produce an error in the Search tab.
156
4. In the Search tab, click Start to being the search.
Searching with LogReduce
When you've already run a search query with non-aggregate results, you can use the LogReduce button in the
Messages tab to automatically apply the Summarize operator to the current results.
To use the LogReduce button:
1. Run a search query with non-aggregate results.
2. In the Messages tab, the LogReduce button displays. Click it to automatically apply the Summarize
operator to your results .
3. The Summarize tab is displayed with your results.
For for information on how to use the Summarize operator and tab, see Summarize Operator.
Metadata Searches
Sumo Logic attaches metadata tags to your log messages when the data is collected. Metadata tags are very
useful when you're searching log data—they allow you to quickly identify the Collector or Source the data was
ingested from, the type of logs, and so on. Some metadata fields are determined by the values you enter when
installing a Collector or configuring a Source; these fields can be edited at any time.
What metadata fields can I search?
You can run queries using any of the following Sumo Logic metadata fields:
Name
Description
_collector
The name of the Collector (set when the Collector was installed) that
received the log message.
_messageCount
A sequence number (per Source) added by the Collector when the
message was received.
_messageTime
The timestamp of the message. If the message doesn't have a
timestamp, messageTime uses the receiptTime.
_raw
The raw log message.
_receiptTime
The time the Collector received the message.
_size
The size of the log message.
_source
The name of the Source, determined by the name you entered when
you configured the Source.
_sourceCategory
The category of the Source that collected the log message.
157
_sourceHost
The host name of the Source. For local Sources the name of the
Source is set when you configure the Source. For remote Collectors,
this field uses the remote host's name.
_sourceName
The name of the log file, determined by the path you entered when you
configured the Source.
Searching metadata
To search using metadata:
1. As part of the keyword expression before the first pipe, enter the metadata type using its field name.
2. Add an equals sign (=).
3. Add the metadata string you want to search against. A few tips:
l
l
l
Add wildcards at the front and back of any partial term or string to capture the most results.
If your metadata contains spaces, quote the string and type the text exactly as entered at
Source configuration time.
Quotes and wildcards cannot be used together.
Some examples and a description of each metadata type:
Example
l
_collector=Mac_server
l
_collector=AWS_1*
l
_source=main_web_app
l
_source=*syslog*
l
_sourceCategory=*apache*
l
_sourceCategory="Security Logs"
l
_sourceHost=hostname
l
_sourceHost=*RAS*
Description
Returns results from the named Collector only. Entered
when a Collector is installed and activated.
Returns results from the named Source only. Entered
when a Source is configured.
Returns results from one or more Sources depending on
whether the tag was applied to a single Source or a series
of Sources. Entered when a Source is configured.
Usually returns results from one Source, unless a value is
entered at the Collector level for a Collector with more than
one Source.
If the field is left blank when a Source is configured, the
value for Source Host is taken from the host system value.
A custom value can be entered at the Source or Collector
configuration. Metadata values entered at Source level
override Collector values.
l
_sourceName=path/to/file/
l
_sourceName=*path*
Returns results from one or more Source paths. Entered
when a Source is configured. Note that the metadata field
_sourceName is not the name of the Source, but the file
path.
158
In the Messages tab, each message displays its metadata tags:
For more information and suggestions on taxonomies, see Establishing Metadata Conventions.
Searching Surrounding Messages
Surrounding messages allow you to investigate events surrounding a message from the context of the Host, file
name or category identified enabling you to view the activity for the defined time period. As you browse results in
the Messages list, you might come across a message where you would like to see more context: What other
events occurred just before and after this event? What else was happening on this host at the same time? When
you search surrounding messages, you capture the context of the current message to gain insight into surrounding
activity.
After you launch a search on surrounding messages, the target message (the message from where your originated
the search on surrounding messages) is highlighted in blue to help you keep your place.
To search surrounding messages:
1. For any message in the Messages tab, select the down-arrow next to one of the following:
l
_sourceHost. Matches messages based on the same system host.
l
_sourceName. Matches messages from the same file path AND the same host.
l
_sourceCategory. Matches messages based on the same user-created metadata.
2. Select the time range to search before and after the selected message. Choose one minute, five minutes, or
ten minutes. In this example, search will return messages for a ten minute time range (five minutes before,
and five minutes after) from the same host and file path as the selected message.
159
A new search tab opens displaying the surrounding messages. Your position in the log file is highlighted:
If you lose your place, you can always click Show Target Message to return to the highlighted message.
When you modify the results with surrounding messages, the search query is modified with the new
time range and the host, path, or category appended to the keyword expression.
Exporting Search Results
After running a search query, you can download the results from your browser as a CSV (comma-separated
values) text file.
The export from Sumo Logic is currently limited to 10,000 rows.
If your organization has a Sumo Logic Enterprise account, and you'd like to export more than 10,000 rows,
you can use the Search Job API to query Sumo Logic, then page through and output the results to a file of
your choice. Learn more about the Search Job API . (If the link does not open, right-click and open the link
in a new browser window.)
To export grouped (aggregate) results:
1. Click the Export Results icon in the top-right corner of the Aggregates tab.
160
2. Follow the prompts from your browser to download and save the file.
To export messages:
1. Click the Preferences icon in the top-right corner of the Messages tab, and then select Export Results.
2. Click the Download link when it appears, and then follow any prompts from your browser to download and
save the CSV file.
Graphing Search Results
In addition to the standard table view, you can view aggregated search results as a bar graph.
When graphing aggregate results from a query, the grouping function defines the plotted values on the one axis,
and the grouping operator determines the values on the other axis. So, for example, group by _sourceHost
produces a bar or point for each host. If you are using multiple group-by functions, a separate bar or point
represents each set of grouped results.
To graph aggregate results:
161
l
Click a graph button on the Aggregates tab:
Changing the scale to logarithmic
When graphing values that display over a wide range, change the scale to logarithmic to make the smaller values
easier to perceive.
To change into or out of Logarithmic Scale:
1. Click the button in the Aggregates tab to select the graph style you want.
2. Select the Log Scale check box to turn logarithmic scaling on. Deselect the check box to turn it off.
If your query does not produce graphable, numeric results, then the graphing buttons do not appear.
Setting Messages tab preferences
Preferences in the Messages tab allow you to customize how messages are displayed. You'll find the menu in the
Messages tab. Just click the preferences icon:
162
To learn how to use the Export Results option, please see Exporting Search Results.
To set Messages tab preferences:
1. Click the preferences icon in the Messages tab.
2. Set any of the following:
l
Show Metadata Fields. When selected, metadata field names are displayed below each log message:
l
Wrap Message Text. When selected, messages are wrapped to fit the browser window. If deselected you'll
need to scroll to the right to read the full text of a message,
l
Dictionary Term Highlighting. When selected, default Sumo Logic dictionary terms (such as error and
exception) are displayed in red text:
l
Columns. By default, the Number, Message Time, Full Message Text, and Parse Fields columns are
displayed. If you'd like to remove one or more columns, deselect the column name.
l
Recent Messages First/Oldest Messages First. By default, Recent Messages First is selected, but if
you'd prefer to view oldest log messages at the top of the Messages pane, select Oldest Messages First.
3. Click Save as Default View to retain the settings.
163
Writing Efficient Queries
An efficient search query returns targeted results as quickly as possible, with as little "noise" as possible. There are
some easy ways to structure queries that run efficiently—returning better results in less time. To write more efficient
search queries, see the following tips.
Searches automatically pause after 100,000 results are found. Using an efficient query can help you
avoid this limitation.
Make the search as selective as possible
The more specific the query, the more efficiently it will run, as unnecessary messages are quickly thrown out of the
mix. For example, the following two queries will generate the same result:
l
* | parse regex "uid=(?<userId>\d+)"
l
"uid=" | parse regex "uid=(?<userId>\d+)"
The second query will return the results more efficiently because the first query includes "*", which prompts Sumo
Logic to comb through all messages for the given time range.
Use the smallest parser library
Sumo Logic has several parser libraries that will speed up queries for specific log types by applying rules to
evaluate messages according to pattern matches written as regular expressions.
Let's say you are parsing Apache Access logs. You can choose either:
l
* | parse using apache
l
* | parse using apache/access
or
The second query is more efficient because it doesn't waste time trying rules that don't apply, such as those that
parse Apache Error logs.
Include the most selective filters first
It's best to filter data as early as possible in the query, using the most selective filters first.
For example, look at the following queries:
l
* | parse "queryTime=* " as queryTime | parse "uid=* " as uid | where queryTime > 10000
l
* | parse "queryTime=* " as queryTime | where queryTime > 10000 | parse "uid=* " as uid
Because most log lines have a uid, but only a small fraction have queryTime > 10000, the second query is more
efficient.
164
Parsing
Sumo Logic provides a number of ways to parse fields in your log messages:
Parse operator. Automatically parses and names a field.
Parse regex. Parse regex (or "extract") enables users comfortable with regular expression syntax to extract more
complex data from log lines. Parse regex can be used, for example, to extract nested fields.
Parse nodrop. For all parse operators, messages must match at least one segment of the parse expression or they
are dropped from the results. Adding the "nodrop" option forces results to also include messages that do not match
any segment of the parse term.
Parser Libraries. Each Parser Library is a set of parsing definitions written to automatically extract field values
from a specific type of raw data. Rather than writing field parsing rules yourself, you can apply a parser library to
your search to automatically extract fields from the logs, and then use the resulting parsed fields to extend your
query.
Parse Operator
The parse operator (also called the parse anchor) parses strings according to specified start and stop anchors,
and then labels them as fields for use in subsequent aggregation functions in the query such as sorting, grouping,
or other functions. For help with learning to parse strings, see Extracting and Naming a Field.
User-created fields, such as extracted or parsed fields, can be named using alphanumeric characters
as well as underscores ("_"). Fields must start with an alphanumeric character.
Syntax:
l
... | parse "start_anchor*stop_anchor" as fieldname | ...
l
... | parse "start_anchor*stop_anchor" as fieldname no drop| ...
Rules:
l
Fieldname can use underscores, but must start with an alphanumeric character.
l
Supports wildcard * for anchor text. Two wildcard characters cannot appear next to each other, so " ** " is
not valid.
l
The number of wildcards in the pattern string must match the number of variables.
l
Multiple expressions are allowed for a single parse operator.
l
If you add the option nodrop, then messages that match zero terms in the expression are included in the
output. (See the section on Parse … nodrop for a more thorough explanation of the nodrop option)
l
Can be used with parse regex operator.
Examples:
Sample log message:
165
Aug 2 04:06:08: host=10.1.1.124: local/ssl2 notice mcpd[3772]:
[email protected]: severity=warning: 01070638:5: Pool member
172.31.51.22:0 monitor status down.
In the following examples, the start_anchor is "user=" and the stop_anchor is ":", which ends the email address.
The asterisk (*) is the glob representing the parsed term. The examples create a new field for each message
named "user" and that field will contain the value of the email address, in this case [email protected].
l
... | parse "user=*:" as user | ...
l
... | parse "user=*:" as user nodrop | ...
Includes messages that do not match the initial query.
l
status AND down | parse "user=*:" as user | ...
The parse operator also allows you to extract multiple fields in one command:
l
status AND down | parse "user=*: severity=*:" as (user, severity) | ...
This example creates two fields from the sample log message: [email protected] and
severity=warning.
Parse Regex or Extract Operator
The Parse Regex operator (also called the extract operator) enables users comfortable with regular expression
syntax to extract more complex data from log lines. Parse regex can be used, for example, to extract nested fields.
User added fields, such as extracted or parsed fields, can be named using alphanumeric characters
as well as underscores ("_") and dashes ("-"). They must start and end with an alphanumeric
character.
Syntax
l
... | parse regex "start_anchor_regex(?<field_name>.*?)stop_anchor_regex" | ...
l
... | parse regex "start_anchor_regex(?<field_name>.*?)stop_anchor_regex" nodrop | ...
l
You can use the alternate term "extract".
l
For more information, see regular expressions.
Rules
l
Regex must be a valid Java regular expression enclosed within quotes.
l
Matching is case sensitive. If any of the text segments cannot be matched, then none of the variables will be
assigned.
l
Multiple parse expressions are processed in the order they are specified. Each expression always starts
matching from the beginning of the message string.
l
Multiple parse expressions can be written with shorthand using comma-separated terms.
l
Add the option nodrop to allow messages that match zero terms in the expression to be included in the
output.
l
Can be used with the parse operator.
Examples
166
Parsing an IP address
Extracting IP addresses from logs is straight-forward using a parse regex similar to:
... | parse regex "(?<ip_address>\d{1,3}\.\d{1,3}\.\d{1,3}\.\d{1,3}) " | ...
Parsing multiple fields in a single query
Parse regex supports parsing out multiple fields in one query. For example, say we want to parse username and
host information from logs. Use a query similar to:
...| parse regex "user=(?<user>.*?):" | parse regex "host=(?<msg_host>.*?):" | ...
Sub-parsing a previously parsed field
In our example, we parsed a field named user_agent that contains information about browsers attempting to
access a website. Now we want to create a new field named mobile_device (derived from user_agent) that
contains an iPhone string. Use a query similar to:
_sourceCategory=*apache* | parse using public/apache/access | parse regex field=user_agent ".+?
(?<mobile_device>iPhone);"
Indicating an OR condition
In situations where we want to use an OR condition, where we have multiple possibilities that may match the
regular expression, the best practice is to use the ? operator. For example, say we're looking for either string1,
string2, or string3. Use a query similar to:
...|parse regex .... (?:string1|string2|string3| ...)
For a more concrete example, if we have a field named URL and we want to create a new field that includes
domains that end with .com, .co.uk, or .com.au, search with a query similar to:
...| parse regex field=url "[0-9A-Za-z-]+\.(?<domain>[A-Za-z-]+\.(?:co\.uk|com|com\.au))/.*"
For a more complex example, see Refining a Query.
Extracting multiple values for a single field
In addition to parsing a field value, the multi option allows you to parse multiple values within a single log
message. This means that the multi keyword instructs the parse regex operator to not just look for the first value in
a log message, but for all of the values, even in messages with a varying number of values. As a part of this
process, the multi keyword creates copies of each message so that each individual value in a field can be
counted.
For example, say our firewall log messages look like this:
http://www.bigdata.biz" "CU1_4919|967:925:123
From this message, we'd like to extract the firewall codes. Use the multi keyword in the parse regex:
... parse url first
| parse regex "Firewall Rules: \|(?<trigger_rules>.*?)\|"
| parse regex field=trigger_rules "(?<trigger_rule>\d+)" multi
167
The output looks like:
As each value has its own message, you can use any of the parsed values in an aggregation.
Parse nodrop Option
For all parse operators, messages must match at least one segment of the parse expression or they are dropped
from the results. Adding the nodrop option forces results to also include messages that do not match any segment
of the parse term.
Syntax:
l
* | parse "a=*," as a nodrop
l
* | parse "a=*," as a nodrop | parse "b=*," as b
In this case, messages that match either a or b are output.
l
* | parse "a = *," as a | parse " b= *," as b
In this case, both parse operators are implicitly dropping non-matching messages. This means only
messages that match both a and b are output.
l
* | parse "a=*," as a nodrop | parse "b=*," as b nodrop | parse "c=*," as c nodrop | parse "d=*," as d
In this case, messages that match (a or b or c or d) are output. Everything else is dropped.
Rules:
l
Messages with zero matches are included in the output but do not contain any ALIAS fields or tags related
to the parse expression.
l
Using the nodrop option, you can express advanced Boolean logic in choosing your desired message
output when you chain the Parse operators.
Examples:
Use the nodrop option with a parser
Queries can use the nodrop option with a parser, such as the Apache Access parser:
_sourceCategory=Apache* | parse using public/apache/access nodrop
Use the nodrop option with parse regex
168
You can parse out an IP address using parse regex and parse nodrop:
_sourceCategory=Apache* | parse regex "(?<src_ip>\d{1,3}\.\d{1,3}.\d{1,3}\.\d{1,3})" nodrop
Use parse nodrop as an OR condition
For example, you can either GET or POST prefix before the URL in this query:
_sourceCategory=Apache* | parse "GET * HTTP" as url nodrop | parse "POST * HTTP" as url
Extracting Fields with Parser Libraries
To expedite searching and analysis for common log types, Sumo Logic offers Parser Libraries. Each Parser
Library is a set of parsing definitions written to automatically extract field values from a specific type of raw data.
Rather than writing field parsing rules yourself, you can apply a parser library to your search to automatically
extract fields from the logs, and then use the resulting parsed fields to extend your query.
Currently Sumo Logic offers Parser Libraries for the following:
l
Apache Access Logs
l
Apache Error Logs
l
Cisco ASA Logs
l
Microsoft IIS Logs
Using Parser Libraries
So, for example, if you are collecting Apache logs and you want to automatically parse common fields from those
logs, you can apply the Apache Parsing Library to your search.
In the Messages tab, the parsed field values appear in labeled columns:
Leveraging Parsed Fields in Searches
To invoke the parser, use the parse using operator in your search query like this:
keyword expression | parse using public/name_of_parsing_library
169
When you apply a parser library to your search, your messages are parsed into named fields automatically. You
can extend your query using the named fields. For example, if you were investigating the top URLs served from
your website by byte size, you could use this query:
_sourceName=*access+log* AND _sourceCategory=*apache* | parse using
public/apache/access | avg(size) as average_size_KB by url | sort by
average_size_KB | limit 100 | (average_size_KB/1000) as average_size_KB |
(toLong(average_size_KB*100)/100) as average_size_KB
In the example above, the size field is automatically parsed and named so the query can begin by calculating the
average size based on the size field. Without using the parser, you would first need to manually extract and name
the size field using a parse anchor or parse regex expression.
Understanding Parser Hierarchies
The Parser Libraries are arranged as hierarchical sets that include more specific subsets. When you invoke the
parser, you can choose the level of generality or specificity to apply to your search. For example, the parent
Apache parser currently contains two child subsets: one for parsing Apache error logs and one for parsing Apache
access logs.
Apache 2.2 refers to parsing rules relevant to logs coming from Apache v2.2. Apache 2.4 refers to parsing
rules relevant to logs coming from Apache v2.4.
Let's look at some examples. Using the Apache Parser Library, you can invoke the entire set of parsing definitions
like this:
<keyword expression filtering for Apache logs> | parse using public/apache
Since the global Apache parser includes definitions for 14 named fields, your results will show 14 labeled columns
in the Messages tab.
It's recommended that you write a query to invoke a more specific subset of definitions; the more specific parser
library definition you invoke, the faster you'll get results. For example, to parse log messages relevant to Apache
version 2.4, use the following query:
<keyword expression filtering for Apache errors> | parse using
public/apache/error/2.4
Since the more specific Apache errors version 2.4 parser includes definitions for only three fields, your results will
show three labeled columns in the Messages tab.
The Sumo Logic Parser Library is divided into two sets: public and organization-specific. The public parsers
are available to everyone. The organization-specific parsers are private and only available to users within
an organization. If you would like Sumo Logic to build an organization-specific parser library for your logs,
contact your Technical Sales Representative or file a Support request.
170
Understanding Matching
To apply the apache set of parsing rules to your search:
1. In the search query field, type any keyword expression to filter on your Apache logs (or type an asterisk [*]
wildcard).
2. Then type a pipe symbol (|) and the parse using operator followed by the path to the parser
(public/apache).
3. Extend your query using operators such as where or sort with the automatically parsed fields (src_ip, url,
referrer, status_code, size, or user_agent).
For example, this search:
_sourceCategory=apache | parse using public/apache/access | count by status_code | sort by status_
code
yields these results (plus additional fields) with no manual parsing required since the field status_code is parsed
for you:
Notice that the first group of messages (#1) in the example above has an empty status_code column. When using
parser libraries, messages that match any single parsing definition (not all parsing definitions) are included in
results. So, in the example above, 12 messages matched at least one parsing definition, but did not include status
codes.
Parsing Apache Logs
This parser library processes the logs from Apache web servers in the NCSA extended/combined log format.
This table shows the global set of parsed Apache fields and the subset paths of the public/apache parser library:
171
Field Name
Description
file
The file name.
log_level
The log level such as error,
Apache
Apache
Apache
Apache
Error
Access
Error 2.2
Error 2.4
warn, crit, emerg, alert.
method
The HTTP request method.
module
The Apache module
involved.
process_id
The operating system
process id.
reason
The reason for the error.
referrer
Referrer URL.
request
The client request.
size
Size of the response.
src_ip
Source IP address of the
requesting client.
src_port
The client request port.
status_ code
The HTTP status code.
thread_id
The operating system
thread ID.
url
URL of the request.
user_agent
The user agent string.
To limit the fields parsed to a subset (access, error, or error version), apply the more specific parser path in your
query. For example, to parse and output the seven Apache access log fields, use the path to the access log subset
like this:
keyword expression | parse using public/apache/access
To parse log messages relevant to Apache version 2.4, use the following query:
keyword expression | parse using public/apache/error/2.4
To capture all messages, even if they match zero parsing definitions, add the nodrop option to your query, like this:
172
Parsing Apache Access Logs
The Apache access log parser extracts and labels the following fields.
Field Name
Description
method
The HTTP request method (GET, POST, etc.).
referrer method
Referrer URL.
size
Size of the response.
src_ip
Source IP address of the client requesting the resource.
status_code
HTTP status code.
url
URL of the request.
user_agent
The user agent string.
To apply the Apache Access Log parser to your search:
1. In the search query field, type any keyword expression to filter on your Apache logs (or type an asterisk [*]
wildcard).
2. Then type a pipe symbol (|) and parse using public/apache/access.
3. Extend your query using operators such as where or sort with the named fields (src_ip, url, referrer, status_
code, size, or user_agent).
In the Messages tab, the parsed field values appear in labeled columns:
Parsing Apache Error Logs
The Apache error log parser extracts and labels the following fields.
Field Name
Description
file
The file name.
log_level
The log level such as error, warn, crit,
Apache Error 2.2 Apache Error 2.4
emerg, alert.
module
The Apache module involved.
process_id
The operating system process ID.
173
Field Name
Description
reason
The reason for the error.
referrer
Referrer URL.
request
The client request.
src_ip
Source IP address of the requesting
Apache Error 2.2 Apache Error 2.4
client.
src_port
The client request port.
thread_id
The operating system thread ID.
url
URL of the request.
To apply the Apache error log parser to your search:
1. In the search query field, type any keyword expression to filter on your Apache logs (or type an asterisk [*]
wildcard).
2. Then type a pipe symbol (|) and parse using public/apache/.
l
To target the output to Apache version 2.2 fields, type parse using public/apache/error/2.2
l
To target the output to Apache version 2.4 fields, type parse using public/apache/error/2.4
3. Extend your query using operators such as where or sort with the named fields, like this:
(error OR fail*) AND exception | parse using public/apache/error | sort by log_level
If you know the version of Apache you are using, we recommend using the parser built for your specific version.
Parsing Cisco ASA Logs
The Cisco ASA parser assumes that interfaces, IP addresses, and port tuples are either "Source" or "Destination"
tuples, and categorizes each according to the flow specified in the message. The Source interface is assumed to
be the default; the Source Host is assumed to be the default host.
The Cisco ASA parser extracts and labels the following fields:
Field Name
Description
access_decision
Specific to a message (%ASA-4-106100) that appears frequently; denotes
whether a packet was permitted or denied.
acl_id
ID of the access control list that caused the log message.
action
A generic field that denotes the action or what the message actually
means; wherever possible the specific value is extracted.
dest_host
The destination host (either an IP address or string) denoting the
hostname.
174
Field Name
Description
dest_interface
The destination interface.
dest_port
The destination port.
hit_cnt
Specific to a message (%ASA-4-106100) that appears frequently; denotes
the number of times the flow was permitted or denied by the ACL entry in
the configured time interval.
hit_cnt_interval
Specific to a message (%ASA-4-106100) that appears frequently; denotes
the interval in which the hit count is accumulated.
protocol
Protocol (TCP/UTP, etc.).
src_host
The source host, either an IP address or string, denoting the hostname.
src_interface
The source interface.
src_post
The source port.
To apply the Cisco ASA parser to your search:
1. In the search query field, type any keyword expression to filter on your IIS logs (or type an asterisk [*]
wildcard).
2. Type a pipe symbol (|) and parse using public/cisco/asa.
3. Extend your query using operators such as where or sort with the named fields (listed above).
For a list of suggested Cisco ASA searches, see Searches for the Cisco ASA Parser.
Parsing Microsoft IIS Logs
The Microsoft IIS parser extracts and labels the following fields.
The Microsoft IIS parser assumes that logs are provided in the default IIS W3C format for IIS 7.0.
Field Name
Description
c_ip
The IP address of the client making a request.
cs_method
A requested action (for example, a GET method).
cs_uri_query
The query (if any) that a client was trying to perform. A URI query is
necessary only for dynamic pages.
cs_uri_stem
The Universal Resource Identifier (URI), or target, of an action.
cs_user_agent
The browser type that a client used.
cs_username
The name of the authenticated user who accessed a server. Anonymous
users are indicated by a hyphen (-).
s_ip
The IP address of a server on which a log file entry is generated.
s_port
The server port number configured for a service.
sc_status
The HTTP or FTP status code.
sc_substatus
The HTTP or FTP substatus code.
175
Field Name
Description
sc_win32_status
The Windows status code.
time_taken
The length of time that the action took (in milliseconds).
To apply the IIS Log parser to your search:
1. In the search query field, type any keyword expression to filter on your IIS logs (or type an asterisk [*]
wildcard).
2. Type a pipe symbol (|) and parse using public/iis.
3. Extend your query using operators such as where or sort with the named fields (listed above).
For a list of suggested IIS searches, see Searches for the Microsoft IIS Parser.
Windows 2008 Parser
The Windows 2008 parser parses out common fields present in the Windows 2008 application, security, and
system logs. The parser works only with events collected via a remote Windows event log source.
The Windows 2008 parser extracts and parses out the following fields:
Field Name
Description
category
Identifies the log message category.
comp_name
The name of the computer where the log message originated.
dest_domain
The destination domain of an action identified by a log message.
dest_user
The target user impacted by the action identified in the log message (for
example, a new user created by an administrator).
event_id
The Windows event identifier that corresponds to the type of action that
generated a log message.
event_source
Name of the software component that logs a Windows event.
event_type
Identifies the Windows event type in the log message.
fail_reason
The failure reason of the action being reported.
group_name
The Windows security group name identified by the log message.
group_domain
The domain of the Windows security group identified by the log message.
logon_process
The logon process.
logon_type
A number identifies how a user logged on (such as Interactive, Network,
RemoteInteractive, etc.). More information on what each number means
can be found in Microsoft documentation.
msg_summary
Summarizes the log message.
msg_type
Identifies the message type (such as Audit Success, Audit Failure,
Information, and so on).
preauth_type
The preauthentication type of the log message.
process_id
The process ID.
176
Field Name
Description
process_name
The name of a process involved.
rec_num
The Windows event record number of the log message.
result_code
Captures either result, error, or failure code of the action reported by the
log message.
src_domain
The source domain of the action identified by the log message.
src_ip
The source IP from which the action identified by the log message
originated.
src_port
The source TCP port of a request identified by the log message.
src_user
The user performing the action identified by the log message.
thread_id
The thread ID.
update_result
The result of the update being reported (applicable to update logs only).
wkstation
The workstation identified by the log message.
Apply the Windows 2008 parser to a search
To apply the Windows 2008 parser to your search:
1. In the search query field, type any keyword expression to filter on your Windows 2008 logs, or type an
asterisk (*) wildcard.
2. Type a pipe symbol (|) and parse using public/windows/2008.
3. Extend your query using operators such as where or sort with the named fields (listed above).
For example:
* | parse using public/windows/2008 | where...
For more examples, see Searches for Windows 2008 Events.
Windows 2008 Update Log parser
The Windows 2008 Update Log parser parses common fields in the Windows Update log file. On Windows 2008
systems, the file is commonly located at: C:\Windows\Windowsupdate.log.
The Windows 2008 Update Log parser extracts the following fields:
Field Name
Description
component
The logging component message. This field identifies the update log
operation.
error_code
The error code, if present.
kbnum
The knowledge base number associated with a logged event, if present.
update_result
The result of an update, if present.
Apply the Windows 2008 Update Log parser to a search
To apply the Windows 2008 Update Log parser to your search:
177
1. In the search query field, type any keyword expression to filter your Windows 2008 logs, or type an asterisk
(*) wildcard.
2. Type a pipe symbol (|) and parse using public/windows/2008.
3. Extend your query using operators such as where or sort with the named fields (listed above).
Parsing XML
The XML operator uses a subset of the XPath 1.0 specification to provide a way for you to parse fields from
XML documents. Using it, you can specify what to extract from an XML document using an XPath reference.
Ingested XML files must be well-formed and valid in order to be parsed by the XML operator. If the XML is
not valid, you will receive an error.
Syntax:
l
... parse XML [field=X] xpath_expressions* [as field_names*] [nodrop]
Rules:
l
If no field is specified, then _raw is used.
l
If the XPaths are not valid, an error is thrown.
l
If the number of field names don't match the specified XPaths, an error is thrown.
l
If the field is not well-formed XML, null is returned, unless you have specified nodrop.
l
If the XPath doesn't match anything in the document, then null is returned, unless you have specified
nodrop.
l
If the XPath matches an element, then its string representation is returned.
l
If the XPath matches multiple elements, then the first one is returned.
Examples:
Extract a field from an XML document.
For example, from this document:
<af type="nursery" id="102" timestamp="Nov 20 04:41:11 2013"
intervalms="1089510.533">
<minimum requested_bytes="48" />
<time exclusiveaccessms="0.163" meanexclusiveaccessms="0.163" threads="0"
lastthreadtid="0x0000000034520C00" />
<refs soft="40652" weak="35055" phantom="594"
dynamicSoftReferenceThreshold="10" maxSoftReferenceThreshold="32" />
<nursery freebytes="0" totalbytes="324978688" percent="0" />
<tenured freebytes="61087704" totalbytes="553484288" percent="11" >
<soa freebytes="33414104" totalbytes="525810688" percent="6" />
<loa freebytes="27673600" totalbytes="27673600" percent="100" />
<refs soft="40619" weak="29867" phantom="586"
dynamicSoftReferenceThreshold="10" maxSoftReferenceThreshold="32" />
178
<time totalms="91.622" />
</af>
you can extract information using an XPath reference, such as:
* | parse XML "/af/@type"
This will add the value of the attribute type, of the root af element, in a field called /af/@type, with value nursery.
The results are:
Extract a more complex field.
Use a query such as:
* | parse xml "/af/minimum/@requested_bytes"
This will add the value of the attribute requested_bytes, of the root af/minimum element, in a field called
/af/minimum@requested_bytes, with the number of requested bytes.
179
XPath subset limitations
The full XPath 1.0 specification is not supported. In order to increase performance, Sumo Logic supports a subset
of the specification, including the following caveats:
Forward only:
The XML operator only allows XML paths to go deeper into the tree. For example, this expression is not allowed:
l
/af/nursery/../@type
Full location paths
You must specify the full path to the elements you want to extract. This means that "self-or-descendant"
expressions are not supported. For example, the following paths are not allowed:
l
//af
l
/af//nursery
No expanded syntax axis specifiers
Expanded syntax is not supported. For example, the following expressions cannot be used:
l
/child::af
l
/desccendant-or-self::af
180
Group Operator and Group-By Functions
Aggregating functions evaluate messages and place them into groups. The group operator is used in conjunction
with group-by functions. When using any grouping function, the word by is sufficient for representing the group
operator. The typical construction when using group-by functions is:
grouping_function by (fieldname)
Aggregating (group-by) functions include:
l
count
l
count_distinct
l
sum
l
avg
l
stddev
l
first
l
last
l
min
l
max
l
pct
The withtime, most_recent, and least_recent operators are not considered standalone operators; they
are only used with the first and last operators to enable those operators to be used in Monitors.
By default, the ordering is not defined inside of groups created using a group-by expression. To order your
results, use the sort operator.
Group Operator
Syntax:
l
... | group-by_function (field_to_operate_on) group by (field_to_group_by)
l
Tip: You can use by instead of group by so count group by user is equivalent to count by user.
Rules:
l
Cannot be used with the summarize operator.
l
When parsing and naming (aliasing) fields, avoid using the names of grouping functions or other operators
as field names.
l
When using count, or any grouping function, remember to include the underscore before the field name
(sort by _count).
Examples:
l
* | parse "GET * " as url | count by url | sort by _count | limit 10
l
status AND down | parse regex "user=(?<user>.*?):" | parse regex "host=(?<msg_host>.*?):" | count
181
by user
l
_sourceCategory=apache | parse "* " as src_ip | parse "GET * as url | count by src_ip | sort by _count
All Sumo Logic system-generated fields begin with an underscore ( "_"). Group-by functions always
create a Sumo Logic field named with a combination of an underscore (_) and the function name.
Using the function count inserts a field into the pipeline called _count. The function count_distinct
inserts a field into the pipeline called _count_distinct.
avg
The averaging function (avg) calculates the average value of the numerical field being evaluated within the time
range analyzed.
Syntax:
l
avg(numerical_field)
Rules:
l
Creates field named _avg
Example:
... | avg(request_received) group by hour
Sample log message:
Aug 2 04:06:08 : host=10.1.1.124: local/ssl2 notice mcpd[3772]:
filesize=20454: diskutilization=0.4 : 01070638:5: Pool member
172.31.51.22:0 monitor status down.
Example based on sample log message above:
disk* | parse "diskutilization=*" as disk | avg(disk) group by _sourceCategory | sort by _avg
This query finds all messages that contain the term disk* and parses out all that have a diskutilization= value. It
then extracts the value of diskutilization into field disk. The next statement finds the average disk utilization by
category. Effectively, it gives you a picture of how your hosts are doing on average based on categorization of log
sources you’ve chosen.
count, count_distinct, and count_frequent
Aggregating (group-by) functions are used in conjunction with the group operator and a field name. Only the word
by is required to represent the group operator. The count function is also an operator in its own right and therefore
can be used with or without the word by.
count
Counts total number of messages that match the keyword search within the time range analyzed.
Syntax:
182
l
count
l
count by
Rules:
l
Creates field named _count
Examples:
l
l
... | count as countOfPort group by srcAddress, tgtAddress
* | parse "GET * " as url | count by url | sort by _count
count_distinct
Counts only distinct occurrences of the value of a field being counted within the time range analyzed.
Syntax:
l
count_distinct(fieldname)
Rules:
l
Creates field named _count_distinct
Examples:
l
... | count_distinct(username) group by hostname
l
_sourceCategory=*apache* | parse "* -" as src_ip | count_distinct(src_ip)
By default, ordering is not defined inside of groups created using a group-by expression. To order your
results, use the sort operator.
If the number of distinct items returned is less than 10,000, the count_distinct function provides an exact number. If
the number of distinct items returned is larger than 10,000, count_distinct instead uses an approximate algorithm,
and displays a message that explains, "count_distinct saw more than 10000 values, results may be approximate."
The approximation algorithm uses a relative error parameter of 2%, for example:
l
65% of the time, results are within +/- 2%.
l
95% of the time, results are within +/- 4%.
l
99% of the time, results are within +/- 6%.
So for example, if the true count of distinct items is 1,000, the result returned by the approximation algorithm is
between 950 and 1050 about 95% of the time.
The error parameter value is important to making the count_distinct function return results quickly and in a
scalable way.
183
count_frequent
The count_frequent function can be used in cases where you want to identify the most common values for
aggregations with over 10,000 distinct groups. This query returns the highest-count 10,000 results in sorted order.
The resulting count field is called _approxcount because it is only an estimate of the true count; the estimate may
be incorrect, but can only be over (it will never be under).
The count_frequent function is followed immediately by one or more field names.
Syntax:
l
count_frequent fieldname
l
For multiple fields: count_frequent field1, field2, field3 (and so on)
Rules:
l
Creates field named _approxcount
Example:
l
* | parse "srcIP=*, url=*" as srcIP, url | count_frequent srcIP, url
The limitations for using this operator are:
l
Cannot be used with other aggregating functions like sum or avg.
l
Sort is built into the query and defaults to a most-to-least order.
first and last
In general terms, first finds the earliest occurrence in search results, and last finds the result that follows all others,
based on the sort order for the query
first
The default sort order for returned messages is reverse chronological—most recent descending to oldest. So first
finds the most recent value of the field being evaluated within the time range. However, if you have specified a sort
order other than descending chronological, then first finds the message that precedes all others based on the sort
order defined in your query.
If there is no sort order specified for returned results (for example, when using limit 20), then first simply returns
the first result encountered without respect to date or list order.
Syntax:
l
first(fieldname)
Rules:
l
Creates field named _first
Example:
... | first(error_message) group by hostname
184
last
Finds the last value of the field being evaluated within the time range and according to the specified sort order.
Remember that the default order for returned messages is reverse chronological—most recent descending to
oldest. Therefore, last is the oldest result in the returned list. If you have specified an order other than reverse
chronological, then last finds the ending message that follows all others based on your sort order.
Syntax:
l
last(fieldname)
Rules:
l
Creates field named _last
Example:
... | last(status_code) group by hostname
Sample log message:
Aug 2 04:06:08 : host=10.1.1.124: local/ssl2 notice mcpd[3772]:
filesize=20454: diskutilization=0.4 : 01070638:5: Pool member
172.31.51.22:0 monitor status down.
Example based on sample log message:
disk* | parse "diskutilization=*" as disk | disk>0.8?1:0 as overcapacity | last(overcapacity) by _sourceHost |
sort by _last
This query finds all messages that contain the term disk* and parses out all that have a diskutilization= value. It
then extracts the value of diskutilization into field disk. It then determines if that value is greater than 80% and will
find the last occurrence of that value per host effectively producing a list of hosts that have disk utilization that is
over 80%.
Using first and last operators in Monitors
Data isn’t always ingested in perfect order, meaning that log messages may arrive out of sequence. In one-off
queries that use the first operator or last operator nonsequential logs aren’t an issue. However, to save a query as
a Monitor, because the query is run continuously, logs need to be in perfectly sequenced to produce results. To
make sure that they are in perfect order, you’ll need to explicitly tag fields with the withtime operator.
Using withtime forces log messages to be put in perfect order, which then allows you to add queries that contain
the first or last operator. It created a field named xxx_withtime that will appear as part of your search results. The
most_recent and least_recent operators allow you to order data from newest to oldest.
The withtime operator is not considered a standalone operator; it’s only used with the first and last
operators to enable those operators to be used in Monitors.
Syntax:
185
l
* | parse ... as status | withtime status | most_recent(status_withtime) by _sourcehost
l
* | parse ... as status | withtime status | least_recent(status_withtime) by _sourcehost
Examples:
Find the most recent visitors to our site by IP. Say we’d like to keep an eye on visitors that hit our site from
different countries. Running a query like:
*ip* OR *address*
| parse regex "(?<IP>\b\d{1,3}\.\d{1,3}\.\d{1,3}\.\d{1,3})"
| lookup latitude, longitude, country_code from geo://default on ip=IP
| where !isNull(country_code)
| withtime IP
| most_recent(ip_withtime) by country_code
produces results like:
186
Find the most recent user logged in by account. If you’d like to find the user who most recently logged in (per
account or organization, which we’ve used in our example) you can use a first operator, in a query that looks
something like:
...| parse "Successful login for user '*', organization: '*'" as user,org_id | withtime user | first(user_withtime)
by org_id
This query would return a list of organizations and a list of the user ID that most recetly logged in. You could save
the query as a Monitor to keep a constant eye on logins.
min and max
Use the min and max functions to find the smallest or largest value in a set of values.
max
Extracts the maximum value of the numerical field being evaluated within the time range.
Syntax:
l
max(numerical_field)
Rules:
l
Creates field named _max
Example:
... | max(request_received) group by hour
min
Extracts the minimum value of the numerical field being evaluated within the time range.
Syntax:
l
min(numerical_field)
Rules:
l
Creates field named _min
Example:
... | min(request_received) group by hour
most_recent and least_recent
The most_recent and least_recent operators, used with the withtime operator, allow you to order data from
newest to oldest.
187
The most_recent, and least_recent operators are not considered standalone operators; they are only
used with the withtime operator in queries that use the first and last operators to enable those queries
to be saves as Monitors.
Using withtime forces log messages to be put in perfect order, which then allows you to add queries that contain
the first or last operator. It created a field named xxx_withtime that will appear as part of your search results. The
most_recent and least_recent operators allow you to order data from newest to oldest.
Syntax:
l
* | parse ... as status | withtime status | most_recent(status_withtime) by _sourcehost
l
* | parse ... as status | withtime status | least_recent(status_withtime) by _sourcehost
Examples:
Find the most recent visitors to our site by IP. Say we’d like to keep an eye on visitors that hit our site from
different countries. Running a query like:
*ip* OR *address*
| parse regex "(?<IP>\b\d{1,3}\.\d{1,3}\.\d{1,3}\.\d{1,3})"
| lookup latitude, longitude, country_code from geo://default on ip=IP
| where !isNull(country_code)
| withtime IP
| most_recent(ip_withtime) by country_code
produces results like:
188
pct
The percentile function (pct) finds the percentile of a given field. Multiple pct functions can be included in one
query.
The pct function will return an approximate result for searches that produce large volumes of data.
Syntax:
l
...| pct(fieldname [, percentile]) [as alias] [by group]
Rules:
l
Creates a field named: _fieldname_pct_percentile
Example:
189
* | parse "data=*" as data | pct(data, 95)
Sample log message:
Aug 2 04:06:08 : host=10.1.1.124: local/ssl2 notice mcpd[3772]:
filesize=20454: diskutilization=0.4 : 01070638:5: Pool member
172.31.51.22:0 monitor status down.
Example based on sample log message:
file* | parse "filesize=*" as filesize | pct(filesize, 75), pct(filesize, 95) by _sourceHost
Running this query creates fields named _filesize_pct_75 and _filesize_pct_95.
stddev
The standard deviation function (stddev) finds the standard deviation value for a distribution of numerical values
within the time range analyzed and associated with a group designated by the "group by" field.
Syntax:
l
stddev(numerical_field)
Rules:
l
Creates field named _stddev
Example:
... | stddev(request_received) group by hour | sort by _stddev
sum
Sum adds the values of the numerical field being evaluated within the time range analyzed.
Syntax:
l
sum(numerical_field)
Rules:
l
Creates field named _sum
Example:
... | sum(bytes_received) group by hostname
Sample log message:
Aug 2 04:06:08 : host=10.1.1.124: local/ssl2 notice mcpd[3772]:
filesize=20454: diskutilization=0.4 : 01070638:5: Pool member
172.31.51.22:0 monitor status down.
Example based on sample log message above:
190
file* | parse "filesize=*" as filesize | sum (filesize) group _sourceHost
Finds all messages that contain term file* and parses out all that have a filesize=value. It will then extract the value
of filesize and will add all those values per host where those log messages are generated.
191
CHAPTER A
192
Sumo Logic Operators and Expressions
This section provides detailed syntax, rules, and examples for Sumo Logic Operators, Expressions, and Search
Language.
Occasionally, new search operators and functions are introduced as Beta features. If you are interested in
trying out new Beta operators for search, visit Sumo Logic Labs at the Sumo Logic Support site. You must
be logged in to the support site to visit Sumo Logic Labs.
Search Syntax Overview
The Sumo Logic Search Language operates on your entire log repository, no matter how many different log
sources you have—in real time. The search query language is intuitive and efficient, allowing you to search
terabytes of data and see results in seconds.
Query Syntax
The basis of Sumo Logic Search is a funnel or "pipeline" concept: beginning from all of your current Sumo Logic
data, you enter keywords and operators separated by pipes ("|"). Each operator acts on the results from the
previous operator to further process your results. Results are returned incrementally with the most recent
messages displaying first. Additional messages are added progressively to the Messages tab as the search walks
backward in time through all of your log data.
The syntax for a typical search query looks something like this:
keyword expression | operator 1 | operator 2 | operator 3
Keyword Expression: For simplicity, we refer to the first term in a search query as a "keyword" expression. In fact,
this portion of the query is a very powerful full-text, Boolean search expression. The keyword expression also
encompasses metadata searches for fields such as _sourceCategory, _sourceHost. For more on full-text search in
queries, see Keyword Search Expressions.
Operators: After filtering with an initial full-text search, the operators that follow can extract strings, parse known
message components into fields, refine results using conditional expressions, and then group, count, or sort
results. In addition, the summarize operator can be used to reveal patterns in a set of logs by automatically
grouping messages with similar structures and common repeated text strings into clusters.
Pipe "|" Delimiter
The pipe delimiter is used to separate the keyword expression and each subsequent operator. Each pipedelimited operator further processes search results from the preceding operator. You can string some operators in
a series within a single pipe (like parse and where), but if you are not sure of the syntax, always add the pipe.
Syntax:
l
Follow keyword search expression with a pipe "|"
l
Precede each operator with a pipe "|"
Example:
193
User-Created Fields
You can parse or extract values and assign a user-created (aliased) field name to the result. The field is valid only
for the current search, and does not carry over to new searches. When creating aliased fields, there are a few rules
that apply:
l
Field names can contain alphanumeric characters, hyphens, and underscores, but should always start and
end with an alphanumeric character. Sumo Logic fields always begin with an underscore, such as _
sourceCategory, _sourceHost, or _count_distinct. Here are two examples of queries that generate a usercreated field called src_IP:
l
l
*| parse regex "(?<src_ip>\d{1,3}\.\d{1,3}\.\d{1,3}\.\d{1,3})"
l
_sourceCategory=apache | parse "* " as src_IP
Multiple fields can be extracted and named within a single query. For example, the query below creates
fields "type" and "user":
l
l
_sourcehost=vpn3000 | parse "Group [*] User [*]" as (type, user) | count type | sort by _count
Aggregating functions also automatically generate a field. Using the count operator creates a field called _
count. The sum operator creates a field called _sum. The max operator creates a field called _max, and so
forth.
l
User-created fields should not be named with reserved words such as the names of Sumo Logic operators
like group or sum.
For information on parsing fields, see Extracting and Naming a Field
Refining a Query
Often there are many ways to write a query. Sometimes it is an iterative process to refine your query to get the
search results that you are looking for.
Say you are looking to parse out a search query from your message logs. In this example, you want to find the
query used in the event "save view operator: Done publishing."
You may try this query first, but it will NOT work:
"save view operator: Done publishing" | parse "searchQuery=| save view" as query | where query
matches "(count|summarize)*"
But using the parse regex operator, this query does work:
194
"save view operator: Done publishing"
| parse regex ".*searchQuery=(?<qqq>.*(?:count|summarize).*?)
| save view"
| where qqq != "" and ! isNull(qqq)
Providing results like this:
Instead of using parse regex, you can use the matches operator, like this:
"save view operator: Done publishing"
| parse "searchQuery=*| save view" as qqq
| if (qqq matches "*count*", "COUNT", "") as hasCount
| if (qqq matches "*summarize*", "SUMMARY", "") as hasSummary
| where hasCount != "" or hasSummary != ""
which gives you these results:
Or this query will work as well:
"save view operator: Done publishing"
| parse "searchQuery=*
| save view" as qqq
| where (qqq matches "*count*") or (qqq matches "*summarize*")
to provide results like this:
See also:
l
Parse Regex
l
Matches Operator
195
Conditional Expressions
Conditional expressions filter results by evaluating against a criterion. Only results that meet the criterion are
returned.
You can use the where operator:
l
With standard operators (like <, >, =>, =, <>).
l
For matching quoted string literals (where x = "disk value", or where x matches "someth?ng").
l
For matching against multiple values using "in" (where x in (a, b, c)).
l
For values that do not match using "not in" (where x not in (d, e, f)).
Ternary expressions are a shorthand form of if-else statement. A ternary expression sets up a test that evaluates to
only one of two values.
Tell me more about:
l
The where operator
l
Ternary expressions
Where Operator
To filter results in a search query, use "where" as a conditional operator. The where operator must appear as a
separate operator distinct from other operators, delimited by the pipe symbol ("|"). In other words, the following
construct will not work and will generate a syntax error:
This query will NOT work:
...| parse "seconds=*;" as time where > 5
Instead, separate the where operator from the preceding parse operator like this:
...| parse "seconds=*;" as time | where time > 5
Syntax:
l
... | where <Boolean expression> | ...
Rules:
l
The pipe delimiter is required to separate the where operator as a distinct query operator.
l
The where operator cannot be used inline as a query clause, like "... | extract a where b==something |...."
l
* is allowed for string matching (zero or more than one character).
l
Multiple where-expressions are processed in the order they are specified, with each subsequent where
operator further filtering results.
l
If you are using "in" or "not in" to match integers, cast "x" to a number first.
Examples:
l
... | where a<b | count by _sourceHost
l
... | where a=x
l
... | where a>=x
196
l
... | where a<=x
l
... | where a<x
l
... | where x="some string"
l
... | where x matches "some string"
l
... | where x matches "fail*"
l
... | where x<10
l
... | where user<>"root"
l
... | where error="fail*"
l
... | num(x) | where x in (4, 3, 5)
l
... | where x in ("error", "fail")
l
... | where x not in ("error", "fail")
Using the "not" option
If you need a query using the where operator, where xxx DOES NOT match yyy, use "!" followed by the matches
operator enclosed in parenthesis.
For example:
...| where !(<field xxx> matches "<value yyy>") | ...
or:
...| where !(status matches "200")
Use where to check for null values
For details, see isNull operator.
IF Operator
There are two forms of ternary expression you can use in Sumo Logic queries: one is constructed using the IF
operator, and the other uses the question mark (?) operator. The syntax varies slightly, but the results are
equivalent. You can use the syntax you're most comfortable with.
These expressions are used to evaluate a condition as either true or false, with values assigned for each outcome.
It is a shorthand way to express an if-else condition. On the basis of the test, the entire expression returns value_if_
true if the condition is true, else value_if_false if the condition is false. The two sub-expressions (value_if_true and
value_if_false) must have the same type.
Using the IF operator
Syntax:
l
... | if(condition, value_if_true, value_if_false) as alias_field | ...
Examples:
l
... | if(status_code matches "5*", 1, 0) as servererror | ...
l
... | if(status_code matches "2*", 1, 0) as success | ...
197
Using the Question Mark (?) operator
Syntax:
l
... | alias_field = condition ? value_if_true : value_if_false | ...
Examples:
l
disk_usage > threshold ? "disk full" : "OK" as status
l
a<b?a:b
// This is the same as min(a, b)
For information on handling null values, see isNull operator.
Manually Casting String Data to a Number
Most data in Sumo Logic is stored as string type data. Metadata fields are stored as string data. And parsed fields
are, by default, parsed as string type data. Sumo Logic will implicitly cast string data to a number type assuming it
is clear that you need a number to perform an action, such as a math calculation or when using a function like sum
or avg. However, if there is any ambiguity about whether a number is required, the data remains string data.
This detail can be important when you are building queries. There are at least two cases where you will need to
manually cast string data to a number so that you get the results that you expect:
l
l
When using the where operator to match integers like this:
l
where value in (integer_value1, integer_value2, integer_value3)
l
where value not in (integer_value1, integer_value2, integer_value3)
When you need to numerically sort a series of results from a query, like in this example:
l
* | parse "took *ms" as duration | toLong(duration) | sort by duration
In the first case, if your statement looks something like "where some_value in (1, 2, 4, 16)" and you need to match
(or not match) integers, then you will first need to cast "some_value" to a number.
In the second case, the results will sort out of order as text values if you do not first cast the field "duration" to a
number. After the field is cast to a number type, the sort order will produce expected results.
Sumo Logic accepts these functions for casting string data to a number:
l
num()
l
number()
l
toLong()
When casting a field to a number, remember to separate the casting statement with a pipe, like this:
* | parse "OSload *ms" as boot_time | number(boot_time) | sort by boot_time
Accum operator
The accum operator calculates the cumulative sum of a field. The accum operator can be used to find a count by a
specific time interval, and can be used to find a total running count across all intervals.
Syntax:
198
l
accum field [ as alias ] [ by field1, field2, ... ]
Rules:
l
An alias for accum is optional. When an alias is not provided, _accum is the default alias.
l
Specified fields must contain numeric values.
l
If a row contains non-numeric values, that row will be skipped.
l
To add a query that includes an accum operator to a Dashboard, you must add a group by function before
the accum operator.
Examples:
Requests by running total. With the accum operator, we can find the number of requests by a user as a running
total. Running a query similar to:
_sourceCategory=IIS (Wyatt OR Luke)
| parse using public/iis
| timeslice by 1m
| count as requests by _timeslice,cs_username
| sort by _timeslice asc,cs_username
| accum requests as running_total
produces results of a running total of all requests, similar to:
Running total by user name. Anther option is to find a running total for each user's requests. Running a query
similar to:
_sourceCategory=IIS (Wyatt OR Luke)
| parse using public/iis
| timeslice by 1m
| count as requests by _timeslice,cs_username
| sort by _timeslice asc,cs_username
| accum reqeusts as running_total by cs_username
produces results of a running total for each user's requests, similar to:
199
CIDR Operator
The CIDR operator allows you to leverage CIDR (Classless Inter-Domain Routing) notations to analyze IP network
traffic in order to narrow analysis to specific subnets. CIDR notations specify the routing prefix of IP addresses
(learn more here). Using the CIDR operator, you can determine the amount of traffic between network segments,
review events from hosts within a specified network segment, or even use a not operator to find addresses that
didn't originate from a particular network segment.
To use the CIDR operator, you must first parse IP addresses from messages, then match those IP addresses
against a network segment via CIDR notations.
Syntax:
l
getCIDRPrefix (String IP_address, int prefix_length) as xx
Using this syntax produces CIDR prefixes of previously parsed IP addresses.
l
compareCIDRPrefix(String IP_address1, String IP_address2, int prefix_length) as xx
Using this syntax returns a Boolean. true indicates that prefixes are the same; false indicates that prefixes
are different.
l
maskFromCIDR(int prefix_length) as xx
Using this syntax returns an IP address subnet mask, similar to:
CIDR
Mask
32
255.255.255.255
31
255.255.255.254
30
255.255.255.252
29
255.255.255.248
...
...
Rules:
l
prefix is an integer from 0-32.
l
IP_address is an IPV4- or IPV6-formatted string.
Examples:
200
Review events from a specific network segment:
1. Search for the events. For example, let's say we'd like to review firewall logs:
(denied OR rejected AND _sourcecategory=firewall | ...
2. Parse the IP addresses. For example:
... |parse "ip=*," as ip_address ...
3. Compare to the full CIDR notation you requested. For example, 10.10.1.32/27:
... | where compareCIDRPrefix("10.10.1.32", ip_address, toInt(27)) | ...
4. Keep matching records, and drop non-matching records from search results:
... | count by ip_address
Review events not from a specific network segment:
1. Search for the events. For example, let's say we'd like to review firewall logs:
(denied OR rejected AND _sourcecategory=firewall | ...
2. Parse the IP addresses. For example:
... |parse "ip=*," as ip_address ...
3. Compare to the full CIDR notation you requested, and drop matching records. For example, 10.10.1.32/27:
... | where !compareCIDRPrefix("10.10.1.32", ip_address, toInt(27)) | ...
Concat Operator
The Concat operator allows you to concatenate or join multiple strings, numbers, and fields into a single userdefined field. It concatenates strings end-to-end and joins them into a new string that you define. For example, to
concatenate the words "foot" and "ball" would give you "football". You can also use punctuation and spaces in
quotes to concatenate strings in a readable way.
In another example, let’s say a log message has a table with the elements of a mailing address, but separated into
different fields such as Street_Number, City, State, and Zip_Code. You can use the concatenate operate to
assemble the fields into an a new field called Mailing_Address for a customer.
In another example, if you had a log message of an incident with four fields, such as Signature_Name, Vendor_
Signature, Incident Detail_URL, and Analyst_Assessment that you wanted to combine into a single field (a single
string) called Event_Detail, the concatenate operator would also allow you to do this.
Syntax:
l
concat(field1, field2) as [fieldname]
Rules:
l
You must define a name for the new [fieldname] to concatenate the named fields. There is no default.
l
You can use punctuation and spaces in quotes to concatenat strings in a readable way.
l
A null field is treated as empty string.
l
The operator allows 2 to 16 inputs. To use more than 16 inputs, you can combine operators. See example.
l
AND and OR are not supported.
201
Examples:
Concatenate fields with and without punctuation.
Let's say you had the following fields: field1 = time, field2 = 4, field3 = logs. Using this query:
concat (field1, field2, field3) as new_string
would return: new_string = time4logs
If you add punctuation and spaces in quotes, like this:
concat (field1, " ", field2, " ", field3) as new_string
you would get: new_string = time 4 logs
Concatenate fields to create an IP Address.
In this example, to create an IP address out of separate message log fields, concatenate four number fields with
punctuation to complete a new field named ip_address.
... | concat(octet1, ".", octet2, ".",octet3, ".",octet4) as ip_address
Concatenate first and last names.
In this example, you could concatenate fields for a first and last name to create a new field called fullName.
... | concat(firstName, " ",lastName) as fullName
Formatting dates.
You can use the Concat operator to format dates, as shown:
... | concat (month,"/", day,"/",year) as date
Concatenate more than 16 inputs.
To use more than 16 inputs with the concat operator, you can combine operators, using one of the following
formats:
l
concat(field1, field2, ...) as b | concat(b, field17, field18,...) as c | …
l
concat( concat(field1, field2, ...), field17, field18,...))
See Also:
202
For information on formatting strings, see Format Operator.
CSV Operator
The CSV operator allows you to parse CSV (Comma Separated Values) formatted log entries. It uses a comma as
the default delimiter.
For example, let’s say you have a .csv file that maps internal IP addresses to your data center locations and
names. Once the .csv file is ingested into Sumo Logic, you can use the CSV operator to parse the fields of the file
and populate a lookup table. Then you could use the Geo Lookup operator to map your data center IP addresses
and display them on a map of the world.
To parse delimited log entries other than CSV files, such as space delimited files, use the Split
operator.
Syntax:
Extract fields using index:
l
csv fieldName extract 1 as A, 2 as B, 5 as E, 6 as F
Extract fields using position:
l
csv fieldName extract A, B, _, _, E, F
Extract from an existing field:
l
parse “start*end” as fieldName | csv fieldName extract 1 as A, 2 as B, 5 as E, 6 as F
Specify an escape, and quote character:
l
csv fieldName escape='\', quote=''' extract A, B, _, _, E, F
Rules:
l
By default, the CSV operator uses a comma (,) for a delimiter, backlash (\) for an escape character, and (“)
quote for a quote character.
l
A field name is always required.
Examples:
Parse comma delimited fields.
Use the following query to parse a CSV file’s comma delimited fields as shown:
_sourceCategory=csv
| csv _raw extract 1 as user2, 2 as id, 3 as name
203
which provides results like:
Parse a stream query and extract search terms.
"Starting stream query" | parse "query=[*], queryId" as query | csv query extract searchTerms, op1, op2, op3
This produces results like:
For details on using CSV files, see Structuring CSV Files.
For more information on parsing CSV files, see Lookup Operator and Save Operator.
Structuring CSV Files
Sumo Logic supports CSV files with the following restrictions:
l
The CSV file must contain a header line.
l
All values in the CSV file need to be wrapped in quotes.
l
No spaces are allowed between quotes and values. For example:
"id","name","time"
"1","foo","6-15-12"
"2","zoo","6-14-12"
"3","woo","6-13-12"
Difference (Diff) Operator
The diff operator calculates the rate of change in a field between consecutive rows. To produce results, diff
requires that a specified field contain numeric data; any non-numerical values are removed from the search
results.
204
Diff doesn't sort data, but instead operates on rows in the order that they appear in the input stream, subtracting the
number in a field from the number in the same field in the previous line.
The first line of results will never display diff results.
Adding a group by function to a diff operator query calculates the difference between consecutive values in each
group. (Data from each group are calculated separately.) Grouping doesn't affect the order in which rows appear in
the output stream.
Syntax:
l
...diff field [as alias] [by field1, field2, ...]
Rules:
l
An alias for diff is optional. When an alias is not provided, _diff is the default alias.
l
Specified fields must contain numeric values.
l
If a row contains non-numeric values, that row will be skipped; diff uses the row before that (until it finds an
acceptable row with a numeric value).
l
The diff corresponding to the first row in any results is null (empty).
l
To add a query that includes a diff operator to a Dashboard, you must add a group by function before the
diff operator.
Examples:
Using diff to calculate the difference of a quantity between time points. Using diff with timeslice, you can run a
query similar to:
* | parse "bytes transmited: '*'" as bytes | timeslice 1m | sum(bytes) as bytes by _timeslice | sort _timeslice |
diff bytes as diff_bytes
to produce results similar to:
205
Note that there is no value for diff_bytes in line 1, as expected.
Using multiple diff operators. Multiple diff operators can be included in a single query. For example, to calculate
the diff of bytes and compressed bytes:
* | parse "data: '*'" as Bytes | diff Bytes as b | parse "compress: '*'" as Compressed | diff Compressed as c
Adding a diff operator query to a Dashboad. To add a query that includes a diff operator, make sure to structure
your query similar to:
* | parse "encoded: '*'" as e | parse "compressed: '*'" as c | count by d | diff e as d
If your query isn't compatible with a Dashboard, an error message appears when you attempt to add it.
Fields Operator
The fields operator allows you to choose which fields are displayed in the results of a query. Use a fields operator
to reduce the "clutter" of a search output that contains fields that aren't completely relevant to your query.
There are two fields operator modes: whitelist and blacklist.
206
Whitelist
For whitelist mode, only fields you specify for inclusion are kept in the search output. For example, to strip out every
field except for method and status_code, your query would be:
_sourceCategory=access_logs | parse using public/apache | fields method, status_code
The search results would look like this:
Whitelist queries allow all system internal fields (fields prefixed with an underscore "_") to pass.
Blacklist
For blacklist mode, all fields except for those you explicitly remove remain in the search output. Blacklist mode is
indicated with a minus sign "-" in a query. For example, to only remove the log_level, module, and process_id
fields, your query would be:
_sourceCategory=*apache* | parse using public/apache | fields - log_level, module, process_id
Blacklist queries will also remove internal fields (fields prefixed with an underscore "_") when specified. For
example:
_sourceCategory=*apache* | parse using public/apache | count by size | fields - _count
Make sure that your query does not repeat or duplicate individual fields, or your search query will fail.
207
Format Operator
The Format operator allows you to format and combine data from fields in message logs—including numbers,
strings, and dates—into a single user-defined string. This allows data in message logs, such as dates or currency
amounts, to be formatted as human readable, when otherwise it would be hard to decipher.
The Concat operator is a simpler version of the Format operator, and may be used instead for simpler
use cases.
Syntax:
l
format(formatSpecifier,field1, field2, …, fieldn) as [fieldname]
l
The Sumo Logic Format operator supports all Java String.format syntax, as defined in
http://docs.oracle.com/javase/7/docs/api/java/util/Formatter.html#syntax
Rules:
l
The first argument to the Format operator must be a format specifier, which is a string.
l
You must define a name for the new [fieldname] to use Format. There is no default.
l
The operator allows 2 to 16 inputs. To use more than 16 inputs, you can combine operators.
l
AND and OR are not supported
l
If a field is null or incompatible, an error will be thrown.
l
Use the Format operator after the aggregate.
Examples:
Format two strings into one string.
In this query, we search for errors, then parse the field “fiveMinuteRate” as “rate”, then combine the text “Five
Minute Rate is:” and the rate together as “formattedVal”.
error | parse "fiveMinuteRate=*," as rate | format("%s : %s","Five Minute Rate is" , rate) as
formattedVal
which results in:
208
Format numbers.
This query allows you to format number fields from a message log into a properly formatted, human readable
currency amount.
format( "$%.2f",number) as currency
Formatting dates.
Use the following query to format fields in a message log into a readable date.
| parse “*-*-*” “as year, month, day
| format (“%d/%d/%d”, month, day, year) as date
Convert strings to uppercase.
Use this format specifier to convert strings to uppercase:
format("%S: %d", name, age) as personAge
For more options, see toLowerCase and toUpperCase.
Mapping IP addresses with the geo lookup operator
Sumo Logic can match an extracted IP address to it's geographical location on a map. To create the map, after
parsing the IP addresses from log files, the lookup operator matches extracted IP addresses to the physical
location where the addresses originated. Finally, geo-location fields are used by the Google Maps API to add the
IPs to a map. The latitude and longitude fields are required; optional fields are country_code, country_name,
region, city, postal_code, area_code, and metro_code. Depending on how specific you’d like the output to be, you
can include all the optional fields, or choose a subset.
Syntax
To produce a map, your query should use the following syntax:
| parse “[ip_fieldname]” as [ip_address]
| lookup latitude, longitude, [optional_geo_locator fields] from geo://default on ip=[ip_address]
| count by latitude, longitude, [other geo_locator fields]
| sort_count
Because this syntax produces aggregate results, you can add a map to a Dashboard.
Example
Sample log message:
2012-12-13 10:29:17,037 -0800 INFO [hostId=prod-frontend-1]
[module=SERVICE]
209
[logger=service.endpoint.auth.v1.impl.AuthenticationServiceDelegate
[thread=btpool0-8] [remote_ip=67.180.85.25] Successful login for user
'[email protected]', organization: '0000000000000005
Using the example log, running a query like this:
| parse "remote_ip=*]" as remote_ip
| lookup latitude, longitude, country_code, country_name, region, city, postal_code, area_code, metro_code
from geo://default on ip = remote_ip
| count by latitude, longitude, country_code, country_name, region, city, postal_code, area_code, metro_code
| sort _count
would produce the following results:
Running a geo lookup query
Enter a query that parses the IP field from your logs, a lookup operator to match IP addresses to a lookup table,
and then the geo-location fields you’d like to use to chart each IP address.
1. Run a geo lookup query. By default, results display as a table:
210
2. Click the Map icon in the Aggregates tab. The map displays:
3. Do any of the following:
l
Use the zoom slider to zoom in or out on an area of the map. Alternately, click and drag to zoom in or see
different areas of a map.
l
Click Satellite or Map to view a satellite or map view.
l
Click any marker on the map to see more detail about where IPs originate in a specific area:
211
4. (Optional) Click Add to Dashboard to create a new Dashboard or add the map to an existing Dashboard.
After adding a map to a Dashboard you'll still be able to zoom in and drill down on the data.
Handling null values
To find a mismatch from a geo lookup operator query, use the isNull operator.
For example, running a query like:
| parse "remote_ip=*]" as remote_ip
| lookup country_code from geo://default on ip = remote_ip
| if (isNull(country_code), "unknown", country_code) as country_code
returns results similar to:
212
213
IPv4ToNumber Operator
The ipv4ToNumber operator allows you to convert an Internet Protocol version 4 (IPv4) IP address from the octet
dot-decimal format to a decimal format. This decimal format makes it easier to compare one IP address to another,
rather than relying on IP masking.
Syntax:
l
ipv4ToNumber(ip_addr) as ip_number
Rules:
l
The input to the function must be a valid IPv4 address string.
Example:
Parse IP addresses and convert to number.
The following query parses IP addresses, and converts them to numbers, then uses the fields operator to remove
all fields except "ip" and "num".
_sourceCategory=service remote_ip
| parse "[remote_ip=*]" as ip
| ipv4ToNumber(ip) as num
| fields ip, num
would produce results like:
Detect the IP range for a single user.
The following query looks at the number of IP addresses, and the IP range, by user. This could be used to
determine if someone has hacked a user account.
214
_sourceCategory=service remote_ip
| parse "auth=User:*:" as user
| parse "[remote_ip=*]" as remote_ip
| ipv4ToNumber(remote_ip) as remote_ip_dec
| max(remote_ip_dec) as max_ip, min(remote_ip_dec) as min_ip, count_distinct(remote_ip_dec) as
count_ips by user
| max_ip - min_ip as ip_range
| where ip_range > 0
| fields user, count_ips, ip_range
would produce results like:
isNull Operator
The isNull operator takes a single parameter and returns a Boolean value: True if the variable is indeed null, or
false if the variable contains a value other than null.
Fields can hold a null value for the following reasons:
l
There is a mismatch from a lookup operator query.
l
There is a missing field from a geo lookup operator query.
l
There is a missing field from a transpose operator query.
Syntax:
...isNull(a)...
Examples:
Run a geo lookup query where we can find remote IP addresses that are not in the geo database. In this
situation, no country_code will be associated with the IP address (this field would be null).
Running a query like:
| parse "remote_ip=*]" as remote_ip
| lookup country_code from geo://default on ip = remote_ip
| if (isNull(country_code), "unknown", country_code) as country_code
returns results similar to:
215
Use where to check for null values. To check for null values from a lookup operation, use a query like:
| parse "example_ip=*]" as ip
| lookup country_name, city from geo://default on ip = ip
| where isNull(country_name)
216
Join Operator
The Join operator combines records of two or more data streams. Results are admitted on-the-fly to allow real time
tables to be built. Values common to each table are then delivered as search results.
The Join operator in Sumo Logic works much like a standard SQL join.
Syntax:
[search terms] | join
(parse "starting stream from *" AS a) as t1,
(parse "starting search * from parent stream *" AS b, c) as t2,
(parse "starting save * from parent stream *" AS d, e) as t3
on t1.a = t2.c
and t1.a = t3.e
A timewindow can be added to constrain how far apart in time records are allowed to join. The syntax for adding a
timewindow is:
[search terms] | join
(parse "starting stream from *" AS a) as t1,
(parse "starting search * from parent stream *" AS b, c) as t2,
(parse "starting save * from parent stream *" AS d, e) as t3
on t1.a = t2.c
and t1.a = t3.e
[timewindow 10m]
To operate on fields in each table after the ON clause, use this syntax:
[search terms] | join
(parse "starting stream from *" AS a) AS t1,
(parse "starting search * from parent stream *" AS b, c) AS t2
on t1.a = t2.c
| fields t1_a, t2_b
Rules:
l
Two or more tables must be created for a query.
l
Data must be present in the time range you choose for the query.
l
Queries that include a Join operator cannot be added to Dashboards.
l
Only conjunctive conditions (AND) are allowed. Using NOT or OR conditions is not supported.
l
The following conditions are not currently supported in the ON clause:
t1.a = 3
t1.a != t2.c
NOT t1.a
t1.a = t2.c OR t1.b = t2.d
217
l
Sub queries are supported, and can include aggregate operators.
Examples
Running a Join operator query.
For this example we’ll run a Join query on two tables using logs that look like:
starting
starting
starting
starting
starting
starting
starting
stream
stream
search
search
stream
search
search
from stream-2454
from stream-7343
search-733434 from parent stream stream-2454
search-854343 from parent stream stream-7343
from stream-6543
search-455563 from parent stream stream-6543
search-32342 from parent stream stream-7343
Running a query like:
* | join
(parse "starting stream from *" AS a) AS T1,
(parse "starting search * from paraent stream *" AS b, c) AS T2
on T1.a = T2.c
returns results similar to:
a
b
c
stream-2454
search-733434
stream-2454
stream-7343
search-854343
stream-7343
stream-7343
search-32342
stream-7343
stream-6543
search-854343
stream-6543
Using Join with a Diff operator.
Let’s say our logs look something like:
event=login session=12345 time=20130512
event=purchase session=12345 value=50
event=login session=23456 time=20130513
event=purchase session=12345 value=100
event=purchase session=23456 value=120
event=purchase session=23456 value=200
event=purchase session=23456 value=20
Running a query like:
* | join
(parse "event=login session=* time=*" AS s1,time) as t1,
218
(parse "event=purchase session=* value=*" AS s2, v2) as t2
on t1.s1 = t2.s2
Produces results similar to:
s1
time
s2
v2
12345
20130512
12345
50
12345
20130512
12345
100
23456
20130513
23456
120
23456
20130513
23456
200
23456
20130513
23456
20
Adding a Diff operator, such as:
* | join
(parse "event=login session=* time=*" AS s1,time) as t1,
(parse "event=purchase session=* value=*" AS s2, v2) as t2
on t1.s1 = t2.s2
join terms | diff v2 by s2
produces results similar to:
s1
time
s2
v2
_diff
12345
20130512
12345
50
null
12345
20130512
12345
100
50
23456
20130513
23456
120
null
23456
20130513
23456
200
80
23456
20130513
23456
20
-180
Operate on fields after the ON clause.
Assume you have a Join query such as this:
* | join
(parse "starting stream from *" AS a) AS t1,
(parse "starting search * from parent stream *" AS b, c) AS t2
on t1.a = t2.c
After the Join statement, to use the T1.a and the T2.b fields in subsequent clauses, you would instead refer to them
as T1_a and T1_b. For example, to use the Fields operator to single out the T1.a and T2.b values, use the
following query:
* | join
(parse "starting stream from *" AS a) AS t1,
(parse "starting search * from parent stream *" AS b, c) AS t2
on t1.a = t2.c
fields t1_a, t2_b
219
JSON Operator
The JSON operator is a search query language operator that allows you to extract values from JSON input.
Because JSON supports both nested keys and arrays that contain ordered sequences of values, the Sumo Logic
JSON operator allows you to extract:
l
Single, top-level fields.
l
Multiple fields.
l
Nested keys.
l
Keys in arrays.
The JSON operator also supports the nodrop option, which allows messages containing invalid JSON values to be
displayed.
The following examples use this sample log message:
2014-03-11 15:00:42,611 -0700 INFO [hostId=prod-search-6]
[explainJsonPlan.stream] {"module":"stream","logMessage":"exiting
search","sessionId":"90D97000","customerId": "00B12CD0"
...
{
"baselineIntervals":[
"2014-03-11T23:00:00:000-07:00\/2014-03-12T05:00:00.000-07:00",
"2014-03-12T05:00:00.000-07:00\/2014-03-12T11:00:00.000-07:00"],
"meta":{
"type": "timestamps",
"version": "1"
}
}
...
Extracting a single top-level field
The JSON operator allows you to extract a single, top-level field. For example, to extract sessionID:
_sourceCategory=stream RawOutputProcessor "\"message\""
| parse "explainJsonPlan.stream]*" as jsonobject
| json field=jsonobject "sessionId"
| fields -jsonobject
produces results like:
220
Extracting multiple fields
You can also extract multiple fields in a single operation. For example, to extract sessionID and customerID:
_sourceCategory=stream RawOutputProcessor "\"message\""
| parse "explainJsonPlan.stream]*" as jsonobject
| json field=jsonobject "sessionId", "customerId"
| fields -jsonobject
produces these results:
In addition, you can assign names to fields that differ from their assigned names. To use sd instead of sessionId
and cid instead of customerId, like this:
_sourceCategory=stream RawOutputProcessor "\"message\""
| parse "explainJsonPlan.stream]*" as jsonobject
| json field=jsonobject "sessionId", "customerId" as sID, cID
| fields -jsonobject
which gives you these results:
Extracting a nested key
The example log message has nested keys, which you can extract by specifying the path using dot notation:
For example, to extract the nested key type from meta , use the following query:
* | json field=jsonobject "meta.type"
Finding values in a JSON array
In some cases, fields values are actually arrays, like baselineIntervals in the example log message:
You can instruct the JSON operator to extract @baselineIntervals, like this:
* | json field=jsonobject "baselineIntervals"
It returns a list of the values in the array: ["2014-03-10T23:...", ""2014-03-11T05:..."].
221
like this:
To refer to one specific entry in the array, provide the array's index: * | json field=jsonobject
"baselineIntervals[1]"
Using the nodrop option
By default, the JSON operator optimizes results by dropping messages that don't use the specified key or keys, or
messages that use invalid JSON keys. Use the nodrop option to prevent this optimization, and set the extracted
field values to null (empty):
* | json field=jsonobject "baselineIntervals[0]" nodrop
Keyvalue operator
Typically, log files contain information that follow a key-value pair structure. The keyvalue operator allows you to
get values from a log message by specifying the key paired with each value.
For example, a log could contain some the following keys (highlighted):
From that log message, you can use the keyvalue operator to get the values for one or more keys. For example, if
you'd like to see information just about the "remote_ip" value, running this query:
... | keyvalue "remote_ip" ...
would produce these results:
222
The keyvalue operator can also be used in two explicit modes: the default inference mode, and Regular
Expression mode.
Inference mode syntax
When used in the default inference mode, the keyvalue operator uses an internal list of regular expressions to
determine how to extract the value for a given key. This greatly simplifies the syntax.
For example, you could extract the keys "module" and "thread" and their values from a log message by running this
query:
* | keyvalue infer "module", "thread"
to produce these results:
Regular Expression mode syntax
In Regular Expression mode, you must explicitly match keys and values based on a regular expression. This
allows for greater flexibility than inference mode. For example, to extract the values for the keys "serviceinfo_IP",
"loggingcontext.region", and "request.method" fields from a log message, use this query:
* | keyvalue regex "=(.*?)[,|}]" keys "serviceinfo.IP", "loggingcontext.region", "request.method" as ip,
region, method
This provides the following results:
223
The keyvalue operator also supports regular expressions that contain a single match group. (You may notice an
improvement in performance by running queries with a single match group.) For example, you could run this query
to get the same results as the previous query:
* | kv regex "=(.*?)," "serviceinfo.IP", "loggingcontext.region", "request.method"
In the above case, the operator first finds the key itself in the message (first occurrence), and then finds the closest
match of the regular expression to the location in the message where the key was found.
The number of fields specified with the "as" clause must match the number of key-value pairs
specified. You can omit the clause if you'd like the operator to automatically create the field names
for the extracted values. To do this, keyvalue replaces every character (other than a..zm A..Z, 0..9,
or _) with an underscore (_).
Abbreviated syntax
The keyvalue operator can be abbreviated in either mode (Inference or Regular Expression). For example,
running this query:
* | keyvalue infer keys "a", "b"
will produce the same results as running this query:
* | keyvalue "a", "b"
Also, keyvalue can be abbreviated to "kv". For example:
* | kv "a", "b"
Limit Operator
The limit operator reduces the number of raw messages or aggregate results returned. If you simply query for a
particular term, for example "error" without using an aggregation operator such as group by, limit will reduce the
number of raw messages returned. If you first use group-by or other aggregation operator, the limit operator will
reduce the number of grouped results instead.
The limit operator is useful for creating lists of events for a dashboard, which allows you to see at a glance, for
example, the "Top 10" service operations, system operations, errors, or other system or user activities.
Sumo Logic Apps often use the limit operator in queries to display system data in dashboards for
various uses.
Syntax:
224
l
... | limit #
Examples:
Top 10 errors.
In this example, we simply query for the term "error" without using an aggregation operator, and limit will reduce
the number of raw messages returned to 10.
error * | limit 10
The message tab displays only the first 10 error messages for the time range you have queried.
Count Top 5 errors for a source.
In this query, you can search for errors, count by the _sourceCategory, sorty by the count, and limit the results to
the top 5 errors.
error * | count by _sourceCategory | sort by _count | limit 5
which would provide results similar to:
Top 10 Service Operations:
In this query, you can see the top 10 Windows services per host that have started and stopped over the last 10
hours.
_sourceCategory=OS/Windows Service Control Manager
| parse regex "Message = \"The (?<service>\w.+?) service entered the (?<state>\w+) state"
| parse regex "ComputerName = \"(?<host>[^\"]+)\";"
| if(state="running", 1, 0) as starts
| if(state="stopped",1,0) as stops
| sum(starts) as starts, sum(stops) as stops by service,host
| sort by stops, starts
| limit 10
225
which can be displayed in a bar chart like this:
See Sort Operator for more information.
Lookup Operator
Using a lookup operator, you can map data in your log messages to meaningful information. For example, you
could use a lookup operator to map "userID" to a real user's name. Or, you could use a lookup operator to find
black-listed IP addresses. In either case, you'll point the operator to one of the following:
l
A table of saved data generated by the Save operator.
l
A CSV file that describes the relationship between the log file message and an external source.
Syntax
A lookup operator follows this form:
lookup [outputColumns] from [filePath] on [joinColumns]
where:
l
outputColumns is a list of field names in the header of the filePath.
l
filePath is an HTTPS address of a CSV file containing the external relationship table or a table saved to the
Sumo Logic file system by the Save operator.
Note: HTTP basic authentication is supported for .csv files, with the following syntax:
https://USERNAME:[email protected]/userTable.csv
l
joinColumns is a list that defines the relationship between values in the log data with matching values in an
external table.
For limitations, see Using Lookup to Access Saved Data, in Beta Features.
Structuring CSV Files
For details on CSV file requirements, see Structuring CSV Files.
226
Examples
Type the lookup operator in the Search tab of the Sumo Logic Web Application, just as you would any other
operator.
To match the userID string with a users' ID in your CSV, your query could be:
* | parse "name=*, phone number=*," as (name, phone) | lookup email from
https://compay.com/userTable.csv on name=userName, phone=cell
where the userTable.csv file includes the following:
"id","userName","email","IP","cell"
"1","Joe","[email protected]","192.168.1.1","650-123-4567"
"2","John","[email protected]","192.168.1.2","212-123-4567"
"3","Susan","[email protected]","192.168.1.3","914-123-4567"
"4","John","[email protected]",192.168.1.4","408-123-4567"
"5","John","[email protected]","192.169.1.5","734-123-4567"
Running this query adds three fields to the output: userName, email, and IPAddress.
Composite field lookup
In our example above we had several users named John. A lookup operator can be used on a composite set of
fields, so you can identify the correct email for each person named John because each unique cell phone number
has also been mapped using a query like:
* | parse "name=*, phone number=*," as (name, phone)
| lookup email from https://compay.com/userTable.csv on name=userName, phone=cell
Running this query adds an email field to the output.
Using multiple lookup operators together
Another way to use a lookup operator is to chain lookup operators together. Each operator can call separate .csv
files. For example, if you wanted to find user names and the position each user has in a company, your query could
be:
* | parse "userID=*," as userID | lookup userName from https://company.com/userTable.csv on userID=id
| lookup position from https://company.com/userPosition.csv on userID=id
where the userPosition.csv file includes the following:
"id","position"
"1","Salesperso"
"2","Salesperson"
"3","Engineer"
"4","Manager"
227
"5","Senior Engineer"
In our example above, the first operator finds the name, and the second finds the position.
Handling null values
To find a mismatch from a lookup operator query, use the isNull operator.
For example, running a query like:
| parse "remote_ip=*]" as remote_ip
| lookup country_code from geo://default on ip = remote_ip
| if (isNull(country_code), "unknown", country_code) as country_code
returns results similar to:
228
Luhn Operator (Credit Card Validator)
In the Sumo Logic Web Application, the Luhn operator uses Luhn’s algorithm to check message logs for strings of
numbers that may be credit card numbers, and then validates them. It takes a string as an input, strips out all
229
characters that are not numerals, and checks if the resulting string is a valid credit card number, returning true or
false accordingly.
Syntax:
l
...| luhn(input: String) as isValid (boolean)
l
...| luhn("0000000000000000") as ccnumber
Examples:
Identify and verify credit card numbers in message logs.
Use the following query to identify credit card numbers in message logs, and verify them using the Luhn operator:
| parse regex "(?<maybecc>\d{4}-\d{4}-\d{4}-\d{4})" nodrop
| parse regex "(?<maybecc>\d{4}\s\d{4}\s\d{4}\s\d{4})" nodrop
| parse regex "(?<maybecc>\d{16})" nodrop
| if (luhn(maybecc), true, false) as valid
which provides results such as:
Search for and verify a specific credit card number.
Use the following query to search for a specific credit card number and verify it using the Luhn operator:
*| "6666-7777-6666-8888" as b | luhn(b) as d
It would provide the following results:
230
Matches Operator
The matches operator can be used to match a string to a pattern. The return of the operator is boolean; the
operator can be used with where or if expressions.
Matches operators can be used in Dashboard Monitors, and are very commonly used in conjunction with other
operators to build robust queries.
Syntax:
l
... [string expression] matches [pattern] ...
l
... if [string expression] matches [pattern] ...
l
... where [string expression] matches [pattern]...
l
... ! [string expression] matches [pattern]
Examples
Identifying the browsers and operating systems used to access your website
Running a query containing a matches operator on Apache Access logs can show you the breakdown of the
devices and browsers that are accessing your site. You can then create a Dashboard with this query. We've used a
transpose operator in this query to allow us to name the axis of our column chart.
Running a search like:
_sourceCategory=Apache/Access
| extract "\"[A-Z]+ \S+ HTTP/[\d\.]+\" \S+ \S+ \S+ \"(?<agent>[^\"]+?)\""
| if (agent matches "*Windows NT*","Windows","Other") as OS
| if (agent matches "*Macintosh*","MacOS",OS) as OS
| if (agent matches "*iPad*","iPad",OS) as OS
| if (agent matches "*iPhone*","iPhone",OS) as OS
| if (agent matches "*Android*","Android",OS) as OS
| if (agent matches "*MSIE*","Internet Explorer","Other") as Browser
| if (agent matches "*Firefox*","Firefox",Browser) as Browser
| if (agent matches "*Safari*","Safari",Browser) as Browser
| if (agent matches "*Chrome*","Chrome",Browser) as Browser
| count(agent) by OS,Browser
| transpose row os column browser as *
231
Produces aggregate results similar to:
Viewing errors and warnings over time
In this example, we'll run a query against Windows logs to see the distribution of errors and warnings over the
previous hours. Using a timeslice operator in the query breaks the results into one hour buckets.
Running a search like:
_sourceCategory=OS/Windows (error or warning)
| parse "Type = \"*\";" as evtType
| if (_raw matches "*EventType = Error*",1,0) as errors
| if (_raw matches "*EventType = Warning*",1,0) as warnings
| if (evtType matches "Error*",1,errors) as errors
| if (evtType matches "Warning*",1,warnings) as warnings
| timeslice by 1h
| sum(errors) as errors, sum(warnings) as warnings by _timeslice
| sort _timeslice asc
Produces results similar to:
232
For more examples, see Refining a Query.
Math Expressions
You can use general mathematical expressions on numerical data extracted from log lines. For any mathematical
or group-by function that implicitly requires integers, Sumo Logic casts the string data to a number for you.
Syntax:
l
... | expression [as alias] | ...
Rules:
l
The term "expression" is evaluated as a mathematical expression in the context of existing fields.
l
Parentheses can be used to group operations.
l
The ternary operator is supported so you can use "condition ? value_if_true : value_if_false".
l
Supported mathematical operators +, -, *, /, %
Examples:
l
Boolean expression tests like: disk > 0.8 ? 1 : 0 as overcapacity
l
Math function calls like: min((fps / 10 + 1) * 10, 70) as bucket
l
Assuming x = 1, 2, then
ceil(sqrt(x*x + y*y)) as d
should result in d = 2.0
Basic Functions
Standard math functions are supported.
abs
Calculates the absolute value of x.
233
Syntax:
l
abs(x)
Example:
l
abs(-1.5) as v // v = 1.5
round
Returns the closest integer to x.
Syntax:
l
round(x)
Example:
l
round((bytes/1024)/1024) as MB
ceil
Rounds up to the smallest integer value. Returns the smallest integral value that is not less than x.
Syntax:
l
ceil(x)
Examples:
l
ceil(1.5) as v // v = 2
l
ceil(-1.5) as v // v = -1
floor
Rounds down to the largest previous integer value. Returns the largest integer not greater than x.
Syntax:
l
floor(x)
Examples:
l
floor(1.5) as v // v = 1
l
floor(-1.5) as v // v = -2
max
Returns the larger of two values.
Syntax:
l
max(x, y, z)
Example:
234
l
max(1, 2) as v // v = 2
min
Returns the smaller of two values.
Syntax:
l
min(x, y, z)
Example:
l
min(1, 2) as v // v = 1
sqrt
Returns the square root value of x.
Syntax:
l
sqrt(x)
Example:
l
sqrt(4) as v // v = 2
cbrt
Returns the cube root value of x.
Syntax:
l
cbrt(x)
Example:
l
cbrt(8) as v // v = 2
Exponents and Logs
Exponential and logarithmic functions are supported.
exp
Returns Euler's number e raised to the power of x.
Syntax:
l
exp(x)
Example:
l
exp(1) as v // v = 2.7182818284590455
expm1
Returns value of x in exp(x)-1, compensating for the roundoff in exp(x).
235
Syntax:
l
expm1(x)
Example:
l
expm1(0.1) as v // v = 0.10517091807564763
log
Returns the natural logarithm of x.
Syntax:
l
log(x)
Example:
l
log(2) as v // v = 0.6931471805599453
log10
Returns the base 10 logarithm of x.
Syntax:
l
log10(x)
Example:
l
log10(2) as v // v = 0.3010299956639812
log1p
Computes log(1+x) accurately for small values of x.
Syntax:
l
log1p(x)
Example:
l
log1p(0.1) as v // v = 0.09531017980432487
Trigonomic Functions
Trigonometric functions are supported.
sin
Sine of argument in radians.
Syntax:
l
sin(x)
Example:
236
l
sin(1) as v // v = 0.8414709848078965
cos
Cosine of argument in radians.
Syntax:
l
cos(x)
Example:
l
cos(1) as v // v = 0.5403023058681398
tan
Tangent of argument in radians.
Syntax:
l
tan(x)
Example:
l
an(1) as v // v = 1.5574077246549023
asin
Inverse sine; result is in radians.
Syntax:
l
asin(x)
Example:
l
asin(1) as v // v = 1.5707963267948966
acos
Inverse cosine; result is in radians.
Syntax:
l
acos(x)
atan
Inverse tangent; result is in radians.
Syntax:
l
atan(x)
atan2
Four-quadrant inverse tangent.
237
Syntax:
l
atan2(b, c)
Example:
l
atan2(0, -1) as v // v = pi
sinh
Hyperbolic sine of argument in radians.
Syntax:
l
sinh(x)
cosh
Hyperbolic cosine of argument in radians.
Syntax:
l
cosh(x)
tanh
Hyperbolic tangent of argument in radians.
Syntax:
l
tanh(x)
A Few More Functions
Additional math functions hypot and signum are also supported, as well as functions to convert between degrees
and radians.
hypot
Returns the square root of the sum of an array of squares.
Syntax:
l
hypot(x, y, z)
Example:
l
hypot(1, 0) as v // v = 1
signum
Returns an array y the same size as x, where each element of y is:
l
1 if the corresponding element of x is greater than zero
l
0 if the corresponding element of x equals zero
238
l
-1 if the corresponding element of x is less than zero
toDegrees
Converts angles from radians to degrees.
Syntax:
l
toDegrees(x)
Example:
l
toDegrees(asin(1)) as v // v = 90
toRadians
Converts angles from degrees to radians.
Syntax:
l
toRadians(y)
Example:
l
toRadians(180) as v // v = pi
Rollingstd Operator
The rollingstd operator provides the rolling standard deviation of a field over a defined window. Rollingstd
displays this value in a new column named _rollingstd.
The rollingstd operator finds the rolling standard deviation of a field, allowing you to identify changes over time. For
example, you could use rollingstd in a query to identify spikes in activity for a Collector, or for a URL in your site.
You can use a rollingstd to find compute the average number from the past, to identify changes (larger or smaller)
over time.
Two or more data points are needed to get accurate results from a rollingstd operator. If you attempt to find the
rollingstd of a single data point the results will automatically be zero.
Syntax:
l
.. rollingstd field [, window_length]
Rules:
l
An alias for rollingstd is optional. When an alias is not provided, _rollingstd is the default alias.
l
Specified fields must contain numeric values.
l
To add a query that includes a rollingstd operator to a Dashboard, you must add a group by function before
the rollingstd operator.
Example:
Find the rolling standard deviation of a field between time points. Using rollingstd with timeslice, you can run a
query similar to:
239
* | parse "bytes: '*'" as bytes | timeslice 1m | sum(bytes) as bytes by _timeslice | sort _timeslice | rollingstd
bytes, 5
that produces results like:
The aggregation table can be made into an area chart, like this:
Rollingstd is also used with the Backshift Operator.
Save Operator
Using a Save operator allows you to save the results of a query into the Sumo Logic file system. Later, you can use
the lookup operator to access the saved data. Save operator saves data in a simple format to a location you
choose.
240
You'll need to remember the path where you point the save operator to put the file. You may want to
save searches that contain save operators so you can refer to it later. (At this time there's no way
locate the saved file if you forget the path.)
Let's say you want to save data about new user accounts created each day. Your save operator could look like:
| parse "name=*," as name
| parse "action=*," as action
| parse "date=*," as date
| where action="sign-up"
| first(date) as date, first(action) as action by name
| save myFolder/mySubFolder/newDailyUsers
The above search would create a file that looks a bit like this:
Name
Action
Date
John
sign-up
2012-08-20
Bill
sign-up
2012-08-21
Bob
sign-up
2012-08-21
You can access data in the saved table using the lookup operator.
Aggregate results can also be saved with the save operator.
Saving files to a shared location
A file generated by a save operator can be saved to an org-level shared folder. This allows for others in your
organization to use your search results when running their lookup queries.
Note that files saved to a shared location can only be modified by the person who originally shared the file.
To save a file to a shared location:
l
Include the following at the end of your query:
...save /shared/myFolder/mySubFolder/fileName
In the path, the word "shared" can be any combination of cases.
For limitations, see Using Lookup to Access Saved Data, in Beta Features.
Appending to saved files
Once you've created a file generated by a save operator, you can append data at any time. If you're running a
scheduled daily search that calculates properties for the current day, that data is appended to the existing file
containing results from the previous days. Data you append to a file must match exactly; if the new results don't
match the previous results an error message appears, including cases where you attempt to append with
additional fields.
241
If you don't use "append" the previously saved data will be overwritten.
Let's say that you'd like to append your newDailyUsers file each day by scheduling this search to run every 24
hours:
| parse "name=*," as name
| parse "action=*," as action
| parse "date=*," as date
| where action="sign-up"
| first(date) as date, first(action) as action by name
| save append myFolder/mySubFolder/newDailyUsers
Each day the query runs the above data is appended to the newDailyUsers file.
You can also append data to a saved file from different queries. For example, say we have two sources, "bill" that
includes billing information, and "config" that contains account information, and we'd like to be able to search for
some values from each source. These searches would create a table with information from both sources:
source=bill | parse "user_id=*," as name
| parse "user_email=*," as email
| save myFolder/mySubFolder/NameEmailMapping
source=config | parse "_user=[*]" as name
| parse "contact_info=[*]" as email
| save append myFolder/mySubFolder/NameEmailMapping
Using the Sessionize Operator
The Sessionize operator allows you to use an extracted value from one log message (generated from one system)
to find correlating values in log messages from other systems. After you run Sessionize, these related events are
displayed on the same page. The thread of logs woven together is called a session.
Depending on your use case, you could also use the Join operator, which may be more appropriate
and easier to use.
For example, let's say we have the value of a userRequestId, which entered a distributed system; the request goes
through systems named Service, Stream, and Config:
242
Each system generated log messages, so we know that at some point a failure occurred. We know the
userRequestID value from the log files from the Service machine, and we know the serviceSessionId,
streamRequestId, and configSessionId. Using Sessionize, we can weave together these disparate logs to identify
where the failure occurred.
Rules:
l
Sessionize operator is followed by more than one anchor expression.
l
Each anchor expression can be used to extract one or more variables from a matching log.
l
You can use the extracted variable to join with a second log message containing that variable using a
$variableName notation.
Syntax Example:
1. Specify the search conditions that correlate three types of logs (not strictly required, but
recommended).
2. Extract serviceSessionId and streamSessionId from the first log type.
3. Join with the second log type using serviceSessionId, and use that ID to extract searchSessionId
and rawSessionId.
4. Join with the third log type using searchSessionId extracted in line three.
The above example query would produce these results:
243
After using the Trace operator to find related sessions, you can use the Sessionize operator to refine the
results.
Smooth Operator
The smooth operator calculates the rolling (or moving) average of a field, measuring the average of a value to
"smooth" random variation. Smooth operator reveals trends in the data set you include in a query.
Within a query that contains a smooth operator you'll choose a window (described as window_length in syntax
below); the average of the values within the window creates a data point. The default window length is 10, but you
can choose any number in your query.
Adding a group by function to a smooth operator query produces a running average within each group (with data
from each group calculated separately).
Syntax:
l
... smooth field [, window_length]
Rules:
l
An alias for smooth is optional. When an alias is not provided, _smooth is the default alias.
l
Specified fields must contain numeric values.
l
To add a query that includes a smooth operator to a Dashboard, you must add a group by function before
the smooth operator.
Examples:
Smooth the difference of a quantity between time points. Using smooth with timeslice, you can run a query
similar to:
* | parse "bytes transmitted: '*'" as bytes | timeslice 1m | sum(bytes) as bytes by _timeslice | sort _timeslice | smooth
bytes, 5
that produces results like:
244
Use backshift with smooth and rollingstd to view the averages of incoming bytes.
Running a query like:
...
| timeslice by 1m| avg(oneMinuteRate) as avgRateByHost by _sourcehost,_timeslice
| sum(avgratebyhost) as totalIncomingRate by _timeslice
| sort + _timeslice
| backshift totalIncomingRate, 1 as lagRate
| smooth lagRate,10 as movingAvg
| rollingstd lagRate,10 as rollingStd
| movingAvg + (3 * rollingStd) as upper
| movingAvg - (3 * rollingStd) as lower
produces results similar to:
245
Sort Operator
The sort operator orders aggregated search results. The default sort order is descending.
Then you can use the top or limit operators to reduce the number of sorted results returned.
Syntax:
l
... | sort by fieldname (displays results as descending, by default)
l
... | sort by +fieldname (displays results as ascending)
l
... | sort by fieldname asc (displays results as ascending)
l
... | sort by fieldA, fieldB
l
... | top # fieldname by group_by_function
Rules:
l
Default sort order is descending.
l
To reverse the sort order to ascending, type a plus sign (+) before the field name you are sorting by.
Alternatively, you can type asc after the field name.
l
To numerically sort, first cast the field to a number. (Otherwise, the sort will be ordered as a text field.)
Examples:
l
status AND down | extract "user=(?<user>.*?):" | count (*) group by user | sort by _count
l
... | count user | top 2 user by _count
l
... | count user | sort by _count asc
Top 10 pages by page hits.
In this example, you can count page hits by the source and host, then sort by page hits, and limit the results to the
top 10.
_source*
| count as page_hits by _sourceHost
| sort by page_hits
| limit 10
246
which provides results like:
For more information, see Top Operator or Limit Operator.
Split Operator
The Split operator allows you to split strings into multiple strings, and parse delimited log entries, such as spacedelimited formats.
To parse log entries from CSV files, you can use the simpler CSV operator.
Syntax:
Extract fields using index:
l
split fieldName extract 1 as A, 2 as B, 5 as E, 6 as F
Extract fields using position:
l
split fieldName extract A, B, _, _, E, F
Mix positional and index-based:
l
split fieldName extract A, B, 5 as E, F
Extract from an existing field:
l
parse “start*end” as fieldName | split fieldName extract 1 as A, 2 as B, 5 as E, 6 as F
Specify a delimiter, escape, and quote character:
l
split fieldName escape='\', delim=':', quote=''' extract A, B, _, _, E, F
247
Rules:
l
By default, the Split operator uses a comma (,) for a delimiter, backlash (\) for an escape character, and (“)
quote for a quote character, though you can define your own if you like.
l
If you define your own escape, delimiter, and quote characters, they must all be different.
l
A field name is always required.
Examples:
Parsing a colon delimited file.
For example, if you had a file with the following colon delimited log message:
[05/09/2014 09:39:990] INFO [email protected]:ABCD00001239:EFGH1234509:
"Upload Complete - Your message has been uploaded successfully."
You could parse the fields using the following query:
_sourceCategory=colon
| parse "] * *" as log_level, split_field
| split split_field delim=':' extract 1 as user, 2 as account_id, 3 as session_id, 4 as result
which produces results such as:
In another example, you could use the following query:
_sourceCategory=colon
| split _raw delim=':' extract 1 as user2, 2 as id, 3 as name
which provides results like:
248
Parsing a CSV file.
Use the following query to extract comma delimited fields as specified:
_sourceCategory=csv
| split _raw delim=',' extract 1 as user2, 2 as id, 3 as name
which produces results such as:
Summarize Operator
The Summarize operator's algorithm uses fuzzy logic to cluster messages together based on string and pattern
similarity. You can use the summarize operator to quickly assess activity patterns for things like a range of devices
or traffic on a website. Focus the summarize algorithm on an area of interest by defining that area in the keyword
expression. For information on how to interpret and influence the outcome of Summarize results, see Detecting
Patterns with Summarize and Influencing the Summarize Outcome.
The LogReduce button in the Messages tab allows you to apply the Summarize operator automatically
to the results of a non-aggregated search.
Syntax:
l
keyword expression | summarize
Rules:
l
Cannot be used with group-by functions such as "count by fieldname"
249
Examples:
l
* | summarize
l
_sourceCategory=firewall | summarize
l
error or exception | summarize
l
_sourceCategory="Western Region" | summarize
See Also:
Influencing the Summarize Outcome
Summarize Save as Baseline (Sumo Logic Lab)
Searching with LogReduce
Detecting patterns with summarize
The Summarize algorithm uses fuzzy logic and soft matching to group messages with similar structures and
common repeated text strings into signatures, providing a quick investigative view, or snapshot, for the keywords
or time range provided.
The Signature column in the Summarize tab displays signatures. A signature is basically a reflection of the logs
grouped by summarize—not all logs grouped in a signature will exactly match it. Within a signature, fields that vary
are displayed with wildcard placeholders (**********) while other fields, such as timestamp (and some URLs) are
ignored and replaced with placeholder variables such as $DATE and $URL.
You can refine the results of the summarize algorithm to make the outcome more generic or more specific. See
Influencing the Summarize Outcome for more information.
Will my summarize search results match my keyword search results?
Generally speaking, no. Summarize is intended to be a jumping-off point for your analysis. Unlike a keyword
search, where you're looking for data related to, say, a specific Source or an error message, summarize returns
signatures that contain messages that may be of interest to you using fuzzy logic. If you're not happy with a
signature, you can teach summarize how you'd like the results to be made more specific. Don't think of a signature
as an example of what logs are grouped under it; instead think of a signature as a reflection of what summarize
thinks you'll find interesting if that signature catches your eye. Once you begin digging in to summarize results,
you'll then want to structure a keyword query that delivers precise results.
Running a Summarize query
When you run a Summarize query, you can first filter results with a simple string or metadata expression [or you
can just type a wildcard (*)]. Specify a reasonable time period, service, or geographic region. Follow your keyword
expression with the Summarize operator to group the resulting logs into meaningful groups of messages called
signatures. When running a Summarize query, you will often see signatures change as the algorithm sorts
through the resulting data and works to determine the best signature assignments for messages.
Summarize cannot be used with group-by functions such as "count by fieldname".
250
To run a Summarize query:
1. In the search query field, enter a keyword string or a metadata tag (for example, _sourceCategory="Western
Region") to initially filter messages to some category [or you can just type a wildcard (*)].
2. Then type a pipe symbol (|) and the summarize operator. For example, to summarize messages for your
"CustomerAccounts" module, type:
CustomerAccounts | summarize
3. Press enter or click Start. Results appear in the Summarize tab. Do any of the following:
l
Click the Messages tab to see the individual messages for all signatures combined.
l
To see the messages grouped in a signature, select the check box for the signature, and then click View
Details. A new Search tab opens with the messages displayed. You can check more than one box to see
the results in time <<>> order in the new Search tab.
l
To export the results, click the Export icon. Then click Download to save the file to your computer.
l
To save the summarize query as a Summarize Baseline, click the Save Baseline icon. Enter a Name for the
baseline and then click Save.
A. Promote, Demote, and Split icons.
B. Undo and Redo icons.
C. Click to view messages for the selected signature.
D. Click to save the query as a Baseline.
E. Click to download the Summarize report.
251
Investigating the Others signature
Messages that Sumo Logic cannot readily group are separated into a distinct signature called Others. These
signatures might contain simple miscellaneous messages that are not important, or it might show some anomalous
messages that are meaningful.
To investigate the messages in the Others signature:
1. Select the check box and click View Details.
2. Sumo Logic runs the Summarize algorithm on the signature, and then displays the resulting subsignatures.
Visit Sumo Logic Labs as a logged-in user to try out the new beta feature for Summarize: Run a Delta
Against a Baseline. Save a named baseline, and then run a delta against the baseline to see changes in
your log patterns over time.
Viewing Summarize Details
From the Summarize tab, you can view logs grouped together in a signature to view the raw log data by clicking
the number in the Count column:
Viewing data in this manner doesn't supply feedback to the Summarize operator; it simply launches a new query
that allows you to view the logs grouped under that signature. As you're reviewing the data, you may decide to edit
the signature or split the signature, as you see fit.
The Summarize details query uses the line number of the signature to return these results in a new search tab.
252
Influencing the Summarize Outcome
The algorithm used for the Summarize operator uses fuzzy logic and soft matching to group messages with similar
structures and common repeated text strings into signatures, providing a quick investigative view, or snapshot, for
the keywords or time range provided. Summarized data is based on the data available to the algorithm during the
time range of your search. In some cases, this data sampling produces results that don't meet your needs. You can
influence the algorithm by editing a signature to make the results more general, or see more granular results by
splitting a signature. In addition you can promote or demote a signature to help Sumo Logic understand what data
is the most relevant to you.
The following icons allow you to change the results of a summarize report:
Icon
Action
Promote a signature to the top position of the Summarize tab.
Demote a signature to move it to the bottom of the last page of the Summarize tab.
Split a signature into multiple signature.
Edit a signature.
Undo the last action or step back through the history of changes.
Redo the last action. Repeat to redo the history of undos.
Promoting or Demoting a Summarize Signature
When viewing Summarize results, you can promote a signature to indicate to Sumo Logic that the data included
in the signature is exceptionally relevant to you. This feedback is taken into consideration when you run
Summarize the next time. If you click the thumbs down button to demote a signature, Sumo Logic also learns that
the data contained in the signature isn't highly relevant; in future searches signatures containing that data won't
appear in the top of the results tab.
If, however, you run a saved search containing Summarize, promoting or demoting a signature will apply only to
the results of the single search, and won't be applied to searches you run ad-hoc. In other words, the promotion or
demotion is retained only in the context of the saved search results you're viewing.
To promote a signature:
l
Click the thumbs up icon to move the signature to the top position in the Summarize tab.
253
To demote a signature:
l
Click the thumbs down icon to move the signature to the bottom of the last page in the Summarize tab.
Splitting a signature
If you'd like to see more granular results, you can split a signature. When you split a signature, you'll notice that
fewer wildcard asterisks will appear; instead specific values are included in the signatures. Even though the data is
more specific, the results after splitting a signature will still be fuzzy because the summarize algorithm bases
results only on the window of time you've run the search against.
After you split a signature, the position of the signatures may move (one may even move to another page of
results). Each line is still highlighted in yellow so you can easily identify them.
For example, we've selected a signature to split. We know that the hostId shouldn't be generic; by splitting the
signature we should get more specific results.
254
After splitting, you'll see that each signature has specific data:
To split a signature:
l
Click the Split icon next to the signature you'd like to split.
255
Check out Sumo Logic Labs if you are interested in testing the Beta feature Summarize Delta.
Editing a Summarize Signature
Editing a signature allows you to choose values that should be treated as wildcards. After you replace one or more
values with a wildcard (*****) the Summarize algorithm treats each value as the same, which expands the number
of results.
For example, let's say that our search contains log messages with sessionID and eventTime values that we know
will be different in each log message. In this situation, we don't want the summarize algorithm to be quite so
specific, so we're going to edit the signatures highlighted below:
Figure 1
When we re-run this report, we'll get the following results:
Figure 2
256
Note that the previous line 7 (from Figure 1, above) was combined with the line above it, where the sessionID
value was already being treated as a wildcard. This means that the line has jumped up to number 5 (in Figure 2),
and that there are more results. If more specific results are needed, we could split the signature to break them out
once again.
When in doubt, replace fewer characters with a wildcard to avoid over-generalizing the signature.
To edit a signature:
1. Select text in the signature you'd like to edit. Then click Replace selection with wildcard.
2. (Optional) If you're not happy with the results, while the line is still selected, click Clear selection, or click
the Undo icon.
To make multiple edits to a single signature:
If there are two strings you'd like to replace with a wildcard, you can make the changes, then apply them at the
same time. You'll have to click the Apply Changes button to save the wildcards.
1. Select some of the text you'd like to replace with a wildcard, and click Replace selection with wildcard.
Then select the next portion of text you'd like to replace, and click Replace selection with wildcard.
2. Click Apply Changes.
257
Understanding the Summarize Relevance column
The Summarize Relevance column displays a numerical score for a signature, predicting which signatures could
be most meaningful to a user. The Relevance value is computed using your history of feedback (Thumbs Up and
Thumbs Down) and the instances when you’ve chosen to view the details of signatures.
Summarize uses the similarity of signature content (the words in a signature) to predict relevance for signatures,
even if a signature hasn’t yet been promoted or demoted a specific signature. For example, if a user has promoted
a number of signatures that contain the word “database” then new signatures containing “database” will be scored
higher.
What do the Relevance values mean?
Relevance ranks signatures on a scale of 0 to 10. Values of 0, 5, and 10 have specific meanings; values falling
between these numbers suggest that a signature itself has not been explicitly promoted or demoted, but that it
contains terms that have received previous feedback (either positive or negative).
10 Assigned to signatures explicitly given a Thumbs Up.
5
The default value for signatures that have no content in common with logs that have received feedback
(neither positive or negative). Think of 5 as a neutral relevance value for signatures that contain words that
Summarize hasn’t learned how to rank.
0
Assigned to signatures that were explicitly given a Thumbs Down.
Changing the display of Summarize results
Summarize results are displayed in descending order of the Relevance value by default. You can view results by
Count if you prefer.
To re-sort Summarize results by Count:
l
If you prefer to see data sorted by the value in the Count column, click the Count column header to re-sort
by Count.
Using Summarize Delta
With Summarize Delta, you can save a baseline summarize pattern, and then later run a delta against the
baseline. Sumo Logic will report the variance giving you insight into the shifts in patterns over time.
258
The baseline saves as a summarize pattern independent of the time range or the keywords used for the baseline.
You can run a delta against the baseline even if you are using different keywords or a different time range.
To run a Summarize Delta:
1. Save a baseline using a path-like naming structure. For example, the query might look like:
error or failure | summarize save /your_category/errors_baseline
Make a note of the baseline name since there is currently no UI to save this for you.
2. When you're ready, run a delta against the saved baseline, either using the same keyword expression, or a
new keyword expression. So the delta query might look like:
exceptions | summarize delta /your_category/errors_baseline
Understanding Summarize Delta results
In the delta results, you might see that some clusters are "gone" and some are "new," especially if you have used a
keyword expression that is different from the baseline. You will also see some new information displayed in the
Count column for results in the Web Application. These include:
l
Delta Percentage. The delta percentage is the straight percentage change in the number of messages
divided by the historical count percentage, which is the historical count change over time since the initial
count results for this cluster.
l
New. When the word New appears, the cluster did not exist in the original baseline.
l
Gone. When the word Gone appears, a previous cluster did not return in the delta summarize.
Options
There are a few options to use with the Summarize Delta feature including update, purge, and nopurge.
update. You can update the saved baseline at any time using the update option. When you use the update option,
empty clusters older than seven days are purged and the new summarize results are saved as the baseline. The
syntax is as follows:
<keyword expression> | summarize delta path/to/named_baseline update
purge. You can combine update and purge to overwrite the baseline and remove empty clusters at the same time.
With the purge option, you can set a specific time period other than seven days to purge empty clusters. The syntax
for the time expression is relative to now. In this example, we are updating the baseline and purging clusters older
than three days:
<keyword expression> | summarize delta path/to/named_baseline update purge 3d
nopurge. Additionally, you have the option to keep empty clusters indefinitely using the nopurge option:
<keyword expression> | summarize delta path/to/named_baseline update nopurge
259
Extending Summarize Delta with the Where Operator
When you use the Summarize operator, new fields are created that you can use to focus your delta results. For
example, you can run the query:
<keyword expression> | summarize delta path/to/named_baseline | where (_isNew)
The query results are constrained to new clusters only using the _isNew field.
In this example query, the summarize command shows only clusters that no longer include any messages:
<keyword expression> | summarize delta path/to/named_baseline | where _count ==0
Field Descriptions
The fields created with the Summarize query include the following.
Field
Description
_count
The number of log messages that belong to this cluster for this
query.
_percentage
The delta percentage change between the total number of
messages and the previous _count.
_historicalCount
The count of the last time this cluster had non-zero number of
matching logs.
_historicalPercentage
_percentage of the last non-zero encounter.
_deltaPercentage
The delta percent change over time calculated as (_percent minus
_historicalPercentage) divided by_historical Percentage
_anomalyScore
The anomaly score gives you a sense of the weight of the delta
change and is defined as Math.abs(_deltaPercentage) times the
Math.max(_percentage, _historicalPercentage)
_isNew
True if the cluster is new, otherwise false.
Using summarize on JSON logs
If you're collecting JSON logs, you can use the summarize operator to analyze a single field instead of full raw
messages. This avoids having summarize consider the repetitive headers and metadata in JSON logs. Make sure
to choose a field that contains enough data for summarize to detect patterns; fields that output short value strings
may not produce meaningful results.
All other summarize features can be used with the results of a summarize query run against a field.
Because summarize is meant to detect patterns in raw data, this particular application of summarize should
only be used for JSON logs.
To run summarize on JSON logs:
260
1. Choose the field you'll use to run summarize.
2. In the Search tab of the Sumo Logic Web Application, run a search using the following syntax:
* | parse "[pattern]" as [fieldname] | summarize field=[fieldname]
3. Hit enter or click Start. Results appear in the Summarize tab. Do any of the following:
l
Click the Messages tab to see the individual messages for all signatures combined.
l
To see the messages grouped in a signature, select the check box for the signature, and then click View
Details. A new Search tab opens with the messages displayed. You can check more than one box to see
the results in time order in the new Search tab.
l
To export the results, click the Export icon. Then click Download to save the file to your computer.
l
To save the summarize query as a Summarize Baseline, click the Save Baseline icon. Enter a Name for the
baseline and then click Save.
If you run a summarize delta against the baseline, it's a good idea to specify the same field to avoid
running the delta against all the fields in your logs.
Timeslice Operator
The timeslice operator segregates data by time period, so you can create bucketed results based on a fixed width
in time, for example, five minute periods. Timeslice also supports bucketing by a fixed number of buckets across
the search results, for example, 150 buckets over the last 60 minutes. An alias for the timeslice field is optional.
When an alias is not provided, a default _timeslice field is created.
Syntax:
l
... | timeslice by <time_period> | aggregating_operator _timeslice
l
... | timeslice # buckets as <fieldname> | aggregating_operator <fieldname>
Rules:
l
An alias for the timeslice field is optional. When an alias is not provided, a default _timeslice field is created.
l
Must be used with an aggregating operator such as count by or group by.
l
Results for the timeslice column are displayed in milliseconds.
Examples:
l
Timeslice by 5m
Fixed-size buckets at 5 minutes. The output field is the default _timeslice.
l
Timeslice by 2h as 2hrs
Fixed-size buckets that are 2 hours long. The output field name is aliased to "2hrs".
l
Timeslice 2h as 2hrs
This is a shorthand of the previous example. The "by" keyword is optional.
l
Timeslice 150 buckets
This means bucketing to 150 buckets over the search results.
261
l
Timeslice by 1m as my_time_bucket_field_name
Fixed-size buckets of 1 minute each. The output field name is aliased to "my_time_bucket_field_name".
Examples in full queries:
l
* | timeslice by 5m | count by _timeslice
This outputs a table in the Aggregates tab with columns _count and _timeslice with the timeslices spaced
out by 5 minute intervals.
l
* | timeslice by 5m as my_field_name_alias | count by _sourceCategory, my_field_name_alias
This outputs three columns: _count, _sourceCategory, and my_field_name_alias.
l
* | timeslice 10 buckets | count by _sourceCategory, _timeslice
This outputs a table in the Aggregates tab with columns _count, _sourceCategory, and _timeslice with 10
rows for each _sourceCategory in that table if you have messages covering the entire search period.
The following query (also using the Transpose operator):
_sourceCategory=*IIS* | parse using public/iis | timeslice 1m | count
by _timeslice, s_ip | transpose row _timeslice column s_ip
produces these results in the Aggregates tab, which you can display as a column chart:
262
toLowerCase and toUpperCase Operators
As the name implies, the toLowerCase operator takes a string and converts it to all lower case letters. The
toUpperCase operator takes a string and converts it to all upper case letters.
These operators can be useful for normalizing source logs with inconsistent capitalization, such as Windows Event
logs, or changing file names and paths for files systems that require all lower case letters. They are especially
useful for queries that include conditionals and grouping, in order to reduce the number of groups in search
results.
Syntax:
l
…| toLowerCase(string1) as string2
l
…| toUpperCase(string1) as string2
Rules:
l
An "as field" argument is required.
l
Non-string fields are not accepted.
Examples:
Using toUpperCase with a conditional operator.
Use the following query to return all the _sourceHost matches in upper case letters.
_sourceCategory=service OR _sourceCategory=search
| toUpperCase(_sourceHost) as _sourceHost
| where _sourceHost matches "NITE*"
which provides results like:
263
Using toUpperCase with the Count operator:
This query also returns all _sourceHost matches in upper case letters, using a Count operator.
_sourceCategory=service OR _sourceCategory=search
| toUpperCase(_sourceHost) as _sourceHost
| count by _sourceHost
which produces results like:
Find a user name and convert it to lowercase.
This query will search a Source Category for a user name and convert it to lowercase, no matter how the name has
been input.
_sourceCatgeory=web
| parse “user=* “ as usernname
| toLowerCase(username) as username
| where username matches “*joe smith*”
Top Operator
Use the top operator with thesort operator, to reduce the number of sorted results returned.
Syntax:
l
... | top # fieldname by group_by_function
Examples:
List the Top 5 source categories with errors.
Use the following query to list the top 5 source categories with errors, and get their count.
error | top 5 _sourcecategory
264
which produces results like:
You can use the following query to get the same results, but make the count explicit:
error | top 5 _sourcecategory by count
List the Top 10 source categories by message time.
This query lists the top 10 source categories by message time, without an explicit count.
error | top 10 _sourcecategory by _messagetime
which produces results like:
See Sort Operator for more information.
Total operator
The total operator calculates the grand total of a field and injects that value into every row.
The total operator also supports grouping rows by a set of fields.
265
Syntax:
l
total field
The above calculates the total between consecutive values of data.
l
total field [as alias] [by field1, field2, ...]
The above groups the rows of data by the set of fields specified in the by clause, and calculates the grand
total within each group.
Rules:
l
An alias for total is optional. If no alias is given, _total is used by default.
l
A specified field must contain numeric values.
l
If a row contains non-numeric values, that row will be skipped.
Examples:
Calculate the total. We'd like to find the total data (bytes) transmitted for a time range. Running a query similar to:
* | parse "bytes:*," as data | total data as t_data
produces results similar to:
Calculate the running total of requests. Say we'd like to find the running total of requests from certain users.
Running a query similar to:
_sourceCategory=IIS (Wyatt OR Luke)
| parse using public/iis
| timeslice by 1m
| count as requests by _timeslice,cs_username
| sort by _timeslice asc, cs_username
| total requests as running_total by cs_username
produces results similar to:
266
Trace Operator
A trace operator acts as a highly sophisticated filter to connect the dots across different log messages. You can use
any identifying value with a trace operator (such as a user ID, IP address, session ID, etc.) to retrieve a
comprehensive set of activity associated to that original ID.
Trace operators require the following:
l
Regular expression to find related messages.
l
Starting value (for example, an ID).
Syntax:
l
...trace "starting_value" | regex
Tracing session IDs
Let's say that your product uses a variety of session IDs to track requests as they flow through your system.
Different components use a series of four-digit hexadecimal IDs to process a customer order, as shown here:
267
Imagine that an error happened at some point in the process, generating an error including "PROCESSING
FAILED: webID=7F92. Starting from this information, we can use a trace operator in our query to following the
chain of activity:
* | trace "ID=( [0-9a-fA-F] {4} )" "7F92"b | where _raw matches "*ERROR*"
This query tells trace how to identify the individual pieces of the chain, using the four-digit hexadecimal string
following "ID=". Trace then scans incoming logs to connect the dots, building a chain based on IDs occurring
together in the same log, starting from the value we supplied (7F92 in our example). So if trace observes a long,
"Initiating requestID=082A for webID=7F92" it identifies the relationship between the webID we supplied with the
requestID. Trace will continue to scan logs, building the chain of events. Log messages unrelated to these values
are disregarded.
Tracing forward and backward in time
You can use a trace operator to trace events in the past or to track future events. In either case, a chain is built,
finding links between log messages to determine activity based on whatever values you query. For our forward
and backward trace operations, we're going to assume that a specific Windows computer has been compromised.
We want to build a chain of events from the compromised host to try to determine the identity of the hacker. To do
this, we'll need to:
1. Identify the relevant login messages.
2. Give the compromised host as the first value to match.
3. Extract other relevant values (src_host, dest_host, login_user):
Tracing forward
We want to trace all Windows logins moving forward (+), starting from John's workstation (which may be
compromised), to build a chain of events. We can use a trace operator query to produce the following results:
268
Trace tells us that from John's Workstation there was a login event to WIN1.example.com, from which there was a
login to WIN2.example.com and then to WIN3.example.com within that time frame. While we may not know if these
login events were from the same person, it helps to determine potentially affected hosts (especially since generic
usernames were used as well Administrator).
Tracing backward
We want to build a chain of events going backwards in time (-) from a compromised host, Win3.example.com, to try
to determine the identity of the hacker. We want to trace all Windows logins moving backward, starting from
Win3.example.com to build a chain of events. We can use a trace operator query to produce the following results:
From these results, we can see that for WIN3.example.com there was a login event from WIN2.example.com from
which there was another login event from WIN1.example.com. WIN1.example.com was logged into by John from
his workstation, allowing us to identify the attacker.
Transpose Operator
The transpose operator dynamically creates columns for aggregate search results. The dynamic functionality
allows for changing the output of a query, turning search results into fields. It also means that queries can be
designed without first knowing the output schema.
Transpose operators are especially useful to include in Dashboard Monitor queries, because data can be
displayed in a meaningful way. For example, the graphs below represent the same data from the same time range,
but one is generated from a query using the transpose operator:
269
The bottom example, which is generated by a search that includes a transpose operator, results are displayed in a
more understandable manner, meaning that the organization can use the data much more efficiently.
Syntax:
l
transpose row [row fields] column [column fields] as [output fields]
l
transpose row [row fields] column [column fields]
The above syntax is equivalent to transpose row [row fields] column [column fields] as *
Results can be influenced in three ways:
l
By using a comma separated list of variable names (such as "a, b"), only the specified output fields appear
in the output table.
l
By using a comma separated list of variable names, followed by a comma and a star (such as "a, b,*"), the
specified output fields appear in the output table, followed by dynamic fields.
l
By including a single star ("*") all dynamic fields appear in the output.
As a reminder, if a field name contains a special character (such as -) the character must be quoted in %"",
as in %"test-zz-1". Because column names computed from data tend to include special characters, this is
especially important to keep in mind when using a transpose operator.
270
Example:
Viewing errors by module. Let's say that errors are logged by module; we'd like to view errors by each module's
name. Running a query similar to:
error | parse "module=*]" as module
| timeslice 1m
| count as value by _timeslice, module
| transpose row _timeslice column module as [moduleName1, moduleName2, ...]
will produce results with each module represented with a distinct color, similar to:
Try changing the Stacking setting (under Change Properties) to Normal to see how graphs are affected by
this option. For more information, see Graphing Search Results.
View successful logins by user. Because you can use the transpose operator without prior knowledge of the
fields it will generate, you can view logins by users and organization. Running a query similar to:
_sourceCategory=service
| parse "Successful login for user '*', organization: '*'" as user, org_id
| timeslice 1d
| count _timeslice, user
| transpose row _timeslice column user
will produce a graph similar to:
271
For information on handling null fields, see isNull operator.
URL Decode Operator
The URL Decode (urldecode) operator decodes a URL you include in a query, returning the decoded
(unescaped) URL string.
For example, a URL that looks like this:
url%3D%2Fscience%2FUserActions%2Farticle%2FrightPane%2Fserial%2FdisplayRightPanePanel%2Fcit
eRelatedArt...
can be decoded to:
url=/science/UserActions/article/rightPane/serial/displayRightPanePanel...
Syntax:
l
urldecode(url_to_be_decoded)
Example:
Let's say you'd like to decode URLs connecting to your firewall. Running a query like:
http: | parse "Connecting to firewall at URL: *" as url | urldecode(url) as decoded
returns results of each URL, both in the encoded and decoded state, allowing you to run additional queries on the
parsed, decoded URLs.
272
CHAPTER B
273
Sumo Logic Suggested Searches
To better understand how Sumo Logic queries can help track and diagnose common IT issues like monitoring
traffic from devices, failed network logins, kernel failures, or many other issues, take a look at these Sumo Logic
Suggested Searches:
l
Searches for the Apache Access Parser
l
Searches for the Apache Errors Parser
l
Searches for Cisco ASA Monitoring
l
Searches for Linux OS Security, Audit, and Performance Issues
l
Searches for the Microsoft IIS Parser
Check back often to find additional Suggested Searches as we add them. For deeper information about
Sumo Logic Search Syntax, see the Search Syntax Reference.
Searches for the Apache Access Parser
The following searches were built for use with the Apache Access Parser. Copy and paste these searches into the
search query field and save them for later use.
To obtain the best results possible, be sure to make the following modifications to the example queries:
l
Use a specific keyword expression or metadata search to limit the initial results to Apache logs. [Replace _
the metadata search expression "sourceName=*error_log* AND _sourceCategory=*apache*" in the
examples.]
l
Change the time range and the timeslice values to tailor the results to your needs.
Understanding Incoming Requests
Use these searches for troubleshooting and performance monitoring.
All HTTP Response codes with their count
This search returns the number of requests observed per HTTP status code.
l
Suggested Time Range: -1d
l
_sourceName=*access_log* AND _sourceCategory=*apache* | parse using public/apache/access | count
by status_code | sort by _count
Client Errors (4xx response codes) per day
Returns the number of errors caused by web clients over the past seven days. This search can be used to detect if
these errors are increasing or decreasing over time. These kinds of errors can either indicate whether the number
of attacks to the website are increasing (for example, 403 Forbidden responses) or whether website changes are
causing more errors.
l
Suggested Time Range: -7d
l
_sourceName=*access_log* AND _sourceCategory=*apache* | parse using public/apache/access | where
status_code matches "4*" | timeslice by 1d | count by _timeslice
Server Response Summary Over Time
274
Returns the number of client errors, server errors, redirects and successful responses observed each day over the
last seven days. This search can be used to understand the distribution of errors vs. successful responses and
redirects.
l
Suggested Time Range: -7d
l
_sourceName=*access_log* AND _sourceCategory=*apache* | parse using public/apache/access | if
(status_code matches "2*", 1, 0) as successes | if(status_code matches "5*", 1, 0) as server_errors | if
(status_code matches "4*", 1, 0) as client_errors | timeslice by 1d | sum(successes) as successes, sum
(client_errors) as client_errors, sum(server_errors) as server_errors by _timeslice
Top 404 referrers
Returns the top 100 URLS that refer to a resource that does not exist on the website. This information can be used
to fix existing web pages.
l
Suggested Time Range: -1d
l
(_sourceName=*access_log* AND _sourceCategory=*apache*) AND "404" | parse using
public/apache/access | where status_code="404" | count_frequent referrer | limit 100
Top Clients Causing Errors
Returns the top source IP addresses that are responsible for client errors on the website, which can help in
blocking certain IP addresses or IP address ranges from accessing the website.
l
Suggested Time Range: -1d
l
_sourceName=*access_log* AND _sourceCategory=*apache* | parse using public/apache/access | where
status_code matches "4*" | count_frequent src_ip | limit 100
Understand Incoming Traffic
The following searches can help you get information about the volume of traffic and the amount of bytes served by
your website over a period of time. In addition, the searches can help you learn more about the browsers and
devices accessing your site.
Traffic volume and bytes served per day
Returns the number of bytes served and the number of hits to the website each day over the past day. If run over a
longer period of time (say two weeks or a month), this also may give a good idea of which days of the week are
more busy than others.
l
Suggested Time Range: -7d
l
_sourceName=*access_log* AND _sourceCategory=*apache* | parse using public/apache/access | where
size != "-" | (size/1048576) as mbytes | timeslice by 1d | sum(mbytes) as Bytes_Served_mb, count as hits by
_timeslice
Top clients
This search returns the top 100 IP addresses that cause the most hits to the website.
275
l
Suggested Time Range: -1d up to -7d
l
_sourceName=*access_log* AND _sourceCategory=*apache* | parse using public/apache/access | count_
frequent src_ip
Top browsers
This search returns the top 100 browsers that are accessing the website.
l
Suggested Time Range: -1d
l
_sourceName=*access_log* AND _sourceCategory=*apache* | parse using public/apache/access | count_
frequent user_agent | limit 100
Robots
This search returns a list of all robots that are accessing the website, assuming that robots first access the robots.txt
file before actually crawling through the website.
l
Suggested Time Range: -1d
l
(_sourceName=*access_log* AND _sourceCategory=*apache*) AND "/robots.txt" | parse using
public/apache/access | count_frequent user_agent
Understand Page-Served Time
Time taken to serve requests
This search adds the time taken in seconds, microseconds and minutes to serve the requests as additional fields. It
can be used to get quick insight into the performance of the server at present.
This is assuming that the %T/%D logging directive is added to the access log where %T is the number
of seconds and %D is the number of microseconds taken to serve the request.
l
Suggested Time Range: -30m
l
_sourceName=*access_log* AND _sourceCategory=*apache* | parse using public/apache/access | extract
" (?<seconds>\d+)/(?<microseconds>\d+)$" | toLong(microseconds/(1000000*60)) as minutes
URLs and Bytes Served Statistics
Malicious URL requests
Get information on incoming client request URLs which are sent for malicious reasons. These may or may not
cause client or server errors.
l
Suggested Time Range: -2h
l
(_sourceName=*access_log* AND _sourceCategory=*apache*) AND ("jsessionid" OR "old" OR "bak") |
parse using public/apache/access | where url matches "*.old" OR url matches "*.bak" OR url matches
"*jsessionid=*"
Top URLs by bytes served
276
l
Suggested Time Range: -1d
l
_sourceName=*access_log* AND _sourceCategory=*apache* | parse using public/apache/access | where
size != "-" | avg(size) as average_size_KB by url | sort by average_size_KB | limit 100 | (average_size_
KB/1024) as average_size_KB | (toLong(average_size_KB*100)/100) as average_size_KB
Searches for the Apache Errors Parser
The following searches were built for use with the Apache Errors Parser. Copy and paste these searches into the
search query field and save them for use later. You can also set up threshold alerts for the Critical Operations
Errors to be notified in the event critical errors occur.
To obtain the best results possible, be sure to make the following modifications to the example queries:
l
Use a specific keyword expression or metadata search to limit the initial results to Apache logs. [Replace _
the metadata search expression "sourceName=*error_log* AND _sourceCategory=*apache*" in the
examples]
l
Change the time range and the timeslice values to tailor the results to your needs.
Identify Critical Operations Errors
Critical Log Messages
This search returns the most critical log messages in the Apache error log.
l
Suggested Time Range: -10m; Set to run every 15 minutes with an alert for 1 or more results found.
l
_sourceName=*error_log* AND _sourceCategory=*apache* AND ("emerg" OR "alert" OR "crit") | parse using
public/apache/error
Log Level Counts
Returns a count of all messages by log level (error, warn etc.) to give administrators quick insight into whether they
need to investigate further.
l
Suggested Time Rang: -15m
l
_sourceName=*error_log* AND _sourceCategory=*apache* | parse using public/apache/error | where log_
level !="" | count by log_level | sort by _count
Server Stops and Starts Over Time
Returns trend data of how many server start and stop events took place over a period of time.
l
Suggested Time Range: -6h
l
_sourceName=*error_log* AND _sourceCategory=*apache* | parse using public/apache/error | if(reason
matches "caught SIGTERM, shutting down", 1, 0) as server_stop | if(reason matches "*-- resuming normal
operations",1, 0) as server_start | timeslice by 1h | sum(server_stop) as server_stops, sum(server_start) as
server_starts by _timeslice
Identify Top Error Characteristics
Top Error Reasons
This search returns the top Apache error log reasons.
277
l
Suggested Time Range: -6h
l
_sourceName=*error_log* AND _sourceCategory=*apache* | parse using public/apache/error | count by
reason | top 100 reason by _count
Top Clients Causing Errors
Returns the top source IP addresses that cause errors, which should correlate with the corresponding access log
searches to determine the most malicious clients.
l
Suggested Time Range: -6h
l
_sourceName=*error_log* AND _sourceCategory=*apache* | parse using public/apache/error | count_
frequent src_ip | limit 100
Searches for the Cisco ASA Parser
These suggested searches cover some of the most common scenarios for monitoring Security, Audit, and
Performance issues on a Linux server. You can enter these queries into the Search field of the Sumo Logic Web
Application as a starting baseline, and then customize the queries for your system. Be sure to save your search
queries if you plan to run them often.
These are a few valuable search queries you can enter in the Search field when you want to discover details about
your Cisco ASA traffic.
The _sourceCategory fields shown in these sample queries are based on Sumo Logic's
recommendations for adding metadata to Sources. To re-use these queries, type the Category you
entered for the relevant Source after "_sourceCategory= "or use an asterisk wildcard (*) instead.
Top Denied Sources
Returns the top sources that were denied.
l
Suggested Time Range: -1h
l
_sourceCategory=*cisco*asa* AND ("denied" OR "Deny") | parse using public/cisco/asa | where access_
decision="denied" OR action matches "Deny *" | count_frequent src_host | limit 10
Top Denied Destinations
Returns the top destinations that were denied.
l
Suggested Time Range: -1d
l
_sourceCategory=*cisco*asa* AND ("denied" OR "Deny") | parse using public/cisco/asa | where access_
decision="denied" OR action matches "Deny *" | count_frequent dest_host | limit 10
Top Sources with Outbound Connections
Returns the top sources with outbound connections by the number of connections.
l
Suggested Time Range: -1h
l
_sourceCategory=*cisco*asa* AND "built outbound" | parse using public/cisco/asa | where src_host !="" |
count_frequent src_host | limit 10
278
Top Internal Destinations
Returns the top internal destinations by number of connections.
l
Suggested Time Range: -1h
l
_sourceCategory=*cisco*asa* AND "built inbound" | parse using public/cisco/asa | where dest_host !="" |
dest_host as internal_destination | count_frequent internal_destination | limit 10
Detected Attacks
Returns all attacks detected by the IPS.
l
Suggested Time Range: -15m; run as a scheduled search to return results only if number of messages is >
0
l
_sourceCategory=*cisco*asa* ": ips:" AND ("attack" OR "Proxied RPC Request" OR "buffer overflow" OR "IP
Impossible Packet" OR "IP Fragments Overlap" OR "Fragmented ICMP Traffic" OR "Large ICMP Traffic" OR
"TCP NULL flags" OR "TCP SYN+FIN flags" OR "TCP FIN only flags") | parse using public/cisco/asa
Suggested Searches for Linux OS Systems
These suggested searches cover some of the most common scenarios for monitoring user activity and security
activity on a Linux server. These searches should work on RedHat, Debian, SuSe platforms, as well as their
derivations (for example, CentOS, Ubuntu, OpenSuSe).
You can enter these queries into the Search field of the Sumo Logic Web Application as a starting baseline, and
then customize a query and time range for your system. Be sure to save your search queries if you plan to run them
often.
It's assumed that common Linux OS logs are collected (for example: /var/log/*).
The _sourceCategory fields shown in these sample queries are based on the following Linux logs and their
metadata:
l
Generic system log: Typically named /var/log/syslog or /var/log/messages
Meta field: SourceCategory = OS/Linux/System
l
Authentication log: Typically named /var/log/auth or /var/log/auth.log
Meta field: SourceCategory=OS/Linux/Security
These logs might have also been collected by the Collector (if selected during its installation).
User activity
These searches are intended to help you understand how privileged and non-privileged users are authenticating
to and using your Linux servers.
Successful User Login events
Returns all successful remote and local logins by a user.
279
l
Suggested time range: -1 day
l
_sourceCategory=OS/Linux/Security ("su:" or "sudo:" or "sshd:" or "sshd[" or "pam:") (("Accepted" and "pam")
or "session" or ("to" and "on")) !"closed"
| parse regex "\S*\s+\d+\s+\d+:\d+:\d+\s(?<dest_hostname>\S*)\s(?<process_name>\w*):\s+(?<message>.*)
$" nodrop
| parse regex "\S*\s+\d+\s+\d+:\d+:\d+\s(?<dest_hostname>\S*)\s(?<process_name>\S*)\[\d+\]:\s+
(?<message>.*)$" nodrop
| parse "session * for user * by *(uid=*)" as (action,dest_user,src_user,src_user_id) nodrop
| parse regex "session (?<action>\w*) for user (?<dest_user>\S*)" nodrop
| parse "Accepted keyboard-interactive/pam for * from * port * *" as (dest_user,src_hostname,src_
port,protocol)
| where dest_user!=""
All failed authentication attempts
Returns all failed authentication attempts by either a user or a process.
l
Suggested time range: -1 day
l
_sourceCategory=OS/Linux/* "Authentication failure"
| parse regex "\S*\s+\d+\s+\d+:\d+:\d+\s(?<dest_hostname>\S*)\s(?<process_name>\w*)(?:\[|:)" nodrop
| parse " user = * " as dest_user nodrop
| parse "User *: Authentication failure" as dest_user nodrop
| parse " user=*" as dest_user nodrop
Root activities
Returns all sudo/su attempts, or activities by "root" user. Modify to include other privileged users that you want to
track in your environment.
l
_sourceCategory=OS/Linux/Security ("sudo" or "root" or "su")
| parse regex "\S*\s+\d+\s+\d+:\d+:\d+\s(?<dest_hostname>\S*)\s" nodrop
| extract "sudo:\s+(?<src_user>[^ ]+?)\s:.+?USER=(?<dest_user>[^ ]+?)\s+" nodrop
| parse regex "COMMAND=(?<command>[^$]*)$" nodrop
| parse " user * " as dest_user nodrop | parse " user *" as dest_user nodrop
| where command !="" or dest_user in ("root") or src_user in ("root")
Failed SU attempts
Returns all failed SU attempts.
l
_sourceCategory=OS/Linux/Security ("authentication failure" or "FAILED SU") ("su:" or "su[")
| parse regex "\S*\s+\d+\s+\d+:\d+:\d+\s(?<dest_hostname>\S*)\s" nodrop
| parse "ruser=* rhost=* user=*" as src_user,src_hostname, dest_user nodrop
| parse "Authentication failure for * from *" as dest_user,src_hostname nodrop
| parse "FAILED SU (to *) * on" as dest_user,src_user nodrop
| parse "FAILED su for * by *" as dest_user,src_user nodrop
| where dest_user!="" and src_user!=""
280
Security activity monitoring
New users
Returns a list of all new users.
l
Suggested time range: -1 day
l
_sourceCategory=OS/Linux/S* "useradd" and (("new user") or ("new account"))
| parse regex "\S*\s+\d+\s+\d+:\d+:\d+\s(?<dest_hostname>\S*)\s(?<process_name>\w*)(?:\[|:)" nodrop
| parse "name=*, UID=*, GID=*, home=*, shell=*" as dest_user,dest_uid,dest_gid,home_dir,shell nodrop
| parse "account=*, uid=*, gid=*, home=*, shell=*," as dest_user,dest_uid,dest_gid,home_dir,shell nodrop
New groups
Returns a list of all new groups.
l
Suggested time range: -1 day
l
_sourceCategory=OS/Linux/S* "new group"
| parse regex "\S*\s+\d+\s+\d+:\d+:\d+\s(?<dest_hostname>\S*)\s(?<process_name>\w*)(?:\[|:)" nodrop
| parse "name=*, GID=*" as dest_group,dest_gid nodrop
| parse "group=*, gid=*," as dest_group,dest_gid nodrop
Existing users added to privileged groups
Returns all messages that indicate a user being added to an administrative group. Modify this query to include
the IDs or names of the administrative groups in your environment.
l
Suggested time range: -1 day
l
_sourceCategory=OS/Linux/S* "to group" or "default group changed" or "change user"
| parse regex "\S*\s+\d+\s+\d+:\d+:\d+\s(?<dest_hostname>\S*)\s(?<process_name>\w*)(?:\[|:)" nodrop
| parse "add '*' to group '*'" as dest_user,dest_group nodrop
| parse "account added to group - account=*, group=*, gid=*," as dest_user,dest_group,dest_gid nodrop
| parse "account=*, uid=*, gid=*, old gid=*," as dest_user,dest_uid, dest_gid,src_gid nodrop
| parse "change user '*' GID from '*' to '*'" as dest_user,src_gid, dest_gid nodrop
| where dest_gid in("10","0","4") or dest_group in ("root", "wheel", "adm")
Failed Password Changes
Returns all failed attempts to change a user password.
l
Suggested time range: -1 day
l
_sourceCategory=OS/Linux/* "Authentication failure"
| parse regex "\S*\s+\d+\s+\d+:\d+:\d+\s(?<dest_hostname>\S*)\s(?<process_name>\w*)(?:\[|:)" nodrop
| parse "User *:" as dest_user nodrop
| parse " user=*" as dest_user nodrop
| where process_name="passwd"
System Start
Returns all incidents when the sytem starts (or restarts).
281
l
Suggested time range: -1 day
l
_sourceCategory=OS/Linux/System "Initializing cgroup subsys cpuset"
| parse regex "^(?<StartTime>\S*\s+\d+\s+\d+:\d+:\d+)\s(?<dest_hostname>\S*)\s(?<process_name>\w*)(?:\
[\d+\]|):\s+" nodrop
Service Shutdown/Exiting
Returns all instances when a service is shutting down or exiting. (Note that this query cannot capture the cases
when there is no log when a service is down.)
l
Suggested time range: -1 day
l
_sourceCategory=OS/Linux/System ("exiting" or "exited" or "terminating" or "terminated" or "shutting")
| parse regex "\S*\s+\d+\s+\d+:\d+:\d+\s(?<dest_hostname>\S*)\s(?<process_name>\w*)(?:\[\d+\]|):\s+"
| where process_name !=""
Searches for the Microsoft IIS Parser
The following searches were built for use with the Microsoft IIS Parser. Copy and paste these searches into the
search query field and save them for use later.
These are written assuming the messages are parsed by our out of the box IIS W3C access log parser (i.e. parse
using public/iis).
HTTP Status Code Summary Over Time
Returns the number of client errors, server errors, redirects, and successful responses observed each day over the
last seven days. This search can be used to understand the distribution of errors vs successful responses and
redirects.
l
Suggested Time Range: -7d
l
_sourceCategory=*IIS* | parse using public/iis | if(sc_status matches "2*", 1, 0) as successes | if(sc_status
matches "3*", 1, 0) as redirects | if(sc_status matches "5*", 1, 0) as server_errors | if(sc_status matches "4*",
1, 0) as client_errors | timeslice by 1d | sum(successes) as successes, sum(redirects) as redirects, sum
(client_errors) as client_errors, sum(server_errors) as server_errors by _timeslice
Top 404 URLs
Returns the top 100 URLs that refer to a resource (that doesn't exist on the website). This information can be used
to fix existing web pages.
l
Suggested Time Range: -1d
l
_sourceCategory=*IIS* "404" | parse using public/iis | where sc_status matches "404" | count_frequent cs_
uri_stem | limit 100
Traffic Volume Served Per Day
Returns the number of hits on a website each day over the past 24 hours. If this search is run over a longer period
of time (such as two weeks or a month) it may give you a good idea of which days of the week are busier.
282
l
Suggested Time Range: -7d
l
_sourceCategory=*IIS* | parse using public/iis | timeslice by 1d | count as hits by _timeslice
Top Browsers
Returns the top 10 browsers accessing the website.
l
Suggested Time Range: -1d
l
_sourceCategory=*IIS* | parse using public/iis | count_frequent cs_user_agent | limit 10f
Slowest URLs by Average Time
l
Suggested Time Range: -1d
l
_sourceCategory=*IIS* | parse using public/iis | (time_taken/1000) as seconds | avg(seconds) as
avgtimeinseconds by cs_uri_stem | sort by avgtimeinseconds | limit 100
Searches for Windows 2008 Events
Domain Controller/Windows Server Events
We recommend saving the following searches and scheduling them to run every 10 minutes over the last 10
minutes.
Detect when the audit policy was cleared
l
Suggested Time Range: -10m
l
_sourceCategory=OS/Windows 1102 | parse using public/windows/2008 | where event_id="1102"
Detect when the audit policy was changed
l
Suggested Time Range: -10m
l
_sourceCategory=OS/Windows 4719 | parse using public/windows/2008 | where event_id="4719"
Detect account policy changes
This event indicates that the computer's Security Settings\Account Policy or Account policy was modified, either via
Local Security Policy or Group Policy in Active Directory. Similar to the audit policy, the Account Policy should not
change often, making this a critical event to monitor.
l
Suggested Time Range: -10m
l
_sourceCategory=OS/Windows 4739 | parse using public/windows/2008 | where event_id="4739"
Detect system restarts
This event indicates a machine restart, and is important to monitor because production systems should never go
down.
l
Suggested Time Range: -10m
l
_sourceCategory=OS/Windows 4608 | parse using public/windows/2008 | where event_id="4608"
Detect service installation
283
This events indicates that a new service was installed in the system. Any new service installed on the domain
controller needs to be monitored closely.
l
Suggested Time Range: -10m
l
_sourceCategory=OS/Windows (4946 OR 4947 OR 4948) | parse using public/windows/2008 | where
event_id="4946","4947","4948"
Logon/Logoff Events
Failed logins on the Domain Controller
These events indicate failed logins, either on the Domain Controller or on member servers.
l
Suggested Time Range: -1h
l
_sourceCategory=OS/Windows (4771 OR 4768 OR 4776) | parse using public/windows/2008 | where
event_id="4771" OR (event_id="4768" AND result_code !="0x0") OR event_id="4776"
Consecutive failed logins by the same user
These events indicate consecutive failed logins whether on the Domain Controller or on member servers.
l
Suggested Time Range: Save as a search; set the search to run every 15 minutes only if the number of
groups is greater than 0.
l
_sourceCategory=OS/Windows (4771 OR 4768 OR 4776) | parse using public/windows/2008 | where
event_id="4771" OR (event_id="4768" AND result_code !="0x0") OR event_id="4776"
User account changed
This event is logged when a user account is changed.
l
Suggested Time Range: -1d
l
_sourceCategory=OS/Windows 4738 | parse using public/windows/2008 | where event_id="4738"
User added to a group
These events are logged when a user is added to a group.
l
Suggested Time Range: -1d
l
_sourceCategory=OS/Windows (4728 OR 4732 OR 4756) | parse using public/windows/2008 | where
event_id in ("4728" ,"4732","4756")
New accounts created
This event is logged when new accounts are created.
l
Suggested Time Range: -1d
l
_sourceCategory=OS/Windows 4720 | parse using public/windows/2008 | where event_id="4720"
User locked out
This event is logged when a user is locked out after repeated logon failures.
284
l
Suggested Time Range: -15m; Save as a search to run every 15 minutes if the number of messages is less
than one.
l
_sourceCategory=OS/Windows 4740 | parse using public/windows/2008 | where event_id="4740"
Successful logins over time
This search returns the total number of successful logins on a local machine every hour, over the past 24 hours.
l
Suggested Time Range: -24h
l
_sourceCategory=OS/Windows 4624 | parse using public/windows/2008 | where event_id="4624" |
timeslice by 1d | count by _timeslice
Consecutive failed logins on a local machine
l
Suggested Time Range:-15m; Save as a search to run every 15 minutes and return results if the number of
messages is >1.
l
_sourceCategory=OS/Windows 4625 | parse using public/windows/2008 | where event_id="4625" | count by
target_acct | where _count > 3
Top reasons for failed logins
This search returns the top reasons why logins are failing.
l
Suggested Time Range: -6h
l
_sourceCategory=OS/Windows 4625 | parse using public/windows/2008 | where event_id="4625" | count by
dest_user | top 10 fail_reason by _count
User/Account Changes
User password reset attempt
This search returns all instances where an attempt has been made to reset a user's password. This event is
triggered by someone else changing a user's password (not the user himself).
l
Suggested Time Range: -6h
l
_sourceCategory=OS/Windows 4724 | parse using public/windows/2008 | where event_id="4724"
User password changes
This search returns the number of times user have changed their own passwords each day over the past week.
l
Suggested Time Range: -7d
l
_sourceCategory=OS/Windows 4723 | parse using public/windows/2008 | where event_id="4723" |
timeslice by 1d | count by _timeslice
285
Search Optimization
Seeing quick search results is important to all Sumo Logic users. Generally speaking, the speed at which results
displayed depended on the amount of data and the type of query run against that data. With search optimization
tools, you can see significant improvement on search speeds.
The key to search optimization is to design a method of segmenting data in such a way that it's queued up for quick
results. Sumo Logic has two methods of search optimization: Partitions and Scheduled Views.
Both of these search optimization tools are build around the concept of an index. An index is a subset of data.
When you run a search against any type of index, because it's a smaller silo of data, search results are returned
more quickly and efficiently.
Additionally, Sumo Logic provides a Data Volume index and App that are pre-configured to display information
directly related to the amount of data your Sumo Logic account is processing. Although this is technically an index,
it isn't customizable. You can learn more in Data Volume Index.
286
Does all data need to be indexed?
No, not all data needs to be routed to an index. Any data not assigned to an index is saved to what's referred to as
the default index. Think of the default index as the same Sumo Logic you've always used, where raw data is
searched when a query is run.
Is there such a thing as creating too many indexes?
Yes. Indexes can be overused, and in some situations this can slow search results. When designing your
organization's indexes, make sure to put some thought into the minimal amount of data that makes sense to index,
no matter which tools you're using. When running a search on non-indexed data, Sumo Logic may need to process
all indexed data as well, which can take quite a while.
287
Choosing the right search optimization tool
The use cases for Partitions and Scheduled Views are quite different. Partitions are able to index much larger
quantities of data; Scheduled Views should only be used for smaller indexes. Here's a quick look at when you
should choose one tool or the other.
What I want to do is...
Partition
Scheduled View
Run queries against a certain set Pick me if the amount of data is Pick me if the amount of data you'd like to
of data.
more than 2%
segregate is 2% or less.
Use data to identify long-term
Pick me!
trends.
Segregate data by
Pick me!
sourceCategory
Have aggregate data ready to
Pick me!
query.
Use RBAC to deny or grant
Pick me!
Pick me!
access to the data set.
288
Partitions
Sumo Logic allows you to filter a subset of the messages in an Index into a Partition on ingest. Partitions are used
for both security and performance use cases. For security, you could create a Partition for messages pertaining to,
for example, a certain group within your organization, like HR, and limit access to that Partition based on the RoleBased Access Controls (RBAC) for your users.
Partitioning messages in an Index also improves search query performance, since by creating a Partition, you
have reduced the total number of messages that need to be searched. Once messages are routed to a Partition,
you can limit your search to those messages using the Partition name in a search query, such as _index=index_
name. But all Partition Indices are automatically included in searches.
Partitions ingest your messages in real time using Continuous Query technology. This means that a Partition only
ingests messages from the time it is created and going forward. Data is not back filled into a Partition. If a message
is ingested into multiple Partitions, it will be duplicated.
In Sumo Logic, you create Partitions using simple search expressions, also called routing expressions. Once
created, the Partition routing expression filter condition is applied to all incoming messages as they enter the
system, and if the filter matches the message, it is put in the Partition. This dialog is accessible via the Manage >
Partitions page. Once you create a Partition, it becomes available to be used with searches, Monitors and
Dashboards, and RBAC.
For more information, see Managing Partitions.
How are Partitions different from Sumo Logic Indices and Scheduled Views?
Partitions are different from Scheduled Views in that they do not back fill with aggregate data. Partitions begin
building a non-aggregate index from the date a Partition is created, only indexing data moving forward.
Scheduled Views back fill with aggregate data, meaning that all data that extends back to the start date of the View
query is added to the View.
Sumo Logic Indices are automatically created by Sumo Logic to deliver a specific data set that cannot be edited.
Sumo Logic Indices must be manually enabled by an admin. Once enabled, volume data is NOT back filled to any
time before the feature was enabled. Data is only provided from the time the feature is enabled forward.
Running a Search Against a Partition
Running a search against the data in a Partition is almost exactly the same as running any other query. The
difference you'll notice is the speed at which results are returned, especially if you're searching over a large
amount of data.
Queries that contain Partitions can be saved as scheduled searches, as Dashboard Monitors, and as published or
saved searches.
To run a search against a Partition:
289
1. Go to Manage > Partition, then from the Partition page, copy the name of the Partition.
2. Click Search in the top ribbon to open the Search page.
3. In the search text box, type _index=, then paste or type the name of the Partition, like: _index=[indexname].
4. Complete the query, or run the search just on the Partition.
Running search across multiple Partitions
You can run a query against multiple Partitions simultaneously in a few ways.
Using wildcards to search across multiple Partitions
The name of a Partition is basically a metadata tag. That means that you can use wildcards just as you would in
any regular query. Let's say you have Partitions named web_logs, apache_error, apache_access, pages, and
tomcat. With those Partition names in mind, you could do any of the following:
l
Run a search like _index=* to return results from all of the Partitions.
l
Enter _index=apache* or even _index=a* to run a search against Apache logs.
l
Enter _index=*a* to return results from apache_error, apache_access, pages, and tomcat.
Using Booleans to search across multiple Partitions
Booleans in queries that use Partitions work the same way as they work in all other searches. For example, you'd
enter _index=apache_error OR _index=apache_access to return results from just those two Partitions.
Using Partitions with Monitors and Dashboards
Once you have created a Partition, you can use it to increase search performance for Monitors and Dashboards
that may benefit from using the Partition.
To use a Partition with a Monitor or Dashboard, just edit the query of the Monitor or Dashboard, by adding _index=
[index-name].
For details on editing the query, see Saving edits to a Monitor.
290
Managing Partitions
The Partitions page displays the existing Partitions in a list, including the Partition name and the routing
expression. On this page you can create, refresh, and delete, or apply RBAC to Partitions.
For conceptual information, see Partitions.
Creating a Partition
To create a Partition in an Index, you will create a routing expression, which is a kind of query. A Partition routing
expression can take anything in a regular search query up to the first pipe—in other words, the search constraints.
Partitions must be named alphanumerically, with no special characters. The query can include wildcards, but it
cannot include any parsing or search operators.
Create Partitions for use cases that are not too general. The idea is to use Partitions in an Index to restrict your
search for security and in order to improve search performance. If you create a Partition for a very general use
case, it would still work, you just wouldn’t benefit as much from increased performance.
For example, you could create a Partition for all messages in an index that would pertain to the the Human
Resources group in your organization, which might require additional security. Then you would use Role-Based
Access Controls (RBAC) to restrict that Partition to users set with the HR role in your system. Or you could create a
Partition for a certain type of log message, such as Apache logs.
When designing Partitions, use the following best practices:
l
Avoid using queries that are subject to change. In order to benefit from using Partitions, they should be
used for long-term message organization.
l
Make the query as specific as possible. Making the query specific reduces the amount of data in the
Partition, which increases search performance.
l
Keep the query flexible. Use a flexible query, such as sourceCategory=*Apache*, so that meta data can
be adjusted without breaking the query.
l
Group data together that is most often used together. For example, create Partitions for categories such
as web data, security data, or errors.
291
l
Group data together that is used by teams. Partitions are an excellent way to organize messages by role
and teams within your organization.
l
Avoid including too much data in your Partition. For example, including 90% of the data in your index in a
Partition won’t improve search performance.
Adding a Partition
To create a Partition:
1. In the Sumo Logic Web Application, choose Manage > Partitions.
2. Click Create.
3. In the Create a Partition dialog box, enter the following:
l
Index Name. Enter a name that you'll use to search the data in a query. It's important to use a name that is
descriptive and easy to remember. Names can be comprised of alphanumeric characters; underscores( _ )
are the only special characters allowed.
l
Routing Expression. Enter the routing query for the Partition, which consists of a keyword search and a
filter condition. The routing query can include wildcards, but it cannot use any parsing or search operators.
Also, empty strings are not supported.
4. Click Create.
292
The new Partition is added to the list and begins to index data as soon as you create it. Allow a few hours for the
indexing to complete. If you've chosen to index a large amount of data, it could take a bit longer.
How do new Partitions affect your current system?
Once you have created a new Partition, you may want to review the searches or Dashboards in your Sumo Logic
environment to see how you might benefit from using the Partition in those queries, especially if you are querying
only data in that Partition.
To do so, add _index=[index-name] to the query for the search or Dashboard.
Refresh or Delete Partitions
The Partitions page displays the existing Partitions in a list, including the Partition name and the routing
expression. It also includes the following buttons and actions:
l
Refresh. Refreshes the list of Partitions from the server.
l
Delete. Deletes a selected Partition. Any admin can delete any Partition
Once a Partition has been created, it cannot be edited.
293
About Scheduled Views
A Scheduled View is a pre-aggregated index of a subset of data. After building a Scheduled View, you'll be able to
run queries against that data set. Because the data is pre-aggregated, meaning that query you'll use to create a
Scheduled View contains an aggregate function, search results return much quicker. Additionally, queries run
against a Scheduled View cannot time out. Queries that run against Views can be used in scheduled searches,
Dashboards, and in ad hoc searches.
The ability to run a query against historial data in a View means your team can uncover long-term trends and build
Dashboards that include a large amount data without sacrificing performance. You can include data dated to the
very beginning of your retention period. For example, if your organization has a 60-day retention period, you can
use data from two months ago in your searches.
Because Scheduled Views add data on a one minute rolling schedule, you'll know that search results include
recent log messages. Think of a Scheduled View as query that uses a one-minute timeslice to aggregate data. If
you run a 60-minute search against a Scheduled View, you can expect 60 results (one for each one-minute
aggregation).
How data is added to a Scheduled View
As data is being ingested into Sumo Logic, it's constantly being checked for how it should be handled. First, data is
routed to any Partitions where it should be indexed. Then, data is checked against Scheduled Views; any data that
matches the Views are indexed.
Data can be in a Partition and in a Scheduled View because the two tools are used differently (and are indexed
separately). And, even though Partitions are indexed first, this architecture does not slow the indexing of
Scheduled Views. Every minute, the query is run against the data routed to the Scheduled View, and then the
results are indexed.
How are Scheduled Views different than Partitions and Sumo Logic Indices?
Scheduled Views are different from Partitions in that they backfill with aggregate data, meaning that all data that
extends back to the start date of the View query is added to the View.
Partitions, however, begin building a non-aggregate index from the date a Partition is started, only indexing data
moving forward. Sumo Logic Indices are automatically created by Sumo Logic to deliver a specific data set that
cannot be edited.
Desiging Scheduled Views
Scheduled Views are great for identifying long term trends. With that in mind, it's important to consider the uses that
make the most sense for your organiation, and build out a set of Scheduled Views that are general enough to be
practical, yet specific enough to provide targeted search results.
294
How could your organization use Scheduled Views?
Web access trends. Creating a Scheduled View allows you to isolate logs related to your site, making it easy to
report on web traffic patterns.
App usage metrics. A View can help you track the usage of one or more applications over time. Depeninding on
your deployment, you could build a View per application.
Threat anaylsis. Because a Scheduled View indexes any type of data, you can create a View just for PAN logs, for
example, that you can leverage to see how threat types and threat levels vary over time, or even which IPs from
high-risk areas are hitting your site.
User behavior. Creating a View to parse out logins by user ID across your entire deployment means that you can
answer audit-related questions quicky. Additionally, you can investigate behavior from a high-level with much
faster results, like being able to see if users have logged in during the past 60 days (or as far back as your
retention period).
Creating a Scheduled View
Admins can create Scheduled Views in the Sumo Logic Web Application. A Scheduled View is defined using a
query, just as you'd use to run a regular search in Sumo Logic.
Keep the following in mind when you're constructing the query for the Scheduled View:
l
Avoid using queries that are likely to change. A key benefit of using Scheduled Views is that they can
index historical data, allowing you to identify long-term trends. If a query changes, you may lose some of the
historical perspective.
l
Keep the query flexible. Using a flexible query, like sourceCategory=*Apache* so that metadata changes
don't break the query.
l
Include an aggregation. Be sure to include a "group by" or aggregate function, and include any timeslice
information in the aggregation; for example, the query could contain timeslice by 1h | count by _timeslice.
Additionally use the smallest timeslice that makes sense, such as one hour instead of one day.
l
Include necessary fields, but avoid fields that tend to vary. For example, you'd want to use country and
city fields instead of latitude and longitude.
What types of operators aren't supported in Scheduled Views?
Scheduled Views are defined by a query, with the search results being indexed. Due to the way data is indexed in
Views, several operators are not supported. Unsupported operators include:
l
Accum
l
CIDR
l
Concat
l
isNull
l
Limit
l
Lookup
l
Matches
l
Math operators
295
l
Rollingstd
l
Save
l
Sessionize
l
Smooth
l
Summarize
l
Total
l
Trace
l
Transpose
l
URL Decode
Adding a Scheduled View
Any admin can delete or stop any View, but once a View has been set up it can't be edited.
To create a Scheduled View:
1. In the Sumo Logic Web Application, choose Manage > Scheduled Views.
2. Click Create.
3. In the Create a View dialog box, enter the following:
l
View Name. Type a name that you'll use to search the data in a query. It's important to use a name that's
descrptive and easy to remember. Names can be comprised of alphanumeric characters; underscores( _ )
are the only special characters allowed.
l
Query. Type the full query that encompasses the data you'd liked indexed in the View. Parse operators and
most search operators are supported in Views.
l
Start Time. Click the date that you'd like to use as the start time of the index. All data from that point forward
will be indexed in the View. The oldest selectable date represents the end of the retention period of your
Sumo Logic account.
4. Click Create.
The View begins to index data as soon as you create it. Allow a few hours for the indexing to complete. If
you've chosen to index a large amount of data and/or have chosen a long date range for the view, it could
take a bit longer.
To stop and restart a Scheduled View:
If you stop, then restart a Scheduled View, Sumo Logic starts aggregating from the time when it was stopped.
l
Click Stop to the right of the View. Click Start to restart it.
Running a Search Against a Scheduled View
Running a search against the indexed data in a Scheduled View is almost exactly the same as running any othe
query. The difference you'll notice is the speed at which results are returned, especially if you're searching over a
long period of historial data.
Queries that contain Views can be saved as scheduled searches, as Dashboard Monitors, and as published or
saved searches.
296
To run a search against a Scheduled View:
1. Select Manage > Scheduled Views, then copy the name of the View from the Scheduled View page.
2. Click Search in the top ribbon to open the Search page.
3. In the search text box, type _view=, then paste or type the name of the View, like : _view=[viewName].
4. Complete the query, or run the search just on the View.
Using Timselices in Scheduled Views
A Scheduled View indexes data every minute, meaning that if you have a one hour timeslice, a search would
return 60 results.
When defining a Scheduled View, you can choose to include a timeslice to segment the data. It's important,
however, to note that data indexed into a Scheduled View is somewhat segmented already because a
Scheduled View adds new data every minute. In other words, if you have a one hour timeslice running against a
Scheduled View, you'd get 60
What haappens if youi use a 15-min timeslice considering data is indexed in one-min increments?
Example of re-timesliceing. Why??
When running a query against a view, you can choose to include another timeslice in the query to re-order the
data.
Running a Search Against a Scheduled View
Running a search against the indexed data in a Scheduled View is almost exactly the same as running any othe
query. The difference you'll notice is the speed at which results are returned, especially if you're searching over a
long period of historial data.
Queries that contain Views can be saved as scheduled searches, as Dashboard Monitors, and as published or
saved searches.
To run a search against a Scheduled View:
1. Select Manage > Scheduled Views, then copy the name of the View from the Scheduled View page.
2. Click Search in the top ribbon to open the Search page.
3. In the search text box, type _view=, then paste or type the name of the View, like : _view=[viewName].
4. Complete the query, or run the search just on the View.
297
Data Volume Index
The Data Volume Index automatically provides data that allows you to understand your account’s data ingest
volume in bytes and number of log messages processed overall. The Data Volume Index gives you better visibility
into how much data you are sending to Sumo Logic, allowing you to proactively manage your systems’ behavior
and to fine tune your data ingest with respect to the data plan for your Sumo Logic subscription.
Before it can be used, the Data Volume Index must be manually enabled by an administrator. Once enabled, it will
begin populating, and create a set of log messages within the Data Volume Index every five minutes. It's important
to note that data does not backfill. Also, data is only provided to the Data Volume Index while the option is enabled.
Once enabled, you can access the Data Volume Index using the search query _index=sumologic_volume.
Enable the Data Volume Index
Before it can be used, the Data Volume Index must be enabled by an administrator.
To enable the Data Volume Index:
1. Go to Manage > Account .
2. Select the Data Management tab.
3. Under Data Volume, select Enable.
A message confirms that the feature is enabled.
Using the Data Volume Index
The Data Volume Index is populated with a set of log messages every five minutes, which contains information on
how much data (by bytes and messages count) your account is ingesting. Each log message includes information
based on one of the following Index Source Categories.
Index Log Type
Index Source Category
Collector
collector_volume
Source
source_volume
SourceName
sourcename_volume
298
SourceCategory
sourcecategory_volume
SourceHost
sourcehost_volume
View
view_volume
You can query the Data Volume Index just like any other message using the Sumo Logic Search page. To see the
data created within the Data Volume Index, when you search, specify the _index metadata field with a value of
sumologic_volume.
For more information see How metadata is used in searches.
To query the Data Volume Index:
1. In the Search page, enter the query _index=sumologic_volume.
Important: Make sure to enter the query exactly as shown to search against this specific source.
2. Choose the time range for the data that you'd like to review.
3. Click Start to run the search.
Results are returned in the Messages tab.
To further limit the search results to the Data Volume Index data for a specific volume category, you can supply the
Index Source Category using the _sourceCategory metadata and one of the Index Source Categories from the
previous table. For example:
_index=sumologic_volume AND sourceCategory=collector_volume
If the feature is not enabled, a search will not produce any results.
Data Volume Index Message Format
The Data Volume Index messages are JSON formatted messages that contain parent objects for each source data
point, and child objects that detail the message size and count for each parent.
For example, a single message for the "Collector" volume data may look similar to the following, with collector_X
representing the Collector names. The sizeInBytes and count values are the aggregated volume for that five
minute time period.
{
"collector_a":{"sizeInBytes":733296,"count":1646},
"collector_b":{"sizeInBytes":4380031,"count":12105},
"collector_c":{"sizeInBytes":386255,"count":843},
"collector_d":{"sizeInBytes":10823082,"count":23923},
.
299
.
}
Examples
Volume for Each Category
This example query will return the volume for each Source Category.
_index=sumologic_volume _sourceCategory=sourcecategory_volume
| parse regex "\"(?<sourcecategory>(?:[^\"]+)|(?:\"\"))\"\:\{\"sizeInBytes\"\:(?<bytes>\d+),\"count\"\:
(?<count>\d+)\}" multi
| bytes/1024/1024/1024 as gbytes
| sum(gbytes) as gbytes by sourcecategory
would produce results such as:
Volume for Each Collector
This example query will return the volume for each Collector.
_index=sumologic_volume _sourceCategory=collector_volume
| parse regex "\"(?<collector>(?:[^\"]+)|(?:\"\"))\"\:\{\"sizeInBytes\"\:(?<bytes>\d+),\"count\"\:(?<count>\d+)\}"
multi
| bytes/1024/1024/1024 as gbytes
| sum(gbytes) as gbytes by collector
would produce results such as:
300
Volume for a Specific Source
The following query returns the message volume for a specific Source. The Source name can be supplied within a
JSON operation to get the child objects for that Source.
_index=sumologic_volume _sourceCategory=source_volume
| json "my_source_name" as source
| json field=source "sizeInBytes" "count"
| sizeinbytes/1024/1024/1024 as gbytes
Volume for a Specific Collector
The following query returns the message volume for a specific Collector. The Collector name can be supplied
within a JSON operation to get the child objects for that Collector.
_index=sumologic_volume _sourceCategory=collector_volume prod-receiver-10
| json "prod-receiver-10" as collector_json
| json field=collector_json "sizeInBytes", "count" as bytes, count
| sum(bytes) as bytes
| bytes/1024/1024/1024 as gbytes
| fields gbytes
Sumo Logic App for Data Volume
Sumo Logic provides an application that utilizes the Data Volume Index to see your account's volume usage as a
glance. For details, see Data Volume app.htm.
301
About Dashboards
Dashboards contain a collection of real time Monitors that provide a graphical representation of your
organization's data. The information you save in a Dashboard provides insight into the current state of the data
you're uploading to Sumo Logic. Instead of having to run a number of queries, Sumo Logic runs these searches
automatically, making sure that you're never looking at stale data. You won't have to remember to run important
searches once you save them to Dashboards—you'll be able to spend your time gaining insight into what's
happening in your organization.
The uses for Dashboards are nearly endless. Perhaps your IT security group wants to keep an eye on who is
installing virtual machines. Save the query you run as a Monitor, and watch for spikes in a line graph. Dashboards
bring additional assurance, knowing that unusual activity will be displayed real time in an easy-to-digest graphical
format. The data that matters the most to you is even easier to track.
You can configure each Dashboard to display information for different operational responsibilities in your
organization. So in one Dashboard you can keep an eye on 404 errors or other website issues, while another
Dashboard focuses on security policies. Or, for example, you can keep an eye on a particular server so you're
aware of the condition of your machine:
Perhaps you handle financial information in addition to IT data. You could create a Dashboard focusing on what's
happening in your business:
302
What else do I need to know before I get started?
Here are a few things to keep in mind about Dashboards.
Dashboards can be published to leverage the data you've analyzed.
You've saved Monitors to a Dashboard, and you'd like to enlighten others in your organization. Just publish the
Dashboard to allow everyone to see what you've uncovered through your analysis.
Dashboards are built to your specifications.
As long as you run a search with aggregate results, you can save that search in a Dashboard as a Monitor. For
example, you could create a Dashboard filled with performance-based searches, and another to track session
length or other unique searches. Whatever makes sense for you and your organization—create a Dashboard and
you're set.
You can also choose the number of columns in a Dashboard, allowing you to view data in the most compelling
format for your needs.
Learn more about setting up Dashboards
Dashboards may take some time to fill.
Depending on the time range of a Monitor, it can take time for a Monitor to display the complete results. Monitors
are built as data is ingested. So if you create a one-hour monitor, it'll take an hour to see the full results; for a 30day Monitor, it will take 30 days.
Dashboards require queries that have aggregate results.
Only searches that produce aggregate results can be saved as Monitors. What does that mean? Basically, to
produce aggregate results, your query will contain a grouping function. This allows the data to be displayed
properly in a graphical format.
Dashboards can't support all queries.
Certain operators cannot be used in Dashboard Monitors. A list of unsupported operators can be found in Adding
Monitors.
303
Using Dashboards in Sumo Logic Free Accounts
Dashboards in Sumo Logic Free accounts work the same was as those in Enterprise accounts with one limitation:
organizations with Sumo Logic Free accounts have access to 20 Monitors, shared between the three users in the
account. You can decide to build as many Dashboards as you'd like with the available Monitors in your account.
Can I share Dashboards in a Sumo Logic Free account?
Yes. Sharing Dashboards works the same in Sumo Logic Free and Enterprise accounts. Once you share a
Dashboard it's made available to all the users in the account.
304
Adding Monitors to a Dashboard
Almost any query you run that produces aggregate results can be saved as a Monitor in a Dashboard.
Aggregating (grouping) functions evaluate messages and place them into groups. After a search completes, you
can choose a layout for the Monitor (although you'll be able to change the layout of the Monitor at any time), then
either add the Monitor to an existing Dashboard or create a new Dashboard from the Monitor.
If you're creating your first Dashboard, the steps are the same as adding a Monitor to an existing
Dashboard. You'll first run a search, add the results as a Monitor, then name and create the new
Dashboard.
To add a Monitor to a Dashboard:
1. After running a query, choose the layout for the Monitor from the chart icons (table, bar chart, column chart,
line graph, area chart, pie chart, or map) in the Aggregates tab. (You'll be able to change the layout of the
Monitor at any time.)
2. Click the Add to Dashboard icon in the Aggregates tab.
3. In the Add to Dashboard dialog box, do the following, then click Add:
l
For Dashboard, choose the name of the Dashboard to which you'd like to add the Monitor. If you'd like to
create a new Dashboard, type a name in the Dashboard dialog box.
l
For Column, choose an existing column where you'd like to display the Monitor, or to create a new column,
type a name in the Column text box. (New columns are always added to the right of existing columns.)
l
For Title, type the name of the Monitor.
305
The Dashboard displays the new Monitor.
Why does the data look different in the new Monitor?
The results of a query in the Search tab of the web application are displayed based on the time range you chose
when you initially ran the search. When you add the search as a Monitor, the query is essentially re-run using a
fresh time range. If you've just added a Monitor with a long time range, like 24 hours, it can take up to 24 hours to
see the full results in a Monitor.
Restricted Operators
In some cases searches can't be added to a Dashboard. Queries using the following operators can't be saved as
Monitors:
l
CountFrequent
l
Details
l
Save
l
Sessionize
l
Summarize
l
Trace
The following Operators can be used in Dashboard Monitors, but in the search they must be included after the first
"group-by" phrase:
l
Limit
l
SortBy
l
Top
306
Publishing Dashboards
Publishing a Dashboard is a great way to keep everyone on top of data that is important to your organization. After
a Dashboard is published others can subscribe to it, which means that any changes you make will also be
reflected in the subscribers' accounts.
Once you publish a Dashboard, a user can Subscribe to it, meaning that as you make changes to it, those
changes are reflected in the other user’s Library as well. Think of a published Dashboard as being “pushed” to a
user who subscribes; any changes are pushed (updated) to subscribers.
Others who view your published Dashboards can run queries based on Monitors you've saved in the
Dashboard. Then they can save their own versions.
Publishing Dashboards from the Library
1. Click a Dashboard, then click the double arrow to the right of the name. Click Publish.
2. When prompted to confirm the change, click Publish. The search is moved to your Org folder:
To unpublish a Dashboard:
1. In your Org folder, select a published Dashboard, then click the double arrow to the right of the name. Click
Unpublish.
2. When prompted, click OK.
The content is moved to your Personal folder.
307
Publishing from the Dashboards page
In addition to using the Library, you can choose to publish (or unpublish) a Dashboard directly from the Dashboard
menu.
To publish a Dashboard:
1. Click the Dashboard's Properties icon, located right next to the Dashboard's name.
2. Choose Publish Dashboard.
To unpublish a Dashboard:
1. Click the Dashboard's Properties icon.
2. Choose Unpublish Dashboard.
308
Launching a search from a Monitor
Whether your working with a Dashboard you designed or from a shared Dashboard, you can click a data point in a
Monitor to launch a search from that point in time. This is especially useful in situations where you've noticed
activity in a Monitor that you'd like to research further.
After running the search you can save the query as a new Monitor, or save any changes you've made to the search
back to the existing Monitor.
To launch a search from a Monitor:
1. Click a bar of a bar or column chart, or a data point in a line chart.
2. Click OK to confirm the search.
The search begins. Results are displayed in the Aggregates tab.
309
310
Zooming in on a Monitor
The Zoom icon allows you to view a single Monitor. The zoomed Monitor fills the browser window, so you control
the size of the Monitor.
While viewing a zoomed Monitor, you can also "pause" the data streaming in to the Monitor. Instead of viewing real
time search results, you can get a static view. When you're ready, you can to return to real time with the click of a
button.
To zoom in on a Monitor:
l
In a Dashboard (either shared or owned by yourself) hover over the name of a Monitor, then click the zoom
icon:
The Monitor is displayed at a larger size:
311
Pausing a Monitor
Because Monitors display real time data, the data displayed is constantly updating. If you'd like to view static data,
you can "pause" a Monitor when it's zoomed to temporarily disable auto updates.
To pause a Monitor:
1. In a Dashboard (either shared or owned by yourself) hover over the name of a Monitor, then click the zoom
icon:
312
2. Click the Play icon
; it's replaced with the Pause icon
.
3. When you're ready to re-enable auto updates, click the Pause icon again. When the play icon displays,
auto updates have been re-enabled:
313
314
Editing Dashboards and Monitors
Several Monitor properties can be edited directly from a Dashboard. (If you'd like to edit the query saved as a
Monitor, see Saving changes back to a Monitor.) When editing a Dashboard or Monitor, you'll use the Properties
menu:
A. Dashboard Properties menu.
B. Monitor Properties menu.
Changing Monitor chart properties
The colors used in a Monitor are assigned randomly. You can change the color at any time by editing the Chart
Properties. You'll also find the option to change the way labels are truncated.
To change Chart Properties of a Monitor:
1. Click the Monitor's Properties icon, and then choose Change Chart Properties.
2. Do any of the following:
l
To change the way labels are truncated, choose either End or Middle. If you choose End label truncation, it
means that a value, such as an IP address, could be shortened to 100.100...., so that the beginning of the
value is retained. Choosing Middle means that an IP address could be shortened to 100....100, so that the
beginning and the end of the value is retained.
l
For stacked charts, choose an option for Stacking. (This option won't change the appearance of any other
type of Monitor.)
l
To change the color scheme used in the Monitor, choose a color option.
3. Click Save.
315
Changing the axis of a Monitor
You can change the minimum and maximum values of a Monitor to influence the results in a Monitor. You can also
set the Monitor to use Log Scale.
To change the axis of a Monitor:
1. Click the Monitor's Properties icon, and then choose Change Axis.
2. Do any of the following:
l
To edit the default (automatic) values used for a Monitor's axis, type specific values for Minimum Value and
Maximum Value.
l
To change to either Linear Scale (default) or Log Scale, choose that option.
3. Click Save.
Changing the name of a Dashboard or Monitor
The names of Dashboard and Monitors can be changed at any time.
To change the name of a Dashboard or Monitor:
1. Click the name of the Dashboard or Monitor. Type a new name when the text box appears.
2. Press Return or Enter.
If you click away from the text box, the name won't be changed.
316
Changing the time range of a Monitor
Once you've created a Monitor, you can change the time range whenever you'd like.
1. Click the Monitor's time range.
2. Click the time range once again to display a menu. Choose an option to change the Monitor's time range.
The Monitor's time range is reset, and the Monitor's query is re-run using the new time range. If you've chosen a
longer time range, it may take time to see complete results. This is especially true for queries with long time ranges.
(It will take 12 hours for full search results to display if you're running a 12-hour query.)
317
Changing the color of a bar or column by value range
When viewing search results displayed as a bar chart or column chart in Dashboard Monitors or in the Search tab,
you can choose to change the color of a bar or column depending on the value range of the search output. This
setting doesn't affect the query; it's only applied to query results.
At a glance, you'll be better able to see if a value is out of an acceptable range, or is under an important threshold.
For example, say we've created a Dashboard Monitor that displays results for user log ins over 24 hours. We'd like
to see right away any user that has logged in more than 30 times in the past day. We can have a column that
shows 30 or more log ins display as bright red, which is easily distinguishable from our other columns.
To change the color of a column by value range:
1. In a bar chart or column chart Monitor, click the Properties icon and choose Colors by Value Range.
2. In the Colors by Value Range dialog box, type a number in the From Value text box. You can leave the To
Value text box empty if you don't want to set an explicit value; otherwise type a number in the box.
3. For Color, choose a pre-set option, or choose a customer color.
318
4. Click Save.
Changing the type of a Monitor
If you'd like to change the way a Monitor is displayed in a Dashboard you can choose a different layout.
To change a Monitor's type:
1. Click the Monitor's Properties icon, and then choose Change Monitor Type.
2. Select a different layout, and then click Save.
Saving edits to a Monitor
After running a search from a Monitor, any edits made to the query can be saved back to the Monitor. These
changes are immediately reflected in the Monitor. In addition to fine-tuning the query, you can also change the time
range of the Monitor.
Only the owner of a shared Dashboard can save changes back to a Monitor.
To save changes back to a Monitor:
1. Click a Monitor to launch a search.
2. Make any changes you'd like, either to the query or the time range of the Monitor.
3. Run the search.
4. Once the search has completed, click the Save Back to Monitor icon.
5. Confirm the changes you've made.
Changes are reflected immediately.
319
Creating combo chart Monitors
Combo charts allow you to create bar or column charts with a secondary vertical axis so you can add a separate
line as a comparison. For example, say we're running a query like:
_sourceCategory=*apache* | parse "HTTP/1.1\" * * * " as status_code, size, response_time| timeslice
5m | avg(response_time), count by _timeslice
Generally, this query would produce a bar or column chart that looks a bit like this:
But with a combo chart, we can set the _count volume to display as a line chart on a second axis, so the count
value is represented by a line instead of a bar:
Then you can add combo charts to a Dashboard or view them in the Aggregates pane.
To create a combo chart:
1. Run a query.
320
2. In the Aggregates tab, choose column chart or line chart to display the search results.
3. To add a second axis, click the properties icon in the Monitor or Aggregate pane, then choose Change
Series.
4. In the Change Series dialog box, choose the value you'd like to add as a secondary axis and chart type. In
our example, we set the _count value as a Line Chart on the Secondary vertical axis. Click Save.
The combo chart is built and displayed.
321
Creating Box Plot Charts
A Box Plot Chart graphically depicts groups of data using their quartiles. In Box Plot charts, the bottom and top of
the box represent the first and third quartiles; the band inside the box represents the median:
To create Box Plot Chart Monitors, your query must include the:
l
Smallest value (sample minimum) using the min or _min field name.
l
Lowest quartile (25%) using the _pct_25 field name. You can use both lower or ends with in this part of the
query.
l
Median quartile (50%) using the _pct_50 field name. You can use both lower or ends with in this part of the
query.
l
Upper quartile (75%) using the _pct_75 field name.
l
Largest value (sample maximum) using the max or _max field name.
For example, this query can be rendered as a Box Plot Chart:
error| 5 as a | 6 as b | 7 as c | 8 as d | 9 as e | min(a), pct(b,25), pct(c,50), pct(d,75), max(e)
But, because this query doesn't meet all the requirements, it cannot be rendered as a Box Plot Chart:
error | 5 as a | 7 as b | 7 as c | 7 as d | avg(a, b), max (c,d), min(c)
The above query is missing the lower, median, and upper quartile values.
To create a Box Plot Chart:
1. Type a supported query in the Search box, making sure to include all of the required field names.
2. Once the search results appear, click the Box Plot Chart icon.
322
3. (Optional) Click Add to Dashboard if you'd like to save the chart as a Monitor.
323
Creating Single Value Charts
A Single Value chart is useful for displaying the results of a query that returns only a single value or record, in order
to make that value stand out at a glance. If the query returns more than one value in the Aggregation tab, only the
first value is displayed in the Single Value chart.
For example, you could use a Single Value chart in order to alert you to whether a system is up or down, or to give
a “stop-light” alert status of a single value and when it changes. The Single Value chart is especially useful for
security analytics and PCI (Payment Card Industry) compliance, in order to display the number of incidents under
specific regulations.
If your query does not meet the requirements for displaying a Single Value chart, for example, if there are no
results or if it is a null result, the Single Value icon will appear greyed out in the display options.
You can create a Single Value chart for three query result options: numerical, string, or Boolean.
Numerical Single Value Chart
A numerical Single Value chart displays an important metric for single glance analysis, for example, for the number
of errors generated by your site.
This simple query provides a single value as a result:
error | count
for example:
324
If your query provides more than a single result, when you create a Single Value chart, only the first result from the
table in the Aggregates tab is displayed.
To create a Numerical Single Value Chart:
1. Run a query for a single value.
2. In the Aggregates tab, choose the Single Value icon to display the results graphically.
The Single Value chart is displayed, using default colors and text.
3. (Optional) Click Add to Dashboard if you'd like to save the chart as a Monitor.
To modify a Numerical Single Value Chart:
1. Select the Properties icon.
2. Select Change Properties. Here you can change:
l
Color. Override the default color to a new color.
l
Numeric Value. Here you can show or hide a numeric value, define a value to display where one is
325
unavailable, and define the unit to append to the value. Click Save to save changes.
3. Colors by Value Range. Add colors by a value range. For example, you could choose a value from 0 to 1
as green, to show no errors. Then click Add, and add a value from 1 to Any as red, to show that errors have
occurred. Click Save to save changes.
4. Manage Labels. This option allows you to enable a Title and a Description, including the text displayed
and the color of the text. Click Save to save changes.
326
String Single Value Chart
A String Single Value chart displays the first result of a search query as a string, such as a top status or message.
For example, you can use the following query:
error | count | format("%d errors", _count) as errorString | fields errorString
which provides results in a Single Value chart like:
To create a String Single Value chart:
1. Run a query.
2. In the Aggregate tab, the chart is automatically displayed as a Single Value chart.
327
3. (Optional) Click Add to Dashboard if you'd like to save the chart as a Monitor.
To modify a String Single Value chart:
1. Select the Properties icon.
2. Select Change Properties. Here you can change the Color and String Value. Click Save to save changes.
Boolean Single Value Chart
A Boolean Single Value chart displays a value as true or false, such as when a system is up or down.
To create a Boolean Single Value chart, use a query such as:
* | count as MyCount | if (MyCount>100,true,false) as MyCount
which would produce results like:
To create a Boolean Single Value chart:
1. Run a Boolean query.
2. In the Aggregate tab, choose the Single Value icon.
328
This displays the the result graphically.
3. (Optional) Click Add to Dashboard if you'd like to save the chart as a Monitor.
To modify a Boolean Single Value chart:
1. Select the Properties icon.
2. Select Change Properties. Properties are automatically configured for a Boolean Single Value chart to
display as green for true or red for false, but you can customize the color values for your chart. Click Save to
save any changes.
329
3. Manage Labels. This option allows you to enable a Title and a Description, including the text displayed
and the color of the text. Click Save to save changes.
4. Edit Settings JSON. Allows you to directly edit the JSON code to change the appearance of the Single
Value chart. Click Save to save changes.
330
Setting Firefox Permissions to View Dashboards
When using the Firefox browser to view Dashboards, you'll need to enable an option that allows Sumo Logic to
change the order of open browser windows. In Firefox, it's referred to as raising and lowering (bringing to front or
moving to back) windows.
To enable scripts to re-order windows in Firefox:
1. Log in to your Sumo Logic account on Firefox.
2. Do one of the following:
l
On PC, click Options > Content > Enable JavaScript and then click Advanced.
l
On Mac, choose Preferences > Content > Enable JavaScript and then click Advanced.
3. Select the Raise or lower windows option. Then click OK.
331
Using the Library
The Library provides a central location for shared and saved content in your Sumo Logic account, as well as
content shared by others in your organization. In addition to shared and saved searches, Dashboards can be
saved and shared in the Content Library.
As well as being a great tool for managing content, the Library allows you to launch searches and Dashboards
with a single click—speeding up access to the searches you find yourself running consistently. Additionally, you
can use the content that others in your organization have already developed to continually discover new insights in
your data.
Any searches that you saved previously, as well as any Dashboards you’ve already built, will
automatically appear in the Library.
332
How the Library works
The Library provides a single interface to organize and share searches and Dashboards, and install apps. By
default, each user in an account has two folders: Personal and Org. Content stored in the Personal folder is private
until a user publishes a search or Dashboard. Content in the Org folder is shared with all users across an
organization’s account.
Dashboards and searches are marked with icons to help you discern which content type you’re viewing. You can
launch a search or Dashboard by just clicking it.
A. Creates a new folder.
B. Click to select all.
C. Click to sort by subscribed or unsubscribed status.
D. Click to sort by published or unpublished status.
E. Click to sort by Dashboard or search.
F. Click to close the Library.
G. Apps tab.
H. Org tab. Displays content published by others in your organization.
I. Personal tab. Displays your content.
333
What's the difference between sharing and publishing?
Any search or Dashboard you save to your Org folder is immediately made available to all users in your
organization, exactly in the state the search or Dashboard in at the moment you shared it. A shared search is
static—changes made to the search are not updated to other users. Shared content can be accessed by anyone in
the organization. Think of shared content as being “pulled” by a user from a central repo.
Published content is slightly different. Once you publish a search or Dashboard, a user can Subscribe to the
content, meaning that as you make changes to it, those changes are reflected in the user’s content as well. Think of
published content as being “pushed” to a user who subscribes. Any changes are "pushed" (updated) to
subscribers.
Searches and Dashboards can be published and unpublished at any time. Additionally, other users can copy what
you've published and make further customizations.
334
Saving a Search
Whether you are running ad hoc searches during a forensic investigation or running standard searches for health
checks, you can save any search to run later. When you save a search, you have the option to set up the saved
search to run at a scheduled interval with an automated notification by email of the search results. You can edit a
saved search at any time.
To save a search:
1. In the Search tab, after typing your search query, click Save As below the search field.
2. For Search name, enter a name for your Saved Search. If you'd like, type an optional description to help
you identify this search. (Optional.)
3. The search query populates automatically in the Search field. You can make changes to the search syntax
or query details if you need to.
4. Choose a Time Range option that will be the default range when you run the saved search.
If you'd like to search backwards, you can type a time range like -15m.
5. Choose a Folder to save your search. To add a new Folder to the Library, click the blue "+" and name the
new folder.
335
6. If you'd like to set a schedule for this search, or to set the search to run periodically with an optional alert, set
Run Frequency and Alert Condition options.
7. Click Save to add the search to the Library.
336
Scheduling searches
There are three ways to set up scheduled searches:
Scheduled email. The first option is to set up a scheduled search email, which provides a summary of the search
results every time a scheduled search is run. The subject of this email is Search Results. No matter what the
results of the search, you'll receive an email.
Alert email. Set up Alert Conditions if you'd rather just receive an alert email when certain conditions are met. This
means you'd get an automated alert when or if parameters you set are triggered, based on the results of the
scheduled search. For example, you could set up an alert if a certain number of users visit the free trial URL of your
website. You can run a search from this email when you receive it.
You can be very specific with the alert condition—you can even set an exact number of results that triggers the
email. Results can either be the number of log messages OR the number of aggregates returned by the saved
search. If your saved search returns log messages, then the alert will use the number of messages you specify. If
your query produces aggregate results, the alert will use the number of aggregates (or groups).
Real Time Alerts. Available only to Enterprise and paid trial customers, Real Time Alerts continuously monitor
your Sumo Logic deployment, and return alert emails whenever conditions are met. You can learn more in Setting
up Real Time Alerts.
Scheduled searches are run according to the time zone of an individual's computer and browser, not
according to the time zone of logs.
To schedule a search:
1. Do one of the following:
l
Open a saved search and convert it to a scheduled search. Click the Open link below the Search query
field. Select the search you want to schedule, and then click Edit.
l
Use your current search query and then set up a schedule for it to periodically run and send alerts by email.
2. Choose an option from the Run Frequency menu:
337
l
Never. Choose this option to
temporarily turn off a scheduled
search.
l
Real Time. Enterprise and paid trial
customers can use this option to set
up Real Time Alerts.
l
Every Minute. The search will run
for the first time when you save the
schedule, and then every minute
after that.
l
Every 15 Minutes. The search will
run for the first time when you save
the schedule, and then every 15
minutes after that.
l
Hourly. The search will run for the first time at the top of the next hour after you save the schedule, and then
every hour after that.
l
Every 2, 4, 6, 8, or 12 Hours. The search will run for the first time at the top of the hour you choose.
l
Daily. Choose the time you'd like to run the search every day. A Daily search will cover exactly 24 hours of
activity. You can change the schedule whenever you'd like.
4. Choose a Time Range option to set the default range the scheduled search is run against. Alternately type
a time range; for example, -15m to run the search against data generated in the past 15 minutes.
5. For Alert Condition,choose one of the following:
l
Notify me every time upon search completion if you want an email with search results every time the
search is run (depending on the frequency, you could get an email every 15 minutes, every hour, or once a
day).
l
Notify me only if the condition below is satisfied if you'd like to set up a scheduled search that alerts you
to specific events, and then set any of the following conditions before typing a value in the text box:
Number of Results. Depending on the search, set a condition to receive an email by the number of results.
If your saved search returns log messages, then the alert will use the number messages you specify; if your
query produces aggregate results, the alert will use the number of aggregates (or groups).
Equal to. Choose if there is an exact number of records in a search result at which you want to be notified.
Greater than. Choose if you want to be notified only if the search results include greater than that number of
messages or groups you set in the text box.
7. For Alert Type, choose Email to receive email alerts.
8. For Recipients, enter one or more email addresses separated by commas for the recipients of the search
results. You can edit the recipients at any time.
9. Click Save.
An email notification will be sent to the recipient email address(es) based on the notification parameters.
For queries returning high numbers of messages or group results, the email notification contains a
representative sample of the first 20 messages or groups.
338
Canceling or Editing Scheduled Searches
You can edit or cancel a scheduled search at any time. If you cancel a scheduled search, the search reverts to a
saved search.
To cancel a scheduled search:
1. Click the Open link below the Search field.
2. Select the search you want to cancel, and then click Edit.
3. Choose Never from the Run Frequency menu to cancel the scheduled search, then click Save.
339
To edit a scheduled search:
1. Click the Open link below the Search query field.
2. Click Edit next to the scheduled search you'd like to change.
3. Make the changes, and then click Save.
Running a Search from an Alert Email
When you receive an alert email from a scheduled search, only a representative sample of the results are
included. (We don't want to flood your email with hundreds of thousands of search results.)
Do either of the following:
l
To see the compete results of the search, click the View results in Sumo Logic link in the email. Sumo
Logic will recreate the search exactly matching the query and time parameters of the original scheduled
search.
340
l
To make changes to the search query before you run it again, click the search name (next to Saved
Search) to open the Sumo Logic Web Application with the query entered in the search field.
s
If you are a new user and someone has forwarded an alert email, the links to the search will not work
until you've completed your setup process.
Setting up Real Time Alerts
This feature is only available to customers with Enterprise accounts, or those in paid trials. If you'd
like to try using Real Time Alerts, please contact your sales representative.
341
Real Time Alerts are scheduled searches that run nearly continuously. That means that you're informed in real time
when error conditions exist.
When an alert condition is satisfied, Sumo Logic sends an email (or trigger a script action). Further emails are not
sent while the condition remain satisfied. Instead, if the number of matches goes below the threshold, and then
exceeds the threshold a second time we send a second alert.
If the time zone of messages is set incorrectly, those logs won't be picked up by Real Time Alerts.
Operator Limitations for Real Time Alerts
Some queries cannot be used in Real Time Alert searches. Other operators can be used in Real Time search, but
in the search, they must be included after the first "group-by" phrase:
Not supported for Real Time Alerts
Must be added after a "group by" phrase
l
Count_frequent
l
Accum
l
Details
l
Diff
l
First
l
Smooth
l
Last
l
Sort
l
Join
l
Top
l
Parse
l
Total
l
Save
l
Sessionize
l
Summarize
l
Trace
Set Up Real Time Alerts
To set up Real Time alerting:
1. In the Library, highlight a search, then select Edit. You can also use the query currently in the search text
box; just click Save As under the box.
2. Choose Real Time from the Run Frequency menu.
3. Choose an option from the Time Range menu.
4. For Alert Condition,set the Number of Results conditions:
l
Equal to. Choose if there is an exact number of records in a search result at which you want to be notified.
Type that number in the text box.
342
l
Greater than. Choose if you want to be notified only if the search results are greater than a number of
messages or groups. Type that number in the text box.
l
Greater than or equal to. Choose if you want to be notified only if the search results are greater than or
equal to a number of messages or groups. Type that number in the text box.
l
Fewer than. Choose if you want to be notified only if the search results are less than a number of messages
or groups. Type that number in the text box.
l
Fewer than or equal to. Choose if you want to be notified only if the search results are less than or equal to
a number of messages or groups. Type that number in the text box.
5. For Alert Type, choose Email to receive email alerts, or choose Script Action to return search results to a
Script Action that you've configured. See Collecting from a Script Action.
6. If you've chosen to be alerted by email, for Recipients, enter email addresses for the recipients of the alert
results. You can edit the recipients at any time.
7. Click Save.
An email notification will be sent to the recipient email address(es) based on the notification parameters.
For queries returning high numbers of messages or group results, the email notification contains a
representative sample of the first 20 messages or groups.
343
344
Publishing a search from the Library
Once you’ve saved content, you can choose to Publish it, making it available for subscription. Published content is
automatically added to your Org folder.
A Published search is slightly different from a saved search. Once you publish a search, a user can Subscribe to it,
meaning that as you make changes to it, those changes are reflected in the other user’s Library as well. Think of a
published search as being “pushed” to a user who subscribes; any changes are pushed (updated) to subscribers.
Searches and Dashboards can be published and unpublished at any time. Additionally, other users can copy what
you've published and make further customizations.
To publish a search:
1. Click a search, then click the double arrow to the right of the name. Click Publish.
2. When prompted to confirm the change, click Publish. The search is moved to your Org folder:
To unpublish a search:
1. In your Org folder, select a published search or Dashboard, then click the double arrow to the right of the
name. Click Unpublish.
345
2. When prompted, click OK.
The content is moved to your Personal folder.
346
Publishing Dashboards
Publishing a Dashboard is a great way to keep everyone on top of data that is important to your organization. After
a Dashboard is published others can subscribe to it, which means that any changes you make will also be
reflected in the subscribers' accounts.
Once you publish a Dashboard, a user can Subscribe to it, meaning that as you make changes to it, those
changes are reflected in the other user’s Library as well. Think of a published Dashboard as being “pushed” to a
user who subscribes; any changes are pushed (updated) to subscribers.
Others who view your published Dashboards can run queries based on Monitors you've saved in the
Dashboard. Then they can save their own versions.
Publishing Dashboards from the Library
1. Click a Dashboard, then click the double arrow to the right of the name. Click Publish.
2. When prompted to confirm the change, click Publish. The search is moved to your Org folder:
To unpublish a Dashboard:
1. In your Org folder, select a published Dashboard, then click the double arrow to the right of the name. Click
Unpublish.
2. When prompted, click OK.
The content is moved to your Personal folder.
347
Publishing from the Dashboards page
In addition to using the Library, you can choose to publish (or unpublish) a Dashboard directly from the Dashboard
menu.
To publish a Dashboard:
1. Click the Dashboard's Properties icon, located right next to the Dashboard's name.
2. Choose Publish Dashboard.
To unpublish a Dashboard:
1. Click the Dashboard's Properties icon.
2. Choose Unpublish Dashboard.
348
Subscribing to searches and Dashboards
You can subscribe to content stored in other user’s Shared folder. Once you subscribe, you’ll choose a folder to
store the search or Dashboard; any changes the owner makes will be reflected in the copy stored in your library.
To subscribe:
1. In the Content Library, click Org. This opens the list of folders used by others in your organization.
2. Click the folder that contains the search or Dashboard, then click the search or Dashboard you’d like to
subscribe to.
3. Click the double-arrow to the right, then click Subscribe.
4. When asked to confirm the subscription, make any changes to the name of the search or Dashboard, and
then choose a location to save the content. Then click Subscribe.
Tip: If you’d like to create a new folder, click the blue “+” icon.
349
Copying Content
In addition to subscribing to a search or Dashboard, you can make a copy of an item. Once you make a copy, you
can edit the search or Dashboard to make it fit your needs. Copied content is not kept up-to-date like content
you've subscribed to.
You can also make a copy of a folder, which grabs all the content saved in the folder, then adds the copied folder
to your Personal directory.
Any copied content is moved to your Personal folder; you can choose to save it in an existing subfolder or create a
new subfolder.
To copy an item from your Personal folder:
1. Select the item.
2. Click Copy in the menu.
3. Choose the location where you'd like to save the copied content and click Copy.
To copy an item from an Org-level folder:
1. Select the item, either a folder, a search, or a Dashboard.
2. Click Copy in the menu.
350
3. Choose the location where you'd like to save the copied content and click Copy.
351
Installing Apps from the Library
The Library makes it easy to install the Sumo Logic Applications your organization needs.
Certain apps have specific installation requirements. Be sure to check Sumo Logic Apps for more information.
Applications can be installed only by users with Admin permissions in a Sumo Logic Professional or a
Sumo Logic Enterprise account. Organizations with a Sumo Logic Free account currently cannot use
Sumo Logic Applications.
To install an Application:
1. In the Library, click the Apps tab.
2. Click the name of the app you'd like to install.
3. Click Install.
4. In the Install Application dialog box, do one of the following for Data Source Mapping:
l
Select from _sourceCategory values. Choose an existing _sourceCategory present in your account.
Important: If you do not select the correct _sourceCategory, data will not be loaded into the app.
352
l
Custom data filter. To set up a specific data filter, type the keyword(s) you'd like to use to filter the data.
5. For Folder, choose either the Personal folder or a subfolder in the Personal folder. (Click the blue + to
create a new subfolder).
6. Click Install.
After the installation is completed, you can see the App in your Personal folder:
After installing an app you'll need to start each Dashboard, as described in Starting Dashboards.
353
Using Library keyboard shortcuts
The Library needs to be open in order to use keyboard shortcuts.
Shortcut Action
l+m
Opens the actions menu for a folder. If a selected folder doesn't have a menu (such as the Personal
folder) a message displays.
l+a
Selects all items in a selected folder.
l+o
Opens the active folder.
l+c
Closes the Library.
esc
Closes the Library
354
Sumo Logic Applications
Sumo Logic Applications deliver out-of-the box dashboards, reports, saved searches, and field extraction for
popular data sources. When an app is installed in Sumo Logic, these pre-set searches and Dashboards are
customized with your source configurations and populated in a folder selected by you.
Applications address five common use cases:
l
Increase availability and performance. Sumo Logic enables issues to be identified before they impact the
application and customer. Precise, proactive analytics quickly uncover hidden root causes across all layers
of the application and infrastructure stack.
l
Provide real time insights. With Sumo Logic enterprises easily extract machine data insights to provide
greater intelligence around their customers, products, and application usage. These insights provide a
more accurate and complete analysis for business users.
l
Accelerate Cloud deployment. Sumo Logic enables enterprises to automate and speed the development
and deployment process for cloud-based applications. Companies can rapidly detect, identify and resolve
application issues.
l
Decrease app time to market. With Sumo Logic, companies can implement a consistent release process
resulting in on-time releases. They can easily identify application issues and configuration changes across
development, test and deployment environments.
l
Enforce compliance. Sumo Logic delivers a simple, proactive and automated process to audit and
investigate operational, security and regulatory compliance incidents. All data is centralized, secured, and
easily analyzed in real time through a single, highly scalable solution.
355
Sumo Logic Log Analysis QuickStart Application
The Log Analysis QuickStart Application, created especially for new users of Sumo Logic, includes searches to
extract important information from your log files, independent of where they get generated. Whether you are new to
log management or plan to migrate from other products, the Log Analysis QuickStart app will bring you up to speed
with the Sumo Logic search, visualization, and analytics capabilities.
Ready to install the app? See Installing the Log Analysis QuickStart App.
Sumo Logic Log Analysis QuickStart App Dashboards
The Log Analysis QuickStart Application, created especially for new users of Sumo Logic, includes searches to
extract important information from your log files, independent of where they get generated. Whether you are new to
log management or plan to migrate from other products, the Log Analysis QuickStart app will bring you up to speed
with the Sumo Logic search, visualization, and analytics capabilities.
Ready to install the app? See Installing the Log Analysis QuickStart App.
Dashboards
There are three Dashboards that give you an easy way to learn how Sumo Logic can help you monitor and
analyze events occurring from your overall deployment.
Visits Dashboard
The Visits Dashboard displays identifying information about external and internal visitors across you deployment,
including email addresses visitors are using.
356
Geo Location of All Users. Uses a geo location search to display the locations of IP addresses used by visitors.
Frequent IP Addresses. Shows a list of the most frequently used IP addresses by visitors.
Logins Over Time. Displays the successful and failed logins over the past three hours.
Observed IP Addresses by Type. Displays IP addresses used by internal and external visitors.
Sessions. Monitors errors across all sessions in your deployment.
Frequent Email Addresses. Displays the most frequently used email addresses.
Keywords and Metadata Dashboard
This Dashboard provides several ways to monitor your logs based on the metadata of your data. All of the Monitors
include searches for specific issues. You can learn more about metadata options in Establishing Metadata
Conventions.
357
High Priority Keywords. Displays how often the terms error, failure, and exception appear in all log messages
over time.
Medium Priority Keywords. Displays how often the terms time out, warn, check, exist, reject, deny, and timeout
appear in all log messages over time.
Issues by Origin. Displays how often high priority keywords occur by the origin of issue, which could be
application, data or service.
Issues in Top Categories. This monitor shows the top 10 source categories by number of log messages that
contain error, exception, or failure terms.
Issues in Top 10 Hosts. Displays the top 10 hosts by number of log messages that contain error, exception, or
failure terms.
Issues in Top 10 Files. Shows the top 10 files by number of log messages that contain error, exception, or failure
terms.
358
Issues by Category. This Monitor shows the number of log messages that contain error, exception, or failure terms
by Source Category over time.
Issues by Host. Displays the number of log messages that contain time out, error, exceptions, and failures broken
down by Source Host over time.
Issues by File Name. Displays the number of log messages that contain error, exception, or failure terms issues by
log file name over time.
Collectors and Source Monitoring Dashboard
The Monitors in the Collector and Source Monitoring Dashboard help you keep an eye on the machines running
Collectors and Sources. If a machine begins to have issues (such as no logs being uploaded to Sumo Logic) you'll
know at a glance.
Issues by Collector. This Monitor displays the number of log messages that contain error, exception, or failure
terms by Collector.
Issues by Source. Shows the number of log messages that contain error, exception, or failure terms by each
Collectors' Source.
Collector Issue Monitoring. Displays warnings generated over time for each Collector in your deployment.
359
Installing and starting the Log Analysis QuickStart App
The Library feature of the Sumo LogicWeb Application allows an Admin to install the QuickStart App. Your
organization will be up and running with the app in just a few minutes.
To install the app:
1. In the Library, click the Apps tab.
2. Click Log Analysis QuickStart.
3. Click Install.
4. In the Install Application dialog box, choose a location in the Personal folder.
5. Click Install.
360
Once an app is installed, it will appear in your Personal folder. From here, you can publish it to share it with your
organization.
Monitors will start and fill automatically. It's important to note that each Monitor slowly fills with data as the length of
the time range of each query is met. Results won't immediately be available, but with a bit of time you'll see full
graphs and maps.
361
Sumo Logic App for Data Volume
The Sumo Logic app for Data Volume allows you to view at a glance your account's data usage volume by
category, Collector, Source name, and hosts. The app uses predefined searches and a Dashboard that provide
visibility into your environment for real time analysis of overall usage.
To use the Sumo Logic Data Volume app, an administrator must first enable the feature manually. For more
information, see Data Volume Index.htm.
Once the Data Volume Index is enabled, volume data is not back filled to any time before the feature was enabled.
Data is only provided from the time the feature is enabled forward.
Sumo Logic App for Data Volume Dashboards
For each Monitor in the Dashboard, you can perform the following actions:
l
To display details on the Monitor time range, hover over the text in the top right corner.
l
To zoom into the Monitor for more information, click the magnifying glass icon in the header.
l
To view details in the Search page, click a section of the pie chart.
362
Data Volume - Overview
Top Categories. Displays the top 10 source categories and their volume usage in Bytes over the last 60 minutes,
displayed in a pie chart.
Volume by Category. Shows your account's volume usage by category in GBytes for timeslices of 15 minutes over
the last 6 hours, displayed in an area chart.
Top Collectors. Provides the top 10 Collectors and their volume usage in Bytes over the last 60 minutes, displayed
in a pie chart.
Volume by Collector. Displays volume usage by Collector in GBytes for timeslices of 15 minutes over the last 6
hours, displayed in an area chart.
Top Source Names. Shows the top 10 Source names and their volume usage in Bytes over the last 60 minutes,
displayed in a pie chart.
Volume by Source Name. Provides volume usage by Source name in GBytes for timeslices of 15 minutes over the
last 6 hours, displayed in an area chart.
Top Hosts. Displays the top 10 hosts by volume usage in Bytes over the last 60 minutes, shown in a pie chart.
363
Volume by Host. Shows the volume usage of your account by host in GBytes for timeslices of 15 minutes over the
last 6 hours, displayed in an area chart.
Installing the Data Volume App
The Library feature of the Sumo Logic Web Application allows an Admin to install the Data Volume App. Your
organization will be up and running with the app in just a few minutes.
To install the app:
1. In the Library, click the Apps tab.
2. Click Data Volume.
3. Click Install.
4. In the Install Application dialog box, choose a location in the Personal folder.
364
5. Click Install.
Once an app is installed, it will appear in your Personal folder. From here, you can publish it to share it with your
organization.
Monitors will start and fill automatically. It's important to note that each Monitor slowly fills with data as the length of
the time range of each query is met. Results won't immediately be available, but with a bit of time you'll see full
graphs and maps.
365
Sumo Logic App for Apache
The Sumo Logic Application for Apache gives insight into website visitor behavior patterns, monitors server
operations, and assists in troubleshooting issues that span entire web server farms. The app consists of predefined
parsers, searches, and Dashboards, providing visibility into your environment for real time or historical analysis.
Log Types
The Sumo Logic App for Apache assumes the NCSA extended/combined log file format for Access logs and the
default Apache error log file format for error logs.
All Dashboards (except the Web Server Operations dashboard) assume the Access log format. The Web Server
Operations Dashboard assumes both Access and Error log formats, so as to correlate information between the two.
For more details on the Access log file format, see http://httpd.apache.org/docs/current/mod/mod_log_config.html.
Sumo Logic App for Apache Dashboards
The Sumo Logic Application for Apache consists of predefined parsers, searches, and Dashboards, providing
visibility into your environment for real time or historical analysis.
366
General Dashboard
Status Codes. Displays the number of 200, 202, 300, 304, 401, 404, 500, and 503 generated over the past hour,
sorted by count.
Responses Over Time. Shows the successes, client errors, redirects, and server errors that occurred over the past
hour.
Traffic Volume and Bytes Served. Megabytes served to visitors and the number of hits are shown in a column
chart.
367
Client Locations. A geolocation query displays where IPs visiting your site originate.
Top Clients. Displays a list of the top IPs visiting your site.
Browsers and Operating Systems. Keep an eye on the browser and OS configurations used to access your site.
Slowest URLs. Displays a list of the five slowest URLs from your site.
Visitor Locations Dashboard
368
Worldwide.View a map to see where IPs originate.
Visits by Country Over Time. See the worldwide origination of your visitors' IP addresses.
United States. View a map of the US to see where IPs originate.
Visits by US State Over Time. See the US state your visitors' IP addresses originate.
Web Server Operations Dashboard
Traffic Distribution by Server. See which source hosts are handling the load.
CPU Utilization by Server. Keep an eye on the health of your Apache servers.
369
Responses Over Time. Shows the successes, client errors, redirects, and server errors that occurred over the past
hour.
Multiple Client Errors by IP. Shows which IP addresses are generating the most 4xx errors.
Server Errors Over Time. See the distribution on 500 and 503 errors over the past hour.
Top Server Error Messages. Displays the counts of the most common errors generated in the past hour.
Visitor Access Types Dashboard
Visitor Access Types. Displays a breakdown of the type of devices visitors are using.
Browsers and Operating Systems. Breaks down the number of users by their browser and OS.
Installing the Sumo Logic App for Apache
The Library feature of the Sumo Logic Web Application allows an Admin to install the Sumo Logic app for Apache.
Your organization will be up and running with the app in just a few minutes.
370
To install the app:
1. In the Library, click the Apps tab.
2. Click Apache.
3. Click Install.
4. In the Install Application dialog box, do one of the following for Data Source Mapping:
l
Select from _sourceCategory values. Choose an existing _sourceCategory present in your account used
for the Apache Source, such as Apache/Access.
l
To analyze only Apache Access logs, choose a source category that matches the Apache Access
logs. A majority of searches and Dashboards in this application are written for Apache Access logs,
371
so some Dashboard monitors and searches that are based on error logs will not work.
l
To monitor only Apache error logs, choose a source category that matches the Apache error logs.
The majority of searches and Dashboards in this application are written for Apache Access logs, so
most Dashboard monitors and searches that are based on Access logs will not work.
l
Important: If you do not select the correct _sourceCategory, data will not be loaded into the app. If you don't
know which _sourceCategory to select, ask the administrator who configured the Source.
l
Custom data filter. To set up a specific data filter, type the keyword(s) you'd like to use to filter the data. If
you want to analyze both Apache Access logs and error logs, please use a custom data filter that selects
both Access and error log data.
5. For Folder, choose either the Personal folder or a subfolder in the Personal folder. (Click the blue + to
create a new subfolder).
6. Click Install.
Once an app is installed, it will appear in your Personal folder. From here, you can publish it to share it with your
organization.
Monitors will start and fill automatically. It's important to note that each Monitor slowly fills with data as the length of
the time range of each query is met. Results won't immediately be available, but with a bit of time you'll see full
graphs and maps.
372
Sumo Logic App for AWS CloudTrail
Amazon Web Services (AWS) CloudTrail records API calls made to AWS. The Sumo Logic App for CloudTrail
ingests these logs, providing greater visibility into events that, in turn, allows for security and operations forensics.
For example, you can use the Sumo Logic App for CloudTrail to analyze raw CloudTrail data to investigate user
behavior patterns. Or, by correlating CloudTrail data with other data sets, you can get a broader understanding of
events from operating systems, intrusion detection systems, or even application logs.
Dashboards in the CloudTrail App use a brand new layout that makes certain Monitors larger than others. If
you create a new Dashboard or Monitor, it will use the standard layout, where all Monitors in a Dashboard
are a uniform size.
Before you begin
Before you can begin to use the Sumo Logic App for CloudTrail, you’ll need to make sure that you’ve configured
CloudTrail in your AWS account. Additionally, confirm that logs are being delivered to the S3 Bucket you’ll use to
send the logs to Sumo Logic. For more information, and instructions, see Collecting logs for the Sumo Logic for
CloudTrail App.
Using the App for CloudTrail in multiple environments
If you have more than one environment that generates CloudTrail data (such as ops, dev, and so on) you’ll need to
configure a separate S3 Source for each environment. You can learn more here.
Sumo Logic App for AWS CloudTrail Dashboards
The Sumo Logic App for AWS CloudTrail has three Dashboards that keep an eye on user activity, operations, and
network and security events.
What if data isn't displaying in all Monitors?
Amazon S3 buckets are scanned for new files according to the Scan Interval you set when configuring the S3
Source used for AWS CloudTrail logs. Even if you set a shorter Scan Interval, say five minutes, if no new files are
found, the Scan Interval is automatically doubled, up to 24 hours (you can read more in Setting the S3 Source
Scan Interval). If the Scan Interval increases, it means that a Monitor set to a 60 minute time range may not find any
data to display, because no files have uploaded to Sumo Logic. This isn't to say that no data is being collected from
your S3 bucket; you can confirm that data is being collected on the Status page.
Additionally, you can change the time range of a Monitor. Even though these Monitors have been preconfigured,
they can be edited just like any other Monitor. You'll find instructions in Changing the time range of a Monitor.
373
User Monitoring Dashboard
Geo Location of All Users. Using a geo location search, this Monitor shows the locations of the IPs used by
visitors.
Administrative Activities Over Time. Shows which administrative users have been active every hour over the
past 24 hours.
Top 10 Activities by Administrative Users. See which activities have been performed the most by administrative
users.
Recent Activity by Administrative Users. Activity over the last three hours are displayed by the name of the
event (CreateUser, PutUserPolicy, and so on) and by the user’s name and location.
Launched and Terminated Instances by User. Shows the number of instances that have either been launched or
terminated every hour over the past 24 hours.
Top 10 Users. This Monitor displays the top 10 most active AWS users.
374
Network and Security Dashboard
Authorization Failures from All Countries. Uses a geolocation search to display a map of where failures occur
world-wide.
Authorization Failures Over Time. View the number of “Access Denied” errors generated every hour over the past
24 hours.
Recent Authorization Failures. Shows the most recent authorization failures.
Network and Security Events Over Time. Displays the number of specific events every hour over the past 24
hours.
Recent Security Group and Network ACL Changes. Shows the most recent changes that were made to security
groups in the form of authorizing ingress to a security group or the creation of a network access control list over the
past three hours.
Network ACL with All Allowed Ingress/Egress. Displays a list all of inbound or outbound events where ingress or
egress for a particular subnet was allowed for all possible ports.
Created and Deleted Network and Security Events. Displays a chart of created or deleted events.
Short Lived Critical Operations. The search behind this Monitor watches for users, groups, or policies that are
created and then deleted within a span of 10 minutes
375
Operations Dashboard
Action Events. Displays a list of events that correspond to a user performing a certain AWS action over the past
hour.
Requested AWS Services Over Time. Shows the number of requests every hour over the past 24 hours for AWS
services, like EC2 and IAM.
Events by AWS Region. Makes it easy to watch the number of events in each AWS region every hour over the
past 24 hours.
Recent Elastic IP Address Operations. View the most recent operations (from the past three hours), displayed by
IP address, user, and AWS region.
Created Resources Over Time. Displays a day’s worth of created resources every hour across your deployment.
Deleted Resources Over Time. Displays the resources deleted every hour over the past 24 hours.
Collecting logs for the Sumo Logic App for AWS CloudTrail
Before you can begin to use the Sumo Logic App for CloudTrail, you’ll need to make sure that you’ve configured
CloudTrail in your AWS account. Additionally, confirm that logs are being delivered to the S3 Bucket you’ll use to
send the logs to Sumo Logic.
376
Once you begin uploading CloudTrail data your daily data usage will increase. It's a good idea to check
the Account page in the Sumo Logic Web Application to make sure that you have enough quota to
accommodate additional data in your account. If you need additional quota you can upgrade at any
time.
Configuring a Hosted Collector and an S3 Source
You'll create a new Hosted Collector and an S3 Source that will be used to upload the CloudTrail data to Sumo
Logic.
Although logs from multiple AWS accounts may be associated with a single S3 bucket within your
organization, it’s recommended that you configure one S3 Source for each account. This allows for easier
searching and analysis of your data.
To collect CloudTrail logs:
1. In the Sumo Logic Web Application, create a new Hosted Collector.
2. Next, configure an S3 Source for the S3 bucket using the following settings:
l
Type the Name for the Source. It’s a good idea to use a Source Name that reflects the purpose of the AWS
account; for example, BillingApplication.
l
For Bucket Name, type the exact name of the S3 bucket.
l
For Path Expression, type the path where your CloudTrail logs reside, starting with the prefix. Do not enter
a leading forward slash. For example, aws/AWSLogs/<account ID>/CloudTrail/*, making sure to replace
<account ID> with your 12-digit account number. Note that there is no leading forward slash.
l
Type AWS_EAGLE in the Source Category text box. Important: Do not type any other text for Source
Category in order to use the CloudTrail app.
l
For Key ID and Secret Key, type the values generated in AWS. (You’ll find more information in Granting
Access to an S3 bucket.)
l
For Scan Interval, choose an option to set the frequency of when the S3 bucket will be scanned for new
logs. No matter the interval you choose, if no new logs are found during a scan, the interval will double, up
to 24 hours. This means that some Monitors in the AWS CloudTrail app may not display data as you'd
expect, depenidng on the time range of the Monitor. You can learn more in Setting the S3 Scan Interval.
377
3. For the rest of the settings, the default options can be used.
4. Click Save.
Installing and starting the AWS CloudTrail App
The Library feature of the Sumo LogicWeb Application allows an Admin to install the QuickStart App. Your
organization will be up and running with the app in just a few minutes.
To install the app:
1. In the Library, click the Apps tab.
2. Click AWS CloudTrail.
378
3. Click Install.
4. In the Install Application dialog box, enter a Custom data filter if desired.
5. Choose a location in the Personal folder.
6. Click Install.
Once an app is installed, it will appear in your Personal folder. From here, you can publish it to share it with your
organization.
379
Monitors will start and fill automatically. It's important to note that each Monitor slowly fills with data as the length of
the time range of each query is met. Results won't immediately be available, but with a bit of time you'll see full
graphs and maps.
Configuring the App for AWS CloudTrail in multiple environments
If you have more than one environment that generates CloudTrail data (such as ops, dev, and so on) you’ll need to
configure a separate S3 Source for each environment, meaning that you’ll have the three App Dashboards for
each environment.
To avoid confusion, and in order to identify which environment is generating data, you should name each S3
Source with the environment's name. For example, you might name Sources as:
l
CloudTrail-prod
l
CloudTrail-dev
l
CloudTrail-test
l
and so on
Finally, make copies of each Monitor in the CloudTrail Dashboards, and modify the search logic in each Monitor so
that you select the appropriate source for each environment.
For example, for a production environment, you will add the string: _source=CloudTrail-production to the
beginning of each search. Edit the names of the Monitors as needed. This means if you have three environments
then you will have three copies of the application for each of them (nine dashboards in total).
380
Sumo Logic App for AWS CloudFront
Amazon Web Services (AWS) CloudFront is a content delivery network (CDN) that allows an easy way for
companies to distribute content to end-users with low latency and high data transfer speeds. The Sumo Logic
Application for CloudFront provides analytics on visitor information, rates and statistics, content being served, and
other metrics. The app uses predefined searches and Dashboards that provide visibility into your environment for
real time analysis of overall usage.
Visitor Statistics Dashboard
Client Geo Distribution. Performs a geo lookup search and displays visitor's client distribution for the last 24 hours
on a map of the world.
Requests Served by Edge Location. Displays visitor requests served by edge location sorted by count for the last
three hours in a pie chart.
Visitor Access Platforms. Provides information on the platforms that visitors use to access the site for the last
three hours in a pie chart.
Visitor Session Duration Distribution Histogram. Displays the duration of visitor sessions distributed by count
and bucket size in a histogram.
Unique Visitors Over Time. Shows unique visitors to the site by based on IP address in timeslices of five minutes
over the last three hours in a column chart.
381
Visitor Browsers and Devices. Displays the devices and browsers, counted by platform, used by visitors to
access the site over the last three hours in a stacked column chart.
Web Operations Dashboard
Edge Result. Displays edge results by count and sorted by type for the last three hours in a pie chart.
Client and Server Errors Over Time. Shows client and server errors over time in timeslices of five minutes for the
last three hours in a column chart.
HTTP Response Classes. Provides HTTP response classes by count in timeslices of five minutes for the last three
hours in a timeline.
Cache Hit and Miss Over Time. Displays the cache's hits and misses over time in timeslices of five minutes for the
last three hours in a stacked column chart.
HTTP Status Codes Over Time. Shows HTTP status codes over time in timeslices of five minutes for the last three
hours in a timeline.
Traffic and Megabytes Served. Provides information on site traffic hits and Megabytes served in timeslices of one
hour over the last 24 hours in a combination column and line chart.
382
Sumo Logic App for AWS Elastic Load Balancing
Amazon Web Services' (AWS) Elastic Load Balancing distributes incoming application traffic across multiple
Amazon EC2 instances in the AWS Cloud. The Sumo Logic App for Elastic Load Balancing ingests logs generated
by this activity, providing greater visibility into events that, in turn, help you understand the overall health of your
EC2 deployment. For example, you can use the Sumo Logic App to analyze raw Elastic Load Balancing data to
investigate the availability of applications running behind Elastic Load Balancers. Or, by correlating Elastic Load
Balancing data with other data sets, you can get a broader understanding of the fault tolerance of your applications
across multiple AWS Availability Zones.
Collecting logs for the AWS Elastic Load Balancing App
Before you can begin to use the Sumo Logic App for Elastic Load Balancing, you’ll need to enable logging in AWS,
and configure an S3 bucket to collect Elastic Load Balancing logs in your AWS account. Then, you must confirm
that logs are being delivered to the S3 bucket that sends the logs to Sumo Logic.
Once you begin uploading Elastic Load Balancing data, your daily data usage will increase. It's a good idea to
check the Account page in the Sumo Logic Web Application to make sure that you have enough quota to
accommodate additional data in your account. If you need additional quota you can upgrade at any time.
Enable logging in AWS
By default logging is not enabled for Elastic Load Balancers. You can find additional assistance for enabling
logging in AWS Documentation.
To enable logging in AWS:
1. In the AWS Management Console, choose EC2 > Load Balancers.
2. Under Access Logs click Edit.
3. In the Configure Access Logs dialog box click Enable Access Logs, then choose an Interval and S3
bucket. This is the S3 bucket that will upload logs to Sumo Logic.
4. Click Save.
After setting up the S3 bucket check to make sure logs are being delivered.
Configuring a Hosted Collector and S3 Source
After confirming that logs are being delivered to the S3 bucket, it’s time to create a new Hosted Collector and an S3
Source that will be used to upload the Elastic Load Balancing data to Sumo Logic.
Although logs from multiple AWS accounts may be associated with a single S3 bucket within your
organization, it’s recommended that you configure one S3 Source for each account. This allows for easier
searching and analysis of your data.
383
To collect Elastic Load Balancing logs:
1. In the Sumo Logic Web Application, create a new Hosted Collector.
2. Next, configure an S3 Source for the S3 bucket using the following settings:
l
Type the Name for the Source. It’s a good idea to use a Source Name that reflects the purpose of
the AWS account; for example, BillingApplication.
l
For Bucket Name, type the exact name of the S3 bucket.
l
For Path Expression, type the path where your Elastic Load Balancing logs reside, starting with the
prefix. Do not enter a leading forward slash. For example, aws/AWSLogs/<account
ID>/ElasticLoadBalancing/*, making sure to replace <account ID> with your 12-digit account
number. Note that there is no leading forward slash.
l
Type AWS_ELB in the Source Category text box.
Important: Do not type any other text for Source Category in order to use the Elastic Load
Balancing app.
l
For Key ID and Secret Key, type the values generated in AWS.
l
For Scan Interval, choose an option to set the frequency of when the S3 bucket will be scanned for
new logs. No matter the interval you choose, if no new logs are found during a scan, the interval will
double, up to 24 hours. This means that some Monitors in the AWS CloudTrail app may not display
data as you'd expect, depenidng on the time range of the Monitor. You can learn more in Setting the
S3 Scan Interval.
l
For the rest of the settings, the default options can be used.
3. Click Save.
(Optional) Configuring the Sumo Logic App for Elastic Load Balancing in Multiple
Environments
If you have more than one environment that generates Elastic Load Balancing data (such as ops, dev, and so on)
you’ll need to configure a separate S3 Source for each environment. This means that you’ll have the three App
Dashboards for each environment. To avoid confusion, and in order to identify which environment is generating
data, you should name each S3 Source with the environment's name. For example, you might name Sources as
ELB-prod, ELB-dev, ELB-test, etc.
Finally, make copies of each Monitor in the Elastic Load Balancing Dashboards, and modify the search logic in
each Monitor so that you select the appropriate source for each environment. For example, for a production
environment, you will add the string: _source=ELB-production to the beginning of each search. Instructions for
editing the name of a Monitor can be found here. This means if you have three environments then you will have
three copies of the application for each of them (nine dashboards in total).
AWS Elastic Load Balancing Dashboards
The Sumo Logic App for AWS Elastic Load Balancing has three Dashboards. In addition to helping you monitor the
overall health of your ELB deployment, Dashboards keep an eye on errors being generated by back-end
applications as well as errors generated from ELB instances.
384
What if data isn't displaying in all Monitors?
Amazon S3 buckets are scanned for new files according to the Scan Interval you set when configuring the S3
Source used for AWS Elastic Load Balancing logs. Even if you set a shorter Scan Interval, say five minutes, if no
new files are found, the Scan Interval is automatically doubled, up to 24 hours (you can read more in Setting the S3
Source Scan Interval). If the Scan Interval increases, it means that a Monitor set to a 60 minute time range may not
find any data to display, because no files have uploaded to Sumo Logic. This isn't to say that no data is being
collected from your S3 bucket; you can confirm that data is being collected on the Status page.
Additionally, you can change the time range of a Monitor. Even though these Monitors have been preconfigured,
they can be edited just like any other Monitor. You'll find instructions in Changing the time range of a Monitor.
Overview Dashboard
Geolocation of Clients. Uses a geolocation query to display a map of the IP addresses used by clients accessing
your apps.
Latency by Load Balance. Displays the latency of each load balancer in AWS, over time.
Total 4XX Status Codes by Backend Instance and ELB. Charts the number of 4XX status codes for each
backend instance and ELB.
Total Requests and Data Volume. Displays the data being sent and received by client IP.
385
Total Requests by Load Balancer. Show the requests per load balancer over time.
Requests by Load Balancer Over Time. Displays a line chart of how many requests are hitting a load balancer
over time.
Total 5X Status Codes by Backend Instance and ELB. Displays a breakdown of 5XX errors occuring in your ELB
instances and back end servers.
Latency Analysis Dashboard
Latency by Top 20 Paths. Displays the process time of the busiest 20 paths in your deployment.
Latency by Top 20 Clients. Displays the process time of the top 20 IP addresses in your deployment.
Latency by Domain. Displays the latency of each domain in your EC2 deployment.
Latency by Top 20 Backend Instances. This Monitor focuses solely on the back end of your AWS EC2
deployment, keeping watch over the processing time of the 20 busiest instances.
386
Status Codes Analysis Dashboard
Backend Instance and Load Balancer 4XX Status Codes by Path. Displays the time an error occurred, along
with the associated path.
Backend Instance and Load Balancer 5XX Status Codes by Path. Shows the time error(s) occurred on a specific
path, along with the load balancer and backed instance associated with the path.
Backend Instance and Load Balancer 4XX Status Codes by Domain. Displays the time of an error, along with
the domain, the load balancer associated with the domain, and the error code.
Backend Instance and Load Balancer 5XX Status Codes by Domain. Shows the time error(s) occurred in a
domain, along with the load balancer and backed instance associated with domain.
Backend Instance and Load Balancer 4XX Status Codes by Client. Shows the time an error occurred, the IP that
generated the error, the load balancer associated with the UP, and the number of errors that have occurred.
Backend Instance and Load Balancer 5XX Status Codes by Client. Shows the time error(s) occurred at an IP,
along with the load balancer and backed instance associated with the client IP.
387
Sumo Logic App for Cisco
The Sumo Logic Application for Cisco gives you insight into website visitor patterns, monitors infrastructure
operations, and provides easy access to threat monitoring. The app uses a predefined parser, searches, and
Dashboard, which provide visibility into your environment for real time analysis of overall usage and threats. The
Sumo Logic App for Cisco consists of three main categories: connection statistics, outbound connections, and
denied connections.
Log Types
The Sumo Logic app for Cisco assumes logs from the Cisco Adaptive Security Appliance (ASA) firewall product.
Sumo Logic App for Cisco Dashboard
The Sumo Logic App for Cisco consists of three main categories: connection statistics, outbound connections, and
denied connections based on logs from Cisco ASA.
388
General Dashboard
Connections Over Time. Provides information on inbound, outbound, and denied connections over the past hour
in increments of five minutes in a stacked area chart.
Protocol Distribution Over Time. Displays data on the connection protocols being used, including GRE, UDP, and
TCP, over the past hour in increments of five minutes. Displayed in a column chart.
Bandwidth Served in MBytes. Shows the bandwidth served in megabytes over the last hour in five minute
increments.
Most Severe Messages. Displays the top five most severe message alerts and their count over the last hour.
389
Outbound Destinations. A geolocation query tracks the number of outbound connection and displays their
destinations on a map of the world. Results are displayed for the last hour. Click Show in Search to see more
details of the query results.
Outbound Connections Over Time. Provides details on the number of outbound connections by country over the
past hour in increments of five minutes.
Outbound Connections to High Risk Countries. Displays the number of outbound connections by country to
countries considered high risk over the last hour in five minute increments.
Denied Connections by Location. Uses a geolocation query to track the number of denied connections, and
displays their destinations on a map of the world. Results are displayed for the last hour. Click Show in Search to
see more details of the query results.
Top Denied Sources. Lists the top five denied sources by IP adress over the last hour.
Top Denying ACLs. Displays the top ten denying ACL connections over the last hour in a bar chart.
Installing the Cisco App
The Library makes it easy to install the Sumo Logic Applications your organization needs.
To install the App:
1. In the Library, click the Apps tab.
2. Click Cisco.
3. Click Install.
390
4. In the Install Application dialog box, do one of the following for Data Source Mapping:
l
Select from _sourceCategory values. Choose an existing _sourceCategory present in your account that
is associated with logs from Cisco ASA.
Important: If you do not select the correct _sourceCategory, data will not be loaded into the app. If you don't
know which _sourceCategory to select, ask the administrator who configured the Source.
l
Custom data filter. To set up a specific data filter, type the keyword(s) you'd like to use to filter the data.
5. For Folder, choose either the Personal folder or a subfolder in the Personal folder. (Click the blue + to
create a new subfolder).
6. Click Install.
Once an app is installed, it will appear in your Personal folder. From here, you can publish it to share it with your
organization.
Monitors will start and fill automatically. It's important to note that each Monitor slowly fills with data as the length of
the time range of each query is met. Results won't immediately be available, but with a bit of time you'll see full
graphs and maps.
391
Sumo Logic App for IIS
The Sumo Logic application for IIS allows you to manage your Microsoft Internet Information Services (IIS) server
operations errors, request response times, as well as visitors and traffic insights. The app consists of a predefined
parser, which provides visibility into your environment for real time or historical analysis.
Log Types
The Sumo Logic app for IIS uses IIS 7.5 logs, which assume the following format:
#Fields: date time s-ip cs-method cs-uri-stem cs-uri-query s-port
cs-username c-ip cs(User-Agent) sc-status sc-substatus
sc-win32-status time-taken
For details on setting fields to log, see http://technet.microsoft.com/en-us/library/cc754702(v=ws.10).aspx.
Sumo Logic App for IIS Dashboards
The Sumo Logic application for IIS consists of five Dashboards that give you instant access to your system
overview, including errors, requests and response time, traffic insights, and visitor insights.
Server Operation - Errors
392
Server Errors. Displays and identifies server error numbers by server IP address for the last 15 minutes in a
stacked column chart.
Response Codes Over Time. Provides data on response codes for successes, client errors, redirects, and server
errors for the last 15 minutes in an easy to read time line graph. Data is provided in one minute time slices. For
more details, click a line to open the graph in the Sumo Logic Web Application Search tab.
HTTP Errors by Server. Shows the top five HTTP errors by server IP address for the last 15 minutes in an
aggregation table. Includes information on the collector source URI stem, the error code, the reason, and the count
of errors.
Client Errors. Displays client errors by client IP address and by number for the last 15 minutes in a column chart.
Server Operation - Requests and Response Time Dashboard
Requests by Server. Displays the number of requests by server IP address for the last 15 minutes in a bar chart.
Top 10 Slowest Pages. Provides an aggregate table of the top 10 slowest web pages for the last 15 minutes,
including the collector source URI stem, and the average time it takes to respond in seconds.
393
Response Time (in Seconds). Shows the number of requests and the response time per timeslice for the last 15
minutes in a histogram.
Response Throughput (Bytes per Second). Displays an aggregate table of the top 10 server IP addresses
response throughput time in bytes per second for the last hour. Includes information on the collector source URI
stem and the average throughput.
Cumulative Response Time Percentiles. Provides the cumulative response times percentiles for the last 15
minutes in a color coded column chart.
Traffic Insights - Apps and Requests
Requests by App Over Time. Counts the number of requests by application in one minute time slices for the last
15 minutes. Displays the data in a stacked area chart.
Top Apps by Request. Displays the names of the top 10 applications and the number of requests received for the
last 15 minutes. Data is displayed in a column chart.
Top Requests by Users. Shows the top 10 users making requests of the system, and the number of requests they
have made for the last 15 minutes. Data is provided in a bar chart.
394
Cumulative User Request Percentiles. Provides the cumulative user request percentiles for the last 15 minutes.
Data is displayed as a column chart.
Top Clients. Shows the top 10 clients by IP address and the number of requests they have made for the last 15
minutes. Data is displayed as a bar chart.
Cumulative Client Request Percentiles. Displays the cumulative client IP address request percentiles for the last
15 minutes. Data is displayed as a column chart.
Traffic Insights - Content and Client Platform
Media Types Requested Overtime. Displays the number of media file types requested by one minute time slices
over the last 15 minutes. Data is displayed in a color coordinated time line.
Top Requested Documents. Shows a table listing the top 10 documents requested in the last 15 minutes.
Information includes the collector source URI stem and the number of requests.
OSes and Browsers. Allows you to view the operating systems and web browsers used by visitors in the last 15
minutes, displayed as a color coordinated stacked column chart.
OS Platform. Displays the operating system platforms used by visitors over the last 15 minutes, shown in a pie
chart.
395
Visitor Insights
Visits by Country. Performs a geo lookup query to display the locations and number of users by client IP address
for the last 15 minutes on a map of the world. Click Show in search to display the data in the Web Application
Search tab.
Visits by Country Over Time. Displays the number of visitors per country in the last 15 minutes in a stacked
column chart time line. Information is provided in time slices of one minute.
US Visits by State. Performs a geo lookup query to display the locations and number of users by client IP address
by state on a map of the US. Information is provided for the last 15 minutes. Click Show in search to display the
data in the Web Application Search tab.
Visits by State Over Time. Displays the number of visitors per US state in the last 15 minutes in a stacked column
chart time line. Information is provided in time slices of one minute.
Installing the IIS App
The Library makes it easy to install the Sumo Logic Applications your organization needs.
To install the app:
1. In the Library, click the Apps tab.
2. Click IIS.
396
3. Click Install.
4. In the Install Application dialog box, do one of the following for Data Source Mapping:
l
Select from _sourceCategory values. Choose an existing _sourceCategory present in your account used
for IIS, such as IIS.
Important: If you do not select the correct _sourceCategory, data will not be loaded into the app. If you don't
know which _sourceCategory to select, ask the administrator who configured the Source.
l
Custom data filter. To set up a specific data filter, type the keyword(s) you'd like to use to filter the data.
5. For Folder, choose either the Personal folder or a subfolder in the Personal folder. (Click the blue + to
create a new subfolder).
6. Click Install.
397
Once an app is installed, it will appear in your Personal folder. From here, you can publish it to share it with your
organization.
Monitors will start and fill automatically. It's important to note that each Monitor slowly fills with data as the length of
the time range of each query is met. Results won't immediately be available, but with a bit of time you'll see full
graphs and maps.
398
Sumo Logic App for Linux
The Sumo Logic application for Linux allows you to view the events, logins, and security status of your Linux
system. The app consists of predefined searches and three Dashboards, which provide visibility into your
environment for real time or historical analysis.
Log Types
Sumo Logic apps gather data from the log messages collected from Sources by Collectors. The Sumo Logic app
for Linux requires the following log types, which are set up during the Collector and Source configuration process:
l
/var/log/messages* - These logs contain system messages. They are required for most system events,
such as user creation, deletion, system start, shutdown, etc.
l
/var/log/audit* or /var/log/secure* - The log type used will depend on the version of UNIX and
configuration. These logs contain security logs. They are required for most security events and user logins.
l
/var/log/ [ yum.log | dpkg.log | zypper.log ] - Optional: These logs are required for package operation
searches.
It is recommended to categorize all of these logs uniformly with a single source category, for example: OS/Linux.
Sumo Logic App for Linux
The Sumo Logic application for Linux includes three Dashboards that give you instant access to your system
overview, including event sources, login status, and security status.
399
Event Sources
Total Event Distribution. Displays the total number of events by destination host name over the last 24 hours in a
pie chart.
Event Count by Host and Service. Shows the total number of events by host name and service name for the last
24 hours, displayed as a stacked column chart.
Event Count per Host by Hour. Provides the number of events per host name by hour for the last 24 hours,
displayed as an time line area chart.
Reporting Hosts by Hour. Displays the number of hosts reporting by hour for the last 24 hours in a time line chart.
400
Login Status
Logins by Hour. Displays the number of user logins by hour over the last 24 hours in a stacked column chart.
Successes and failures are displayed in contrasting colors.
Failed Logins per Host by Hour. Shows the failed user logins per host by hour for the last 24 hours in a time line
chart, which allows you to easily identify any login problems immediately.
Top 30 Successful User Logins. Provides an aggregation table that displays the top 30 successful user logins for
the last 24 hours. Information includes the user, the hostname, and the login count.
Top 30 Successful Remote Logins. Shows an aggregation table of the top 30 successful remote logins for the last
24 hours. Information includes the user, the hostname, and the login count.
Top 30 Failed Logins. Displays an aggregation table that details the top 30 failed logins over the last 24 hours.
Information includes the source hostname, user, destination hostname, and number of attempts.
Top 30 Failed Remote Logins. Provides an aggregation table of the top 30 failed remote login attempts over the
last 24 hours. Information includes the source hostname, user, destination hostname, and number of attempts.
401
Security Status
Failed SU Attempts. Displays an aggregation table that details failed SU (superuser) attempts for the last 24
hours. Information includes the destination hostname, source user, destination user, and the number of attempts.
Sudo Attempts. Shows an aggregation table that provides information on Sudo attempts for the last 24 hours.
Information includes the destination hostname, source user, destination user, command, and the number of
attempts.
New User Assignments. Provides information on the number of new user assignments by host by hour for the last
24 hours, displayed in a stacked column chart.
Existing User Assignments. Displays the number of existing user assignments by host by hour for the last 24
hours, displayed in a stacked column chart.
Package Operations. Shows the number of package operations, both installed and uninstalled, performed on a
source host for the last 24 hours in a stacked column chart.
System Starts. Provides an aggregation table with information on system starts for the last two hours. Information
includes the destination hostname, the process name, and the start time.
402
Installing the Linux App
The Library makes it easy to install the Sumo Logic Applications your organization needs.
To install the app:
1. In the Library, click the Apps tab.
2. Click Linux.
3. Click Install.
4. In the Install Application dialog box, do one of the following for Data Source Mapping:
l
Select from _sourceCategory values. Choose an existing _sourceCategory present in your account used
for Linux, such as OS/Linux.
Important: If you do not select the correct _sourceCategory, data will not be loaded into the app. If you don't
403
know which _sourceCategory to select, ask the administrator who configured the Source.
l
Custom data filter. To set up a specific data filter, type the search expression you'd like to use to filter the
data. For example, if you want this app to be used only with production collectors that begin with the word
"prod", select a custom data filter such as _sourceCategory=OS/Linux AND _collector=prod*.
5. For Folder, choose either the Personal folder or a subfolder in the Personal folder. (Click the blue + to
create a new subfolder).
6. Click Install.
Once an app is installed, it will appear in your Personal folder. From here, you can publish it to share it with your
organization.
Monitors will start and fill automatically. It's important to note that each Monitor slowly fills with data as the length of
the time range of each query is met. Results won't immediately be available, but with a bit of time you'll see full
graphs and maps.
404
Sumo Logic App for Nginx
The Sumo Logic App for Nginx provides searches and Dashboards that keep an eye on log events generated by
Nginx servers. Events in Dashboards are divided into the following categories:
l
Deployment overview. Get an overall look at the activity of the sites running on Nginx servers.
l
Visitor locations. Know at a glance where your visitors originate.
l
Visitor access types. Gather insights on the devices and operating systems visitors are using to access
your sites.
l
Visitor traffic information. Find out which external sites are referring your visitors. Additionally, you can
quickly view the amount and types of media being served up to visitors.
l
Web server ops. Learn more about the errors generated from your Nginx servers.
Log Types
The Sumo Logic App for Nginx assumes the NCSA extended/combined log file format for Access logs and the
default Nginx error log file format for error logs.
All Dashboards (except the Web Server Operations dashboard) assume the Access log format. The Web Server
Operations Dashboard assumes both Access and Error log formats, so as to correlate information between the two.
For more details on the Access log file format, see http://httpd.apache.org/docs/current/mod/mod_log_config.html.
Sumo Logic App for Nginx Dashboards
Nginx Overview Dashboard
This dashboard shows Monitors that give you an overall look at activity of your site(s).
405
Visitor Locations. This geolocation Monitor displays global visitors to your site(s).
Traffic Distribution by Server. Traffic to each server is displayed, allowing you to see any unexpected changes in
volume.
Traffic Volume and Bytes Served. This combo chart displays the gigabytes served as a line over the number of
hits your site received.
Responses over Time. This Monitor shows response successes, client errors, redirect, and server errors. Spikes
in errors or redirects are easy to spot.
Nginx Visitor Locations Dashboard
The Visitor Locations Dashboard displays Monitors that constantly update information about visitors to your sites,
both domestic and international.
406
Worldwide. This geolocation Monitor displays global visitors to your site(s). You can zoom in to inspect specific
areas.
Visits by Country Over Time. Using a query similar to the Visits by US State Monitor, each country is represented
in a band in a column chart. Any activity that originates in a suspicious location will be easy to see.
United States. This geolocation Monitor displays visitors from just the US.
Visits by US State Over Time. Uses a query that includes a geo lookup operator (as well as the transpose
operator) to display a column chart that represents the disposition of visitors per state.
Nginx Visitor Access Types Dashboard
This Dashboard displays information about the devices and OS versions visitors are using to access your sites.
407
Visitor Platforms. Breaks down the percentages of users accessing your site on Mac, PC, Mobile, and unknown
platforms.
Popular Mobile Device Versions. Breaks down the type of mobile devices accessing your site by Android and iOS
(iPhone and iPad users are reported separately).
Top 10 PC and Mac Versions. Need to understand which versions of operating systems your users have
installed? This Monitor displays each version of Mac and Windows OS installed on visitors’ machines, ranked in
order of popularity.
Browsers and Operating Systems. Uses a query that parses out both the OS (mobile or computer) and browsers
that are hitting your site.
Nginx Visitor Traffic Insight
This Dashboard provides information about the content being served to customers, as well as sites that are
referring the most visitors.
408
Top Documents. Displays the most frequently served content to visitors, including graphics on your site.
Top Referrers. Wonder where your visitors are coming from? This Monitor shows the top five referring sites.
Media Types Served. No need to guess what the most popular media types are—you’ll find them here.
Top 10 Search Terms from Popular Search Engines. This query looks at the search terms that visitors used to
find your site. These results can confirm what you may have assumed users were searching for, or can uncover
new search terms that you can leverage.
Nginx Web Server Operations
The Monitors in this Dashboard give a deep-dive look at specific corners of your Access logs.
409
Top 10 Bots Observed. Parses bots from Access logs, searching against commonly-used search engines to find
bots.
Client Locations -4xx Errors. A geolocation query displays a map of the IPs from where 4xx errors are originating.
Server Errors Over Time. Keep an eye on the number of server errors (5xx code errors) that occur in chunks of
five minutes.
Non-200 Response Status Codes. Displays the number of non-200 responses received, sorted by status or error
code. A spike in any particular response code can be immediately viewed and addressed.
Top 5 Clients Causing 4xx Errors. Displays the top five client IP addresses that are responsible for 4xx or client
errors.
Top 5 Messages in Error Logs. Displays the five most common error messages, based on the count of errors per
message.
Error Responses by Server. Displays errors produced by each server in your deployment,
Top 5 URLs causing 404 Responses. Lists the five URLs that are generating the most 404 errors. By having those
URLs handy, any forensic investigation can begin right away.
410
Error Log Levels. Parses out different logging levels present in your data.
Installing the Nginx App
The Library makes it easy to install the Sumo Logic Applications your organization needs.
To install the app:
1. In the Library, click the Apps tab.
2. Click Nginx.
3. Click Install.
4. In the Install Application dialog box, do one of the following for Data Source Mapping:
l
Select from _sourceCategory values. Choose an existing _sourceCategory present in your account used
for the Nginx Source, such as Nginx/Access or Apache/Access.
411
l
To analyze only Nginx Access logs, choose a source category that matches the Nginx Access logs.
A majority of searches and Dashboards in this application are written for Nginx Access logs, so
some Dashboard monitors and searches that are based on error logs will not work.
l
To monitor only Nginx error logs, choose a source category that matches the Nginx error logs. The
majority of searches and Dashboards in this application are written for Nginx Access logs, so most
Dashboard monitors and searches that are based on Access logs will not work.
l
Important: If you do not select the correct _sourceCategory, data will not be loaded into the app. If you don't
know which _sourceCategory to select, ask the administrator who configured the Source.
l
Custom data filter. To set up a specific data filter, type the keyword(s) you'd like to use to filter the data. If
you want to analyze both Nginx Access logs and error logs, please use a custom data filter that selects both
Access and error log data.
5. For Folder, choose either the Personal folder or a subfolder in the Personal folder. (Click the blue + to
create a new subfolder).
6. Click Install.
Once an app is installed, it will appear in your Personal folder. From here, you can publish it to share it with your
organization.
Monitors will start and fill automatically. It's important to note that each Monitor slowly fills with data as the length of
the time range of each query is met. Results won't immediately be available, but with a bit of time you'll see full
graphs and maps.
412
Sumo Logic App for Palo Alto Networks (PAN)
The Sumo Logic App for Palo Alto Networks is comprised of four distinct Dashboards, giving your organization
several different ways to discover threats, consumption, traffic patterns, and other security-driven issues, providing
additional insight for investigations. Sumo Logic App for Palo Alto Networks uses Palo Alto Network’s threat
categories in several Monitors to deliver a graphical representation of threats.
Log Types
Parsing in the Sumo Logic app for PAN is based on the PAN-OS Syslog integration, which is described in this
document:
https://live.paloaltonetworks.com/servlet/JiveServlet/previewBody/2021-102-8-13361/PANOS-Syslog-IntegrationTN-RevM.pdf
Sumo Logic App for Palo Alto Networks (PAN) Dashboards
Overview Dashboard
The Overview Dashboard keeps you up-to-speed on the higher level operations of your PAN deployment.
Source Host Locations. Using a geolocation query, this Monitor maps the location of source hosts using their IP
addresses.
413
Threat Type by Severity. Breaks down the number of threats, ranked by severity; threat types are divided into
separate categories (such as Vulnerabilities and URL). Threat types displayed in this Monitor include Low,
Informational, High, and Critical.
Bandwidth Consumption (Bytes) by Virtual System. Displays the bandwidth of virtual systems, making it easy to
see which systems are consuming the most bandwidth.
Bandwidth Consumption (Percentage) by App. Each app deployed by your organization is represented in an
overall breakdown of how apps are consuming bandwidth.
Threat Analysis Dashboard
Threat Type. Get an idea of the number of threats as well as the type of threats detected by Palo Alto Networks.
Top Destination IPs. Shows the top 10 destination IPs (the IPs that have made the most attempts).
Severity by Protocol. View the number of threats sorted by severity (Critical, High, Low, or Informational).
Threat by Category. The query behind this Monitor parses the threat ID and category from your Palo Alto Network
logs, then returns the number of threats sorted by category.
Top Source IPs. Ranks the top 10 source IPs hitting your firewall.
App by Severity. Shows the breakdown of threats per app, sorted by threat level (Critical, High, Informational, and
Low).
414
Traffic Monitoring Dashboard
The Traffic Monitoring Dashboard includes several Monitors that display information about incoming and outgoing
traffic, including bytes sent and received.
Events by Protocol. Displays the breakdown of events, sorted by protocol (ICMP, TCP, UDP, HOPOPT).
Top Destination IPs by Events. Using a geolocation query, this Monitor maps which IPs are being accessed
outside the network for all event types.
Top 10 Apps by Bytes Sent. Shows which apps are being sent the most bytes.
Apps by Action. This Monitor queries all traffic types and then displays each app per drop, denial, and success.
Top Source IPs by Events. Displays the top 10 IPs generating events.
Top 10 Apps by Bytes Received. Traffic from the 10 most active apps is shown, making unexpected upticks in
traffic easy to identify.
Bytes Sent/Received Overtime. Keep an eye on the overall inbound and outbound traffic in your deployment.
Triggered Rules by Virtual System. Including all existing trigger rules, this Monitor displays traffic from each
virtual system in your deployment.
Generic Dashboard
This advanced Dashboard includes specialized, targeted Monitors that are typically used by IT Admins.
415
Top 10 Source IPs by Byte. Watch for unexpected spikes in traffic from the top 10 Source IP addresses.
High Severity Threat Distribution. Displays the severity of threats over the past hour.
High Severity Threats by Destination & ID. Counted by the number of threats coming from specific destinations
and IP addresses, Critical and High severity threats are shown.
High Severity Threats by Source & ID. No need to guess where Critical and High threats are coming from. This
Monitor displays each threat source.
Threat Distribution. Displays the source of threats as well as the number of threats over the past 24 hours.
Bandwidth Consumption by App. View the total bandwidth consumed by each app in one place.
Installing the PAN App
The Library makes it easy to install the Sumo Logic Applications your organization needs.
To install the app:
1. In the Library, click the Apps tab.
2. Click PAN.
3. Click Install.
416
4. In the Install Application dialog box, do one of the following for Data Source Mapping:
l
Select from _sourceCategory values. Choose an existing _sourceCategory present in your account used
for PAN, such as PaloAltoNetworks, for example.
Important: If you do not select the correct _sourceCategory, data will not be loaded into the app. If you don't
know which _sourceCategory to select, ask the administrator who configured the Source.
417
l
Custom data filter. To set up a specific data filter, type the keyword(s) you'd like to use to filter the data.
5. For Folder, choose either the Personal folder or a subfolder in the Personal folder. (Click the blue + to
create a new subfolder).
6. Click Install.
Once an app is installed, it will appear in your Personal folder. From here, you can publish it to share it with your
organization.
Monitors will start and fill automatically. It's important to note that each Monitor slowly fills with data as the length of
the time range of each query is met. Results won't immediately be available, but with a bit of time you'll see full
graphs and maps.
418
Sumo Logic App for Varnish
Varnish is a web application accelerator placed between your users and the web servers. It acts as a caching
solution for your web application and is designed to speed up delivery by a factor of 30-100x.
With the Sumo Logic Application for Varnish, you can:
l
Identify traffic sources and most requested products and quickly address both customer-facing and internal
operation issues.
l
Monitor and improve application and website work flow, and optimize your customer’s paths and
interactions.
l
Understand how customers are using your product and service to help define future requirements.
The app uses predefined searches and Dashboards that provide visibility into your environment for real time
analysis of overall usage.
Sumo Logic App for Varnish Dashboards
The Sumo Logic app for Varnish includes several Dashboards that allow you instant access to information about
your system's visitors, traffic, and web server operations.
419
Varnish - Overview
Visitor Locations. Performs a geo lookup operation and displays the number of visitors and their locations on a
map of the world by IP address over the last 24 hours.
Traffic Volume and Bytes Served. Displays number of requests and web traffic volume in Gbytes using a
combination column and line chart served in timeslices of one hour over the last 24 hours.
Traffic Distribution by Server. Shows how web traffic is distributed by server using an area chart in timeslices of
one hour over the last 24 hours.
Responses Over Time. Provides information on the number of responses over time for successes, redirects, client
errors, and server errors using a stacked column chart in timeslices of one hour for the last 24 hours.
420
Varnish - Visitor Locations
The Varnish Visitor Locations Dashboard provides information on Worldwide and United States visitors.
Worldwide. Performs a geo lookup operation and displays the number of worldwide visitors and their locations by
IP address on a map of the world for the last hour.
Visits by Country Over Time. Displays the number of worldwide visitors to your site by country using a stacked
column chart in timeslices of 5 minutes over the last hour.
United States. Performs a geo lookup operation and displays the number of U.S. visitors and their locations by
IP address on a map of the world for the last hour.
Visits by US State Over Time. Displays the number of U.S. visitors to your site by state using a stacked column
chart in timeslices of 5 minutes over the last hour.
421
Varnish - Visitor Access Types
Visitor Platforms. Displays the platforms used by visitors to your site by type and percentage in a pie chart for the
last hour.
Browsers and Operating Systems. Counts the browsers and operating systems used by your visitors and
displays that information in a stacked column chart for the last hour.
Popular Mobile Device Versions. Displays the top 10 mobile device software versions in a column chart for the
last hour. Hover over the column to display more information, including the software version number.
Top 10 PC and Mac Versions. Displays the top 10 PC and Mac software versions in a column chart for the last
hour. Hover over the column to display more information, including the software version number.
422
Varnish - Visitor Traffic Insight
Top Documents. Displays the top 10 document URLs accessed by the most visitors to your site in a bar chart for
the last hour. Hover over a section of the bar chart for details.
Media Types Served. Provides the percentage of file types accessed by visitors by URL in a pie chart for the last
hour.
Top Referrers. Shows the top 5 referrers to your site in a bar chart for the last hour. Hover over a section of the bar
chart for details.
Top 10 Search Terms from Popular Search Engines. Displays the top 10 search terms used by visitors on
popular search engines by count for the last hour.
423
Varnish - Web Server Operations
Top 10 Bots Observed. Counts the top 10 web spider bots that have accessed your site in the last hour.
Non 200 Response Status Codes. Displays the non 200 error status codes that have been reported over the last
hour in a bar chart.
Error Response by Server. Shows the error responses by your server for the last hour in timeslices of five minutes
using an area chart.
Client Locations - 4xx Errors. A geo lookup query displays the IP addresses from where 4xx errors are originating
on a map of the world for the last hour.
Top 5 Clients Causing 4xx Errors. Displays the top 5 client IP addresses where 4xx errors have originated in the
last hour.
Top 5 URIs Causing 404 Responses. Lists the top 5 URIs that have caused 404 responses for the last hour.
424
Server Errors Over Time. Displays number of server errors and their status codes in timeslices of five minutes for
the last hour using a stacked column chart.
Top 5 Messages in the Error Logs. Counts the top 5 most common messages in your system's error logs for the
last hour.
Top Clients. Displays the top 10 clients by IP address, country, and count for the last hour.
Installing the Varnish App
The Library feature of the Sumo Logic Web Application allows an Admin to install the Sumo Logic app for Apache.
Your organization will be up and running with the app in just a few minutes.
To install the app:
1. In the Library, click the Apps tab.
2. Click Varnish.
3. Click Install.
4. In the Install Application dialog box, do one of the following for Data Source Mapping:
l
Select from _sourceCategory values. Choose an existing _sourceCategory present in your account used
for Varnish.
Important: If you do not select the correct _sourceCategory, data will not be loaded into the app. If you don't
know which _sourceCategory to select, ask the administrator who configured the Source.
425
l
Custom data filter. To set up a specific data filter, type the keyword(s) you'd like to use to filter the data.
5. For Folder, choose either the Personal folder or a subfolder in the Personal folder. (Click the blue + to
create a new subfolder).
6. Click Install.
Once an app is installed, it will appear in your Personal folder. From here, you can publish it to share it with your
organization.
Monitors will start and fill automatically. It's important to note that each Monitor slowly fills with data as the length of
the time range of each query is met. Results won't immediately be available, but with a bit of time you'll see full
graphs and maps.
426
Sumo Logic App for VMware
The Sumo Logic Application for VMware allows you to:
l
Collect and centralize logs from the entire VMware infrastructure, including ESX/ESXi, vCenter Server, and
individual virtual machines as well as operating system and applications running within the virtual machine.
l
Troubleshoot VMware farms and find issues related to over-provisioning VMs, "noisy neighbors", changes
to configuration, and VM movement.
l
Monitor the entire VMware infrastructure through real time dashboards that provide insight into key metrics
such as VM CPU, memory and disk utilization. Determine capacity constrained and under-provisioned
physical hosts and idle VMs to improve deployment strategy and optimize cost.
Collecting logs for the Sumo Logic Application for VMware
The logs collected from vCenter Servers enables you to use the Sumo Logic Application for VMware search,
visualize, and analyze vCenter Server Events and Performance Data in real time to enable monitoring and detect
important events within your virtual environment.
Setting up a vMA Server to Collect Data
Before setting up a source to collect data, you'll need to install vMA through the vCenter Server (if it's not already
installed) and then download and install a Collector.
Step 1: Install vMA
vMA is an appliance (SUSE virtual machine) that includes vSphere CLI, and vSphere SDK for Perl. It allows
administrators to runs scripts or agents that interact with ESXi hosts and vCenter Server systems without having to
authenticate each time.
To set up vMA:
1. Download vMA from VMware, and follow the accompanying instructions to deploy the OVF. (Go to the
vCenter Server through vSphere client, then choose File > Deploy OVF Template).
427
Because vSphere 5.1 has known issues with resxtop and SSL certifications, be sure to use vSphere
5.0, 5.0.0.1 or 5.0.0.2.
(The known issues in 5.1 are documented in the Release Notes.)
2. Setup the authentication, timezone and time for the vMA by following instructions in the VMware
documentation.
3. Run credstore_admin.pl on the vMA to add credentials for each vCenter server that generates
performance and event data you'd like to collect.This script comes by default with vSphere Perl SDK; on
vMA it's located under /usr/lib/vmware-vcli/apps/general. (See this VMware KB article for more information).
For example, to add a user's account on a vCenter Server you can run:
/usr/lib/vmware-vcli/apps/general/credstore_admin.pl
Run the following command to verify that authentication is set up correctly and to see a list of network interfaces:
esxcli --server <vcenter host> --vihost <esxi host> network nic list
For example, if we run esxcli --server 192.168.23.242 --vihost 192.168.23.24 network nic , we'll see a list of
network interfaces for the ESXi host (192.168.23.24) managed by our vCenter Server (192.168.23.242).
Step 2: Download and Install the Collector on vMA
1. Sign in to the Sumo Logic Web Application. Click the Collectors tab. You will see a link to Download
Collector at the top right of the tab. Click the link, and then copy the download URL for the installer file you
need.
2. On the vMA machine, use wget or curl to download the file from the URL.The URL must be enclosed in
double-quotes to work with wget.
3. From the download directory, run the installation file SumoCollector_[os-type]_[build-date]_xxxxx.sh as
root. First, make sure root has executable privileges for the file by typing:
chmod 740 SumoCollector_[os-type]_[build-date]_xxxxx.sh
4. Run the install file on your server with root privileges:
$ sudo ./SumoCollector_[os-type]_[build-date]_xxxxx.sh
The Collector runs as a service and starts automatically after installing or rebooting.
Collecting Event Messages
An event is an action that triggers an event message on a vCenter Server. Event messages are not logged, but are
instead stored in the vCenter Server database. Sumo Logic for VMware retrieves these messages using the
vSphere Perl SDK that comes with vMA (by default).
428
Step 1: Configure a Syslog Source for the Collector.
A Sumo Logic Syslog Source operates like a syslog server listening on the designated port to receive Syslog
messages.
1. In the Web Application, click the Collectors tab, and then click Add Source.
2. Select Syslog for the Source type.
3. Enter a Name to display for this Source. Source name metadata is stored in a searchable field called _
sourceName.
4. For Protocol choose TCP.
5. Enter the Port number for the Source to listen to (for example, 1514, but choose the correct port for your
Collector).
6. For Source Category, we recommend typing vcenter_log.
7. Under Advanced, set the following options:
l
Select Extract timestamp information from log file entries.
l
Select Ignore time zone from log file and instead use and then choose UTC from the menu (as shown
below).
9. Click Save.
429
Step 2: Configure Logs to be Collected
1. On the vMA, create a directory to hold all Sumo Logic scripts attached found here. You might want to name
the directory /var/log/vmware or something similar.
2. Download the scripts, then put them in the directory you just created.
3. Edit the cron_vcenter_events.sh script by changing the SCRIPT_PATH variable to reflect the absolute path
where the script resides.
If you have multiple vCenter servers, create a new line for each one. Make sure you add the
credential for each server (as described in Step 1: Install vMA).
4. Test the running of the query_vCenter.pl script (that queries the vCenter Server for events) as described in
Troubleshooting and Manual Testing.
5. Create a cron job to periodically run the cron_vcenter_events.sh script at the interval you'd like.
(Note: You'll need to have the LD_LIBRARY_PATH env variable in the crontab line.) For example, to run the
job every two minutes, you'd use something like:
*/2 * * * * LD_LIBRARY_PATH=:/opt/vmware/vma/lib64:/opt/vmware/vma/lib
/var/log/vmware/SumoLogic/cron_vcenter_events.sh
Collecting Performance Logs
Collecting performance logs involves using VMware tools and scripts running on vMA to extract performance
statistics.
Step 1: Configure a Local File Source.
A Sumo Logic Local File Source collects from a local file.
1. In the Web Application, click the Collectors tab, and then click Add Source for your vCenter Server
Collector.
2. Select Local File for the Source type.
3. Enter a Name to display for this Source. Source name metadata is stored in a searchable field called _
sourceName.
4. For File Path, enter *.perf.out.
4. For Source Category, type esx_perf.
5. Under Advanced, make sure that Timestamp Parsing is selected. Then for Time Zone choose the time
zone of the vMA virtual machine.
430
6. Click Save.
Step 2: Configure Performance Logs for Collection
Before collecting can begin, you'll need to invoke scripts to transform the performance data from the resxtop utility
so it's delivered in a format that Sumo Logic can consume.
1. On the vMA, create a directory to hold all scripts (say /var/log/vmware).
2. Extract all files from the Zip bundle provided by Sumo Logic to the directory you just created.
431
3. Edit the vcenter.info file so one vCenter Server and one username is on each line. For example:
vcenter01.company.com root
vcenter02.company.com root
vcenter03.company.com root
You can run /usr/lib/vmware-vcli/apps/general/credstore_admin.pl list to get a list of all the vCenter
Servers you have already configured for authentication.
4. Edit the following in the cron_vcenter_perf.sh script:
l
Change the SCRIPT_PATH variable to reflect the absolute path where the script resides.
l
Select the method you'd like to use to collect performance data. Then, uncomment the line that calls
$SCRIPT_PATH/getserver_perf.pl. For more information, see Segmenting Collection.
6. Run the cron_vcenter_perf.sh script. After it finishes, verify that performance logs are being collected. You
should see the esxi.perf.out file in the above $SCRIPT_PATH directory; the file should have at least 70008000 messages per ESXi server that is managed by a vCenter.
The script collects all the default performance data returned by the resxtop utility. If however, you
need to collect only certain performance related data, then invoke resxtop on the VMA machine in
interactive mode, select only the panels and columns that you want to collect, and then save the
configuration in the /home/vi-admin/.esxtop50rc file.
7. Create a cron job to periodically run the cron_vcenter_perf.sh script. For example to run the script every
15 minutes, it would look like:
*/15 * * * * LD_LIBRARY_PATH=:/opt/vmware/vma/lib64:/opt/vmware/vma/lib /var/log/vmware/cron_
vcenter_perf.sh
Understanding vCenter Scripts
In this section we'll walk you through a few important tasks that involve the query_vCenter.pl script, which queries
the vCenter Server for events.
Troubleshooting and Manual Testing
It's a good idea to test the query_vCenter.pl script before setting up a CRON job.
To test the query_vCenter.pl script:
l
Go to the folder that holds all the scripts (for example, /var/log/vmware) and run:
query_vcenter.pl -s [vcenterserver] -f output.txt
(Replace [vCenterServer] with the name of the target vCenter Server in your environment.)
In the standard output, you should see the query time range, the number of events collected. The events
themselves are stored inside the output.txt file. If you're prompted to enter a username or password it means that
the credentials for the target vCenter Server are not set properly. By default, the first time query_vCenter is called,
432
events from the past 24 hours are collected. If you want to start collecting events older than the past 24 hours,
please see the section below.
Because the above information is logged into /var/log/message for cron jobs, it's a good idea to monitor
/var/log/messages to make sure the collection CRON jobs work well.
Collecting Historical Events
By default, the first time query_vCenter.pl is called, events from the past 24 hours are collected. Each time the
script is called, it writes the timestamp of the last read event in a file named .timelog for the next call to pick up.
If you want to start collecting events older that the past 24 hours, before setting up the CRON job for cron_
vcenter_events.sh, do the following on the VMA machine.
To collect historical events:
1. Go to the vi-admin home directory, at /home/vi-admin.
2. Set the SCRIPT_PATH environment variable to point to where all the Sumo Logic for VMware scripts reside.
For example:
vi-admin@vma1:~> export SCRIPT_PATH=/var/log/vmware
3. Run the query_vCenter.pl script as follows:
./query_vCenter.pl --server <vcenter server> --target <syslog host>:<syslog port> --bT <time in UTC>
The syslog server should reflect the IP address or hostname of the vMA machine; the syslog_port
should reflect the port number that you previously set up for the Source responsible for collecting
vCenter Server Events.
For example, to collect all events starting from 5:00pm on October 8, 2012 in the UTC timezone, you
would run the following command:
./query_vCenter.pl --server 192.168.23.242 --target vmahost:1514 --bT 2012-1008T00:17:00.00Z
Once this command completes successfully, you can begin to pick up ongoing events by setting up the CRON job
as described in step 2 of Collecting Event Messages.
Segmenting Performance Collection
Performance data collection for ESXi servers associated with a vCenter server works by sequentially getting data
from each ESXi server.Having a large number of servers associated with a vCenter can cause delays. To avoid
these delays you can parallelize collection by creating multiple segments from the list of ESXi servers associated
with a vCenter server. The number of segments would depend on the amount of data you are collecting and how
often you would like to collect performance data.
433
For example, let's say you have a 100 ESXi servers associated with a single vCenter server; it takes more than 2
minutes for the performance collection script to collect data from all ESXi servers. If you need to collect
performance data snapshots every 2 minutes, you'd segment the collection into two or more instances of the cron_
vcenter_perf.sh script to parallelize collection.
Or, if you have 100ESXi servers and five segments, then each segment would have 20 servers. However, if there's
an odd number of servers, say 145 servers and six sgments, then five segments have 24 servers, and the last
(sixth) segment will have 20 servers.
The total number of segments is specified by the -segments option and the segment number we want to run is
specified by the segment_number option.
Before collecting from multiple segments, you can test how ESXi servers will be divided up into segments by using
the -test option. For example, to test which servers get assigned to each segment assuming you have two
segments, you would run the following command:
$SCRIPT_PATH/getserver_perf.pl -test -type=vcenter -path=$SCRIPT_PATH -server_file=$SCRIPT_
PATH/vcenter.info -output_file=$SCRIPT_PATH/vcenter_segments.perf.out -segments=2 -segment_
number=1 | /bin/logger
Then to get performance data jusy for segment one , you can run the following command:
$SCRIPT_PATH/getserver_perf.pl -type=vcenter -path=$SCRIPT_PATH -server_file=$SCRIPT_
PATH/vcenter.info -output_file=$SCRIPT_PATH/vcenter_segment-3.perf.out -segments=2 -segment_
number=1 | /bin/logger
and so on.
Once you are satisfied with the time it takes for collecting data for a segment, create multiple scripts to collect data
for each segment based on the cron_vcenter_perf.sh script. Schedule these scripts to run as a cron job according
to the desired frequency.
Installing the app for VMware
After configuring the collection of VMware logs, you can install the Sumo Logic App for VMware to begin using the
Dashboards and searches in the app.
To install the app:
1. In the Library, click the Apps tab.
2. Click VMware.
3. Click Install.
434
4. In the Install Application dialog box, select esx_perf from the _sourceCategory menu. If you don't see this
option, please make sure you've configured VMware log collection properly. Important: If you do not select
the correct _sourceCategory, data will not be loaded into the app. If you don't know which _sourceCategory
to select, ask the administrator who configured the Source.
5. For Custom data filter, type (_sourceCategory=esx_perf OR _sourceCategory=vcenter_log).
435
6. Click Install.
Once an app is installed, it will appear in your Personal folder. From here, you can publish it to share it with your
organization.
Monitors will start and fill automatically. It's important to note that each Monitor slowly fills with data as the length of
the time range of each query is met. Results won't immediately be available, but with a bit of time you'll see full
graphs and maps.
436
Sumo Logic App for Windows
The Sumo Logic application for Windows provides insight into your system's operation and events so that you can
better manage and maintain your Windows systems. The app uses predefined parsers, searches, and Dashboards
that provide visibility into your environment for real time analysis of overall usage.
The Sumo Logic app for Windows consists of two Dashboards and an extensive set of searches grouped by their
topics under four sub-folders: Security Status, System Activity, Updates, and User Activity.
Log Types
The Sumo Logic application for Windows assumes events are coming from remote Windows Event Log Sources
configured in Sumo Logic Collectors. It does not work with third party logs.
Sumo Logic App for Windows
The Sumo Logic app for Windows consists of two Dashboards and an extensive set of searches grouped by their
topics under four sub-folders: Security Status, System Activity, Updates, and User Activity.
437
Default Dashboard
Top 10 Service Operations. Displays information on the top 10 services per host that have started and stopped
over the last 10 hours in a bar chart. To display details of the data in a pop-up menu, hover over a section of the
chart. Hover over the text Last 10 Hours in the upper right corner to see details of the time frame for the displayed
data.
System Operations. Provides information on the number of and type of events that have occurred per host over
the last 10 hours, which allows you to easily identify any spikes in activity in the column chart. To display details of
the data in a pop-up menu, hover over a section of the chart. Hover over the text Last 10 Hours in the upper right
corner to see details of the time frame for the displayed data.
Event Distribution Over Time. Displays the number and type of events per hour in an easy to read timeline for the
past 24 hours. To display details of the data in a pop-up menu, hover over a line in the chart. Hover over the text
Last 24 Hours in the upper right corner to see details of the time frame for the displayed data.
438
Errors and Warnings Over Time. Shows the number of errors and warnings per hour in a timeline. To display
details of the data in a pop-up menu, hover over a line in the chart. Hover over the text Last 24 Hours in the upper
right corner to see details of the time frame for the displayed data.
Login Status Dashboard
Logins by Hour. Counts the number of login successes and failures by one hour increments over the last two
hours in a column chart. To display details of the data in a pop-up menu, hover over a section of the chart. Hover
over the text in the upper right corner, Last 2 Hours, to see details of the time frame for the displayed data.
Failed Logins by Hour. Displays the number of failed logins per host by hour in an easy to read stacked column
chart. Information is displayed for the last two hours. To display details of the data in a pop-up menu, hover over a
section of the chart. Hover over the text in the upper right corner, Last 2 Hours, to see details of the time frame for
the displayed data.
Successful Logins. Shows a table of successful logins including information on the computer name, source user,
destination user, and number of attempts. Information is displayed for the last two hours.
439
Successful RDP Logins. Provides a table with a list of successful remote desktop logins including details on
computer name, destination user, and number of attempts. Information is displayed for the last two hours.
Installing the Sumo Logic App for Windows
The Library feature of the Sumo Logic Web Application allows an Admin to install the Windows App. Your
organization will be up and running with the app in just a few minutes.
To install the app:
1. In the Library, click the Apps tab.
2. Click Windows.
3. Click Install.
4. Select from _sourceCategory values. Choose an existing
_sourceCategory present in your account that is associated with logs from remote Windows Event Log
sources.
Important: If you do not select the correct _sourceCategory, data will not be loaded into the app. If you
440
don't know which _sourceCategory to select, ask the administrator who configured the Source.
5. Click Install.
Once an app is installed, it will appear in your Personal folder. From here, you can publish it to share it with your
organization.
Monitors will start and fill automatically. It's important to note that each Monitor slowly fills with data as the length of
the time range of each query is met. Results won't immediately be available, but with a bit of time you'll see full
graphs and maps.
441
Sumo Logic App for Windows Active Directory
The Sumo Logic Application for Windows Active Directory allows you to analyze Windows Active Directory logs
and gain insight into your deployment. Using the app, you can identify user activity across your network and
security administration systems.
The app uses predefined searches and Dashboards that provide visibility into your environment for real time
analysis of overall usage.
Collecting Active Directory log files
Windows Active Directory (AD) is a directory service developed by Microsoft that stores information about various
objects on a network. The Sumo Logic Application for Active Directory analyzes, then graphically displays this
information to users and network administrators, including information about domain controllers, forest, site, users,
groups, computers and organizational units. Sumo Logic users can augment or couple regular Windows Events
with this data to get more contextual insights from the logs. For example, by augmenting the events based on the
domain name, users can build searches specific to a specific AD site, or can track activities to users under a
specific Organizational Unit.
Verifying Active Directory Module
Before proceeding, you'll need to verify that the Active Directory is available, which is a prerequisite for installation.
The Active Directory Module is supported on Windows 7, and on Windows 2008 Server (R2 and later) if Remote
Server Administration Tools (RSAT) is installed. You'll find more information from Microsoft here.
To verify that Active Directory Module is available:
1. Choose Start > Administrative Tools.
2. Look for Active Directory Module for Windows PowerShell.
442
3. If the module isn't installed, install RSAT as described here.
Deploying Sumo Logic scripts
In order to collect files, you'll need to download scripts found here.
The package of Sumo Logic scripts contains the following:
l
adObjectCollector.ps1
l
adQueryDS.ps1
l
domainCollector.ps1
networkUtils.ps1 contains core functions, which are leveraged by the other two scripts. After deploying the scripts,
you'll need to configure a Script Source for domainCollector.ps1 and another Script Source for
adObjectCollector.ps1. These scrips should be deployed on a machine that is part of the domain where the log
files exist.
To deploy the scripts:
l
Download the scripts to a folder, for example "C:\PSScripts"
Make sure the SCRIPTPATH inside these files match the path to the folder.
443
(Optional) To manually test the scripts:
1. Open a command line interface.
2. Run domainCollector and adObjectCollector:
powershell.exe -ExecutionPolicy Bypass -InputFormat None -File
c:\PSScripts\domainCollector.ps1
powershell.exe -ExecutionPolicy Bypass -InputFormat None -File
c:\PSScripts\adObjectCollector.ps1
If the setup has been successful, Active Directory domain and object information is collected, and the scripts
print out results to the screen, similar to:
To configure Script Sources:
1. Make sure a Collector is installed on a machine belonging to the domain managed by Active Directory.
2. Make sure that a Remote Windows Event Log Source is configured to collect events from each AD server.
(The sourceCategory should be set to OS/Windows.)
3. Create a PowerShell source for Script Source for domainCollector.ps1 and another Script Source for
adObjectCollector.ps1:
444
Note: The Frequency option should be set according to your environment. We used Every 15 Minutes for our
example, but in your deployment, the proper Frequency value depends on how often your topology changes. It's
very important that the Frequency be set to a time longer than it takes for the script to run. For example, if a script
takes two hours to finish, the Frequency should be set to Every 3 Hours. If the topology is relatively stable, the
Frequency can be set to a longer value, such as Every 12 hours (it's recommend that each script run once every
day).
For more instructions on setting up a Script Source, see Configuring a Script Source in Sumo Logic Help.
Installing the AD App
After configuring the collection of Active Directory logs, you can install the Sumo Logic App for Active Directory to
begin using the Dashboards and searches in the app.
To install the app:
1. In the Library, click the Apps tab.
2. Click Active Directory.
3. Click Install.
445
4. In the Install Application dialog box, select AD/Topology from the _sourceCategory menu. If you don't see
this option, please make sure you've configured AD log collection properly. Important: If you do not select
the correct _sourceCategory, data will not be loaded into the app.
5. For Custom data filter, type (_sourceCategory=OS/Windows OR _sourceCategory=AD/Topology).
446
6. Click Install.
Once an app is installed, it will appear in your Personal folder. From here, you can publish it to share it with your
organization.
Monitors will start and fill automatically. It's important to note that each Monitor slowly fills with data as the length of
the time range of each query is met. Results won't immediately be available, but with a bit of time you'll see full
graphs and maps.
Sumo Logic App for Active Directory Dashboards
The Sumo Logic application for Windows Active Directory (AD) includes several Dashboards that allow you instant
access to information about your system's visitors, traffic, and web server operations.
447
Active Directory Information
Topology. Displays your deployment's topology listing the forests, sites, domain DNs, and netbiosnames that have
been active for the past two hours in a table.
Groups per Domain. Provides information on the distinct groups per domain in a bar chart for the past two hours.
Organizational Units per Domain. Shows the distinct organizational units per domain in a bar chart for the past
two hours.
Computer OS per Domain. Displays the computer operating systems used by visitors to your site per domain for
the past two hours.
448
Active Directory Service Activity
Top 10 Messages. Displays the top 10 messages reported in your system with message text and count in a table
for the past 24 hours.
Rights Management. Reports the events for rights assigned or removed in timeslices of one hour for the past 24
hours using a combination line chart.
Messages Over Time by Category. Provides details on the messages reported by your system by category in
timeslices of one hour over the last 24 hours, displayed in a combination line chart.
Logon/off Activity. Displays details on remote and interactive logon and logoff activity in timeslices of one hour for
the past 24 hours using a stacked column chart.
Object Creation. Reports on creation events for users, computers, groups, and objects in timeslices of one hour for
the past 24 hours using a stacked column chart.
Object Deletion. Reports on deletion events for users, computers, groups, and objects in timeslices of one hour for
the past 24 hours using a combination line chart.
449
Active Directory Service Failures
Successes vs Failures. Displays the number of messages generated by your system for success vs failure in
timeslices of one hour over the past 24 hours, in a stacked column chart.
Admin Activity by Category. Shows the administrator activity by category and count for the past 24 hours in a
table.
Audit Failures Over Time. Displays the type and number of failures in timeslices of one hour for the past 24 hours
in a stacked column chart.
All Failures by IP. Provides the IP addresses where failures have occurred along with the number of failures over
the last 24 hours in a table.
450
Understanding Source Mapping in App Installation
When installing an app, choosing the correct sourceCategory and constructing the right data filter is very important.
If you've installed an app and no data appears in an app's Dashboard, it could be due to an improper
sourceCategory selection.
Apps are dependent on the sourceCategory metadata associated with your logs. This metadata is established
when Collectors and Sources are configured. Because each organization uses a their own metadata methodology,
you may need to check with your Sumo Logic account's Administrator to get a better idea of which sourceCategory
would be the best fit for a given app.
How can I change the sourceCategory associated with an app?
To change the sourceCategory used by an app, you can simply reinstall the same app. (Currently apps cannot be
uninstalled or editied through any other measure.)
451
Requesting Apps
Although most apps can be installed directly from the Library, some apps are not available for instant installation.
These apps may need custom setup, or may require a specific account type (such as the PCI app, which is
available only to Enterprise customers). In these instances, an admin can request an app.
Once a request has been submitted, a support ticket is automatically opened. A representative from Sumo Logic
will respond to the request as quickly as possible, generally between one and two business days. Depending on
the app that's been requested, Sumo Logic may need additional information, or may need to work with your
organization to change the account type to enable some apps.
To request an app:
1. In the Library, click the app you'd like.
2. Click Request.
3. Make sure the information in the Request App Installation dialog box is correct, then click the box to allow
Sumo Logic to load the app in your account. Click Request.
CHAPTER B
452
Sumo Logic Administration
Admins of Sumo Logic accounts have access to several Administration tools used to manage a deployment,
including:
l
Collector and Source management that allow Admins to upgrade Collectors and edit metadata.
l
User and Role creation and administration.
l
Security settings, including password and IP whitelist options.
453
Managing Installed Collectors and Sources
In the Collectors page of the Sumo Logic Web Application, you will see a list of all the Collectors and Sources in
your current Sumo Logic deployment. You can manage your Collectors and Sources from this page.
In this section, you will learn how to:
l
Search for a Collector or Source
l
Add a new Source to a Collector
l
Edit the name or metadata for a Collector
l
Configure or edit a Local File Source
l
Configure or edit a Remote File Source
l
Configure or edit a Syslog Source
l
Configure or edit a Windows Event Log Source
l
Configure or edit a Script Source
Upgrading Collectors using the Web Application
Deploying an upgrade to one or more Collectors can be done through the Sumo Logic Web Application. When you
choose to upgrade a Collector, the upgrade file is automatically downloaded and executed from the Web
Application instead of having to download the upgrade on each Collector manually.
How will I know when an upgrade is available?
When one or more Collectors in your Sumo Logic account are eligible for an upgrade you'll be notified through the
Collectors page of the Sumo Logic Web Application:
Upgrading Collectors
You can choose to deploy the upgrade to all Collectors or you can pick and choose individual Collectors to install
the upgrade (depending on scheduling needs or other factors).
To install an upgrade on one or more Collectors:
1. In the Sumo Logic Web Application select Manage > Collectors.
2. Click Upgrade Collectors.
3. Determine if you'd like to install the upgrade on individual Collectors or on all Collectors simultaneously.
Then, choose one of the following:
l
Click Update next to the name of a Collector to install the upgrade just on that specific Collector. This option
can be used if a policy prevents you from upgrading every Collector at the same time of day, or if you can't
deploy the upgrade all at once. Any Collectors you choose not to upgrade will remain available in the
Upgrade dialog box so you can install the upgrade at a later time.
454
l
If you can safely upgrade all Collectors click Update All.
The upgrade process begins immediately after you click Update or Update All; the file is automatically downloaded
and installed. You'll be notified when the upgrade has completed successfully.
Collectors that are offline or that have already been upgraded aren't eligible for upgrade and won't be included in
the list of available Collectors in the Upgrade Collector dialog box.
Troubleshooting upgrade failures
If an upgrade fails, the red error icon appears in the dialog box, letting you know that the upgrade process was
incomplete. Click Retry to start the process over.
The existing version will continue running on that Collector, with no disruption in service. However, it's important to
keep Collectors up-to-date. If an upgrade fails, you'll receive a message indicating the problem, which may include
any of the following:
l
Available disk space on a Collector that wasn't successfully upgraded.
l
Any permission errors that block access for Sumo Logic.
l
Possible network failures that occurred during the upgrade.
If an upgrade repeatedly fails, contact Sumo Logic Customer Support. Alternately, you can manually
upgrade the Collector.
Searching for a Collector or Source
Many Sumo Logic customers have hundreds of Collectors and Sources installed and configured. But even with
only 10 Collectors, sometimes it can be hard to find the one you need in the list.
On the Manage Collectors and Sources page, a search field allows you to search for a specific Collector or
Source using complete keywords.
You can search on the following:
l
Collector and Source name
l
Collector and Source category
l
Collector and Source type
l
Collector and Source descriptions
To match partial keywords in a search, use a wildcard. For example, use "apache*" to match "apacheprod".
455
Wildcards are supported only at the end of the keyword.
Search is case insensitive.
To search for a Collector or Source:
1. Go to Manage > Collectors.
2. Enter a complete keyword (or keyword and wildcard) in the search field, and click Search or Enter.
Search results are displayed.
To clear your search and display all Collectors again, refresh the browser.
Editing a Collector
From the Collectors tab of the Sumo Logic Web Application, you can edit some characteristics of a Collector,
including its name, description, Host Name, and Category.
Changes to metadata are applied to messages going forward from this point in time, and aren't applied
retroactively.
To edit the name or metadata fields for a Collector:
1. In the Sumo Logic Web Application select Manage > Collectors.
2. Click the Collector name, or click the Edit link to the right of the Collector name.
3. Change the name or change the metadata fields as needed. If you set the Host Name or Category value at
the Collector level, then all Sources belonging to this Collector are tagged with these metadata fields. If you
later specify metadata at the Source level, the Collector metadata will be overwritten.
456
4. Click Save to apply your changes.
Editing a Source
From the Collectors tab of the Sumo Logic Web Application, you can edit some characteristics of a Source,
including its name, description, Collection time, Source Host, Source Category, Advanced options, and Filters.
Changes to metadata are applied to messages going forward from this point in time, and aren't applied
retroactively.
To edit a Source:
1. In the Sumo Logic Web Application select Manage > Collectors.
2. Click the Source name, or click the Edit link to the right of the Source name.
3. Change the name or change the metadata fields as needed. (For details on configuration options, refer to
your Source type in Sources.)
457
4. Click Save to apply your changes.
Starting or stopping a Sumo Logic Collector
Sumo Logic Collectors start automatically at system startup. Manually restarting or stopping a Sumo Logic
Collector requires root (Mac and Linux) or Administrator (Windows) privileges.
Linux/Solaris
If your underlying system supports chkconfig the Sumo Logic service is installed to start with system startup. To
manually restart or stop the Sumo Logic Collector from the shell, log in as a root user. Go to the installation
directory and type:
n
$ ./collector start
n
$ ./collector stop
Mac
The Sumo Logic Collector is installed to start at system startup. To manually restart or stop the Sumo Logic service,
open a shell as root or as an authorized sudo user. Go to /Applications/Sumo Logic Collector, and type:
n
$ ./collector start
n
$ ./collector stop
458
Windows
The Sumo Logic Collector runs as a service and starts automatically at system startup. To manually restart or stop
the Sumo Logic service:
1. Go to Administrative Tools > Services.
2. Select sumo-collector from the list.
3. Click Stop or Restart.
Filtering Source Data
Regular expressions are used to create rules that filter data sent to Sumo Logic from a Source. The filters affect
only the data sent to Sumo Logic; logs on your end remain intact and unchanged. There are four different types of
filters you can apply:
l
Exclude filters are used to remove messages that you don't want to send to Sumo Logic at all (think of it as
a "black list" filter). These expressions will be skipped.
l
Include filters are used to send only the data you'd like in your Sumo Logic account (a "white list" filter).
This type of filter can be very useful when the list of log data you want to send to Sumo Logic is easier to
filter than setting up exclude filters for all of the types of messages you'd like to exclude.
l
Hash filters replace an message with a unique, randomly-generated code to protect sensitive or
proprietary information. You may want to hash unique identifiers, such as credit card numbers or user
names. By hashing this type of data, you can still track it, even though it's fully hidden.
l
Mask filters replace an expression with a mask string that you can customize—another option to protect
data, such as passwords, that you wouldn't normally track.
How do Filters Work Together?
You can create any number of filters for a Source, combining the different types of filters to generate the exact data
set you want sent to Sumo Logic. It's important to consider how filters work together:
l
Exclude filters override all other filter types for a specific value. If you're excluding a value, it won't be sent to
the Sumo Logic Cloud so it can't be hashed or masked.
l
Mask and hash filters are applied after exclusion and inclusion filters to ensure that the inclusion filter sees
log lines in their original state (rather than a log line with some values hidden).
Include and Exclude filters
You can use include and exclude filters to specify what kind of data is sent to the Sumo Logic Cloud. If you
specifically exclude a message, it will never be sent to Sumo Logic. Think of an exclude filter as a blacklist filter.
Include filters are whitelist filters, which can be very useful when the list of log data you want to send to Sumo Logic
is easier to filter than setting up exclude filters for all of the types of messages you'd like to exclude. For example, to
include only messages coming from a Cisco ASA firewall, you could use the following:
459
When writing your regular expression rules, keep in mind:
l
Exclude rules always take precedence over include rules.
l
If two or more rules are listed, the assumed Boolean operator is OR.
l
The rule must match from the start to the end of any log message rather than addressing only a section. For
example, if you want to exclude any message containing the words "secure" or "security", write the rule
.*secur.*
Hash filters
With a hash filter, whatever expression you choose to hash will be replaced by a hash code generated for that
value. Hashed data is completely hidden (obfuscated) before being sent to Sumo Logic. This can be very useful in
situations where some type of data must not leave your premises (such as credit card numbers, social security,
numbers, etc.). Each unique value will have a unique hash code.
For example, to hash member IDs, you could use the following:
Log line:
2012-05-16 09:43:39,607 -0700 DEBUG [hostId=prod-cass-raw-8]
460
[module=RAW] [logger=scala.raw.InboundRawProtocolHandler]
[[email protected]] [remote_ip=98.248.40.103]
[web_session=19zefhqy...] [session=80F1BD83AEBDF4FB]
[customer=0000000000000005] [call=InboundRawProtocol.getMessages]
Resulting hashed log line:
2012-05-16 09:43:39,607 -0700 DEBUG [hostId=prod-cass-raw-8]
[module=RAW] [logger=scala.raw.InboundRawProtocolHandler]
[memberid=3dfg3534ftgfe33ffrf3] [remote_ip=98.248.40.103]
[web_session=19zefhqy...] [session=80F1BD83AEBDF4FB]
[customer=0000000000000005] [call=InboundRawProtocol.getMessages]
Please note the following:
l
Values that you want hashed must be expressed as a match group enclosed in "( )".
l
You can use an anchor to detect specific values. In addition, you can specify multiple match groups. If
multiple match groups are specified, each of the values will be hashed uniquely:
l
If a match group isn't specified no data will be hashed.
l
Make sure you don't specify a regular expression that matches a full log line. Doing so will result in the
entire log line being hashed.
Mask filters
When you create a mask filter, whatever expression you choose to mask will be replaced with a mask string before
it's sent to Sumo Logic (you can either select the character or use the default, #). For example, to mask all users'
email addresses, you could use the following:
461
Log line:
2012-05-16 09:43:39,607 -0700 DEBUG [hostId=prod-cass-raw-8]
[module=RAW] [logger=scala.raw.InboundRawProtocolHandler]
[auth=User:[email protected]] [remote_ip=98.248.40.103]
[web_session=19zefhqy...] [session=80F1BD83AEBDF4FB]
[customer=0000000000000005] [call=InboundRawProtocol.getMessages]
Resulting masked log line:
I2012-05-16 09:43:39,607 -0700 DEBUG [hostId=prod-cass-raw-8]
[module=RAW] [logger=scala.raw.InboundRawProtocolHandler]
[auth=User:MASKED_USER_EMAIL] [remote_ip=98.248.40.103]
[web_session=19zefhqy...] [session=80F1BD83AEBDF4FB]
[customer=0000000000000005] [call=InboundRawProtocol.getMessages]
Please note the following:
l
Expressions that you want masked must be expressed as a match group enclosed in "()"
l
You can use an anchor to detect specific values. For example, if in your logs all user emails can be
identified in logs as User:([email protected])] you could use (User:( ) as an anchor.
l
You can specify multiple match groups. Note that if multiple match groups are specified in one filter, each
value will be masked the same way. So if you create one filter for users' email addresses and IP addresses
462
both will be replaced with the same mask string:
l
If you'd like to use a different mask for each value, you'll need to create a separate mask rule for each value.
For example, if you'd like to mask IP addresses with a string that's different from the user email string, you'd
create another filter with the expression (\d{1,3}\.\d{1,3}\.\d{1,3}\.\d{1,3}\)] and you could
use USER_IP_ADDRESS as the mask string:
l
Make sure you don't specify a regular expression that matches a full log line. Doing so will result in the
entire log line being masked.
Creating filters
To create a filter for a Source:
1. Do one of the following:
l
To create a filter for an existing Source, in the Collectors page click Edit next to a Source. Click the menu
next to Filter, and then click Add Filter.
463
l
To create a new filter for a Source that you're configuring, click the menu next to Filter, and then click Add
Filter.
l
To create a filter for an existing Source, in the Collectors page click Edit next to a Source. Click the menu
next to Filter, and then click Add Filter.
l
To create a new filter for a Source that you're configuring, click the menu next to Filter, and then click Add
Filter.
2. Type a Name for this filter.
3. For Filter, type a regular expression that defines the messages you want to filter. The rule must match the
whole message. (This is as simple as adding .* to the front and back of the segment.)
4. Choose the type of filter you'd like to create:
l
Exclude messages that match to exclude the messages you've entered in the Filter text box.
l
Include messages that match to include the messages you've entered in the Filter text box.
l
Hash messages that match to replace the filtered data with a hash code.
l
Mask messages that match to replace the filtered data with a mask string entered in the text box under the
Type menu. You can configure each mask filter to use a different character. If you don't specify a character,
# will be used by default. For example:
5. Click Apply.
6. Click Save to return to the Collectors page.
464
Editing filters
You can return to an existing filter at any time to make changes to the name, the filter expression, and the type of
filter. Changes you make to a filter are not retroactive.
To edit a filter:
1. In the Collectors page click Edit next to a Source and click the menu next to Filter.
2. Edit any of the following options:
l
Name to change the name of the filter.
l
Filter to type a new expression.
l
Type to change the type of filter you run on this Source.
3. When you're done, click Apply.
4. Click Save to return to the Collectors page.
Establishing Metadata Conventions
Prior to installing Collectors, it is a good idea to establish predefined naming conventions for Sources, Collectors,
and especially metadata tags. Sumo Logic Search supports the use of metadata tags in your messages such as
Source Host and Source Category. This metadata is attached to your log messages at collection-time. All metadata
is determined by the values you enter when configuring a Source. These tags are very important since they
provide valuable keywords and terms you can use to find targeted results in search queries.
Suggestions for the following logical taxonomies are explained in the next sections:
l
Collector. The name of the Collector entered at activation time.
l
Source. The name of the Source entered when the Source is created.
l
Source Category. This is a completely open tag determined by your entry to the "Category" field when you
configure a Source. The tags you enter can help you to search by data type, machine type, function,
location, or any category you choose without the need to specify which Collector or Source the messages
belong to.
l
Source Host. For Remote and Syslog Sources, this is a fixed value determined by the hostname you enter
in the "Hostname" field (your actual system values for hosts). For a Local File Source, you can overwrite the
host system value with a new value of your choice.
l
Source Name. A fixed value determined by the path you enter in the "File" field when configuring a Source.
This metadata tag cannot be changed.
Source Categories
Category metadata is a completely open metadata tag. The Source Category metadata is stored in a Sumo Logic
field called _sourceCategory. This field is created when you enter text into the Source Category field at Source
configuration time. If you prefer to set the tags higher up in the logical hierarchy, you can alternatively enter text in
the Collector configuration for all Sources belonging to a Collector. For example, if you have three Syslog Sources
feeding into one Collector, you might want to set a list of tags at the Collector level rather than tagging each Source
separately. Note that the more specific Source-level tags override the more general Collector level tags.
465
Log categories can be somewhat complex, as many log files may belong to more than one logical category. For
example, you may collect Apache logs for several reasons, including performance monitoring, security, and for
audit compliance. Some of the major categories Sumo Logic recommends include:
l
OS (for Operating System level logs)
l
Security (for security related logs)
l
Application (for application logs)
l
Audit (logs for audit compliance)
l
Performance (performance related logs)
l
Debug (for application development debugging)
l
Health (for system health logs)
In many cases, it may be difficult to foresee all the searches, reports and use cases you will eventually have for
these log files. As such, Sumo Logic recommends chaining these metadata tags using underscores, and following
a General-to-Specific order, like this:
l
OS_Security
l
OS_Audit
l
OS_Application_Mail
l
Security_Firewall_ASA
l
Security_IDS_Snort
l
Application_Apache_Performance
l
Audit_SAS70
l
Audit_Sorbox
l
Debug_CustomApplication_Foo
The implied distinction between, for instance, OS_Application_Mail and say, Application_Mail would be for cases
where you may simply be running the MTA (Mail Transfer Agent) that came with your flavor of Linux by default in
order to send system notifications from cron jobs (OS_Application_Mail), versus, you are running an MTA as a
service to provide email capabilities to your organization or customers (Application_Mail).
This allows you to do searches such as:
l
_sourceCategory=OS*
l
_sourceCategory=*Audit
l
_sourceCategory=*Application*
Source Host
Hostname metadata is stored in a Sumo Logic field called _sourceHost. For the hostname, Sumo Logic retrieves
and uses the host’s actual OS-level hostname. For Local Sources, you can enter a different value in this field if you
choose. If you choose to overwrite the system hostname, Sumo Logic recommends that you carefully select a
meaningful name that uniquely identifies the host from which data is collected.
Remote collections present a special circumstance for Source Host metadata since one Remote Source can be
configured to collect the same file from multiple hosts. In this case, Sumo Logic will tag each message with just one
hostname (the host from which the message originated).
466
If you choose to overwrite the system names with custom metadata, the recommended best practice is to organize
your hostnames in an easy to follow hierarchy such as:
l
Location_Purpose_UID
l
SF_MySQL_Primary
l
Boston_FW_Secondary
l
USEast_Hadoop_37
You will then be able to use wildcards to refine a search by any one of the chained terms in the Source Host
metadata. For example:
l
_sourceHost=*USEast*
l
_sourceHost=*MySQL*
l
_sourceHost=*FW*
Source Name
The metadata field called Source Name (_sourceName) contains the file path entered when you created your
Source. If your Source points to more than one file path, then messages from each file path are tagged with the
specific path from which they were collected.
Best Practice
When entering Source Metadata, it is strongly recommended that you use underscores to string together your
metadata tags without using any space characters. Though spaces and special characters are allowed in the
metadata fields, if you use spaces:
l
You will need to quote the metadata exactly as you entered it at Source configuration time to find results.
l
You will not be allowed to use wildcards since wildcards cannot be used with quotes.
If you use underscores instead of spaces, you will be able to use wildcards in your searches to match a partial tag
for the metadata field. So, for example, we recommend you enter metadata into the Source Category field like this:
western_region_firewall_appliances_cisco
You can then search using wildcards by typing something like _sourceCategory=*firewall* in the query. Note that
metadata tags can be changed later, but the changes are not retroactive. The new tags will only be applied going
forward and cannot be changed for data that is already in the Sumo Logic Cloud.
467
Using the Status page
The Status page provides a visual snapshot of the overall message history for your deployment, as well as a
message volume histogram for each Collector, giving you immediate visual feedback about traffic spikes or
collection issues.To see statistics for any bar in the histogram, hover your mouse pointer over the area of interest.
When you first install a new Collector, after a few minutes of initial collection, the Status page show a big spike of
events in the message volume, and then fewer messages as the collection reaches a steady state. A local log file,
for example, might contain millions of events. When the Collector is initialized, it quickly gathers all those entry logs
and sends them to the Sumo Logic Cloud resulting in a traffic spike. After the initial collection, the Collector
continues to tail the file (read from the end of the file as new entries are created) and send over the smaller number
of new entries.
To view the Status page:
l
Choose Manage > Status.
Changing the Scale or Timeframe for a Collector
In the Status page, you can:
l
Choose to show all, only stopped, or only running Collectors.
l
Display the Collector histograms in one, two, or three columns.
l
Align the x-axis for each Collector to match the timeframe of the Total Message histogram.
l
Scale the y-axis for each Collector to align with the other Collectors on the same page.
468
For each Collector, you can change the message volume scale so that variations in volume are easier to see. You
can also change the timeframe for each Collector to investigate the stream volume for a single Collector. When a
Collector's x or y axis is not aligned with all others, the background color changes to blue.
To return to an aligned scale across all Collectors, in the Total Message Volume area click the link to Align all
views below. To return an individual view to the same sclae as other Collectors, select the Same scale across
view check box.
Viewing Stopped Collectors
Stopped Collectors generally show zero messages in the traffic volume. Past messages display as gray bars in the
histogram.
To make changes to the Collectors and Sources in your deployment, go to the Collectors page. From there, you
can start or stop Collectors, add new Sources, or edit Source configurations and metadata.
469
Account page
The Account page displays information about your Sumo Logic subscription, information on how much data you're
uploading, and usage.
To view the Account page:
l
Choose Manage > Account.
Account Overview
When you go to the Account page, the Account Overview tab is displayed. This page provides the following
information about your subscription.
Account subscription
The Account Subscription section provides the details of your Sumo Logic subscription, including the data limits,
retention limits, and the number of users allowed.
Billing
The Billing section provides usage graphs, which allow you to quickly view your available quota for the current
billing period as well as for the previous billing period:
470
Data Management tab
The Data Management tab provides access to the Data Forwarding and Data Volume features.
Data Forwarding
This feature is only available to customers with Enterprise accounts, or those in paid trials. If you'd
like to try Data Forwarding, please contact your sales representative.
When enabled, the Data Forwarding feature allows Sumo Logic to upload data to an S3 bucket that belongs to
your organization. Log messages are saved as CSV files in compressed gzip files. They are accumulated and
returned right after being ingested by Sumo Logic.
For more information, see Data Forwarding.
Data Volume
The Sumo Logic Data Volume Index automatically provides data that allows you to understand your account’s data
ingest volume in bytes and number of log messages processed overall. Before it can be used, this feature must be
enabled by an administrator.
For more information, see Data Volume Index.
Data Forwarding
When enabled, the Data Forwarding feature allows Sumo Logic to upload data to an S3 bucket that belongs to
your organization. Log messages are saved as CSV files in compressed gzip files. They are accumulated and
returned right after being ingested by Sumo Logic.
In general, that means messages are flushed after 30 seconds, or when the total number of messages surpasses
approximately 10,000 messages.
Data can only be sent to a single S3 bucket.
471
Also, please note that Sumo Logic can’t monitor the amount of data being uploaded to the S3 bucket. You must
monitor the size of the bucket, and follow any internal policies for managing data returned to your organization.
Before you begin
In order to configure Data Forwarding, you first need to make sure that you've given Sumo Logic privileges to
access your organization's S3 bucket.This access is granted through Amazon Web Service Identity and Access
Management (IAM). See Granting Access to an S3 bucket for Data Forwarding for more information and
instructions.
Set up Data Forwarding
To set up Data Forwarding:
1. Make sure to have your AWS Key ID and Secret Key set up to allow Sumo Logic to write to the S3 bucket.
You can learn more here.
2. In the Sumo Logic Web Application, choose Manage > Account.
3. Select the Data Management tab.
4. To the right of Data Forwarding, click Edit.
5. Enter the exact name of the S3 bucket, along with the AWS Key ID and Secret Key generated for Sumo
Logic. Make sure that Active is checked. Then click Save.
472
After the credentials are verified by AWS, data will begin uploading to the S3 bucket.
Editing Data Forwarding Settings
If you’d like to temporarily stop forwarding data, you can inactivate the S3 bucket. Additionally you can delete the
existing bucket to permanently stop data forwarding, or to add a new bucket.
To cancel data forwarding:
1. In the Sumo Logic Web Application choose Manage > Data Management.
2. Click Edit.
3. Click Remove.
4. Click Save.
To delete S3 information:
473
Once the Remove button is clicked there is no way to undo this operation; the S3 information is
immediately deleted.
1. In the Sumo Logic Web Application choose Manage > Data Management.
2. Click Edit.
3. Click Remove.
Granting Access to an S3 bucket for Data Forwarding
Before configuring Data Forwarding, you'll need to grant Sumo Logic permissions to access storage in your
organization's bucket. First you'll need to make sure that your AWS account includes IAM. You can enable
IAM through the AWS control panel.
Granting S3 permissions
1. In your AMS account Services page, click IAM.
2. Click Create a New Group of Users.
3. Create a group named SumoLogic, then click Continue.
474
4. For Permissions, choose Custom Policy, then click Select.
5. For Policy Name, you may want to use "put-s3-access" or something similar, so your organization is aware
of why this policy was created. Then, enter the JSON parameters you'd like to use for the policy (see this
JSON example to copy and paste a recommended policy). Click Continue.
475
6. Next, create a user (we named ours SumoLogic-data-forwarder) making sure to generate a key. Then click
Continue.
476
7. Click Create. The group is created.
8. Click Show User Security Credentials to view the Access Key ID and Secret Access Key for this user.
You'll use it to set up Data Forwarding. You can also choose to download a .csv file with this information by
clicking Download Credentials.
Policy JSON
We recommend using the following JSON to create a policy:
477
{
"Statement": [
{
"Effect": "Allow",
"Action": [ "s3:PutObject"],
"Resource": [ "arn:aws:s3:::your_bucketname/*"]
}
]
}
Make sure to enter the actual name of your S3 bucket to the Resource line of JSON.
Managing Access Keys
In addition, while configuring an S3 Source, you'll need to provide Key ID and Secret Key credentials (tokens) to
Sumo Logic. Security, token, and access settings are handled through Amazon Web Service Identity and Access
Management (IAM).
Important: If your organization does not yet have IAM in your AWS account, you must add this option before
configuring an S3 Source. Otherwise Sumo Logic won't have appropriate permissions to access your data.
For instructions on using IAM, please see AWS Identity and Access Management (IAM) to learn about the options
available to your organization.
478
Managing Usage Reports
The Usage Reports page displays important information about your account's data usage.
To view the Usage Reports page:
l
Choose Manage > Usage Reports.
Data Usage
The Data Usage tab is the first tab on the Manage > Usage Reports page. It provides details about your account's
usage activity.
Usage over the last 30 days
At a glance, this graph lets you view the usage activity for your account in MBytes by day for the last 30 days.
479
Managing Data Volume
With Sumo Logic Free and, depending on your subscription, Sumo Logic Professional accounts, daily data volume
is limited. It's important to keep track of your daily usage to avoid overages, and to know when you may need to
upgrade your account. Here's information on monitoring and limiting the data you're sending to the Sumo Logic
Cloud.
Monitor average daily volume
You can see the average amount of data you're sending to the Sumo Logic Cloud on the Account page. If you
notice a trend towards going past the daily limit on your account, you can take actions to reduce your usage (see
the next section) or contact Sumo Logic to upgrade your account.
Use filters to limit the data volume
Using an exclude or include filter can help you limit the log messages you're sending. Depending on the situation,
you could do one of the following:
l
If there are certain types of messages that you don't need in your account, create exclude filters to prevent
that data from being uploaded to the Sumo Logic Cloud.
l
If you know exactly what messages you'd like to send to Sumo Logic, create an include filter to specify those
messages.
l
If you've noticed a big spike in data usage on a Source or Collector, you could elect to take it offline
temporarily in order to remain under the usage limits.
If you have questions or need more information, please contact Sumo Logic Support.
480
Using Role-Based Access Control with Sumo Logic
Sumo Logic now supports Role-Based Access Control (RBAC) to allow Administrators to customize system
access. With RBAC, Administrators create roles that are created for groups of users who perform various job
functions. Users are not assigned permissions directly, but inherit permissions through roles (or even through a
single role). Role assignments can grant users permissions to access some data sets, or can restrict users from
accessing types of data.
These benefits extend beyond IT or operations functions. For example, let's say we're designing a role for a sales
team. The sales team needs a very targeted subset of data to see who is accessing a portal, giving them insights
that they can use to go after leads or cultivate prospects. Or, for a completely different example, in a hospital
setting, data related to patients' personal information uploaded from a specific Collector can be completely
segregated from other data types, making sure that both security and patient confidentiality policies are met
simultaneously.
Administrators benefit from a more streamlined user management process with RBAC. Instead of creating
permissions based on a user, and then having to repeat the process with every user, Admins can simply assign
roles to a user's account. For example, an IT group can quickly be assigned a role that sets access and
permissions that should be identical across the team. You'll set up the role once, then assign it to each user with
just a few clicks. Roles can be created on a per-group basis, per-job function basis, and so on.
RBAC can also help with site-specific data. Perhaps an Admin would like to assign roles to users geographically,
where a group in one location is managed through one role, while a similar group at another site is assigned a
different role—each group has access to site-specific data, allowing them the permissions they need to perform
their duties, while preventing sensitive information from leaving a site.
In addition to data access, user roles are also used to grant permissions to Collectors, restricting access to
Collector management (which refers to installing, upgrading, and monitoring Collectors) to only the users who
need that level of control over the operations of a Sumo Logic account.
Managing Users and Roles
Tools used to manage users and roles are located in the Sumo Logic Web Application. Two pages toggle between
user management options and role management options.
All user creation and editing is available via the Manage Users page, while all role creation and editing is done
through the Manage Roles page. To toggle between the pages you'll click the View buttons in the top right of each
page:
481
To see the Manage Roles page, click View Roles in the Manage Users page. To see the Manage Users page,
click View Users from the Manage Roles page.
Managing User Roles
Administrators of Sumo Logic accounts are able to create, edit, and delete roles to maintain compliance with
internal data access policies.
In addition to two default roles, any number of customized roles can be created and assigned to users, to either
limit or grant access to data and Collectors.
Understanding default user roles
There are two default roles assigned to users in a Sumo Logic account: Administrator and Analyst. These roles
are assigned to any users already in your organization's Sumo Logic account.
If your organization isn't ready to implement RBAC, you can keep users assigned to these two roles, just as before.
By default, both roles have full access to data in an account.
Administrator
Because the Administrator role is designed as a "super-user", the Administrator role cannot be deleted. It's created
by default with full permissions and rights.
Only Administrators can:
l
Manage users (create new users, deactivate users, re-activate users, and delete users).
l
See a list of all roles in the account.
482
l
Create new roles (manage access to data).
l
Apply roles to a user.
l
Edit roles.
l
Delete roles.
In addition, Administrators have permissions to read and manage Collectors, meaning that in addition to running
queries, Administrators can download and install Collectors, upgrade Collectors, and view information on the
Collectors page of the Sumo Logic Web Application.
Analyst
Users within the Analyst role have permissions to access every part of a Sumo Logic account except for user and
Collector management. This role can be deleted if it doesn't suit your organization's needs (after you've reassigned
all users to other roles).
By default, Analysts have access to read Collectors and Sources, and are able to run queries on all the data your
organization has uploaded to Sumo Logic. You can, however, change the Analyst privileges and permissions if
necessary.
Defining custom roles
Roles are specified using search language constructs in a Query String. The string is added silently to every query
run by a user assigned to a role.
In addition, roles determine who has the ability to manage Collectors in a Sumo Logic account.
When creating a new role, you'll need to specify the following:
l
Name. Choose a name that concisely describes the role.
l
Description. An optional description of the role.
l
Query String. Determines the data users assigned to the role can access. For more information, see
Constructing a query string.
l
Permissions. Determines a role's ability to read or manage Collectors. Roles that are set to only Read
Collectors can run searches, but cannot install or upgrade Collectors; the Manage Collectors option allows
a user to install, upgrade, and otherwise manage all the Collectors (and Sources) in a Sumo Logic account.
How do roles work together?
When a user is assigned to more than one role, the rules are combined with an OR in front of each query the user
runs. Users inherit the highest level of access granted in the roles they are assigned. For example, if a user is
assigned to the role "admin" which has the most capabilities, and also to a role "advanced user" which a different
set of capabilities, the user will have the capabilities of both roles.
For example, let's say an IT team member is assigned to roles that, when combined, allows him to access to a
Collector named firewall, yet no access to a Collector named HR. His combined query string (added to every
search) would look like:
_collector=firewall OR !_collector=hr AND [search query]
He's able to see IT-related errors and activity, but HR records remain out of his search results.
483
To restrict a user to a certain level you'll need to remove that user from the Administrator role and add him
or her to a role with fewer permissions.
What about shared content?
The results of shared searches will be filtered by the role of the person who shared the search). For example, if a
user assigned to roles that allow a higher level of access shares a Dashboard, users with lower levels of access
will see the same data—the Monitor is run against the user's permissions, and the resulting data displays.
The same is true of shared searches. If a user with a low level of access shares a search, when a user with higher
access permissions runs the query he or she will see a different set of results.
Creating a new role
New roles are created in the Manage Roles page of the Users tab.
1. Click Manage > Users in the Sumo Logic Web Application.
2. Do one of the following:
l
If the Manage Users page is displayed, click View Roles (to display the Manage Roles page), then click
New Role.
l
If the Manage Roles page is displayed, click New Role.
3. Enter the following:
l
Name. Choose a name that concisely describes the role.
l
Description. An optional description of the role to help other Administrators understand the purpose or
limitations of the role.
l
Query String. Type the string you would like to add as a prefix to every query run by users assigned to the
role. For more information see Constructing a query string.
l
Permissions. Select Read Collectors or Manage Collectors. Roles that are set to Read Collectors can
run searches, but cannot install or upgrade Collectors; the Manage Collectors option allows a user to
install, upgrade, and otherwise manage all the Collectors in a Sumo Logic account.
All users granted Manage Collectors permissions are able to access machines running Collectors.
484
4. In the Users list, click the check box to the left to the name of each user you'd like assigned to the role.
5. Click Save.
Constructing a query string
A Query String defines access for a role. Limitations can be set based on several types of metadata, or at the
record level. String are silently added to the beginning of each query a user runs.
As you type a string in the New Role dialog box, supported metadata and record options are displayed to help you
enter a well-defined string. Any errors in the string are underlined in red.
For example, when creating the Ops Team Role, we first want to prevent Ops Team members from viewing billing
information, which comes from a source named bill. When we type !_source into the Query String box, the list of
Sources in our account appears, allowing us to see what options are allowed. We can either click the Source, or
continue typing to see more options.
Role strings cannot include vertical pipes, "|".
Denying access to data
Denying a group of users to data is as simple as typing "!" in front of the metadata object or field that a role should
not access. The "!" is treated as NOT in Sumo Logic queries.
Using our example from above, when a user assigned to the Ops Team role runs a search, !_source=bill AND
is added to the search. So, for example, say that an Admin user ran a query, like:
(error OR fail*) AND exception | count by _sourceCategory| sort by _count
485
The query produced aggregate results by sourceCategory—the results shown below on the left. If an Ops Team
member ran that same query, he or she would see the results shown below on the right, because the search that is
run looks like:
!_source=bill AND(error OR fail*) AND exception | count by _sourceCategory| sort by _
count
Note that bill isn't represented at all because of the prefix.
Granting access to data
What if you'd like to limit a role to a specific data set, or if you have a Collector that should only be accessed by
certain users? Instead of denying access, you'll grant access to a data set by just typing that object in the Query
String text box.
For example, say we'd like to create a role for a team that needs to monitor firewall logs that are received by a
specific Collector. You could construct a query string like _collector=firewall*, which adds _
collector=firewall* AND to each query run by users in that group.
Defining access based on metadata
You can restrict access to the following metadata fields:
l
_collector
l
_source
l
_sourceCategory
l
_sourceHost
l
_sourceName
486
For example, let's say that our admin wants to create a role that prevents access to hosts named
humanresources, finance, and secret. To create this role, he would type the following string:
!_sourceHost=humanresources* and !_sourceName=*finance* and !_
sourceCategory=*secret*
If a user with the above role runs a query like:
error | count by _sourceHost
the following query is what Sumo Logic actually runs:
error and (!_sourceHost=humanresources* AND !_sourceName=*finance* AND !_
sourceCategory=*secret* | count by _sourceHost
The results will exclude all results that were described by the role's restriction.
For more information on Sumo Logic metadata fields, see Metadata Searches.
Defining access based on records
You can create roles based on removing access to specific values in log messages. For example, let's say you'd
like to create a role for a subset of users that should never see data that contain userid, or anything that matches
secret*.
In this case, constructing a role using this string:
!userid and !secret*
means that if a user with the above role runs a query like:
error | count by _sourceHost
the following query is what Sumo Logic actually runs:
error AND(!userid AND !secret*) | count by _sourceHost
.
Assigning roles to users
Before you implement RBAC, all of the users in your account are assigned either the Administrator or Analyst
default role (depending on which role they had previously).
When you're ready to assign roles, you'll need to go through and edit settings for anyone that should not be an
Administrator. Remember, users inherit the highest level of access in their assigned roles, so as long as a user is
considered an Administrator he or she has full access to all data and Collectors in your Sumo Logic account.
To assign a role to users:
1. Click Manage > Users in the Sumo Logic Web Application.
487
2. If the Manage Users page is displayed, click View Roles.
3. Click Edit at the far right end of the role's line.
4. To assign the role to users, click the check box to the left of each user's name.
5. When you're done, click Save.
Editing or deleting roles
Roles can be edited at any time. Query strings can be modified, and Collector Permissions can be changed. You
can also change the users assigned to a role.
To edit a role:
1. Click Manage > Users in the Sumo Logic Web Application.
2. If the Manage Users page is displayed, click View Roles.
3. Click Edit at the far right end of the role's line.
4. Change any of the following:
l
Name. Type a new name for the role.
l
Description. Type or modify the description.
l
Query String. Edit the limitations of the role.
l
Permissions. Select or deselect Read Collectors or Manage Collectors to modify those options.
Roles that are set to only Read Collectors can run searches, but cannot install or upgrade Collectors; the
Manage Collectors option allows a user to install, upgrade, and otherwise manage all the Collectors in a
Sumo Logic account.
5. Click Save when you're done editing.
Roles that are assigned to one or more users cannot be deleted.
To delete a role:
488
1. Click the Users tab in the Sumo Logic Web Application.
2. If the Manage Users page is displayed, click View Roles.
3. Click Delete at the far right end of the role's line.
4. When asked to confirm the deletion click OK.
Managing Users
Creating new users, as well as editing the roles and credentials of existing users, is managed through the Sumo
Logic Web Application.
In addition, Administrators can reset an existing user's password. Note that all reset passwords (as well as initial
passwords for new users) are generated by Sumo Logic; when the user logs in for the first time (or after a
password reset for existing users) the user is prompted to change the temporary password before the log in is
completed.
Creating a new user
When you create a new user, you'll need to make sure to assign at least one role to the user; no default roles are
given to a new user.
To create a new user:
1. Click Manage > Users in the Sumo Logic Web Application.
2. Do one of the following:
l
If the Manage Roles page is displayed, click View Users (to display the Manage Users page), then click
New User.
l
If the Manage Users page is displayed, click New User.
3. Enter the user's credentials:
l
First Name and Last Name. Enter the first and last name of the user.
l
Email. The email address must match the corporate domain of your Sumo Logic account, and cannot be
edited later. For new users, Sumo Logic automatically sends a temporary password to the user at the email
address you've entered. The first time a user log in to Sumo Logic, he or she is prompted immediately to
change the temporary password.
489
l
Status. By default a new user's status is set to Active. However, you might choose Inactive for a user who
has not yet started work at the company, or to prevent access for an existing user. This setting can be edited
at any time. Users are not notified of Status changes.
4. For Roles, select the roles you'd like to assign the user:
5. Click Save. The user is immediately added to your account.
Editing user credentials or roles
When you add or remove a role from a user the change is implemented right away, granting the user the highest
level of access of the combined roles.
Editing a user
In addition to changing the roles assigned to a user you can edit a user's name and Status. However, the email
address associated with a user cannot be edited; if a user's email address changes you'll need to create a new
user and then delete the existing account.
To edit a user:
1. Click Manage > Users in the Sumo Logic Web Application.
2. Make sure the Manage Users page is displayed. (If the Manage Roles page is displayed, click View
Users.)
490
3. Click Edit to the right of the user's name.
4. Edit any of the following:
l
First Name or Last Name. Make any changes to the user's name.
l
Roles. To remove a user from a role, deselect the role; to add the user to a role, select the role.
l
Status. Select Active (if a user is deactivated) or Inactive (to deactivate the user; see Deactivating a User).
5. Click Save.
Deactivating a user
Inactive users are prevented from logging in to your Sumo Logic account. You can reactivate a user at any time.
To edit a user:
1. Click the Users tab in the Sumo Logic Web Application.
2. If the Manage Roles page is displayed, click View Users.
3. Click Edit to the right of the user's name.
4. Select Inactive under Status.
5. Click Save.
Deleting a user
Deleting a user permanently removes the user's account, including his or her credentials. If you just need to
temporarily prevent access, you can deactivate the user rather than deleting the account.
When you delete a user, roles assigned to the user are not affected, even if the roles aren't assigned to any other
users.
Use caution when deleting a user. This action cannot be undone.
To delete a user:
1. Click the Users tab in the Sumo Logic Web Application.
2. If the Manage Roles page is displayed, click View Users (to display the Manage Users page):
3. Click Delete to the right of the user's name.
4. Click OK to confirm that you want to delete this user.
Deactivating a user
To temporarily prevent a user from logging into the Sumo Logic service, you can change the user's status to
Inactive. You can reactivate an inactive user at any time without the need to re-enter user details. If you wish to
permanently remove a user, you can delete them.
To deactivate a user:
1. Click Manage > Users in the Sumo Logic Web Application.
491
2. Make sure the Manage Users page is displayed.
3. Click the Edit link next to the user's name to edit details for the user.
4. For the Status option, select Inactive.
5. Click Save. The user is not notified of the change.
To reactivate a user:
l
Change the user's Status option back to Active and click Save.
Deleting a user
Deleting a user permanently removes the user and his or her associated settings, including scheduled and shared
searches and shared Dashboards. To save the settings for a user and temporarily prevent access, you can
deactivate a user rather than deleting them.
Use caution when deleting a user. This action cannot be undone.
To delete a user:
1. Click Manage > Users in the Sumo Logic Web Application.
492
2. Click the Delete link to the right of the user's name.
3. Click OK to confirm that you want to delete the user.
Resetting a user's password
The following procedure is for Admins to use to reset another user's password.
Looking for instructions on resetting your own password? See Changing Your Password.
To reset a user's password:
1. Click the Users tab in the Sumo Logic Web Application.
2. If the Manage Roles pane is displayed, click View Users.
3. Click Edit to the right of the user's name.
4. At the bottom of the Edit User dialog, click the link for Reset Password.
5. Confirm the password reset by clicking OK.
A new random password is be generated and sent to the user at the email address listed in the user's details. After
the user logs in with the reset password, he is immediately prompted to enter a password of his own choosing.
493
Managing Security Settings
The Security page of the Sumo Logic Web Application makes it easy to manage security policies in one place. To
access the Security page, go to Manage > Security.
From here you can manage:
l
Password settings.
l
IP and CIDR whitelisting.
l
Access Keys
Setting password policies
Account Admins can set the account's password policy through the Security page. Several components can be
customized:
l
Passwords expire in sets the number of days before a password expires and must be reset. The minimum
is 30 days; the maximum is 365 days.
l
Passwords reuse after sets when a password previously used by a person can be used again.
l
Users locked out after allows an admin to set when a user is locked out of his or her Sumo Logic account.
The admin can choose the number of failed attempts,the amount of time during which the incorrect
password is entered, and the amount of time a user will be locked out of his or her account after entering the
set number of incorrect passwords.
494
Where can I view my organization's current Sumo Logic password policy?
The existing password policy can be viewed on the Security page:
Changing password settings
Admins can make changes at any time for users in their organization. The updated settings are applied to each
user's account the next time he or she logs in.
To change password policy settings:
1. On the Security page, next to Password Policy Settings, click Edit.
2. Change any of the following:
l
Number of days before a password must be reset. For Passwords expire in, choose an option from the
menu.
l
Number of times a password must be changed before a previously used password can be reused. For
Password reuse after, choose the number of changes. For example, if you choose 5 Changes, a
password can be reused after five new passwords have been used in a user's account.
495
l
User lockout settings. With the Users locked out after options, you can determine when users are locked
out of their Sumo Logic accounts using the three menus: number of failed attempts, amount of time during
which the incorrect password is entered, and the amount of time a user will be locked out of his or her
account after entering the set number of incorrect passwords.
For example, we chose 4 Failed Attempts from the first menu, Within 5 Minutes from the second menu,
and For 60 Minutes from the third menu. This means that if a user enters four incorrect passwords in the
space of five minutes, that user will be unable to log back in to his or her account for 60 minutes.
4. Click Save.
Whitelisting IP or CIDR addresses
Service Whitelist Settings allow you to explicitly grant access to specific IP addresses and/or CIDR notations. By
default this feature is not enabled. The IP address of the Admin who enables the feature is automatically added to
the whitelist. Once the feature is enabled, the IP address or CIDR of each user in an account must be added to the
whitelist in order to log in to Sumo Logic.
Users who are logged in when the whitelist is enabled will continue to be logged in; the settings take effect after a
user has logged out of his or her Sumo Logic account. Any IP or CIDR addresses must be associated with your
company in order to add them to the whitelist. Wildcards are not supported.
To enable Service Whitelist Settings:
1. On the Security page, to the right of Service Whitelist Settings click Edit .
2. Select Enable Service Whitelist, then copy and paste your IP address in the IP Address or CIDR text box
and click Add.
496
3. Type additional IP and/or CIDR addresses in the text box, and click Add. Repeat this step until you've added
all the addresses you'd like to whitelist.
4. Click Save.
To disable Service Whitelist Settings:
1. On the Security page, to the right of Service Whitelist Settings click Edit .
2. Deselect Enable Service Whitelist.
3. Click Save.
Editing or deleting whitelisted addresses
After an IP or CIDR address has been whitelisted you can edit or delete the address. Note that any edits are
immediately put into effect; deletions are immediate and cannot be undone.
To edit a whilelisted address:
1. Click an address, then make any edits in the text box.
497
2. Click Edit.
3. Click Save.
Changes are applied immediately.
To delete a whitelisted address:
1. Hover over the address, then click the "x".
2. Click Save.
Using Access Keys
Access Keys are generated by an individual user in the Sumo Logic Web Application; however, admins in the
account can deactivate or delete all keys generated across the account. Access Keys are associated with the user
who generated them; if a user is disabled, keys associated with that user will no longer work. When a user is
removed from the account their keys will no longer authenticate.
Access Keys are used two ways:
To securely register new Collectors. When installing a Collector, you can choose to enter email and password
credentials, or you can use the Sumo Logic Web Application to generate unique Access Keys. Access Keys can be
generated and used per your organization's policies. You can generate just one set and use those credentials on
all Collectors, or a new set can be generated for each Collector, depending on how your group prefers to manage
this process. (Note that keys are only used upon installation, so if a key is deleted after a Collector has been set up,
the Collector won't be affected.)
498
To access the service interface. Access Keys can be used with Sumo Logic's service APIs, including our Search
API and Collector Management API.
How do I use Access Keys in Sumo Logic APIs?
Access Keys can be used in place of email and password credentials in all Sumo Logic APIs. Instead of passing
email and password parameters, you'll use the access key and access ID parameters. Please refer to the API
documentation for more information. Links to all API documentation can be found here.
Creating new Access Keys
New Access Keys can be generated at any time by any Admin in your organization's Sumo Logic account. Once
keys have been added, they can also be copied and edited by any Admin.
To generate Access Keys:
1. In the Sumo Logic Web Application click your user name, then choose Preferences.
2. Next to My Access Keys, click Create.
3. In the Access Key Label text box, type a name for the Access Key. Then click Generate Key.
4. When the new key and ID is displayed, copy the credentials right away and paste them in a safe place.
Once you dismiss this screen you won't have full access to the key/ID again.
499
Managing Access Keys
Keys that you generated can be found on your Preferences page. Admins in an account can deactivate,
reactivate, or delete all keys in an organization through the Security page.
On the Security page, under Sumo Logic Access Keys, click Edit.
To deactivate an Access Key:
Deactivating a key keeps the key credentials in your account, but renders the key useless. You can reactivate a
key at any time to begin using it again.
l
Click Active in the Status column.
To reactivate an Access Key:
l
Click Inactive in the Status column.
To delete an Access Key:
l
Click Delete and then confirm the deletion. The key is immediately removed, and will no longer work.
500
Enabling a Support Account
Administrators can decide to enable a Sumo Logic support account, which grants very select Sumo Logic support
agents access to your organization's account, better helping those agents to resolve issues that arise. Admins can
choose to keep the Support Account enabled full-time, or the account can be disabled when no issues are being
investigating.
When a support account is enabled, a special user is added to your organization's Sumo Logic account, named
Sumo Logic Support. This is the user that Sumo Logic support agents will use to log in to your organization's
account to troubleshoot issues. If you disable your support account, the Sumo Logic Support user account is
disabled. It's important to remember to capture any content created by the Sumo Logic user account before
disabling it.
About Support Accounts
Who can access my Support Account?
All requests to access an organization's support account are vetted by our Director of Security. When a support
agent requests access, he or she is asked for the explicit reason why access is required. Additionally, the amount
of time the agent can access the support account is limited to the shortest amount of time necessary to complete
the investigation.
Do I need to create a special user account?
No; the Sumo Logic Support user account is automatically added to your organization's account. If you accidentally
delete the user, you can just disable, then re-enable the support account and the Sumo Logic Support user will be
recereated. However, any content created or shared from the previous iteration of the Sumo Logic Support user
will be deleted.
Enabling your organization's Support Account
Support accounts are managed through the Security page of the Sumo Logic Web Application.
501
To enable a Support Account:
1. In the Sumo Logic Web Application, choose Manage > Security.
2. Click Enable for Support Account Access.
Click Enable again to disable the support account.
502
Managing Billing
The Billing page is available to the Account Owner of a Sumo Logic Professional or a Sumo Logic Free account.
You can manage the following using the Billing page:
l
Change the Account Owner role.
l
Change billing information.
If your organization has a Sumo Logic Enterprise account, all billing is handled through your Sumo Logic Sales
representative. If you're not sure who to contact, please drop us a line at [email protected].
Upgrading your Account
If your organization currently has a Sumo Logic Free account, or if you've already upgraded to a Sumo Logic
Professional plan you can upgrade to a more robust plan at any time. Sumo Logic Professional accounts allow up
to 20GB of data volume. All Professional accounts include 20 users, 30 days of data retention, and access to SAML
and data forwarding.
Upgrades are processed immediately—meaning that your organization can take advantage of having a higher
data volume right away.
Upgrades to Enterprise accounts are handled through a Sumo Logic sales representative. Not sure who to
contact? Send an email to [email protected].
Who can upgrade my organization's account?
It depends on your current account type:
l
If your organization currently has a Sumo Logic Free account, any Admin can perform the upgrade. That
Admin is then known as the Account Owner, meaning that he or she is the only person in the account that
can view and change the credit card information billed by Sumo Logic. For more information about Account
Owner privileges, see Using the Billing Page.
l
If your organization already has a Sumo Logic Professional account, only the existing Account Owner can
perform upgrades.
l
Sumo Logic Enterprise accounts do not have Account Owners, as all upgrades are handled by a Sumo
Logic salesperson.
Can I upgrade more than once?
Yes. An Admin can upgrade from Sumo Logic Free to Sumo Logic Professional. Or, an Account Owner can
upgrade a Sumo Logic Professional account to a higher level of data volume, up to 20GB. If you need additional
data volume, you can simply request to be upgraded to a Sumo Logic Enterprise account by contacting
[email protected].
Performing an upgrade
Before beginning the upgrade make sure that you have an approved, valid credit card number. You'll need to
provide payment information during the upgrade process.
503
To upgrade your account:
1. Do one of the following to access the Upgrade page:
l
In the Welcome screen, click Upgrade Your Account.
l
In the Account page, click Upgrade Your Account.
l
Click Upgrade at the top of the Web Application.
2. In the Upgrade page, choose a Daily Data Volume option (1GB, 3GB, 5GB, 10GB, or 20GB). The pricing
information updates as you choose different options.
3. When you've chosen a Daily Data Volume option, click Upgrade.
4. In the Payment Method screen, enter the credit card information you'd like Sumo Logic to bill, or if you've
previously upgraded you may choose to use the existing payment information. Click Next.
5. In the Confirm Upgrade screen, choose how often you'd like to be billed for your account, either annually
(one lump sum) or monthly(12 equal payments). Review all the information displayed; if you'd like to
change the plan you've selected, click Select a Plan at the top of the page.
504
6. Click Confirm to complete the upgrade. After you click Confirm the credit card you provided to Sumo Logic
is charged.
7. The upgrade is processed, then a Congratulations screen appears. Click Finish.
If you have any issues, or if you don't see a charge on your credit card within 48 hours, please contact
[email protected].
Using the Billing Page
The Billing page is a tool made available only to the Account Owner of a Sumo Logic Professional account.
Account Owner is solely responsible for the billing information provided to Sumo Logic. The Account Owner can
reassign this role to any other Admin in his or her organization.
Do other account types have Account Owners?
Yes, Sumo Logic Free accounts also have an Account Owner. By default the Account Owner in a Sumo Logic Free
is the Admin who set up the account/signed up for the account. An organization with a Sumo Logic Enterprise
account does not have an Account Owner, as all upgrades are handled by a Sumo Logic salesperson; no billing
information can be changed via the Sumo Logic Web Application.
505
Changing the Account Owner
The Account Owner can reassign the role to any other Admin in your organization's Sumo Logic account.
To change the Account Owner role:
1. Click your user name, then choose Billing.
2. Choose a name from the New Account Owner menu, then click Save.
3. After the Account Owner has been changed, only the new Owner will have access to the Billing page.
Managing Billing information for Professional Accounts
Only the Account Owner can manage the billing information used by Sumo Logic. This includes the credit card
number on file (used to pay monthly or annually) as well as the billing address/contact information.
Once changes are submitted Sumo Logic will begin using the new credit card for the next billing cycle.
To change the billing information:
1. Click your user name, then choose Billing.
2. Click Use a New Credit Card.
3. Enter the new credit card information, or edit any of the billing address/contact information.
506
4. Click Submit.
507
Managing Ingestion
The rate of data creation is rarely constant. Whether your organization sees seasonal spikes, or if a new feature or
product line produces huge increases in activity, Sumo Logic meets the needs of your organization, known or
unknown, while maintaining the search performance you rely on.
When designing your deployment, it’s important to consider how logs will be ingested across Collectors in your
account.
Throttling
Part of managing spikes in activity is properly slowing the rate of ingestion while the demand is at its peak, known
as throttling.
Throttling is enabled across all Collectors in an account. Sumo Logic measures the amount of data already
committed to uploading against the number of previous requests and available resources (quota) in an account.
Although the rate of uploads may be slowed, logs remaining on a Collector will be uploaded over an appropriate
amount of time.
Throttling also keeps one Collector from uploading more data than others—to the point where all data is being
ingested from one Collector.
Account caps
Additionally, Sumo Logic imposes account caps on uploads to better protect against huge, unexpected overages
in an account. By default, organizations are allowed to exceed between 2 times to 5 times the daily maximum
(depending on account size). In general terms, this means that a paid 500GB account can spike up to 1.5TB.
Again, even if the cap is exceeded, log data is kept safely at the Collector level until quota is made available, at
which time the data is ingested.
Sumo Logic free accounts can expect slight different behavior. If a Sumo Logic Free account regularly exceeds the
cap, the account is temporarily disabled until quota becomes available (or until the account is upgraded).
Sumo Logic accounts can be upgraded at any time to allow for additional quota.
508
Provisioning SAML
Sumo Logic now supports self-provisioning of Security Assertion Markup Language (SAML) to enable Single SignOn (SSO). In addition to basic SAML configuration, you can choose optional on-demand user creation (via SAML
2.0 assertions), and designate custom log in and/or log out portals.
SAML is supported for Sumo Logic Enterprise accounts. If your organization has a Sumo Logic Free account,
please contact us to upgrade.
How does logging in work after provisioning SAML?
After SAML is up and running, users in your organization will have a few options for logging in. First, users can log
in through your IdP, just as they log in to other URLs now. Alternately, users will still be able to log in to the Web
Application using their Sumo Logic credentials. Sumo Logic still provides each user a password even for
organizations that use On-Demand Provisioning. Or, if you configure an SP Initiated Login path, users can log in
through that designated URL with a single click.
Prerequisites
Before provisioning SAML, make sure you have the following:
l
Identity Provider (IdP). There are several SAML IdPs available. As long as your organization's IdP
supports SAML 2.0 you can configure SAML in Sumo Logic.
l
X.509 certificate. This certificate is used to verify the signature in SAML assertions. Up to three certificates
can be specified.
Configuring SAML
SAML configuration is handled through the Account tab of the Sumo Logic Web Application. Most of the required
information can be gathered from your IdP; other options should be covered by your internal access policy. If you
need to edit any settings in the future, you'll use the same dialog box.
To configure SAML:
1. In the Web Application, choose Manage > Security.
2. In the Security page, click SAML.
3. Click Configure.
4. Enter the following:
509
510
Configuration Name. Type the name of the SSO policy (or another name used internally to describe
the policy).
Debug Mode. Select this option if you'd like to view additional details when an error occurs. For more
information, see Using SAML Debug Mode.
Issuer. Type the unique URL associated with your organization's SAML IdP.
Authn Request URL. Type the URL Sumo Logic will use to submit SAML authentication requests to
your IdP.
X.509 Certificate. Copy and paste your organization's X.509 certificate, which is used to verify
signatures in SAML assertions.
Email Attribute. Depending on your IdP, select Use SAML subject, or select Use SAML attribute
and then type the email attribute name in the text box.
SP Initiated Login Configuration. Type a unique alphanumeric identifier string to generate an SP
Initiated Login path. For example, typing SamlDemo in the text box would generate
https://service.sumologic.com/sumo/saml/get/SamlDemo as the SP Initiated Login.
On Demand Provisioning. Select this option to have Sumo Logic automatically create accounts when
a user first logs on. For more information, see Optional SAML features.
Logout Page. Select this option if you'd like to point all users to a specific URL after logging out of
Sumo Logic. For more information, see Optional SAML features.
Roles Attribute. To have roles assigned the first time a new user logs in for the first time, select
Roles Attribute, then type the role names. These role names must match the roles established in
your IdP. For more information, see Optional SAML features.
5. Click Save.
6. After the configuration settings are saved, the following information is displayed.You'll provide one of the
SP Initiated URLs to your IdP:
l
If your IdP requires HHP-POST binding, copy the POST URL and copy it in your IdP's site.
l
If your IdP requires HTTP-REDIRECT binding, copy the Redirect URL, and then copy it in your IdP's site.
511
The Authentical Request URL is the Authn Request URL you specified during configuration.
7. Click the X to close the dialog box, or if you need to make any edits, click the Configure button.
Optional SAML features
When configuring SAML, there are two optional features that you can use to set up how new user accounts are
added, and where users are directed after logging out of Sumo Logic.
Setting up On Demand provisioning
In most cases, setting up On-Demand provisioning makes adding new users very simple: the first time a user signs
in to Sumo Logic, an account is automatically created.
Prerequisites:
Specify Sumo Logic roles. In order for new accounts to be created, you'll need to specify Sumo Logic RBAC roles
in the SAML Configuration dialog box.
SAML Attributes.You'll need the First Name and Last Name attributes your IdP uses to identify users.
When the account is created, Sumo Logic credentials are emailed to the user. (Users need both Sumo Logic
credentials and SAML permissions.)
512
Adding a Logout Page
Adding a Logout Page sets a specific URL where users in your organization are sent after logging out of Sumo
Logic. You could choose your company's intranet, for example, or any other site that you'd prefer users in your
organization access.
To add a log out page, type the URL in the dialog box:
Using roles set up via your IdP
When enabled, the Roles Attribute option assigns roles to a new user the first time the user logs in. These roles
are configured via your IdP. Because the assertions are provided to Sumo Logic by your IdP, the role names you
enter in the Roles Attribute text box much exactly match those names in the IdP.
Viewing SAML debug information
When the Debug Mode option is selected, whenever an error occurs a debug page is displayed. The debug page
is displayed in a new browser window (not within the Sumo Logic Web Application). A new page is generated for
each error.
513
The Debug page includes:
l
Error. The actual error that triggered the debug page.
l
Parsed response data. Subset of data that summarize the error condition.
l
Response XML. Output of the error format in a human-readable form.
l
Response XML (raw). Raw XML output generated by the error.
514
About Anomaly Detection
Anomaly Detection uses machine learning and logic to detect abnormalities in your environment while examining
logs as they are ingested into Sumo Logic.
Anomaly Detection first uses LogReduce to assign logs to Signatures. Think of Signatures as sets of logs that are
grouped together by commonality—not all logs in a Signature may match, but they are similar enough to logically
be grouped together. Anomaly Detection then watches the general distribution of Signatures as your logs are
ingested over time. Once Signatures appear in the Anomalies page, Admins can teach Sumo Logic how to handle
Events by tagging with varying degrees of importance, or as Unimportant—removing the “noise” that can make
finding unexpected activity so difficult.
Once Anomaly Detection has sufficient knowledge about the baseline behavior of your logs, abnormal deviations
from the baseline are detected, then displayed in the Anomalies page of the Sumo Logic Web Application as
Events, which is an indicator that Anomaly Detection has noticed activity that warrants additional attention.
515
Who can use Anomaly Detection?
Anomaly Detection is available only to organizations with Enterprise accounts. If you currently have a Sumo Logic
Free or Sumo Logic Professional account you'll need to upgrade in order to use Anomaly Detection.
516
About the Anomalies Page
The Anomalies page graphically breaks down the last six hours of activity in your Sumo Logic account using
Reports that you’ll define.
At the top of the page you’ll find the Summary Report, which shows a consolidated view of all the individual
Anomaly Reports. (Until you define one or more Reports, the Summary Report won’t contain much activity.) Below
the Summary you’ll see the selected individual report, which displays the Incidents pertaining to one particular
Event in your deployment.
517
Adding Reports to the Anomalies Page
Reports are defined by the set of logs that you tell Anomaly Detection to watch by specifying a filter-style query.
Queries that produce aggregate results cannot be used in an Anomaly Report. For example, the following queries
can be saved as a Report:
l
_sourceCategory=frontend
l
_sourceCategory=frontend and _sourceHost=frontend-5
l
_sourceCategory=frontend | parse “module=*,” as module | where module=”service”
You can add up to 15 Anomaly Reports. After you create a new report, it takes some time for Anomaly Detection to
learn the baseline behavior for that report—generally around six hours. During this time, no anomalies can be
detected.
Certain queries can’t be used to define Reports, including queries that generate aggregate results.
Additionally, queries that include a summarize operator can’t be used to create a Report.
To define a Report:
1. On the Anomalies page, click the double-arrow to the right of the Anomaly Reports Summary, and click
New.
2. In the New Report dialog box, type a name for the Report, and then type the query you’d like to save as a
report. Click Save.
518
About Events and Incidents
The colored blocks in a report are referred to as Events. An Event is associated with the query saved as an
Anomaly Report. When an anomaly is detected it's saved as an Incident. Think of an Incident as an individual
occurrence of an Event.
Sumo Logic captures Incident data, allowing you to easily drill down to a very granular level, giving you the exact
time frame of an Incident, so your team can immediately react to any situation.
After an Event has been added to an Anomaly Report, you can drill down into each Incident to understand what
triggered it, then tag the severity of the Incident or Event to help Anomaly Detection learn which behaviors are
expected, which behaviors are unimportant, and behaviors that mean trouble.
A. Event.
B. Incident. Each Incident is one occurrence of the Event associated with the Anomaly Report.
Why are Events shown in different colors?
Anomaly Detection uses four different colors so you can tell each Event type apart. You can see the number of
each event type in the Summary Report:
Color
Description
Blue
Unknown/unranked Event. The first time Anomaly
Detection encounters an Event, it’s tagged with blue.
Seeing a blue Event is a signal that the Event needs to
be investigated, named, and ranked.
Red
High severity.
Yellow
Medium severity.
Green
Low severity.
Events that you've tagged as Unimportant are initially displayed in gray, but are not shown in future reports.
519
Naming and Labeling Events
After investigating a new Event, you can name and rank the Event so Anomaly Detection learns how to handle this
Event in the future.
Event names and ranks are applied across your organization’s Sumo Logic account, not just your own
login.
To name and rank an Event:
1. Click an Event in a Report. Remember that blue Events have not been named or ranked.
Events that are red, yellow, or green have been labeled previously, but the rank can be changed.
2. After investigating the Event, type an Event Name for the Event (we used Intrusion), then choose a Severity
setting.
Choosing Unimportant for the Severity means that you won’t be notified if this Event appears again; it’s
treated like background noise.
3. Type an optional Description for the Event. This can include directions on how to handle the Event in the
future. Including a Description can be helpful to others in your organization.
The Description field can be used as a transcript of how the issue was addressed/information about
handling the issue in the future. Or, you can include contact information for the person who should handle
escalations, for example.
4. Click Save.
520
Drilling Down into Events
There are two ways to gain more insight into an Event. To see a high-level view of the Signatures related to the
discrepancy, click an Event. Or, for more granular information, you can view the log messages assigned to the
Signature.
On the Event page, you’ll also be able to take a look at Score and Change values for the Event. The size of the
blue dot in the Score column directly relates to the relevancy of the Signature to the Event. (The more the Signature
matches the Event, the larger the dot will be.) The Change values indicate if there are new matching Signatures,
no matching Signatures, or if a Signature is more or less important to the Event.
To drill down into an Event:
1. Click the Event in a Report.
2. Do any of the following:
l
Review the Signatures assigned to the Event to discover what triggered the Event.
l
To review additional information, click the triangle to the left of the Signature to view the log messages
associated with the Signature.
l
Check the Score and Change columns to check to see if the Event is new, if it’s increasing or decreasing, or
if there’s no change.
521
Viewing Historial Incidents
The Anomalies page displays incidents occuring over the most recent six hours. What if you'd like to review
incidents that happened 12 or 24 hours ago, or even a month ago? Sumo Logic retains data associated with
incidents that you can review by running a query on-demand, or even as a scheduled search.
This data is indexed in such a manner that historical search results are returned very quickly. Because of the
indexing, you'll have to run a specific query to view historical Incidents.
To view historial Incidents:
1. In the Search page, enter the following query: _view=sumologic_anomaly_events
Make sure to enter the query exactly as shown. Changing any part of the query renders it ineffective.
2. Choose the time range for the Incidents that you'd like to review. Then click Start to run the search. The
results display, similar to:
3. To view additional information about an incident, click View Details, which launches the Signatures pane
for the Incident.
522
You can then investigate the signatures associated with the Incident as you'd like.
523
Assigning Anomaly Detection Permissions to Users
To ensure that only specific users can view and/or create Anomaly Reports, those permissions can be added to or
disabled from roles in your Sumo Logic account. The two Anomaly Permissions are:
View Anomaly Reports. Allows a user to view the Anomaly Reports saved in your organization. Users with this
role are unable to edit Anomaly Reports.
Create Anomaly Reports. Allows a user to create Anomaly Reports for use by your organization. Think of this as
an admin-type permission.
To set Anomaly Permissions for roles in your account:
1. Choose Manage > Users.
2. Click View Roles.
3. Click Edit to the right of the role for which you'd like to assign or disable the Anomaly Permissions.
4. Select or deselect View Anomaly Reports and Create Anomaly Reports.
5. Click Save.
The permissions are applied the next time each user logs in to Sumo Logic.
CHAPTER C
524
Sumo Logic Beta Features
Want a sneak peek at the latest and greatest Sumo Logic features? You're in the right place!
525
About Field Extraction
Field Extraction allows you to set up rules that parse out fields as log messages are ingested. This means that
instead of running a query to parse out fields, that work is done automatically—when it's time to run a search the
fields are parsed and ready to return results.
As data is ingested, Field Extraction Rules are applied to the raw messages. Fields that match a rule are indexed
according to the one (or many) applied.
Once it's time to run a query, instead of typing parse commands over and over again, you'll just search against a
rule and fields are almost immediately returned.
Creating a Field Extraction Rule
A Field Extraction Rule consists of a query broken into three different text boxes:
l
Rule Name. The Rule Name is what you'll use later to run searches with the extracted fields. Think of the
Rule Name as a metadata element that can be included in queries.
l
Scope. The Scope of a rule is used to specifcy the _sourceCategory, _sourceHost, or _sourceName that
you'd like to use when fields are parsed. No other metadata values can be used in the Scope field.
l
Fields. The Fields text box is where the fields you'd like to parse are defined. You can choose to parse one
or more fields. Because fields are associated with the Rule Name, you can parse one particular field into as
many rules as you'd like. For example, to parse a single field, the definition could look like this: parse
"message count = *," as msg_count. To parse multiple fields, the definition could look more like this:
parse "[hostId=*] [module=*] [localUserName=*] [logger=*] [thread=*]" as hostId, module,
localUserName, logger, thread
What happens if no expressions match a rule?
If no messages match a rule, no fields are parsed or added, meaning that no search results will be returned for that
particular rule.
Creating a new Field Extraction Rule
Field Extraction Rules are created and managed using the Field page in the Sumo Logic Web Application. Admins
can create their own rules, and delete rules created by other admins.
To create a new Field Extraction Rule:
1. In the Sumo Logic Web Application, choose Manage > Field Extraction.
2. Click Create.
3. Enter text for Rule Name, then type the scope of the rule as well as the fields you'd like to parse.
4. Click Add.
526
Running a Search Against Extracted Fields
When running a search against Extracted Fields, you'll need to include the exact name of the Rule used to
established the extractions.
To run a search against Extracted Fields:
1. Make sure you have the name of the Rule. You can copy the Rule from the Extracted Fields page.
2. In the search box, type or paste the name of the Rule. Optionally, if you'd like, add any operators or other
search functions.
3. Start the search.
527
Using Lookup to Access Saved Data
Once you've saved the results of a search to the Sumo Logic file system using a Save operator, the lookup
operator allows you to search that data.
For example, say we wanted to find the date when users signed up in a file named newDailyUsers (the full path is
myFolder/mySubFolder/newDailyUsers). We'd use this query to find that information:
* | parse "user_name=*," as name
| lookup date from myFolder/mySubFolder/newDailyUsers on name=name
528