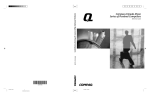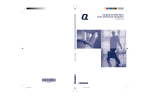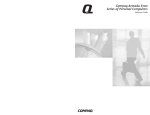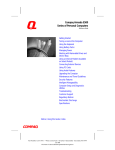Download CUSTODIAN : User's Guide Version 1
Transcript
DE4004 - CUSTODIAN Conceptualisation for User involvement in Specification and Tools Offering the Delivery of system Integration Around home Networks CUSTODIAN : User’s Guide Version 1 WP5 Athanasios Agiannidis (UoR) Authors Rakesh Patel (UoR) Telmo Amaral (UoP) Guy Dewsbury (RGU) Tel. + 44 118 9316794 - Fax +44 118 9318220 Dissemination Level PI Document Number CUSTODIAN/RDG/WP5/RE/005 Version 1 Date of Issue 20/12/2000 The CUSTODIAN Project is funded under the Telematics Initiative for Disabled and Elderly People DE 4004 Jan 1999 – Dec 2001 CUSTODIAN Tool User Guide 3 1 INTRODUCTION ..................................................................................................... 6 1.1 1.2 1.3 1.4 1.5 2 INSTALLING THE TOOL .................................................................................... 12 2.1 2.2 2.3 3 BEFORE YOU INSTALL ........................................................................................ 13 INSTALLING THE TOOL AND LIBRARY FILES ........................................................ 14 INSTALLING THE VIRTUAL CLOCK CONTROL....................................................... 15 GETTING STARTED WITH THE TOOL .......................................................... 16 3.1 3.2 3.3 3.4 3.5 4 WHAT ARE INTELLIGENT OR SMART HOMES ........................................................ 7 WHAT IS THE PURPOSE OF THIS MANUAL ............................................................. 8 WHAT DOES THIS MANUAL INCLUDE ................................................................... 9 HOW TO USE THIS MANUAL................................................................................ 10 VISIO 2000 BASICS ............................................................................................. 11 STARTING VISIO 2000 TECHNICAL EDITION ...................................................... 17 CREATING A NEW PROJECT ................................................................................. 18 USING THE SCREEN............................................................................................. 19 SETTING THE PROPERTIES OF A PROJECT............................................................. 21 SAVING AND CLOSING A PROJECT ....................................................................... 22 DESIGNING A SMART HOME SYSTEM .......................................................... 23 4.1 STARTING A PROJECT ......................................................................................... 24 4.1.1 The library of standardised systems .......................................................... 24 4.1.2 Choosing and opening a standardised system........................................... 46 4.1.3 Inserting, deleting, renaming and reordering rooms ................................ 46 4.1.4 Duplicating rooms..................................................................................... 47 4.1.5 Adding and removing background floor plans .......................................... 47 4.1.6 Inserting and removing the virtual clock control ...................................... 47 4.2 SELECTING AND POSITIONING SMART DEVICES................................................... 49 4.2.1 The library of smart device symbols.......................................................... 49 4.2.2 Dragging-and-dropping and moving smart devices.................................. 49 4.2.3 Cutting, copying, pasting and deleting smart devices ............................... 50 4.2.4 Duplicating the properties of smart devices .............................................. 50 4.2.5 Replacing smart devices ............................................................................ 51 4.3 BINDING SMART DEVICES TOGETHER ................................................................. 52 4.4 EDITING THE PROPERTIES OF SMART DEVICES .................................................... 53 4.5 CONNECTING SMART DEVICES TOGETHER .......................................................... 54 4.5.1 Understanding states ................................................................................. 54 4.5.2 Understanding simulation conditions........................................................ 54 4.5.3 Using states and simulation conditions together....................................... 56 4.5.4 Modifying the parameters of a timer ......................................................... 56 4.6 SIMULATING A SMART HOME SYSTEM ............................................................... 58 4.7 REPORTING THE DESIGN WORK........................................................................... 60 4 5 ADVANCED FEATURES ...................................................................................... 62 5.1 5.2 6 CREATING CUSTOM SMART DEVICE SYMBOLS..................................................... 63 EDITING, ADDING AND REMOVING STATES ......................................................... 64 TUTORIAL EXAMPLES....................................................................................... 65 6.1 DESIGN TUTORIAL EXAMPLE .............................................................................. 66 6.1.1 Creating a project based on a standardised system................................... 66 6.1.2 Deleting a room ......................................................................................... 66 6.1.3 Deleting a device ....................................................................................... 67 6.1.4 Replacing a floor plan ............................................................................... 68 6.1.5 Copying a device........................................................................................ 69 6.1.6 Duplicating the properties of a device....................................................... 70 6.1.7 Modifying the properties of a device ......................................................... 71 6.2 ADVANCED DESIGN TUTORIAL EXAMPLE ............................................................ 73 6.2.1 Populating your custom smart home network............................................ 73 6.2.2 Programming the devices’ functionality.................................................... 73 7 THE MENUS AND DIALOG BOXES .................................................................. 76 7.1 MENU-BAR STRUCTURE ...................................................................................... 77 7.1.1 Duplicate Properties.................................................................................. 77 7.1.2 Replace Symbol.......................................................................................... 77 7.1.3 Produce Reports ........................................................................................ 77 7.1.4 Estimate Costs ........................................................................................... 77 7.1.5 Make Smart Device.................................................................................... 77 7.1.6 Find Device................................................................................................ 77 7.1.7 Show List of States ..................................................................................... 77 7.1.8 Reset Network ............................................................................................ 77 7.1.9 Update Network ......................................................................................... 78 7.1.10 Help ........................................................................................................... 78 7.2 RIGHT-CLICK MENUS .......................................................................................... 79 7.2.1 Project menu.............................................................................................. 79 7.2.2 Device menu .............................................................................................. 79 7.3 DIALOG BOXES ................................................................................................... 81 7.3.1 Project Properties dialog........................................................................... 81 7.3.2 States List dialog........................................................................................ 81 7.3.3 General Device Properties dialog ............................................................. 81 7.3.4 Installation Properties dialog.................................................................... 82 7.3.5 Logical Groups dialog ............................................................................... 82 7.3.6 Bindings dialog.......................................................................................... 82 7.3.7 Simulation Dialog...................................................................................... 83 7.3.8 Product Info dialog.................................................................................... 83 7.3.9 Costs dialog ............................................................................................... 84 7.3.10 Edit Functionality dialog ........................................................................... 84 5 8 ERROR MESSAGES.............................................................................................. 85 8.1 8.2 8.3 8.4 8.5 8.6 8.7 AUTHENTICATION FAIL ERRORS ......................................................................... 86 INTERNAL ERROR MESSAGES .............................................................................. 87 TOOL INSTALLATION MESSAGES......................................................................... 88 OPERATION MAKE SMART DEVICE MESSAGES ................................................... 89 OPERATION ERRORS ........................................................................................... 90 CONFIRMATION MESSAGES................................................................................. 93 USER ERRORS ..................................................................................................... 96 6 1 Introduction The CUSTODIAN Software package is a series of tools that have been developed to facilitate the specified design of a smart home. The tools allow the user to meet the needs of the home occupier and all other interested parties within the design process. CUSTODIAN offers the user the opportunity of developing a detailed specification and then testing the specification in real-time or virtual time in order to determine that the specified devices have been configured correctly. The tool also offers the user the ability to demonstrate the design to interested parties in order to ensure the design meets the needs of the parties. This visualisation feature is essential as a method of conveying what smart home technology is to people who have no comprehension of the subject. CUSTODIAN also has advanced features that include a products database, pricing guide, manufacturer database and the ability to develop systems that may not be for a whole house. CUSTODIAN also has a number of different levels of working. The tool has a number of predetermined whole house systems that have been designed to meet the needs of differing levels of disability of the end user. These can be selected in totality or different parts of each of the systems can be combined to form a completely new system, depending of the needs of the future occupant. The software also allows the advanced user to design systems from scratch by dragging and dropping devices and then configuring each device into the system. The CUSTODIAN tool provides a number of other useful resources. House plans and drawings can be imported into the tool so the specific details of the future occupier’s home can be considered in the overall design. The finalised design can be saved and transferred from one CUSTODIAN user to another on a small disc or by email. A detailed report is available to the CUSTODIAN user, which details every device and all details that are required by the installers of the system including the functionality of each device. 7 1.1 What are Intelligent or Smart Homes Intelligent homes are no longer a design concepts of the future. They are happening now, and they are having a direct impact on the lifestyles of people living in them. Intelligently designed and operated buildings yield dramatic increases in worker productivity and energy cost savings, and administrative savings. Smart Home is the term commonly used to define a residence that uses a home controller to integrate the residence’s various home automation systems. Integration of the home systems allows them to communicate with one another through the home controller, thereby enabling single button and voice control of the various home systems simultaneously, in pre-programmed scenarios or operating modes. Smart Homes can be used for older people and those with disabilities, providing safe and secure environments. The Smart Home allows the user to control many features or automate these features. The user can also be monitored by the Smart Home system to ensure their safety, and alert people should the user be in difficulties. 8 1.2 What is the purpose of this Manual This is a basic software user’s guide for performing tasks within the Custodian tool. While this user’s guide is not a comprehensive guide to the actual design of smart home networks, information on the basic skills necessary to make the software work and examples of the most common operations will be given. With these basic skills together with a working knowledge of the client’s requirements and the capability of available smart devices you will be able to develop and update smart home networks and produce the necessary specifications required to progress to the installation stage of the home re-development. 9 1.3 What does this Manual include This document includes information on the installation of the tool and it’s associated controls together with a guide to the tool itself and it’s operation. Also included are some sample networks with accompanying design and simulation tutorials. This document does not include a guide to operating Visio commands, users are instead asked to refer to the Visio user manual when attempting Visio specific operations. 10 1.4 How to use this Manual The next chapter describes the installation procedure for the Custodian tool and the additional clock control module which makes it possible for time dependant actions to be included in the smart home designs. Chapter two also introduces the Custodian tool together with a description of the basic features of the tool. This chapter contains the core knowledge required to design smart home networks and is essential reading for both inexperienced and experienced users. The standard smart home templates accompanying the tool are described in chapter four together with a guide on how to shape these templates to fit your requirements. Chapter five describes advanced CUSTODIAN features such as creating new smart device symbols together with an additional explanation on the exact nature of the tool. Chapter 6 describes the user interface to the CUSTODIAN tool and the functionality of the menus and dialog boxes you will encounter when using the tool. Subsequent chapters describe the error messages generated by the tool and details for technical support, copyright issues and references. 11 1.5 Visio 2000 basics The CUSTODIAN tool has been designed and built to operate within the Visio environment. A CUSTODIAN smart home design consists of one or more pages of a VISIO document, each page containing one drawing of either a room within the smart home or the full floor plan. This section describes the key Visio concepts and functions that are integral to the use of the CUSTODIAN tool. Two key Visio concepts are shapes and stencils. Shapes are reusable drawing objects. A shape may represent a simple drawing object such as a line, arc, circle or square. A shape may also represent a complex drawing object with special behaviours assigned to it, with the CUSTODIAN tool there exist a number of these complex shapes known as smart devices. To simplify finding and reusing shapes, Visio defines a special type of drawing called a stencil. Stencils contain shapes that may be reused in your drawings. A shape contained in a stencil is known as a master shape. When you drag a master shape from a stencil file to one of your drawing pages, Visio automatically makes a copy of the master shape on your drawing and leaves the master shape unchanged in the stencil. To open a stencil click on the Visio OPEN STENCIL button and select the stencil you want to open. The CUSTODIAN stencil files (Custodian.vss and CustodianAdditional.vss) contain the tool functionality and shapes for all the smart devices respectively. 12 2 Installing the tool This section describes the procedure you must follow when installing the Custodian tool and associated control files. 13 2.1 Before you install Before the Custodian tool can be installed the Visio environment must first be installed on your computer. For information on installing Visio please refer to your Visio user’s guide. NOTE As new versions of the Custodian tool are shipped there may be some actions required in order to update the shapes in existing documents. The update version operation (from the menu-bar select Network->Update Device Version) will take care of any old versioned devices by updating all the important elements of the network. 14 2.2 Installing the tool and library files Once the Visio environment has been successfully installed on your computer the procedure of installing Custodian as a Visio solution may commence. To install the tool, run the Setup.exe executable file supplied with the tool. The wizard will guide you through the setup process with minimum user intervention required. When you are prompted for the installation path of the tool, please specify the following path: /Program Files/Visio/Solutions/Custodian The choice of folder being dependant on wherever Visio has been installed on your computer. The folder given above assumes you have Visio installed in the Program Files folder, this is the folder that the Visio installation procedure recommends as default setting. 15 2.3 Installing the virtual clock control The VirtualClock.ocx file must be installed and registered on your computer if you intend to program smart devices with time or timer related commands. To install the clock controls you must first copy the VirtualClock.ocx file into the windows system folder, you may copy this file into any folder existing on your hard drive as long as the file or folder are not deleted while you are still using the Custodian tool. Once the file has been copied a command prompt window must be opened, to do this click on the Start button and access the Command Prompt option via the Programs menu. Once opened the command prompt window can now be used to register the clock control, to do this you must first enter the windows system directory using the command; cd windows\system. 16 3 Getting started with the tool The processes of starting and closing the tool together with an introduction to the layout of CUSTODIAN are presented in this section. Also included is a brief introduction to the main CUSTODIAN menu used to access smart device actions and functionality. 17 3.1 Starting Visio 2000 Technical Edition Before you can begin using the CUSTODIAN tool (that is, loading the libraries of smart device symbols and standardised systems in order to create your own projects) you must first start the Visio program. You should be able to access the Visio program via the START menu on your taskbar or you may have a shortcut to Visio icon on your desktop. If this operation is successful the Visio user interface should appear on your screen. If this interface does not appear then check you have started the correct application or that Visio is installed correctly on your machine. 18 3.2 Creating a new project Once Visio is up and running you can start a new project by opening a standardised system. Alternatively, if you are an advanced user, you can open a blank system and start a project from scratch. You can open existing systems in one of five ways: 1. From the Visio menu-bar select FileÅOpen Project, you can then browse the standardised systems on your computer and open the required file. 2. Alternatively you can click on the Open icon present on the standard toolbar and select the desired template file as above. 3. Select FileÅNew followed by the Custodian folder to open the template file. 4. Select the stencil you require from the most recent documents list, this method will only work if the stencil you require is one you have worked on recently. 5. Select File->Stencils and select the Custodian stencil. This will open the main Custodian stencil and nothing else. Once you have carried out one of these five actions the Custodian.vss stencil should be open. This is the stencil that contains the functionality of the tool and is continuously monitoring the user’s actions. When using Custodian you must ensure that one and only one copy of this stencil file is always open before you start designing or simulating any network. In addition to opening up the Custodian.vss stencil file a second stencil file containing a larger number of devices will also be opened together with the drawing file containing the smart home network. To find out if the Custodian tool is running (Custodian.vss is open) drag’n’drop a master shape into the drawing area. It will take a couple of seconds for the shape to be initialised. Once the shape is initialised (the screen pointer will return to it’s normal state) right click on the newly imported shape. If the right click menu contains a menu item labelled “Click: Important Info” this means that the Custodian tool is not running yet, to properly initialise the tool click on this menu item. If nothing happens again reload the Custodian file and check the right click menu again. If this error persists, select Help>About Custodian. This option also acts as a wake up trigger and should also cause the tool to be properly initialised. 19 3.3 Using the screen In order to become familiarised with the elements of the user interface, you should open one of the standardised systems. A new project based on the selected standardised system should open. Figure 1 – The Custodian Workspace On the left, you will see one or more libraries of smart device symbols (Visio stencils). Each library contains one or more smart devices that can be part of the system. The icon of each device is displayed along with its name. On the right, there is the drawing area. The page displayed is the first page of the template and should not be removed. It is the welcome screen to your network. We can see at the bottom of the drawing area some tabs hanging. These tabs are links to other Visio pages that represent different rooms of the house. You may click on any of them to navigate through the rooms of the standardised system. Clicking on any of the devices in a drawing using the right mouse button will access the main CUSTODIAN menu. From this menu devices can be turned on or off, the properties of a device can be viewed or set as can the functionality of the device. A secondary menu can also be accessed by using the same right click action in the 20 background area of a drawing. This menu can be used to view and set project details in addition to viewing or updating the CUSTODIAN tool version. A full description of the CUSTODIAN menus is given in later sections. 21 3.4 Setting the properties of a project You can view/set the properties associated with the project you have been working on, by selecting FileÅProject Properties from the menu-bar. This option enables you to create or update the general information associated with that project. This general project information dialogue can also be accessed by using the right mouse button when pointing to background of any page in the drawing area and selecting Show Project Details from the pop-up menu. You can use this project details dialogue to create a new information legend to appear on the welcome page. To do this simply view the project details when you are looking at the welcome page and click on the Make Legend button, the program will pause momentarily whilst the information legend is created. When the mouse pointer returns to its default state click OK and you should see a new text box indicating the names of the client and designer of the network respectively, you can now move this legend to appear whenever you select the welcome page. 22 3.5 Saving and closing a project Once you have made the necessary changes to the drawing you can save the smart home network by using the FileÅSave option from the Visio menu-bar. You will then be asked if you wish to view/set the properties associated with the project you have been working on, as described in the previous section. If this is a new project or you have chosen the FileÅSave As option you will then be shown a save file dialogue that will allow you to select the filename to be used for the new drawing. If you wish to replace an old drawing file then you can also select the old drawing file using this dialogue. If you attempt to close Visio or a project window if you have made changes to a project and not saved then the program will automatically ask if you wish to save the project before closing down, this will follow the same procedure as outlined above with Custodian again asking if you wish to view/set the properties of your project. 23 4 Designing a smart home system The basic features of Custodian are described in this section. You will need a working knowledge of these features if you wish to modify the standard templates that are distributed with the tool. These features will allow you to open a pre-designed network, move, delete and replace smart devices and finally how to save your new project. 24 4.1 Starting a project 4.1.1 The library of standardised systems 4.1.1.1 Introductory implementation notes When opening a template for the first time in a given version of the tool, the Network > Update Network menu command should be run, in order to update any old versioned devices. Most actuator devices (lights, extractor fans, etc) do not have text labels associated with them. As to sensor devices (light switches, PIR sensors, etc), their labels usually refer to the actuator they affect (for example, a light switch will have a Lights label next to it). The text labels with font size 15 point and the drawing zoom at 55% seem appropriate for a 13-inch laptop screen with 800x600 pixel resolution. Multiple remote control switches are represented by means of multiple remote control symbols, placed next to each other. Therefore, for example, in the Living Room there are three of these symbols. The Optional Extras are not implemented in any of the systems, because most of them are non-optional in some other system where they are at least partially implemented. Implementing extras in each system would render the networks heavier, thus slow their simulation. There are three philosophical principles that guide the development of this specification for a standard Smart House to be incorporated into the Custodian software tools: 1) Only sufficient technology is provided to overcome existing barriers. When providing Smart Home technology that is being funded by the state, the chances of a scheme being given approval will be greatly reduced if the specification goes beyond “normalising” a persons circumstances. The temptation to fully automate every thing needs to be resisted, except in those cases which indeed require fully automated system (see section 4.1.1.4). To avoid unexpected results, the virtual clock should be set before simulating interactions that involve time, not during their simulation. 2) Morally it is wrong to raise people’s expectations by showing them a very full specification for a Smart Home and then disillusion them by removing devices and functionality before their very eyes. In the notes, the expression "running the clock past time hh:mm” means setting the virtual clock to some time (no more than one hour) before time hh:mm and then playing it until it passes past time hh:mm. Since the clock advances in steps, an event set to happen at time hh:mm may actually occur somewhat later, that is at the first time the clock runs past time hh:mm. 3) Aim for simplicity in design since this will make the installed system easy for the client to learn and use. For every process that is automated one has to introduce additional hardware and software interlocks in order to ensure that automatic process can respond safely and reliably to every conceivable set of circumstances. This adds 25 (main entrance) opens into the hall rather into the living room. All rooms are entered via the hall. Access to a private garden (secure and enclosed) is from the kitchen only. considerably to the complexity of the system. 4.1.1.2 Functional Specification for a Fully Interactive System Supplemented with implementation notes Implementation notes are in italic. 4.1.1.2.1 6. Central heating system is installed. 7. There is at least one window in all rooms, including the hall. Introduction 4.1.1.2.2 A fully interactive system is one in which the occupant exercises full control over the operation of the house and services and the minimum of automation is provided. A fully interactive standard Smart Home network is possibly suitable for people with physical disabilities and for elderly people with low care needs. 1) Windows a) An existing house is going to be adapted so that it is highly unlikely that the windows will be suitable for window motors. Therefore in order to avoid raising expectations window motors will not be offered as standard. 2. High cost, low priority items such as powered windows and curtains are included under optional extras. 3. The client is living alone. 4. Help with cooking, cleaning, shopping, if required, is provided under an appropriate care package. The client will be able to manage selfcare activities not provided in the care package with the assistance of a Smart home installed to this specification 5. A floor plan similar to the Edinvar flat is assumed. The primary exterior door Magnetic reed switch to detect when window is open. When leaving the house a visual indication is given that window of a specific room is open. Turning on or off the Window Closed sensor for any window allows the user to indicate it is closed or open, respectively. Turning on either the Short Absence or the Long Absence switch in the Hall allows the user to indicate they have left, causing the OPEN WINDOWS! visual indications to be turned on for those rooms that have windows left open. The assumptions implicit in this specification for a fully interactive Standard Smart home Network are: 1. Whole House 2) Heating a) controlled by room thermostats, the temperature settings of which can be varied by user The tool can not simulate evolution of temperature (that is, the same way it simulates time). Turning on / off the Temperature Drop thermostat in a room controls the radiator in that room, 26 unless it is turned on by the whole house Heating timer (see b). a) Turning on / off the Lights switch or the Lights remote control switch controls the lights. b) whole house heating controlled by time, the settings of which can be varied by user. The Heating timer in the Hall turns on the radiators in all rooms between 8 and 10am and between 8 and 10pm. The settings of the timer may be varied by the user by editing its simulation condition. c) 3) Community Alarm a) 3) TV a) operated from any where in house from Controller OR pendant Controller issue not implemented, to avoid overburdening the project. Triggering the Community Alarm pendant (wall-mounted switch symbol) in any room turns on the community alarm in the Hall. Unlike most actuators, the alarm actuator must be turned off manually. 4.1.1.2.3 Turning on / off the TV remote control switch controls the television. Turning on / off the TV Mode remote control switch allows the user to select the operation mode of the television (Normal / Display Visitor – indicated by the small lights next to the television). 2) Lights 4.1.1.2.4 Bedrooms 1) Curtains (see Optional extras) 2) Lights a) operated from Controller OR wall mounted switch Same as in Living Room. 4.1.1.2.5 Kitchen 1) Curtains/Blinds (see Optional extras) 2) Lights a) Living Room 1) Curtains (see Optional extras) operated from Controller b) displays image of visitor at door on request. occupant goes away for extended period temperature can be setback by user Turning on the Long Absence switch in the Hall allows the user to indicate they have left for an extended period, causing the radiators in all rooms to be unconditionally turned off. operated from Controller OR wall mounted switch operated from Controller OR wall mounted switch Same as in Living Room. 3) Exterior powered door to garden a) operated from Controller OR wall mounted switch OR fob 27 Turning on / off the Door Switch / Fob or the Door remote control switch controls the door actuator (general actuator EIB symbol). 4) Extract fan (over cooker) a) (PIR sensor symbol) toggles the status of the sink tap (Sink symbol). 7) Smoke/heat/gas detector a) manual operation by wall mounted switch. Switching off the switch turns off the extract fan only if the level of humidity is not high. Keeping the Smoke sensor turned on for 30 min or more turns on the Smoke Alarm timer, which turns on the community alarm in the Hall. Again, the alarm actuator must be turned off manually. b) comes on automatically at high humidity and stays on until the humidity drops. Turning on / off the Extract Fan switch controls the extractor fan. Turning on / off the High Humidity sensor allows the user to simulate high humidity, which also controls the extractor fan. 4.1.1.2.6 a) 6) Sink a) cold and hot taps operated by passing hand close to IR sensors (i.e. pass hand to start and pass hand again to stop) Two taps (hot and cold) would be hard to represent with the available symbols (two sink symbols?). Triggering the Sink Tap sensor operated from Controller OR wall mounted switch OR PIR Turning on / off the Lights remote control switch, the Lights wallmounted switch or the Lights PIR sensor controls the lights. shut off gas/electricity if smoke/heat/gas are detected Turning on / off the Cooker switch controls the cooker. Turning on / off the Smoke / Heat / Gas sensor (PIR sensor symbol) allows the user to simulate smoke / heat / gas, which also controls the cooker. Bathroom 1) Lights 5) Cooker a) Activates Community Alarm if not reset within X mins 2) Extract fan a) Comes on when lights come on and continues for X minutes after the lights are off and the humidity drops down. Turning on the lights turns on the extractor fan. Turning off the lights turns on the Extractor Fan timer. Running the clock past five minutes later turns off the Extractor Fan timer, which turns off the extractor fan. This time setting may be varied by the user by editing the simulation condition of the Extractor Fan timer. Turning on / off the Humidity High sensor allows the user to simulate hu- 28 midity, which controls the extractor fan unconditionally. a) Same as in Bathroom. 3) Shower /bath a) mixer tap operated by IR sensors (pass hand to start and pass hand again to stop) b) water temperature regulated by temperature sensor and mixer valve. Not shown as this is internal configuration. c) 4.1.1.2.8 1) Security lights a) a) Hall operated internally from Controller OR wall mounted switch OR fob OR manually b) operated externally from Controller OR fob OR manually Turning on / off the Door remote control switch, the internal Door Switch / Fob or the external Door switch controls the door actuator (general actuator EIB symbol). 2) Lights activated if visitor approaches house and it is dark Turning on / off the Visitor Approach sensor (PIR sensor symbol) controls the SECURITY lights, if the daylight sensor is turned off. The daylight sensor is automatically controlled by the clock: running the clock past the daytime end (18 pm) turns off the daylight sensor. The hours of daylight may be varied by the user by editing the simulation condition of the day indicator (smiling sun) on the Welcome page. Triggering the Bath Tap sensor (PIR sensor symbol) toggles the status of the bath tap (Bath symbol). The water temperature issue is not implemented. Turning on the 75% Fill water level sensor turns off the bath tap permanently; that is, when the sensor is turned back off, the bath tap is not reactivated. 1) Main entry door Outside Outside features were implemented in the bottom left corner of the Hall page. tap is shut off if left running beyond time to fill sink to 75%. 4.1.1.2.7 operated from Controller OR wall mounted switch OR PIR 2) Daylight sensor a) operates security light b) operates curtains (optional) c) operates lights (optional) About the security lights issue, See Security Lights. 4.1.1.2.9 Optional extras 1) Security lights a) activated if visitor approaches house and it is dark 29 insufficient. Need button (physical or on touch sensitive screen) which activates “Home Security mode)” 2) Daylight sensor a) operates security light b) operates curtains (optional) c) operates lights (optional) 3) Curtains a) open at set time each morning except if it is still dark at that time then open on pre-determined light level d) occupant goes away for extended period curtains open and close automatically on “normal” pattern (This is a case where pure logic is insufficient. Need button (physical or on touch sensitive screen) which activates “Home Security mode)” 4) Windows a) operated from Controller OR wall mounted switch 5) Lights a) operated from Controller OR wall mounted switch b) light comes on automatically when gets dark outside (combine with 1b above) c) a) operated from Controller OR wall mounted switch b) close automatically when gets dark outside (activated by daylight sensor outside) and light comes on c) 6) PC occupant goes away for extended period light comes on and off automatically on “normal” pattern (This is a case where pure logic is 4.1.1.3 enables occupant to modify many of the parameters of his/her Smart home system Functional Specification for a Moderately Interactive System Supplemented with implementation notes Implementation notes are in italic. 4.1.1.3.1 Introduction A moderately interactive system is one in which the occupant is provided with some control over the operation of the house and services. A moderately interactive standard Smart Home network is possibly suitable for people with for elderly people with moderate to high care needs or for people with moderate dementia. There are special considerations that relate to elderly people that warrant them being given special consideration rather than just looking at their current abilities. The main difference between the very elderly and the rest of the population is that their physical and mental condition can deteriorate very quickly. This is all part of the natural process of dying. To some death is a quick and peaceful process. For others death can be gradual process occurring over many years as parts of the brain are destroyed by lack of oxygen (e.g. mini-strokes) or disease (dementia). The risk of falling and then breaking bones is higher amongst the elderly than amongst any other sector of the population. Also older people are more 30 at risk from hypothermia since they are not able to detect and respond to extremes of temperature as well as younger people. It is for these reasons that health and activity monitoring is regarded as particularly beneficial for the elderly even if they are currently fit and healthy for their age. 4.1.1.3.2 4) Windows a) The assumptions implicit in this specification for a fully interactive Standard Smart home Network are: 1. An existing house is going to be adapted so that it is highly unlikely that the windows will be suitable for window motors. Therefore in order to avoid raising expectations window motors will not be offered as standard. 2. High cost, low priority items such as powered windows and curtains are included under optional extras. 3. The client is living alone. 4. Help with cooking, cleaning, shopping, if required, is provided under an appropriate care package. The client will be able to manage selfcare activities not provided in the care package with the assistance of a Smart Home installed to this specification 5. A floor plan similar to the Edinvar flat is assumed. The primary exterior door (main entrance) opens into the hall rather into the living room. All rooms are entered via the hall. Access to a private garden (secure and enclosed) is from the kitchen only. 6. Central heating system is installed. 7. There is at least one window in all rooms, including hall, with an opening light. Whole House Magnetic reed switch to detect when window is open. When leaving the house a visual indication is given that window of a specific room is open. Turning on or off the Window Closed sensor for any window allows the user to indicate it is closed or open, respectively. Turning on either the Short Absence or the Long Absence switch in the Hall allows the user to indicate they have left, causing the OPEN WINDOWS! visual indications to be turned on for those rooms that have windows left open. 5) Heating a) controlled by room thermostats, the temperature settings of which can be varied by user The tool can not simulate evolution of temperature (that is, the same way it simulates time). Turning on / off the Normal Temperature Drop thermostat in a room controls the radiator in that room, unless it is turned on by the whole house Heating timer (see b). b) whole house heating controlled by time, the settings of which can be varied by user. The Heating timer in the Hall turns on the radiators in all rooms between 8 and 10am and between 8 and 10pm. The settings 31 of the timer may be varied by the user by editing its simulation condition. c) 2) Lights a) occupant goes away for extended period temperature can be setback by user Turning on the Long Absence switch in the Hall allows the user to indicate they have left for an extended period, causing the radiators in all rooms to be unconditionally turned off. Turning on / off the Lights switch controls the lights. 3) Heating a) room temperature drops below 15 ºC then message automatically being sent to Call Centre Turning on the Below 15 ºC Temperature Drop thermostat (only possible if the Normal one has already been turned on) turns on the TEMPERATURE message in the Hall (telephone symbol plus small light, to indicate the type of alarm / message that is being sent to the Call Centre or to the Warden). Turning off the Below 15 ºC Temperature Drop thermostat (or the Normal one, which turns off both) turns off the message. 6) Community Alarm a) operated from any where in house from Controller OR pendant Controller issue not implemented, to avoid overburdening the project. Triggering the Community Alarm pendant (wall-mounted switch symbol) in any room turns on the community alarm in the Hall. Unlike most actuators, the alarm actuator must be turned off manually. 7) PIR a) Not implemented. The normal pattern would have to be parameterised in some kind of controller that would analyse the actual pattern of activation of the PIR. 4.1.1.3.3 4) TV a) Activity monitoring system: a significant departure from normal pattern of behaviour results in message automatically being sent to Call Centre. Living Room 1) Curtains (see Optional extras) operated from wall mounted switch operated from Controller b) displays image of visitor at door on request Turning on / off the TV remote control switch controls the television. Turning on / off the TV Mode remote control switch allows the user to select the operation mode of the television (Normal / Display Visitor – indicated by the small lights next to the television), provided the Entryphone in the Hall is turned on. 5) Medication dispenser 32 a) provide audible & visual cue that it is time to take medication a) b) sends alarm to Call Centre if prompt is not followed by taking medication Running the clock past 11am or 7pm turns on the Medication timer, which turns on the MEDICATION TIME! cue (medication dispenser symbol; stands for audible & visual cue). These times may be varied by the user by editing the simulation condition of the timer. Triggering the Medication Taken switch allows the user to indicate that the medication has been taken. If this does not happen within 5 minutes after the cue, the Call Centre Alarm timer turns on, which turns on the MEDICATION alarm in the Hall (telephone symbol plus small light). Triggering the Medication Taken switch turns off the alarm. 4.1.1.3.4 Bedrooms Pressure pad by bed that brings on bedroom, hall and bathroom lights at 50% ramping up to 100% over 1 min and reverses lighting sequence when client steps on pressure pad to get back into bed A lights ramping effect would be impossible to simulate, given the inherently “binary” nature of the tool (devices can be activated or deactivated, but can not assume an intermediate status). Triggering the Lights pressure mat simply toggles the status of the Bedroom, Hall and Bathroom lights. 4.1.1.3.5 Kitchen 1) Curtains/Blinds (see Optional extras) 2) Lights a) operated from wall mounted switch Same as in Living Room. 3) Exterior door to garden 1) Curtains (see Optional extras) a) 2) Lights b) electric lock operated from interior wall mounted switch OR fob unlocks door a) operated from wall mounted switch Turning on / off the Lights switch controls the lights. 3) Heating a) room temperature drops below 15 ºC then message automatically being sent to Call Centre Same as in Living Room. 4) Activity monitoring c) door locks when shut door unlocks when smoke/heat/gas detector goes off d) call centre alerted if client leaves home at an inappropriate time (e.g. midnight to 6 am) Turning on the Door Closed sensor (window sensor large symbol) turns on the electric door lock (general actuator EIB symbol). Turning on / off the Door Lock 33 switch / fob controls the door lock. Turning on the Smoke sensor (PIR sensor symbol) turns off the door lock. Running the clock to a time between 11 pm and 7 am and turning off the Door Lock switch / fob turns on the Late Stroll alarm actuator, which turns on the LATE STROLL message in the Hall (telephone symbol plus small light). The time period may be varied by the user by editing the simulation condition of the alarm actuator. 6) Sink a) Turning on / off the Hot Water Below 45 ºC thermostat controls the water heating system (radiator symbol above and behind the sink). 7) Smoke/heat/gas detector a) Turning on the Smoke sensor turns on both the SMOKE alarm in the Kitchen and the SMOKE alarm in the Hall (telephone symbol plus small light). manual operation b) comes on automatically at high humidity Turning on / off the Extract Fan switch controls the extractor fan. Turning on / off the High Humidity sensor allows the user to simulate high humidity, which also controls the extractor fan. 4.1.1.3.6 shut off gas/electricity if smoke/heat/gas are detected b) restoration of gas/electricity by switch operated by key Turning on / off the Cooker switch controls the cooker. Turning on the Smoke sensor (PIR sensor symbol) turns off the cooker. Turning off the Smoke sensor will not turn the cooker back on – that can be achieved only by turning on the Supply key in order to restore gas / electricity. Bathroom 1) Lights a) operated from PIR Turning on / off the Lights PIR sensor controls the lights. 5) Cooker a) sounds alarm b) Alarm is sent to Warden 4) Extract fan (over cooker) a) water from hot tap controlled to temp of 45 ºC 2) Extract fan a) comes on from signal from PIR in bathroom and continues for 5 minutes after PIR stops sensing presence of occupant or until humidity drops to 60% Turning on the lights turns on the extractor fan. Turning off the lights turns on the Extractor Fan timer. Running the clock past five minutes later turns off the Extractor Fan timer, which turns off the extractor fan. This time setting may be varied by the user by ed- 34 iting the simulation condition of the Extractor Fan timer. Turning on / off the Humidity Over 60% sensor allows the user to simulate humidity, which controls the extractor fan unconditionally. 3) Sink a) water from hot tap controlled to temp of 40 (?) ºC b) electric lock operated from interior wall mounted switch OR fob unlocks door c) d) call centre alerted if client leaves home at an inappropriate time (e.g. midnight to 6 am) Turning on the Door Closed sensor (window sensor large symbol) turns on the electric door lock (general actuator EIB symbol). Turning on / off the Door Lock switch / fob controls the door lock. Turning on the Smoke sensor (PIR sensor symbol) turns off the door lock. Running the clock to a time between 11 pm and 7 am and turning off the Door Lock switch / fob turns on the Late Stroll alarm actuator, which turns on the LATE STROLL message (telephone symbol plus small light). The time period may be varied by the user by editing the simulation condition of the alarm actuator. Turning on / off the Hot Water Below 40 ºC thermostat controls the water heating system (radiator symbol over the basin). 4) Shower /bath a) mixer tap operated by IR sensors (pass hand to start and pass hand again to stop) b) water temperature regulated by temperature sensor and mixer valve c) tap is shut off if left running beyond time to fill sink to 75% Triggering the Bath Tap sensor (PIR sensor symbol) toggles the status of the bath tap (Bath symbol). The water temperature issue is not implemented. Turning on the 75% Fill water level sensor turns off the bath tap permanently; that is, when the sensor is turned back off, the bath tap is not reactivated. 4.1.1.3.7 Hall 1) Main entry door a) door locks when shut door unlocks when smoke/heat/gas detector goes off 2) Entryphone a) operated internally from Controller OR switch on unit b) operated externally from Controller OR “Bell Push Button” c) linked to TV d) connected to call centre for monitoring and verification of visitors Turning on / off the Entryphone remote control switch or the En- 35 tryphone switch controls the Entryphone. Triggering the Bell switch turns on the Entryphone. About the TV issue, see the TV section in Living Room. The connection to the Call Centre is not implemented, as it would be difficult to represent. 3) Lights a) by editing the simulation condition of the day indicator (smiling sun) on the Welcome page. 2) Daylight sensor a) b) operates curtains (optional) c) operated from PIR a) sounds alarm b) Alarm is sent to Warden Turning on the Smoke sensor turns on both SMOKE alarms (the small community alarm symbol and the telephone symbol plus small light). 4.1.1.3.8 Outside 4.1.1.3.9 a) activated if visitor approaches house and it is dark Turning on / off the Visitor Approach sensor (PIR sensor symbol) controls the SECURITY lights, if the daylight sensor is turned off. The daylight sensor is automatically controlled by the clock: running the clock past the daytime end (18 pm) turns off the daylight sensor. The hours of daylight may be varied by the user Optional extras 1) Curtains a) operated from Controller OR wall mounted switch b) close automatically when gets dark outside (activated by daylight sensor outside) and light comes on c) Outside features were implemented in the bottom left corner of the Hall page. 1) Security lights operates lights (optional) About the security lights issue, See Security Lights. Same as in Bathroom. 4) Smoke detector operates security light open at set time each morning except if it is still dark at that time then open on pre-determined light level d) occupant goes away for extended period curtains open and close automatically on “normal” pattern (This is a case where pure logic is insufficient. Need button (physical or on touch sensitive screen) which activates “Home Security mode)” 2) Windows a) operated from Controller OR wall mounted switch 3) Lights 36 a) operated from Controller OR wall mounted switch b) light comes on automatically when gets dark outside (combine with 1b above) c) 4.1.1.4 occupant goes away for extended period light comes on and off automatically on “normal” pattern (This is a case where pure logic is insufficient. Need button (physical or on touch sensitive screen) which activates “Home Security mode)” 3. The client is living alone and in receipt of an appropriate care package. 4. Help with cooking, cleaning, shopping is being provided and that the client will be able to manage selfcare activities not provided in the care package with the assistance of a Smart home installed to this specification 5. A floor plan similar to the Edinvar flat is assumed. The primary exterior door (main entrance) opens into the hall rather into the living room. All rooms are entered via the hall. Access to a private garden (secure and enclosed) is from the kitchen only. 6. Central heating system is installed. 7. Warden or other responsible adult needs to be close at hand 24 hours a day in order to respond quickly if smoke alarm goes off. The response will be either to confirm there is no danger (false alarm) or ensure client gets out of building. This is the safest way of dealing with a fire hazard until more is known about how people with mental incapacity will respond in such situations. The necessity of relying on a warden could possibly be avoided if the client after training and numerous fire drills responds appropriately and reliably. 8. There is at least one window in all rooms, including hall, with an opening light. Functional Specification for an Automated System Supplemented with implementation notes Implementation notes are in italic. 4.1.1.4.1 Introduction An automated system is one in which a safe and secure environment is provided for people with mental impairment (learning difficulties, brain injuries) and who are mentally stable (excludes schizophrenics, potential suicides, very severe dementia). The assumptions implicit in this specification for a fully interactive Standard Smart home Network are: 1. 2. An existing house is going to be adapted so that it is highly unlikely that the windows will be suitable for window motors. Therefore in order to avoid raising expectations window motors will not be offered as standard. High cost, low priority items such as powered windows and curtains are included under optional extras. 4.1.1.4.2 Whole House 1) Windows a) Magnetic reed switch to detect when window is open. When 37 of the timer may be varied by the user by editing its simulation condition. leaving the house an audible warning is given that living room window is open. Turning on or off the Window Closed sensor for any window allows the user to indicate it is closed or open, respectively. Turning on either the Short Absence or the Long Absence switch in the Hall allows the user to indicate they have left, causing the OPEN WINDOWS! audible indications (entry phone / voice small symbols) to be turned on for those rooms that have windows left open. This is not too realistic since, more naturally, only one audible actuator should exist, which would emit a different audible warning for each room. This implementation would not be possible, however, given the purely visual nature of the tool. c) Turning on the Long Absence switch in the Hall allows the user to indicate they have left for an extended period, causing the radiators in all rooms to be unconditionally turned off. 3) Community Alarm a) controlled by room thermostats at pre-determined level The tool can not simulate evolution of temperature (that is, the same way it simulates time). Turning on / off the Temperature Drop thermostat in a room controls the radiator in that room, unless it is turned on by the whole house Heating timer (see b). b) whole house heating controlled by time, at pre-determined settings The Heating timer in the Hall turns on the radiators in all rooms between 8 and 10am and between 8 and 10pm. The settings operated from any where in house from Controller OR pendant Controller issue not implemented, to avoid overburdening the project. Triggering the Community Alarm pendant (wall-mounted switch symbol) in any room turns on the community alarm in the Hall. Unlike most actuators, the alarm actuator must be turned off manually. 2) Heating a) occupant goes away for extended period temperature can be setback by carer 4.1.1.4.3 Living Room 1) Curtains a) operated by timer OR daylight sensor b) close automatically when gets dark outside (activated by daylight sensor outside) and light comes on c) open at set time each morning except if it is still dark at that time then open on pre-determined light level 38 Running the clock past the daytime end (18 pm) turns off the daylight sensor outside, which closes the curtains (symbols become activated). The daytime may be varied by the user by editing the simulation condition of the day indicator (smiling sun) on the Welcome page. Running the clock past 9 am turns on the Curtains Opening timer in the Hall, thus opening the curtains, unless daytime hasn’t started yet. The lights issue is addressed in 2. 2) Lights a) 1) Curtains a) b) close automatically when gets dark outside (activated by daylight sensor outside) and light comes on c) 2) Lights a) Turning on / off the Lights switch controls the lights. Running the clock past the daytime end (18 pm) turns on the daylight sensor outside, which turns on the lights. Same as in Living Room. 3) Activity monitoring a) operated from Controller b) displays image of visitor at door on request 4.1.1.4.5 Bedrooms Pressure pad by bed that brings on bedroom, hall and bathroom lights at 50% ramping up to 100% over 1 min and reverses lighting sequence when client steps on pressure pad to get back into bed A lights ramping effect would be impossible to simulate, given the inherently “binary” nature of the tool (devices can be activated or deactivated, but can not assume an intermediate status). Triggering the Lights pressure mat simply toggles the status of the Bedroom, Hall and Bathroom lights. Turning on / off the TV remote control switch controls the television. Turning on / off the TV Mode remote control switch allows the user to select the operation mode of the television (Normal / Display Visitor – indicated by the small lights next to the television). 4.1.1.4.4 operated from wall mounted switch b) switch on automatically when gets dark outside (activated by daylight sensor outside) 3) TV a) open at set time each morning except if it is still dark at that time then open on pre-determined light level Same as in Living Room. operated by wall mounted switch b) switch on automatically when gets dark outside (activated by daylight sensor outside) operated timer OR daylight sensor Kitchen 39 1) Curtains/Blinds a) operated timer OR daylight sensor b) comes on automatically at high humidity Turning on / off the Extract Fan switch controls the extractor fan. Turning on / off the High Humidity sensor allows the user to simulate high humidity, which also controls the extractor fan. b) close automatically when gets dark outside (activated by daylight sensor outside) and light comes on c) open at set time each morning except if it is still dark at that time then open on pre-determined light level 5) Cooker a) Same as in Living Room. 2) Lights a) b) restoration of gas/electricity by switch operated by key operated from wall mounted switch Turning on / off the Cooker switch controls the cooker. Turning on the Smoke sensor (PIR sensor symbol) turns off the cooker. Turning off the Smoke sensor will not turn the cooker back on – that can be achieved only by turning on the Supply key in order to restore gas / electricity. Turning on / off the Lights switch controls the lights. 3) Exterior door to garden a) door locks when shut b) electric lock operated from interior wall mounted switch OR fob unlocks door c) door unlocks when smoke/heat/gas detector goes off Turning on the Door Closed sensor (window sensor large symbol) turns on the electric door lock (general actuator EIB symbol). Turning on / off the Door Lock switch / fob controls the door lock. Turning on the Smoke sensor (PIR sensor symbol) turns off the door lock. shut off gas/electricity if smoke/heat/gas are detected 6) Sink a) water from hot tap controlled to temp of 45 ºC Turning on / off the Hot Water Below 45 ºC thermostat controls the water heating system (radiator symbol above and behind the sink). 7) Smoke/heat/gas detector a) sounds alarm b) Alarm is sent to Warden 4) Extract fan (over cooker) a) manual operation Turning on the Smoke sensor turns on both the SMOKE alarm in the Kitchen and the SMOKE alarm in the Hall (telephone sym- 40 bol plus small light, to indicate the type of alarm / message that is being sent to the Call Centre or to the Warden). 4.1.1.4.6 Bathroom 4) Shower /bath a) b) tap is shut off if left running beyond time to fill sink to 75% 1) Lights a) Turning on / of the Manual Bath Tap (wall-mounted switch symbol) controls the bath tap (Bath symbol). The water temperature issue is not implemented. Turning on the 75% Fill water level sensor turns off the bath tap permanently; that is, when the sensor is turned back off, the bath tap is not reactivated. operated from PIR Turning on / off the Lights PIR sensor controls the lights. 2) Extract fan a) comes on from signal from PIR in bathroom and continues for 5 minutes after PIR stops sensing presence of occupant or until humidity drops to 60% Turning on the lights turns on the extractor fan. Turning off the lights turns on the Extractor Fan timer. Running the clock past five minutes later turns off the Extractor Fan timer, which turns off the extractor fan. This time setting may be varied by the user by editing the simulation condition of the Extractor Fan timer. Turning on / off the Humidity Over 60% sensor allows the user to simulate humidity, which controls the extractor fan unconditionally. 4.1.1.4.7 a) door locks when shut b) electric lock operated from interior wall mounted switch OR fob unlocks door c) door unlocks when smoke/heat/gas detector goes off Turning on the Door Closed sensor (window sensor large symbol) turns on the electric door lock (general actuator EIB symbol). Turning on / off the Door Lock switch / fob controls the door lock. Turning on the Smoke sensor (PIR sensor symbol) turns off the door lock. water from hot tap controlled to temp of 40 (?) ºC Turning on / off the Hot Water Below 40 ºC thermostat controls the water heating system (radiator symbol over the basin). Hall 1) Main entry door 3) Sink a) water temperature regulated to 40 ºC (?) by temperature sensor and mixer valve 2) Entryphone (voice only) a) operated internally switch on unit 41 clock: running the clock past the daytime end (18 pm) turns off the daylight sensor. The hours of daylight may be varied by the user by editing the simulation condition of the day indicator (smiling sun) on the Welcome page. b) operated externally “Bell Push Button” c) connected to call centre for monitoring and verification of visitors Turning on / off the Entryphone switch controls the Entryphone. Triggering the Bell switch turns on the Entryphone. The connection to the Call Centre is not implemented, as it would be difficult to represent. 2) Daylight sensor a) b) operates curtains (optional) c) 3) Lights a) operates security light operates lights (optional) About the security lights issue, See Security Lights. operated from PIR Same as in Bathroom. 4) Smoke detector a) sounds alarm b) Alarm is sent to Warden 4.1.1.4.9 1) Security a) Turning on the Smoke sensor turns on both SMOKE alarms (the small community alarm symbol and the telephone symbol plus small light). 4.1.1.4.8 Outside Outside features were implemented in the bottom left corner of the Hall page. activated if visitor approaches house and it is dark Turning on / off the Visitor Approach sensor (PIR sensor symbol) controls the SECURITY lights, if the daylight sensor is turned off. The daylight sensor is automatically controlled by the occupant goes away for extended period curtains open and close and lights go off and on automatically on “normal” pattern (This is a case where pure logic is insufficient. Need button (physical or on touch sensitive screen) which activates “Home Security mode)” 2) Doors (powered) a) operated by Call Centre or Warden 4.1.1.5 Functional Specification for Person with High Visual Impairment 1) Security lights a) Optional extras Supplemented with implementation notes Implementation notes are in italic. 4.1.1.5.1 Introduction 42 A fully interactive system is one in which the occupant exercises full control over the operation of the house and services and the minimum of automation is provided. A fully interactive standard Smart Home network is possibly suitable for people with physical disabilities and for elderly people with low care needs. The assumptions implicit in this specification for a fully interactive Standard Smart home Network are: 1. 2. The client is totally blind. In reality a very large proportion of registered blind people do have some residual vision. For people with some residual vision high lighting levels with suitable contrast are needed. An existing house is going to be adapted so that it is highly unlikely that the windows will be suitable for window motors. Therefore in order to avoid raising expectations window motors will not be offered as standard. 3. High cost, low priority items such as powered windows and curtains are included under optional extras. 4. The client is living alone. 5. Help with cooking, cleaning, shopping, if required, is provided under an appropriate care package. The client will be able to manage selfcare activities not provided in the care package with the assistance of a Smart home installed to this specification 6. A floor plan similar to the Edinvar flat is assumed. The primary exterior door (main entrance) opens into the hall rather into the living room. All rooms are entered via the hall. Access to a private garden (secure and enclosed) is from the kitchen only. 7. Central heating system is installed. 8. There is at least one window in all rooms, including hall, with an opening light. The following specification is a subset of the specification for a fully interactive system. 4.1.1.5.2 Whole House 1) Windows a) Magnetic reed switch to detect when window is open. When leave house an audible indication is given that bathroom window is open. Turning on or off the Window Closed sensor for any window allows the user to indicate it is closed or open, respectively. Turning on either the Short Absence or the Long Absence switch in the Hall allows the user to indicate they have left, causing the OPEN WINDOWS! audible indications (entry phone / voice small symbols) to be turned on for those rooms that have windows left open. This is not too realistic since, more naturally, only one audible actuator should exist, which would emit a different audible warning for each room. This implementation would not be possible, however, given the purely visual nature of the tool. 2) Heating 43 a) The tool can not simulate evolution of temperature (that is, the same way it simulates time). Turning on / off the Temperature Drop thermostat in a room controls the radiator in that room, unless it is turned on by the whole house Heating timer (see b). b) whole house heating controlled by time, the settings of which can be varied by user The Heating timer in the Hall turns on the radiators in all rooms between 8 and 10am and between 8 and 10pm. The settings of the timer may be varied by the user by editing its simulation condition. c) occupant goes away for extended period temperature can be setback by user Turning on the Long Absence switch in the Hall allows the user to indicate they have left for an extended period, causing the radiators in all rooms to be unconditionally turned off. 3) Community Alarm a) Hall. Unlike most actuators, the alarm actuator must be turned off manually. controlled by room thermostats, the temperature settings of which can be varied by user operated from any where in house from Controller OR pendant Controller issue not implemented, to avoid overburdening the project. Triggering the Community Alarm pendant (wall-mounted switch symbol) in any room turns on the community alarm in the 4.1.1.5.3 Living Room 1) Curtains (see Optional extras) 2) Lights a) operated from wall mounted switch Turning on / off the Lights switch controls the lights. 3) TV a) operated from Controller Turning on / off the TV remote control switch controls the television. 4.1.1.5.4 Bedrooms 1) Curtains (see Optional extras) 2) Lights a) operated from wall mounted switch Same as in Living Room. 4.1.1.5.5 Kitchen 1) Curtains/Blinds (see Optional extras) 2) Lights a) operated from wall mounted switch Same as in Living Room. 3) Exterior door to garden (nothing required) 4) Extract fan (over cooker) 44 a) manual operation b) comes on automatically at high humidity Turning on / off the Extract Fan switch controls the extractor fan. Turning on / off the High Humidity sensor allows the user to simulate high humidity, which also controls the extractor fan. 4.1.1.5.6 1) Lights a) 2) Extract fan a) shut off gas/electricity if smoke/heat/gas are detected 6) Sink (nothing required) 7) Smoke/heat/gas detector sounds alarm b) Alarm is sent to Call Centre if not reset within 2 mins Turning on the Smoke sensor turns on the SMOKE alarm in the Kitchen. Keeping the Smoke sensor turned on for more than 2 minutes turns on the Smoke Alarm timer, which turns on the SMOKE alarm in the Hall (telephone symbol plus small light, to indicate the type of alarm / message that is being sent to the Call Centre or to the Warden). Turning off the Smoke sensor turns off both SMOKE alarms (Kitchen and Hall) and the Smoke Alarm timer. comes on from signal from PIR in bathroom and continues for 5 minutes after PIR stops sensing presence of occupant or until humidity drops to 60% Turning on the lights turns on the extractor fan. Turning off the lights turns on the Extractor Fan timer. Running the clock past five minutes later turns off the Extractor Fan timer, which turns off the extractor fan. This time setting may be varied by the user by editing the simulation condition of the Extractor Fan timer. Turning on / off the Humidity Over 60% sensor allows the user to simulate humidity, which controls the extractor fan unconditionally. Turning on / off the Cooker switch controls the cooker. Turning on / off the Smoke / Heat / Gas sensor (PIR sensor symbol) allows the user to simulate smoke / heat / gas, which also controls the cooker. a) operated PIR Turning on / off the Lights PIR sensor controls the lights. 5) Cooker a) Bathroom 3) Sink (nothing required) 4) Shower /bath (nothing required) 4.1.1.5.7 Hall 1) Main entry door (nothing required) 2) Entryphone a) operated internally from switch on unit b) operated externally from “Bell Push Button” 45 c) Turning on / off the Visitor Approach sensor (PIR sensor symbol) controls the SECURITY lights, if the daylight sensor is turned off. The daylight sensor is automatically controlled by the clock: running the clock past the daytime end (18 pm) turns off the daylight sensor. The hours of daylight may be varied by the user by editing the simulation condition of the day indicator (smiling sun) on the Welcome page. connected to call centre for monitoring and verification of visitors Turning on / off the Entryphone switch controls the Entryphone. Triggering the Bell switch turns on the Entryphone. The connection to the Call Centre is not implemented, as it would be difficult to represent. 3) Lights a) operated from PIR Same as in Bathroom. 4) Smoke detector a) sounds alarm b) Alarm is sent to Call Centre if not reset within 2 mins Turning on the Smoke sensor turns on the SMOKE alarm (small community alarm symbol). Keeping the Smoke sensor turned on for more than 2 minutes turns on the Smoke Alarm timer, which turns on the SMOKE alarm (telephone symbol plus small light). Turning off the Smoke sensor turns off both SMOKE alarms and the Smoke Alarm timer. 4.1.1.5.8 Outside Outside features were implemented in the bottom left corner of the Hall page. 1) Security lights a) activated if visitor approaches house and it is dark 2) Daylight sensor a) operates security light b) operates curtains (optional) c) operates lights (optional) About the security lights issue, See Security Lights. 4.1.1.5.9 Optional extras 1) Curtains a) operated from wall mounted switch b) close automatically when gets dark outside (activated by daylight sensor outside) and light comes on c) open at set time each morning except if it is still dark at that time then open on pre-determined light level d) occupant goes away for extended period curtains open and close automatically on “normal” pattern (This is a case where pure logic is insufficient. Need button (physi- 46 cal or on touch sensitive screen) which activates “Home Security mode)” 2) Windows a) operated from wall mounted switch 3) Lights a) operated from wall mounted switch b) light comes on automatically when gets dark outside (combine with 1b above) c) 4.1.2 occupant goes away for extended period light comes on and off automatically on “normal” pattern (This is a case where pure logic is insufficient. Need button (physical or on touch sensitive screen) which activates “Home Security mode)” Choosing and opening a standardised system To open one of the standard templates you must first set Visio running. Once up and running, use the file select dialogue to select the Custodian folder and choose from the available .vsd files. This will cause the two Custodian stencil files together with a drawing file containing the standard template to be opened. 4.1.3 Inserting, deleting, renaming and reordering rooms You can insert new rooms (more generically, functional areas) to your project, and you can delete, rename or reorder existing rooms. All actions appear on the right-click menu that is accessible from any one of the hanging tabs that display the names of existing rooms. Rooms may be added with unique names in the project. Actions are registered with the room and appear as right click menus. The room must be selected for them to appear. Renaming a room should rename all location properties of the smart devices. Deleting a room containing smart devices should not be possible. Within Custodian different rooms of a house or flat are represented as different pages within a Visio drawing. The standard templates described above being made up of a welcome page, a single page containing the full floor plan and pages representing the individual rooms in the template. Two methods exist for the adding new pages to existing drawings. The menu-bar option Insert->Page and the right click Insert Page option (when pointing to an existing page name) both result in the popping up of a new page form. Enter the name of the new room using this form and click OK to create the new room. If you wish to remove a room from a smart home network you must first remove all smart devices in that room, Custodian will not allow a room to be deleted if it still contains any smart devices. Once you have emptied a room of its smart devices you can remove the room in one of two ways. You can use the Edit->Delete Pages option of the menu-bar to select which rooms to delete, or you can right click on the name of the room to be deleted (at the bottom of the page) and select Delete Page. 47 The right click menu accessed when pointing at a page name can also be used to rename and re-order pages within a drawing document. For more information on these features please refer to the Visio User Manual. 4.1.4 Duplicating rooms If the new room is a duplicate of an existing room then simply copy the devices using the procedures outlined in section 4.2.3, although care must be taken to ensure any references to rooms are updated to the name of the new room. 4.1.5 To remove a floor-plan you must first use the Format->Protection option of the menu-bar to bring up the same dialogue as discussed earlier and uncheck the box labelled from deletion, and then press OK. You may then select the floor plan and press the delete key to remove it. Adding and removing background floor plans Once you have created a new room within your smart home network the next step is to insert a floor plan of the room into the drawing. A number of options for the source of the floor plans exist, they can either be produced by an application other than Visio or as a Visio line drawing. For more information about drawing types compatible with VISIO or producing VISIO line drawings please refer to the VISIO user manual. After importing (using the Insert>Picture command from the menu-bar) or drawing your floor-plan you must ensure it remains in a protected state in preparation for the adding, moving and deleting of smart devices. To achieve this select your new floor plan and select the Format->Protection option of the menu-bar, make sure all of the boxes in the resultant dialogue window are checked and press the OK button. Your new room will now have a floor plan, which will not be affected by any operations you carry out. 4.1.6 Inserting and removing the virtual clock control The Day and Night indicators (inserted in all standard templates) will change with the time of day. Later, the PF will learn how to modify timing conditions and therefore will be able to choose the hours of daylight. This functionality is made possible by the inclusion of a virtual clock controller within the CUSTODIAN tool. Normally this clock appears as a time display on the overview page. Figure 2 – The virtual clock controller To remove the clock, controller simply select the clock and press the delete key. To insert a new clock controller first you must enter design mode by pressing the Design Mode button, which appears on the main menu-bar. Figure 3 – The Design Mode button 48 Next press the Insert Control button, also found on the main menu-bar and select VirtualClockForCustodian.VirtualClock from the resultant list and press OK. Figure 4 – The Insert Control button You may then move and resize the clock to the desired shape and position and exit design mode by pressing the same button used to enter design mode. 49 4.2 Selecting and positioning smart devices 4.2.1 The library of smart device symbols • Oven • Dish washer The devices intended for use in your smart home network can be found in the stencils window CustodianAdditional.vss. A list of these devices is given below; • Sink • Medication dispenser • Access ramp • Sink (hot & cold) • Stereo • Clock timer (used for devices with time dependant functions). • Washing machine • PIR sensor • Extractor fan • Light • Community alarm • Wall mounted switch 1 • Wall mounted switch 2 • Microwave • Blinds • Pressure mat • Thermostat • Television • PC • Basin • Cooker • Water level sensor • Window sensor (used to determine status of windows) • Telephone • Radiator 4.2.2 • Curtains • Phone/Voice (entryphone) • Humidity sensor • Windows open (visually displays status of windows) • Remote control • Light sensor • Bath • WC • Fridge freezer • Clock display (displays virtual time) Dragging-and-dropping and moving smart devices You can move devices around the same room using a drag-and-drop option of the mouse; if you need to move a device between pages then you must first cut the selected device before pasting it into the destination page. When cutting a device from a room you will be given the option of retaining any bindings present in that device; if you choose not to retain these bindings then the device pasted into the new room will not be an exact copy of the original. 50 4.2.3 Cutting, copying, pasting and deleting smart devices Care must be taken when cutting devices from a drawing, if the device is not pasted into a room within the same project file problems may occur when any bindings to this device are activated. Care must also be taken when pasting devices into projects, if the device originated from a different project file (therefore a different smart home system) then any existing bindings within that device may be irrelevant to the new system. Deleting smart devices from the system will take place normally if there are no bindings present between the device to be deleted and other devices present in the system. In the case of such bindings existing you will be informed of the presence of these bindings and given the option of proceeding with the delete action by removing the bindings. If you choose to cancel the delete operation you will be shown a list of all the devices the currently selected device is bound to. NOTE If a device is deleted which contains such bindings then all the binding information will be lost so care must be taken when deleting devices from a project. As the design process goes, you may find that you need to delete one or more smart devices. It is suggested that you delete smart devices one at a time as this will make it easier for you to keep track of your actions and reduce the possibility of errors occurring. To delete a smart device, select the device in question and press the delete button. Depending on how the device has been programmed one of two outcomes is possible: If the device has not been programmed or bound to any other devices then it will be deleted without any further actions being required. If the device to be deleted is bound to other devices in the network you will be informed of this and given the choice of proceeding with the delete operation or cancelling the operation. If you cancel the operation the tool displays a list of all the bound devices. If you choose to proceed with the operation the device will be deleted together with any bindings associated with that device. If there are any other devices that have been programmed to depend on the device you are about to delete, the tool will prompt you to check for this and you can see if it is safe to proceed with deletion. You must remember that even if you undo the delete operation, smart devices will be allocated a new Unique Identifier and this will not restore any links to other devices. For this reason it is recommended that extreme care be taken when deleting devices from a network. 4.2.4 Duplicating the properties of smart devices If you need to create an exact copy of a smart device you first need to add a device to your project. Once added you should select the original device followed by the new device; you must select the second device whilst depressing the SHIFT key to ensure both devices are selected. If done in the correct order the original device should be highlighted in green and the duplicate device in blue. In order to create the dupli- 51 cate device you must copy the properties of the original device into the new device, this is achieved by selecting the Edit>Duplicate Properties command of the menu-bar. NOTE This procedure will leave properties such as the unique device ID unchanged, as duplicating these properties is not a valid operation within CUSTODIAN. 4.2.5 Replacing smart devices If you need to replace the symbol for a smart device in your project then you must first drag a new symbol from the stencil window. Once the new symbol is in place, you must select both device symbols, original first followed by the new symbol. By selecting the Edit->Replace Symbol command from the menu-bar you can copy the properties into the new symbol and remove the old device symbol from your drawing. NOTE This operation cannot be undone so care must be taken when selecting which devices you are replacing. In case of error during the replacing procedure the destination shape will be deleted and the original shape will be left intact. 52 4.3 Binding smart devices together A device may be bound to one or more smart devices when dependencies exist between the functionality of those devices. To bind a device to other devices you must first use the right click CUSTODIAN menu to select the Device Properties dialogue. From this window, click on the Bindings tab to view the current device bindings. You may view the list of devices bound to the currently selected device on a room by room basis by selecting different room from the pull-down menu in this window. To change any binding settings click on the Change Bindings button after you have selected the appropriate room, you can then bind or unbind devices as required. To apply the new bindings simply click OK when you are satisfied with the devices bound to in that particular room. As mentioned previously when deleting devices which are bound to other devices you will be asked if you with to view the list of bound devices or continue with the deletion process. You can use this functionality to ensure groups of devices are kept together or deleted as a whole when altering existing networks. NOTE Care must be taken when binding devices together or overly complicated lists of bound devices may result. This may occur if you are binding to a device, which is already bound to other devices, resulting in two lists of bound devices merging into one larger list. 53 4.4 Editing the properties of smart devices In addition to creating, copying and deleting smart devices you may also edit the properties of any device in your smart home network. To bring up the device properties window you must first click the right mouse button on the selected device to bring up the general device options, from this list select Device Properties and the properties window will appear. Within this window you can use the tabs to select specific properties to be displayed, a full description of the possible layouts for this window will be given in later sections. In order to edit these properties you must first select the tab matching the property you wish to change, for example, in the case of a device description you must select the General tab. Once selected you can enter the new information in to the corresponding window and apply the changes by pressing the OK button. Some device properties such as the device ID and location cannot be changed as these are set by the CUSTODIAN software when the device is first created. In addition to editing the properties of a device this window can also be used to edit the behaviour of a device. In it’s simplest form you can choose whether or not the user can activate a device and in which way the device can be activated. The first of these options can be used to make the distinction between sensors and actuators, the former can be switched on or off by the user to simulate their operation whilst the latter may rely on connections to other devices to switch on or off. The second of these options can either be set to a standard On/Off method of control or a trigger action as found in devices such as pressure pads or smoke detectors. More complex control of device operations can also be achieved through this window by editing the functionality of the device, this is covered in greater detail in the following sections. 54 4.5 Connecting smart devices together This section describes the methods you can use to connect smart devices together so that their actions reflect the actions of the actual devices in the smart home network you are designing. The operations required in order to achieve these functional connections can be carried out through two windows, both of which can be accessed using the right click CUSTODIAN menu. The first of these windows can be found under the Device Properties selection, by clicking on the tab marked Simulation and then clicking on the Edit Functionality button you can select and edit the various fields of device functionality. The second of these windows can be accessed by selecting the Edit Functionality option of the CUSTODIAN right click menu. 4.5.1 Understanding states In order to simplify the exercise of describing functional relationships between devices in a smart home network CUSTODIAN uses a concept referred to as a State to describe particular operations around the home. For example when the state LivingRoomTurnOnLights is TRUE it indicates that living room lights should be turned on. These states can be either True or False and so at any one time this particular state can be used to set the desired condition of the living room lights to either on or off. Note, when creating a new state it is good design practice to name the state after the operation it represents or initiates. These states are used by the CUSTODIAN software to update devices on a regular basis and in the given example would cause the living room lights symbol to display on if True of off if False. In order for the CUSTODIAN software to realise this link between the state and any particular device this link must be present in the functional description of the device in question. In the example used here an examination of the simulation condition of the living room lights device reveals the information State=LivingRoomTurnOnLights, this informs the CUSTODIAN software that the condition of the living room lights must follow the condition of the state LivingRoomTurnOnLights at all times. To complete the process of simulating the living room lights this state is also referred to in the functional description of the living room light switch. Examining the properties of the light switch we can see that when the switch is activated the state LivingRoomTurnOnLight is set to the value True. Conversely, when the switch is deactivated the same state is set to False. Using this method a state can be used to connect two devices such that the operation of one device is dependent upon the state of the other device. This same state can also be incorporated into the functional descriptions of other devices to create a network of devices which all rely on one another to act as a single sub-system of the smart house. 4.5.2 Understanding simulation conditions In the above example the living room lights simply reflect the settings of one state. This functionality is achieved by setting what is known as the simulation condition of the smart device. This condition is used to describe the operation of the 55 device in terms of other devices, states or timers. The general form of a simulation condition is a single expression that can be evaluated to either TRUE or FALSE. This expression can be contain a single state, the condition of another device, a set of times or combinations of all three. This expression is evaluated by the CUSTODIAN software to either true or false and used to set the condition of the device being described. 4.5.2.1 Logical operators If a simulation condition of a device consists of a number of operands then these individual operands are linked together using the following set of logical operators. • NOT: A=NOT(B): This operator forces A to become the opposite of the operand (B). If B is True then A will be set to False and vice-versa. This operator can only act on one operand. • AND: A=(B)AND(C) This operator requires both operands (B & C) to be true if A is to be set True, otherwise A is set as False. This operator may act on two or more operands. • OR: A=(A)OR(B) This operator requires either operand to be True if A is to be set True, if and only if both operands are False will A be set to False. This operator may act on two or more operands. By combining these operators with states, other device conditions and time conditions, the simulation condition can be used to describe a wide range of behaviours for your smart devices. For example, given the simulation condition; State=LivingRoomTurnOnLights OR (NOT(Device12) AND NOT(Device14)) Examining this expression more closely it can be seen that the conditions for State to be True are; • LivingRoomTurnOnLights is True or • Both devices 12 and 14 are False or • LivingRoomTurnOnLights is True and both devices 12 and 14 are False. 4.5.2.2 Time-dependent operators As mentioned in the previous section the expression part of a simulation condition may also include references to time. These references may be to the virtual time running within CUSTODIAN or the last time a device was activated. An example of the former is given by the expression; Time() < Time(08:00) The first part of this expression denotes the actual time, the second half represents 8:00am. Evaluating the expression it can be seen that the overall state will be True if the real time is earlier than 8:00am. Expanding this method we can set the state to become True between certain times of the day. For example to activate a heating device between the hours of 8:00pm and 10:00pm we set the simulation condition of the device to; (Time() > Time(20:00)) AND (Time() < Time(22:00)) The first half of this expression checks that the time is after 8:00pm whilst the second half checks the time is before 10:00pm. The second way in which the Time function can be used is to specify the time a device was last activated. For example, examining the expression; (Time() – Time(Device12)) < Time(00:30) 56 the living room lights this field has been set to State=LivingRoomTurnOnLigh ts, this results in the lights being switched on if this state is True or off if this state is False. We can see that the first half calculates the time elapsed since Device 12 was last activated, the second half of the expression will force the overall state to become true if this time is less than 30 minutes. 4.5.3 Using states and simulation conditions together We have seen how CUSTODIAN uses states to represent features common to any smart home environment together with how device and time descriptions relate device operations to other devices and the real time respectively. By using a combination of all three methods we can build relatively complex descriptions for how smart devices should behave. In total there are five separate areas of a device’s functionality that can be used to simulate the actions of a smart device. These five areas are; • • • Precondition on: This field can be set to an expression that must evaluate to True before the device can be activated. For example setting this field to Time()>Time(20:00) for the living room lights will ensure that the living room lights cannot be switched on before 8:00pm. • When activated: This field holds any actions to be carried out when the device is activated. The corresponding field for the living room light switch contains the action LivingRoomTurnOnLights=True, this results in the indicated state being made True when the switch is turned on. This field may contain a number of such actions. • When deactivated: This field acts as the opposite of the when activated field. Using the example of the living room light switch, the corresponding field contains the action LivingRoomTurnOnLights=False. This results in the state being set to False when the switch is turned off. Again, this field may contain a number of such actions. 4.5.4 Modifying the parameters of a timer Within the standard templates provided with the tool there exist a set of devices labelled timers. These devices represent any timers existing in your home network such as timers for heating systems or extractor fans. To understand the operation of such a timer let us examine a typical–simlation condition; Precondition off: This field acts in the same way as Precondition off except this condition must be true before the device can be deactivated. For example applying the expression Time()>Time(22:00) to this field for the living room lights will only allow the lights to be switched off after 10:00pm. ((Time() (Time() ((Time() (Time() Simulation Condition: This field holds the expression that describes the desired condition of the device. For To better understand this expression we can view it as two expressions separated by an OR operation. Examining the first half > < > < Time(07:00)) AND Time(10:00))) OR Time(20:00)) AND Time(22:00))) 57 we can see that this will evaluate to True if the actual time is between 7:00am and 10:00am. Examining the second half reveals that the condition will evaluate to True if the time is between 8:00pm and 10:00pm. Taking the expression as a whole we can see that the attached device will be switched on at two separate times of the day, with the four time expressions being used to signify the times the device is to be switched on and off for these two time periods. Now that the full simulation condition is understood it is relatively simple to change the activation times of this device. For example, if you want the device to be activated at 6:00am and deactivated at 9:00am then simply replace the second and fourth Time statements with the new times, leading to the new condition; ((Time() (Time() ((Time() (Time() > < > < Time(06:00)) AND Time(09:00))) OR Time(20:00)) AND Time(22:00))) 58 4.6 Simulating a Smart Home System Once you have specified the functionality of all devices in the network you are designing, you can simulate it by either turning devices ON/OFF or by triggering them. If you have programmed some of the devices to act depending on the time of day you should see them automatically being turned ON/OFF as the virtual clock progresses through the day. Should you need to reset the smart home system to its default states you can use the right mouse button to bring up the CUSTODIAN project menu and select the Reset Network option. This procedure will restore all system settings to those encountered when the drawing is loaded into Visio. Two key entities were employed to support the implementation of the network simulation feature. These are the syntactical parsing of the simulation conditions you specify and their evaluation mechanism. A custom syntactical parser is used to verify the validity of a simulation condition and an evaluation mechanism evaluates the condition to either TRUE or FALSE. Before you proceed into delving into simulation specific details, it is suggested that you study how the syntactical parser works and the syntax rules you have to follow when writing conditions. The modelling of the parser’s behaviour has been implemented by means of a set of regular expressions. Before the parser’s model is described a brief reference to the symbols that are used. The symbol | stands for the binary OR. In between parentheses, a secondary expression is included. • The symbol * denotes none or more repetitions. • The symbol + denotes one or more repetitions. The list of regular expressions to define the parser’s behaviour is as follows: Condition expression → (<(>)* <binary expression> (<)>)* Explanation: Condition expression is the user entered expression which can be any expression that can be binary evaluated (either TRUE or FALSE) and can be included in any number of left and right parentheses (no of left parentheses must be equal to no of right parentheses) Binary expression → <binary operand> (<binary operator> <binary operand>)* Explanation: A binary evaluated expression may consist of a binary operand that is an operand that can be evaluated to either TRUE or FALSE followed by any number of duets consisting of a binary operator and a binary operand. Binary operator → AND | OR Binary operand → (<state> | <device> | 1 | 0 | <binary function> | <math expression>) Explanation: A binary operand can be either of the following: the name of a state (states can be either TRUE or FALSE), the status of a device (a device can either be Activated or Deactivated), 1, 0, a binary evaluated function such as the NOT function or finally a math expression that can be evaluated to either TRUE of FALSE. State → State=<name of the state> 59 Device → Device<device UID> Binary function → NOT (<(>)+ <Binary operand> (<)>)+ Explanation: A binary evaluated function consists of a NOT followed by at least one left parenthesis, one binary operand and at least one right parenthesis. Notice that a binary expression cannot be NOTed. 60 4.7 Reporting the design work Once you have finished designing your network you may right-click anywhere on the drawing area and execute Produce Report menu option. Choose the location of the report file. The report will be in text format so don’t forget to ensure the “.txt” extension in the filename. Once the report has been generated, you may review it by simply opening in a text editor like Wordpad or MsWord. The text report generated by the Custodian tool is divided into the functional areas of the house. For each functional area, it contains information about all the devices installed in that area. This should help the EIB engineer create the house structure in the ‘Building View’ window of ETS and distribute the selected devices. For each device, the provided information is divided into four sections, namely ‘General device information’, ‘Bindings’, ‘System' s functionality’ and ‘Installation’. The ‘GENERAL DEVICE INFORMATION’ section indicates the ‘TYPE’ of generic device that was selected by the Process Facilitator. This should help the EIB engineer make an appropriate choice of a matching specific device, i.e. an actual product from a manufacturer. In some cases, a generic device may correspond to more than one specific device. For example, a curtain motor will probably need an EIB binary output to interface it to the EIB network. The ‘COMMENTS’ field may contain additional information relevant to the selection of a specific device, like the advisable size of a pushbutton, its colour, etc. At a further development stage, a new field might be added to suggest specific devices commonly used in Smart Home networks. This might be especially important as regards non-EIB products, which the EIB engineer may know how to properly interface but not how to properly choose. The ‘UNIQUE ID’ field indicates the unique number by which some of the simulation conditions (in section ‘SYSTEM’S FUNCTIONALITY’) may refer to the device. The ‘BINDINGS’ section identifies other devices to which the device is functionally bound in the network. As described in the tool’s Help document, these bindings are meant mainly to help the Process Facilitator in the design process, e.g. facilitating the removal of entire groups of devices that are functionally dependent on each other. Nevertheless, if the Process Facilitator has defined these bindings in a consistent way, they should help the EIB engineer further specify the structure of group addresses in the ‘Groups View’ window of ETS. For example, the existing bindings might be translated in terms of Middlegroups within the previously created Maingroups. The ‘SYSTEM’S FUNCTIONALITY’ section shows the simulation conditions associated with the device and the states modified upon the activation / deactivation of the device. ‘PRECONDITION ON’ is a condition that must be TRUE for the device to be capable of being activated. Similarly, ‘PRECONDITION OFF’ is a condition that must be TRUE for the device to be capable of being deactivated. ‘SIMULATION CONDITION’ is a condition that must be TRUE for the device to be activated (provided the ‘PRECONDITION ON’ condition is also TRUE). ‘UPDATED STATES WHEN ACTIVATED’ and ‘UPDATED STATES WHEN DEACTIVATED’ are lists of states that get their status changed when the device is activated and deactivated, respectively. 61 The ‘INSTALLATION’ section contains information directed at the Installer, not meant to teach the Installer how to do his/her job, but rather to safeguard the ergonomic aspects of the installed system. Thus, the ‘HEIGHT’ and ‘WIDTH’ at which the device must be mounted are specified, as are any ‘COMMENTS’ that might be of importance to ensure the correct mounting of the device. The ‘LOCATION’ field is automatically filled by the tool for each device placed in each room, but may have been edited by the Process Facilitator in order to include extra detail. 62 5 Advanced features This section covers advanced features of the CUSTODIAN tool. You will need to refer to these topics if you intend to add new smart devices to the device stencils or add new states to your smart home networks. This section also describes the operation of the CUSTODIAN software and includes some recommended design guidelines should you decide to design your own smart home networks from a blank template. 63 5.1 Creating custom smart device symbols If you wish to create a new symbol to represent a smart device in one of the libraries of symbols, you must first use the Visio drawing capabilities to design a new shape. For more information on Visio drawing features please refer to the Visio User Manual. Once completed you should check the shape behaves acceptably when filled with an alternative colour, as this will determine the activated appearance of your new smart device. When you are happy with the look and behaviour of the shape then select the shape and use the Network->Actions->Make Smart Device option of the Visio menu-bar to add the necessary smart device properties and actions. This shape can now be dragged into the desired CUSTODIAN library file (that is, one of Visio stencils on the left); once present you can assign a name to your new device symbol. NOTE New devices cannot be dragged into the Custodian.vss library file. Once this procedure has been completed you should delete the original shape left in the drawing area and use the new smart device symbol to create further instances of the new smart device. If you are not satisfied with your new master shape, you can delete it from the stencil by right clicking on the shape and selecting Delete. 64 5.2 Editing, adding and removing states One of the techniques used by the CUSTODIAN tool to simulate smart home networks is to use a set of states to describe common features you will find in a home environment. The templates supplied with the tool come with a set of pre-designed states with the option of editing, adding or removing states from this list. However, it should be noted that deleting or editing these pre-set states is discouraged as this may disrupt the operation of the standard templates. The first step in changing the states list is to access the secondary right click menu by pressing the right mouse button in the background area of the main CUSTODIAN screen. From this menu select Show states list, from the resultant window you will be able to view the existing states either by room or as a full list. To edit or remove any of these states simply highlight the state you wish to change and click on the Edit or Delete button respectively. To add a state to this list simply click the Add button when viewing either the room you wish the state to have influence in or the full state list. You will then be prompted for a name for the new state, a short description and the default and current values, once you have entered this information click OK and the new state will be added and be ready for use in your smart home network. 65 6 Tutorial examples This section describes the editing of one of the standard smart home templates to suit an example client. This example contains operations on the house in terms of adding and editing rooms and operations on the actual smart devices placed within those rooms. The programming of these devices being covered by a second more advanced tutorial example. 66 6.1 Design tutorial example 6.1.1 Creating a project based on a standardised system Given the scenario of designing a smart home for an elderly person with low care needs, you decide to shape a Fully Interac- tive standardised system to meet the needs of this particular client. Select File > Open Project, look in the directory where the Fully Interactive system file is located and open a copy of it, thus creating a new project. Figure 5 – Start of a new project based on the Fully Interactive standardised system 6.1.2 Deleting a room To shape the system, you first decide to remove the living room page, since this particular client does not require any smart technology installed in that area of the house. To achieve this, select all the shapes (smart device symbols and text labels) contained in the living room page and delete them. Then, right-click the hanging tab that shows the name of the room and execute Delete Page. 67 Figure 6 – Deletion of a room 6.1.3 Deleting a device In consultation with the client, you realise they don’t need remote control of lighting in the house. Therefore, go through all rooms and delete the remote control devices associated with lighting, as well as the respective text labels. Because the remote control devices are associated with the lights via a state, their deletion causes no harm to the system – the lights can still be operated by the wall-mounted switches as if nothing happened. 68 Figure 7 – Deletion of a device 6.1.4 Replacing a floor plan You now decide to replace the default floor plan of the bedroom with one that more accurately represents the client’s room. Selects the default floor plan shape in the room, execute Format > Protection > None. The floor plan is now unprotected and may be removed as any other shape. Now execute Insert > Picture and look in the directory where the new floor plan file is located. A large variety of graphic file formats may be imported into Visio. Select the inserted floor plan and execute Shape > Send to Back, in order to place the picture behind the device symbols; execute Format > Protection > All, in order to protect the floor plan from being accidentally moved, resized, etc. Finally, reposition the device symbols in the bedroom. 69 Figure 8 – Repositioning of devices on a new floor plan 6.1.5 Copying a device Although the client can live without the lights remote control, they would like a wall-mounted switch by the bed. Simply right-click the existing wall-mounted switch, Copy it, Paste the copy and drag it to the desired location. Since the original switch is connected to the lights via a state, its new copy will function exactly in the same way, without the risk of conflict. 70 Figure 9 – Usage of a copy of a light switch 6.1.6 Duplicating the properties of a device Apart from the Community Alarm pendant that exists in the room, the client also needs a smoke detector to trigger the alarm automatically in case a fire occurs. First drag-and-drop a sensor device from the Sensors stencil to the bedroom page. Then, select the pendant device and, while pressing down the Shift key, select the new smoke sensor device. Now, execute Edit > Duplicate Properties, to copy the all the properties from the existing pendant device to the new smoke sensor device, thus rendering the latter an equally valid way of triggering the Community alarm. 71 Figure 10 – Duplication of a device 6.1.7 Modifying the properties of a device Now you may wish examine and correct the properties of the smoke sensor device, since the ones it has were inherited from a different device. Select the smoke sensor, right-click it and execute Device Properties. The Properties dialog contains several tabs. The ones that matter to us now are: General, Installation, Bindings and Simulation. In the General properties tab, you may modify the Description to match a smoke sensor and not a pendant, and may as well comment that a PIR symbol is being used. Figure 11 – The General Device Properties tab In the Installation properties tab, you fill in the device’s installation height and horizontal distance from a reference. An installation comment may be used to specify 72 important details about the installation process. Figure 12 – The Installation Device Properties tab Note: You must be careful when binding devices to others. It is often the case that we bound a device to another one and that to another and so on. So when we remove the first device, a number of other devices is also removed. In the Simulation properties tab, you keep the Triggered activation style inherited from the pendant device. Being a sensor, this device is manually operated and does not have a simulation condition. In the case of actuator devices (like the lights), in most cases you will uncheck both activation styles, so as to prevent the user from mistakenly performing a manual action on it. In the Bindings properties tab, you may want to bind the smoke sensor to the Community alarm in the hall. Thus, if you try later to delete the alarm device, you will be warned about a number of sensors and pendants that would be uselessly left behind. Figure 14 – The Simulation Device Properties tab Figure 13 – The Bindings Device Properties tab 73 6.2 Advanced design tutorial example 6.2.1 Populating your custom smart home network The Custodian tool enables you to create your own custom smart home systems in an easy and user friendly way. It is user friendly as all the operations take place in the Visio2000 environment. The menus and the user interface are the standard Windows interface and you should not find it difficult to effectively use the Custodian’s add-ons to Visio2000. What is more, it is easy to use as the Visual Basic code that runs behind the scenes automatically checks for errors you might do otherwise. This tutorial will take you through the process of designing a smart home network from scratch. The last sections will show you how you can effectively re-use already existing sub-systems in other projects. You will first learn how to populate your custom smart home network with smart devices. Note: Visio must always be in Run mode when using the Custodian tool. Design mode disables the code running behind the scenes and therefore no functionality is enabled. Launch the Visio 2000 application and open a copy of the Blank template. A blank drawing is created. We will assume that the house for which we will design the smart home network consists of two rooms only. We will start by adding the rooms and the devices. To insert a new room (Visio page) we execute Insert → Page from the Visio main menu, or we right click on the hanging tabs bellow the drawing and select Insert Page. Enter a name for the new page to be added. In our case you should enter “Living Room”. Press OK to add the new room. Repeat the same process to add another page and name it “Hall”. You have now created the rooms of the house. All that is needed now is to put some devices into these two rooms. Insert a wall-mounted switch, lights, window status sensor, temperature sensor and a general actuator into the Living Room. Insert a wall-mounted switch, lights, window status sensor, temperature sensor and two general actuators into the Hall. Next to each of these devices we will enter a short textual description of the device and what it does. In the Living room the wall mounted switch will turn the lights on and off. The temperature sensor will turn the general actuator on and off (which we assume is connected to the heating). The window status sensor is to indicate whether the window is open or not. The same applies to the Hall room. The extra general actuator we have put is to indicate whether one or more windows have been left open. You have now created the general design for your smart home network. 6.2.2 Programming the devices’ functionality You can design the behaviour of the system by defining the functionality of the devices. In order to do so, right-click each device and execute Edit Functionality. The Edit Functionality dialog for that device shows up. 74 Implicit definition of functionality is implemented through states. If you want to see the list of available states for a network you can right click on any page and select the “Show states list” menu item. A form appears with the list of available states. Please, do not remove states you are not sure about as it is entirely your responsibility to maintain the consistency of the network. Should you need to add a new state, you can click on the “Add” button to do so. Note: When adding a new state you should not enter spaces, numbers, special characters or any of the following keywords as part of its name: Time, State, Device, NOT. Now you have to program your custom network. Here is the configuration. LIVING ROOM Window status sensor to indicate that the windows in the living room are open. UPDATED STATES WHEN ACTIVATED: LivingRoomWindowsOpen=TRUE; UPDATED STATES WHEN DEACTIVATED: LivingRoomWindowsOpen=FALSE; Temperature sensor in the living room to indicate that the temperature has dropped. UPDATED STATES WHEN ACTIVATED: LivingRoomTemperatureDown=TRUE; UPDATED STATES WHEN DEACTIVATED: LivingRoomTemperatureDown=FALSE; General actuator to turn on the heating when the temperature drops SIMULATION CONDITION: State=LivingRoomTemperatureDown Wall mounted switch to turn lights on. UPDATED STATES WHEN ACTIVATED: LivingRoomTurnOnLights=TRUE; UPDATED STATES WHEN DEACTIVATED: UPDATED STATES WHEN ACTIVATED: LivingRoomHeatingOn=TRUE; UPDATED STATES WHEN DEACTIVATED: LivingRoomHeatingOn=FALSE; LivingRoomTurnOnLights=FALSE; HALL Lights to turn on when the wallmounted switch is activated SIMULATION CONDITION: Wall mounted switch to turn lights on. State=LivingRoomTurnOnLights UPDATED STATES WHEN ACTIVATED: UPDATED STATES WHEN ACTIVATED: HallTurnOnLights=TRUE; LivingRoomLightsOn=TRUE; UPDATED STATES WHEN DEACTIVATED: UPDATED STATES WHEN DEACTIVATED: HallTurnOnLights=FALSE; LivingRoomLightsOn=FALSE; 75 Lights to turn on when the wallmounted switch is activated General actuator to indicate that one or more windows are open SIMULATION CONDITION: State=HallTurnOnLights SIMULATION CONDITION: UPDATED STATES WHEN ACTIVATED: State=LivingRoomWindowsOpen OR State=HallWindowsOpen HallLightsOn=TRUE; UPDATED STATES WHEN DEACTIVATED: HallLightsOn=FALSE; Window status to indicate that the windows in the Hall are open. UPDATED STATES WHEN ACTIVATED: HallWindowsOpen=TRUE; UPDATED STATES WHEN DEACTIVATED: HallWindowsOpen=FALSE; Temperature sensor in the hall to indicate that the temperature has dropped. UPDATED STATES WHEN ACTIVATED: HallTemperatureDown=TRUE; UPDATED STATES WHEN DEACTIVATED: HallTemperatureDown=FALSE; General actuator to turn on the heating when the temperature drops SIMULATION CONDITION: State=HallTemperatureDown UPDATED STATES WHEN ACTIVATED: HallHeatingOn=TRUE; UPDATED STATES WHEN DEACTIVATED: HallHeatingOn=FALSE; Now, you may try out the network. Activate a sensor device and see if the network behaves the way it should be. Remember that you should only activate devices that are meant to be activated manually. For example you should not activate the lights yourself. Instead you should activate the wall-mounted switch in order to turn on the lights. You have created your own smart home network. If you want you may add more rooms, devices and modify the network’s functionality to match your needs. 76 7 The menus and dialog boxes The menus and dialogues found within the CUSTODIAN tool are described in this section. For efficient use of the tool you will need a thorough understanding of the menus described in this section and their associated actions. 77 7.1 Menu-bar structure Some features of the CUSTODIAN tool can be accessed via the main Visio menubar. These features and their positions on the menu-bar are described in this section. For a complete listing of Visio menu-bar functions please refer to your copy of the Visio user guide. 7.1.1 Duplicate Properties To access this feature, choose the Tools>Estimate costs option from the menu-bar. As with the produce reports feature you will be prompted for a filename before the cost data is saved to your hard disk. 7.1.5 Make Smart Device This feature allows all properties from one device to be copied into a second selected device. To access this feature, select the Edit->Duplicate properties option of the main menu-bar. You can create new smart device and add them to existing device stencils by applying this feature to your new symbols. This feature can be found as the Shape>Actions->Make smart device option of the menu-bar. 7.1.2 7.1.6 Replace Symbol This feature will copy all object properties from source object to a selected target object in the same manner as the duplicate features feature, but will also delete the source object and replace it with the selected target device. To access this feature, use the Edit->Replace symbol option from the menu-bar. 7.1.3 Produce Reports Once you have completed your smart home network you can produce a set of reports describing the design ready for the next phase of your smart home project. Selecting the Tools->Produce reports option of the menu-bar you will be prompted for a filename for the reports, which will then be saved to your hard disk. 7.1.4 Estimate Costs In addition to producing reports detailing the designed network you can also estimate a rough cost of the installation based on the devices you have included in the network. Find Device You can use this feature to locate a device in your smart home design, it is particularly useful when working with large smart home networks. To use this feature select the Shape->Actions->Find device option of the menu-bar. 7.1.7 Show List of States This feature displays the states existing in your smart home network. The resultant window can be used to view, edit or delete existing states and to add new states. This feature can be accessed as the Network>Show list of states option of the menu-bar. 7.1.8 Reset Network This feature resets the states of all devices in your network to their original states. This feature can be found as the Network->Reset network option of the menu-bar. 78 7.1.9 Update Network This feature can be used to force the CUSTODIAN tool to examine and if required update the states of all smart devices in your network. This feature can be applied by selecting the Network->Update network option from the menu-bar. 7.1.10 Help On-line help to the CUSTODIAN tool can be accessed by selecting the Help option of the main Visio menu-bar. 79 7.2 Right-click menus In addition to the CUSTODIAN features accessible via the main Visio menu-bar, the majority of the actions used when designing a smart home network can be accessed through one of the two CUSTODIAN right-click menus. 7.2.1 Project menu The project menu can be viewed by clicking on the right mouse button when the mouse is pointing to the background area of the main CUSTODIAN drawing area. selecting the fourth option, Produce reports. The fifth option, Update Device version, can be used to update any old versioned devices in your network when you upgrade to a newer version of the CUSTODIAN tool. The final option can be used to determine which version of the tool you have running 7.2.2 Device menu The device menu, probably the most commonly used menu when designing smart home networks, can be accessed by clicking on the right mouse button when pointing to a smart device in your network. Figure 15 – The Project menu The first item on this menu can be used to display and edit the general project properties, such as name of network designed, details of target property etc. The second item, Show states list, will lead to the list of states present in the network to be displayed together with options for deleting, editing and adding to the list. The network can be reset via this menu by selecting the third option and the textual description of the network produced by Figure 16 – The Device menu The first two items on this menu can be used to switch the selected device on or off respectively. The third option, Device Properties, can be used to view all properties associated with the selected device. With an option of editing some of these properties available from subsequent windows. The final option, Edit Functionality, can be used to view the pro- 80 grammed functionality of the selected device and make changes to these properties. 81 7.3 Dialog boxes A number of dialog boxes are also used by the CUSTODIAN tool for viewing, editing, deleting and adding to both project and device specific properties. This section describes the various dialogs you will encounter when using the tool and how to use them. 7.3.1 view or edit the list of states existing in your network. Project Properties dialog This general dialog accessible from the project menu can be used to view and set various items of general project information. Figure 18 – The States List dialog The states can either be viewed as states existing in any one particular room as shown above or as a full list of states. States can be removed, edited or added using the corresponding buttons in this dialog. If you choose to add or edit an existing state you will be presented with a second dialog displaying the name of the state, a description together with the current and default values of the state. Figure 17 – The Project Properties dialog This dialog consists of four parts, each containing fields in which general project details can be entered and saved. This dialog can also be used to make a legend for the overview screen by pressing the Make Legend button. 7.3.2 States List dialog This dialog is the second dialog accessible via the project menu, and is can be used to Figure 19 – The Edit State dialog 7.3.3 General Device Properties dialog The device properties dialog accessed via the device menu can be used to view a 82 number of properties depending on which tab is selected at the top of this dialog. The General tab displays general information regarding the selected device. Note, the first two fields, Unique ID and Type, cannot be edited as they are fixed by the CUSTODIAN software. 7.3.5 Logical Groups dialog The logical groups tab of the device properties dialog allows you to classify the devices in your network as belonging to one of a number of groups you can define, for example, electrical network, heating network etc. The selected device can be made a member of one or more of these groups, with this information being carried through to the reports produced by the tool. Figure 20 – The General Device Properties dialog 7.3.4 Installation Properties dialog This dialog displays information specific to the installation of the selected device. Initially the fields of this dialog are empty but can be filled when you know the exact details of where the device is to be installed in the house. Figure 21 – The Installation Properties dialog Figure 22 – The Logical Groups dialog 7.3.6 Bindings dialog The bindings dialog allows the list of devices bound to the currently selected device to be viewed and edited. The bound devices can be viewed on a room by room basis using the upper of the two display areas. 83 7.3.7 Simulation Dialog The simulation dialog is used to display various information relating to the actions of the selected device. The first dialog displays the current state of the device, the time the device was last activated and the functionality of the device. Figure 23 – The Bindings dialog To edit the list of bound devices press the Change Bindings button and check or uncheck the devices to be bound or unbound in that room. Figure 25 – The Simulation Dialog Figure 24 – The Devices in House dialog To edit the functionality click on the Edit functionality button. From the resultant dialog the full functional descriptions of the device can be viewed and edited. Figure 26 – The Edit Functionality dialog By clicking on the appropriate tab at the top of the dialog the various fields of the device’s functionality can be viewed or set. 7.3.8 Product Info dialog This dialog is used to display the manufacturer specific information relating to the selected product. Devices can either be set 84 with default information or specific information imported from an accompanying Excell spreadsheet file. Figure 28 – The Costs dialog 7.3.10 Edit Functionality dialog Figure 27 – The Product Info dialog 7.3.9 Costs dialog As with the product info dialog this window displays device specific information which is imported from the same Excell spreadsheet. Figure 29 – The Edit Functionality dialog The edit functionality dialog can be accessed directly from the device menu and can be used to display and set the functionality of the selected device, as is the case with the simulation dialog described earlier. 85 8 Error messages The error messages produced by the CUSTODIAN can be classified into a number of categories, a description of the most common error messages and suggested actions is given below; 86 8.1 Authentication fail errors Code: 1001 Error message: There may be an unauthorised version of the Custodian tool running. Please make sure you are running an officially distributed copy of the tool. To avoid malfunctions save your work and open an authorised version of the tool. What to do: Save work, close all windows and open the correct version of the tool. Reasons for error: You have opened the tool from a file that is not named Custodian.vss or has been renamed while it still open. The Custodian.vss file should remain untouched. Nothing should be done to this file, including renaming it, adding, editing or removing master shapes. Code: 1002 Error message: There are more than one copies of the Custodian tool running. Please make sure you are running only the most recent version. To avoid malfunctions this copy will automatically close. What to do: Leave only the latest version of the tool running. Reasons for error: More than one Custodian.vss files are open. 87 8.2 Internal error messages Code: 2001 Error message: An internal error has occurred. Please close Visio and retry again. If this problem persists contact the application vendor. What to do: If you haven’t started using the tool close all windows and try loading the tool again. If this error shows while carrying out an operation to the network it is suggested that you don’t save the network because some inconsistencies may have been created within the network. Report the error to the Custodian web site along with a description of the sequence of operations that have led to this error. Reasons for error: Internal error. Code: 2002 Error message: An unexpected application error has occurred. $Description of failed operation$. If this problem persists contact the application vendor. Thank you. What to do: If you haven’t started using the tool close all windows and try loading the tool again. If this error shows while carrying out an operation to the network it is suggested that you don’t save the network because some inconsistencies may have been created within the network. Report the error to the Custodian web site along with a description of the sequence of operations that have led to this error. Reasons for error: Application error. Code: 2003 Error message: An unexpected Visio automation error has occurred. Please save your work and close all windows. If this problem persists contact the application vendor. Thank you. What to do: Save your work, close all windows and try again. Report the error to the Custodian web site along with a description of the sequence of operations that have led to this error. Reasons for error: internal error. Code: 2004 Error message: An unexpected Visio automation error has occurred. Operation will abort. If this problem persists contact the application vendor. Thank you. What to do: Report the error to the Custodian web site along with a description of the sequence of operations that have led to this error. Reasons for error: Visio automation error. Code: 2005 Error message: An unexpected Visio automation error has occurred. $Description of failed operation$. If this problem persists contact the application vendor. Thank you. What to do: There are no actions that will immediately resolve this error. If this error persists with your network and normal operation is impossible please ensure your smart home network is thoroughly debugged by a CUSTODIAN expert. Reasons for error: Visio automation error. 88 8.3 Tool installation messages Code: 3001 Error message: The reference to the $component_name component is broken. The component file &component_file does not exist or you don’t have access permission. Make sure that the component is correctly installed and configured. The tool will still run but with limited functionality. Thank you What to do: If the tool is not working, repeat the setup procedure for the custodian tool. It may be the case that you get this message because you have a newer version of the component installed. If this is the case and the tool works fine then you need do nothing more. Reasons for error: The tool is using some external components to enhance its functionality. Some of these components come with the operating system but others need to be properly installed by the setup utility of the Custodian tool. HELP Links : 6014 Code: 3002 Error message: Failed to properly customize the environment. It is suggested that you re-open the tool. If this problem persists contact the application vendor. Thank you. What to do: Save your work, close all windows and try again. Reasons for error: Can be any Visio automation error. 89 8.4 Operation Make Smart Device messages Code: 4001 Error message: ’Make smart device’ operation completed. You may now add the new smart device into the stencil file before you start using it. Thank you. What to do: The make smart device operation has succeeded. Now you must drag’n’drop the newly made smart device into the stencil where you want to keep it. The name to be given to the new master shape should be something like Master.[number]. You can rename it to any name of your liking. It’s always a good idea to save the stencil at this point. Now you can start using the new master shape. Reason for error: This is not actually an error message but a set of instructions on steps you should follow to complete this procedure. 90 8.5 Operation errors Code: 5001 Error message: Not all references to logical group $group2remove could be removed. This will not affect the functionality of the network at all. When you view the properties of those devices you will be informed about missing references. If this problem persists contact the application vendor. Thank you. Reasons for error: After a logical group is removed references to that group may be automatically deleted. If this operation fails then nothing is wrong with the functionality of the network. Devices that still refer to the non-existing logical group will automatically remove the entry as soon as their device properties dialog is invoked. What to do: You may remove any references to the group although this will not affect the running of the tool in any way. Code: 5002 Error message: A missing component does not allow the Save/Open dialog to be displayed. Please install the MsComDlg component to enable this feature. If you wish to keep the contents of the file select and copy them in a new text file you manually create. Reasons for error: The comdlg32.ocx component is not registered. What to do: Setup the Custodian tool again. (This message is unlikely to be shown to the user as it presupposes that some components were not registered. In this case the program execution will never get to this point but is included for the administrator only). Code: 5003 Error message: Custodian products database could not be opened. You may have selected an invalid database or the database is corrupted. If this problem persists contact the application vendor. Thank you. What to do: You must select a valid custodian products database. It may be the case that the database is corrupted so you may need to download a new copy of the database from the custodian web site. Code: 5004 Error message: The required style used to indicate that a smart shape is ON was not found. The changes will take effect but no visual indication will be shown. Please add the style or design the network based on the provided CUSTODIAN blank template. What to do: Add the fill styles ActivatedObjectFill, DeactivatedObjectFill or use the custodian blank template. To add a fill style select Format->Define style. Customise the fill colour of each style to match your needs. Code: 5005 Error message: A non-existing state named "$statename" is referenced by device with UID=$deviceUID. Function description of the device is $Device description. Please either delete the reference or add the missing state. The simulation wiil continue but functionality may be altered. Thank you. 91 What to do: Remove any references to missing states from the devices simulation conditions or add the missing states. Reasons for error: States are deleted only when there are no references to them. If this problem occurs it may be the case that some devices point to non-existing states. Code: 5006 Error message: An unexpected internal application error has occurred. Not all devices could be updated to the new ID. Check their functionality specification to manually set it to the correct settings. Or alternatively delete the pasted devices and try again. If this problem persists contact the application vendor. Thank you. What to do: This error may result in some devices not pointing to the intended device which has just changed UID. Instead they will remain pointing to the device’s previous UID. This means that their functionality will be controlled by an inappropriate device. You should manually check the programming of the devices that were involved in the paste process and resolve this error. If you are not sure, delete the devices that were just pasted. You can work this out by pasting them in a blank network. Change their UIDs one by one to a UID that does not exist in the target network. Copy them from there back to the target network. Their UIDs should not change and therefore this error will not occur. Reasons for error: Any VISIO automation error. Code: 5007 Error message: An unexpected internal application error has occurred. Could not initialise the properties of the newly added device. Please delete the device as it is unusable without all its properties. If this problem persists contact the application vendor. Thank you. What to do: You should delete the device and try again. If the problem persists you should quit and open the network the tool again. Reasons for error: The tool could not initialise properties of the selected device. This is most probably due to a Visio automation error or exceptional conditions. Code: 5008 Error message: The Custodian tool was opened as a read-only file. Next time open the tool as original so that the registration of the components can be saved as well. Thank you. What to do: Open the tool in Original mode. Reasons for error: The application tried and failed to save the Custodian.vss file after the registration of some components. (This message is unlikely to be shown to the user as it presupposes that some components were not registered. In this case the program execution will never get to this point but is included for the administrator only). Code: 5009 Error message: An unexpected internal application error has occurred. It is suggested that you delete the pasted devices 92 and retry. If this problem persists contact the application vendor. Thank you. What to do: Delete the pasted devices and retry. If the problem persists try pasting the devices one at a time. If the same error occurs reopen the network and tool. Reasons for error: Something went wrong while deleting the special mark that all cut devices are given. This mark is used for the application to monitor when you are placing new devices to a network. Code: 5010 Error message: An unexpected internal application error has occurred. Could not assign a new UniqueID to the newly added device. Please delete the device as it is unusable without an ID. If this problem persists contact the application vendor. Thank you. What to do: Each device when first placed in a network should be properly assigned an UID. If this fails the device is unusable. You should delete the device and try again. If the problem persists you should quit and re-open the network and tool. Reasons for error: Could not save the newly assigned UID to the selected device. Most probably a Visio automation error or exceptional conditions. 93 8.6 Confirmation messages Code: 6001 Message: This option is used when you want to add your own smart devices to a stencil for future use. Once the operation is completed you have to drag’n’drop the device into the stencil and then remove it from the network. You can’t add custom smart devices in the Custodian.vss file. Would you like to proceed? Code: 6002 Message: Would you like to view/set the project properties before closing/saving the project? Code: 6003 Message: The ID of the shape to be added is in conflict with other IDs. Would you like to automatically assign it with a new one? Any references by ID found in the pasted shapes will be updated as well.(No will delete the conflicting shape) functionality that points in the worst case to the wrong devices in the network. Code: 6004 Message: Bindings information will not be valid and may bring inconsistencies if you move the cut devices into another network. It is suggested that you delete any bindings to this (these) device(s) if you intend to paste them in a new network. Would you like to remove bindings to and from the cut device(s)? What to do: When pasting devices into another network no checks are made on bindings integrity. If you paste devices that retain their binding information, these devices may be accidentally bound to incorrect devices in the new network that already exist or will exist in the future. Future versions of Custodian may apply stricter control over this procedure. Code: 6005 What to do: This message will frequently show up especially when you are pasting devices in a network out of another. It is advised you accept that all pasted devices be assigned a new UID. Message: The program has been updating the shapes’ status because some of them have changed states. It may be the case that you have programmed a deadlock. Would you like to continue? Reasons for message: You are attempting to paste devices whose UIDs are in conflict with devices already existing in the drawing. In order to eliminate conflicts like this, all conflicting Ids are to be replaced. Any references internally in the set of devices that are being pasted will be automatically replaced. Therefore, programmed functionality specified using UIDs will be retained. If the user chooses no for some of the shapes, the other shapes will contain What to do: Do not program deadlocks in which one device is activating the other and both are dependent on each other’s status. The tool automatically brings up this dialog when more than 100 iterations evaluating the network are completed without the network reaching a stable state. Reasons for message: Potential deadlock programmed into device functionality. 94 Code: 6006 Message: You have requested to completely remove logical group $group_name There are devices in the network that contain references to this group. Would you like to automatically remove them? This action cannot be undone. What to do: Choose yes to automatically remove any references to the logical group that is to be deleted. If you want to change the name of a logical group you can directly double click on the logical group in the available groups list and rename it. All references will also be automatically updated. Code: 6007 Message: This option allows you to modify the product info and costs depending on this project’s characteristics. You will be responsible for any inconsistencies found in the information you enter. Proceed? Reasons for message: You have decided to modify information you have obtained from the Products database to match network specific requirements. You can modify records in the database itself but when it comes to changing data for the purpose of a single network this is not advised. It is advised that you select this option to modify the data once in the shape. Code: 6008 Message: You are about to paste some old versioned devices. Would you like to update them? What to do: Choose Yes unless you intend to paste the older devices. Reasons for message: You are pasting outdated devices to the network. They will automatically be updated to the last used version. Current and future versions of the tool will remain compatible in order to accommodate older versioned devices. Code: 6009 Message: You are about to delete devices that the device with UID= $shapeReferee is programmed to depend on. If you proceed the functionality of the network may be altered. Do you wish to proceed? What to do: Continue if you intend to immediately replace the device with another one. Although the correct method of replacing devices is by using the Replace function. Otherwise, cancel the operation, modify the network appropriately and then try the procedure again. Reasons for message: A device has a reference by UID to the device that is about to be selected. If you proceed that device may end up pointing to nowhere. In the worst case when another device with the same UID is pasted this device will be pointed to instead and therefore completely changing the network’s functionality. Code: 6010 Message: This operation will copy all properties of one shape into another and will then delete the source shape. You must first select two shapes. Make sure that the firstly selected one is the source shape. Proceed? Code: 6011 95 Message: This operation will copy functional properties of one shape into another. You must first select two shapes. Make sure that the firstly selected one is the source shape. Thank you. enriched with features of the newer version. Reasons for message: Every new version of the tool may require new properties to be installed in every device. This operation updates to the newer version. Code: 6012 Message: One or more devices in the selection are bound to other devices in the network that are not to be deleted. Bindings usually are used to indicate which devices form complete subsystems and therefore deleting some of them only is of no particular use unless you intend to immediately replace them. If you proceed any bindings to the deleted devices will be lost. If you don’t proceed you will be shown a list of bound devices. Proceed with deletion? Reasons for message: You have selected a device or devices to delete, these devices are bound to other devices that will not be deleted. The tool may delete any bindings to the to-be-deleted devices or cancel the operation until you are sure what to do. You will be presented with a list of devices that are bound to the ones to be deleted. Proceeding by forcing bindings to be removed may result in some subsystems to be no longer bound together. This has no effect on the operation of the tool, bindings are present as indicators of which devices are dependent on each other. Code: 6013 Message: The system will now check the version of the devices that already exist in the network. Any old versioned devices will be updated. The old network will be Code: 6014 Message: The tool will now examine the environment for references to missing components. Components are programmable pieces of code that are used by the tool to extend its features. For more information on this please refer to the online help. Thank you. Reasons for message: The following files are needed for the tool to run correctly. In the Windows\System directory: comdlg32.ocx, richtx32.ocx, fm20.ocx, msdatgrd.ocx, msadodc.ocx. In the Microsoft\Office directory: excel8.olb. These files are all installed during the setup process. The Custodian tool has been tested under Windows9x with Microsoft Excel 7 installed. 96 8.7 User errors Code: 7001 Error message: Sorry, but you can’t add any master shapes to this stencil. If you want to add more smart devices then you must create a new stencil or open one of the other Custodian stencils. Thank you. What to do: Add new shapes to any other stencil. lete them before deleting the room. Thank you. What to do: Delete any smart devices and then the room. Reason for error: You have tried to delete a room with smart devices in it. The tool; will not allow this because these devices may be linked to other smart devices in other rooms. Reasons for error: You have tried to add a new shape to the custodian.vss stencil. Code: 7005 Code: 7002 Error message: Sorry, but you can’t remove any of the master shapes contained in this stencil. Thank you. Reasons for error: You have tried to remove a shape from the custodian.vss stencil. Error message: Sorry, but the information you have entered is not valid. $Description_of_error. Please try again or cancel the operation. What to do: Try again to correct the mistakes or cancel the operation. Reasons: You have not entered all the required information or have entered it in an invalid format. Code: 7003 Error message: Sorry, but you have to select a non-smart device before applying the operation. Thank you What to do: Select any non-smart device. Reasons for error: You have tried to apply an operation that is valid only to nonsmart devices, that is any visio shape apart from the devices that exist in the Custodian-provided stencils. Code: 7006 Error message: Found invalid format in the Additional/Product Costs field. This is not a valid currency format. Additional costs will be set to 0. Reasons for error: You have entered a price using an incorrect format Code: 7007 Code: 7004 Error message: Sorry, but the room $room_name cannot be deleted because it contains smart devices. You must first de- Error message: Sorry, but the CUSTODIAN tool is locked against any type of changes. Any bug reports or remarks for modifications should be submitted to the CUSTODIAN web site. Thank you. 97 Reason for errors: You tried to save the Custodian.vss file. Code: 7008 Error message: A non-smart device was detected to currently have the focus. The requested operation can be performed only on smart devices. Thank you. What to do: When calling operations that operate on smart devices make sure that you have selected only smart devices and you don’t select any other device during the operation.