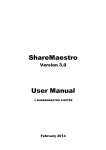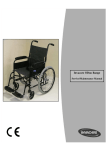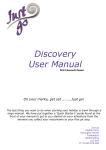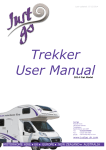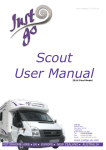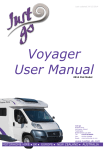Download Short User Guide for Datastream 5.0 Datastream (DS) provides a
Transcript
Short User Guide for Datastream 5.0 Datastream (DS) provides a user friendly interface (figure 1) with series grouped into 13 data category types (plus Local Lists) allowing for easy access. The Help option in the Menu bar is very useful. The left hand side of the main window of DS gives options for the type of data (e.g. equities, unit trusts, bonds etc), the type of request (e.g. single series, multiple series, chart, report or data), and data ranges and currency adjustments can be selected from the right hand side top corner. The results are displayed in the main window at the bottom. Figure 1: Datastream Interface Making a Request: • • Select the series you are interested in from the Data Category window If you know the Datastream mnemonic or code of the series, check the Expert entry box and just type in the name in the Enter Series field on the main top window. Otherwise, you can enter part of the name of the series, and then click on the Find Series button. For basic search: • Use the Datastream Navigator to find and select the series. Click on and use the set criteria page of the DS Navigator for the most basic search (see figure 2). You can choose as many of the criteria offered and also add second criteria to narrow down your search. When done, click on the Search Now button. From the results displayed, find and select the series you want. The name of the series will be displayed in the Name field. After finding the series, you can select the type of request and the time range. Select Run Now! and the requested series will be displayed in the results window. • • • 1 • To export the request to Excel, select Transfer to Excel from the Tools menu or select Example Search – Data for a company (equity) Ensure the data category is set to equities Click on DS Navigator and under the search criteria type in name ‘contains’ box: Tesco, and select Search Now A number of ‘tescos’ series will be displayed, with a note of what data are available. If looking for UK data (i.e. Tesco on UK stock exchange) use the one with the most years and earliest base date. In this case: TSCO. Click TSCO This code (DS mnemonic) will be placed in the Name field. You can, then, select the type of data and the time range, and click Figure 2: DS Navigator page Downloading Data using DS Advance for Office – Excel Add In (Figure 3) • • • Open an Excel file and click on Datastream AFO option on the toolbar Select a Request Type (usually Time Series Request). A Time Series Request allows you to specify a time period over which you can view individual series or a list of items. Type in the code of the series (if known) or click on the Find Series button to be taken to the DS Navigator (as before). After selecting your series, and the time range, click on Submit and the data will be downloaded on the spreadsheet. 2 Figure 3: Time-Series Request AFO - Excel Creating a list of items using DS Advance for Office – Excel Add In Lists are a good way to make requests for a group of series that you use frequently. Instead of making individual requests, you can make one request to get results of all the series you are interested in. To create a list, after having identified the series (and their DS codes): • In Excel, type in the DS mnemonic of a set of series (e.g. FTSE100, S&PCOMP, NASCOMP) in consecutive rows or columns. • Select the names and click on Create List (from Range) from the Datastream options in the toolbar. • In the LS List Creation dialog, type in the list description (e.g. three indices) and list name (e.g. index.llt) and save it. The list can then be used as a single request. A list can also be created through Datastream directly. • In excel, select Datastream/Time Series Request • From the Time Series Request Dialog, select the List Picker button, and look for the list you have created (index.llt). Select the date range, click on Submit, and the list will show up in the spreadsheet. This is very useful for updating a list of items. 3