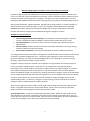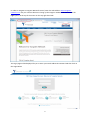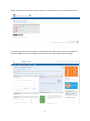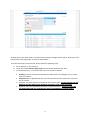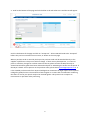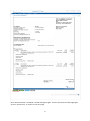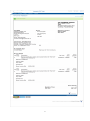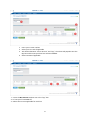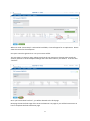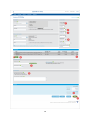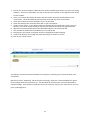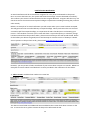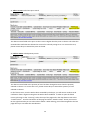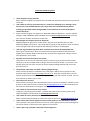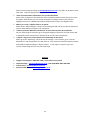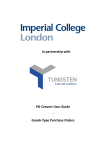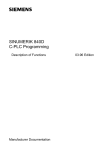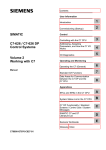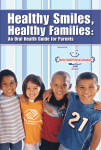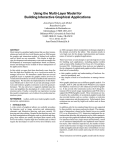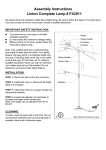Download In partnership with PO Convert User Guide - Service
Transcript
In partnership with PO Convert User Guide Service-Type Purchase Orders Imperial College phases out paper invoices with electronic invoicing Imperial College London has implemented a series of changes designed to improve efficiency and service. To that end, we have introduced E-Invoicing in order to streamline invoice submissions and increase our ability to promptly pay our suppliers. Our goal is to make invoicing quick, easy and eliminate paper-based financial transaction processing as the only way of receiving supplier invoices. We have partnered with Tungsten Network, the global E-Invoicing network, to enable suppliers to submit invoices electronically through its secure, tax compliant, Online Web Portal via the PO Convert functionality. Going forward, Imperial College will no longer accept paper or emailed invoices and will only accept invoices submitted through the Tungsten network. Benefits of using PO Convert Secure and guaranteed invoice delivery: no more paper invoices getting lost in the post, invoices received into Imperial College’s financial system within twenty-four hours. On-time payment: we can process your invoices for payment more quickly and pay to agreed terms No more delays: invoices cannot be sent with incomplete information, cannot go missing and do not require manual intervention Secure online connection: send invoices easily with no need for additional software The Tungsten PO Convert functionality is designed for companies who send a medium to low volume of invoices to Imperial College each year. The portal offers suppliers a secure connection and guarantees delivery of invoices to Imperial College within hours, allowing us to process and pay promptly, within Imperial College’s payment terms. Tungsten is simply hosting our PO data so that suppliers can log into their portal and transmit an invoice to Imperial College directly. PO Convert is not a replacement of Imperial College’s purchasing system. This is simply a mechanism to submit invoices to Imperial College. A purchase order will be raised by the buyer and emailed as a pdf to the supplier. This must be checked to ensure all additional charges are present (e.g. packing and delivery charges). A copy of this PO will be sent to Tungsten Network who will notify the supplier by email. The supplier will convert the PO into an invoice via the portal. This invoice will be made available to Imperial College to pick up and automatically process. In summary, Tungsten is simply hosting purchase order data for Imperial College in order to enable suppliers to submit invoices. There are two types of purchase orders, Goods Type Purchase Orders and Services Type Purchase Orders. This guide covers Service Type Purchase Orders. Please refer to Goods Type Purchase Orders manual for invoicing against a Goods Type Purchase Order. Services-type orders – These are usually blanket purchase orders. While the value of the service order displayed in the portal is £0.00 the actual value in the Tungsten system does exist. This is to ensure that you cannot over invoice the PO. Please do not be concerned by the zeroes displayed on screen when viewing the PO in the portal. Please see instructions below. 1 In order to navigate to Tungsten Network’s Portal, enter the web address www.tungstennetwork.com into your internet browser to bring up the Tungsten website and then click on the Login option at the top of the screen on the top right hand side. The Login page will be displayed for you to enter your Email Address & Password and then click on the Login Button 2 Finally, at the next screen enter the letters from your memorable word as requested and continue. Your home page will then be displayed. To view any Purchase Orders that have been received from Imperial College, please click on My POs on the menu bar running along the top of the page. 3 All Open/Active purchase orders transmitted from Imperial College London will be displayed at the bottom half of the page under “Active Purchase Orders”. To locate and accept a particular PO, please follow the following steps: 1- Go to “MY POs” in the menu bar 2- Insert PO number without alpha prefix into the PO box field and click “Run” 3- In “My PO Summary “ you will find the status of your POs as follows: Pending: You have received and viewed a PO which will be in pending until you accept, reject or archive it. Accepted: New or updated POs that you have reviewed and are ready to be converted into an invoice. Archived: You have used a PO and do not wish to use it again. PLEASE DO NOT USE THE ARCHIVE BUTTON AND ADVISE IMPERIAL COLLEGE IF A PO IS NOT REQUIRED Rejected: You have rejected a PO because it may be incorrect – PLEASE DO NOT USE THE REJECT BUTTON AS THIS DOES NOT NOTIFY THE IMPERIAL COLLEGE BUYER 4 4 - Scroll to the bottom of the page and tick the blue circle with white cross and the PO will appear Scroll to the bottom of the page and click on “Accept PO”. All new POs will need to be “Accepted” before they can be converted into an invoice, as shown on the next page. When a purchase order is raised by the buyer the purchase order will be emailed directly to the supplier in pdf format. This process will not change. If there are any discrepancies, i.e. incorrect prices or a delivery charge has not been stated on the PO, please contact the Buyer directly to amend the PO before goods have been delivered and prior to submitting the invoice via the portal. If the Buyer’s details are not present on the purchase order, please email [email protected]. It is the emailed purchase order from Imperial College that constitutes the legal request from Imperial College for goods/services. The email alert from Tungsten is no more than a notification confirming that there is a PO in your portal ready to be invoiced against. This process has no impact on Procurement or purchase order processing. 5 Dummy Supplier 33 Linton Square, London, SW7 3PP Once the PO has been “Accepted”, the PO will appear again. Scroll to the bottom of the page again click on “Convert PO”, as shown on the next page. 6 Dummy Supplier 33 Linton Square, London, SW7 3PP 7 1. Insert your invoice number 2. Select your Tax code if applicable 3. Tick the box between “Gross Amount” and “Qty”, the values will populate into the Qty box and the Unit price box but will state ZEROES. 4. Select Tax Rate if applicable 1 – Insert the Net amount without VAT in the “Qty” box 2- In “Unit price” box insert “1” 3 – Select the Tax rate applicable for each line 8 When Tax code “VAT Exempt” is selected in both fields, a box will appear for an explanation. Please state the reason for the exemption. Unit price cannot be greater than 1 as your invoice will fail. The next page is a summary page. Please note that the net amount on this page must match the amount you want to invoice Imperial College and is the same value on your invoice. If correct then “Confirm” Once you have clicked “Confirm”, you will be directed to the final page. Next page shows the final stage of the invoice submission. On page 11 you will find instructions on how to complete the final submission page. 9 Suppliers Address: 33 Linton Square, London, SW7 3PP GBbGB 10 1. Ensure your invoice number is identical to the invoice number generated in your own accounting software. This can be amended if you click on the box with a pencil on the right hand side of the invoice number. 2. Insert your invoice date. Please be aware that the system will automatically default to the current date. The invoice date dictates payment terms (30 days from invoice date). 3. Insert the Tax Date to be the same date as your invoice date 4. Insert the Delivery Date to be the same date as your invoice date 5. Under “Invoice Items”, if you need to make any changes to the invoice line(s) such as price or quantity, you can amend by clicking on the box with a pencil located on the right hand side 6. Ignore the “Add” button because if you add additional lines, the invoice will fail. 7. You can add any attachments provided they are in pdf format 8. Please ignore this option as Payment Terms are assigned by Imperial College 9. Scroll to the bottom of the page and check that the gross amount is correct. 10. Click on the “Send” button. You will then receive an email notification from Tungsten, confirming your invoice has been sent successfully. NB. There is also a “Reporting” Tab at the top of the page. Select the “Invoices Submitted” option from the drop down menu and click run. This will show all invoices which you have submitted to Imperial College. They will be archived here and if you require a copy for your own records, you can print a pdf image here. 11 Emailed Invoice Notifications An email notification will be received from Tungsten for every invoice submitted via the portal. Once an invoice has been sent, the system will show the message “Invoice submitted successfully”. This confirms your invoice has been delivered to the Tungsten Network. Tungsten will then carry out checks to ensure the invoice meets Imperial College’s requirements including matching the purchase order exactly. Below is an example of an email notification you will receive when your invoice has been accepted. This will guarantee the successful delivery to Imperial College. When purchase orders are received via email as pdf from Imperial College, it is imperative the PO is checked prior to submitting your invoice. If the PO does not match your invoice and there is a price discrepancy or a delivery charge has been omitted from the purchase order, please contact the buyer who will amend the PO. Please do this before you deliver the goods/service and attempt to raise the invoice. If the Buyer’s details are not present on the purchase order, please email [email protected]. However, you may receive a failure notification if your invoice does not pass our controls. Below are examples of invoices which have failed with a reason provided in the notification for the failure. 1 - Failure reason: Invalid PO line number on invoice line The above invoice failed as an additional line was added to the invoice which does not exist on the PO. To correct this error, please contact the buyer who will amend the PO. 12 2 - Failure reason: Failed unit price match The above invoice failed as the price on the invoice is higher than the price on the PO. The value has exceeded the small tolerance allowed to account for nominal pricing errors. To correct this error, please contact buyer to amend the price on the PO. 3 – Failure reason: Failed quantity match The above invoice failed as the quantity of units has been changed to more than the quantity ordered on the PO. To correct this error, please contact buyer to amend the quantity of units ordered on the PO. In all of these cases, once the PO has been amended by the buyer, you will receive another email notification from Tungsten stating that the PO has been modified. In order to open the failed invoice, please go to the “Invoicing” Tab at the top of the page and in the drop down menu select “Create invoice”. Scroll to the bottom of the page and under “Saved invoices” locate your invoice. On the right hand side you can either edit or delete. When editing, you will be navigated to the last page where you can make the amendments. 13 Frequently Asked Questions I have forgotten my log in details Please contact Tungsten Live Support team on 0870 165 7430 who will email you a password re-set link I am unable to view my purchase orders as I receive the following error message “Sorry this service is not available because your buyer have not indicated that they will be sending you purchase orders through OB10. If you would like to receive order please contact the buyer” Please contact Tungsten Live Support on 0870 165 7430 who will advise. Contact Imperial College on 020 7594 8669 / 0207 594 5695 or email [email protected] to ensure your account has been enabled to receive POs My colleague also requires access to the portal Multiple people can gain access to the portal. Only the main administrator can add additional people to the portal. This can be done by going to “My Account” which is located at the top right hand side of the portal and selecting “Contacts” to add people I am VAT registered but my portal does not allow me to select the appropriate VAT Please go to “My Account” which is located at the top right hand side of the portal and update your company details and ensure your company VAT registration number is listed and registered in your profile My order is incorrect and shows zero values This order is not incorrect and has been raised as a Service Type purchase order and will allow you to invoice multiple times as long as there are funds in the PO. To process: in the Qty box insert the net value you wish to invoice Imperial College without VAT and in the price box insert 1 The purchase order does not show a delivery/freight charge Please contact the buyer to amend the PO. If the Buyer’s details are not present on the purchase order, please email [email protected]. Once this has been done, you will receive another email notification from Tungsten stating your PO has been revised. You can then continue to submit your invoice The unit price is incorrect Please contact your buyer who will amend the value on the PO. If the Buyer’s details are not present on the purchase order, please email [email protected]. Once amended, you will receive a notification from Tungsten stating the PO has been revised I am unable to view the status of my invoice Tungsten is only hosting our PO data. To obtain the status of your invoice, please email Imperial College’s P2P Help Desk at [email protected] I am unable to view a particular PO Please contact Imperial College to confirm the status of the PO at [email protected] I only want to part-invoice against the PO as all the goods are not available for delivery This is possible. Only select the lines you wish to invoice against the PO. The remaining lines will still be shown on the PO to invoice against at a later date. I have a PO in my portal but I have fully invoiced against it 14 Please contact Imperial College at [email protected] as you will only be able to view open PO’s. Imperial college will investigate and advise I have received a failure notification as my invoice has failed Please refer to page 12 of this manual as there could be multiple reasons why your invoice has failed. Alternatively you can contact Tungsten by raising a ticket in your portal to highlight the issue or call 0870 165 7430 to speak directly to their Live support team Where can I raise a support ticket in my portal Please select “Help & Support” which is at the top right hand side of your portal and open a support ticket which is located in the orange box I need to purchase additional transactions as I have used my free 52 transactions On your home page in the portal, go to Tungsten Network transaction and you will be able to purchase further transactions in batches of 25 at a flat rate of £1.50 each I require a copy of my invoice which I have submitted via the portal Please go to the “Reporting” Tab at the top of the page. In this section, go to “Invoices Submitted” in the drop down menu and click run. This will show all invoices which you have submitted to Imperial College in “Report results”. If you require a copy for your own records, select image and you can print a pdf copy Contacts Tungsten Live Support – 0870 165 7430 / raise ticket in your portal Imperial College – [email protected] / 020 7594 8996/ 0207 594 5695 Invoice status – [email protected] Purchase order issues – [email protected] 15