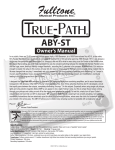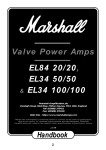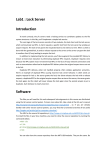Download User Guide - Marshalls
Transcript
User Guide Media Library iPad app Contents 1. Introduction 2 2. Running the app for the first time 3 3. Requesting content settings changes 4 4. Home Screen 5 5. Search – photo view 6 6. Saving and sending photos 8 7. Saving to iDrive 9 8. Viewing, sending and saving brochures 10 9. Samples book 11 10. Case Studies 12 11. Videos 11.1 – Emailing and saving videos 13 14 12. Searching all content types from the home screen 12.1 - Filtering results using business areas 15 15 1 1. Introduction The Marshalls Media Library app has been designed specifically for members of the Marshalls team to provide easy access to the entire media library from your iPad. The app includes: • Photos • Videos • Brochures • Case Studies • Samples The app is a unique sales tool that brings the Marshalls product range to life and keeps you in touch with the very latest media. The app allows you to: • Have access to the most up to date assets* • Show customers assets from your iPad • Email assets directly from the app to your customers with ease • Save and organise assets you use frequently direct onto your iPad *If any assets are updated, such as a brochure, then as soon as you have a 3G/Wifi connection and you open the app the latest version will then download automatically. Your app has been set up to give you access to the relevant business assets. Please follow the instructions on page 3 to get started. It is important that you are able to connect to broadband when you go through the initial set up in order to download all of the content successfully. Please speak to Helpdesk if you need any assistance with this. A 3G/Wifi connection is required unless the required assets are stored in the iDrive, or you have downloaded them all. This guide is intended to give you an overview of the app’s functionality. 2 2. Running the app for the first time 1 1 When you use the Media Library app for the first time, tap the cog icon to go to the settings screen. 2 Enter your email address and tap the ‘enter’ 3 The content you have access to will appear with a green tick next to it. Your settings are pre-determined by job role. If you think they are wrong please turn to page 4 to learn how to request a change to your settings. 4 Tap the ‘x’ in the top left of the screen to close the settings screen and to start using the app. 5 You can ‘Download all’ assets when you have a Wifi connection to make the app quicker to use. You can only download one asset type at a time. 2 5 3 3. Requesting content settings changes 1 1 To change your content settings, tap the ‘email administrator’ button. 2 This will open up an email – enter the details of the settings you would like to change, for example: “Please switch off Stonemarket and switch on Commercial Block Paving.” 3 2 3 Then tap ‘send’. The administrator will then carry out your request. The next time you use the app your settings will update accordingly. Please note this will only happen once the admin system has been updated by the administrator, so this update will not be instant. 4 4. Home screen Navigation bar icons: 1 1 goes to settings goes to your iDrive gives access to this PDF help guide allows you to search 3 2 3 2 The left hand side of the home screen cycles through all of the content types held on the app – tap here to go straight to the section shown – in the example, this would take you to the photos section. Swiping up the panels on the right hand side of the screen will reveal all of the categories available on the app: • Photos • Brochures • Sample book • Videos • Case studies • Presentations Simply tap the category you wish to view. 5 5. Search - photo view 1 1 2 First touch the photos category from the home screen. To perform a search of all photos on the app, type in the relevant search term and tap the return key on the keyboard. Predictive search options will appear to suggest relevant terms or product codes. Any relevant photos will automatically be shown in a grid format. 3 2 3 Touch an image to view a larger version. NB: the app will only open the large version if you have a 3G/Wifi connection. 6 6. Saving and sending photos 1 2 1 Touch save to save a photo to your iDrive 2 Touch send to email a single photo – touch the plus icon to select a contact from your contact list, or type in the details required 3 To email multiple photos touch the export icon from the photo screen. 4 Then select the images you want. A tick will appear next to the photos you have selected. Then click save/send. 3 4 7 7. Saving to iDrive Touch the save button to save an asset to your iDrive 1 1 To create a new folder to store assets on your iPad, click ‘Add Folder’ Saved items are available without 3G or a Wifi connection. 8 8. Viewing, sending and saving brochures 1 Touch a brochure to open it within the app. To email one brochure, touch the brochure and then touch send. 1 2 3 To email multiple brochures, touch the export icon, then the brochures you want to select. A tick will appear next to the brochures you have selected, then touch ‘send’. Alternatively, to save on your iPad, touch save. 3 2 9 9. Sample Book 1 1 2 Searching, sending and saving works in the same way as the photo and brochures categories within the app. Type either the product name or filter by ‘business areas’ To view a sample, touch the sample. To zoom out to see more of the sample, pinch inwards on the image. 2 10 10. Case Studies 1 Click on the pins on the map to view case studies in a particular region. 2 If there are multiple case studies in the same region, then a list will be shown for you to choose from. To filter the results by business area, select the business area from the drop down. (See page 6) 3 Click the case study to view the case study PDF. 4 To email or save a case study touch the email icon from the case study screen below. 1 4 2 3 11 11. Videos 1 The video home screen shows all the videos you have access to. 2 The top row displays videos relevant to homeowners, and the bottom row displays any commercial videos. 3 To watch a video, click on the play icon. You will need a 3G of Wifi connection to watch the videos. (Unless you have saved them to your iDrive previously. See section 11.1). 4 You will see a progress bar as the video downloads to your app. 1 2 3 4 12 11.1 Emailing and saving videos 1 2 1 To save a video to your iDrive click ‘save’. For frequently watched videos this is advisable as 3g/Wifi connections can not be relied upon. 2 To email a video, click ‘send’. A URL will be sent by email to provide clients with a direct link to YouTube where the videos will stream from. 13 12. Searching all content types from the home screen 1 2 3 1 To perform a search of all content types on the app, touch the magnifying glass icon. 2 Type in the required search term. 3 Touch the ‘Business areas’ button to filter by business – for example this enables you to view all images for your search term in water management. 4 Predictive search options will appear to suggest relevant terms or product codes. 5 The number of results for each category will appear, touch the category you want to view results. h 4 5 14 12.1 Filtering search results using business areas 1 1 To filter your search to show results for a specific business area, touch the ‘Business Areas’ button, 2 The filter options will show all the options available to you. Touch the business areas you wish to include in your search, for example paving. Your selection will be highlighted in grey. Please note that this filter selection will apply to all searches you perform on the app until you deselect the filters. 2 15