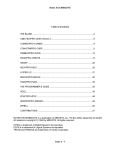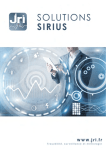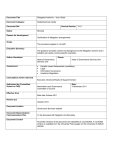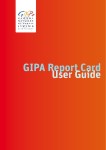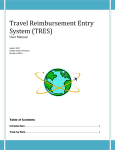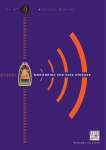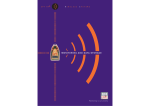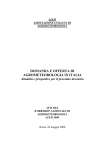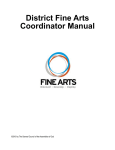Download SiriusWeb V2.2 Staff Costs Calculator User Guide
Transcript
SiriusWeb V2.2 Staff Costs Calculator User Guide Updated October 2006 for version 2.2 1 Version History SiriusWeb version 2 Developed to facilitate Standard Costings and Full Economic Costings. SiriusWeb version 2.2 Developed in order to allow calculations to take into account the changes in the way Pay Awards are implemented (as agreed by the UCEA (JNCHES) pay agreement. 2 Standard Costing or Full Economic Costing To switch between the different methods: 1. Check which costing type is displayed on the first page of the calculator screen (see the lower circle). 2. If necessary, click the Change costing type/details link (see the upper circle) Go to section on: Standard Costing Full Economic Costing (fEC) User Defined Salary Set Pay Awards Glossary 3 Estimated Employment Cost - Standard Calculation 1. Check that standard calculation is displayed in the summary information at the bottom of screen 1. To calculate a full economic costing please see the section on Full Economic Costing (fEC) below. 2. Select your Institution from the Your Institution drop down menu. 3. Select the Staff Category on which you wish to report from the Staff Category drop down menu. 4. Select the Starting Scale and Point from the Starting Scale and Point drop down menu. When a ‘scale and point’ is chosen from this menu list, the annual full-time salary is automatically shown in the Salary £ box. 5. Enter the FTE in the FTE(%) box. 6. Salary. As mentioned in point 4 above this is automatically derived from the selections made in Staff category, Starting scale and point, and FTE(%). (If you want to define your own salary please see the section on User Defined Salaries.) 7. Enter any additional allowances in Additional Allowances box. This is not a required field. 8. Select the appropriate pension scheme from the Pension dropdown list. 9. Click the orange Next button. 4 Screen 2 (standard calculation) 10. Enter a start date using the Start Date selectors. 11. Enter an end date using the End Date selectors 12. Enter the increment date using the Increment Date selector. 13. Enter the promotion date using the Promotion Date selector (promotion date is optional). 14. Enter the new scale point and salary from the New Scale/Point/Salary drop down menu (New Scale/Point/Salary is optional and should only be used if a promotion date has been entered). 15. Select a calculation method from the Calculation Method drop down list. 16. Select the Use Discretionary Points check box if the employee is to be promoted beyond the normal top of their scale and onto the discretionary scale points. 17. Select the required end of financial year from the Financial Year End drop down menu. 18. Enter a cost percentage in the Cost percentage to display box. 19. If you want to use the default Pay Award which has been set for this category of staff click the orange right-pointing button to progress to the next screen. 20. If you want to see what the defaults are or apply customised defaults, click the View / Alter Pay Awards link. 5 Set Pay Awards The Set Pay Awards screen (accessed as part of a calculation from either screen two or screen three) displays the default pay awards for the current calculation. National salary scale default pay awards are set by the SiriusWeb Team in Leeds, salary scale default pay awards that are local to your institution are set by your SiriusWeb Institutional Contact when the local salary scale is created. All default pay awards can be overwritten. • You can set up to 10 pay awards. • Pay Awards will be effective from the date shown in the Pay Award Date column. (All dates must start from the 1st of the month). • Pay Awards will either be a percentage or a threshold value whichever is highest. • You can overwrite the values shown or create new Pay Awards. • You can delete a Pay Award by blanking out each of its three entries. • Blank lines in the table will be ignored. • You can re-order the Pay Awards by clicking the link Sort in Pay Award Date Order. • You can restore the Pay Award defaults by clicking the link Reset Pay Awards to Defaults. • Click the orange left-point button (or the return link) to return to the calculation. • If you do change the default pay awards, when you return to the calculation you will see the message “You are not using the default pay awards” 6 Screen 3 (standard calculation) You will now see a summary of the selection criteria in the upper part of the screen. The middle section displays the Pay Award information that has been used in the calculation. This can be changed by clicking the link Alter Pay Awards at the top of this screen. The table in the lower section of the screen shows the costs broken down by financial year displaying the Salary Cost, the Pension Cost and the NI Costs NOTE If costs seem low in either the first year or the final year of the period (or both), this is because SiriusWeb reports the total cost for each financial year within the contract period. An employee may commence their contract in October, if the financial year ends in July then the cost for the first year will be for a 10 month period and for 12 months periods thereafter until the final year of the contract. If the contract is due to end in September, then the costs in the financial year will only be for two months. You can see a table of all of the Salary Scale Points and their costs for your selected Staff Category by clicking on the View Report link. 7 Full Economic Costing Calculation 1. You can now select between two types of calculation within SiriusWeb, a Standard Costing and a Full Economic Costing (fEC) by clicking the Change costing type/details link situated below the menu bar at the top of the screen. SiriusWeb defaults to a standard costing. 2. In the Your values boxes, set the number of Working Hours per Day and the Number of Working Days per Year. In most cases there will be no need to change the parameters from the default values set by your institutional contacts. 3. If you change the default values you should click the Recalculate Number of Working Hours per Year link. 4. Click the orange return button once you have set your values. 8 5. Enter Hours to Cost and select the appropriate time unit (day, week, month or year). 6. Complete the rest of the parameters as for a standard calculation (see above). 7. Click the orange next button to go to screen 2. 8. Complete screen 2 as for the standard calculation (see above) 9. Please note you can change pay award criteria by clicking on the View / Alter Pay Awards link 10. Click the orange next button to proceed to the results page. 9 Screen 3 (fEC calculation) The upper section of the screen displays the parameters used to perform the full economic costing (fEC) calculation. The middle section displays the Pay Award criteria used in the calculation; this can be changed by clicking the link Alter Pay Awards at the top of the screen. The lower section of the screen shows the full economic costing (fEC) calculation by financial year and includes the Rate and Hours used in the costing. If you wish to return to the calculation to make changes to any of the parameters you should use the orange back buttons and return links rather than the browsers back button as this will not retain your parameters. 10 User Defined The User Defined option in the staff category list allows you to enter a salary rather than it being determined by the salary scale and point. For example, the User Defined scale should be used when calculating the cost of a professor. 1. Select your Institution 2. From the Staff Category list select User Defined (right at the bottom of the list). 3. Leave Starting Scale and Point as shown. 4. Enter required amount of Salary in Salary £ box. 5. Enter FTE(%) 6. Click the Next button. 7. Continue through Screen 2 as above. 11 Glossary Standard Costing. Selection of the standard costing option will allow SiriusWeb users to calculate the full employment costs including employer’s pension and national insurance contributions, increments and pay awards for a specific contract duration. The calculation costs are calculated per day of the contract period (based on 365 days). Full Economic Costing. Full economic costing is an option that enables you to calculate the salary cost of the time an individual member of staff spends on one specific project. It has been developed to support the implementation of the full economic costing requirement by the Office of Science and Technology (OST) and the Funding Councils to enable the project manager to ensure all direct and indirect costs of a project are included in research grant applications. Your institution. The database contains all current UK HEIs. Both pre- and post-1992 institutions are listed. Staff Category. Primary staff grouping (eg Research or Academic). Starting Scale and Point. Determines the starting salary scale and point of the employee. All standard national scales are included in SiriusWeb. Institutions can, if required, include their own local scales. See your SiriusWeb Contact for details of how to do this. The User Defined option at the bottom of the menu list can be used where a one-off salary, not listed on the usual salary scales and points, needs to be used. The calculator will also take account of any London weighting where applicable. Additional Allowances. Additional allowances are one-off payments that will be made to the member of staff (eg an honorarium). Not to be confused with London weighting. FTE. Stands for full-time equivalent and represents the amount of time an employee works as a percentage of somebody working full time (if somebody is employed for exactly half of the time of a full time person then this would mean that they had an fte of 50% so 50 should be entered in the FTE(%) box). Pension scheme. All standard national pension schemes are included in SiriusWeb. Institutions can, if required, include their own local pension scheme. See your SiriusWeb Contact for details of how to do this. Start date. This is the date from which the calculation will commence. You cannot enter a date earlier than the start of the current financial year. Calculations are calculated to the nearest day. End date. This is the date when the calculation will end. Calculations are calculated to the nearest day. Increment date. For most staff this should be 1 August of the year when an incremental pay rise will be awarded but this can be changed. It may only be left blank if you are using the User Defined salary option. Promotion date. The promotion date is optional (it defaults to blank). Setting a date here ensures that the financial effect of any promotion to a higher grade or additional salary increments is taken into account. This is separate from any normal incremental rises. 12 New scale point and salary Select the new scale point and salary for the promotion grade. This should be left blank if the promotion .date has been left blank. Calculation method. Various methods may be adopted for calculating staff costs, for example: inflation, increments or both may be taken into account. The standard option should be selected if you are calculating costs for an HE institution. If the calculations are for another sponsor, eg a research board then their methodology should be considered. Use discretionary points. Tick the check box if you want the calculation to go beyond the top of the grade and onto the discretionary points. Note, by selecting this option the calculator assumes they will continue onto the next discretionary point. If you only want to assume one discretionary increment for one year then it is better to use the promotion feature and leave the discretionary points box blank. End of financial year. The final output screen displays the calculation results financial year by financial year so it is necessary to select the month that your financial year ends. Cost percentage. This is the amount charged to a specific account and is different from FTE (for example a 50% FTE employee could have a cost percentage of 100% because all of their costs are charged to one place). Pay awards. Recommended pay awards are put in place for you but you can override them if you wish. Where a Pay award is automatically set to zero this means the actual award is known and has been built into the calculation – so you should leave this as zero. Salary Cost. This is the cost to the employer of the salary. Pension Cost. This is the amount paid to the chosen pension scheme by the employer. NI Costs. This is the employer’s national insurance contribution. User Defined Salaries. If the salary to be paid is not in the standard list you can use the user defined scale option. For example when calculating the cost of a professor the user defined scale should be used. (See also section on User Defined salaries). HEI. Higher Education Institution. UAP University Authorities Panel. LCIG. Lecturers Common Interest Group. APT & C Administrative Professional Technical and Clerical USS. Universities Superannuation Scheme. Number of Working Hours per Day. The maximum number of allowable working hours per day for the purposes of full economic costing (fEC). Number of Working Days per Year. Maximum number of allowable working days per year, for the purposes of full economic costing (fEC). Number of Working Hours per Year. The product of multiplying the Number of working Hours per Day with the Number of Working Days per Year gives the maximum number of allowable working hours per year for the purposes of full economic costing (fEC). 13 Hours to cost. Proportion of the maximum number of working hours per year (set on the fEC details page) that is actually spent on a project or piece of work and for which a costing is required. This is specified as being the number of hours worked per unit of time where the unit of time is one of hours per day, hours per week, hours per month or hours per year. Default pay award. These default pay awards are set by the SiriusWeb team for national salary scales and by institutions for local salary scales but all can be customised by entering amounts directly into the boxes. Rate. The average hourly cost rate for the financial year in question, including salary cost, pension cost and NI cost for full economic costing purposes. This can only be an average as it will vary from month to month throughout the year. Hours. The number of hours for which a full economic costing has been produced for the financial year in question. Pay Award Percentage. This is the amount that the salary is increased by. Pay Award Threshold. This is the amount added to the salary if it is greater than the pay award percentage. Pay Award Date. This is the date at which the pay award becomes effective. 14