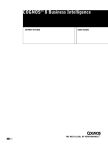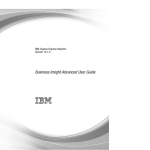Download Report Studio Professional Authoring User Guide
Transcript
Cognos® 8 Business Intelligence
REPORT STUDIO
PROFESSIONAL AUTHORING USER GUIDE
Product Information
This document applies to Cognos® 8 Version 8.3 and may also apply to subsequent releases. To check for newer versions of this document,
visit the Cognos Global Customer Services Web site (http://support.cognos.com).
Copyright
Copyright © 2007 Cognos Incorporated.
Portions of Cognos® software products are protected by one or more of the following U.S. Patents: 6,609,123 B1; 6,611,838 B1; 6,662,188
B1; 6,728,697 B2; 6,741,982 B2; 6,763,520 B1; 6,768,995 B2; 6,782,378 B2; 6,847,973 B2; 6,907,428 B2; 6,853,375 B2; 6,986,135 B2;
6,995,768 B2; 7,062,479 B2; 7,072,822 B2; 7,111,007 B2; 7,130,822 B1; 7,155,398 B2; 7,171,425 B2; 7,185,016 B1;7,213,199 B2.
Cognos and the Cognos logo are trademarks of Cognos Incorporated in the United States and/or other countries. All other names are trademarks
or registered trademarks of their respective companies.
While every attempt has been made to ensure that the information in this document is accurate and complete, some typographical errors or
technical inaccuracies may exist. Cognos does not accept responsibility for any kind of loss resulting from the use of information contained
in this document.
This document shows the publication date. The information contained in this document is subject to change without notice. Any improvements
or changes to either the product or the document will be documented in subsequent editions.
U.S. Government Restricted Rights. The software and accompanying materials are provided with Restricted Rights. Use, duplication, or
disclosure by the Government is subject to the restrictions in subparagraph (C)(1)(ii) of the Rights in Technical Data and Computer Software
clause at DFARS 252.227-7013, or subparagraphs (C)(1) and (2) of the Commercial Computer Software - Restricted Rights at 48CFR52.227-19,
as applicable. The Contractor is Cognos Corporation, 15 Wayside Road, Burlington, MA 01803.
This software/documentation contains proprietary information of Cognos Incorporated. All rights are reserved. Reverse engineering of this
software is prohibited. No part of this software/documentation may be copied, photocopied, reproduced, stored in a retrieval system, transmitted
in any form or by any means, or translated into another language without the prior written consent of Cognos Incorporated.
Table of Contents
Introduction
37
Chapter 1: What’s New?
39
New Features in Version 8.3 39
Professional and Express Authoring Modes 39
Enhanced User Interface When Working With Dimensional Data Sources 39
Enhanced Conditional Styles 40
Extended Crosstab Indentation 40
Customizable Data Tree 40
Table of Contents in PDF Reports 40
No Data Handling 40
Simplified Report Style 41
Enhanced Report Expressions 41
Singleton Results in Layout 42
PDF Horizontal Pagination 42
Page-by-Page PDF Page Layout 43
Zooming on Chart Region 43
Other New Features 43
Changed Features in Version 8.3 44
Product Behavior After Upgrade 44
Special Cell Values Shown Differently 44
Slicer Filters Now Affect All Edge Values 44
Default Calculation Position 45
Changes to Default Data Formats for OLAP Data Sources 45
Summaries on Non-Additive Measures Give Incorrect Results for SAP BW 46
FOR Aggregate is No Longer Context-dependent for OLAP 46
Rounding with Equality Filters for MSAS Cubes 47
Essbase Calculations on Missing Facts 47
Changes to the Data Tree for SAP BW 47
Deprecated Features in Version 8.3 48
Excel 2000 Format 48
Chapter 2: Report Studio
49
Planning Reports 49
Building Cognos 8 Applications 49
Working in Report Studio 50
The User Interface 51
Basic Report Structure 54
Working with Objects 56
Set Options 57
Web Browser Settings 61
Authoring Modes 61
Creating a Report 62
Specify the Package 62
Professional Authoring User Guide 3
Table of Contents
Choose a Report Template 63
Add Data to a Report 64
Save a Report 66
Run a Report 66
Set PDF Page Options 73
Creating Your Own Report Templates 74
Convert a Report to a Template 74
Create a New Template 75
Techniques for Creating Accessible Reports 75
Techniques for Creating Reports for Cognos 8 Go! Office 76
Managing Your Reports 77
The Cognos 8 SDK 78
Chapter 3: Types of Reports
79
List Reports 79
Group Data 80
Set the Group Span for a Column 81
Format Lists 84
Crosstab Reports 85
Crosstab Nodes and Crosstab Node Members 86
Create a Single-Edge Crosstab Report 87
Create a Nested Crosstab Report 88
Format Crosstabs 89
Indent Data 91
Change a List into a Crosstab 91
Example - Add Aggregate Data to a Crosstab Report 92
Example - Create a Discontinuous Crosstab 93
Charts 94
Example - Create a Column Chart to Plot Order Trends 95
Customize a Chart 96
Customize the Colors of a Chart 99
Change a Chart Background 101
Add a Baseline to a Chart 102
Customize the Lines in a Chart 105
Add a Marker to a Chart 106
Add a Note to a Chart 107
Specify the Chart Label Text and Value Text Shown 111
Specify Custom Label Text 111
Specify the Properties of a Gauge Chart 112
Create a Drill-up and Drill-down Chart 112
Example - Show Values in the Chart Legend 113
Define Query Context When Customizing Legend Entries, Legend Titles, or Axis Labels 115
Example - Customize the Axis Titles 115
Example - Create a Conditional Palette 117
Maps 119
Example - Create a Map Report 120
Example - Define Data Values for the Region Layer 121
Ignore Data with no Features 122
Match Data Values to Names in the Map File 122
4 Report Studio
Table of Contents
Define Data Values for the Point Layer 123
Add Another Color to the Region or Point Layer 124
Specify the Size of Points 124
Add Titles, Subtitles, Footers, and Axis Title 125
Add Legend Titles 125
Add a Note to a Map 126
Customize a Map 126
Drill Through to Another Report From a Map 128
Edit a Map 129
Additional Maps 129
Location Intelligence 129
Repeaters 130
Convert a List into a Repeater 130
Example - Create Mailing Labels 131
Chapter 4: Formatting a Report
133
Recommendation - Laying Out a Report 134
Report Layout Guidelines 134
The Page Structure View 134
Add a Header or Footer 135
Add Borders 137
Add Text 137
Specify the Font 138
Add Color 138
Copy and Reuse Formatting 139
Insert an Image 139
Insert a Background Image 139
Create a Table of Contents 140
Add a Bookmark 141
Insert Other Objects 143
Elements Supported in Rich Text Items 145
Example - Add a Multimedia File to a Report 146
Align an Object 147
Use Tables to Control Where Objects Appear 147
Apply a Table Style 147
Apply Padding 148
Set Margins 148
Reuse a Layout Object 149
Change a Reused Object 150
Update Reused Objects 151
Add a Page 151
Create Page Sets 152
Join Nested Page Sets 153
Example - Preparing a Product List Report 154
Reorder Rows and Columns 155
Rename a Row or Column 156
Swap Columns and Rows 157
Insert Page Numbers 157
Setting Object Properties 158
Professional Authoring User Guide 5
Table of Contents
Control Page Breaks and Page Numbering 158
Specify Text Properties 160
Specify Text Flow 160
Specify the Height and Width 161
Control How Objects Flow Around Other Objects 162
Specify Borders and Cell Size in Tables 163
Specify Report Properties 164
Create and Modify Classes 164
Modify Classes to Format Query Studio Reports 165
Modifying the Default Layout Style Sheet 166
Chapter 5: Working with Data
167
Working with Dimensional Data 167
Insert Members from the Tree 169
Create a Set of Members 169
Insert a Hierarchy 170
Insert a Member Property 170
Nest Members 170
Search for Members 171
Filter Data 172
Filter Values Using Context 174
Filtering Data Using an SAP BW Data Source 175
Ignoring the Time Component in Date Columns 176
Sort Data 177
Perform Advanced Sorting 179
Create Sections 180
Remove Sections 181
Create Page Layers 181
Summarizing Data 182
Use the Aggregation Properties Set in the Model to Specify Detail or Summary
Aggregation 183
Set the Auto Group & Summarize Property 183
Use the Aggregate Button to Add Simple Summaries 184
Specify Aggregation Properties for a Data Item 185
Use Aggregate Functions in Data Item Expressions 185
Specify the Aggregation Mode 186
Aggregating Values in Crosstabs and Charts 186
Aggregating Member Sets 188
Create a Calculation 189
Insert a Calculated Member or Measure 190
Create an Intersection (Tuple) 191
Multiple Calculations in Crosstabs and Charts 191
Format Data 193
Specify the Format for an Object 195
Specifying the Number of Decimals 195
Locale-sensitive Properties 195
Insert a Single Data Item 196
Specify the List of Data Items for an Object 197
Show Data for a Specific Time Period 197
6 Report Studio
Table of Contents
Specify the Default Measure 198
Specify What Appears for a Data Container that Contains No Data 199
Adding Prompts 199
Define Prompts Using Context Filters 200
Use the Build Prompt Page Tool 200
Build Your Own Prompt and Prompt Page 201
Create a Parameter to Produce a Prompt 205
Create a Prompt Directly in a Report Page 206
Modifying Prompts 207
Control the Data That Appears in a Tree Prompt 212
Working with Queries 213
Relating Queries to Layouts 214
Working with Dimensional Data Sources 214
Connecting Queries Between Different Data Sources 214
Multiple-fact Queries 215
Add Queries to a Report 217
Create a Union Query 219
Create a Join Relationship 222
Add Dimension Information to a Query 223
Reference Package Items in Child Queries 226
Working with SQL or MDX 227
Add a Query Macro 231
Chapter 6: Working with Existing Reports
235
Open and Save a Report Locally 235
Open a Report from the Clipboard 236
Open Files from Other Studios 236
An Analysis Studio Query Specification 237
Managing Changes in the Package 242
Update Name References 242
Change the Package 243
Add Multiple Items to a Single Column 243
Example - Create a Report with Multiple Items in One Column 244
Bursting Reports 246
Defining Burst Recipients 246
Specify Burst Groups 249
Set Burst Options 249
Enable Bursting 251
Creating Burst Reports Using a Dimensional Data Source 251
Example - Burst a Report 252
Customizing Reports Using Conditions 254
Highlight Data Using Conditional Styles 254
Highlight Data Using Style Variables 257
Adding Conditional Rendering to a Report 258
Drill-through Access 267
Understanding Drill-through Concepts 268
Set Up Drill-through Access in a Report 273
Create a Drill-up/Drill-down Report 279
Member Sets 281
Professional Authoring User Guide 7
Table of Contents
Create a Master Detail Relationship 282
Link Members from Two Dimensional Data Sources 283
Chapter 7: Try It Yourself Exercises
285
Try It Yourself - Create a List Report 285
Try It Yourself - Create a Crosstab 287
Try It Yourself - Create Charts 288
Try It Yourself - Create Map Reports 298
Show the Distribution of Revenue by Country 298
Show Revenue and Margins for Cities in the United States 299
Try It Yourself - Create a Multiple-Page Report 301
Try It Yourself - Create a Dashboard Report 303
Try It Yourself - Create a Dynamic Report That Shows Period-to-date Data 305
Try It Yourself - Create a Report with Drill-through Access to Itself 307
Chapter 8: Upgrading Reports
313
Limitations When Upgrading Reports from Cognos ReportNet 313
Changes in the Behavior of Count Between Cognos ReportNet(R) 1.1 and Cognos 8 314
Upgrading Reports from Cognos 8 Version 8.1 or 8.2 315
Product Behavior After Upgrade 315
Members Containing No Data Are Not Suppressed for SAP BW 315
Thousands Separators Missing 315
Appendix A: Troubleshooting
317
Problems Creating Reports 317
Division by Zero Operation Appears Differently in Lists and Crosstabs 317
Application Error Appears When Upgrading a Report 317
Background Color in Template Does not Appear 317
Subtotals in Grouped Lists 318
Chart Labels Overwrite One Another 318
Chart Shows Only Every Second Label 318
Chart Gradient Backgrounds Appear Gray 318
Problems Filtering Data 318
HRESULT= DB_E_CANTCONVERTVALUE Error When Filtering on a _make_timestamp
Column 319
Problems Running Reports 319
Summaries in Report Do not Correspond to the Visible Members 319
Cannot Find the Database in the Content Store (Error QE-DEF-0288) 320
Parse Errors When Opening or Running an Upgraded Report 321
Overflow Error Occurs When a Value in a Crosstab Is More Than 19 Characters 321
The ORA-00907 Error Appears When Running a Report 321
A Report or Analysis Does Not Run Because of Missing Items 321
Cannot View Burst Report 321
A Report Upgraded from ReportNet Does Not Retain its Original Look 322
Drill-through Links Not Active in the Safari Browser 323
A Running Total in Grouped Reports Gives Unexpected Results 323
Problems When Drilling Through 323
Cannot Drill Between PowerCubes Because MUNs Do Not Match 323
Unexpected Results When Drilling from a Cube to a Relational Data Source 324
Cannot Drill From a Relational Source to a Cube 324
8 Report Studio
Table of Contents
Appendix B: Samples
327
Samples in the GO Data Warehouse (analysis) Package 327
Customer Returns and Satisfaction 327
Employee Training by Year 327
Great Outdoors Company Balance Sheet as at Dec 31, 2006 328
Global Bonus Report 328
Succession Report 328
Manager Profile 328
Planned Headcount 329
Positions to Fill 329
Recruitment Report 329
Returned Items 329
Returns by Failed Orders in 2006 329
Returns by Damage, Failed Orders and Complaints in 2006 330
Revenue by GO Subsidiary 2005 330
Returns by Order Method - Prompted Chart 330
Samples in the GO Data Warehouse (query) Package 331
Bursted Sales Performance Report 331
Samples in the GO Sales (query) Package 331
Order Invoices - Donald Chow, Sales Person 331
Great Outdoors Samples 331
The Great Outdoors Group of Companies 332
Employees 334
Sales and Marketing 334
Great Outdoors Database, Models, and Packages 335
Appendix C: Chart Types
337
Choosing a Chart Type and Configuration 338
Pie Charts 339
Column Charts 339
Progressive Column Charts 340
Pareto Charts 340
Bar Charts 341
Line Charts 341
Area Charts 342
Combination Charts 342
Radar Charts 343
Scatter Charts 343
Bubble Charts 344
Point Charts 344
Quadrant Charts 345
Polar Charts 345
Metrics Range Charts 346
Gauge Charts 346
Chart Configurations 347
Standard Charts 347
Stacked Charts 348
100% Stacked Charts 348
3-D Charts 349
Professional Authoring User Guide 9
Table of Contents
Appendix D: Summary Functions
351
Mapping Aggregation Functions From Data Sources to Framework Manager and Report
Studio 355
Appendix E: Using the Expression Editor
357
Creating Expressions Using SAP BW Data Sources 358
Browse the Data of a Data Item 359
Searching for Values May Return Unexpected Results 359
Using Quotation Marks in Literal Strings 359
Recommendation - Use Member Unique Name (MUN) Aliases 360
Running a Report That Contains Members 360
Functions Not Available When Creating a Report or Layout Expression 360
Concatenating Strings 361
Dimensional Coercion Rules 361
Coercion Rules for Dimensional Objects 363
Coercion Rules for Numeric and String Values 364
Coercion Paths 364
Operators 365
( 365
) 365
* 366
, 366
/ 366
|| 366
+ 366
- 366
< 367
<= 367
<> 367
= 367
> 367
-> 367
>= 368
and 368
auto 368
between 368
case 368
contains 368
currentMeasure 369
default 369
distinct 369
else 369
end 369
ends with 369
for 370
for all 370
for any 370
for report 370
if 370
10 Report Studio
Table of Contents
in 370
in_range 371
is missing 371
is null 371
is not missing 371
is not null 371
like 371
lookup 372
not 372
or 372
prefilter 372
rows 372
starts with 372
then 373
when 373
Summaries 373
aggregate 373
average 373
count 374
maximum 374
median 374
minimum 374
moving-average 375
moving-total 375
percentage 376
percentile 377
quantile 377
quartile 378
rank 379
running-average 380
running-count 380
running-difference 381
running-maximum 381
running-minimum 382
running-total 383
standard-deviation 383
standard-deviation-pop 384
total 384
variance 384
variance-pop 385
Member Summaries 385
aggregate 385
average 385
count 386
maximum 386
median 386
minimum 386
percentage 386
percentile 387
Professional Authoring User Guide 11
Table of Contents
quantile 387
quartile 387
rank 387
standard-deviation 388
total 388
variance 388
Constants 388
date 388
date-time 388
time with time zone 388
timestamp with time zone 389
interval 389
interval year 389
interval month 389
interval year to month 389
interval day 389
interval hour 389
interval minute 389
interval second 389
interval day to hour 389
interval day to minute 389
interval day to second 389
interval hour to minute 390
interval hour to second 390
interval minute to second 390
null 390
number 390
string 390
time 390
Constructs 390
if then else 390
in_range 390
search case 391
simple case 391
Business Date/Time Functions 391
_add_days 391
_add_months 392
_add_years 392
_age 392
_day_of_week 393
_day_of_year 393
_days_between 393
_days_to_end_of_month 394
_first_of_month 394
_last_of_month 394
_make_timestamp 395
_months_between 395
_week_of_year 395
_years_between 395
12 Report Studio
Table of Contents
_ymdint_between 396
Block Functions 396
_firstFromSet 396
_remainderSet 396
Macro Functions 397
+ 397
array 397
csv 397
dq 398
grep 398
join 398
prompt 399
promptmany 399
sb 400
sq 400
sort 400
split 400
substitute 401
unique 401
urlencode 402
CSVIdentityName 402
CSVIdentityNameList 402
CAMPassport 403
CAMIDList 403
CAMIDListForType 403
Common Functions 404
nullif 404
_format 404
_round 404
abs 404
ancestor 405
ancestors 405
bottomCount 405
bottomPercent 405
bottomSum 405
caption 406
cast 406
ceil 407
ceiling 407
char_length 407
character_length 407
children 408
closingPeriod 408
coalesce 408
completeTuple 408
cousin 408
current_date 409
current_time 409
current_timestamp 409
Professional Authoring User Guide 13
Table of Contents
currentMember 409
defaultMember 410
descendants 410
emptySet 410
except 411
exp 411
extract 411
filter 411
firstChild 412
firstSibling 412
floor 412
generate 412
head 412
hierarchize 413
hierarchy 413
intersect 413
item 413
lag 413
lastChild 413
lastPeriods 414
lastSibling 414
lead 414
level 414
levels 414
linkMember 414
ln 415
localtime 415
localtimestamp 415
lower 415
member 416
members 416
mod 416
nestedSet 416
nextMember 417
octet_length 417
openingPeriod 417
order 417
ordinal 418
parallelPeriod 418
parent 418
periodsToDate 418
position 418
power 419
prevMember 419
roleValue 419
rootMembers 420
set 420
siblings 420
sqrt 420
14 Report Studio
Table of Contents
subset 420
substring 421
tail 421
topCount 421
topPercent 421
topSum 421
trim 422
tuple 422
union 422
unique 422
upper 423
value 423
DB2 423
ascii 423
ceiling 423
char 423
chr 424
concat 424
date 424
day 424
dayname 424
dayofweek 424
dayofweek_iso 425
dayofyear 425
days 425
dec 425
decimal 425
difference 426
digits 426
double 426
event_mon_state 426
float 426
hex 426
hour 427
insert 427
integer 427
int 427
julian_day 427
lcase 428
left 428
length 428
locate 428
long_varchar 428
ltrim 428
microsecond 429
midnight_seconds 429
minute 429
month 429
monthname 429
Professional Authoring User Guide 15
Table of Contents
quarter 430
radians 430
repeat 430
replace 430
right 430
round 430
rtrim 431
second 431
sign 431
smallint 431
soundex 431
space 431
substr 432
table_name 432
table_schema 432
time 432
timestamp 432
timestamp_iso 433
timestampdiff 433
to_char 433
translate 433
trunc 433
truncate 434
ucase 434
value 434
varchar 434
week 434
year 434
DB2 Cast 435
DB2 Math 436
DB2 Trigonometry 437
Informix 439
cardinality 439
char_length 439
concat 439
date 439
day 440
extend 440
hex 440
initcap 440
length 441
lpad 441
mdy 441
month 441
nvl 441
octet_length 441
replace 442
round 442
rpad 442
16 Report Studio
Table of Contents
substr 442
to_char 442
to_date 443
trunc 443
weekday 443
year 443
Informix Math 443
Informix Trigonometry 444
MS Access 445
ascii 445
ceiling 445
chr 445
concat 445
curdate 446
curtime 446
dayname 446
dayofmonth 446
dayofweek 446
dayofyear 446
hour 447
instr 447
lcase 447
left 447
length 447
locate 448
ltrim 448
minute 448
month 448
monthname 448
now 448
position 449
quarter 449
right 449
round 449
rtrim 449
sign 449
space 450
substr 450
substring 450
truncate 450
ucase 450
week 450
year 451
MS Access Cast 451
MS Access Math 452
MS Access Trigonometry 452
Oracle 453
add_months 453
ascii 453
Professional Authoring User Guide 17
Table of Contents
ceil 453
char_length 453
chr 454
concat 454
decode 454
dump 454
greatest 454
initcap 454
instr 455
instrb 455
least 455
length 455
lengthb 455
lpad 455
ltrim 456
months_between 456
new_time 456
next_day 456
nls_initcap 456
nls_lower 457
nls_upper 457
nvl 457
replace 457
round 457
rpad 458
rtrim 458
sign 458
soundex 458
substr 458
substrb 459
{sysdate} 459
to_char 459
to_date 459
to_number 459
translate 459
trunc 460
trunc 460
{user} 460
vsize 460
Oracle Math 460
Oracle Trigonometry 460
Red Brick 462
ceil 462
concat 462
{current_user} 462
date 462
dateadd 463
datediff 463
datename 463
18 Report Studio
Table of Contents
dec 463
decimal 463
decode 464
float 464
ifnull 464
int 464
integer 464
length 465
lengthb 465
ltrim 465
nullif 465
positionb 465
real 466
round 466
rtrim 466
sign 466
string 466
substr 467
substrb 467
time 467
timestamp 467
timestamp 467
to_char 468
SQL Server 468
ascii 468
char 468
charindex 468
{current_user} 468
datalength 469
dateadd 469
datediff 469
datename 469
datepart 469
day 470
difference 470
getdate 470
left 470
ltrim 470
month 471
patindex 471
replace 471
replicate 471
reverse 471
right 472
round 472
rtrim 472
sign 472
soundex 472
space 472
Professional Authoring User Guide 19
Table of Contents
str 473
stuff 473
year 473
SQL Server Cast 473
SQL Server Math 474
SQL Server Trigonometry 475
Teradata 476
account 476
add_months 476
bytes 477
case_n 477
char2hexint 477
characters 477
database 477
date 478
format 478
index 478
log 478
nullif 478
nullifzero 478
profile 479
random 479
role 479
session 479
soundex 479
substr 479
time 480
type 480
user 480
vargraphic 480
zeroifnull 480
Teradata Trigonometry 480
SAP BW 483
SAP BW Trigonometry 483
SAP BW Math 484
Sybase 484
ascii 484
char 485
charindex 485
datalength 485
dateadd 485
datediff 485
datename 486
datepart 486
day 486
difference 486
getdate 487
left 487
ltrim 487
20 Report Studio
Table of Contents
month 487
patindex 487
rand 487
replicate 488
reverse 488
right 488
round 488
rtrim 488
soundex 488
space 489
str 489
stuff 489
substring 489
to_unichar 489
uhighsurr 490
ulowsurr 490
uscalar 490
year 490
Sybase Math 491
Sybase Trigonometry 491
Report Functions 493
_add_days 493
_add_months 493
_add_years 493
_age 493
_day_of_week 494
_day_of_year 494
_days_between 494
_days_to_end_of_month 494
_first_of_month 494
_last_of_month 495
_make_timestamp 495
_months_between 495
_week_of_year 495
_years_between 495
_ymdint_between 496
abs 496
AsOfDate 496
AsOfTime 496
BurstKey 496
BurstRecipients 496
ceiling 497
CellValue 497
character_length 497
ColumnNumber 497
CubeCreatedOn 497
CubeCurrentPeriod 497
CubeDataUpdatedOn 498
CubeDefaultMeasure 498
Professional Authoring User Guide 21
Table of Contents
CubeDescription 498
CubeIsOptimized 498
CubeName 498
CubeSchemaUpdatedOn 498
exp 499
extract 499
floor 499
GetLocale 499
HorizontalPageCount 499
HorizontalPageNumber 499
InScope 500
IsBursting 500
IsCrosstabColumnNodeMember 500
IsCrosstabRowNodeMember 500
IsFirstColumn 500
IsInnerMostCrosstabColumnNodeMember 500
IsInnerMostCrosstabRowNodeMember 501
IsLastColumn 501
IsLastInnerMostCrosstabColumnNodeMember 501
IsLastInnerMostCrosstabRowNodeMember 501
IsOuterMostCrosstabColumnNodeMember 501
IsOuterMostCrosstabRowNodeMember 501
IsPageCountAvailable 501
ln 502
Locale 502
lower 502
mapNumberToLetter 502
mod 502
ModelPath 502
Now 503
nullif 503
octet_length 503
PageCount 503
PageName 503
PageNumber 503
ParamCount 504
ParamDisplayValue 504
ParamName 504
ParamNames 504
ParamValue 504
position 504
power 505
ReportAuthorLocale 505
ReportCreateDate 505
ReportDate 505
ReportDescription 505
ReportID 505
ReportLocale 506
ReportName 506
22 Report Studio
Table of Contents
ReportOption 506
ReportOutput 506
ReportPath 506
ReportProductLocale 506
ReportSaveDate 507
round 507
RowNumber 507
ServerLocale 507
ServerName 507
sqrt 507
substring 508
TOCHeadingCount 508
Today 508
trim 508
upper 508
URLEncode 508
Data Type Casting Functions 509
Appendix F: Producing Reports in Microsoft Excel Format
515
Unable to Load Images from the Cognos 8 Content Store in a Report 515
A Blank Worksheet is Opened 515
A Warning Message Appears When Excel Opens a Cognos 8 Report 515
Spreadsheet Content Not Saved for Reports Saved in XLS Format 516
Unable to Load Excel Report in Netscape 7.01 516
Unable to Nest Labels in Charts 516
Data Series Are Truncated 516
Colors in Excel Different From Those in HTML or PDF 516
Repeating Pie Charts 516
Unable to Skip Discrete Axis Labels 517
Unsupported Cognos 8 Formatting 517
Cell Contains Series of # 518
Reports with More Than 256 Columns Cannot Be Rendered in Excel 518
Table and Column Width 518
Secure Socket Layer (SSL) Is Not Supported in Some Excel Formats and Versions 518
Number Format Becomes Currency Format in Japanese Excel 519
Report Shows Data in Wrong Columns 519
Unable to Access a Report on a Remote Server 519
Drill-through Reports Are Not Supported 519
Map Reports Are Not Supported 519
Unsupported Excel Formatting 520
Hyperlink Buttons Are Not Supported 520
Unable to View Reports in Excel Format Sent as Email Attachments 520
Unsupported Chart Properties in Excel 520
Unsupported Chart Types in Excel 521
Appendix G: Report Studio Object and Property Reference
523
Report Studio Objects 523
3-D Area 523
3-D Bar 523
3-D Combination Chart 524
Professional Authoring User Guide 23
Table of Contents
3-D Line 524
3-D Scatter Chart 524
Angular Axis 524
Angular Measure 525
Area 525
As of Time Expression 525
Axis Title 525
Bar 525
Baseline 526
Baseline 526
Baseline 526
Baseline 526
Block 527
Bookmark 527
Bubble Chart 527
Bubble Measure 527
Calculated Measure 527
Calculated Member 528
Calculated Member 528
Caption 528
Chart Body 528
Chart Footer 528
Chart Node Member 529
Chart Subtitle 529
Chart Text Item 529
Chart Title 529
Class 529
Combination Chart 530
Component Override 530
Conditional Block 530
Conditional Block 530
Context Item Text 531
Crosstab 531
Crosstab Columns 531
Crosstab Columns 531
Crosstab Corner 532
Crosstab Fact Cells 532
Crosstab Intersection 532
Crosstab Member Fact Cells 533
Crosstab Node Member 533
Crosstab Rows 533
Crosstab Rows 534
Crosstab Space 534
Cumulation Line 534
Cumulation Line Axis 534
Cumulation Line Label 534
Data Item 535
Date 535
Date & Time Prompt 535
24 Report Studio
Table of Contents
Date Prompt 535
Default Measure 535
Detail Filter 536
Dimension 536
Display Layer 536
Explicit Member Set 536
Fact 536
Field Set 537
Gauge Chart 537
Gauge Labels 537
Gauge Numerical Axis 537
Generated Prompt 537
Hierarchy Set 538
HTML Item 538
Hyperlink 538
Hyperlink Button 538
Image 539
Intersection (Tuple) 539
Interval Prompt 539
Join 539
Key 539
Layout Component Reference 540
Legend 540
Legend Title 540
Level 540
Level Hierarchy 541
Level Set 541
Line 541
List 541
List Cell 541
List Column 542
List Column Body 542
List Columns 542
List Columns 542
List Columns Body Style 543
List Columns Title Style 543
List Column Title 543
List Footer 543
List Header 544
List Page Footer 544
List Page Header 544
List Row 544
List Row Cells Style 544
Map 545
Map Location 545
Map Location 545
Map Refinement Location 545
Map Refinement Location 545
Marker 546
Professional Authoring User Guide 25
Table of Contents
Marker 546
MDX 546
Measure 546
Member 546
Member Children Set 547
Member Hierarchy 547
Member Property 547
Member Property 547
Member Set 547
Metrics Range Chart 548
Metric Studio Diagram 548
Named Set 548
Note 548
Note Content 548
Numerical Axis 549
Numerical Axis 549
Ordinal Axis 549
Page 549
Page Body 549
Page Break Text 550
Page Footer 550
Page Header 550
Page Number 550
Page Set 550
Pareto Chart 551
Pie Chart 551
Pie Labels 551
Point Color Legend Title 552
Point Layer 552
Point Measure 552
Point Size Legend Title 552
Point Size Measure 552
Polar Chart 553
Progressive Chart 553
Prompt Button 553
Query 554
Query Operation 554
Query Reference 554
Radar Chart 554
Radial Axis 554
Radial Measure 555
Region Color Legend Title 555
Region Layer 555
Region Measure 555
Regression Line 555
Repeater 556
Repeater Table 556
Repeater Table Cell 556
Rich Text Item 556
26 Report Studio
Table of Contents
Row Number 557
Scatter Chart 557
Select & Search Prompt 557
Set Expression 557
Singleton 557
Slicer Member Set 558
SQL 558
Summary Filter 558
Table 558
Table Cell 558
Table of Contents 559
Table of Contents Entry 559
Table Row 559
Target Measure 559
Text Box Prompt 559
Text Item 560
Time 560
Time Prompt 560
Tolerance Measure 560
Total Column 561
Total Column Label 561
Tree Prompt 561
Value Prompt 561
Variable 561
X Axis 562
X Axis 562
X Axis Measure 562
Y1 Axis 562
Y2 Axis 562
Y Axis 563
Y Axis 563
Y Axis Measure 563
Z Axis 563
Z Axis 563
Z Axis Measure 564
Report Studio Properties 564
3-D Viewing Angle 564
Absolute Position 564
Across 564
Aggregate Function 565
Allow 45° Rotation 565
Allow 90° Rotation 565
Allow Skip 565
Allow Stagger 565
Angular Axis 566
Application 566
Apply Single Class 566
Auto Group & Summarize 566
Auto-Sort 567
Professional Authoring User Guide 27
Table of Contents
Auto-Submit 567
Auto Truncation 567
Avoid Division by Zero 567
Avoid Label Collision 567
Axis Assignment 567
Axis Assignment 568
Axis Labels 568
Axis Line 568
Axis Title 568
Background Color 568
Background Image 569
Bar, Line, or Area Index 569
Baselines 569
Block Variable 569
Border 570
Border Color 570
Borders 570
Bottom Position (px) 570
Bottom Position (px) 571
Box Type 571
Box Type 571
Calculation Intersection 571
Calendar Type 572
Caption 572
Caption 572
Cardinality 572
Cascade Source 572
Case Insensitive 572
Catalog 573
Chart Orientation 573
Chart Type 573
Chart Type 573
Classes 573
Clock Mode 574
Color Legend Title 574
Color Legend Title 574
Column Coordinate 574
Column Titles 574
Component Reference 575
Component Reference 575
Conditional Palette 575
Conditional Styles 575
Connecting Lines 576
Contents Height 576
Cross Product Allowed 576
Cumulation Axis 576
Cumulation Label 576
Cumulative Line 577
Current Block 577
28 Report Studio
Table of Contents
Custom Label 577
Data Format 577
Data Item 577
Data Item 578
Data Item Label 578
Data Item Label 578
Data Item Label 578
Data Item Label 578
Data Item Value 579
Data Item Value 579
Data Item Value 579
Data Item Value 579
Data Item Value 580
Data Item Value 580
Data Language 580
Data Source 580
Default Measure 580
Default Selections 580
Default Title 581
Define Contents 581
Define Member Sets 581
Depth 581
Description 581
Detail 581
Diagram Identifier 582
Dial Outline Color 582
Dictionary 582
Dimension 582
Display After Overall Header 582
Display Frequency 582
Display Milliseconds 583
Display Seconds 583
Display Value 583
Down 583
Drill-Through Definitions 583
Duplicates 584
Embed 584
Execution Method 584
Execution Optimization 584
Expand Features 584
Expression 585
Expression 585
Expression 585
Expression 585
Face Color 585
Fact Cells Precedence 586
Fill Effects 586
First Column Color 586
First Date 586
Professional Authoring User Guide 29
Table of Contents
First Label Index 586
Floating 587
Font 587
Font Auto-Sizing 587
Footer 587
Foreground Color 588
Gauge Labels 588
Gauge Palette 588
Generated SQL/MDX 588
Gridlines 589
Grouping & Sorting 589
Grouping Type 589
Group Span 589
Has Fact Cells 589
Heading Level 589
Height (px) 590
Hide Adornments 590
Hide Text 590
Hierarchy 590
Hole Size (%) 590
Horizontal Alignment 591
HTML 591
HTML Source Variable 591
Ignore Data with No Features 591
Include Zero For Auto Scale 592
Join Relationships 592
Label 592
Label 592
Label 592
Label 592
Label 593
Label 593
Label Control 593
Labels 593
Labels 593
Last Date 594
Left Position (px) 594
Left Position (px) 594
Legend 594
Legend Label 594
Legend Title 594
Level 595
Level Indentation 595
Line 595
Line Style 595
Line Styles 595
Line Weight (pt) 596
Map & Layers 596
Map Drills 596
30 Report Studio
Table of Contents
Margin 596
Marker Color 596
Marker Label 596
Markers 597
Marker Text Location 597
Master Detail Relationships 597
Maximum Characters 597
Maximum Execution Time 597
Maximum Hotspots 598
Maximum Rows Retrieved 598
Maximum Size (pt) 598
Maximum Tables 598
Maximum Text Blob Characters 599
Maximum Truncation Characters 599
Maximum Value 599
MDX 599
Member 599
Member Offset (%) 600
Members 600
Minimum Size (pt) 600
Minimum Value 600
Minor Gridlines 600
Multi-Line 601
Multi-Select 601
Name 601
Name 601
Name 602
Name 602
Name 602
Name 602
Negative Column Color 602
No Data Contents 603
No Data Features Size (pt) 603
Node Coordinate 603
Note Border 603
Notes 603
Number of Regression Lines 604
Numbers Only 604
Number Style 604
Numerical Axis 604
Numerical Axis 604
Numeric Value 604
Numeric Value 604
Ordinal Axis 605
Outer Join Allowed 605
Override Dimension Info 605
Overrides 605
Padding 605
Pagination 606
Professional Authoring User Guide 31
Table of Contents
Palette 606
Palette 606
Parameter 606
PDF Page Setup 606
Percentile 607
Percent of Axis 607
Performance Pattern 607
Pie Labels 607
Point Color 607
Point Shape 607
Point Shape 608
Point Size (pt) 608
Polynomial Exponent 608
Position 608
Position type 608
Position type 608
Position type 609
Positive Column Color 609
Pre-populate 609
Pre-populate Levels 609
Pre-Sort 609
Processing 610
Progressive Axis 610
Projection List 610
Properties 610
Property 610
Push To Bottom 611
Query 611
Radar Type 611
Radial Axis 611
Range 611
Range Label 612
Regression Line 612
Regression Type 612
Relative Alignment 612
Render Fact Cells 612
Render Page when Empty 613
Render Variable 613
Repeater Direction 613
Report Expression 613
Report Expression 613
Report Expression 614
Report Expression 614
Report Expression 614
Report Expression 614
Report Expression 614
Report Expression 615
Report Expression 615
Required 615
32 Report Studio
Table of Contents
Right Position (px) 615
Rollup Aggregate Function 615
Rollup Processing 616
Root Members Only 616
Rotate Values 616
Row Coordinate 616
Rows Per Page 617
Scale 617
Scale Interval 617
Scope 617
Select UI 617
Separator 617
Series Color 618
Set Operation 618
Set Sorting 618
Show Caption 618
Show Data Range in Legend 618
Show Features with No Data 619
Show Feelers 619
Show Legend Values 619
Size & Overflow 619
Size Legend Title 620
Solve Order 620
Sorting 620
Source Type 620
Source Type 620
Source Type 621
Source Type 621
Spacing & Breaking 621
Spider Effects 621
SQL 621
SQL join syntax 622
SQL Syntax 622
Standard Deviations 622
Static Choices 622
Style Variable 622
Subtitle 623
Suppress 623
Table of Contents 623
Table of Contents Name 623
Table Properties 624
Target Color 624
Target Marker 624
Target Marker Border Color 624
Target Marker Position 624
Target Range (%) 624
Text 625
Text Flow & Justification 625
Text Source Variable 625
Professional Authoring User Guide 33
Table of Contents
Title 625
Tolerance Color 626
Tolerance Label 626
Tooltips 626
Top Position (px) 626
Total Column 626
Total Column Color 626
Truncation 627
Truncation Text 627
Type 627
Type 627
Type 627
Upper Range Skew (%) 628
URL 628
URL Source Variable 628
Usage 628
Use 1.x Behavior 628
Use Detail Value on Page 629
Use for Parameter Info 629
Use Local Cache 629
Use Same Range For All Instances 629
Use SQL With Clause 629
Use Thousands Separator 630
Use Value 630
Use Value 630
Value Location 630
Value Representation 630
Values 630
Values 631
Values 631
Value Type 631
Vertical Alignment 631
Visible 631
Visual Angle 632
White Space 632
Width (px) 632
X Axis 632
Y1 Axis 633
Y2 Axis 633
Y2 Axis Position 633
Y Axis 633
Data Formatting Properties 633
"Not Applicable" Characters 633
Any Error Characters 633
Calendar Type 634
Clock 634
Currency 634
Currency Display 634
Currency Symbol 634
34 Report Studio
Table of Contents
Currency Symbol Position 634
Date Ordering 634
Date Separator 634
Date Style 635
Decimal Separator 635
Display AM / PM Symbols 635
Display As Exponent 635
Display Days 635
Display Eras 635
Display Hours 635
Display Milliseconds 635
Display Minutes 635
Display Months 636
Display Months 636
Display Seconds 636
Display Time Zone 636
Display Weekdays 636
Display Years 636
Display Years 636
Divide By Zero Characters 636
Exponent Symbol 636
Group Size (digits) 637
International Currency Symbol 637
Mantissa (digits) 637
Maximum No. of Digits 637
Minimum No. of Digits 637
Missing Value Characters 637
Negative Pattern 637
Negative Sign Position 637
Negative Sign Symbol 638
No. of Decimal Places 638
Numeric Overflow Characters 638
Padding Character 638
Pattern 638
Percentage Symbol 638
Percent Scale (integer) 638
Scale 638
Secondary Group Size (digits) 639
Security Error Characters 639
Thousands Separator 639
Time Separator 639
Time Style 639
Time Unit 639
Use Thousands Separator 639
Zero Value Characters 639
Appendix H: Using Patterns to Format Data
641
Pattern Guidelines 641
Date and Time Symbols 642
Professional Authoring User Guide 35
Table of Contents
Decimal Format Symbols 651
Appendix I: Drilling Through from Cognos Series 7 to Cognos 8
Setting Up Drill-through Access from PowerPlay Web 653
Setting Up Drill-through Access from Cognos Visualizer 653
Create and Test the Target Report 654
Glossary
Index
36 Report Studio
655
661
653
Introduction
This document is intended for use with Report Studio. It provides step-by-step procedures and
background information to help you create standard and complex reports. Report Studio is a Web
product for creating reports that analyze corporate data according to specific information needs.
Audience
To use this guide, you should have
●
knowledge of your business requirements
●
experience using a Web browser, developing Web applications, and writing reports
●
knowledge of databases and data modeling concepts
Related Documentation
Our documentation includes user guides, getting started guides, new features guides, readmes, and
other materials to meet the needs of our varied audience. The following documents contain related
information and may be referred to in this document.
Note: For online users of this document, a Web page such as The page cannot be found may appear
when clicking individual links in the following table. Documents are made available for your
particular installation and translation configuration. If a link is unavailable, you can access the
document on the Cognos Global Customer Services Web site (http://support.cognos.com). Logon
credentials are available either from your administrator or by request from support.america@cognos.
com.
Document
Description
Cognos 8 Getting Started
Teaching new users how to use Cognos 8
Cognos Connection User
Guide
Using Cognos Connection to publish, find, manage, organize,
and view Cognos content, such as scorecards, reports, analyses,
and agents
Cognos 8 Administration and Managing servers, security, reports, and portal services; setting
Security Guide
up Cognos samples; troubleshooting; and customizing Cognos 8
Analysis Studio User Guide
Exploring, analyzing, and comparing dimensional data
Framework Manager User
Guide
Creating and publishing models using Framework Manager
Professional Authoring User Guide 37
Introduction
Document
Description
Metric Studio User Guide
Authoring scorecard applications and monitoring the metrics
within them
Query Studio User Guide
Creating self-service business intelligence reports
Map Manager Installation and Installing and using Map Manager to import and manage maps
User Guide
that are used in map reports
Finding Information
To find the most current product documentation, including all localized documentation, access the
Cognos Global Customer Services Web site (http://support.cognos.com). Click the Documentation
link to access documentation guides. Click the Knowledge Base link to access all documentation,
technical papers, and multimedia materials.
Product documentation is available in online help from the Help menu or button in Cognos products.
You can also download documentation in PDF format from the Cognos Global Customer Services
Web site.
You can also read PDF versions of the product readme files and installation guides directly from
Cognos product CDs.
Using Quick Tours
Quick tours are short online tutorials that illustrate key features in Cognos product components.
To view a quick tour, start Cognos Connection and click the Quick Tour link in the lower-right
corner of the Welcome page.
Getting Help
For more information about using this product or for technical assistance, visit the Cognos Global
Customer Services Web site (http://support.cognos.com). This site provides product information,
services, user forums, and a knowledge base of documentation and multimedia materials. To create
a case, contact a support person, or to provide feedback, click the Contact Us link. For information
about education and training, click the Training link.
Printing Copyright Material
You can print selected pages, a section, or the whole book. Cognos grants you a non-exclusive,
non-transferable license to use, copy, and reproduce the copyright materials, in printed or electronic
format, solely for the purpose of operating, maintaining, and providing internal training on Cognos
software.
38 Report Studio
Chapter 1: What’s New?
This section contains a list of new, changed, and deprecated features for this release. It also contains
a cumulative list of similar information for previous releases. It will help you plan your upgrade
and application deployment strategies and the training requirements for your users.
For information about upgrading, see the Installation and Configuration Guide for your product.
For information about new features for this release, see the New Features Guide.
To review an up-to-date list of environments supported by Cognos products, such as operating
systems, patches, browsers, Web servers, directory servers, database servers, and application servers,
visit the Cognos support Web site (http://support.cognos.com).
For information about upgrading, see the Installation and Configuration Guide for your product.
For an overview of new features for this release, see the New Features Guide.
New Features in Version 8.3
Listed below are new features since the last release. Links to directly-related topics are included.
Professional and Express Authoring Modes
Report Studio now accommodates two distinct types of users:
●
the professional report author
●
the report author
The Professional authoring mode is designed for report authors who require access to the full range
of Report Studio functionality. This is the traditional Report Studio profile and the only profile
available until this release.
The Express authoring mode is a subset of the traditional Report Studio user interface and is aimed
at creating financial crosstab reports using dimensional data sources. Financial authoring requires
many but not all of the features that already exist in Report Studio, combined with a more intuitive
user experience and interaction with live data.
For more information, see "Authoring Modes" (p. 61).
Enhanced User Interface When Working With Dimensional Data Sources
Report Studio now offers several enhancements when working with a dimensional data source.
You can now
●
view a members-oriented source tree in the Insertable Objects pane and customize the tree to
show the information you want (p. 66).
Professional Authoring User Guide 39
Chapter 1: What’s New?
●
create sets of members by selecting multiple members from within the same hierarchy in the
source tree (p. 169).
●
select whether to insert only members or only their children or both into your report (p. 169)
●
create sectioned page breaks by dropping members or sets in the Page layers area (p. 181).
●
create slicer filters by dropping members or sets in the Context filter area (p. 174).
Enhanced Conditional Styles
Conditional styles are now easier to use, due to a new streamlined user interface and more options.
You can now apply multiple conditional styles in reports. For example, you can apply one style for
data formats on specific objects, and apply a second style for conditional highlighting throughout
the report.
For more information, see "Highlight Data Using Conditional Styles" (p. 254).
Extended Crosstab Indentation
Crosstab indentation is extended with new properties to support both outdenting and relative
indenting. Relative indenting adds an indent based on the levels as they appear in the report rather
than in the cube data source. You can now avoid double-indenting, by which members are taken
from both the parent and grandchild levels.
For more information, see "Indent Data" (p. 91).
Customizable Data Tree
You can now customize the source tree in the Insertable Objects pane. You can select options for
a metadata view with dimensions, hierarchies, levels, and an optional members folder; or you can
select a member-oriented tree view. You can also select a combination of these views. For more
information, see "Customize Your Source Tree" (p. 66).
Table of Contents in PDF Reports
You can now add one or more book-like table of contents in your PDF report to summarize all or
part of the content of the report. The table of contents provides page numbers and dynamic links
to the content.
For more information, see "Create a Table of Contents" (p. 140).
No Data Handling
When a query returns no data, you can now choose to provide a message or to remove the data
item from the report. The new No Data Contents property was added to many data containers
such as lists, crosstabs, and charts. For more information, see "Specify What Appears for a Data
Container that Contains No Data" (p. 199).
40 Report Studio
Chapter 1: What’s New?
You can also choose to not render the entire report page if all the data containers on the page do
not contain any data. For more information, see "Specify Not to Render a Page If It Does not
Contain Data" (p. 70).
Simplified Report Style
You can now use a Report Studio style class named Simplified styles to remove the default styles
defined in the GlobalReportStyles.css file. This class can be used in any report to present a style
more appropriate to the financial crosstab style of report. This new class is used in the financial
report template.
For more information, see "Create and Modify Classes" (p. 164).
Enhanced Report Expressions
A series of new functions was added in the expression editor to make report expressions more
powerful. The new functions give you the flexibility to create report expressions for reporting and
conditional processing.
The new functions include a new mathematical function named mod(), time-based functions, and
conversion functions. Of interest to PowerCube users are the cube variables that can now be added
to report output.
The double2string( ) function can be used in data type conversions.
The following functions return the named PowerCube properties:
●
CubeName( )
●
CubeDescription( )
●
CubePath( )
●
CubeCreatedOn( )
●
CubeDataUpdatedOn( )
●
CubeSchemaUpdatedOn( )
●
CubeIsOptimized( )
●
CubeDefaultMeasure( )
●
CubeCurrentPeriod( )
●
CellValue( )
The following functions are used to determine where the current cell is within a data frame, such
as a list or crosstab:
●
GetColumnNumber( )
●
IsFirstColumn( )
●
IsLastColumn( )
Professional Authoring User Guide 41
Chapter 1: What’s New?
●
GetColumnNumber( )
●
GetRowNumber( )
●
IsColumnNodeMember( )
●
IsRowNodeMember( )
●
IsInnerMostColumnNodeMember( )
●
IsOuterMostColumnNodeMember( )
●
IsInnerMostRowNodeMember( )
●
IsOuterMostRowNodeMember( )
●
IsLastInnerMostColumnNodeMember( )
●
IsLastInnerMostRowNodeMember( )
●
IsFirstColumn( )
●
IsLastColumn( )
●
IsFirstRow( )
●
IsLastRow( )
●
GetTableRowNumber( )
●
GetTableColumnNumber( )
●
InScope( )
For more information, see "Using the Expression Editor" (p. 357).
Singleton Results in Layout
You can now insert single data items anywhere in your report using the new singleton object.
For more information, see "Insert a Single Data Item" (p. 196).
PDF Horizontal Pagination
Reports can now span two or more page widths in a PDF. This is useful when you want wide data
in lists and crosstabs to show in its original size. The fit-to-page option from previous releases is
still available. You decide for each list or crosstab which items span across pages and which items
shrink to fit a single page.
Several options for horizontal page numbering are provided. For more information, see "Control
Page Breaks and Page Numbering" (p. 158) and "Insert Page Numbers" (p. 157).
42 Report Studio
Chapter 1: What’s New?
Page-by-Page PDF Page Layout
You can now set the page orientation (portrait or landscape) and paper size independently on each
page of PDF reports. This is useful when some pages within the same report present information
that is better suited to a different layout.
The page orientation and size are set as properties of the page. For more information, see "Set PDF
Page Options" (p. 73).
Zooming on Chart Region
You can now zoom into any area of a map report. Because the area of interest is expanded to fit
the full report frame, it is no longer necessary to create a separate map in MapInfo for each area
of interest or the corresponding drill-through and report definitions.
A single map with multiple layers can be used as the target of authored reports that use a
drill-through or a prompt to define the area of interest. The new Expand Features property indicates
whether the map should be expanded to focus on the filtered features.
For example, a single map of Europe first shows revenue by country and then, when drilling on a
country, expands the selected country to fit the report frame.
For more information, see "Expand Features" (p. 584).
Other New Features
Other new features include the following:
●
A new style toolbar allows you to easily apply styles, such as fonts, colors, alignment, borders,
and data formats.
●
You can now copy and reuse the style information from one object to another (p. 139).
●
You can now save your report output to a file system, such as a local area network "Save a
Report" (p. 66).
●
A new financial report template is now available with default formatting for financial reports
(p. 63).
●
The Select with Search and Value prompts now let you browse through large numbers of prompt
values (p. 201).
●
You can now perform a search to find objects with specific characteristics in your report (p. 57).
●
You can now specify a default measure for map, point, scatter, bubble, and polar charts (p. 198).
●
Excel 2007 native spreadsheets are now supported as a report format, in addition to the existing
Microsoft Excel HTML formats "Producing a Report in Excel Format" (p. 72)"Run a
Report" (p. 66).
Professional Authoring User Guide 43
Chapter 1: What’s New?
Changed Features in Version 8.3
Listed below are changes to features since the last release. Links to directly-related topics are
included.
Product Behavior After Upgrade
When you upgrade from Cognos 8 BI version 8.2 to version 8.3, some features in Cognos 8 may
behave differently after the upgrade. When you upgrade reports, for example, changes in behavior
may cause validation errors. Documentation is available about the behavior changes. This
documentation includes examples of the changed behavior and solutions for issues that may occur
during the upgrade. For more information, see Upgrading to Cognos 8 BI 8.3: Changes in Product
Behavior on the Global Customer Services Web site (http://support.cognos.com/go/docs/cognos8_bi/
8.3/changes_productbehavior.html).
Special Cell Values Shown Differently
The default formatting for special cell values in reports originally created in Analysis Studio has
changed from 8.2 to 8.3. Special cell values include nulls and missing values, division by zero values,
values denied by security, N/A, overflow, or other error values.
You can change the characters for special cell values. For more information, see "Format
Data" (p. 193).
Cell Values
Cognos 8.3
Cognos 8.2 and Earlier
Nulls and missing values
(blank)
(blank)
Overflow or underflow
--
#!Overflow
Division by zero
/0
/0
Security (for example,
insufficient access rights)
#!Security
#!Security
N/A
--
(blank)
Error
--
#!Error
Casting error
--
#!Casting Error
Slicer Filters Now Affect All Edge Values
Slicer filters now apply to all edge expressions, as they do to cell values. For more information, see
Upgrading to Cognos 8 BI 8.3: Changes in Product Behavior on the Global Customer Services Web
site (http://support.cognos.com/go/docs/cognos8_bi/8.3/changes_productbehavior.html).
44 Report Studio
Chapter 1: What’s New?
Default Calculation Position
The default position for calculations in Analysis Studio has changed from 8.2 to 8.3. In previous
releases, calculations were positioned at the end of a set. In a crosstab that contains many items,
the calculation may not be visible on the screen. The default position of calculations is now after
the last item used as an operand in the calculation.
The position of a calculation in a saved analysis created in Analysis Studio 8.2 may appear in a
new position in the crosstab when viewed in Analysis Studio, Report Studio or Cognos Viewer in
Cognos 8.3. This does not apply to reports originally created in Analysis Studio and then saved in
Report Studio.
Changes to Default Data Formats for OLAP Data Sources
The default formats for calculated values have changed when you use the following OLAP data
sources:
●
Dimensionally modeled relational data sources
●
Cognos PowerCube
●
Cognos 8 Planning - Contributor
●
Essbase
●
SAP BW
The changes may affect the number of decimal places, group separators, or the rounding precision
used in your reports. The following table lists some examples of the changes.
Data format or calculation Description of change
Group separators
Large percentage results now include group separators (typically
a comma at every three digits). For example, 1234.00%
becomes 1,234.00%.
If none of the values in a calculation or summary use group
separators, the results also do not use group separators.
$0 format
Measures that were formatted with the Cognos format string
$0 (possible with Essbase) now have decimal places, since this
format string doesn’t specify that decimals should be
suppressed.
Professional Authoring User Guide 45
Chapter 1: What’s New?
Data format or calculation Description of change
Division
If the numerator is a currency with at least one decimal, and
the denominator is a query constant, a number, or a percentage,
the result now has as many decimals as the currency. In all
other cases, the result of a division always has three decimals.
If the denominator is a query constant, a number, or a
percentage, the result now has t, he same format type as the
numerator. In all other cases, the result of a division is a
number.
Square root
If the operand is a currency with decimals, its decimal precision
is now used for the result. Otherwise the result has three
decimal places.
Rounding
The results now have as many decimals as the rounding
precision.
You can override these default formats using Report Studio or Query Studio. For more information,
see the Knowledge Base on the Cognos support Web site (http://support.cognos.com).
Summaries on Non-Additive Measures Give Incorrect Results for SAP BW
If your list or grouped list report includes a summary, such as a total, average, or variance, on a
non-additive measure (such as the price of an item, or the quantity on hand in an inventory system)
, error cells, which typically show two dashes (--), are now returned. However, when using an SAP
BW data source, the first value is returned as the summary for the non-additive measure instead of
two dashes.
In Query Studio, a meaningless number may now appear instead of two dashes.
To obtain correct results, in Report Studio, set the Suppress property for the query to None. This
option may cause more empty rows to appear in the report. You can also remove the summaries
from your report. The report will no longer include a footer with two dashes or empty cells as the
summary.
FOR Aggregate is No Longer Context-dependent for OLAP
If a crosstab report against a relational data source uses a for clause in an aggregate expression,
the results do not depend on whether the expression is projected on another edge.
In Cognos 8.1 and 8.2, in many cases for OLAP data sources, this was not true - the expression
was calculated in the context of the opposite edge. As a result, some charts in Query Studio often
did not match the corresponding list report.
In Cognos 8.3, the OLAP behavior is now consistent with the relational behavior. If you required
context-dependence, use either the bare measure, or the member aggregate syntax (within set or
within detail).
46 Report Studio
Chapter 1: What’s New?
For more information, see Upgrading to Cognos 8 BI 8.3: Changes in Product Behavior on the
Global Customer Services Web site (http://support.cognos.com/go/docs/cognos8_bi/8.3/
changes_productbehavior.html).
Rounding with Equality Filters for MSAS Cubes
In previous versions of Cognos 8, when using an MSAS 2000 or 2005 cube, adding an equality
filter with a specific constant implicitly rounded the cells to the number of decimal places for the
constant. This caused some inconsistencies when using the following operators: <, >, <=, >=, and
<>.
For example, the following filter uses the not equal (< >) operator: [measures].[BigInt] <> 3.14159.
It now returns the raw values 3.141586 and 3.141592, and no longer rounds the values to five
decimal places.
For example, the following filter uses the = operator: [MEASURES].[BigInt] = 3.14159. In previous
releases, the left side of the expression was rounded to 5 digits and raw values of 3.141586 and 3.
141592 were returned. In this release, raw values of 3.141586 and 3.141592 are no longer returned,
consistent with the behavior for <>.
Other data sources were always consistent and did not round values.
If you want to keep the old behavior, use the round function, or use ([MEASURES].[BigInt] < 3.
141595 AND [MEASURES].[BigInt] >= 3.141585 ).
Essbase Calculations on Missing Facts
In Cognos 8 version8.2, arithmetic query calculations for Essbase data sources treated missing fact
values as zero. In version 8.3, such calculations now have no value (null).
This new behavior is consistent with the behavior of calculated members in Essbase cubes, and with
PowerCubes and SAP BW behavior. In addition, it improves the behavior of null suppression based
on such calculations.
If you want to keep these values as zero, you can explicitly convert the null to zero with an expression
such as if ([Discount Percentage] IS NULL ) then (0) else ([Discount Percentage]).
For more information, see Upgrading to Cognos 8 BI 8.3: Changes in Product Behavior on the
Global Customer Services Web site (http://support.cognos.com/go/docs/cognos8_bi/8.3/
changes_productbehavior.html).
Changes to the Data Tree for SAP BW
If you use an SAP BW data source, you will notice the following changes when working with the
data tree:
●
If you expand the member folder, you now see all the members.
●
If you expand the member folder and the data source uses variables, you are no longer prompted
to satisfy the variables.
Professional Authoring User Guide 47
Chapter 1: What’s New?
●
If you search in the member folder, you are no longer prompted to satisfy the data source
variables.
●
If you search for members, the search retrieves all the members that meet the search criteria
despite the variable conditions.
●
If your data source uses variables and the report includes a Cognos 8 prompt, you are now
prompted to satisfy the variables.
Deprecated Features in Version 8.3
A deprecated feature is one that is being replaced by a newer version or a better implementation.
Cognos intends to discontinue the use of the feature and provides recommendations for adapting
to this change over multiple releases.
Listed below are deprecated features, including links to related topics.
Excel 2000 Format
The Microsoft Excel 2000 format for report outputs is deprecated in version 8.3. In a future release,
Excel 2000 format will no longer be available.
48 Report Studio
Chapter 2: Report Studio
Report Studio is a Web-based tool that professional report authors use to build sophisticated,
multiple-page, multiple-query reports against multiple databases. With Report Studio, you can
create any report that your company requires, such as invoices, statements, and weekly sales and
inventory reports.
Planning Reports
Before you use Report Studio to design and create a report, some information is required. For each
report, answer the following questions:
●
Who is the target audience?
●
What business question do you want to answer?
●
Which type of report will best answer the business question?
●
What are the data sources, and where are they?
●
Which data items and calculations are needed?
●
What are the security needs?
●
How will the report be distributed?
Answering some of these questions involves working with other Cognos 8 components. For example,
Framework Manager is the metadata tool used to model your enterprise data. Models created in
Framework Manager provide the data items that you use in reports.
Building Cognos 8 Applications
The lifetime of a Cognos 8 business intelligence application can be months, or years. During that
time, data may change, and new requirements appear, so authors must modify existing content and
develop new content, and administrators must update models and data sources as the underlying
data changes. For more information about using data sources, see the Administration and Security
Guide and the Framework Manager User Guide.
In a working application, the technical and security infrastructure and the portal are in place, as
well as processes for change management, data control, and so on. For information about the
workflow associated with creating Cognos 8 content, see the Architecture and Deployment Guide.
For more information, see the Cognos Solutions Implementation Methodology toolkit, which
includes implementation roadmaps and supporting documents. The Cognos SIM toolkit is available
on the Cognos Global Services Web site, http://support.cognos.com/en/consulting/csim/index.html.
Professional Authoring User Guide 49
Chapter 2: Report Studio
Locate and prepare
data sources and models
❑
Build and publish
the content
Deliver the information
locate and prepare data sources and models
Cognos 8 can report from a wide variety of data sources, both relational and dimensional.
Database connections are created in the web administration interface, and are used for modeling,
for authoring and for running the application.
To use data for authoring and viewing, the business intelligence studios need a subset of a
model of the metadata (called a package). The metadata may need extensive modeling in
Framework Manager.
❑
build and publish the content
Reports, scorecards, and so on are created in the business intelligence studios of Cognos 8.
Which studio you use depends on the content, lifespan and audience of the report, and whether
the data is modeled dimensionally or relationally. For example, self-service reporting and
analysis are done through Query Studio and Analysis Studio, and scheduled reports are created
in Report Studio. Report Studio reports and scorecards are usually prepared for a wider audience,
published to Cognos Connection or another portal, and scheduled there for bursting, distribution,
and so on. You can also use Report Studio to prepare templates for self-service reporting.
❑
deliver and view the information
You deliver content from the Cognos portal or other supported portals, and view information
that has been saved to portals, or delivered by other mechanisms. You can also run reports,
analyses, scorecards, and so on from within the business intelligence studio in which they were
created.
For information about tuning and performance, see the Administration and Security Guide and
the Cognos Global Services Web site, http://support.cognos.com.
Working in Report Studio
To create reports in Report Studio, you must become familiar with the Report Studio environment.
To work effectively in Report Studio, do the following:
❑
Familiarize yourself with the user interface.
❑
Learn about basic report structure, which includes the layout and queries.
❑
Learn how to work with report objects.
❑
Set the options you want.
❑
Verify Web browser settings.
❑
Learn about the different authoring modes.
50 Report Studio
Chapter 2: Report Studio
The User Interface
The Report Studio user interface has two panes, an explorer bar, and a work area to help you create
reports.
Explorer bar
Visual Aids button
Page layers area
Context filter area
Insertable
Objects
pane
Properties
pane
Work area
Insertable Objects Pane
The Insertable Objects pane contains objects that you can add to a report. You add objects to a
report by dragging them to the work area.
The Insertable Objects pane contains these tabs:
●
The Source tab contains items from the package selected for the report, such as data items and
calculations.
●
The Data Items tab describes the queries created in the report.
●
The Toolbox tab contains a variety of objects that you can add to the report, such as text and
graphics.
Properties Pane
The Properties pane lists the properties that you can set for an object in a report.
You can obtain additional information about a property by selecting it and clicking F1. For example,
you can view the list of objects that uses each property.
Professional Authoring User Guide 51
Chapter 2: Report Studio
When you specify a value for a property, press Enter, click another property, or save the report to
ensure that the value is saved.
Tip: View a description of the currently selected property at the bottom of the pane. From the View
menu, click Property Descriptions.
Explorer Bar
Use the following buttons on the Explorer bar to work with different parts of a report:
●
Pause the pointer over the page explorer button
page.
to go to a specific report page or prompt
Tip: You can also add a new report page or add a prompt page (p. 199), as well as create and
modify classes (p. 164).
●
Pause the pointer over the query explorer button
to work with queries (p. 213).
You use Query Explorer to create or modify queries and to perform complex tasks, such as
defining union joins and writing SQL statements.
●
Pause the pointer over the condition explorer button
to work with variables.
You use variables to define conditions (p. 254) in a report.
Page Layers Area
Use the Page layers area to create sections, or page breaks, in a report to show values for each
member on a separate page. For example, you can drag Northern Europe sales territory from the
Insertable Objects pane to the Page layers area. The report is broken into a separate page for each
territory within northern Europe. Each page’s context appears in the report header.
For more information, see (p. 181).
Context Filter Area
When working with dimensional data, use the Context filter area to filter your report to show
values, or context, only for a specific data item. This technique is also known as a slicer filter. For
example, you can drag Sales Territory from the Insertable Objects pane to the Context filter area.
When you click a specific territory from the list, the values in the crosstab change to represent data
for that territory.
For more information, see "Filter Values Using Context" (p. 174).
Work Area
The work area is where you design reports.
Visual Aids Button
The visual aids button
reports in the layout.
52 Report Studio
provides the following options to help you when you are designing
Chapter 2: Report Studio
Option
Description
Show Boundary Lines
Shows all boundary lines.
Force Boundary Lines
Overrides all boundary line settings by replacing them
with default (dotted line) lines. For example, if you
specified a value in the Border property for an object,
the border lines are replaced with dotted lines.
Show Repeating
Repeats objects when you insert them. For example, when
you insert a data item in a crosstab, the data item appears
in each row or in each column of the crosstab.
Show Page Header And Footer
Shows the page header and page footer.
Show Drag & Drop Padding
Shows drag-and-drop zone when the Padding property
for an object is set to 0. If the Padding property is set to
a value that is greater than the minimum padding that
Report Studio uses to show drag-and-drop zones, only
the minimum padding is shown.
Show Hidden Objects
Shows objects for which the Box Type property was set
to None or for which the Visible property was set to No.
Show Sorting
Shows the sorting icon for data items for which a sort
order (p. 177) was specified.
Show Grouping
Shows the grouping icon for grouped data items (p. 80).
Show Source Type
Shows the icon for the source type of objects, such as
layout calculation.
Show Data Item Type
Shows the icon for the type of data item, such as query
item, member, or measure (p. 64).
Show Drill-through Definitions
Shows data items for which a drill-through definition
(p. 273) was defined as hyperlinks.
Show Table of Contents Entries
Shows table of contents entries (p. 140) inserted in the
report.
Show Bookmarks
Shows bookmarks (p. 141) inserted in the report.
Professional Authoring User Guide 53
Chapter 2: Report Studio
Option
Description
Show Master Detail Relationships
Shows master detail relationships (p. 282) defined in the
report.
Tip: Pausing the pointer over the master detail
relationship icon shows the relationship.
Show No Data Contents Tab Control Shows tabs if the data container's No Data Contents
property is set to Yes (p. 199).
Show Repeater and Singleton
Containers
Shows repeater and singleton containers inserted in the
report.
Basic Report Structure
All reports have two components, a layout component that defines the report appearance, and a
query component that defines report data. Understanding these components will help you design
effective reports.
Layout
A layout is a set of pages that defines the appearance and formatting of a report. When you design
the layout of a report, you
●
present the data in a meaningful way by using lists, crosstabs, charts, and maps
●
give the report the appearance you want by adding formatting, such as borders, color, images,
and page numbers
●
specify how the data flows from one page to the next
Pages
Pages are containers for the layout objects that you use to build a report. A page is made up of the
following mandatory and optional components:
●
page header (optional)
●
page body (mandatory)
●
page footer (optional)
When you run a report, the amount of data queried often exceeds one page. As a result, a page will
repeat until all the data is shown. You have control over how data flows from one page to the next.
For example, here are alternative representations of a report that contains a chart and a lengthy
list.
54 Report Studio
Chapter 2: Report Studio
1.
The chart appears on its own page. The list begins on the next page and fills subsequent pages until all rows appear.
2.
The chart and the first few rows of the list appear on the first page. The rest of the data in the list appears on the
subsequent pages.
Objects
You add layout objects to a page when you create a report. Below are objects that you will use
often when building reports in Report Studio:
●
list
Add a list to show data in rows and columns.
●
crosstab
Add a crosstab to show data in a grid, with dimensions along the rows and columns, and
measures in the cells or intersection points.
●
chart
●
map
●
repeater
Add a repeater to show each instance of a certain column or data item in a separate frame.
●
text
●
block
Add a block to hold text or other information. Blocks are often used to lay out horizontal bands
of information.
●
table
For information about other layout objects you can add to a report, see "Insert Other
Objects" (p. 143).
Queries
Queries determine what data items appear in the report. Sometimes you want detail rows of data,
which you obtain by using a simple SELECT statement. Other times you must calculate totals or
averages using aggregate functions and grouped columns, or must apply filters to show only the
data you want.
Professional Authoring User Guide 55
Chapter 2: Report Studio
Report Studio automatically creates the queries you need as you build reports. However, you can
modify these queries or create your own custom queries to get the results you want.
For more information about queries, see "Working with Queries" (p. 213).
Working with Objects
You build reports by adding objects and manipulating them to obtain the results you want. To
understand how to work with objects in Report Studio, you must be familiar with the following
concepts:
●
object types
●
objects as containers
●
locking and unlocking objects
●
hierarchy of objects
For information about Report Studio objects, see "Report Studio Object and Property
Reference" (p. 523).
Object Types
In Report Studio, layout objects are either inline or block. You can insert other objects on the same
line as an inline object, but not on the same line as a block object. When you insert an object to
the left or to the right of a block object, the object appears on the line above or below the block
object respectively. Examples of inline objects include graphics and text items. Examples of block
objects include any report type (list, crosstab, chart, map, or repeater) and tables.
Note: You can also use an object’s floating (p. 162) property to define how other objects flow around
the object. For example, you can specify how text flows around an image.
Objects as Containers
Objects, such as tables (p. 147), blocks (p. 143), and any report frame (p. 79), are containers in which
you can insert other objects. For example, you can insert a list in one cell of a table and a chart in
another.
Tip: You can also nest objects to create a sophisticated layout. For example, you can insert a table
in a cell of another table.
Locking and Unlocking Objects
To manipulate the contents of some objects, you must first unlock the object. For example, you
have a list that contains the column Product Name. You want to insert a graphic inside the Product
Name column to show an image of each product. Unlocking the list allows you to insert the image
object inside a list column.
Tip: From the Structure menu, click Lock Page Objects
. Toggling this menu item locks and
unlocks all layout objects in a report. However, this setting is not saved with the report.
56 Report Studio
Chapter 2: Report Studio
Hierarchy of Objects
In Report Studio, objects are organized hierarchically. For example, a list contains list columns,
and each list column contains a text item, which is the name of the inserted data item.
The hierarchy of objects is useful to remember when you apply formatting because formatting is
applied to the child objects of the object. For example, you can specify that all list column titles in
a list have red as the background color. The formatting is automatically applied to any new columns
you add to the list, because the formatting is applied to the list and is therefore applied to the objects
in the list. If you apply formatting to a specific object, it will override the same formatting specified
for the parent object.
Find Objects in a Report
You can quickly locate specific objects in a report by using Find.
Steps
1. From the Edit menu, click Find.
2. Click Find what and choose the type of object that you want to find.
3. In the Options box, specify the search criteria that you want.
For example, if you want to find the objects that reference a specific data item, you must specify
the query that contains the data item and the data item name.
4. Click Find Next.
The first object that meets the search criteria is selected in the report. Continue clicking Find Next
to show all other objects that meet the search criteria.
Note: In some cases, such as searching for a data item that is used to define a conditional style,
Report Studio cannot directly select the object in the report. Instead, Report Studio selects the object
that uses the object that you are searching for.
Set Options
Set the options you want when working in Report Studio.
View Options
Option
Description
Use Windows skin
Replaces the current appearance of the interface with the
display scheme specified by the Windows settings.
Show startup dialog
Shows the Welcome dialog box at startup.
Reuse Cognos Viewer window
Reuses the same Cognos Viewer window when you rerun
a report without first closing the window.
Professional Authoring User Guide 57
Chapter 2: Report Studio
Option
Description
Resize Cognos Viewer window
Maximizes the Cognos Viewer window when you run a
report.
Animate explorers
Animates the appearance of the Page Explorer, Query
Explorer, and Condition Explorer (p. 52).
Window startup size
Specifies the size of the Report Studio window at startup.
Edit Options
Option
Description
Wrap text in editors
Automatically wraps text in all editors where you can
define expressions.
Automatically populate values list
When building expressions in the expression editor,
automatically shows values when browsing the data of a
data item (p. 359).
Automatically validate expressions Automatically validates expressions, such as filters, created
in the expression editor (p. 357).
In-place edit
Enables the editing of text in place when double-clicking.
Allow drop replace in crosstab
When dropping an item from the Insertable Objects pane
over an existing item in a crosstab, replaces the original
item.
Double click insertion location
When working with dimensional data, specifies where the
child members are inserted when you double-click the
member data item.
Layout dimensions
Specifies the width and height of the area where you will
create reports.
Report Options
58 Report Studio
Option
Description
Alias member unique names
When working with a dimensional data source, creates
an alias when you add a member to the report or to an
expression (p. 360).
Chapter 2: Report Studio
Option
Description
Delete unreferenced query objects
Automatically deletes query objects linked to another
object. For example, if you delete a list, the query linked
to the list is deleted as well.
Delete unreferenced conditional
Automatically deletes conditional styles (p. 254) when the
last data item that refers to the conditional style is also
deleted.
styles
Always create extended data items Determines whether Report Studio creates extended data
items or expression-based data items.
for new reports
Expression-based data items allow you to view or edit
the expression by double-clicking the Expression property
for the item.
If you are working with a dimensional data source and
this option is not selected, the appropriate dimensional
data item is added when you insert items such as
members, levels, or calculated members. For example, if
you insert a level, a level set is created. This makes it
easier to work with dimensional data items because
Report Studio knows the data item type of the items that
are in the report.
Limit on inserted members
When working with a dimensional data source, limits
the number of child members that are inserted. For
example, you specify 3 for this option and in the toolbar
you specify the option to insert children when you drag
a member to a data container (p. 169). You then drag the
Camping Equipment member to the rows of a crosstab.
What you see as rows are the child members Cooking
Gear, Tents, and Sleeping Bags, and a row named Others
(Camping Equipment) for the remaining child members
of Camping Equipment.
Professional Authoring User Guide 59
Chapter 2: Report Studio
Option
Description
Aggregation mode
When working with a dimensional data source, specifies
the aggregation type you want Report Studio to use when
aggregating values in crosstabs and charts.
Within detail aggregates the visible details.
Within aggregate aggregates the visible aggregates at the
next lower level of detail.
Within set aggregates the member sets.
For more information about aggregating values in
crosstabs and charts, see "Aggregating Values in
Crosstabs and Charts" (p. 186).
Advanced Options
Option
Description
Use operating system clipboard
If Report Studio is running in Internet Explorer, uses the
Windows clipboard instead of the internal application
clipboard.
Tip: If Report Studio is running in Firefox, the internal
application clipboard is always used.
Allow local file access
Enables the opening and saving of reports on your computer
(p. 235).
Map feature display limit
When working with maps, specifies the maximum number
of features that can appear in a map.
Member display count limit (in
When working with dimensional data, specifies the
maximum number of members that can appear in the
source tree)
Insertable Objects pane when performing a search (p. 171).
Steps
1. From the Tools menu, click Options.
2. On the View, Edit, Report, and Advanced tabs, set the options you want.
3. Click OK.
60 Report Studio
Chapter 2: Report Studio
Web Browser Settings
Cognos 8 uses the default browser configurations provided by Microsoft, Netscape, and Firefox.
For all browsers, you must ensure that settings are enabled for cookies and Java scripts. Additional
required settings are specific to the browser.
Browser
Setting
Internet Explorer
Allow Cookies
Active Scripting
Allow META REFRESH
Run ActiveX controls and plug-ins
Script ActiveX controls marked safe for scripting
Binary and Script Behaviours
Allow programmatic clipboard access
Note: Report Studio uses the native Microsoft Internet Explorer XML support, which is a component
of the browser. ActiveX support must be enabled because Microsoft implements XML using ActiveX.
Cognos 8 does not provide or download ActiveX controls. Only the ActiveX controls that are
installed as part of Internet Explorer are enabled through this configuration.
For more information about browser configuration and cookies used by Cognos 8, see the Installation
and Configuration Guide.
Authoring Modes
To meet the needs of both regular report authors and financial report authors, Report Studio
provides distinct custom user interfaces that contain reporting features relevant to these roles.
Access to each authoring mode is determined by the permissions you have to secured functions and
features. For more information, see the Administration and Security Guide.
Professional Authoring Mode
The Professional authoring mode gives users access to the full range of Report Studio functionality.
In this mode, you can create any report type, including charts, maps, lists, and repeaters, using any
data source (relational or multi-dimensional). It contains a superset of the features available in the
Express authoring mode. However, you cannot view live data.
Express Authoring Mode
The Express authoring mode provides a simplified and focused Report Studio interface. It is designed
for non-technical users to create traditional financial and management statement reports. It only
allows access to dimensionally-modeled data and uses a member-oriented data tree.
This authoring mode allows you to see live data and supports only crosstab reports. It contains a
subset of the features available in the Professional authoring mode.
Professional Authoring User Guide 61
Chapter 2: Report Studio
When you are in the Express authoring mode, if you open a report that was authored in the
Professional authoring mode, you can see but cannot modify objects that can be inserted only in
the Professional authoring mode, such as charts, maps, and lists.
Change Authoring Modes
If you have access to both the Professional and Express authoring modes, you can switch between
the two from within Report Studio.
You may want to start authoring your report in the Express authoring mode to see live data and
easily create your report layout. Then, you can switch to the Professional authoring mode to add
more information, such as charts and multiple pages.
Step
●
From the View menu, click Authoring Mode and select the one you want.
Creating a Report
When you create a report, you are actually creating a report specification. The report specification
defines the queries and prompts that are used to retrieve data, as well as the layouts and styles used
to present the data. For simplicity, the report specification is named the report.
Before creating a report, ensure that you have the planning information (p. 49) you need.
Creating a new report involves
❑
specifying the package
❑
choosing a report template
❑
adding data items
❑
saving the report
❑
running the report
You can then format the report (p. 133) and manipulate the data that will appear in the report
(p. 167). For information about other tasks that are specific to a report type, see "Types of
Reports" (p. 79).
Specify the Package
Specify the package that will provide items for the report.
The packages that you use to generate reports are based on models that are created in the modeling
tool, Framework Manager. A model is a set of related objects, such as query subjects, dimensions,
filters, and calculations. When you open a package in Cognos 8, these model objects are visible in
the left frame.
62 Report Studio
Chapter 2: Report Studio
The package must be previously created and published to the Cognos Connection portal. For more
information, see the Framework Manager User Guide.
Steps
1. In the Cognos Connection Welcome page, click the Launch link.
From the drop-down list, click Report Studio.
2. In the Select a package dialog box, click the package you want to use.
3. In the Welcome dialog box, choose whether to open a new or existing report or template:
●
To create a new report or template, click Create a new report or template and choose a
report template.
Tip: You can specify a language other than the default language for your package by clicking
on the ellipsis (...) button to the right of the Package field, clicking the Language ellipsis
button in the Report Package dialog box, highlighting the desired language, and then
clicking OK. As stated on the language selection dialog, items such as separators and
decimals may need to be manually updated for language-specific syntax rules as a result
of your selection.
●
To open an existing report or template, click Open an existing report or template and select
a report.
Objects from the selected package, such as data items, appear on the Source tab of the Insertable
Objects pane.
Tip: You can later change packages (p. 243).
Refresh the Package
If the package that a report is using has changed, refresh it to ensure that you are working with the
latest version.
Steps
1. In the Insertable Objects pane, click the Source tab
.
2. Right-click its background and click Refresh.
Tip: You can also close and reopen the report to upgrade it to the latest version of the package.
Choose a Report Template
When creating a new report, choose a report template to get you started quickly. You can select a
predefined template that is formatted as a particular report type (p. 79), or you can open an existing
report as a template.
Steps
1. From the File menu, click New
.
Professional Authoring User Guide 63
Chapter 2: Report Studio
2. If you want to change the package, click the ellipsis (...) button and click a different package.
3. Choose a report template:
●
To create a report using one of Report Studio’s predefined templates, double-click the
template you want.
Tip: Double-click Report Template to create a report template that can be applied to reports
created in Query Studio or Analysis Studio.
●
To create a report using a previously created template, double-click Existing, locate the
template, and click Open.
Tip: Click the Type box and then click Templates to see only existing templates.
●
To open an existing report as a template, double-click Existing, locate the report, and click
Open. You are actually opening a copy of the report, and the original report remains
unchanged.
The report template appears in the report page. For more information about templates, see "Creating
Your Own Report Templates" (p. 74).
Add Data to a Report
Select the data items that you want to appear in the report.
If you frequently use items from different query subjects or dimensions in the same reports, ask
your modeler to organize these items into a folder or model query subject and then to republish the
relevant package. For example, if you use the product code item in sales reports, the modeler can
create a folder that contains the product code item and the sales items you need.
Data Source Icons
Each object in the data source has a representative icon. You can insert all of the following objects
in a report, except for packages and dimensions.
Icon
Object
Package, which contains the objects you can insert in a report.
Query subject, which represents a table in the database.
In relational data sources, query item, which represents a column of qualitative data
in the database, such as product name or country.
In dimensional data sources, level attribute, which represents a property of a level.
A member is a unique item within a hierarchy. For example, Camping Equipment
and 4 Man tent are members of the Products Hierarchy.
64 Report Studio
Chapter 2: Report Studio
Icon
Object
Dimension, which represents a broad grouping of descriptive data about a major
aspect of a business, such as products, dates, or markets.
Hierarchy, which represents a collection of dimensional members organized into a
tree structure.
Level, which is a set of members that have common attributes. For example, a
geographical dimension might contain levels for country, region, and city.
Multiple levels can exist within a level hierarchy, beginning with the root level. The
root level is the parent and rollup of all members in the first level. It is used to obtain
a rollup of all values across the hierarchy and to provide a convenient point to start
drilling.
For example, a Years level hierarchy may contain the following levels:
●
Root level Years
●
First level Year
●
Second level Quarter
●
Third level Month
Measure or fact, a query item that represents a column of quantitative data in the
database, such as revenue or quantity.
Measures folder, which contains hierarchical measures.
Model filter.
A folder is used to organize data items. You cannot import a folder into your report.
Step
●
In the Insertable Objects pane, on the Source tab
you want it to appear.
, drag each data item to the location where
A flashing black bar indicates where you can drop an item. Items inserted in the report appear
on the Data Items tab
.
Tips
●
For more information about a data item, right-click the item and click Properties. For example,
when working with relational data sources, the Usage property identifies the intended use for
the data represented by the data item.
Professional Authoring User Guide 65
Chapter 2: Report Studio
●
Other ways to select data items are to double-click each item, or right-click each item and click
Insert.
●
If you want to remove a data item from the report, select it and click the delete button
. To
remove the data item from the report but keep it on the Data Items tab, click the cut button
instead.
Customize Your Source Tree
When using dimensional data, you can customize how you see data in the source tree. You can
select a metadata view with dimensions, hierarchies, levels, an optional members folder, and member
properties.
Or you can select a members-oriented tree view, such as the one in Analysis Studio. This view allows
you to add only members in your report.
Steps
1. In the Insertable Objects pane, click the Source tab
.
2. Right-click anywhere in the pane and click Package Tree Settings.
3. Select the options that you want and click OK.
Save a Report
Save your report to preserve the modifications you made.
Reports are saved to the Cognos 8 server. You can also save your report on your computer (p. 235).
Steps
1. From the File menu, click Save
name.
, or click Save As to save a copy of the report under a different
2. If you are saving the report for the first time, specify where you want to save the report and
type a file name.
For information about setting up folders in Cognos Connection for your reports, see the Cognos
Connection User Guide.
3. Click Save.
Run a Report
Run your report to see the data that is retrieved. Save time by validating it first to check for errors.
You can also run a report or a group of reports in Cognos Connection. Furthermore, you can save
report outputs to a file system. For more information, see the Administration and Security Guide.
You can specify not to render a report page if it does not contain any data (p. 70).
66 Report Studio
Chapter 2: Report Studio
If you run a report that uses functions or features not supported by the data source, an error message
appears. We recommend that you periodically test your reports while you author them in Report
Studio to ensure that you do not encounter multiple error messages when you run the report.
Steps
1. Open the report that you want.
2. If you want to clear parameters values stored on the Cognos 8 server, from the File menu, click
Clear Parameter Values.
Parameter values stored by the Cognos 8 server include signon, validation, and prompt
information. For example, if you define two data source connections in Cognos Connection
that point to the same data source, you will be prompted to choose one when you run a report.
This information is stored so that you will not be prompted each time you run the report.
3. From the Tools menu, click Validate Report
.
A message box appears indicating whether any errors were found in the report.
4. If you require more detail from the validation process, revalidate the report by clicking Validate
with Options, and do the following:
●
Click one of the following validation levels.
Validation level
Description
Error
Retrieves all errors returned from the query.
Warning
Retrieves all errors and warnings returned from the query.
Key Transformation
In addition to errors and warnings, retrieves informational messages
describing important transformation steps from the report
specification to the native query sent to the data source.
These messages can be helpful to understand the cause of errors
and warnings returned from the query.
Information
●
Retrieves errors, warnings, key transformations, and other
information related to query planning and execution.
Select the Interactive Data check box to specify that no query optimization is to be used.
The Interactive Data check box controls how queries will be processed during validation.
Clear the Interactive Data check box to set the Execution Optimization property to All
Rows.
Tip: For more information about the Execution Optimization property, see Execution
Optimization in "Report Studio Object and Property Reference" (p. 523).
A message box appears indicating whether any errors were found in the report.
Professional Authoring User Guide 67
Chapter 2: Report Studio
5. If you encounter validation errors and want Report Studio to identify incorrect objects in your
report, from the Tools menu, click Auto Correct.
Report Studio provides a list of such objects, each of which you can then remove to successfully
run your report.
6. If you want to view only the tabular data, from the Run menu, click View Tabular Data
.
If the report contains multiple queries, you must first click an object, such as a list or crosstab,
that uses the query for which you want to view the tabular data.
Use this command to ensure that the right results appear. For example, you create a calculation
(p. 189) and you want to ensure it is giving you the results you want.
Tip: You can also view tabular data in Query Explorer (p. 213), which is useful when you are
building queries.
7. If you want to set run options, from the Run menu, click Run Options.
The default value is the value of the selected corresponding run option in Cognos Connection.
The run options you set apply only to the current session. When you close Report Studio, the
options return to the default settings.
8. Change any values you want for the current session and click OK.
Option
Notes
Format
None.
Paper size
Specify only if the output format is PDF.
Paper orientation
Specify only if the output format is PDF.
Data mode
Specify how much data is returned. All Data returns all data.
Limited Data limits the amount of data returned based on design
mode filters defined in the package. No Data returns artificial data
instead of actual data from the data source.
For more information about design mode filters, see the Framework
Manager User Guide.
Language
68 Report Studio
The content language sets the preferred language for the data,
Cognos Viewer, dates, and so on.
Chapter 2: Report Studio
Option
Notes
Rows per page
Specifies the number of rows to appear on each page.
A Rows Per Page property exists in the Properties pane for lists
and crosstabs. If you specify a value for this property, it overrides
the same-named run option. This property applies to both HTML
and PDF outputs. For more information about this property, see
"Controlling the Rows Per Page for Multiple Containers in HTML
and PDF" (p. 70).
Prompt
Select to be prompted (p. 199) for each prompt defined, unless the
prompt is defined in a report page.
If you clear the check box, you are prompted only if the report
cannot run without user intervention. For example, if a report has
a single parameterized filter that is optional, you are not prompted
when you run the report.
9. From the Run
want.
menu, click one of the options to produce the report in the format you
You can produce a report in HTML, PDF, CSV, various Excel formats, and XML. You cannot
produce a report in CSV or XML format if you have more than one query defined in the report,
unless the additional queries are used for prompts.
The report runs in Cognos Viewer. Once the report has finished running, you can run the report
again in the same format or in a different format. If you run the report again in CSV or XLS format,
the report will appear in a new browser window.
The options available in Cognos Viewer depend on the capabilities set by the administrator for
each user. For more information, see the Administration and Security Guide.
Running a Report Against a Dimensional Data Source
You can cancel a report that is running against Microsoft SQL Server Analysis Services only during
the initial portion of its execution. After this time, the report runs to completion.
The same behavior applies to SAP BW data sources.
In Framework Manager, you can also control the number of levels within a hierarchy from which
members, or values, are extracted from the hierarchy to populate a tree prompt.
For SAP BW, you can reduce the number of hierarchy levels to limit the number of nodes by setting
the SAP BW variable property trimHierarchyLevels to 1. This removes the lowest level from the
hierarchy prior to creating the list of nodes.
Professional Authoring User Guide 69
Chapter 2: Report Studio
Units of Measure Notation
When running a report against an SAP BW data source, units of measure are included in the same
column as the data values, separated by one space. For example, Celsius and Fahrenheit notations
are appended to the end of the value.
If you see an asterisk character (*), one of the following was detected:
●
an unknown currency
●
a value of unknown or questionable unit of measure, such as a mixed currency calculation or
rollup
Mixed currency values occur when you calculate values with different currencies.
This behavior occurs when you are using a Cognos cube as a data source.
This behavior also occurs for SAP BW data sources.
Unsupported SAP Variable Properties
Some SAP variable properties are not supported.
Exclusionary ranges appear as an inclusionary prompt.
Mandatory not initial appear as a mandatory prompt.
When using BEx to define variables in your SAP data source, avoid using exclusionary ranges and
the mandatory not initial property.
Specify Not to Render a Page If It Does not Contain Data
You can specify not to render a report page if the page does not contain any data when the report
is run.
Steps
1. In the report page, click a data container.
2. In the Properties pane, click the select ancestor button
and click the data container type.
For example, if the data container is a list, click List.
3. Set the Render Page when Empty property to No.
4. Repeat steps 1 to 3 for all other data containers in the page as well as any table of contents
objects (p. 143).
When you run the report, if no data is produced in all data containers and table of contents objects
in a page, the page is not rendered. The page is not rendered even if the page contains other objects,
such as text items or images.
Controlling the Rows Per Page for Multiple Containers in HTML and PDF
If you have more than one data container in a report, such as a list and a crosstab, you can control
how the report is rendered in HTML and PDF by setting the Rows Per Page property for each
container.
70 Report Studio
Chapter 2: Report Studio
For HTML output, the report property option Page break by data container for interactive
HTML (p. 164) controls whether the default number of rows is rendered for each data container
on each page.
Cognos 8 uses the following rules when rendering reports in HTML and PDF:
●
If the Rows Per Page property is not set for any of the data containers, 20 rows per page are
rendered in HTML and each page is completely filled in PDF. The first data container is rendered
until there is no more data, followed by the next container, and so on.
Tip: The number of rows that appear on a PDF page depends on the font size set in the report.
●
If the Rows Per Page property is set for each data container, the specified numbers of rows are
rendered in HTML and PDF on each page until there is no more data.
●
If the property is set for only some of the containers, the specified numbers of rows are rendered
in HTML and PDF on each page until there is no more data. For the remaining containers, 20
rows per page are rendered on each page in HTML and each page is completely filled in PDF.
For example, you have two lists, List1 and List2. You set the Rows Per Page property to 5 for
List1. When you run the report in HTML, the first page contains the first 5 rows from List1
followed by the first 15 rows of List2.
●
If no data is returned for a data container, an empty container is rendered.
Producing a Report in CSV Format
Cognos 8 can produce reports in CSV format so you can open them in other applications, such as
Microsoft Excel. Reports saved in CSV format
●
are designed to support Unicode data across many client operating systems
●
are UTF-16 Little Endian data encoded
●
include a BOM (Byte Order Mark) at the beginning of the file
●
are tab-delimited
●
do not enclose strings in quotation marks
●
use a new line character to delimit rows
You can open reports saved in CSV format using Microsoft Excel, Microsoft Windows Wordpad,
and Star Office. By default, reports produced in CSV format will appear in the application associated
with the .csv file type.
You cannot produce the following in CSV format:
●
maps
●
charts that do not have at least one category or series
●
reports that have more than one query defined in the report, unless the additional queries are
used for prompts.
Professional Authoring User Guide 71
Chapter 2: Report Studio
In Cognos Connection, you can configure the CSV output to suit your environment. For example,
you can specify the character used to delimit fields. For more information, see the Administration
and Security Guide.
Producing a Report in Excel Format
Cognos 8 can produce reports in Excel format. Three options are available:
●
Excel 2000 Single Sheet will produce reports on one sheet that you can view in Microsoft Excel
versions earlier than 2002.
●
Excel 2002 will produce reports that you can view in Microsoft Excel versions earlier than
2007.
●
Excel 2007 will produce reports that you can view in Microsoft Excel version 2007.
The Excel 2000 format can be viewed with versions of Excel 2000 and later. It supports up to
65,536 rows and multiple sheets. The Excel 2000 format is only available in Cognos 8 when Cognos
Application Firewall validation is disabled.
Excel 2000 single sheet format offers improved security. Excel 2000 may have cookies in the URLs
to spreadsheets, which could be used to illegally impersonate a user. Excel 2000 single sheet format
does not use outgoing URLs. However, there is a limit of 65,536 rows, and page breaks for
multiple-author pages are ignored.
Excel 2002 format and Excel 2000 single sheet format also offer the following benefits:
●
Both work with SSL protocol.
●
Both work with a single signon.
Secure reports can be accessed without subsequent signons because the system automatically
identifies users and provides security information.
●
Both work with Netscape 7.01.
●
Spreadsheets are contained in a single file for reliable spreadsheet navigation.
The Cognos 8 full date format does not always appear correctly in Microsoft Excel 2000 if it is on
a system with a regional setting other than English. This does not occur with Microsoft Excel 2002
or 2003 versions. To fix this, reapply the proper format in Excel.
Excel 2007 format renders report output in native Excel XML format, also known as XLSX, that
provides a fast way to deliver native Excel spreadsheets to Microsoft Excel XP, Microsoft Excel
2003, and Microsoft Excel 2007. Users of Microsoft Excel XP and Microsoft Excel 2003 must
install the Microsoft Office Compatibility Pack, which provides file open and save capabilities for
the new format. The output is similar to other Excel formats, with the following exceptions:
●
Charts are rendered as static images.
●
Row height can change in the rendered report to achieve greater fidelity.
Limitations exist when producing reports in XLS format. For more information, see "Producing
Reports in Microsoft Excel Format" (p. 515).
72 Report Studio
Chapter 2: Report Studio
Producing a Report in XML Format
XML report outputs save the report data in a format that conforms to an internal schema, xmldata.
xsd. You can find this schema file in c8_location/bin.
This format consists of a dataset element, which contains a metadata element and a data element.
The metadata element contains the data item information in item elements. The data element
contains all the row and value elements.
You can create models from reports and other data that conform to the xmldata.xsd schema. This
is useful if you want to use a report as a data source for another report, or if you use a database
that cannot be read by Framework Manager. In this case, export the data from the data source to
an XML file, in conformance with the xmldata schema, and then open the XML file in Framework
Manager.
For more information, see the Framework Manager User Guide.
You cannot produce the following in XML format:
●
maps
●
charts that do not have at least one category or series
●
reports that have more than one query defined in the report, unless the additional queries are
used for prompts.
Set PDF Page Options
Set PDF page options to control how report pages appear in PDF. You can set PDF page options
for individual report pages or for all report pages in a layout (p. 264).
You can also set PDF page options in Cognos Connection. For more information, see the Cognos
Connection User Guide.
Steps
1. To set PDF page options for all report pages in a layout, do the following:,
●
From the File menu, click PDF Page Setup and set the page options that you want.
●
Click OK.
2. To set PDF page options for an individual page, do the following:
●
Pause the pointer over the page explorer button and click the page that you want.
●
In the work area, click anywhere on the page.
●
In the Properties pane, click the select ancestor button
●
Double-click the PDF Page Setup property and set the page options that you want.
●
Click OK.
and click Page.
Professional Authoring User Guide 73
Chapter 2: Report Studio
Creating Your Own Report Templates
A report template is a pattern you use to build reports. Create your own report templates when
you frequently produce the same type of report. A template can include the following objects:
●
HTML items
●
hyperlinks
●
page numbers
●
images
●
tables
●
text items
●
blocks
●
layout calculations
●
date
●
time
For more information about these objects, see "Formatting a Report" (p. 133).
To create a report template, you can
●
convert a report to a template
●
create a new template
For more information about how to create a report template, see the Report Studio Tour. In addition,
you can use sample templates provided with Report Studio.
Tip: You can add your own report templates to the New dialog box. For more information, see
the Administration and Security Guide.
Convert a Report to a Template
Convert a new or existing report to a template so it can be reused.
Steps
1. Create a new report or open an existing report.
2. Add the objects you want to the work area.
3. From the File menu, click Convert To Template.
Any query-related information in the original report, such as data items, calculations, and
filters, is removed from the template.
4. From the File menu, click Save As to save the template as a new file and keep the original report
intact.
74 Report Studio
Chapter 2: Report Studio
Create a New Template
Create a new template to provide Query Studio and Analysis Studio users with a layout that they
can use to create reports or apply to existing reports. You can also use the template in Query Studio
to define a layout for prompt pages.
Steps
1. From the File menu, click New.
2. Click Query Studio Template and click OK.
3. Pause the pointer over the page explorer button
you want to format.
and click the report page or prompt page
Tip: To create a new report page or prompt page, click the Report Pages or Prompt Pages
folder.
4. In the Insertable Objects pane, click the Toolbox tab
.
5. Add the objects you want to the work area.
If you add objects that are not supported by Query Studio, the objects will be ignored when
you apply the template.
6. Save the template.
Techniques for Creating Accessible Reports
Creating accessible reports ensures access of information to all users, with all levels of ability.
For example, blind users may use screen reading technology to access the information in a report.
The following are some design considerations for creating accessible reports:
●
Avoid using visual cues, such as text bolding or color, to convey important information.
●
Avoid using pictures and OLE Objects in PDF documents, as these items are tagged as artifacts
and ignored by the screen reader.
●
Avoid using conditional formatting to convey important information.
●
Because chart types are rendered as images, which the screen reader ignores, ensure that there
is a corresponding table with the same information.
●
Deliver reports through HTML, as it is the most supported output format for most screen
readers.
●
Always ensure there is a title on the report.
●
Gain an understanding for screen reading technology.
●
Avoid spelling and grammar errors, as they cause the screen reading software to misinterpret
the information.
Professional Authoring User Guide 75
Chapter 2: Report Studio
●
Although using prompts is fine, such as check boxes, radio buttons, combo boxes, and
multi-select boxes, avoid using features like calendar boxes and up and down selections on
time controls.
●
When choosing to use embedded Web applications or drill-through paths, ensure the target
application is also accessible.
●
Avoid using large, complex list or crosstab reports.
Displaying the information in multiple simple lists or crosstab reports is more manageable for
users of Assistive Technology.
Techniques for Creating Reports for Cognos 8 Go! Office
Cognos 8 Go! Office provides an integrated environment for Cognos products and Microsoft Office.
You can use Cognos 8 Go! Office to select pieces of reports to embed in Microsoft Excel workbooks,
Microsoft Word documents, or Microsoft PowerPoint presentations, including data, metadata,
headers, footers, and charts. You can use predefined reports or you can create new content using
PowerPlay Web, Query Studio, or Report Studio.
Note that to access PowerPlay content, your administrator must configure PowerPlay to work with
Cognos 8. PowerPlay content that is published only to Upfront is not available to Cognos 8 Go!
Office.
Because Cognos 8 Go! Office cannot fully convert highly formatted reports into Excel or other
Microsoft document output types, you may not get the results that you want.
To create effective reports for Cognos 8 Go! Office, follow these recommendations:
●
Create content to meet specific Microsoft Office integration needs.
For example, in Cognos 8, many options are available to format data. Use less formatting to
make data more accessible to Office applications.
●
Organize reports.
You can publish workbooks to Cognos Connection and organize them with your reports in
Public Folders or My Folders. For more information, see the Cognos Connection User Guide.
By organizing your content, you can quickly retrieve the information that you want.
Tip: Workbooks, documents, and presentations that are enabled for Cognos 8 Go! Office are
identified by their own unique icons, helping you to distinguish them from other types of files.
●
Optimize report templates for Microsoft Office.
If you rely on IT personnel or other report authors to create content, request report templates
that are optimized for your Microsoft Office integration needs. You may want to request only
the data elements or queries that you need and request minimal formatting so that you can
more easily use Microsoft Office formatting capabilities with the Cognos content. For example,
reports authored in Report Studio can contain list objects embedded within list objects with
specific formatting applied. When converted to the tabular representation available in Excel,
these reports may not be rendered in the same way in which they appear in Cognos 8.
76 Report Studio
Chapter 2: Report Studio
●
Format elements in the Office application.
Instead of formatting objects in Cognos 8, add the formatting that you want in the Office
application. By applying less formatting in Cognos 8, more data can be imported into the desired
locations.
●
Label report elements using descriptive names.
This practice makes them more easier to find after you import them. Examples of report elements
include lists, crosstabs, and charts.
●
Do not nest report objects.
If you nested report objects, some objects may not appear in the correct location, or they may
not appear at all. In addition, nesting report objects may cause the following error message to
appear:
RDS-ERR-1000 Report Data Service could not process from the content provider.
For example, this error occurs if a repeater or repeater table is inside a block or table. It also
appears layout objects, such as lists, crosstabs, and charts, are in a conditional block that is
inside another block or table.
●
Keep table sizes small.
For example, because of the size of slides, the maximum number of rows and columns that you
can have in PowerPoint tables is 25. Although Word and Excel permit larger tables, it takes
more time to download and render them.
●
Use images with transparent backgrounds.
The background will show through the image in the Office application, making the image look
like part of the presentation. If you want, you can then supply your own background color.
●
If you have an image in a list, specify its height and width.
This practice ensures that the image appears in the correct size in the Office application.
●
Remember that graphs and charts are imported as images.
Images in Cognos 8 have image maps associated with them to enable tooltips and hotspots.
Cognos 8 Go! Office cannot import tooltips and hotspots into Office applications.
●
Consider the additional limitations that exist when producing reports in Excel format (p. 515).
Managing Your Reports
After you create one or more reports, you can manage them for yourself and others. You can
perform the following tasks in Cognos Connection:
●
Schedule a report or a group of reports to run at a specific time.
●
Distribute reports to other users.
●
Print a report.
Professional Authoring User Guide 77
Chapter 2: Report Studio
●
Select the language used when a report is run.
●
Set prompt values.
●
Maintain the history of a report.
●
Maintain different versions of a report.
●
Create report views.
For information about how to perform these tasks, see the Cognos Connection User Guide.
The Cognos 8 SDK
When you create a report in Report Studio, you are creating a report specification. A report
specification is an XML file that you can view (Tools menu, Show Specification
). In addition,
you can view the specification for a selected object with the Show Specification (Selection) menu
option.
Tip: When you are viewing the report specification in Report Studio, you cannot modify or copy
parts of it.
Instead of using Report Studio, you can programmatically create or modify reports by using an
editing tool to work with report specifications. You then use the Cognos 8 software development
kit (SDK) to implement the reports in your Cognos 8 environment. This is useful if, for example,
you must make the same modification in many reports. Rather than opening each report in Report
Studio and making the change, you can automate the process using the SDK, thereby saving you
time. For more information about the Cognos 8 SDK, contact your local Cognos sales office.
Tip: You can also modify the XML code in a report specification by saving the report specification
on your computer (p. 235).
78 Report Studio
Chapter 3: Types of Reports
You use different report types to look at data in different ways or to answer different business
questions. For example, you create a list report to show your entire customer base, but you create
a crosstab report to show which sales representative has the highest sales for each product line.
You can create a chart to present data graphically, and use a repeater to create mailing labels.
In Report Studio, you can create the following types of reports:
●
list
●
crosstab
●
chart
●
map
●
repeater
You can also combine one or more of these in a single report.
List Reports
Use list reports to show detailed information from your database, such as product lists and customer
lists.
A list report is a report that shows data in rows and columns. Each column shows all the values
for a data item in the database or a calculation based on data items in the database.
Professional Authoring User Guide 79
Chapter 3: Types of Reports
For information about how to create a list report, see the Report Studio Tour.
Group Data
Group data items in a list report to remove duplicate values. For example, you have a report that
shows products purchased. For each product, the product type is also shown. You group the Product
type column to show only one instance of each product type in the list.
You can also group data items in repeaters (p. 130) and in page sets (p. 152).
In addition to grouping, you can specify the sort order of data items. In lists, you can sort data
items within groups as well as ungrouped items. In crosstabs, you can sort row and column items.
For more information, see "Perform Advanced Sorting" (p. 179).
If you are querying a dimensional data source, you can group or sort in the order of the existing
hierarchy only. If you change the order, an error such as the following occurs.
OP-ERR-0199: The query is not supported. The dimensions on the edge are inconsistent. The
dataItems from dimension="[Locations]" must be adjacent.
You can omit columns from the grouping. For example, if a level hierarchy contains the levels
Country, State, and City, and another level hierarchy contains the level Product:
●
Country, State, City is valid.
●
Country, Product, and State is not valid because a level from another level hierarchy was inserted
between two levels from another level hierarchy.
●
Country, City, and Product is valid even though State is omitted.
●
Country, Country code is valid, where Country code is a member property of Country.
To override the hierarchical order that the data source specifies, you can override the dimension
information of the query. For more information, see "Add Dimension Information to a
Query" (p. 223).
We recommend that you do not use member properties of a dimension to group data. Grouping
by using member properties may give unexpected results, such as duplicates.
Steps
1. Click the column you want to group on.
You can click either the column heading or one of the column cells.
Tip: To perform multiple groupings at once, use Ctrl+click or Shift+click.
2. From the Structure menu, click Group/Ungroup.
A symbol appears indicating that the column is grouped. You can control when its values appear
by setting the group span, and the column appears in the list of headers and footers that you can
add to the report (p. 135).
Note: Grouping all columns in a list is equivalent to creating a single-edge crosstab (p. 87).
80 Report Studio
Chapter 3: Types of Reports
Perform Advanced Grouping
You can perform more advanced groupings in a list to get the results you want. For example, you
can
●
view the entire grouping structure and make changes to the grouping order
●
group a data item that appears in a query but not in the layout
●
specify a list of properties (p. 197) for a group
You can also perform advanced sorting (p. 179).
Steps
1. Click a column in the list.
2. Click the select ancestor button in the title bar of the Properties pane and click List.
3. In the Properties pane, double-click the Grouping & Sorting property.
4. If you want to change the grouping order, in the Groups pane, click the grouped item that you
want in the Groups folder and drag to the location that you want in the grouping hierarchy.
5. If you want to create a new grouping, in the Data Items pane, click the data item that you want
and drag it to the Groups folder in the Groups pane.
6. If you want to specify a list of properties for a group, do the following:
●
Click the group that you want.
Tip: Click Overall to specify a list of properties for the overall group. The overall group is
the grouping of all data into one group. You can specify a list of properties for the overall
group to add overall totals to the list.
●
Click the properties button
.
●
Select the appropriate check boxes.
●
Click OK.
7. Click OK.
Set the Group Span for a Column
When columns are grouped, you can choose how often to show column names by changing the
group spanning. For example, when country and city are both grouped, you can choose to show
the country name each time
●
the country changes, by spanning Country by Country
●
the city changes, by spanning Country by City
●
there is a new record, by specifying no spanning
Professional Authoring User Guide 81
Chapter 3: Types of Reports
Spanning one grouped column by another column is helpful if the second column contains many
items.
Steps
1. Click the column for which you want to set the group span.
2. In the Properties pane, click the Group Span property and click the column you want to span.
Example - Remove Identical Values in a List
You are a report author at The Great Outdoors Company, which sells sporting equipment. You
are requested to create a report that lists all product orders, organized by order number. To make
the report easy to read, you group the Order number column so that only one instance of each
order number appears. However, because each order contains different products, the same order
date appears for each product. You decide to show the order date only when the order number
changes.
Steps
1. In the Cognos Connection Welcome page, click the Public Folders link.
2. Click the GO Data Warehouse (query) link, click the Launch link in the upper right corner of
the page, and then click Report Studio.
3. In the Welcome dialog box, click Create a new report or template.
4. In the New dialog box, click List and click OK.
5. In the Insertable Objects pane, on the Source tab
, expand Sales and Marketing (query) and
Sales (query).
6. Expand Sales order and add Order number by double-clicking it.
7. Expand Time dimension and add Date by double-clicking it.
8. Expand Product and add Product name by double-clicking it.
9. Expand Sales fact. Add Quantity and Revenue by double-clicking them.
10. Group the Order number column.
11. Click the Order date column.
12. In the Properties pane, click the Group Span property and then click Order number.
When you run the report, the first row of the Order date column appears for each Order number
row.
82 Report Studio
Chapter 3: Types of Reports
Example - Repeat a Column Value in a List
You are a report author at The Great Outdoors Company, which sells sporting equipment. You
are requested to create a report that lists all products sold by the company, organized by the product
line and product type. To make the report easier to read, you group the Product line and Product
type columns so that only one instance of each column appears. However, because some product
lines contain many different product types and products, you decide to show the product line for
each product type.
Steps
1. In the Cognos Connection Welcome page, click the Public Folders link.
2. Click the GO Data Warehouse (query) link, click the Launch link in the upper right corner of
the page, and then click Report Studio.
3. In the Welcome dialog box, click Create a new report or template.
4. In the New dialog box, click List and click OK.
5. In the Insertable Objects pane, on the Source tab
, expand Sales and Marketing (query).
6. Expand Sales (query) and Product. Add the following data items by double-clicking them:
●
Product line
●
Product type
●
Product name
7. Expand Sales fact and add Product cost by double-clicking it.
8. Group the Product line and Product type columns.
9. Click the Product line column.
10. In the Properties pane, click the Group Span property and click Product type.
Professional Authoring User Guide 83
Chapter 3: Types of Reports
11. Click any part of the list and then click the select ancestor button
in the title bar of the
Properties pane.
12. Click List.
13. In the Properties pane, double-click the Font property.
14. In the Size box, click 8pt and click OK.
When you run the report, the product line appears whenever the product type changes.
Format Lists
Format lists to give them the appearance you want. You can specify formatting for individual
column titles or bodies or for all columns in a list. When you specify formatting for all columns in
a list, the formatting is automatically applied to new columns you subsequently add.
You can also quickly format lists by applying table styles (p. 147).
Steps
1. To format an individual column, do the following:
●
Click the column title or column body.
To format the text in the column title or the data in the column body, click the unlock
button
in the toolbar and then click the title or body.
To format the whole column, click the select ancestor button
in the title bar of the
Properties pane and click List Column.
●
In the Properties pane, click the property you want and specify a value.
For example, to specify a background color, click Background Color and choose the color
you want to use.
2. To format all columns, do the following:
●
84 Report Studio
Click a column in the list.
Chapter 3: Types of Reports
●
To format list column bodies, click the select ancestor button in the title bar of the Properties
pane and click List Columns Body Style.
●
To format list column titles, click the select ancestor button in the title bar of the Properties
pane and click List Columns Title Style.
●
To format entire columns, click the select ancestor button in the title bar of the Properties
pane and click List Columns.
●
To format the entire list, click the select ancestor button in the title bar of the Properties
pane and click List.
●
In the Properties pane, click the property you want and specify a value.
For example, to specify a background color, click Background Color and choose the color you
want to use.
Formatting for specific columns overrides formatting for entire columns. For example, you specify
red as the background color for a specific column body and green as the background color for all
columns. When you run the report, the specific column body is red and the remaining columns in
the list are green. New columns added to the list will have green as their background color.
For more information about formatting reports, see "Formatting a Report" (p. 133).
Crosstab Reports
Use crosstab reports to show information in a more compact form than in a grouped list. For
example, create a crosstab report to show total sales by product line generated by each sales
representative.
Like list reports, crosstab reports are reports that show data in rows and columns. However, the
values at the intersection points of rows and columns show summarized information rather than
detailed information.
Professional Authoring User Guide 85
Chapter 3: Types of Reports
For information about how to create a crosstab report, see the Report Studio Tour.
Crosstab Nodes and Crosstab Node Members
When you add data items to crosstabs, you create crosstab nodes and crosstab node members.
These objects allow you to easily create crosstabs, using drag-and-drop operations.
Crosstabs are dimensional objects that have row edges and column edges. Each edge is composed
of a set of crosstab nodes. Each crosstab node contains the following:
●
One or more crosstab node members.
●
Zero or one nested crosstab node, which contains one or more crosstab node members or nested
crosstab nodes.
Each crosstab node member refers to a data item that contains an expression that defines the
members that appear in the crosstab.
The following crosstab contains four crosstab nodes.
(4)
(1)
(2)
(3)
Crosstab node 1 contains a single node member for the total. This node refers to the data item
Total(Product line).
Crosstab node 2 contains a crosstab node member that refers to the data item Product line. This
member has a nested crosstab node containing a crosstab node member that refers to the data item
Product type.
Crosstab node 3 contains a single node member for the average. This node refers to the data item
Average(Product line).
Crosstab node 4 contains a crosstab node member that refers to the data item Order year. This
member has two nested crosstab nodes. The first node contains a crosstab node member that refers
to the data item Order month. The second node contains a crosstab node member for the total.
This node refers to the data item Total(Order month).
Tip: Nodes are also created when you add data items to charts.
Moving Crosstab Nodes
Crosstab nodes can be placed anywhere in the crosstab. For example, in the previous diagram, you
can drag Order month under Average(Product line) to create a row edge.
To move nested items from one edge to another, ensure that you select the crosstab node and not
the crosstab node member. For example, in the previous diagram, you want to move Product line
and Product type to the column edge. To do this, click Product line, and in the Properties pane,
86 Report Studio
Chapter 3: Types of Reports
click the select ancestor button
are selected.
, and click Crosstab Node. Both Product line and Product type
Crosstab Node Creation Option
In the Structure menu, the Create Crosstab Nodes option affects the drag-and-drop behavior in
crosstabs. When the option is turned on, and you add a data item to a crosstab, the item is created
as a crosstab node. If the option is turned off, the item is created as a crosstab node member to an
existing crosstab node.
For example, in the previous diagram, if the option is turned on and you drag Country from the
Insertable Objects pane beneath Product line, Country becomes a new peer node to Product line.
If the option is turned off, Country becomes a new peer node to Product line and has Product type
as a nested crosstab node. This happens because instead of adding a new node, you are adding a
new member to the existing node that already contains Product line.
Tip: To create discontinuous crosstabs (p. 93), turn the crosstab node creation option on. If you
want the items on the edges of crosstabs to be related (contain the same nested items), turn the
crosstab node creation option off.
Create a Single-Edge Crosstab Report
Create a single-edge crosstab report to show data in a list-like form. For example, you want a report
that shows the quantity of products sold for each year and for each order method. Create a crosstab
with Order Year and Order Method as rows and Quantity as the measure.
Steps
1. From the File menu, click New.
2. Click Crosstab and click OK.
3. In the Insertable Objects pane, on the Source tab
, click the data item you want to add to
the crosstab and drag it to Rows or Columns.
A black bar indicates where you can drop the data item.
4. Repeat step 3 to insert additional data items.
If you dragged the data item in step 3 to Rows, drag the additional items above or below the
first item.
If you dragged the data item in step 3 to Columns, drag the additional items to the left or right
of the first item.
5. To add measures to the crosstab, drag the measures you want to Measures.
When you run the report, a crosstab is produced that has only one edge.
Professional Authoring User Guide 87
Chapter 3: Types of Reports
Create a Nested Crosstab Report
Nest data in a crosstab report to compare information by using more than one data item in a column
or row. For example, a report shows the number of sales by product line for the past fiscal year.
You decide to add a data item to further break down the number of sales by quarter.
When nesting columns in a crosstab report, there are four distinct drop zones where you can insert
a new data item. The drop zone you choose will define the relationship between the data item and
the column.
Rows
The following relationships are created when you insert a data item as a row:
●
Inserting a data item to the left or right of a column creates a parent-child relationship between
them.
When you insert a data item to the left of a column, the data item becomes a parent to the
column. When you insert a data item to the right of a column, the data item becomes a child
of the column.
●
Inserting a data item above or below a column creates a union relationship between them.
Columns
The following relationships are created when you insert a data item as a column:
●
Inserting a data item to the left or to the right of a column creates a union relationship between
the data item and the column.
●
Inserting a data item above or below a column creates a parent-child relationship between
them.
When you insert a data item above a column, the data item becomes a parent to the column. When
you insert a data item below a column, the data item becomes a child of the column.
For example, you have a crosstab with Product line as rows and Quantity and Revenue as nested
rows. For columns, you have Order method with Country as a nested column.
●
Product line is a parent to Quantity and Revenue.
●
Quantity and Revenue are peers.
●
Order method is a parent to Country.
Steps
1. In the Insertable Objects pane, on the Source tab
the report.
, click the data item you want to add to
2. Drag the data item to the location in which you want it to appear as a nested column or nested
row.
A black bar indicates where you can drop the data item.
88 Report Studio
Chapter 3: Types of Reports
3. Repeat steps 2 to 3 to add other nested columns or rows.
Tip: If you add more than one measure to a crosstab, all measures appear as columns. You
cannot have one measure appear as a row and another as a column. To make all measures
appear as rows, swap columns and rows (p. 157).
Format Crosstabs
Format crosstabs to give them the appearance you want. You can specify formatting for rows,
columns, and fact cells in a crosstab, or for the entire crosstab. When you specify formatting for
all rows, columns, fact cells, or the crosstab, the formatting is automatically applied to any new
items you add.
Order of Styles Applied
If you apply the same styles, such as font color, to crosstab rows, columns, and crosstab intersections,
the styles are applied in the following order:
●
crosstab fact cells
●
fact cells in the outermost rows
●
fact cells in the innermost rows
●
fact cells in the outermost columns
●
fact cells in the innermost columns
●
crosstab intersections
The style applied to the last object in the list overrides styles applied to previous objects. In addition,
class styles are applied before styles that you apply manually.
You can also quickly format crosstabs by applying table styles (p. 147), and add white space to a
crosstab by inserting crosstab space objects (p. 143).
Steps
1. To format the entire crosstab, do the following:
●
Click anywhere in the crosstab.
●
Click the select ancestor button
●
In the Properties pane, click the property you want and then specify a value.
in the title bar of the Properties pane and click Crosstab.
For example, to specify a background color, click Background Color and choose the color
you want to use.
2. To format all rows, columns, or fact cells, click a row, column, or fact cell in the crosstab and
then do the following:
●
If you clicked a row, click the select ancestor button in the title bar of the Properties pane
and click Crosstab Rows.
Professional Authoring User Guide 89
Chapter 3: Types of Reports
●
If you clicked a column, click the select ancestor button in the title bar of the Properties
pane and click Crosstab Columns.
●
If you clicked a fact cell, click the select ancestor button in the title bar of the Properties
pane and click Crosstab Fact Cells.
●
In the Properties pane, click the property you want and then specify a value.
For example, to specify a background color, click Background Color and choose the color
you want to use.
Tip: You can also right-click the row or column and click Select Fact Cells.
3. To format all crosstab cells for a specific row or column, do the following:
●
Click the row or column.
●
Click the select ancestor button in the title bar of the Properties pane and click Crosstab
Member Fact Cells.
Tip: You can also right-click the row or column and click Select Member Fact Cells.
●
In the Properties pane, click the property you want and then specify a value.
For example, to specify a background color, click Background Color and choose the color
you want to use.
4. To format all row or column titles, do the following:
●
Click a row or column title.
●
Click the select ancestor button in the title bar of the Properties pane and click Crosstab
Rows or Crosstab Columns.
●
In the Properties pane, click the property you want and then specify a value.
For example, to specify a background color, click Background Color and choose the color
you want to use.
5. To format an individual row, column, or intersection, do the following:
●
Click the row, column, or intersection.
Tip: To format the data in a row, column, or intersection, click the unlock button
the toolbar and then click the text item you want to format.
●
in
In the Properties pane, click the property you want and then specify a value.
For example, to specify a background color, click Background Color and choose the color
you want to use.
Tip: In cases where fact cell formatting applied to rows conflicts with fact cell formatting applied
to columns, you can use the Fact Cells Precedence property in the Properties pane to determine
whether the row formatting or the column formatting has precedence. To specify this property,
click anywhere in the crosstab. Then click the select ancestor button in the title bar of the Properties
pane and click Crosstab.
90 Report Studio
Chapter 3: Types of Reports
For more information about formatting reports, see "Formatting a Report" (p. 133).
Indent Data
You can indent crosstab node members to set them apart from surrounding data.
When you insert a hierarchy in the rows, all members are automatically indented according to their
level. By default, the first member in a set is not indented. If you insert a hierarchy in the columns,
the members are not automatically indented. You can change the indentation properties of members
in the report.
You can also indent objects by applying padding (p. 148).
Steps
1. Click the crosstab node member that you want to indent.
2. In the Properties pane, select Level Indentation, and then click the ellipsis (...) button.
3. In the Level Indentation dialog box, specify your indentation type, length, and direction, and
then click OK.
Relative indentation means that the member will shift by one tab when the member's level
increases relative to the previous member in the hierarchy.
Indenting based on the level in the hierarchy means that the member will shift the number of
tabs equivalent to the level in the hierarchy.
Change a List into a Crosstab
Change a list report into a crosstab report to view your data from a different perspective.
Steps
1. Click the columns that you want to appear as columns or nested columns in the crosstab.
2. From the Structure menu, click Pivot List to Crosstab.
The list becomes a crosstab, with the columns you selected in step 2 appearing as columns and
nested columns. The unselected columns, except for measures, appear as rows and nested rows. If
you have one measure, it becomes the cells of the crosstab. If you have more than one measure,
they appear as columns.
Tip: To make all measures appear as rows, swap columns and rows (p. 157).
Professional Authoring User Guide 91
Chapter 3: Types of Reports
Example - Add Aggregate Data to a Crosstab Report
You are a report author at The Great Outdoors Company, which sells sporting equipment. You
are requested to create a report showing sales by order method to determine which methods are
generating the most revenue and the highest sales volume.
Steps
1. In the Cognos Connection Welcome page, click the Public Folders link.
2. Click the GO Data Warehouse (query) link, click the Launch link in the upper right corner of
the page, and then click Report Studio.
3. In the Welcome dialog box, click Create a new report or template.
4. In the New dialog box, click Crosstab and click OK.
5. In the Insertable Objects pane, on the Source tab
crosstab:
, add the following data items to the
●
Expand Sales and Marketing (query) and Sales (query).
●
Expand Product and double-click Product Line to add it as rows.
●
Expand Order Method and double-click Order Method to add it as columns.
●
Click Product type and drag it just to the right of Product line.
Product type is now nested in Product line.
●
Expand Sales fact. Drag Quantity to the Measures area to add it as a measure.
●
Drag Revenue to the right of Quantity to add it as a second measure.
6. Click any part of the crosstab and then click the select ancestor button
in the title bar of the
Properties pane.
7. Click Crosstab.
8. In the Properties pane, double-click the Font property.
9. In the Size box, click 8pt and click OK.
10. Click one of the measures.
11. Click the aggregate button and click Maximum.
When you run the report, you can see that for camping equipment, Cooking Gear generated the
highest sales volume for the Special order method, and Tents generated the most revenue. Tents
ordered by the Web order method generated the largest revenue.
92 Report Studio
Chapter 3: Types of Reports
Example - Create a Discontinuous Crosstab
You are a report author at The Great Outdoors Company, which sells sporting equipment. You
are requested to create a report showing sales for each product line by quarter and by order method.
Since the report will have columns with data from different dimensions, you create a discontinuous
crosstab report. Discontinuous crosstabs are also known as disconnected or disjoint crosstabs, or
crosstabs with unrelated columns.
Steps
1. In the Cognos Connection Welcome page, click the Public Folders link.
2. Click the GO Data Warehouse (query) link, click the Launch link in the upper right corner of
the page, and then click Report Studio.
3. In the Welcome dialog box, click Create a new report or template.
4. In the New dialog box, click Crosstab and click OK.
5. In the Insertable Objects pane, on the Source tab
crosstab:
●
Product line from Product to Rows
●
Order method from Order Method to Columns
●
Revenue from Sales fact to Measures
6. Pause the pointer over the query explorer button
, drag the following data items to the
and click Query1.
7. On the Toolbox tab, drag Data Item to the Data Items pane.
The Data Item Expression dialog box appears.
8. In the Expression Definition box, type the following and click OK:
[Employee summary (query)].[Employee by region].[Region]
9. In the Properties pane, double-click the Name property, rename the data item Region, and press
the Enter key.
Professional Authoring User Guide 93
Chapter 3: Types of Reports
10. Pause the pointer over the page explorer button
and click Page1.
11. On the Source Tab, drag Region to the left of Order method.
Tip: Ensure that the pointer is directly beside Order method before you drop Region. Otherwise,
Region may appear as a nested row instead of a column.
12. Click Region.
13. In the Properties pane, double-click the Sorting property.
14. From the Data Items pane, drag Region to the Sort List pane.
15. Click the sort order button to sort quarters in ascending order.
16. Run the report.
Charts
You can use Report Studio to create many chart types, including column, bar, area, and line charts.
You can also create custom charts that combine these chart types.
Tip: To view the available chart types, from the File menu, click New, and then double-click the
chart icon. You can also view the available chart types by adding a Chart object from the Toolbox
tab in the Insertable Objects pane to an existing report.
We recommend that you work through the chart samples in the Try It Yourself appendix to
familiarize yourself with some of the capabilities of charts in Report Studio. For more information,
see "Try It Yourself - Create Charts" (p. 288).
For information about different chart types, see "Chart Types" (p. 337).
You can also find information about how to create a chart in the Report Studio Tour.
To create charts, you drag items from the Insertable Objects pane to the following drop zones:
●
measures
●
columns, bars, lines, areas, or points to represent data series
●
groups, clusters, or stacks to represent categories of related data series
The following illustrates a typical chart as it appears in Cognos Viewer.
94 Report Studio
Chapter 3: Types of Reports
gridlines
title
subtitle
data series
y-axis title
categories
x-axis labels
x-axis title
footer
The following illustrates the same chart as it appears in the Report Studio interface. The y-axis icon
is selected, and the Axis titles icon is expanded.
chart type
icon
y-axis icon
chart body
(within axes)
legend icon
x-axis icon
axis title
icons
chart object
(anywhere
within frame)
Example - Create a Column Chart to Plot Order Trends
You are a report author at The Great Outdoors Company. You are requested to create a chart that
shows the contribution that each order method makes to revenue. You decide to create a column
chart because it emphasizes the values of each order method for each year.
Steps
1. In Cognos Connection, go to the GO Data Warehouse (query) package.
2. Click the Launch link in the upper right corner of the page, and then click Report Studio.
Report Studio starts.
Professional Authoring User Guide 95
Chapter 3: Types of Reports
3. In the Welcome dialog box, click Create a new report or template.
4. In the New dialog box, click Chart and click OK.
5. In the Chart group pane, click Column.
6. In the Chart type pane, click Column with 3-D Visual Effect.
7. Click OK.
8. In the Insertable Objects pane, on the Source tab
, expand Sales and Marketing (query), and
Sales (query).
9. Add the following data items:
●
From Sales fact, drag Revenue to the Measure (y-axis) drop zone.
●
From Time Dimension, drag Current year to the Series drop zone.
●
From Order method, drag Order method to the Categories (x-axis) drop zone.
10. Click the Current year icon in the Series drop zone, and then from the Data menu, click Sort
Ascending
.
11. Save the chart:
●
In the Name box, type
Order Trends
●
Leave the default destination folder as Public Folders, and click Save.
12. Click the run button on the toolbar, and view the report.
Customize a Chart
After you create a chart, you can customize it to suit your needs.
96 Report Studio
Chapter 3: Types of Reports
For example, the following chart was customized by:
●
changing the palette
●
changing the background
●
adding a baseline
●
adding a note
●
formatting the axis values
You can make these and many other changes by changing the default properties of a chart.
You select the element in Report Studio to view its properties in the Properties pane. Some properties
are dependent on the existence of other properties.
If you are familiar with using conditional variables, you can customize the chart to change appearance
or provide information in response to expressions or conditions.
When you change a chart property, you usually do not see the change until you run the report.
Changes to the properties of labels and titles are reflected immediately.
These are some of the properties you can change in charts. These properties are available when you
select the chart object, unless specified otherwise in the Action to perform in the Properties pane
column.
Goal
Action to perform in the Properties pane
Hide or show the title, subtitle, or
footer
Under Chart Titles, change the Title, Subtitle, or Footer
property.
Hide or show the legend, baselines Under Chart Annotations, change the Legend, Baselines,
(p. 102), markers, or notes (p. 107) Markers, or Notes property.
Hide or show the axes
Under Axes, change the Y1 Axis, Y2 Axis, or Ordinal Axis
property.
Professional Authoring User Guide 97
Chapter 3: Types of Reports
Goal
Action to perform in the Properties pane
Hide or show the axis title or axis
line
Select the y-axis or the ordinal axis. Under General, change
Hide or show the gridlines
Select the y-axis or the ordinal axis. Under General, change
the Axis Line or Axis Title property.
the Gridlines or Minor Gridlines property.
Hide or show the border around the Select the legend icon. Under General, change the Borders
legend
property.
Hide or show the border around the Under Box, change the Border property.
chart object
Hide or show the tooltips
Under Chart Labels, change the Tooltips property.
Note: Some versions of Acrobat
Reader do not support tooltips.
Change y-axis properties, such as
range, scale interval, and so on
Select the y-axis. Under General, change the Minimum
Change the data format
Select the y-axis. Under Data, change the Data Format
property.
Value, Maximum Value, Scale Interval, or Scale property.
Change ordinal axis properties, such Select the ordinal axis. Under General, select the
as label truncation, skip interval, and Truncation, Allow Rotation, Allow Stagger, or Allow Skip
so on
property.
Change the white space around the
chart
Under Box, select the Padding or Margin property.
Change the color or pattern in the
Under Color & Background, select the Palette or
palette for columns, lines, and areas Conditional Palette property.
Apply a palette to a series
Under Color & Background, select the Series Color
property.
Change the default color or font
(p. 101) for all chart elements
Under Color & Background, change the Background Color,
Foreground Color, or Fill Effects property.
Under Font & Text, change the Font or Relative Alignment
property.
98 Report Studio
Chapter 3: Types of Reports
Goal
Action to perform in the Properties pane
Override the default font or color for Click the lock icon in the toolbar to unlock the chart object,
axes and chart values
select the chart body by clicking between the axes, and
change the Font, Background Color, Foreground Color, or
Fill Effects property.
Resize the chart
Under Positioning, change the Size & Overflow property.
Change the 3-D appearance of a
chart
Under General, change the Depth or Visual Angle property.
Insert a background image or
Click the lock icon in the toolbar to unlock the chart object,
watermark in the chart body, that is, select the chart body by clicking between the axes, and
the space between the axes
change the Background Image property.
Insert a background image or
watermark in the chart object
Under Color & Background, change the Background Image
property.
Go to another report
Under Data, change the Drill-Through Definitions property.
Steps
1. Select the chart or chart element that you want to change:
●
To change general properties, such as size and color, click the chart object.
●
To change specific chart elements, such as a title or axis, click the element itself.
Tip: To cancel a selection, press the Esc key.
2. In the Properties pane, click the property you want, and then make the desired changes.
An ellipsis (...) button indicates that a dialog box provides further options.
You may have to scroll to see all the properties.
Customize the Colors of a Chart
You can use the chart palette to control the colors of the columns, lines, or areas in a chart. For
example, if you know that Telephone is the first in a data series of order methods and you want it
to appear in blue, you use the palette to ensure that the first item in the series is blue.
You use a unique color, pattern, or gradient fill for each series in the chart. Patterns are useful when
the report is printed on a black and white printer because colors do not print well in shades of gray.
Steps
1. Click the chart object.
Professional Authoring User Guide 99
Chapter 3: Types of Reports
2. In the Color & Background section of the Properties pane, click the ellipsis (...) button of the
Palette property.
3. In the Palette dialog box, click the new palette entry button to define a new palette entry:
●
To apply color, click Color, specify the color properties, and click OK.
●
To apply a gradient, click Gradient, specify the Direction, From color, and To color
properties, and click OK.
To apply a pattern, click Pattern, specify the Pattern, Foreground color, and Background
●
color properties, and click OK.
Tip: You can also select a predefined palette from the Palettes drop-down list.
4. Click OK.
5. Repeat steps 4 and 5 for each chart series.
Tips
●
To delete a palette definition, select the definition in the Palette box and click the delete button
.
●
To change the order in which the colors, gradients, or patterns appear in the chart, use the
arrow buttons under the Palette box to change their position.
●
To copy and paste a palette, open the palette dialog box and press Ctrl+C to copy the palette
to the clipboard. Close the palette dialog box. Select another chart, open the palette dialog box,
and press Ctrl+V to paste the palette from the clipboard.
Example - Customize the Palette in the Order Trends Chart
You are a report author at The Great Outdoors Company. You have created a column chart that
shows the contribution each order method makes to revenue.
You decide to give each column a distinctive look to better differentiate the values of each order
method for each year.
Before you can try this example, you must create the chart in "Example - Create a Column Chart
to Plot Order Trends" (p. 95).
Steps
1. Open the Order Trends chart.
2. Click the chart object.
3. In the Color & Background section of the Properties pane, click the ellipsis (...) button of the
Palette property.
4. Click the Color link.
5. On the Web Safe Colors tab of the Color dialog box, click a medium blue color.
100 Report Studio
Chapter 3: Types of Reports
6. Click OK.
7. Click the new palette entry button
, and then click Gradient.
8. In the Direction list, click Down.
9. Click the From color link.
10. On the Web Safe Colors tab of the From Color dialog box, click a medium blue color and click
OK.
11. Click the To color link.
12. On the Web Safe Colors tab of the To Color dialog box, click a lighter blue color and click
OK.
13. Click the new palette entry button, and then click Pattern.
14. In the Pattern box, click a diagonal line pattern.
15. Click the Foreground color link.
16. On the Web Safe Colors tab of the Foreground Color dialog box, click a blue color and click
OK.
17. Click OK again to close the Palette dialog box.
Now you must add borders to the diagonal line pattern.
18. Click the chart type icon in the Series drop zone.
19. In the General section of the Properties pane, change Borders from Hide to Show.
20. Save the chart.
Change a Chart Background
You can use a solid color, a pattern, or a gradient fill effect to customize the chart background.
You can also use an image as a background for a chart. For more information, see "Customize a
Chart" (p. 96).
Steps
1. Click the chart object.
2. Click the lock icon in the toolbar to unlock the chart object, select the chart body by clicking
between the axes, and in the Properties pane, under Color & Background, click the ellipsis (..
.) button of the Fill Effects property.
3. In the Effect list, choose a color, a gradient fill effect, or a pattern:
●
To apply a color, click the Color link and specify the color properties.
Professional Authoring User Guide 101
Chapter 3: Types of Reports
●
To apply a gradient fill effect, click Gradient and then specify the Direction, From color,
and To color properties.
●
To apply a pattern effect, click Pattern and then specify the Pattern, Foreground Color,
and Background Color properties.
The foreground color is the color of the selected pattern. The background color is the color
of the area behind the pattern.
4. Click OK.
Tip: To remove a background fill effect, click None.
Example - Change the Background of the Order Trends Chart
You are a report author at The Great Outdoors Company. You created a column chart that shows
the contribution that each order method makes to revenue.
You decide to give your chart a visually interesting background fill.
Before you can try this example, you must create the chart in "Example - Customize the Palette in
the Order Trends Chart" (p. 100).
Steps
1. Open the Order Trends chart.
2. Click the chart object.
3. Click the lock icon in the toolbar to unlock the chart object, select the chart body by clicking
between the axes, and in the Properties pane, under Color & Background, click the ellipsis (..
.) button of the Fill Effects property.
4. In the Effect list, click Gradient.
5. Specify a gradient that goes from yellow to white:
●
In the Direction list box, click Up.
●
Click the From color link.
●
On the Web Safe Colors tab, click a light yellow color and click OK.
●
Leave white as the To color.
6. Click OK.
7. Save the chart.
Add a Baseline to a Chart
Baselines are horizontal or vertical lines which cut through the chart to indicate major divisions in
the data. For example, you can add a baseline to show a sales quota or break-even point.
You can position the baseline using the following options.
102 Report Studio
Chapter 3: Types of Reports
Option
Position
Numeric Value
Uses a static numeric value.
Query Calculation
Uses a query calculation from the same query or from a different
query. For more information, see "Create a Calculation" (p. 189).
Layout Calculation
Uses a layout calculation. For more information, see "Create a
Calculation" (p. 189).
Member Calculation
Uses a position relative to a member. For example, a member
calculation that uses an expression similar to [Query1].[Current
year]=2006 places the baseline in the middle of the chart element
that represents 2006. To place the baseline between 2006 and
2007 on the chart, that is, a half member width to the right,
change the Member Offset property to 50%. To place the
baseline between 2005 and 2006, change the Member Offset
property to -50%. You can also type in 100, -200, and so on,
to place the baseline where you want on the chart.
Statistical Minimum
Uses the following expression:
(25th percentile value) - 1.5(75th percentile value - 25th
percentile value)
For example, if 2.5 is the 25th percentile and 7.5 is the 75th
percentile, the statistical minimum is -5. [(2.5) -1.5(5) = -5]
Statistical Maximum
Uses the following expression:
(75th percentile value) + 1.5(75th percentile value - 25th
percentile value)
For example, if 2.5 is the 25th percentile and 7.5 is the 75th
percentile, the statistical maximum is 15. [(7.5) +1.5(5) = 15]
Mean
Uses the statistical mean, plus or minus a number of standard
deviations, based on all charted data values on the specified
axis.
Percentile
Uses a specified percentile.
Percent on Axis
Uses a percent of the maximum axis value.
Professional Authoring User Guide 103
Chapter 3: Types of Reports
If you apply more than one baseline, you can specify in which order they should be drawn when
the report runs. They are drawn from top to bottom. If you have two baselines with the same
coordinates, the first one in the list is drawn first and the next one is drawn on top.
Steps
1. Click the chart object.
2. In the Chart Annotations section of the Properties pane, click Baselines, and then click the
ellipsis (...) button.
3. Click the new button
.
4. Click the desired type in the list and provide any necessary criteria, such as a value or percentage.
5. If you add more than one baseline, specify their order using the up and down arrows.
6. Click OK.
A baseline icon appears in the Markers, Notes, and Baselines box.
7. To define the line style, click the baseline icon
.
8. To define the text style, click the baseline text icon.
9. To add more baselines, repeat steps 1 to 6.
Tip: To delete a baseline, click its baseline icon and click the delete button
.
Example - Add a Baseline to the Order Trends Chart
You are a report author at The Great Outdoors Company. You created a column chart that shows
the contribution that each order method makes to revenue.
You decide to add a baseline to indicate the mean revenue for the Order Trends chart.
Before you can try this example, you must create the chart in "Example - Change the Background
of the Order Trends Chart" (p. 102).
Steps
1. Open the Order Trends chart.
2. Click the chart object.
3. In the Chart Annotations section of the Properties pane, click Baselines, and then click the
ellipsis (...) button.
4. Click the new button
.
5. Click the Data Mean type in the list, leave Distance From Mean at zero, and click OK twice.
A baseline icon appears in the Markers, Notes, and Baselines box.
6. Click the baseline icon
104 Report Studio
to define the line style.
Chapter 3: Types of Reports
7. In the General section of the Properties pane, change the Line Color to Red.
8. In the General section of the Properties pane, change the Line Style to Dash.
9. Save the chart.
Customize the Lines in a Chart
You can change the color, style, and weight of the lines in a chart. You can apply these changes to
the x-axis and y-axis lines, as well as to the major and minor gridlines.
You can also
●
specify whether to use a linear or a logarithmic scale for the y-axis
●
specify a scale interval for the y-axis
●
show or hide major and minor gridlines
●
show regression lines on scatter charts (p. 343) and bubble charts (p. 344)
Regression Lines
Regression lines graphically illustrate trends in data series. Also called trend lines, they are commonly
used when charting predictions. A regression line is typically a line or curve that connects two or
more points in the series and then extends into the future.
You can specify the following types of regression lines to determine the position and slope of the
line.
Steps
1. Click the y-axis icon or the x-axis icon of the chart.
2. In the General section of the Properties pane, click Axis Line, Gridlines, or Minor Gridlines,
then click the ellipsis (...) button.
3. Click the color, weight, and style that you want.
4. Click OK.
Tips
●
To specify a linear or logarithmic scale for the y-axis, in the General section of the Properties
pane, change the Scale property.
●
To specify a scale interval for the y-axis, in the General section of the Properties pane, change
the Scale Interval property.
●
To show minor gridlines, in the General section of the Properties pane, click Minor Gridlines,
click the ellipsis (...) button, select the Show minor gridlines check box, and type a number
under Number of minor gridlines.
Professional Authoring User Guide 105
Chapter 3: Types of Reports
●
To show regression lines, click a scatter chart or bubble chart object and, in the Chart
Annotations section of the Properties pane, change the Regression Line property to Show.
When you show regression lines, you must then select their properties. Click the regression line
icon
in the report layout. In the General section of the Properties pane, change the Line
Styles, Regression Type, and Number of Regression Lines properties.
Add a Marker to a Chart
Markers are notations along the axis of a chart that designate a point on the scale that may help
you analyze or understand the data. The numeric position of the marker can be based on
You can position the marker using the following options.
Numeric Position Type
Position
Numeric Value
Uses a static numeric value.
Query Calculation
Uses a query calculation from the same query or from a different
query. For more information, see "Create a Calculation" (p. 189).
Layout Calculation
Uses a layout calculation. For more information, see "Create a
Calculation" (p. 189).
Statistical Minimum
Uses the lowest value on the axis.
Statistical Maximum
Uses the highest value on the axis.
Mean
Uses the statistical mean, plus or minus a number of standard
deviations, based on all charted data values on the specified
axis.
Percentile
Uses a specified percentile.
Percent on Axis
Uses a percent of the maximum axis value.
If you apply more than one marker, you can specify in which order they should be drawn when
the report runs. They are drawn from top to bottom. If you have two markers with the same
coordinates, the first one in the list is drawn first and the next one is drawn on top.
Steps
1. Click the chart object.
2. In the Chart Annotations section of the Properties pane, click Markers, and then click the
ellipsis (...) button.
106 Report Studio
Chapter 3: Types of Reports
3. Click the new button
and specify the Numeric position type, Marker label, Marker shape,
Numeric value, and Color properties.
4. If you add more than one marker, specify their order using the up and down arrows.
5. Click OK twice.
The new marker appears in the Markers, notes, and baselines box.
Tip: To delete a marker, click the marker icon and text, and then click the delete button
.
6. Run the chart to view the marker.
Add a Note to a Chart
Notes are pieces of text that appear in the chart. You can add notes to a chart to provide additional
detail, such as explanatory information, or to highlight a notable value.
You can use text, an item label or value, or a report expression as the source for a note.
Notes overwrite whatever is under them so position them properly.
If you apply more than one note, ensure that each note has a different position in the report so that
they don’t overwrite each other. You can also specify in which order they should be drawn when
the report runs. They are drawn from top to bottom. If you have two notes with the same
coordinates, the first one in the list is drawn first and the next one is drawn on top.
Steps
1. Click the chart object.
2. In the Chart Annotations section of the Properties pane, click Notes, and then click the ellipsis
(...) button.
3. Click the new button
and click OK.
A note icon appears in the Markers, notes, and baselines box.
4. Click the note icon
to define size, position, and note border in the Properties pane.
The location and size are statically set based on the number of pixels.
5. Double-click the note text icon to define the text.
Tip: To delete a note, click the note icon, and then click the delete button
.
Example - Add a Note to the Order Trends Chart
You are a report author at The Great Outdoors Company. You created a column chart that shows
the contribution that each order method makes to revenue.
You decide to add a note to draw attention to an unexpected result.
Professional Authoring User Guide 107
Chapter 3: Types of Reports
Before you can try this example, you must create the chart in "Example - Add a Baseline to the
Order Trends Chart" (p. 104).
Steps
1. Open the Order Trends chart.
2. Click the chart object.
3. In the Chart Annotations section of the Properties pane, click Notes, then click the ellipsis (...
) button.
The Notes dialog box appears.
4. Click the new button
, and then click OK.
A note icon appears in the Markers, notes, and baselines section.
5. Click the note icon
.
6. In the General section of the Properties pane, change Bottom Position to 285 and Left Position
to 110.
The location and size are statically set based on the number of pixels.
7. In the General section of the Properties pane, click Note Border, then click the ellipsis (...)
button.
8. Select the Note border check box, click a line color and line style, and then click OK.
9. Run the report to view the note.
If necessary, change the position again.
10. Double-click the note text icon and type
Fax orders increased when declines were expected.
11. Save the chart.
Example - Format the Axis Values of the Order Trends Chart
You are a report author at The Great Outdoors Company. You created a column chart that shows
the contribution that each order method makes to revenue.
You decide to format the y-axis values to make them easier to read.
Before you can try this example, you must create the chart in "Example - Add a Note to the Order
Trends Chart" (p. 107).
Steps
1. Open the Order Trends chart.
2. Click the y-axis icon.
108 Report Studio
Chapter 3: Types of Reports
3. In the Data section of the Properties pane, click Data Format, and then click the ellipsis (...)
button.
4. Under Format type, click Number.
5. Under Properties, click Scale, in the drop-down list click -3, and click OK.
6. Expand Axis titles.
7. Double click the y-axis title icon and type
Revenue (thousands)
8. Save the chart.
Example - Create a Drill-through Chart
You create a drill-through report to link two reports containing related information. You can then
access related or more detailed information in one report by selecting a value in the chart.
You are a report author at The Great Outdoors Company, which sells sporting equipment. You
are requested to create a chart that shows the revenue for each product line and allows the reader
to drill through from the revenue chart to view the product details for any item selected. You create
two reports, a target list report that contains the details for the item, and a source chart that shows
the product line revenue.
For more information about using drill-though reporting in Report Studio, see "Set Up Drill-through
Access in a Report" (p. 273).
Steps to Create the Target Report
1. In Cognos Connection, go to the GO Data Warehouse (query) package.
2. Click the Launch link in the upper right corner of the page, and then click Report Studio.
Report Studio starts.
3. In the Welcome dialog box, click Create a new report or template.
4. In the New dialog box, click List and click OK.
5. In the Insertable Objects pane, on the Source tab
, expand Sales and Marketing (query) and
Sales (query).
6. Add the following data items to the list by double-clicking them:
●
Product line
●
Product type
●
Product name
●
Introduction date
●
Product image
Professional Authoring User Guide 109
Chapter 3: Types of Reports
Tip: You can find these data items in the Product folder.
Now you must create a filter to use as a drill-through parameter. A drill-through parameter
begins and ends with a question mark (?) symbol.
7. Click the filters button.
8. Click the add button and type the following in the Expression Definition window:
[Sales (query)].[Product].[Product line]=?p_PL?
9. Click OK.
10. Save the report as Product Line Details.
Steps to Create the Source Chart
1. Create a new report.
2. In the New dialog box, click Chart and click OK.
3. In the Chart group pane, click Column.
4. In the Chart type pane, click Column.
5. Click OK.
6. In the Insertable Objects pane, on the Source tab
, expand Sales and Marketing (query) and
then Sales (query).
7. Expand Sales fact and drag Revenue to the Measure (y-axis) drop zone.
8. Expand Order method and drag Order method to the Series drop zone.
9. Expand Product and drag Product Line to the Categories (x-axis) drop zone.
10. From the Data menu, click Drill Behavior.
11. In the Basic tab, in the Report Drill Capabilities, select the Allow package based drill-through
check box.
12. Click OK.
13. Right-click the chart object and click Drill-Through Definitions.
14. Click the New Drill Through button.
15. Under Report, click the ellipsis (...) button.
16. Select the Product Line Details report you created previously and click Open.
17. Under Action, select Run the Report.
18. Under Format, select HTML.
19. Click the edit button.
110 Report Studio
Chapter 3: Types of Reports
Any existing drill-through parameters appear. You see the parameter you created for Product
Line Details.
20. For item p_PL, under Method, click Pass data item value, and under Value, click Product line.
21. Click OK twice.
22. Save the chart as Product Revenue.
23. Click Run.
When the report is run, the chart will show the product lines as clickable links. When a product
line is clicked, the second report will be run for that product line.
Specify the Chart Label Text and Value Text Shown
You can specify which labels and values to use when generating the text shown on the chart.
When you show all the labels and values on some chart types, such as scatter charts, bubble charts,
and polar charts, the text shown may be too long. For example, a bubble chart may show the values
and the labels for the series, the categories, the x and y measures, and the bubble size.
Steps
1. Click the chart object.
2. In the Chart Labels section of the Properties pane, click Values, and then click the ellipsis (...)
button.
3. Click the labels and values that you want to show.
4. Click OK.
Specify Custom Label Text
You can override the default label properties.
By default, chart labels use the name of the underlying data item label. You can change the label
text to make it more meaningful. For example, you can rename a chart item labeled
ISO_3_Letter_Code to Country.
Steps
1. Click the chart node member or measure.
2. In the Chart Labels section of the Properties pane, change the Custom Label property from
Hide to Show.
A new chart text item appears.
3. Do one of the following:
●
●
To change the text of the label, double click the chart text item and type in the text
you want.
Professional Authoring User Guide 111
Chapter 3: Types of Reports
●
To change the source of the label text, select the new chart text item. In the Text Source
section of the Properties pane, click the source type you want to use in the Source Type
drop-down list.
If nothing is specified in the new chart text item, the label appears blank.
Tip: To remove a custom label, change the Custom Label property from Show to Hide.
Specify the Properties of a Gauge Chart
The default gauge chart uses a band divided into thirds that runs from green to red. You can change
the properties to improve the presentation of your data. For example, you may want change the
colors in the band, or you may want to use a number instead of a percentage as a threshold.
Steps
1. Open the gauge chart that you want.
2. Click the chart object.
3. In the Color & Background section of the Properties pane, click the ellipsis (...) button of the
Gauge Palette property.
4. Specify the following properties:
●
To change the color of a palette entry, under Palette select the color, click Color, specify
the color properties, and click OK.
●
To change the boundary value of a palette entry, under Palette select the boundary value
and specify the color properties, and click OK
●
To define a new palette entry, click the new palette entry button
.
●
To choose a threshold style, click Palette, and click a style in the drop down list.
5. Click OK.
Tips
●
You can choose whether to use discrete colors or continuous colors.
●
To use a number instead of a percentage as a boundary, click a number under Palette, clear the
Percentage check box, and then type a number in the Numeric boundary box.
●
To copy and paste a gauge palette, open the gauge palette dialog box and click the copy icon
to copy the palette to the clipboard. Close the palette dialog box. Select another chart, open
the palette dialog box, and click the paste icon to paste the palette from the clipboard.
Create a Drill-up and Drill-down Chart
If you use a dimensionally modeled data source, you can create a chart that allows you to drill
down to lower-level data or drill up to higher-level data.
112 Report Studio
Chapter 3: Types of Reports
Drilling up and down allows you to view more general or more detailed information on your data
within a predefined dimensional hierarchy.
This is an example of a dimensional hierarchy:
Years - Year - Quarter - Month
Before you begin, ensure that you are using a dimensionally modeled data source.
For more information about using drill-up and drill-down reporting in Report Studio, see "Create
a Drill-up/Drill-down Report" (p. 279).
Steps
1. Open a chart that uses a dimensionally modeled data source.
2. From the Data menu, select Drill Behavior.
3. On the Basic tab, in the Report Drill Capabilities, select the Allow drill up and down check
box.
By default, the system determines which items can be drilled on, based on the dimensional
structure.
On the Basic tab, you can make drilling unavailable for any data item by selecting the parameter
in either the Disable drill up for box or the Disable drill down for box.
On the Advanced tab, you can change the drill-up or drill-down behavior for any parameter
by selecting the parameter and then choosing one of the desired behaviors.
4. Click OK.
The chart generates links for any item that can be drilled down on.
You can drill down or drill up by right clicking and choosing the action from the context menu.
The menu items are unavailable if an item cannot be drilled up or down on.
Example - Show Values in the Chart Legend
You are a report author at The Great Outdoors Company. You are requested to create a chart that
shows the quantity of items sold for each product line by order method. To show how much the
quantity represents in revenue, you want to show the revenue for each order method in the legend.
Steps
1. In Cognos Connection, go to the GO Data Warehouse (query) package.
2. Click the Launch link in the upper right corner of the page, and then click Report Studio.
Report Studio starts.
3. In the Welcome dialog box, click Create a new report or template.
4. In the New dialog box, click Chart and click OK.
5. In the Chart group pane, click Column.
Professional Authoring User Guide 113
Chapter 3: Types of Reports
6. In the Chart type pane, click Column.
7. Click OK.
8. In the Insertable Objects pane, on the Source tab
, expand Sales and Marketing (query) and
Sales (query).
9. Expand Sales fact and drag Quantity to the Measure (y-axis) drop zone.
10. Expand Order method and drag Order method to the Series drop zone.
11. Expand Product and drag Product Line to the Categories (x-axis) drop zone.
12. From the Structure menu, clear Lock Page Objects
.
If you do not clear Lock Page Objects, you will be unable to insert a text item in the legend.
13. In the Insertable Objects pane, on the Toolbox tab, drag a text item into the legend next to
Order method.
14. In the Text box, type
- Revenue:
You must insert a trailing space after the colon.
15. In the Insertable Objects pane, on the Source tab, drag Revenue to the right of the text item.
16. Click the run button on the toolbar, and view the report.
The revenue is listed beside each legend item.
Tip: To reposition the legend in the chart, click the legend icon, change the Absolute Position
property to Yes, and specify the Left Position and Top Position values.
114 Report Studio
Chapter 3: Types of Reports
Define Query Context When Customizing Legend Entries, Legend Titles, or Axis
Labels
You want to use a revenue expression as a chart legend title. If you get an error message saying
that the query context of a layout object cannot be determined, you must define the property list
for the item it refers to. You must first add the desired data item to the query before you can define
its property list.
For more information, see "Specify the List of Data Items for an Object" (p. 197).
Steps
1. Open the chart that you want to customize.
2. Click the query explorer button
.
3. Click the query icon.
4. In the Insertable Objects pane, drag the desired item to the Data Items window to add it to the
query.
5. Click the page explorer button
to return to the chart.
6. In the Insertable Objects pane, drag the desired item to the layout object.
7. In the Properties pane, under Data, click the ellipsis (...) button to open the Properties dialog
box.
8. Select the data item to define.
9. Click OK.
Example - Customize the Axis Titles
You are a report author at The Great Outdoors Company. You are requested to create a chart that
shows the total revenue for the report in the horizontal axis title.
Professional Authoring User Guide 115
Chapter 3: Types of Reports
Charts contain several titles, such as axis titles, report titles and subtitles, and the legend title.
By default, the axis titles are managed for you. To customize an axis title, you drag text items or
data items to the axis title area in the chart. You can use combinations of text, data items, and
report expressions in titles.
Steps
1. In Cognos Connection, go to the GO Data Warehouse (query) package.
2. Click the Launch link in the upper right corner of the page, and then click Report Studio.
Report Studio starts.
3. In the Welcome dialog box, click Create a new report or template.
In the New dialog box, click Chart and click OK.
4. In the Chart group pane, click Column.
5. In the Chart type pane, click Column.
6. Click OK.
7. In the Insertable Objects pane, on the Source tab
, expand Sales and Marketing (query) and
Sales (query).
8. Expand Sales fact and drag Revenue to the Measure (y-axis) drop zone.
9. Expand Order method and drag Order method to the Series drop zone.
10. Expand Products and drag Product line to the Categories (x-axis) drop zone.
11. Expand Axis titles.
12. Click the horizontal axis title icon.
Tip: You can use the Properties pane to change the axis title properties, such as font & text,
positioning, color & background, and so on.
13. In the Insertable Objects pane, on the Toolbox tab, drag a text item into the horizontal axis
text.
14. In the Text box, type
Product Line - Total Revenue:
You must insert a trailing space after the colon.
15. In the Insertable Objects pane, on the Toolbox tab, drag a query calculation to the right of the
text.
16. In the Create Calculation dialog box, type
116 Report Studio
Chapter 3: Types of Reports
Total Revenue for Report
17. Click OK.
18. In the Expression Definition box, type the expression:
total ([Revenue] for report)
19. Click OK.
20. Click the run button on the toolbar, and view the report.
The title shows the calculated total revenue for Product line.
Tip: You can use conditional formatting (p. 254) to conditionally style the titles.
Example - Create a Conditional Palette
You are a report author at The Great Outdoors Company. You are requested to create a chart that
shows one pie slice for each order method. You also want to highlight the pie slice for the order
method that has the highest quantity.
You create a condition that shows you which order method has sold a quantity less than 1,000,000.
Steps
1. In Cognos Connection, go to the GO Data Warehouse (query) package.
2. Click the Launch link in the upper right corner of the page, and then click Report Studio.
Report Studio starts.
3. In the Welcome dialog box, click Create a new report or template.
4. In the New dialog box, click Chart and click OK.
5. In the Chart group pane, click Pie, Donut.
6. In the Chart type pane, click Pie.
7. Click OK.
Professional Authoring User Guide 117
Chapter 3: Types of Reports
8. In the Insertable Objects pane, on the Source tab
, expand Sales and Marketing (query),
Sales (query) and Sales fact.
9. Drag Quantity to the Default measure drop zone.
10. Expand Order method and drag Order method to the Pie Slices drop zone.
You want to create a condition that shows you which order method has sold a quantity less
than 1,000,000.
11. Select the pie chart.
12. In the Color & Background section of the Properties pane, open the Conditional Palette
properties dialog box.
13. Under Variable, select <New Boolean Variable>.
14. In the New Variable dialog box, type
LowQuantity
15. In the Expression Definition box, type the expression:
[Query1].[Quantity] < 1000000
16. Click OK to close the expression editor. Leave the Conditional Palette dialog box open.
17. Under Effect, click Pattern.
18. Under Pattern, click a pattern.
19. Click OK.
20. In the Box section of the Properties pane, change the Borders property from Hide to Show.
21. Run the report.
118 Report Studio
Chapter 3: Types of Reports
Maps
Report Studio provides a set of maps that you can use to represent tabular data in a spatial context.
For example, on a map of the world, countries can be colored to represent the level of revenue. To
edit the maps or create additional maps, use Map Manager. For more information, see "Edit a
Map" (p. 129).
Maps are most often used to show geographical areas, but they can be used to show other spatial
information, such as a floor plan in a building, seats in an airplane, or parts of the human body.
A map in Cognos 8 consists of a collection of layers. Each layer contains different information and
acts like a transparency that is placed on top of the map. Each layer adds more information to the
map. For example a map of the world may contain information related to countries on one layer
and information related to cities on another level.
Region Layer
Point Layer
Display Layer
Report Studio maps provide the following three types of layers:
●
Region layer
Specifies the regions on a map to be differentiated according to values in the data source. For
example, to show the revenue level for each country on a map of the world, choose Country
as the region layer and then specify that the color of each country is based on the revenue value
for that country. Regions can be set up for drilling through to other reports.
●
Point layer
Specifies the points to be placed on a map. The color and size of the points is based on the data
that you select. For example, you choose to show cities as points on a map and set the color
of each point by revenue and the size of each point by profit. Points can be set up for drilling
through to other reports.
●
Display layer
You can show or hide items such as grid lines or capital cities. This layer is determined in the
map file and not in the data source.
Note: If you intend to create CSV or XML output from your map, use only a point layer or a region
layer. CSV and XML do not support the simultaneous use of both layers in the same map. Only
one layer will be rendered in the output.
Professional Authoring User Guide 119
Chapter 3: Types of Reports
Parts of a Map Report
The following shows the parts of a map as they appear in the Report Studio interface.
title
subtitle
legend title
legend icon
map object (anywhere
within frame)
footer
Example - Create a Map Report
You are a report author at The Great Outdoors Company. You are asked to show how revenue
for the company is distributed throughout the world. This information can be shown in tabular
format using a list report, but a map will create a more meaningful presentation. You decide to
create a report that contains a map of the world showing the distribution of revenue by country.
Steps
1. In Cognos Connection, go to the GO Data Warehouse (query) package.
2. Click the Launch link in the upper right corner of the page, and then click Report Studio.
Report Studio starts.
3. In the Welcome dialog box, click Create a new report or template.
4. In the New dialog box, click Map and click OK.
5. In the Choose Map dialog box, in the Maps pane, expand the folder World and click World.
6. In the Region Layers box, click Countries + Territories.
7. In the Point Layers box, click None.
120 Report Studio
Chapter 3: Types of Reports
8. In the Display Layers box, click Oceans.
Tip: You can select multiple display layers or deselect a display layer by pressing Ctrl+right-click.
9. Click OK.
Tip: You can return to the Choose Map dialog box at any time by double-clicking the map
background.
10. Click the run button on the toolbar, and view the map.
Example - Define Data Values for the Region Layer
The map that you created in the previous topic is not yet linked to a data source. You will now
specify the data values from your data source that will determine the color of each region.
Steps
1. In the Insertable Objects pane, expand Sales and Marketing (query), Sales (query) and Sales
fact.
2. Drag Revenue to the Color drop zone.
3. Expand Employee by organization.
4. Drag Country to the Location drop zone.
5. Select the map object by clicking the map background.
6. Run the report.
Professional Authoring User Guide 121
Chapter 3: Types of Reports
Ignore Data with no Features
You can specify that you do not require a match for each item in the data source. The report can
then run successfully even if the map does not contain a match for each item in the data source for
a particular object.
For example, an error message appears and the report does not run if you are using cities in the
point layer and a city in the data source does not have the same name in the map file. If you ignore
data with no features, then the data that has a match in the map file will be plotted and the data
that does not have a match will be omitted.
Steps
1. Click the background of the map.
2. In the Data section of the Properties pane, click the Ignore Data with No Features property.
3. Set the value to Yes.
Match Data Values to Names in the Map File
If the Ignore Data with No Features property is set to No, then each object that is called from the
data source must have a matching label in the specified layer of the map file. For example, if your
data source has a country named United States and the layer in the map file labels the same country
USA, then there is a mismatch that must be corrected. Report Studio only makes you aware of a
mismatch if each object in your data source does not have a corresponding label in the map file. If
there are extra labels in the map file that do not have a match in the data source, the report will
run without an error message.
A mismatch between your data and the map file must be corrected by the report author. It can not
be corrected by a consumer of the map report at run time. There are two ways to correct a mismatch
between your data and the labels in the map files. You can use Map Manager to edit the labels in
the layers of the map file, or you can use the dictionary property to create an alias for each
mismatched object. When you use the dictionary property, it resolves the mismatch only for a single
report, and is not shared with other reports. If you intend to continue using a map with the same
122 Report Studio
Chapter 3: Types of Reports
data source, it is best to edit the map in Map Manager so that the labels match the objects in your
data source.
For information about using Map Manager, see the Map Manager Installation and User Guide.
Steps to Create an Alias
1. Select the map object.
The Title Bar of the Properties pane now shows the word Map.
2. In the General section of the Properties pane, click Dictionary, then click the ellipsis (...) button.
3. Click the new button
.
4. In the Dictionary Entry dialog box, click Search.
5. In the Search string box, type a word or part of a word that you want to search the map file
for.
For example, if you are searching for United States, type in part or all of the name.
6. In the Search map layer box, click the layer that you want to search, and click Search.
7. In the Matching features box, click the label that you want to match your data source to and
click OK.
8. In the Alias box, type the name as it appears in the data source and click OK.
For example, if the country in your data source is named USA, type USA as the alias.
To find out the name for the objects in your data source, run a list report. For example, you
can run a list report to show the names of all the countries in your data source. For more
information see "List Reports" (p. 79).
9. Click OK.
Define Data Values for the Point Layer
The Point layer in a map is used to visually represent data for point locations, such as cities or sales
outlets. Both the color and size of points can be based on data from your data source.
Steps to Set the Color and Size of Points
1. Open the Choose Map dialog box:
●
When you create a new map report, this dialog box appears automatically.
●
If you are already in a map report, double-click the map background.
2. In the Point Layers box, select the layer containing the points that you want shown on the map.
For example, on a map of the world you may want the points to represent cities.
3. Click OK.
Professional Authoring User Guide 123
Chapter 3: Types of Reports
4. In the Insertable Objects pane, drag an object to the Color drop zone in the Point Layer.
For example, to have the color of the point based on revenue, drag Revenue from the Insertable
Objects pane to the Color drop zone.
5. In the Insertable Objects pane, drag an object to the Size drop zone in the Point Layer.
Steps to Set the Location of Points
1. In the Insertable Objects pane, drag an object to the Location drop zone in the Point Layer.
The object must be supported in the map file as a point location. For example, in the World
sample map, city is supported as a point location, but country is not.
2. If you need to refine the location, drag an object to the Refine Location drop zone.
Use this drop zone when there is more than one location with the same name. For example, if
you try to run a report with cities in the point layer, and there is more than one city in your
data source with the same name, the report does not run. An error message indicates that there
are cities in your data source with duplicate names. You can differentiate the cities by using
the data object Region to refine the location.
Add Another Color to the Region or Point Layer
You can add colors for regions or points and specify values to determine when those colors are
shown.
Steps
1. In the report, click the Region Layer or Point Layer.
2. In the Color & Background section of the Properties pane, click Palette, and then click the
ellipsis (...) button.
3. Click the new button
, and click Color.
4. A new color is added to the list of colors.
5. With the new color selected, click Color in the right pane of the dialog box, and select a color.
6. Change the percentage boundaries for the colors.
Tip: To specify absolute values rather than percentages, clear the Percentage check box.
7. Click OK.
Specify the Size of Points
The size of the points used on a map is defined in the Properties pane.
Steps
1. In the point layer, click the measure in the Size drop zone.
124 Report Studio
Chapter 3: Types of Reports
For example, if the measure is Revenue, click it.
2. In the General section of the Properties pane, click Minimum Size, and select or type the
minimum point size for points on the map.
3. Click Maximum Size, and select or type the maximum point size for points on the map.
Add Titles, Subtitles, Footers, and Axis Title
You can add map titles, subtitles, and footers. In addition, the axis title is shown below the map.
By default, the axis title shows the name of the map specified in the map file.
Steps
1. Select the map object.
2. In the Chart Titles section of the Properties pane, click the Title, Subtitle, Footer, or Axis Title
property and click Show.
3. Double-click in the box that appears on the report and type the text that you want.
By default, the axis title uses the name of the map.
Add Legend Titles
There are legend titles for the entire legend, for the color of the regions, for the color of the points,
and for the size of the points.
Steps to Change the Legend Title for the Entire Map
1. If the legend title is not showing, click the legend icon
. In the General section of the Properties
pane, set the Legend Title to Show.
2. In the report, double-click the legend title and type the title you want.
Steps to Change the Legend Title for the Region Color, Point Color, or Point Size
●
By default the legend titles are taken from the object you’ve selected from the data source. To
change a title, do one of the following:
●
In the Insertable Objects pane, drag a text or calculation object to the Color Legend Title
drop zone in the Region Layer or Point Layer, or the Size Legend Title drop zone in the
Point Layer.
●
Double-click the Color Legend Title or Size Legend Title drop zone, to change from the
default legend title, then double-click the drop zone again. In the Text dialog box, type
text for the legend title.
Professional Authoring User Guide 125
Chapter 3: Types of Reports
Add a Note to a Map
You can add one or more notes, determine their position in the map report, and specify borders
around notes.
Steps to Add a Note
1. Select the map object.
2. In the Chart Annotations section of the Properties pane, click Notes, and then click the ellipsis
(...) button.
3. Click the new button
, and click OK.
A note icon with the words New Note appears in the report.
4. Click New Note next to the note icon
.
5. In the Text Source section of the Properties pane, click the Text property, and then click the
ellipsis (...) button.
6. Type the text that you want to appear in the note and click OK.
Steps to Position a Note and Add a Border
1. In the report, click the note icon
.
2. In the Positioning section of the Properties pane, type values to specify the bottom position,
left position, height, and width for the note.
The location of the note is defined by the number of pixels.
3. Use the Note Border property to specify a border around the note.
4. Run the report to view the note.
If necessary, change the position again.
Customize a Map
When you select an element in a map, you can view its properties in the Properties pane. Some
properties are dependent on the existence of other properties.
If you are familiar with using conditional variables, you can customize the map to change appearance
or provide information in response to expressions or conditions.
When you change a map property, you usually do not see the change until you run the report.
Changes to the properties of labels and titles are reflected immediately.
These are some of the properties you can change in maps. These properties are available when you
select the map object, unless specified otherwise in the Action to perform in the Properties pane
column.
126 Report Studio
Chapter 3: Types of Reports
Goal
Action to perform in the Properties pane
Hide or show the title, subtitle,
footer, or axis title
Under Chart Titles, change the Title, Subtitle, Footer, or
Hide or show the legend
Under Chart Annotations, change the Legend property.
Hide or show map labels
Select the region or point layer. Under Chart Labels, change
Axis Title property.
the Labels property.
Hide or show values on the map
Select the region or points layer. Under Chart Labels, change
the Values property.
Hide or show the border around the Select the legend icon. Under Box, change the Borders
legend
property.
Change the border around the map
object
Under Box, change the Border property.
Hide or show the tooltips
Under Chart Labels, change the Tooltips property.
Note: Some versions of Acrobat
Reader do not support tooltips.
Change the amount of white space
around the map
Under Box, change the Padding or Margin property.
Change the default colors for all map Under Color & Background, change the Background Color,
elements
Foreground Color, or Fill Effects property.
Change the font and the alignment
of text
Under Font & Text, change the Font or Relative Alignment
property.
Resize the map
Under Positioning, change the Size & Overflow property.
Change the font for the legend
Select the legend icon. Under Font & Text, change the Font
property.
Change the format of values in the
legend
Select the value in the region or point layer. Under Data,
change the Data Format property.
Steps
1. Select the map object or map element that you want to change:
●
To change general properties, such as size and color, click the map object.
Professional Authoring User Guide 127
Chapter 3: Types of Reports
●
To change specific map elements, such as a layer or title, click the element itself.
Tip: To cancel a selection, press the Esc key.
2. In the Properties pane, click the property you want, and then make the desired changes.
An ellipsis (...) button indicates that a dialog box provides further options.
You may have to scroll to see all the properties.
Drill Through to Another Report From a Map
You can link regions or points on a map to another report. For example, on a map of the world,
you can specify that when you click on China, a map of China opens.
Steps to Set Up a Filter in the Target Report
1. Open the target report.
2. From the Data menu, click Filters.
3. On the Detail Filters tab, click the add button
.
4. In the Available Components box, click the source or Data Items tab to select the data item
you want to use.
For example, if you want the target report to open when Canada is clicked in the source report,
expand Countries and double-click Country.
5. In the Expression Definition box, type an operator after the data item or select an operator
from the Functions tab and then enter a value.
For example, if you want the report to open when Canada is clicked in the source report, the
expression would be as follows:
[Country]='Canada', where [Country] is the name of the data item in the package.
6. Save the target report.
Steps to Set Up a Drill-Through Link in the Source Report
1. Open the source report.
2. Select the region layer or the point layer.
3. In the Data section of the Properties pane, click Map Drills, and then click the ellipsis (...)
button.
4. In the Map Drills dialog box, click the new button.
5. In the Search String box, type the name of the feature you want to use for the drill-through
link, select it from Matching Features box, then click OK.
For example, if you want a report to open when you click on Canada, search on all or part of
the word Canada then select Canada.
128 Report Studio
Chapter 3: Types of Reports
6. In the Drill-Through Definitions dialog box, click the new button
.
7. Click the ellipsis (...) button beside the Report box, and select the target report.
8. Click OK.
9. Run the report.
When you click the selected feature in the source report, the target report will open.
Edit a Map
Administrators and modelers use a Windows utility named Map Manager to import maps and
update labels for maps in Report Studio. For map features such as country and city names,
administrators and modelers can define alternative names to provide multilingual versions of text
that appears on the map.
With Map Manager you can edit the labels in maps to be consistent with the object names in your
data base.
For instructions, see the Map Manager Installation and User Guide.
Additional Maps
Additional maps are available from the Cognos Global Customer Services Web site. Much of the
mapping data on the Web site is derived from MapInfo Corporation, the Cognos preferred provider
for location intelligence. MapInfo provides a wide variety of global data including
●
detailed accurate roads
●
political, postal, and census boundaries
●
industry-specific data, such as communication system boundaries, insurance risk related data,
and business prospect data
The Cognos Global Customer Services Web site provides a list of data providers and descriptions
of the map data that Cognos provides as part of Cognos 8.
Location Intelligence
Sophisticated mapping functionality, known as location intelligence, can be used for a broad range
of business applications that extend the mapping capability of Cognos 8. MapInfo provides solutions
that can be directly integrated with Cognos 8. These include the ability to dynamically create
geographic filters and custom areas for aggregating data for ad-hoc analysis. Examples of business
applications of location intelligence are listed in the following table.
Business application
Benefits
Target marketing
Learn who your best clients are and find more
like them.
Professional Authoring User Guide 129
Chapter 3: Types of Reports
Business application
Benefits
Network optimization and site location
analysis
Put stores near your customers and look for
gaps in geographical coverage.
Routing and work force optimization
Reduce the number of trucks you need and
make your drivers more efficient.
e-government
Provide citizens with self-service
opportunities.
Sales territory creation
Create balanced sales territories.
Economic development
Plan the development of your community.
Communications network planning
Avoid costly mistakes by putting cell towers
in the right locations. Identify the locations
of clients in your service area.
You can contact MapInfo for both data and location intelligence solutions through their Web site:
www.mapinfo.com.
Repeaters
Use repeaters to repeat items when you run the report. For example, you can use repeaters to create
mailing labels, including customer names and addresses.
To build a repeater, drag the Repeater or Repeater Table object from the Toolbox tab to the work
area. Use repeaters to repeat items across a single row without a particular structure. For example,
you want to create a list that contains Year, and Product line. For each year, you want all product
lines to appear in a single row. To do this, create a list with Year as a column and with a repeater
as a second column. Then insert Product line into the repeater. Use repeater tables to repeat items
in a table structure. Drop the items you want in the repeater, and modify the properties of the
repeater to obtain the results you want. For example, you can specify how many frames appear per
page in a repeater table by typing values in the Across and Down properties.
Convert a List into a Repeater
You can convert a list into a repeater table to take advantage of an existing list.
Steps
1. Click any part of the list.
2. From the Structure menu, click Convert List to Repeater.
130 Report Studio
Chapter 3: Types of Reports
Example - Create Mailing Labels
You are a report author at The Great Outdoors Company, which sells sporting equipment. You
are requested to create mailing labels for all of the company’s retailers.
Steps
1. In the Cognos Connection Welcome page, click the Public Folders link.
2. Click the GO Data Warehouse (query) link, click the Launch link in the upper right corner of
the page, and then click Report Studio.
3. In the Welcome dialog box, click Create a new report or template.
4. In the New dialog box, click Repeater Table and click OK.
5. Click the repeater, click the select ancestor button
in the Properties pane title bar, and click
Repeater Table.
6. In the Properties pane, specify properties for the repeater:
●
For the Across property, type 2.
●
For the Down property, type 5.
●
Double-click the Table Properties property, select the Fixed size check box, and click OK.
7. In the Insertable Objects pane, on the Toolbox tab, drag the Table object to the repeater.
The Insert Table dialog box appears.
8. In the Number of columns box, type 1 and click OK.
9. Click the table, ensure that you see Table Cell in the Properties pane title bar, and modify the
following properties:
●
Double-click Background Image, click Browse, click logo.jpg, and click OK.
●
In the Position box, click the align top right button.
●
In the Tiling box, click Do not tile and click OK.
●
Double-click Size & Overflow, and in the Height box, type 175, and click OK.
10. Click the table, click the select ancestor button in the Properties pane title bar, and click Table.
11. In the Properties pane, specify properties for the table:
●
Double-click Border.
●
In the Color box, click Black.
●
In the Style box, click Solid line.
●
In the Width box, click 1 pt.
●
Under Preview, click the all borders button and click OK.
Professional Authoring User Guide 131
Chapter 3: Types of Reports
●
Double-click Font, and under the Size box, click 8pt, and click OK.
12. In the Insertable Objects pane, on the Toolbox tab, drag the Block object to the repeater 8
times to create 8 blocks.
13. Drag the Text Item object
to the first block:
●
In the Text dialog box, type To: and click OK.
●
Click the text item.
●
Click the font button, click Bold, and click OK.
14. Click the first block, and, in the Properties pane, specify properties for the first block:
●
Double-click Padding, type 35 in the right box, click mm as the unit, and click OK.
●
Click Horizontal Alignment and click Center.
15. In the Insertable Objects pane, on the Source tab
, expand Sales and Marketing (query),
Sales (query), and Retailer site and drag the seven data items to the remaining seven blocks.
16. Ctrl+click the seven blocks to select them, and in the Properties pane, specify properties for the
seven blocks:
●
Double-click Padding, type 25 in the left box, click mm as the unit, and click OK.
●
Click Horizontal Alignment and click Left.
When you run the report, each page contains 10 mailing labels in two columns.
132 Report Studio
Chapter 4: Formatting a Report
Format your report to make it more readable and to reflect company standards. When you format
a report in Report Studio, the formatting is stored in a layout.
You can also format a report based on conditions (p. 254).
When formatting a report, you can
●
add a header or footer
●
add borders
●
add text
●
specify the font
●
add color
●
reuse a style
●
insert an image
●
create a table of contents
●
add a bookmark
●
insert other objects
●
align an object
●
use tables to control where objects appear
●
apply padding
●
set margins
●
reuse a layout object
●
add a page
●
reorder columns
●
rename a row or column
●
swap columns and rows
●
insert page numbers
●
set object properties
●
set report properties
●
create and modify classes
Professional Authoring User Guide 133
Chapter 4: Formatting a Report
Recommendation - Laying Out a Report
When creating a report, a good layout is essential to ensure that the information in the report is
presented in a clear and effective manner.
The challenge in laying out a report is in performing a mental translation of a desired layout to the
layout objects available in Report Studio. Use the following steps to help you perform this translation:
❑
Define the page structure.
Determine what goes into the page header, body, and footer. The page header contains
information that appears at the top of each page. The page body contains information that
starts on the first instance of the page. If there is too much data to fit on a single page, it
continues across all instances of the page. The page footer is similar to the page header, except
the information appears at the bottom of each page.
❑
Identify horizontal bands of information.
Look for natural bands of information running across the page. Each of these bands typically
translates into a block (p. 143).
❑
Identify vertical bands of information.
In each horizontal band of information, look for bands that run up and down the page. Each
of these bands typically translates into table cells (p. 147).
❑
Decide which data frames to use to lay out the data.
Choose a list, crosstab, chart, repeater, or text frame.
Report Layout Guidelines
To work efficiently in Report Studio, follow these guidelines when formatting reports:
●
Set properties at the highest level item possible.
By setting properties at the highest level, you set them once instead of setting them for each
child object. For example, if you want all text items in a report to appear in a specific font, set
the font for the page.
Tip: When setting properties for an object, click the select ancestor button
pane title bar to see the different levels available.
●
in the Properties
Use padding and margins to create white space.
Do not use fixed object sizing unless it is absolutely necessary. When you specify that an object
has a fixed size, your layout becomes less flexible.
The Page Structure View
When you add objects to a report, you usually work in the layout. From the View menu, click Page
Structure to view the report in a different way. Use the page structure view
134 Report Studio
Chapter 4: Formatting a Report
●
to view the entire contents of a report page in a tree structure
Using a tree structure is useful for locating the objects in a page and troubleshooting problems
with nested objects.
●
to quickly move objects from one area of a page to another
If you have a complex layout, it may be difficult to select, cut, and paste objects in the layout
view. Objects are easier to locate in the page structure view.
●
to modify object properties
You can modify object properties in the layout or in the page structure view.
Tip: To switch back to the report layout, from the View menu, click Page Design.
Add a Header or Footer
Add a header or footer to make a report easier to read. Headers and footers are containers in which
you can add objects like text, images, and report expressions such as the current date and page
numbers. You can add headers and footers to pages and lists.
Pages
Add a page header or footer when you want information to appear on every page in the report,
such as a title or page numbers.
Lists
You can add the following headers and footers to lists to organize data into logical sections or to
identify every change in value of a column.
Type
Description
List page header
Adds a header that appears at the top of the list on every page in which
list data appears.
Overall header
Adds a header that appears once at the top of the list.
Professional Authoring User Guide 135
Chapter 4: Formatting a Report
Type
Description
Group or section
header
Adds a header that appears for each group of a grouped column (p. 80)
or each section (p. 180).
Group or section
footer
Adds a footer that appears for each group of a grouped column (p. 80) or
each section (p. 180).
Overall footer
Adds a footer that appears once at the bottom of the list.
List page footer
Adds a footer that appears at the bottom of the list on every page in which
list data appears.
In addition, you can modify list headers and footers. You can
●
split a header or footer into multiple cells that span the list (Structure menu, Headers & Footers,
Split List Row Cell)
●
merge multiple cells in a header or footer (Structure menu, Headers & Footers, Merge List Row
Cells)
●
add rows to a header or footer (Structure menu, Headers & Footers, Insert List Row Cells
Above and Insert List Row Cells Below)
You can also add section headers and footers (p. 180), and you can add footers by adding a summary
(p. 182).
To see the headers and footers, ensure that the visual aids are turned on (p. 52).
Steps
1. If you want to add a page header or footer, from the Structure menu, click Headers & Footers,
Page Header & Footer, select the appropriate check boxes, and click OK.
Tip: You can also click the page header & footer button
on the toolbar.
2. If you want to add a list header or footer, from the Structure menu, click Headers & Footers,
List Headers & Footers, select the appropriate check boxes, and click OK.
Tip: You can also click the list headers & footers button
on the toolbar.
3. If you want to add objects to a header or footer, drag the object that you want from the
Insertable Objects pane to the appropriate location.
To add objects to a list header or footer, you must first unlock the report. From the Structure
menu, click Lock Page Objects
.
Tip: To add data items to the page header or footer, you must associate a query to the page
(p. 151).
136 Report Studio
Chapter 4: Formatting a Report
Add Borders
You can add borders to objects in a report such as a column, a header, a footer, or to the whole
report.
Steps
1. Click the object to which you want to add a border.
Tip: To quickly select the parent of an object, click the object, and then click the select ancestor
button
in the title bar of the Properties pane.
2. In the Properties pane, double-click the Border property.
3. Select the values you want in the Color, Style, and Width boxes.
Note: Specifying a width using % as the unit of measure is not supported when producing
reports in PDF.
4. Apply the selected values to the top, bottom, left side, right side, or all sides of the object by
clicking the appropriate button in the Preview section.
Tip: To clear the border applied, click the clear borders
button.
5. Click OK.
Tip: You can also add borders using the Report Studio toolbar.
Add Text
You can add text to a report. You can insert text in other objects, such as a block or table cell, or
directly in the report page.
You can also add multilingual text to a report (p. 265).
Steps
1. In the Insertable Objects pane, click the Toolbox tab.
2. Drag the Text Item object
to the report.
The Text dialog box appears.
3. Type the text that you want.
Tip: You can also paste text from another part of the report.
4. Click OK.
If you click OK without typing any text, Report Studio inserts the string Double click to edit
text.
You can now format the text by changing the font, color, size, and so on. Select the text and make
the appropriate changes in the Properties pane.
Professional Authoring User Guide 137
Chapter 4: Formatting a Report
Specify the Font
Specify the font in which you want text in a report to appear.
Steps
1. Click the object for which you want to specify the font.
Tip: To specify the default font for the report, click the page.
2. Do one of the following:
●
From the toolbar, specify the font properties that you want.
●
In the Properties pane, double-click the Font property, specify the font properties that you
want, and click OK.
Tip: Type a list of fonts in the Family box if you are not sure whether a specific font is
installed on a user’s computer. For example, if you type 'Times New Roman', Arial,
monospace, Report Studio checks to see if Times New Roman is installed. If it is not, Report
Studio checks for Arial. If Arial is not installed, the monospace font used by the computer
is used.
If you clicked (Default) for any of the font properties, the default value for the property is used.
Default values are stored in a style sheet that is used across all Cognos 8 tools. You can modify
default values by modifying classes (p. 164).
Add Color
You can add background and foreground color to objects in the report.
Steps
1. Select the object to which you want to add color.
Tip: To quickly select the parent of an object, click the object, and then click the select ancestor
button
in the title bar of the Properties pane.
2. In the Properties pane, select Background Color or Foreground Color, and then click the ellipsis
(...) button.
3. To apply an existing color, click the Named Colors tab or Web Safe Colors tab and choose
one of the available colors.
Use a named color to select a color from a small set of colors. Use Web safe colors to select
from 216 available colors.
4. To apply a custom color, click the Custom Color tab and type values in the Red, Green, and
Blue boxes.
The values must be hexadecimal.
5. Click OK.
138 Report Studio
Chapter 4: Formatting a Report
Copy and Reuse Formatting
You can quickly copy the formatting of items in your report, such as fonts, colors, borders, and
number formats and apply that formatting to other items.
Steps
1. Click an item that has the formatting that you want to copy.
2. Do one of the following:
●
To copy all the formatting applied to the item, click the pick up style button
item that you want to format, and then click the apply style button.
, click the
●
To copy only one of the formatting styles, click the down arrow to the right of the pick up
style button and click the style that you want to copy. Then, click the item that you want
to format and click the apply style button.
3. If you want to make changes to a style that you copied, click the down arrow to the right of
the pick up style button and click Edit Dropper Style. In the Style dialog box, specify basic and
advanced style characteristics, and then click OK.
Insert an Image
You can insert an image in a report. You can insert images in other objects, such as a block or table
cell, directly in the report page, or as the background image of another object.
Steps
1. In the Insertable Objects pane, click the Toolbox tab.
2. Drag the Image object
to the report and then double-click it.
3. In the Image URL dialog box, type the URL of the image you want to insert or click the Browse
button to go to the location containing the image.
To browse images on a Web server, you must enable Web-based Distributed Authoring and
Versioning (WebDAV) on your Web server. For more information, see
"Troubleshooting" (p. 317).
4. Click OK.
Insert a Background Image
You can insert a background image for objects in a report. For example, use a background image
to add a watermark to a page.
Steps
1. Select the object for which you want to add a background image.
Professional Authoring User Guide 139
Chapter 4: Formatting a Report
2. In the Properties pane, double-click the Background Image property.
3. In the Image URL box, type the URL of the image you want to insert or click the Browse button
to go to the location containing the image.
The image appears in the Preview box.
4. In the Position box, choose how you want to align the image in the object.
5. In the Tiling box, click the tiling option you want.
6. Click OK.
Create a Table of Contents
You can create a table of contents that appears in the rendered output of your report. A table of
contents is useful for reports that include sectioned items, grouped items, or multiple pages in the
layout. The report output indicates page numbers and allows for easy navigation.
You can include multiple tables of contents in your report, which are useful if your report contains
grouped lists. You can also add section numbers in front of entries in the table of contents by
modifying the heading level property.
Table of contents entries are logical markers placed anywhere in a report. For example, you can
place entries at the top of a page or in a list group header to mark each grouped data value. Although
table of contents entries are visible in Report Studio, they cannot be seen when a report is run.
A table of contents works only for reports produced in PDF and non-interactive HTML format. In
HTML format, they work best when viewing saved report outputs, as the entire report appears in
a single HTML page. When reports are run interactively, more than one HTML page may be
generated, and a table of contents works only if the target exists in the page currently being viewed.
If you want to quickly move from one part of a report to another without using page numbers, you
can add bookmarks (p. 141).
You must first create a table of contents before adding entries in the report. All entries must be
inserted after the table of contents in the report layout.
Steps
1. In the Insertable Objects pane, click the Toolbox tab.
2. Drag the Table of Contents object to the location you want, which can be anywhere in the
report.
A table of contents placeholder appears.
3. Drag the Table of Contents Entry object to the location where you want to locate your first
table of contents marker.
Tip: You can also click Structure, and then Insert Table of Contents Entry.
The new entry appears in the table of contents.
4. Double-click the Double click to edit text box of the new marker.
140 Report Studio
Chapter 4: Formatting a Report
5. In the Text box, type the text to appear in the table of contents, and then click OK.
6. To edit the heading level of a table of contents entry, click the entry, and in the Properties pane,
click the Heading Level property and select the level.
The heading level is used to insert section numbers in front of entries in the table of contents
using layout calculations.
When you finish creating the table of contents, click the run report button
. By clicking the
arrow to the right of the run report button, you can specify whether you want to run the report as
HTML or PDF.
Add a Bookmark
Add a bookmark so that users can quickly move from one part of a report to another. For example,
a list report contains many rows of data. You use bookmarks so that users can move to specific
rows.
You can also drill through to another report (p. 273).
If you want to use page numbers to move from one part of a report to another, you can also create
a table of contents (p. 140).
Bookmarks work for reports produced in HTML format or PDF. In HTML format, they work best
when viewing saved report outputs, as the entire report appears in a single HTML page. When
reports are run interactively, more than one HTML page may be generated, and a bookmark works
only if the target exists in the page currently being viewed.
Tip: You can reduce the number of HTML pages generated when a report is run interactively by
specifying a value for the Rows Per Page property for a data container in the report.
Steps
1. In the Insertable Objects pane, click the Toolbox tab.
2. Drag Bookmark
to the location you want, which can be anywhere in the report.
3. Click the bookmark, and in the Properties pane, click the Source Type property and then click
a source type.
Source type
Description
Text
Creates a static bookmark using a text value.
For example, a list has sections, and you want users to jump
from each section to the top of the report.
Report Expression
Creates a dynamic bookmark whose values are derived from an
expression that you define.
Professional Authoring User Guide 141
Chapter 4: Formatting a Report
Source type
Description
Data Item Value
Creates a dynamic bookmark that has data as possible values.
This is useful for creating a context-based bookmark.
For example a list has sections, and you want users to jump from
the top of the report to a specific section.
Note: This source type appears only if the bookmark is inserted
next to a data item.
Data Item Label
Creates a bookmark that has the label of a data item as its value.
Use this source type to jump to the first occurrence of a data
item label.
For example, a list is divided into sections using Product line.
You want users to jump to the first product line section that
appears in the list rather than to a specific section, such as
Camping Equipment.
Note: This source type appears only if the bookmark is inserted
next to a data item.
Member Caption
In a crosstab, creates a dynamic bookmark that uses member
captions as possible values.
Cell Value
In a crosstab, creates a dynamic bookmark that uses cell values
as possible values.
4. Click the property that appears under the source type you chose and specify the bookmark
value.
For example, if the source type is Data Item Value, click the Data Item Value property and
click the data item you want to use.
5. Right-click the object that you want to use to jump to the bookmark and click Drill-Through
Definitions.
For example, right-click a data item, image, chart, or text item.
Tip: The object can exist in a different report, so you can jump from one report to another.
6. Click the new drill through button
.
7. Click the Bookmark tab.
8. Click Source type and click one of the source types described in step 4.
Click the source type you want to use to produce the value needed to jump to the bookmark.
For example, click Data Item Values if you want the value to come from a data item, such as
Product line.
142 Report Studio
Chapter 4: Formatting a Report
9. If you clicked one of the following source types, specify the value to use to jump to the
bookmark.
●
For Text, click the ellipsis (...) button next to Text, and type a text value.
●
For Data Item Value or Data Item Label, click the Data item list, and choose a data item.
●
For Report Expression, click the ellipsis (...) button next to Report expression, and define
the expression.
10. Click OK.
Insert Other Objects
In addition to text and images, the Toolbox tab in the Insertable Objects pane contains other objects
that you can add to the report layout.
Object
Description
Block
Adds an empty block, a container in which you can insert other
objects. This is useful for controlling where objects appear.
Tip: You can use blocks to add space between objects. However,
empty blocks are not rendered. You must insert an object or
specify the height and width.
Table
Adds a table, a container in which you can insert other objects.
This is useful for controlling where objects appear.
Field Set
Adds an empty block that has a caption. This is similar to the
Block object, but with a caption.
Calculated Member
Adds a calculated member (p. 190).
Intersection (Tuple)
Adds an intersection (tuple) (p. 191).
Query Calculation
Adds a calculated column (p. 189).
Layout Calculation
Adds a calculation in the layout that contains run-time
information, such as current date, current time, and user name.
Crosstab Space
Inserts an empty cell on a crosstab edge. Allows for the insertion
of non-data cells on an edge. Blank cells appear for the edge when
the report is run.
Insert this object when a crosstab edge does not produce useful
data and you want blanks to appear in the cells instead.
Professional Authoring User Guide 143
Chapter 4: Formatting a Report
Object
Description
Crosstab Space (with fact
Inserts an empty cell on a crosstab edge. Allows for the insertion
of non-data cells on an edge. The contents of the fact cells for
the edge are rendered when a measure is added or the default
measure (p. 198) is specified.
cells)
●
If the crosstab space is nested, the scope of the fact cells is
the scope of the item that is at the level before the space.
●
If the crosstab space is not nested and there are no items
nested below it, the scope of the fact cells is the default
measure.
Singleton
Inserts a single data item (p. 196).
Conditional Blocks
Adds an empty block that you can use for conditional formatting
(p. 254).
HTML Item
Adds a container in which you can insert HTML code. HTML
items can be anything that your browser will execute, including
links, images, multimedia, tooltips, or JavaScript.
HTML items appear only when you run the report in HTML
format.
Note:
You cannot include <form> tags in HTML items.
When you upgrade to the next version of Cognos 8, the report
upgrade processes do not account for the use of undocumented
and unsupported mechanisms or features such as JavaScript that
refers to Cognos HTML objects.
Rich Text Item
Inserts an object that is used to render HTML in the layout. This
object is similar to the HTML Item, except that rich text items
also render in PDF output. Using rich text items is useful when
you want to add annotations defined in a data source to a report.
Note: Rich text items support only a restricted set of well-formed
XHTML.
Hyperlink
Adds a hyperlink so that users can jump to another place, such
as a Web site.
Hyperlink Button
Adds a hyperlink in the form of a button.
144 Report Studio
Chapter 4: Formatting a Report
Object
Description
As of Time Expression
Adds a As of Time expression so that you can show data for a
specific time period (p. 197).
Page Number
Inserts page numbers that you can customize (p. 157).
Row Number
Numbers each row of data returned when the report is run.
Note: You can add row numbers only to lists and repeaters.
Layout Component Reference Adds a reference to another object. Useful when you want to
reuse an object.
Metric Studio Diagram
Adds a Metric Studio history chart as an image.
For information about adding a Metric Studio diagram to a
report, see the Metric Studio User Guide.
Table of Contents
Creates a table of contents that is rendered in the output of a
report (p. 140).
Table of Contents Entry
Adds a table of contents marker (p. 140).
Bookmark
Inserts a bookmark so that users can move from one part of a
report to another (p. 141).
For information about each report type, see "Types of Reports" (p. 79). For information about
each prompt control and prompt buttons, see "Adding Prompts" (p. 199). The Toolbox tab contains
other objects when you work in other areas such as Query Explorer (p. 213) and Condition Explorer
(p. 259). You can also add your own objects to the toolbox, such as a company logo that you use
often. For more information, see the Administration and Security Guide.
Before you can add a hyperlink, HTML item, or hyperlink button, you must have the HTML Items
in Report capability. For more information, see the Administration and Security Guide.
Step
●
To add an object, drag or double-click it from the Toolbox tab
.
Elements Supported in Rich Text Items
Rich text items support all XHTML character entities, such as   (non-breaking space), and
the following elements:
●
div
●
span
Professional Authoring User Guide 145
Chapter 4: Formatting a Report
●
ul
●
ol
●
li
Each element only supports the style attribute, which must contain a valid CSS style. In addition,
ul and ol elements support list-style attributes. Specifically, the ol element supports decimal, and
the ul element supports circle, disc, and square, as well as list-style-image.
For example, the following code produces an unordered list entitled List: with three items. Each
list item is in a different color, and the list-style attribute used is circle.
<div style="font-size:14pt; text-decoration:underline">List:</div> <ul style="list-style-type:circle">
<li style="color:green">Item <span style="font-weight:bold">A</span></li> <li style="color:
red">Item B</li> <li style="color:blue">Item C</li> </ul>
Example - Add a Multimedia File to a Report
You are a report author at the Great Outdoors Company, which sells sporting equipment. You
want to insert a Windows Media Audio/Video file named GO.wmv in a template that serves as a
cover page for all reports.
You must have Windows Media Player installed on your computer.
Steps
1. In the Cognos Connection Welcome page, click the Public Folders link.
2. Click the GO Data Warehouse (query) link, click the Launch link in the top right corner of the
page, and then click Report Studio.
3. In the Welcome dialog box, click Create a new report or template and in the New dialog box,
click Blank.
4. In the Insertable Objects pane, on the Toolbox tab, drag the HTML Item object
report.
to the
5. In the report, select the HTML Item you just added.
6. In the Properties pane, double-click the HTML property.
7. In the HTML dialog box, type the following:
<OBJECT classid="CLSID:6BF52A52-394A-11D3-B153-00C04F79FAA6">
<PARAM NAME="URL" VALUE="/c8/webcontent/samples/images/GO.wmv"/>
</OBJECT>
8. Click OK.
When you run the report, the multimedia file plays in Windows Media Player.
146 Report Studio
Chapter 4: Formatting a Report
Align an Object
You can specify a horizontal and vertical alignment for an object in a report to determine where
they appear.
Tables can also be used to determine where objects appear in a report.
Note: The Justify horizontal alignment works with HTML output but does not apply to PDF output.
Steps
1. Select the object that you want to align.
2. From the toolbar, click one of the available horizontal or vertical alignment buttons.
Use Tables to Control Where Objects Appear
You can use tables in your report to control where objects appear. Tables can be inserted anywhere
in a report, such as a header, a footer, or the page body. After you create a table, insert the objects
you want in the cells.
You can also apply a predefined table style to tables.
The alignment buttons can also be used to determine where objects appear in a report.
Steps
1. In the Insertable Objects pane, click the Toolbox tab.
2. Drag Table
to the report.
The Insert Table dialog box appears.
3. In the Number of columns and Number of rows boxes, type the number of columns and rows
you want the table to have.
4. If you want to have the table span the width of the report page, select the Maximize width
check box.
5. If you want to add borders to the table, select the Show borders check box.
6. Click OK.
Apply a Table Style
Apply a table style to quickly format tables. You can also apply a table style to lists, crosstabs, and
repeater tables.
Steps
1. Click the table, list, or crosstab to which you want to apply a table style.
Professional Authoring User Guide 147
Chapter 4: Formatting a Report
2. From the Table menu, click Apply Table Style.
3. In the Table styles box, click the table style that you want.
Tip: Some styles are unique to tables, lists, or crosstabs.
4. If you are applying a table style to a table or list, in the Apply special styles to section, select
or clear the various column and row check boxes based on how you want to treat the first and
last columns and rows.
Some check boxes may not be available for particular table styles, or to particular columns or
rows.
5. If you are applying a table style to a list or crosstab, select the Set this style as the default for
this report check box to set the style as the default for all lists and crosstabs.
For a list, you may need to clear the First column and Last column check boxes in the Apply
special styles to section before you can select this check box. In addition, some tables styles
cannot be set as the default.
6. Click OK.
Apply Padding
Apply padding to an object to add white space between the object and its margin or, if there is a
border, between the object and its border.
Steps
1. Select the object to which you want to apply padding.
2. In the Properties pane, double-click the Padding property.
3. Specify top, bottom, left, and right padding by typing values in the corresponding boxes and
choosing the unit of measure you want.
Note: Specifying padding using % as the unit of measure is not supported when producing
reports in PDF.
4. Click OK.
Tip: You can quickly apply left or right padding by either pressing Tab and Shift+Tab or by clicking
the increase indent
and the decrease indent buttons in the toolbar. When using the toolbar
buttons, you can indent an object by up to nine times the indentation length. You can specify the
indentation length to use by clicking the arrow beside either button and clicking Set Default Indent
Length.
Set Margins
Set the margins for objects in a report to add white space around them.
148 Report Studio
Chapter 4: Formatting a Report
For Date, Time, Row Number, and Page Number objects, you can only set the left and right margins.
If you want to set the top or bottom margins for these objects, place them in a table or a block.
Then set the margin or padding properties on the table or block object.
Steps
1. Select the object for which you want to set margins.
2. In the Properties pane, double-click the Margin property.
3. Specify the top, bottom, left, and right margins by typing values in the corresponding boxes
and choosing the unit of measure you want.
Note: Specifying margins using % as the unit of measure is not supported when producing
reports in PDF.
4. Click OK.
Reuse a Layout Object
You can save time by reusing layout objects that you add to a report instead of re-creating them.
For example, you have a multiple-page report and you want to show the company logo in the page
header of each page. Insert the logo once and reuse it on all other pages.
Steps
1. Click the object that you want to reuse.
Tip: To quickly select the parent of an object, click the object, and then click the select ancestor
button
in the title bar of the Properties pane.
2. In the Properties pane, in the Name property, type a value beginning with a letter to uniquely
identify the object and press the Enter key.
Report Studio may have already specified a name for the object.
3. To reuse the object in another report, open that report.
4. In the Insertable Objects pane, on the Toolbox tab
, drag the Layout Component Reference
object to the location where you want to reuse the object.
5. In the Component Location box, do the following:
●
Click This report to reference an object in the current report.
●
Click Another report to reference an object in another report, click the ellipsis (...) button,
and open the report you want.
6. In the Available components to reference box, click the object you want and click OK.
7. If the referenced object is in another report, click the Layout Component Reference object and
in the Properties pane, click the Embed property and specify how to store the referenced object
in the report:
Professional Authoring User Guide 149
Chapter 4: Formatting a Report
●
Click Copy to store a copy of the object.
The copy is not automatically updated if the source object is modified.
●
Click Reference to store a reference, or pointer, of the object.
The reference of the object is automatically updated if the source object is modified. For
example, if you open or run the report, you see the modified object.
A copy or reference of the object appears where you placed the Layout Component Reference object.
If a source object is changed, you can update reused objects.
Tip: You can also create a new report or template and add all the objects you want to share. All
your shared objects then reside in a single location, like a library.
Change a Reused Object
If you reuse an object that contains other objects, you can change the child objects to something
different. For example, you have a block object containing a text item in the page header, and you
decide to reuse the block in the page footer. However, you want the text item in the page footer
block to show different text from that in the page header.
Steps
1. In the parent object that you want to reuse, click the child object you want to change.
2. In the Properties pane, in the Name property, type a value beginning with a letter to uniquely
identify the object.
Report Studio may have already specified a name for the object.
3. Select the copy of the parent object you created with the Layout Component Reference object.
4. In the Properties pane, double-click the Component Overrides property.
5. In the Component Overrides dialog box, select the child object you want to change and click
OK.
The child object in the copy of the parent object is replaced by the following text:
Drag & drop object to override component child.
6. Drag the object that you want to replace the child object.
You can replace the child object with any other object, not just an object of the same type. For
example, if the child object is a text item, you can replace it with an image.
150 Report Studio
Chapter 4: Formatting a Report
Update Reused Objects
If a report contains objects referenced in another report, you can quickly update the referenced
objects if the source objects have changed. Shared objects are stored in the layout component cache.
Steps
1. Open the report that you want to update.
2. From the Tools menu, click Layout Component Cache.
The Layout Component Cache dialog box appears, showing all reports that contain referenced
objects and the source reports where the objects exist.
3. To view which components are reused, click a source report.
The components that are reused appear in the Components used pane.
4. Click the Reload Components button to refresh all referenced objects.
Although referenced objects are automatically refreshed when you open or run a report, clicking
this button updates components that were changed while the report is open.
5. Click the Update All Component Copies button to refresh all copied objects.
6. Click Close.
Add a Page
Reports may contain pages with a variety of content. Pages may be added to create a multiple-page
report. You may want to do this for a variety of reasons. For example, you are creating a sales
report and you want to include general information about the company. You decide to create an
introduction page to show this information. When you run the report, page 1 of the report is the
introduction page. The following pages contain data.
You can also create page sets to control the rendering of pages in a report.
Steps
1. Pause the pointer over the page explorer button
and click Report Pages.
Tip: Click Prompt Pages to add a prompt page (p. 199).
2. In the Insertable Objects pane, on the Toolbox tab
, drag Page to the work area.
3. To change the order of pages, click a page and drag it above or below the other existing pages.
4. To associate a query to the page, in the Properties pane, click the Query property and click the
query you want.
Associate the page to a query to add data-related objects directly to the page header, body, or
footer, such as data items and filters.
5. Double-click the page to open it in page design view (p. 134).
Professional Authoring User Guide 151
Chapter 4: Formatting a Report
6. Add the objects you want to the page.
Create Page Sets
Create page sets to associate pages with a query structure to force page breaks. For example, a
query contains the data item Product line, which is grouped. Creating a page set that is associated
with this query adds page breaks for each product line.
When working with dimensional data, you can use the Page layers area to show values on a separate
page for each member (p. 181).
Steps
1. Pause the pointer over the page explorer button
and click Report Pages.
2. Create the pages you want to appear in the report.
3. In the Insertable Objects pane, drag the Page Set object to the Report Pages pane.
4. In the Properties pane, click the Query property and click the query you want to associate to
the page set.
5. Organize the pages in the report by dragging report pages to the page set you want.
6. Insert the page containing details in the Detail Pages folder.
Detail pages are the pages that repeat based on the items you group by in the following step.
Tip: You can insert multiple detail pages into the same page set, and link them using a master
detail relationship (p. 282).
7. Define the grouping structure for the page set:
●
Click the page set.
●
In the Properties pane, double-click the Grouping & Sorting property.
●
In the Data Items pane, drag the data item you want to group by to the Groups folder in
the Groups pane.
●
To sort the data (p. 177) within each group, in the Data Items pane, drag the data item you
want to sort by to the Detail Sort List folder, and then click the sort order button
specify the sort order.
●
to
Click OK.
8. Repeat steps 2 to 6 to create other page sets.
Tip: You can nest page sets, and join them by defining a master detail relationship. Create
nested page sets to have pages occur within other pages. For example, you want pages containing
product type information occur within pages containing product line information.
Note: Grouping an item for a page set is not the same as grouping a column in the layout (p. 80).
Grouping a column in the layout visually shows groups in a report. Grouping an item for a page
152 Report Studio
Chapter 4: Formatting a Report
set groups the item in the query. If you want to use an item that is already grouped in the layout,
you must still perform step 7.
Join Nested Page Sets
If you have nested page sets in your report, define a master detail relationship between them to see
data in the nested page set that is related to the data in the parent page set. For example, you have
a page set that shows pages of product line information. The page set contains a nested page set
that shows pages of product type information. For each product line page, you want to see the
related product type pages, as shown below:
Product line_1
●
Product type_1
●
Product type_2
●
Product type_3
Product line_2
●
Product type_4
●
Product type_5
●
Product type_6
Steps
1. Pause the pointer over the page explorer button
and click Report Pages.
2. In the Report Pages pane, click the nested page set.
3. In the Properties pane, double-click the Master Detail Relationships property.
4. Click the New Link button.
5. In the Master Query box, click the data item that provides the primary information.
6. Link the master data item to the details by doing one of the following:
●
To link to another data item in the detail query, in the Detail Query box, click the data
item that provides the detailed information.
●
To link to a parameter, in the Parameters box, click the parameter that provides the detailed
information.
7. Repeat steps 5 to 7 to create other links.
Tip: To delete a link, click it and press the Delete key.
8. Click OK.
For more information about master detail relationships, see "Create a Master Detail
Relationship" (p. 282).
Professional Authoring User Guide 153
Chapter 4: Formatting a Report
Example - Preparing a Product List Report
You are a report author at the Great Outdoors Company, which sells sporting equipment. You are
requested to create a multiple-page report showing all products sold by the company. You are asked
to create title and end pages, and to have each product line appear on a new page, preceded by a
header page and followed by a footer page.
Steps
1. In the Cognos Connection Welcome page, click the Public Folders link.
2. Click the GO Data Warehouse (query) link, click the Launch link in the upper right corner of
the page, and then click Report Studio.
3. In the Welcome dialog box, click Create a new report or template.
4. In the New dialog box, click List and click OK.
5. In the Insertable Objects pane, on the Source tab
by double-clicking them:
●
Product line
●
Product type
●
Product name
, add the following data items to the list
Tip: You can find these data items by expanding, Sales and Marketing (query), and Sales (query)
. These items are in the Product folder.
6. Expand Sales fact and add Production cost by double-clicking it.
7. Group the Product line and Product type columns.
8. Pause the pointer over the page explorer button
and click Report Pages.
9. In the Insertable Objects pane, drag Page Set to the work area and associate it to the query
Query1.
10. In the Insertable Objects pane, drag Page to the work area four times.
11. For each page, click the page, and in the Properties pane, double-click the Name property and
name it as follows:
●
Title page
●
End page
●
Product Line Header
●
Product Line Footer
12. For each page just created, add the objects you want.
For example, add a text item to each page to uniquely identify it.
154 Report Studio
Chapter 4: Formatting a Report
13. Rename the Page1 page, which contains the list, to List.
14. Click the page set, and, in the Properties pane, double-click the Grouping & Sorting property.
15. In the Data Items box, drag Product line to the Groups folder in the Groups box and click OK.
16. Organize the report pages into the following hierarchy by dragging them to the appropriate
location.
When you run the report, the following pages appear:
●
Title page
●
Product line header page
●
A page for Product line_1
●
Product line footer page
●
Product line header
●
A page for Product line_2
●
Product line footer
●
...
●
End page
Reorder Rows and Columns
Change the order of rows and columns in a report to rearrange information.
Steps
1. Click the column you want to reorder in the report.
You can click the column heading or a column.
2. Drag the column to a new location.
A black bar indicates where you can drop the column.
Professional Authoring User Guide 155
Chapter 4: Formatting a Report
Rename a Row or Column
Change the column title to provide a more meaningful name. By default, when you run a report,
the column title is taken from one of the following:
●
if defined, the Label property of the data item
●
if defined, the label of the data item in the model
●
the Name property of the data item
Consequently, the column title you see in the layout may not be the column title you see when you
run the report. For example, if you modify the Name property of the data item, the column title in
the layout will change to the new name. However, when you run the report, the column title that
appears will be, if defined, the data item label in the report or the data item label in the model. If
neither of these are defined, only then will the modified name be used as the column title.
Steps
1. Click the column heading you want to change.
2. In the Properties pane, click the Source Type property and click the source type you want to
use for the column title:
●
To use a static text item, click Text, and then type the name you want in the Text property
that appears.
●
To use a data item value, click Data Item Value, and then click the data item you want to
use in the Data Item Value property that appears.
Using a data item value is useful when you have a master detail relationship. For example,
you create a list with sections using a master detail relationship (p. 180), and you want the
section name to appear in the column title of one of the columns. Insert the data item used
as section headings into the column title, and specify the source type as Data Item Value.
When you run the report, for each section, the column title will contain the section heading
combined with the data item label or name.
●
To use a label that is different from the label in the model, click Data Item Label, click the
data item you want to use in the Data Item Label property that appears, and type the name
you want in the Label property.
Tip: The Label property is under the Data Item group.
●
To use a report expression, click Report Expression, double-click the Report Expression
property that appears, type the expression you want, and click OK.
3. Press Enter.
156 Report Studio
Chapter 4: Formatting a Report
Swap Columns and Rows
Swap columns and rows to look at information from a different perspective. This may help you
discover high and low points in the data that you hadn’t previously noted.
You can only swap columns and rows in a crosstab or chart.
Step
●
From the toolbar, click the swap rows and columns button
.
In the report, the rows become the columns and the columns become the rows.
Insert Page Numbers
You can insert page numbers in a report and specify the number style to use. You can select a
predefined page numbering scheme or create a custom scheme. You can easily insert page numbers
using the Page Number object.
You can also manually create an expression to insert page numbers by inserting a layout calculation
and using the different page report functions (p. 189) in the expression editor.
Steps
1. In the Insertable Objects pane, on the Toolbox tab
where you want page numbers to appear.
, drag Page Number to the location
Tip: When you create a new report using one of the existing report templates, Page Number
is already inserted in the page footer.
2. Right-click the page number symbol and click Edit Number Style.
3. Choose the style that you want to use.
The first three choices apply only to vertical page numbers. The remaining choices specify how
vertical and horizontal page values appear.
4. If you want to customize the choice that you made in the previous step, click the edit button
, make the changes that you want, and click OK.
A custom number style is created. If you later choose a different number style, the custom style
is removed from the list.
Tip: In the Custom Number Style dialog box, when you pause the pointer over a box, a tooltip
describes how that box affects page numbers. For example, the Separator Text box contains
the text, such as a hyphen, that separates page values for both vertical and horizontal pages.
Professional Authoring User Guide 157
Chapter 4: Formatting a Report
Setting Object Properties
For each object you insert in a report, you can define its properties by specifying values in the
Properties pane. Some properties, such as borders, color, and padding, are discussed elsewhere.
Other properties include
●
pagination
●
spacing and breaking
●
text flow and justification
●
size and overflow
●
floating
●
table properties
Some properties apply only to some objects. For more information about objects and properties,
see "Report Studio Object and Property Reference" (p. 523).
Many object properties are Cascading Style Sheets (CSS) attributes. For information about a
particular property that is a CSS attribute, see the CSS documentation on the World Wide Web
Consortium (W3C) Web site (http://www.w3.org).
Note: Some properties do not apply to all types of report output. For example, the Direction text
flow property works with HTML output but does not apply to PDF output.
Control Page Breaks and Page Numbering
You can control page breaks and page numbering in a list, crosstab, table, or report page by choosing
any of these options.
Option
Description
Keep with header
Keeps all headers on the same page with the number of detail rows
specified.
Keep with footer
Keeps all footers on the same page with the number of detail rows
specified.
Reset page count
Resets the page count after a page break to the value specified.
Reset page number
Resets the page number after a page break to the value specified.
Repeat every page
If the report renders multiple pages, this object is repeated on every
page.
Allow contents to break
Allows contents to break across pages.
across pages
158 Report Studio
Chapter 4: Formatting a Report
Option
Description
Allow horizontal pagination In PDF output, allows the columns of a list or crosstab to break
across horizontal pages if they do not fit on a single page.
Tip: In lists, you can select the Repeat every page option for list
columns that you want to show on every horizontal page.
If the Allow horizontal pagination option is not selected, the size
of the list or crosstab is scaled down when necessary so that it fits
on a single page.
If your report includes nested data frames such as a list within a
list, horizontal pagination is supported on either the parent or child
frame, but not both. If horizontal pagination is enabled on both
the parent and child frame, it will be ignored on the child frame
when the report runs. We recommend that you do not enable
horizontal pagination on both the parent and child frames.
You can also specify page number options that use compound
numbering schemes. For example, you can use the numbering
scheme 1-1, 1-2, 2-1, 2-2, and so on. For more information, see
"Insert Page Numbers" (p. 157).
Enable horizontal page
numbering
Increments page numbers of horizontal pages separately from the
main page numbers when you select a page numbering style (p. 157)
that includes horizontal pages. For example, if a page has three
page breaks horizontally and you selected the page number style
1a, the horizontal pages are numbered 1a, 1b, and 1c. If you did
not select a numbering style that includes horizontal pages, the
horizontal pages are all numbered 1 for the first vertical page, 2 for
the second vertical page, and so on.
If this option is not selected and there are horizontal pages, all pages
are numbered sequentially. For example, if a report has two vertical
pages and three horizontal pages, the PDF pages are numbered from
1 to 6. Pages 1 to 3 are the three horizontal pages for the first
vertical page and pages 4 to 6 are the three horizontal pages for the
second vertical page.
Repeat table rows on page
break
In tables, if a row breaks across pages, repeats the rows that were
previously rendered on each page. By default, table rows are
repeated.
Note: This option applies to saved reports only. In interactive
HTML reports, table rows are always repeated even if this option
is not selected.
Professional Authoring User Guide 159
Chapter 4: Formatting a Report
You can also specify the style to use for page numbers (p. 157).
Steps
1. Click the object you want.
2. In the Properties pane, double-click the Pagination property.
3. Specify how you want pages to break and be numbered by specifying the options that you want.
Specify Text Properties
You can specify text properties by choosing any of these options.
Option
Description
Line Height
Sets the distance between lines of text in an object.
Letter Spacing
Sets the amount of additional space between letters in an
object.
Text Indent
Sets the indentation of the first line of text in an object.
Note: This property works with HTML output but does not
apply to PDF output.
Word Break
Sets line-breaking behavior within words.
Break Words when Necessary
Sets whether to break words when the content exceeds the
boundaries of an object.
Enforce Stricter Line-Breaking
Sets line-breaking rules for Japanese text.
Rules for Japanese Text
Steps
1. Click the object you want.
2. In the Properties pane, double-click the Spacing & Breaking property.
3. Specify the text properties that you want.
Specify Text Flow
You can specify text flow properties by choosing any of these options.
160 Report Studio
Chapter 4: Formatting a Report
Option
Description
Direction
Sets the reading order of an object, such as right to left.
Writing mode
Sets the direction and flow of content in an object.
Bi-directional
Sets the level of embedding in an object.
Type
Sets the type of alignment used to justify text in an object.
Kashida space
Sets the ratio of kashida expansion to white space expansion
when justifying lines of text in the object. This property is used
in Arabic writing systems.
Note: All the text flow properties work with HTML output but do not apply to PDF output.
Steps
1. Click the object you want.
2. In the Properties pane, double-click the Text Flow & Justification property.
3. Choose how you want text to flow by specifying the options that you want.
Specify the Height and Width
You can specify the height and width of objects using various units of measurement. In addition,
if the object is a field set, text box prompt, prompt button, hyperlink button, block, or a conditional
block, you can specify how to handle content overflow. Specify the height and width by choosing
any of these options.
Option
Description
Height
Sets the height of the object.
Width
Sets the width of the object.
Content is not clipped
If the contents of the block exceed the height or width of the
block, the block automatically resizes to fit the contents.
Content is clipped
If the contents of the block exceed the height or width of the
block, the content is clipped.
Note: The clipped content still exists. It is just not visible in
the block.
Professional Authoring User Guide 161
Chapter 4: Formatting a Report
Option
Description
Use scrollbars only when
necessary
If the contents of the block exceed the height or width of the
block, scrollbars are added to the block.
Always use scrollbars
Scrollbars are added to the block.
Do not use percentages to resize charts and maps that contain interactive elements that are activated
when you pause the pointer over them, such as tooltips or drill-through links, because the browser
is unable to realign the hard-coded hot spots after an image is resized.
When you use a percentage to specify the size of an object, the percentage is relative to the object's
parent. In some cases, setting the size of an object using percentages will not give you the results
that you want unless you also specify the size of the parent container.
Steps
1. Click the object you want.
2. In the Properties pane, double-click the Size & Overflow property.
3. Specify the options that you want.
Control How Objects Flow Around Other Objects
You can control how objects flow around other objects by choosing any of the following options.
Option
Description
Float
Sets how other objects flow around the object.
Allow floating objects on both sides
Allows other objects to flow on both sides. The Float
property must be set.
Move below any floating object on the
If there are other objects to the left of the object, the
object moves below those objects. The Float property
must be set.
left side
Move below any floating object on the
right side
162 Report Studio
If there are other objects to the right of the object, the
object moves under those objects. The Float property
must be set.
Chapter 4: Formatting a Report
Option
Description
Move below any floating object
Moves the object under any other object in which the
Float property was set.
Steps
1. Click the object you want.
2. In the Properties pane, double-click the Floating property.
3. Specify how you want other objects to flow around the object by specifying the options that
you want.
Specify Borders and Cell Size in Tables
You can specify the borders and cell size in lists, crosstabs, and tables by choosing any of these
options.
Option
Description
Collapse borders
Collapses adjacent cell borders into a single border.
Cell spacing
If borders are not collapsed, sets the amount of space
between cell borders.
Show empty cell borders
If borders are not collapsed, shows borders of cells that are
empty.
Note: This property works with HTML output but does
not apply to PDF output.
Fixed size
Makes all cells the same fixed, size.
Steps
1. Click the object you want.
2. In the Properties pane, double-click the Table Properties property.
3. Specify the borders and cell size by specifying the options that you want.
Professional Authoring User Guide 163
Chapter 4: Formatting a Report
Specify Report Properties
You can change the default report property settings.
Steps
1. From the File menu, click Report Properties.
2. To specify the classes that Report Studio uses to format objects, click Report styles and choose
one of the available options.
For more information, see "Create and Modify Classes" (p. 164).
3. For reports with multiple data containers, to render the default number of rows of each data
container on each HTML page, you must set the Page break by data container for interactive
HTML option to Yes. The default value is No.
For more information, see "Controlling the Rows Per Page for Multiple Containers in HTML
and PDF" (p. 70).
4. To automatically create extended data items every time a data item is inserted, click Always
create extended data items.
If this property is not selected, Report Studio creates expression-based data items.
Expression-based data items allow you to view or edit the expression by double-clicking the
Expression property for the item.
Create and Modify Classes
Create your own classes or modify existing classes in a report to format objects across a report
according to your particular needs. In Report Studio, objects in reports are assigned a Cascading
Style Sheet (CSS) class that provides a default style for the object. For example, when you create a
new report, the report title has the class property Report title text assigned to it. In addition, objects
inherit the classes set on their parent objects.
You can use classes to highlight data using conditional styles (p. 254).
Classes you create or modify can be applied only to the current report. To create or modify classes
for all reports, you must modify a layout style sheet. In addition, some classes can be used to format
Query Studio reports.
Steps
1. From the File menu, click Report Properties.
2. Click Report styles and select one of the following options:
164 Report Studio
●
To work with classes in the default style sheet, click Default styles.
●
To work with classes that were used in Cognos ReportNet, click Use 1.x report styles.
Chapter 4: Formatting a Report
Use 1.x report styles when you are working with reports created in ReportNet and you
want to preserve their original appearance.
●
To work with classes that have minimal styling defined, click Simplified styles.
This option is useful when creating financial reports.
3. Pause the pointer over the page explorer button
and click Classes.
4. To create a new class, in the Insertable Objects pane, drag Class to the Local Classes pane.
5. To modify an existing class, in the Local Classes or Global Class Extensions pane, click the
class that you want.
Modify a global class to apply a change to all objects that use that class. For example, if you
modified the style List column title cell, all column titles in lists will reflect your modifications.
Tip: Ctrl+click classes to make the same change to more than one class.
6. In the Properties pane, modify the properties to specify your desired formatting.
Tip: Look at the Preview pane to preview your changes for different report objects, such as
blocks, table cells, and text items.
If you modify a global class, a pencil symbol appears beside the global class icon to indicate
that the class was modified.
7. Apply the class to the objects you want:
●
Pause the pointer over the page explorer button, and click a report page.
●
Click an object to which you want to apply a class.
●
In the Properties pane, double-click the Class property.
●
Click the classes that you want to apply from the Local classes and Global classes panes
and then click the right arrow button
●
.
If you applied more than one class, in the Selected classes pane, specify the order in which
the classes are applied by clicking each class and clicking the up or down arrow button.
Classes in the Selected classes pane are applied from top to bottom. The style properties
from all classes are merged together when they are applied. However, if the classes have
style properties in common, the properties from the last class applied override those from
previous classes.
●
Click OK.
Modify Classes to Format Query Studio Reports
Some global classes are specific to Query Studio or can be applied to Query Studio reports. You
can modify the following classes to format Query Studio reports.
Professional Authoring User Guide 165
Chapter 4: Formatting a Report
Class
Description
List column body cell
Style used to format list data.
List column title cell
Style used to format list column headings.
Steps
1. Create a Query Studio template (p. 75).
2. Modify the global classes that you want.
3. Save the template.
To format a Query Studio report using the modified classes, the template must be applied to the
report. For more information about applying a template to a Query Studio report, see the Query
Studio User Guide.
Modifying the Default Layout Style Sheet
In addition to creating or modifying classes in a report, you can create and modify classes that will
apply to all reports. Default styles are stored in a style sheet named GlobalReportStyles.css. For
information about modifying the style sheet, see the Administration and Security Guide.
166 Report Studio
Chapter 5: Working with Data
Make a report easier to read and easier to understand by specifying what data appears in the report
and how the data looks. In Report Studio, you can
●
work with dimensional data
●
filter data
●
sort data
●
create sections
●
summarize data
●
create a calculation
●
format data
●
insert a single data item
●
specify the list of properties for a layout object
●
show data for a specific time period
●
specify the default measure
●
specify what appears for a data container when no data is available
●
define a prompt
●
work with queries
Working with Dimensional Data
If you are working with a dimensional data source, data items are organized hierarchically.
Dimensional data sources include OLAP and dimensionally modeled relational (DMR) data sources.
The Source tab
in the Insertable Objects pane shows a metadata-based view of the data.
Professional Authoring User Guide 167
Chapter 5: Working with Data
(1)
(2)
(3)
(4)
(5)
(6)
Note: The names of levels and members in a dimension come from the model. It is the responsibility
of the modeler to provide meaningful names.
1.
Package
Packages are subsets of a model, containing items that you can insert in a report.
2.
Dimension
Dimensions are broad groupings of descriptive data about a major aspect of a business, such as products, dates,
or markets.
3.
Level hierarchy
Level hierarchies are more specific groupings within a dimension. For example, for the Years dimension, data can
be organized into smaller groups, such as Years, Current Month, and Last Month.
4.
Members folder
Members folders contain the available members for a hierarchy or level. For example, the Members folder for the
Years level hierarchy contains everything found in the Year, Quarter, and Month levels.
Note: To see members folders, you must select the Show members folder check box in the Tools menu (p. 57).
5.
Level
Levels are positions within the dimensional hierarchy that contain information at the same order of detail and have
attributes in common. Multiple levels can exist within a level hierarchy, beginning with a root level. For example,
the Years level hierarchy has the following related levels.
Level
Level name
Description
Root
Years
The root level.
First
Year
Years in the Years root level. For example, 2004, 2003, and 2002.
Second
Quarter
Quarters for each year in the Year level. For example, 2004 Q1, 2004
Q2, and 2004 Q3.
Third
Month
Months for each quarter in the Quarter level. For example, Jan., Feb.,
and Mar.
Tip: The Measures dimension contains the measures available in the data source.
6.
168 Report Studio
Member property
Chapter 5: Working with Data
Member properties are attributes that each member possesses. For example, gender could be a property for all
employee members. For more information about member properties, see "Insert a Member Property" (p. 170).
Insert Members from the Tree
By default, when you insert members from the source tree into your report, single members are
inserted without any details or children. You can change how members are inserted. For example,
you may want to insert a member along with all its children, or insert only its children.
When you double-click a member that you already inserted in your report, by default its children
are inserted after the parent member. You can control whether the children are inserted before or
after, nested, or not inserted at all (Tools, Options, Edit tab).
After you insert members, you may want to apply indentation to make the report easier to read.
Steps
1. From the toolbar, click the insert single member button
members.
2. In the Insertable Objects pane, from the Source tab
the work area.
and select how you want to insert
, drag the members that you want to
●
If you want to insert a member above or below another member, move your cursor above
or below a call until a flashing black bar appears.
●
If you want to replace a member, move your cursor over a cell in the report until a flashing
black box appears.
Create a Set of Members
Sets are used to group members that are logically related for various actions, such as formatting,
nesting, and sorting. Creating sets is also useful when members may be dynamic over time, such as
the child accounts of a total assets account, which may change from year to year. By creating a set,
you do not have to modify the report each time accounts are added or removed.
When you create a set of members, you can insert other members before or after the set, but not
within the set.
Steps
1. On the toolbar, click the set selection button to toggle between adding individual members and
creating sets for members
.
Professional Authoring User Guide 169
Chapter 5: Working with Data
2. In the Insertable Objects pane, select the items that you want to include in the set and drag
them to the work area.
Insert a Hierarchy
You can quickly insert entire hierarchies in a report using a single click of the mouse.
Steps
1. In the Insertable Objects pane, on the Source tab
to the report.
, drag the hierarchy that you want to insert
2. In the Insert Hierarchy dialog box, choose which members to insert:
●
To insert only the root members of the hierarchy, click Root members.
●
To insert all members of the hierarchy, click All members.
Tip: When inserting all members of a hierarchy into a crosstab, the Level Indentation
property is set so that you can see the hierarchical structure when the report is run.
Insert a Member Property
You can insert member properties in a report. For example, an employee level may have a property
named gender.
Steps
1. In the Insertable Objects pane, on the Source tab
to the report.
, drag the member property that you want
2. If the Insert Member Property dialog box appears, choose whether to repeat or group the
property:
●
To repeat the property in the rows or columns of the crosstab, click Insert property only.
●
To insert the property and have it grouped, click Insert property and group it.
The property will appear once in the rows or columns of the crosstab.
Nest Members
When you insert members in your report, you may want to nest them in another row or column to
make your report easier to use. You can nest members from different dimensions.
For example, in the following report, the quarters (Q1 to Q4) were selected from the Time dimension
and nested only for the GO Americas member, which is from a different dimension.
170 Report Studio
Chapter 5: Working with Data
You can also double-click nested members to insert their children, or expand them (p. 169).
Step
●
In the Insertable Objects pane, from the Source tab
the work area.
, drag the members that you want to
A flashing black bar indicates where you can drop an item
Search for Members
You can perform a member search to quickly find the data you want.
You can control the number of members that are returned in a search by specifying a value for the
Member display count limit (in source tree) option (p. 57).
Steps
1. In the Insertable Objects pane, on the Source tab
, right-click a dimension, hierarchy, or
level, and click Search.
2. In the Words box, type the words or characters you want to search for.
3. Click the search parameter you want to use.
4. If you want to search all descendents instead of just the immediate children, select the Search
all descendents check box.
For example, when performing a search in a hierarchy, selecting this check box returns members
found in all the levels of the hierarchy.
5. Click Search.
Report Studio searches for all members for the object selected in step 1. The results appear in a
hierarchical structure on the Search tab
in the Insertable Objects pane. You can browse the
hierarchy to explore members at lower levels.
Tip: You can insert members directly into a report. This can save you time, because you do not
have to define a filter. For example, instead of inserting Product line from the Source tab and adding
a filter for Camping Equipment, you can insert Camping Equipment from the Search tab.
Professional Authoring User Guide 171
Chapter 5: Working with Data
Filter Data
Add a filter expression to focus a report and minimize processing time by excluding unwanted data.
For example, you can filter data to show customers who placed purchase orders valued at over one
thousand dollars during the past year. When you run the report, you see only the filtered data.
If an expression is used in multiple reports, or by different report authors, ask your modeler to
create the expression as a standalone object in the model and include it in the relevant package.
For information about creating filters in the package, see the Framework Manager User Guide.
If you are working with a dimensional data source, you can also define slicers (p. 174). If you are
filtering non-numeric data, you must select members from the data tree instead of typing member
names (p. 359). If you are filtering a multiple-fact query, you should understand the differences
between using a detail filter or summary filter (p. 215).
Steps
1. To add a filter that was created in the package, in the Insertable Objects pane, on the Source
tab
, drag the filter you want to the report.
You must drag the filter to an object that is linked to a query. If there is more than one query
defined in the report, drag the filter to an object linked to the query you want.
2. From the Data menu, click Filters
.
If you have more than one query defined in the report, you must first click an object linked to
a query. If there is more than one query defined in the report, click an object that is linked to
the query you want.
Tip: You can also define filters in Query Explorer (p. 213).
3. In the Filters dialog box, decide what type of filter you want to create:
●
To add a filter that will apply to detail values, click the Detail Filters tab.
●
To add a filter that will apply to summary values, click the Summary Filters tab.
4. Click the add button
.
5. In the Available Components box, define the filter expression:
●
To include data items not shown in the report, on the Source tab, double-click data items.
●
To include data items that are in the report but not necessarily in the model (such as
calculations), on the Data Items tab
172 Report Studio
, double-click data items.
●
To include data items from a specific query (p. 213) in the report, on the queries tab,
double-click data items.
●
To add functions, summaries, and operators to the filter expression, on the Functions tab,
double-click elements.
Chapter 5: Working with Data
Note: You can insert only functions that return a boolean value. For example, you cannot
insert the function topCount because it returns a set of data. Filter expressions must resolve
to a boolean in order to be valid.
●
To include a value that is derived from a parameter, on the Parameters tab, double-click
a parameter.
Parameters are used to define prompts (p. 199), drill-through reports (p. 273), and master
detail relationships (p. 282).
Tip: You can also type the filter expression directly in the Expression Definition box. When
typing date values, the date must be in the YYYY-MM-DD format.
For more information about creating expressions, see "Using the Expression Editor" (p. 357).
6. Click the validate expression button and click OK.
7. In the Usage box, specify whether the filter is required, optional, or not to be used.
8. If you created a detail filter, in the Application box, click one of the following options:
●
To apply the filter to individual records in the data source, click Before auto aggregation.
For example, you want to filter out individual orders of a specific product type within a
product line that generated less than one thousand dollars in revenue.
●
To apply the filter to data after the query has grouped and summarized at the lowest level
of detail, click After auto aggregation.
For example, you want to filter out product types within a product line that generated less
than ten thousand dollars in revenue.
For example, you have a list that contains the data items Product line, Product type, and
Revenue. The revenue values you see are aggregated to the product type level. If you create
detail filter on Revenue and you choose to filter values before auto aggregation, you are filtering
non-aggregated revenue values. If you choose to filter values after auto aggregation, you are
filtering revenue values aggregated to the product type level.
Tip: If you are using a dimensional data source, after aggregation is always applied, because
by definition, dimensional data is aggregated.
9. If you are filtering a summary, click the ellipsis (...) button under Scope and select the grouping
level for which you want to apply the filter.
For example, a revenue report is grouped on product line and product type. You can choose
to filter total revenue for either the product line or product type level.
If the query in which you are creating the summary filter is linked to more than one data
container, the data item that you select as the grouping level must be grouped in all data
containers linked to the query. Otherwise, the report will not run successfully.
Tip: To filter at the overall level, do not click a level. For example, if a report has an overall
footer that shows the total revenue for all products, by not choosing a level you will apply the
filter to the footer. In addition, if you are using a dimensional data source, excluding a parent
level excludes its children, and excluding all children excludes the parent.
Professional Authoring User Guide 173
Chapter 5: Working with Data
10. Click OK.
Filter Values Using Context
When working with dimensional data, you can use context filters, also known as slicer filters, to
quickly focus your report on a particular view of the data.
For example, you create a crosstab with accounts in the rows, years in the columns, and expenses
as the measure. To change the context to Asia, you drag Asia from the source tree to the Context
filter section of the overview area. The crosstab then shows only the values for Asia. Changing
context changes the values that appear. It does not limit or change the items in the rows or columns.
The data items that are used as the context filter appear in the report header when you run the
report.
You can create multiple context filters or slicers if you want to filter across two or more dimensions.
You cannot create multiple context filters against the same dimension.
If you want to use a calculation or expression to define a slicer, create a slicer member set using the
query explorer. A slicer member set is an expression that returns a set of members from the same
dimension. For example, you can define a slicer member set that filters for the top 5 products with
the greatest revenue.
Slicer filters are different from other filters. When you filter data, members that do not meet the
filter criteria are removed from the report. A slicer does not remove members from a report. Instead,
their values are removed, and you see blank cells. For example, if you have a crosstab with Years
and Quarters as rows and Revenue as columns and you define a slicer member set that consists of
the first two quarters in 2006, you get the following result:
In addition, any summary values in the report are recomputed to reflect the results returned by the
slicer.
174 Report Studio
Chapter 5: Working with Data
You can also use context filters as prompts when the report is run (p. 200).
Steps to Create a Simple Context Filter
1. In the Insertable Objects pane, from the Source tab
to filter on.
, select or search for one or more items
2. Drag the item that you want to filter on into the Context filter section of the overview area.
3. To change context, select a new item from the drop-down list under Context filter.
Steps to Create an Advanced Slicer Filter
1. Pause the pointer over the query explorer button
to add a slicer.
2. On the Toolbox tab
and click the query to which you want
, drag Slicer Member Set to the Slicer pane.
3. Drag the members that you want to the Expression Definition box.
You must join the members in the expression by using the set function. For example, the
following expression contains the Fax and Telephone members from the Order Method
dimension:
set([Fax],[Telephone])
4. To add members from another dimension, repeat step 2 to create a separate slicer member set.
Filtering Data Using an SAP BW Data Source
If you are working with an SAP BW data source, you must consider additional things when applying
filters.
If you apply a filter and a sort to an item that corresponds to the leaf-level of a recursive hierarchy,
siblings may appear in the report, although the aggregated values are correct. Siblings are
characteristic values with the same parent of the filtered member.
Each level in an SAP BW hierarchy has an item with the same name as the level, and has a role of
_businessKey. Such items are known as level identifiers. The level identifier must be an exact value,
for the operators =, <, and > to work. For example, for the filter [Office] > 'Chicago' to work, the
value 'Chicago' must exist in the data source. If you do not know the exact values, you can apply
the filter to one of the attribute items associated with the level, such as [OfficeLongName] > 'C'.
Filters on non-identifiers are possible, but they are slower because SAP BW is optimized for queries
based on level identifiers.
When filtering time-related data, only the level identifier items of the time-related characteristics
in SAP BW, such as 0CALDAY and 0CALMONTH, should be used for performing anything other
than equality filters. All other (attribute) items in these hierarchies are formatted string representations
of the characteristic values with which they are associated. These formatted values sort
alphanumerically and not chronologically.
Professional Authoring User Guide 175
Chapter 5: Working with Data
Ignoring the Time Component in Date Columns
Database systems use Date, Time, and Timestamp to represent date and time values. While a
timestamp type holds a date and time component, an application may allow the RDBMS to default
the time component. When rows are inserted, updated, or queried, the application may specify only
a date value and leave the RDBMS to extend the value to include a default time (usually 00:00:00.
000).
The challenge with a timestamp is when the application has no immediate interest in the time
component. For example, the business question "How many orders were taken today?" implies all
orders taken irrespective of what time in the day the order was booked. If the application defaulted
the time component as it stored rows, the query used to answer the question returns the count of
orders taken today. If the application stored the actual time component, the query likely returns
no data, because the number of orders entered at midnight is probably zero.
Relying on dates defaulting the time can be dangerous if the application changes and starts to
capture actual times. To avoid this problem, you can
●
truncate the time by creating a derived column
●
convert the timestamp to a date
●
create a hi-low filter
Truncating the Time by Creating a Derived Column
In the Framework Manager model, create a derived column using a calculated expression that
truncates the time from a timestamp, and returns a timestamp containing the original date and a
default time. For example, if you use an Oracle data source, the following expression creates the
derived column DATEONLY from COL1, where COL1 contains the values as stored by the
application while DATEONLY contains the dates with the default time of 12:00:00 AM:
Select COL1,trunc(COL1) as DATEONLY from [SCOTT_TIGER].DATES
Tip: You can change the data format of the column to show only the date value by specifying Short
for the Date Style property.
You can then apply filters to the DATEONLY column that would return the correct results. If you
create a parameter in Report Studio that filters on this column, the default prompt will present a
date and time control because the data type is still a timestamp.
Converting the Timestamp to a Date
In the Framework Manager model, define a calculation that uses the CAST function to convert the
timestamp to a date. For example, the following expression converts the data type of the column
COL1 to date:
cast ([SCOTT_TIGER].[DATES].[COL1],DATE)
If you create a parameter in Report Studio that filters on this calculation, the default prompt presents
a date control.
176 Report Studio
Chapter 5: Working with Data
Ignoring the Time by Creating a Hi-Low Filter
You can create a filter to ignore the time. In the Framework Manager model, create a filter in the
form date-column between date-lowtime and date-hightime. For example, the following expression
returns all values between 00:00:00:000 and 23:59:59:000 for a given day:
[SCOTT_TIGER].[DATES].[COL1] between
?p1? and cast(substring(?p1?,1,10),’23:59.59.000’,timestamp)
Sort Data
By default, Report Studio retrieves items in the order defined in the data source. You can sort items
to quickly view the most important data. Report Studio provides different sorting options depending
on whether you use relational or dimensional data and depending on what type of data item you
select.
Layout Sorting
If you use relational data, you can sort items in a list in ascending or descending order based on a
value or a caption, such as revenue or employee name. You can also perform advanced sorting
(p. 179) to sort columns within groups or to sort a row or column using another data item.
This type of sorting is performed in the report layout and not in the query. Sorting in the layout is
useful when working with lists, when your report includes relational data, and when working with
expression-based data items.
Set Sorting
If you use dimensional data, you can sort a set of members based on a caption (heading label). You
can also perform advanced sorting (p. 179) to sort sets using an intersection (tuple) or using a member
property. By default, when you select Sort Set - Ascending or Sort Set - Descending, sets are sorted
based on captions.
For example, a set contains regions and you sort the regions within the set in descending alphabetical
order. Only extended data items that represent sets support set sorting.
This type of sorting is performed in the query.
Before you can perform set sorting, you must create sets for the members in your report (p. 169).
You cannot sort data items from different dimensions that are intermixed. For example, you cannot
sort on Data_Item1_Dimension1, Data_Item1_Dimension2, Data_Item2_Dimension1.
You cannot apply set sorting and layout sorting at the same time. Sorting applied to an item will
overwrite any previous sorting that was applied.
Sorting by Value
If you use dimensional data, you can sort members in the sets on the opposite axis based on the
value of a member or measure that you select.
For example, a crosstab contains years inserted as individual members in the columns, product lines
inserted as a member set in the rows, and revenue as the measure. You select 2004 and click the
Professional Authoring User Guide 177
Chapter 5: Working with Data
sort by value button and select to sort in descending order. The values in the 2004 column are
sorted.
This type of sorting is performed in the query.
Before you can perform this sorting, you must create sets for the members in your report (p. 169).
In nested crosstabs, items are sorted based on the values of the innermost nested row or column of
the opposite axis. For example, a crosstab contains years in the columns and retailers nested within
product line in the rows. Select 2004, sort in descending order, and you see retailers listed from the
largest value to the smallest value for each product line.
Considerations When Sorting SAP BW Data
If you use a SAP BW data source, each level in a hierarchy has an item with the same name as the
level, and has a role of _businessKey. Such items are known as level identifiers. You should use
only the level identifier of all the time-related characteristics, such as 0CALDAY and 0CALMONTH,
for sorting. All other (attribute) items in these hierarchies are formatted string representations of
the characteristic values with which they are associated. These formatted values sort alphanumerically
and not chronologically.
Tip: By level identifier, we are referring to a query item with the same name as the level that has
the role of _businessKey. Each level in a SAP BW hierarchy has a level identifier.
Steps to Sort in the Layout
1. Click the data item on which you want to sort.
2. From the Data menu
, click Sort Ascending or Sort Descending.
Tip: If you are sorting an extended data item, click Layout first.
An up arrow or down arrow appears beside the data item to indicate that a sort order was set.
When you specify a sort order for more than one column, the columns are sorted in the order
that they were inserted in the report. For example, you add columns A, B, and C to a report
and specify a sort order for each. When you run the report, column A is sorted first, followed
by B and then C. You can change the order in which the columns are sorted.
Tip: To remove a sort order, click Don’t Sort.
Steps to Sort Sets by Caption
1. In a crosstab, select a set to sort.
2. Click the sort button
178 Report Studio
on the toolbar and click Sort Set - Ascending or Sort Set - Descending.
Chapter 5: Working with Data
Tip: To remove a sort order, click Don’t Sort.
Steps to Sort Sets in the Opposite Axis by Value
1. In a crosstab, a member or measure to sort.
For example, to sort a set in the row axis, select a member or measure in the column axis.
2. Click the sort opposite axis sets by value button
on the toolbar.
Tip: To remove a sort order, click Don’t Sort.
Perform Advanced Sorting
You can perform advanced sorting in a report. If you use relational data, in a list, you can sort
columns within groups and change the sort order of columns. In a crosstab, you can sort a row or
column by another item, such as Order year by Revenue.
If you use dimensional data, you can sort using the property of a member. For example, your report
includes employee names and you want to sort the employees using the gender property. You can
also sort using an intersection of members, also know as a tuple. For example, you want to sort
the employees using the value of sick days taken for the year 2006 (p. 191).
Steps to Sort in the Layout
1. Click a column.
In a crosstab, click the row or column for which you want to perform advanced sorting.
2. From the Data menu, click Sort, Advanced Sorting.
3. If you are sorting a list and you want to sort a column within a group, do the following:
●
In the Groups pane, under the Groups folder, expand the folder of the grouped column
(p. 80) that you want.
●
In the Data Items pane, drag the data items you want to sort to the Sort List folder.
Tip: You can also drag data items from the Detail Sort List folder.
●
Click the sort order button
to specify ascending or descending order.
4. If you are sorting a list and you want to change the sort order of columns, in the Groups pane,
change the order of columns in the Sort List folder of a group, or in the Detail Sort List folder.
Tip: Add items to the Detail Sort List folder to sort items that are not groups.
5. If you are sorting a crosstab, do the following:
●
From the Data Items pane, drag the item you want to sort on to the Sort List pane.
For example, you have a crosstab with Product line as rows, Order year as columns, and
Revenue as the measure. To sort Order year by Revenue, drag Revenue to the Sort List
pane.
Professional Authoring User Guide 179
Chapter 5: Working with Data
●
Click the sort order button to specify ascending or descending order.
Steps to Sort Sets
1. Select a set, member, or measure to sort.
2. Click the sorting button
on the toolbar and click Advanced Set Sorting or Layout, Advanced
Sorting.
3. Specify the sorting options that you want.
4. If you are sorting members from different levels and want to preserve the hierarchy, select the
Hierarchized sorting check box.
5. If you want to sort items using a member property, under Sort by, click Property and click the
ellipsis (...) button. Then, navigate the tree and select the member property you want to use.
6. If you want to sort items using an intersection of members, or tuple, under Sort by, click
Intersection (tuple) and click the ellipsis (...) button. Then, from Available members and
measures, select the items you want to use and click the right arrow to move them to the
Intersection members and measures list.
Create Sections
Create sections in a report to show a data item as the heading of a section. When you run the report,
separate sections appear for each value.
Creating sections is similar to creating headers by grouping on a data item (p. 80). The difference
is that section headers appear outside the list, crosstab, chart, or repeater. In addition, you can
group data items only in lists.
When working with dimensional data, you can also create page layers to show values on a separate
page for each member (p. 181).
Steps
1. Click the column that you want to show as a section heading.
2. Do one of the following:
●
From the Structure menu, click Section
.
If the column is in a list or repeater, this menu option will create sections without creating
a master detail relationship. This can improve performance when running the report.
If the column is in a crosstab or chart, this menu option will create sections using a master
detail relationship.
●
From the Structure menu, click Section using Master/Detail.
This menu option creates sections using a master detail relationship.
180 Report Studio
Chapter 5: Working with Data
Sections are created, and a section header appears. The data container that contains the column
used to create sections is embedded in a list.
3. To add or remove section headers and footers, from the Structure menu, click List Headers &
Footers, select or clear the appropriate check boxes, and click OK.
The section header and footer check boxes appear under Overall header.
Remove Sections
To remove sections and reinsert the data item used to create the sections to the data container, do
the following:
Steps
1. From the View menu, click Page Structure.
2. Expand the page containing the data container with the section.
3. Expand Page Body until you see the data container in which you added the section.
The data container is nested in the List Column Body object of the List object that is created
when you add a section.
4. Drag the data container to Page Body.
The data container appears as a node of Page Body.
5. Delete the List object.
6. From the View menu, click Page Design.
7. In the Insertable Objects pane, click the Data Items tab
.
8. Drag the data item that was used as a section header back into the data container.
9. If you created sections in a list without creating a master detail relationship, click the data item
and then click the group/ungroup button
to ungroup the item.
For information about the page structure view, see "The Page Structure View" (p. 134).
Create Page Layers
When working with dimensional data, you can create page layers in a report to show values on a
separate page for each member. For example, your report contains payroll information for the
entire company. You want to filter your report so that values for each department appear on a
separate page.
After you create page layers, a caption appears in the header to indicate the contents of each page.
You can navigate between the different pages using links below the report.
Creating page layers is similar to filtering using context (p. 174). However, with context filters,
values are filtered according to the member you add to the Context filter area. With page layers,
the report is split into a separate page for each child of the member you add to the Page layers area.
Professional Authoring User Guide 181
Chapter 5: Working with Data
If you want to create more complex page layers in your reports, such as a report book with title
and end pages, create page sets (p. 152).
Steps
1. In the source tree, select or search for one or more items to filter on.
2. Drag the item that you want to filter on into the Page layers section of the overview area.
The crosstab shows the results for the children of the selected item on separate pages and a
drop-down list appears under Page layers.
Tip: To navigate between pages, click the Page down and Page up links below the report.
3. If you want to replace the page breaks with items from the same dimension, select an item from
the drop-down list. If you want to delete the page breaks, from the drop-down list, click Delete.
If you want to delete all the page breaks, right-click the Page layers area and click Delete All.
Summarizing Data
In a report, there can be detail and summary aggregation. The detail aggregation specifies how a
data item is totaled at the lowest level in a report. In lists, the detail aggregation specifies how the
values that appear in the rows are totaled. In crosstabs, the detail aggregation specifies how the
values in the cells are totaled. For example, the detail aggregation for a measure like Revenue might
be Total in both lists and crosstabs. In the following list report, this means that the values you see
for the Revenue column represent the total revenue for each product type.
The summary aggregate specifies how data items are totaled in the headers and footers of a list and
in the total rows and columns of a crosstab.
You can specify detail and summary aggregation in different ways by using any of the following:
●
aggregation properties that are specified in the model (p. 183).
●
the Auto Group & Summarize property (p. 183).
182 Report Studio
Chapter 5: Working with Data
●
the aggregate button in the toolbar (p. 184).
●
aggregation properties for a data item (p. 185).
●
aggregate functions in data item expressions (p. 185).
●
the aggregation mode (p. 186).
●
the solve order (p. 191).
If a summary is applied to a report that contains binary large object (BLOB) data, such as images
or multimedia objects, you cannot also perform grouping or sorting.
OLAP Data Sources
Summary options depend on the data source type that you are using. If you are querying an OLAP
data source, all measure values that appear in reports are pre-summarized because the data source
contains rolled up values. The type of aggregate that is used is specified in the data source itself. As
a result, you cannot specify a different detail aggregation in a report. The report always renders the
type of aggregate that is specified in the data source.
The Type of Data
How data is aggregated also depends on the type of data that you are aggregating. Aggregation
rules are applied differently to facts, identifiers, and attributes. For example, if you aggregate a data
item that represents part numbers, the only aggregate rules that apply are count, count distinct,
count non-zero, maximum, and minimum. For information about how to determine the type of
data a data item represents, see "Add Data to a Report" (p. 64).
Use the Aggregation Properties Set in the Model to Specify Detail or Summary
Aggregation
When working with relational or dimensionally modeled relational (DMR) data sources, you can
use the aggregation properties specified for the query item in the Framework Manager model instead
of specifying detail or summary aggregation in the report. The model specifies the default summary
function for each query item.
Aggregation functions are mapped between data sources, Framework Manager, and Report Studio
(p. 355).
Set the Auto Group & Summarize Property
Set the query property Auto Group & Summarize to specify whether Report Studio should group
non-fact data items (identifiers and attributes) and apply aggregate functions to aggregate fact data
items in lists.
Professional Authoring User Guide 183
Chapter 5: Working with Data
If you are using an OLAP data source, data is always summarized regardless of how this property
is set.
Steps
1. Pause the pointer over the query explorer button
and click the query that you want.
2. In the Properties pane, set the Auto Group & Summarize property to the value that you want:
●
To group non-aggregate fact data items and apply aggregate functions to aggregate fact
data items in lists, set this property to Yes.
●
To render detail rows, set this property to No.
Use the Aggregate Button to Add Simple Summaries
You can add simple summaries to the groups in a report by using the aggregate button in the toolbar.
This button provides a subset of the aggregate functions available in Report Studio. In addition, a
Custom option is available so that you can add your own aggregate function in the expression of
the data item (p. 185).
The aggregate button sets the rollup aggregate property (p. 185) for the data item to the selected
summary aggregate, and places the data item into an appropriate footer. A footer is created for
each group as well as an overall footer, unless they already exist.
Steps
1. Open the report that you want.
2. Click the column to which you want to add a summary.
3. From the Data menu, click the kind of summary
that you want (p. 351).
4. If you want to change the summary label, do the following:
●
Click the label.
●
In the Properties pane, click the Source Type property and then click the source type that
you want to use to define the label.
For example, click Data Item Value to produce a dynamic label for the summary based on
data item values.
●
Depending on the source type you chose in the previous step, click the property below
Source Type and specify the label.
For example, if clicked Data Item Value as the source type, click the Data Item Value
property and click the data item that you want to use to define the label.
In lists, the summary appears as a footer (p. 135). If the column to which you added a summary is
grouped, group and overall summaries appear. In crosstabs and charts, the summary appears as a
node (p. 86).
184 Report Studio
Chapter 5: Working with Data
Tips
●
If you want to change a summary, click it, and in the Properties pane, under Data Item, click
Rollup Aggregate Function (p. 185) and choose a different function.
●
In crosstabs, you can add multiple summaries at the same level. For example, you have a crosstab
with Product line as rows, Order year as columns, and Revenue as the measure. For Product
line, you can add the Total summary as a header, which will total all revenue for each order
year. You can then add the Average summary as a footer, which will give the average revenue
of all product lines for each order year.
Specify Aggregation Properties for a Data Item
For each data item in a report, you can specify detail and summary aggregation properties so that
you can easily manage summaries without having to create complex data item expressions (p. 185).
Steps
1. Click the data item for which you want to set detail or summary aggregation.
2. In the Properties pane, set the Aggregate Function or the Rollup Aggregate Function property
to the function that you want (p. 351).
Use Aggregate Functions in Data Item Expressions
You can use aggregate functions in data item expressions. The aggregate functions in the Expression
Editor (p. 357) that have the same name as the aggregate functions available through the Aggregate
Function and Rollup Aggregate Function properties (p. 185) operate the same way. For example,
setting the Rollup Aggregate Function property to Total is the same as changing the expression of
the data item to
total([Revenue])
In general, report maintenance is easier if the Aggregate Function and Rollup Aggregate Function
properties are used rather than adding aggregate functions to data item expressions. Use summary
functions in expressions if the required summary is not supported as an aggregate or rollup aggregate
property or if the complexity of the expression cannot be managed using the data item properties.
Add an aggregate function to a data item expression if one of the following conditions applies:
●
The underlying data source is relational and you want to use database vendor-specific aggregate
functions.
●
You want to use aggregate functions that require more than one parameter, such as percentile.
●
You require aggregate expressions that are not available in the aggregation properties, such as
a for clause.
For example, your report uses Product line, Product type, and Quantity. You want to calculate the
percentage of the parent quantity represented by each product type. This requires you to compare
the total quantity for each product type to the total quantity for the parent product line. In other
Professional Authoring User Guide 185
Chapter 5: Working with Data
words, your expression requires aggregates at different group levels. You use aggregate functions
in the data item expression with a for clause to specify the group level, as follows:
total([Quantity] for [Product type]) / total([Quantity] for [Product line])
Steps
1. Click the data item that you want.
2. In the Properties pane, double-click the Expression property.
3. Add the aggregate functions that you want to the expression for the data item.
Specify the Aggregation Mode
If you are working with a dimensional or a dimensionally modeled relational (DMR) data source,
you must specify the aggregation mode that you want Report Studio to use when aggregating data
in crosstabs and charts (p. 186). The aggregation mode sets the aggregation clause to be used in the
data item expression.
Steps
1. From the Tools menu, click Options.
2. Click the Edit tab.
3. Click Aggregation mode and select the aggregation mode (p. 57) that you want to use.
4. Click OK.
Aggregating Values in Crosstabs and Charts
In crosstabs and charts, aggregated values are calculated using one of the following aggregate
expressions:
●
aggregate(measure within set set expression)
Aggregates the member values from the data source within the current content.
●
aggregate(measure within detail data item)
Aggregates the lowest level of details in the report.
●
aggregate(measure within aggregate data item)
Aggregates each level of details in the report.
You decide which aggregate expression is used by setting the aggregation mode (p. 186).
For example, in the following crosstab, if you specified Total as the summary, these aggregate
expressions are produced for each aggregation mode:
186 Report Studio
Chapter 5: Working with Data
●
Total ([Revenue] within set [Quarter])
This expression totals the quarter values from the data source at the intersecting product line.
At the bottom right corner, it totals the aggregate over all product lines for each quarter.
●
Total ([Revenue] within detail [Quarter])
This expression totals the month values visible in the report at the intersecting product line. At
the bottom right corner, it totals all of the intersecting month - product line values visible in
the report.
●
Total ([Revenue] within aggregate [Quarter])
This expression totals the month values visible in the report at the intersecting product line into
quarters. At the bottom right corner, it does the same, but starting with the aggregate over all
product lines for each month.
In simple cases, the members and values visible in the report and the aggregate rules in the report
are the same as those in the data source, and all of these expressions produce the same results.
For example, for the quarter and month values, if you are totaling the values for all months in all
quarters, it makes no difference whether the visible values, the values in the cube, or month and
quarter values are used. The result is the same.
Different results appear when you start filtering, changing aggregation types, or use set expressions
or unions.
For example, the following crosstab shows the quantity of products sold across all product types
for each product line. The bottom of the crosstab has three summary values that show the average
quantity of products sold by product line.
Professional Authoring User Guide 187
Chapter 5: Working with Data
Each summary value uses a different aggregation mode that is indicated in the summary name.
●
Average(Product line) - within detail
This summary is the average of the detail values in the crosstab.
●
Average(Product line) - within aggregate
For each product line, the average of the detail values is calculated. This is equivalent to applying
the average aggregation function to the Product type column. This summary is the average of
the product type averages.
●
Average(Product line) - within set
This summary is the average of the product type values rolled up into sets at the Product line
level. The values are obtained from the data source. If filters or slicers exist, the values are
recomputed using the aggregation rules defined in the data source.
In most cases, you should use the within detail aggregation mode because the results are easiest
to understand, and they are the same as for footers in a grouped list report. In more complex cases,
you may consider the within aggregate aggregation mode. The within set aggregation mode
should be reserved for reports with a purely dimensional focus. For example, when there are no
detail or summary filters defined in the report.
Aggregating Member Sets
When you work with dimensional data sources and you aggregate member sets, if an explicit
summary function such as Total is used and the set contains duplicates, the result is double-counted.
188 Report Studio
Chapter 5: Working with Data
If you are using an OLAP data source, the result produced for the Automatic summary function
depends on the data source.
For example, the product line rows below were defined using the expression
union([Product line], [Camping Equipment], ALL)
where [Product line] is the level.
The summary Aggregate(Product line) is the sum of the product lines excluding duplicates. For
more information about how the Aggregate function is processed, see "Summary Functions" (p. 351).
Create a Calculation
Create a calculated column to make a report more meaningful by deriving additional information
from the data source. For example, you create an invoice report, and you want to see the total sale
amount for each product ordered. Create a calculated column that multiplies the product price by
the quantity ordered.
If an expression is used in multiple reports, or by different report authors, ask your modeler to
create the expression as a standalone object in the model and include it in the relevant package.
If you want to perform a more complex calculation, using expressions and functions, insert a
calculated member (p. 190).
You can add calculations to lists, crosstabs, and all other data containers. You can also add
calculations directly to a page header, body, or footer. However, you must first associate a query
to the page. For more information, see "Add a Page" (p. 151).
Cognos does not currently support queries with both dimensional functions and running totals.
Running totals are supported only for the overall level of a dimension.
Steps
1. In the Insertable Objects pane, click the Toolbox tab
.
2. To create a calculation that will be applied to data, do the following:
●
Drag Query Calculation to the report.
The Create Calculation dialog box appears.
●
In the Name box, type a name for the calculation and click OK.
Professional Authoring User Guide 189
Chapter 5: Working with Data
3. To create a calculation in the layout that contains run-time information, such as current date,
current time, and user name, drag Layout Calculation to the report.
4. In the Available Components box, define the calculation:
●
To include data items not shown in the report, on the Source tab
items.
●
To include data items that are in the report but not necessarily in the model, such as
calculations, on the Data Items tab
, double-click data
, double-click data items.
●
To include data items from a specific query (p. 213) in the report, on the queries tab,
double-click data items.
●
To add functions, summaries, and operators to the filter expression, on the Functions tab,
double-click elements.
●
To include a value that is derived from a parameter, on the Parameters tab
a parameter.
, double-click
Parameters are used to define prompts (p. 199), drill-through reports (p. 273), and master
detail relationships (p. 282).
Tip: You can also type the expression directly in the Expression Definition box.
For more information about creating expressions, see "Using the Expression Editor" (p. 357).
●
To include data items not shown in the report, on the Source tab, double-click data items.
5. Click the validate expression button
and click OK.
Insert a Calculated Member or Measure
When working with dimensional data, insert a calculated member or measure into your report to
add a new row or column with values based on a calculation.
You use the expression editor to define the calculation.
You can also create a calculation that uses an intersection (tuple) that you already defined (p. 191).
Steps
1. In the Insertable Objects pane, click the Toolbox tab
.
2. Drag Calculated Member or Calculated Measure to the report.
3. In the Name box, type a name for the calculation.
4. In the Calculation hierarchy box, select the hierarchy within which this calculated member or
measure is to be created and click OK.
The Data Item Expression dialog box appears
5. In the Available Components box, define the calculation:
190 Report Studio
Chapter 5: Working with Data
●
If you want to include data items not shown in the report, on the Source tab
double-click the data items.
●
If you want to include data items that are in the report but not necessarily in the model,
such as calculations, on the Data Items tab
●
,
, double-click the data items.
If you want to add functions, summaries, and operators to the filter expression, on the
Functions tab, double-click them.
6. Click the validate expression button
and click OK.
Create an Intersection (Tuple)
When working with dimensional data, an intersection, also known as a tuple, is useful for obtaining
a value from the combination of two or more members that you specify. Each member must be
from a different dimension.
You can insert an intersection to create a complex calculation without using expressions. You can
isolate the intersection of dimensional selections to a single row or column, and then use the
intersection in other calculations (p. 190).
An intersection appears as a single unified member instead of its component members. By combining
members with measures or with time-related members, you can create an intersection that reveals
important information about your business.
You can also use intersections to sort reports.
By default, when you add an intersection in your report, its label is a collection of its members,
such as 2004, Web, and Cooking Gear. You can change the name of the label.
Steps
1. In the Insertable Objects pane, click the Toolbox tab
.
2. Drag the Intersection (Tuple) object to the report.
3. From Available members and measures, select the items you want to use and click the right
arrow to move them to the Intersection members and measures list.
Multiple Calculations in Crosstabs and Charts
An intersection point in a crosstab or chart can contain a value that is derived from multiple
calculations.
If the query expressions for the row and for the column that intersect in a crosstab both include
calculations, the intersecting value is the result of performing both calculations. The second
calculation is performed on the result of the first calculation. If you change the order in which the
calculations are performed, the resulting value at the intersection point changes.
The solve order is a positive numeric value that you assign to data items. Negative values are not
supported. The data item with the lowest value is calculated first, followed by the next higher value,
Professional Authoring User Guide 191
Chapter 5: Working with Data
and so on. The data item with the highest solve order is computed last. If you do not specify a solve
order, the default value is 0. In crosstabs, if more than one data item has the same solve order,
column items are calculated first and then row items.
For example, a crosstab contains the columns Actual revenue, Sales target, and a third column that
calculates the percentage by which actual revenue exceeds target revenue. The crosstab contains a
row for each Sales year and a summary row that calculates the overall totals for each of the three
columns. The cell where the percentage calculation and the overall total calculation intersect contains
only one value. By default, Cognos 8 calculates the column percentage first, and the summary row
is calculated last. The value that appears at the intersection is therefore a sum of the percentages,
which is not a meaningful result. The value is more meaningful if the overall percentage is calculated
after the actual and sales target revenues are summed. Specifying a solve order for the percentage
calculation that is higher than the overall total calculation gives the following result:
It is not necessary to specify the solve order for the overall total calculation. Because the default
solve order is 0, setting the solve order for the percentage calculation to a value higher than 0 is
sufficient.
Nested Calculations in Crosstabs
If a crosstab contains nested calculations, the calculations are performed in the following order by
default:
●
outermost calculation on the columns
●
innermost calculation on the columns
●
outermost calculation on the rows
●
innermost calculation on the rows
If there are solve order ties, column items are calculated before row items, and outer nesting items
before inner nesting items.
Resolve Multiple Calculations for Crosstabs and Charts
If an intersection point in a crosstab or chart contains a value that is derived from multiple
calculations (p. 191), you can specify the order in which to perform the calculations. The solve order
must be a positive numeric value. The calculations are performed from lowest to highest solve order
value.
Setting the Rollup Aggregation Function property to Calculated (p. 351) for a data item assigns a
solve order that is higher than any other data item in a query, unless a solve order is explicitly
192 Report Studio
Chapter 5: Working with Data
specified. If there are multiple data items that have the Rollup Aggregation Function property set
to Calculated, the normal rules for solve order precedence apply.
Steps
1. Click the data item for which you want to specify the solve order.
A data item can have only one solve order value. Consequently, if a data item is in a query that
is used in more than one data container, and you want the data item to have a different solve
order in each container, you must use a separate data item.
Tip: In crosstabs, to specify the solve order for the default measure (p. 198), click the crosstab
and, in the Properties pane, click the select ancestor button
and click Crosstab.
2. In the Properties pane, type an integer value in the Solve Order property.
To specify the solve order for the default measure, click Default Measure Solve Order.
Resolve Multiple Calculations when Querying Dimensional Data Sources
Dimensional data sources may include data source calculations. Because Cognos 8 cannot predict
the presence of such calculations, specifying the Solve Order property may be unable to resolve the
solve order correctly. You can suppress potentially meaningless results when querying dimensional
data sources that include data source calculations.
When a query-defined calculated member and a data source calculated member intersect, the value
is the result of performing both calculations. The second calculation is performed on the result of
the first calculation. Whether the final value is meaningful depends on the order in which the
calculations are performed. Because Cognos 8 cannot determine the presence of data source calculated
members ahead of time, it cannot determine the correct solve order automatically.
Note: Dimensionally modeled relational (DMR) data sources query one or more underlying relational
databases, and therefore cannot contain data source calculations. They are not considered
dimensional data sources in the context of this topic.
Steps
1. Pause the pointer over the query explorer button
item for which you want to suppress values.
and click the query that contains the data
2. In the Data Items pane, click the data item.
3. In the Properties pane, in the Calculation Intersection property, click Show "Not applicable".
When a query-defined calculated member and a data source calculated member intersect, the
resulting value is suppressed. If the intersecting members do not contain data source calculations,
the value is not suppressed.
Format Data
Format data in a report to improve readability. For example, you can show all date values in the
order year, month, and day. If you do not set properties here, data is formatted according to the
Professional Authoring User Guide 193
Chapter 5: Working with Data
properties set in the model. If the properties were not set in the model, data is formatted according
to the International Components for Unicode (ICU) formats.
You can also format data based on a condition (p. 254) or specify the format for a particular object
(p. 195).
When using a Cognos cube as a data source, mixed currency values use the asterisk character (*)
as the unit of measure. Mixed currency values occur when you calculate values with different
currencies.
The same behavior occurs for SAP BW data sources.
Steps
1. From the Data menu, click Default Data Formats.
2. In the Format type box, click a format type.
The properties that you can set for the selected format type appear in the Properties box.
3. If you clicked the Currency format type and require different currencies in the report, click the
add button
. In the Currencies dialog box, select the currencies you want and click OK.
For example, you may have one column whose values are in euros and another column whose
values are in US dollars.
4. Set the properties that you want.
If you added currencies in step 4, click each one and set the properties you want. If you did not
add any currencies, any properties you set will apply to all currencies.
For properties in which you type meta-characters that represent certain types of information,
such as YYYY-MM-DD for dates, the meta-characters required depend on the authoring
language specified for the report. For more information, see "Using Patterns to Format
Data" (p. 641).
If you specify a value for the Pattern property, all other formatting properties are ignored, with
the following exceptions:
●
Missing Value Characters
●
Zero Value Characters
●
Negative Pattern
Some properties are language-sensitive and should only be changed with caution.
5. Click OK.
The data formatting properties you set are applied to objects only in the current layout. If a data
item contains values in multiple currencies, but only a subset of those currencies have defined
formats, the default format for the locale you are working in is applied to values for which no
format is specified.
194 Report Studio
Chapter 5: Working with Data
Specify the Format for an Object
Specify the format for a particular object if you are not getting the results you want. For example,
you add a measure to a report, and you want to see two decimals when you run the report. You
set the number of decimals to two for the Number format type for the current layout. However,
when you run the report, you see more than two decimals for the measure. To get the results you
want, you must map the measure to the Number format type.
Steps
1. Click the object.
2. In the Properties pane, double-click the Data Format property.
3. Under Format type, click the format type you want to apply to the object.
4. To override any of the properties of the format type that were defined for the current layout,
in the Properties box, click the property and specify its value.
5. Click OK.
Specifying the Number of Decimals
When specifying the number of decimals, Cognos 8 uses the IEEE 754 default rounding mode
known as half even. With half even rounding, numbers are rounded toward the nearest truncated
value, unless both truncated values are equidistant, in which case the value ending in an even digit
is chosen, as follows:
●
if the digit immediately after the precision to be shown is greater than 5, the number is rounded
up.
●
if the digit immediately after the precision to be shown is less than 5, the number is rounded
down.
●
if the digit immediately after the precision is a 5, the number is rounded down when the
preceding digit is even and rounded up when the preceding digit is odd.
For example, if you specify no decimals, the number 78.5 is rounded to 78, while the number 73.
5 is rounded to 74.
In addition, if the maximum number of decimals is lower than the actual number of decimals in
the number, the number is rounded to the maximum number of decimals.
Locale-sensitive Properties
Report Studio contains an extensive library of customized properties adapted to users from different
regions who speak different languages. If, for example, a modeler specifies that a given data item
is a currency, only the proper currency symbol must be specified. When reports are created, Report
Studio automatically adapts the format of the currency numbers to each user according to the
content language specified in Cognos Connection.
Professional Authoring User Guide 195
Chapter 5: Working with Data
When modelers or report authors specify properties, these properties override user preferences and
risk creating inconsistent formatting for users of other cultures. It is usually much easier and safer
to let Report Studio take care of formatting. For example, for the date format type, different regions
use different characters to represent the date separator. If you specify a date separator, you may
confuse users in other regions.
The following data formatting properties are locale-sensitive.
●
Currency Symbol Position
●
Date Separator
●
Date Ordering
●
Calendar Type
●
Time Separator
●
Display AM/PM Symbols
●
Clock
●
Decimal Symbol
●
Negative Sign Position
●
Thousands Separator
●
Group Size (digits)
●
Secondary Group Size (digits)
●
Missing Value Characters
●
Zero Value Characters
●
Pattern
●
Negative Pattern
Insert a Single Data Item
You can insert a single data item anywhere in your report using the singleton object. The singleton
object retrieves only the first row value for that query. Inserting a single data item is useful when
you want to show a value that is independent from the rest of the values in the report or when you
want to insert some boilerplate text, such as a company name and address. For example, you can
add the total revenue value in the header of each page in a report.
You can associate multiple singleton objects to a single query (p. 213) to optimize performance, such
as when all the data items in the singleton are from the same database table. In addition, two or
more singletons can reference data items from the same query. This is useful when using a single
query is more efficient to display a set of single values than using multiple queries.
196 Report Studio
Chapter 5: Working with Data
You can also filter the data item in the singleton. For example, you can show the total revenue for
only the year 2007.
Queries that are associated to a singleton object are not supported when producing report output
in delimited text (CSV) format.
Steps
1. In the Insertable Objects pane, on the Toolbox tab
, drag Singleton to the report.
An empty data container is created.
2. From the Insertable Objects pane, on the Source tab, drag a data item into the Singleton
container.
Tip: To create a singleton, you can also drag a data item directly to anywhere in your report
layout.
3. If you want to change the query associated to the singleton object, in the Properties pane,
double-click the Query property.
When the report is run, the first row value for the data item is retrieved.
Specify the List of Data Items for an Object
Specify the list of data items for an object when you must reference a data item that is in a query
but is not in the layout. For example, you want to add a layout calculation to a list that uses a data
item that is in the query in its definition. If the data item does not appear in the list, you must
reference it in order to make the layout calculation work.
You must also specify the list of properties if you apply conditional formatting (p. 254) that uses a
data item that is not in the query.
Steps
1. Click the layout object that you want.
Tip: For a list of layout objects for which you can specify a list of properties, see the Properties
property in "Report Studio Object and Property Reference" (p. 523).
2. In the Properties pane, double-click the Properties property.
3. Select the data items you want and click OK.
Show Data for a Specific Time Period
Show data for a specific time period to associate a report with a business time period rather than
the execution time. For example, you have a monthly report that you run at the beginning of each
month, and you want the last business day of the previous month to appear rather than the day on
which you run the report.
Professional Authoring User Guide 197
Chapter 5: Working with Data
If the report functions AsOfDate() and AsOfTime() are added to the report, they will return a value
based on the results of the As of Time Expression object. If the As of Time Expression object is not
added to the report, these two functions return the date and time at which the report is run.
If the As of Time Expression object is added more than once in the report, the first occurrence of
the object in the layout that returns a valid value is used.
Steps
1. In the Insertable Objects pane, on the Toolbox tab
report.
, drag As of Time Expression to the
2. Double-click As of Time Expression.
3. In the Expression Definition box, type the expression that you want and click OK.
The expression must return a date-time value.
Tip: You can drag a function that returns a constant from the Constants folder in the Functions
tab. You can then change the constant to the value that you want to use.
If you do not specify a time, the default time 12:00:00.000 AM is used.
Specify the Default Measure
You can specify the default measure for crosstabs and certain chart types. Specify the default measure
to be used when the measures cannot be determined by what is on the edges. For example, you
create a crosstab with Order method as rows and Product line as columns. You add Quantity and
Revenue as nested rows, making Order method their parent. You then add Country under Order
method. Since there is no measure specified for Country, you specify the default measure so that
data is returned for each country.
In crosstabs, Report Studio automatically sets the default measure when you insert a measure into
the crosstab cells.
Steps
1. To specify the default measure for a crosstab, do the following:
●
Click any part of the crosstab, and then click the select ancestor button
in the title bar
of the Properties pane.
●
Click Crosstab or the chart type.
●
Click the Default Measure property and click the measure you want to use as the default
measure.
2. To specify the default measure for a chart, drag the measure that you want to the default
measure box in the chart.
198 Report Studio
Chapter 5: Working with Data
Specify What Appears for a Data Container that Contains No
Data
You can specify what appears for a data container when there is no data available. For example,
you can have text appear that states that there is no data available for a list object in a report. This
can be done for lists, crosstabs, charts, maps, repeaters, repeater tables, and table of contents objects.
Steps
1. Click a data container.
2. In the Properties pane, click the select ancestor button
and click the data container type.
For example, if the data container is a list, click List.
3. Set the No Data Contents property to Yes.
Two tabs appear at the top of the data container.
4. Click the no data contents tab
.
5. In the Insertable Objects pane, on the Toolbox tab, insert the objects that you want to appear
when there is no data available.
Adding Prompts
You can add prompts to a report to add interactivity for users. Prompts act as questions that help
users to customize the information in a report to suit their own needs. For example, you create a
prompt so that users can select a product type. Only products belonging to the selected product
type are retrieved and shown in the report.
Prompts are composed of three interrelated components. Parameters, which are based on
parameterized filters, form the questions you want to ask users. Prompt controls provide the user
interface in which the questions are asked. Finally, parameter values provide the answers to the
questions.
Report Studio provides several ways to create prompts. You can
●
define prompts using context filters
●
use the Build Prompt Page tool
●
build your own prompt and prompt page
●
create a parameter to produce a prompt
●
insert prompts directly into the report page
If you include reports from different packages in an interactive dashboard that uses global filters,
ensure that you use the same parameter name for the prompt in all the reports. For more information
about creating interactive dashboards, see the Administration and Security Guide.
Professional Authoring User Guide 199
Chapter 5: Working with Data
You can also create prompts in the package. For more information, see the Framework Manager
User Guide.
Define Prompts Using Context Filters
If context filters (or slicers) are defined, you can use these filters to create prompts in the report.
Prompts provide questions that help users to customize the information in a report to suit their
own needs. For example, you create a prompt so that users can select a region. Only data for the
specified region is retrieved and shown in the report.
Before you define a prompt, you must create context filters (p. 174).
Steps
1. In the Context filter section of the overview area, click the down arrow next to the filter that
you want to use as a prompt.
2. Click Prompt.
3. Do one of the following:
●
To remove the prompt, click No Prompt.
●
To allow users who run the report to select any member from a tree of the hierarchy, click
Prompt on Hierarchy.
●
To allow users who run the report to select from a list of members from the current level,
click Prompt on Level.
Use the Build Prompt Page Tool
Use the Build Prompt Page tool to quickly add prompts to a report. Report Studio creates the
prompts for you in a default prompt page.
Steps
1. Click the column you want users to be prompted on.
To create multiple prompts or a cascading prompt, click more than one column.
2. From the Tools menu, click Build Prompt Page.
A prompt page is created that has:
●
a page header
●
a prompt control for each selected column
●
a page footer containing Cancel, Back, Next, and Finish prompt buttons
You can add more objects or modify existing elements. For example, you can change the prompt
control chosen by Report Studio.
200 Report Studio
Chapter 5: Working with Data
Build Your Own Prompt and Prompt Page
Create your own prompt and prompt page to control how they appear in a report.
Steps
1. Pause the pointer over the page explorer button
and click Prompt Pages.
2. In the Insertable Objects pane, on the Toolbox tab, drag Page to the Prompt Pages box.
3. Double-click the page you just created.
4. In the Insertable Objects pane, on the Toolbox tab
controls to the prompt page.
, drag one of the following prompt
Prompt control
Description
Text Box Prompt
Retrieves data based on a value that you type.
Use this control when users know exactly what value they want to
enter, such as a name or account number.
Value Prompt
Retrieves data based on values that you select from a list.
Use this control to show the list of possible values from which users
can choose.
Note: The maximum number of items that can appear in a list is
5000.
Select & Search Prompt
Retrieves values based on search criteria that users specify. Data is
then retrieved based on values users select from the search results.
Use this control instead of a value prompt if the list of values is very
long, which can slow down performance.
Tip: Users have the option of performing a case sensitive or case
insensitive search. A case sensitive search is faster, while a case
insensitive search usually returns more values.
You cannot use this control if you are working with SAP BW data
sources.
Date Prompt
Retrieves data based on a date that you select.
Use this control when you are filtering a date column. With this
control, users can retrieve data for a specific day, a set of days, or a
range of days.
Professional Authoring User Guide 201
Chapter 5: Working with Data
Prompt control
Description
Time Prompt
Retrieves data based on a time that you select.
Use this control to restrict a report to a particular time or time range.
For example, you can use this control to see how many orders are
received after business hours. You can then use this information to
determine the number of staff needed to work after hours.
Date & Time Prompt
Retrieves data based on a date and time that you select.
Use this control when you are filtering a datetime or timestamp
column. This control is useful for specifying ranges. For example,
you can retrieve all orders received from Monday at 12:00 a.m. to
Friday at 5:00 p.m.
Interval Prompt
Retrieves data based on a time interval that you specify.
Use this control to retrieve data that is related to the passage of time.
For example, you can use this control to retrieve a list of products
that were returned 30 or more days after they were purchased.
Tree Prompt
Retrieves data based on values you select from a list. Values are
organized hierarchically.
This control is useful when you are working with dimensional data
sources. Data is shown from the top of a dimension hierarchy to the
most detailed member, and users can choose the level of detail they
want to view in the report. For more information about tree prompts,
see "Control the Data That Appears in a Tree Prompt" (p. 212).
Generated Prompt
Selects a prompt control based on the data type of the data item.
This control acts like a placeholder. When you run the report, the
control is replaced by the appropriate prompt control. For example,
if you are prompting date values, the control is replaced by a date
& time prompt.
The Prompt Wizard dialog box appears.
5. If you are creating a text box, date, time, date and time, interval, or generated prompt, do the
following:
202 Report Studio
●
Create a new parameter for the prompt or use an existing parameter.
●
Click Next.
●
If you create a new parameter, define the expression by selecting a data item from the
package and the operator you want to use.
Chapter 5: Working with Data
Tip: Make the prompt optional by selecting the Make the filter optional check box. When
selected, users will not be required to choose a value when the report is run.
●
Go to step 8.
6. If you are creating a value, select & search, or tree prompt, do the following:
●
Create a new parameter for the prompt or use an existing parameter.
●
Click Next.
●
If you created a new parameter, and you want to use the parameter to filter data, select
the Create a parameterized filter check box and define the expression by selecting a data
item from the package and the operator you want to use.
If you are creating a tree prompt, you must choose in in the Operator box.
You can use parameters for other purposes besides filtering data. For example, you can
use a parameter to provide a value for a layout calculation, such as showing a user’s name
in the report. When the report is run, you can use a parameter to prompt the user to type
his name and have it appear in the report.
Tip: Make the prompt optional by selecting the Make the filter optional check box. When
selected, users will not be required to choose a value when the report is run.
●
Click Next.
●
If you created a parameterized filter and you have more than one query defined in the
report, select the query you want to filter and then click Next.
●
Select the Create new query check box to create the query that will be used to build the
list of data values shown when the report is run.
Tip: Do not create a new query if you want to link the prompt to an existing query or if
you intend to create the query at a later time.
●
Click the ellipsis (...) button beside Values to use and click the data item you want to prompt
on.
Tip: You can choose a data item that is different than what users will see when they are
prompted (see the following step). For example, you want to prompt on Product line. The
package contains the data items Product line and Product line code. You can choose Product
line code as the values to use for faster data retrieval.
●
Click the ellipsis (...) button beside Values to display and click the data item that you want
users to see when they are prompted.
●
To create a cascading prompt, click the Cascade Source box, and select the parameter that
represents the cascade source.
7. Click Finish.
The prompt control is added to the prompt page. A prompt page is like a report page. You can
insert graphics, text, and so on, and apply any formatting you want.
Professional Authoring User Guide 203
Chapter 5: Working with Data
You can also modify the properties of the prompt control by clicking it and making changes in the
Properties pane.
Example - Create a Report Showing Products Shipped for a Specific Time Interval
You are a report author at the Great Outdoors Company, which sells sporting equipment. You are
requested to create a report that shows the time interval between closing and shipping dates.
Steps
1. In the Cognos Connection Welcome page, click the Public Folders link.
2. Click the GO Data Warehouse (query) link, click the Launch link in the upper-right corner of
the page, and then click Report Studio.
3. In the Welcome dialog box, click Create a new report or template.
4. In the New dialog box, click List and click OK.
5. In the Insertable Objects pane, on the Source tab
, expand Sales and Marketing (query) and
Sales (query).
6. Expand Sales order and add Order number to the list by double-clicking it.
7. Expand Product and add Product name to the list by double-clicking it.
8. Expand Sales fact. Add Quantity to the list by double-clicking it.
9. In the Insertable Objects pane, on the Toolbox tab, drag Query Calculation to the right of
Return quantity in the list.
10. In the Name box, type the following and click OK:
Time Interval
11. In the Expression Definition box, type the following and click OK:
[Sales (query)].[Time dimension (close day)].[Date (close day)]-[Sales (query)].[Time (ship date)
].[Date (ship date)]
12. From the Data menu, click Filters
.
13. Click the add button.
14. In the Expression Definition box, type
[Sales (query)].[Time dimension (close day)].[Date (close day)]-[Sales (query)].[Time (ship date)
].[Date (ship date)] > ?p1?
15. Click OK twice.
A parameterized filter is created that will return data when the difference between the return
date and the order date is greater than the value specified by the user.
16. Pause the pointer over the page explorer button
204 Report Studio
and click Prompt Pages.
Chapter 5: Working with Data
17. In the Insertable Objects pane, drag Page to the Prompt Pages pane, and then double-click it.
18. In the Insertable Objects pane, on the Toolbox tab
, drag Interval Prompt to the work area.
The Prompt Wizard dialog box appears.
19. Click Use existing parameter, and then click p1.
20. Click Finish.
21. Run the report.
An interval prompt appears.
22. In the Days box, type a value and click Finish.
Tip: You can also type values for the Hrs and Mins boxes.
A list report appears, showing all products that were shipped after the time interval you specified.
For example, if you type 5 days, the list will show products that were shipped more than 5 days
after the order date.
Create a Parameter to Produce a Prompt
Report Studio can automatically generate prompted reports based on parameters you create. When
you run the report, Report Studio can generate a prompt page for each parameter not associated
to an existing prompt page, depending on whether the prompt run option (p. 66) is selected or not.
You also define parameters when you want to create a drill-through report (p. 273), and you can
use parameters to define master detail relationships (p. 282).
Steps
1. From the Data menu, click Filters
.
2. On the Detail Filters tab, click the add button.
The Detail Filter dialog box appears.
Professional Authoring User Guide 205
Chapter 5: Working with Data
3. In the Available Components box, click the source or Data Items tab to select the data item
you want to use for the prompt:
●
To filter data based on data items not shown in the report, double-click a data item on the
Source tab
●
.
To filter data that appears in the report but not necessarily in the model, such as calculations,
double-click a data item on the Data Items tab
.
The data item appears in the Expression Definition box.
4. In the Expression Definition box, type an operator after the data item, or select an operator
from the Functions tab.
The operator sets some of the default properties of the prompt. For example, if the operator is
equals (=), users will be able to select only a single prompt value, and the prompt's Multi-Select
property is set to No.
For more information about creating expressions, see "Using the Expression Editor" (p. 357).
5. Type a name after the operator to define the prompt parameter. A question mark must precede
and follow the name.
6. Click OK.
7. In the Usage box, click one of the following:
●
To create a required prompt, click Required.
●
To create an optional prompt, click Optional.
●
To specify not to use the prompt, click Disabled.
8. Click OK.
Create a Prompt Directly in a Report Page
You can add prompt controls directly in a report page instead of creating a prompt page.
Prompt controls that are added to report pages will not appear in the following:
●
saved reports
●
PDF reports
●
reports that are sent to users by email
●
scheduled reports
Prompt controls are by their very nature interactive. They are used to satisfy parameter values
before running a report. As a result, prompt controls added to a report page only appear when you
run the report in HTML format. When you run a report in HTML format, users select which values
they want to see, and the report is refreshed, producing a new report.
206 Report Studio
Chapter 5: Working with Data
For the non-interactive reports listed above, prompt parameter values must be collected and satisfied
before the report is run. You provide the parameter values you want using the Run options tab in
Cognos Connection. If you do not provide all the required values, the report will fail to run. You
can access the Run options tab by clicking the set properties button
for the report.
If you are using the sample reports that come with Report Studio, the reports Consumer Trends,
GO Media, Product Line by Year-prompt, and Sales Representative Contact List contain prompt
controls on report pages.
Steps
1. In the Insertable Objects pane, on the Toolbox tab
where you want it to appear.
, drag a prompt control to the location
The Prompt Wizard dialog box appears.
2. Provide the information necessary to create the prompt.
Tip: Make the prompt optional by selecting the Make the filter optional check box. Otherwise,
when you run the report for the first time, the prompt appears in a generated prompt page
rather than in the report page. Alternatively, you can specify a default selection for the prompt
(p. 210).
3. In the work area, click the prompt.
4. In the Properties pane, set the Auto-Submit property to Yes.
If you do not set the Auto-Submit property to Yes, the report will not refresh when users select
a different prompt value.
Tip: An alternative to setting the prompt to auto-submit is to add a prompt button from the
Toolbox tab and setting its Type property to Finish.
The prompt control is added to the report page. You can modify its properties by clicking it and
making changes in the Properties pane.
Modifying Prompts
For each prompt you create, you can modify its properties by specifying values in the Properties
pane. For example, you can
●
change the prompt control interface
●
specify that a prompt requires user input
●
allow users to select multiple values
●
show or hide prompt status
●
specify default selections
●
specify prompt values
●
add a prompt button
Professional Authoring User Guide 207
Chapter 5: Working with Data
●
create a cascading prompt
Some properties you set for a prompt may be overridden under some conditions. For example, some
properties set for the filter associated with a prompt may override the corresponding prompt
property.
Change the Prompt Control Interface
By default, when you create a prompt, Report Studio selects the prompt control interface. You can
change the prompt control interface to something different, depending on the type of prompt you
created. For example, for a value prompt, you can choose a drop-down list, a list box, or a radio
button group.
Steps
1. Click the prompt control you want to modify.
2. In the Properties pane, click the Select UI property and click the interface you want.
Specify That a Prompt Requires User Input
You can specify that a prompt requires user input before the report can run.
Steps
1. Click the prompt control you want to modify.
2. In the Properties pane, click the Required property and click Yes.
3. Pause the pointer over the page explorer button and go to a report page.
4. From the Data menu, click Filters
.
5. Click the filter associated with the prompt.
6. In the Usage box, click Required and then click OK.
When you run the report, a star appears next to the prompt indicating that the user must select or
type a value.
If you have a cascading prompt and the parent prompt control is required, the child prompt control
is disabled. This ensures that users choose at least one value in the parent prompt before they can
choose a value in the child prompt. Conversely, if the parent control is optional, then the child
control is populated. This gives users the ability to choose values in the child prompt without having
to choose a value in the parent prompt.
Allow Users to Select Multiple Values in a Prompt
You can allow users to select more than one value or a range of values in a prompt. For example,
you have a prompt for which users must select a product line. You can modify the prompt so that
users can select more than one product line.
208 Report Studio
Chapter 5: Working with Data
If you enable multiple selections, the Auto-Submit property is always set to no.
Steps
1. Click the prompt control that you want to modify.
2. In the Properties pane, choose whether to allow users to specify more than one value or a range
of values:
●
To allow users to specify more than one value, set the Multi-Select property to Yes.
●
To allow users to specify a range of values, set the Range property to Yes.
3. Pause the point on the page explorer button and go to a report page.
4. From the Data menu, click Filters
.
If you have more than one query defined in the report, you must first click an object linked to
a query. If there is more than one query defined in the report, click an object that is linked to
the query you want.
5. Double-click the filter associated with the prompt.
6. Change the operator to one of the following:
●
If you are creating a multi-select prompt, change the operator to in.
For example,[Product_line] in ?Product line?, where [Product_Line] is the name of the data
item, allows users to select multiple product lines.
●
If you are creating a range prompt, change the operator to in_range.
For example, [Margin] in_range ?Margin?, where [Margin] is the name of the data item,
allows users to specify a margin range.
7. Click OK twice.
Show or Hide Prompt Status
Each prompt you create in a report provides dynamic validation when the report is run. Validity
checks are performed to ensure that the data is correct, and that required values are supplied. For
example, a star appears next to each required prompt. An arrow appears next to a prompt if you
must select or type a value. If you type an incorrect value, a dotted line appears. You can choose
whether to show the star and arrow for each prompt.
Steps
1. Click the prompt control you want to modify.
2. In the Properties pane, click the Hide Adornments property and click Yes to hide the prompt
characters or No to show them.
Professional Authoring User Guide 209
Chapter 5: Working with Data
Specify a Default Selection for a Prompt
You can specify a default selection for a prompt so that users do not have to select or type a value
when they run the report.
Steps
1. Click the prompt control that you want to modify.
2. If you want to define a range of values, in the Properties pane, set the Range property to Yes.
3. If you want to specify more than one default selection, set the Multi-Select property to Yes.
4. In the Properties pane, double-click the Default Selections property.
5. Click the add button
, and do one of the following:
●
If you chose to define a single value, type the value you want as the default selection.
●
If you chose to define a range of values, type the minimum and maximum values of the
range in the Minimum value and Maximum value boxes, respectively.
6. Click OK.
7. Repeat steps 4 to 5 to specify other default selections.
8. Click OK.
Specify Prompt Values
Provide your own values in a prompt
●
to show something different from what is in the database
●
to improve performance by not accessing the database
●
to provide text for optional prompts, such as Select a value
●
to restrict the number of values available
For example, you have a prompt in which users choose a country. For the database value United
States, you want USA to appear in the prompt.
Steps
1. Click the prompt control that you want to modify.
2. In the Properties pane, double-click the Static Choices property.
3. Click the add button
.
4. In the Use box, type the prompt value you want to add.
5. In the Display box, type the value that will appear in the prompt.
6. Click OK.
210 Report Studio
Chapter 5: Working with Data
7. Repeat steps 4 to 7 to add other prompt values.
8. To link a prompt value to a condition (p. 254), do the following:
●
Click the Variable drop-down list and choose the variable you want to use or create your
own.
For information about creating variables, see "Add a Variable" (p. 259).
●
Click the Value drop-down list and click one of the possible values for the variable.
●
Click the static value you want to link to the variable and click the edit button
●
In the Display box, type the value that you want to appear in the prompt for that particular
value of the variable.
●
Repeat this procedure for each additional value.
.
9. Click OK.
Add a Prompt Button
Add prompt buttons so that users can submit selected items, cancel a report, or navigate between
pages.
When you are building prompts and prompt pages (p. 201), you may have to add a prompt button
to submit selections. Some prompt controls, such as the value prompt, can be set to submit selections
automatically. Other prompt controls, such as the date prompt, require a prompt button.
Steps
1. Pause the pointer over the page explorer button
and click the report or prompt page that
contains the prompt control for which you want to add a prompt button.
2. In the Insertable Objects pane, on the Toolbox tab, drag Prompt Button
to the work area.
3. Click the prompt button and in the Properties pane, click the Type property. Choose one of
the following actions.
Goal
Action
Cancel the report
Cancel
Go to the previous prompt page
Back
Go to the next prompt page
Next
Run the report
Finish
Professional Authoring User Guide 211
Chapter 5: Working with Data
Goal
Action
Reprompt the user
Reprompt
Tip: Reprompting users is useful when you have cascading
prompts.
Create a Cascading Prompt
Create a cascading prompt to use values from one prompt to filter values in another prompt. For
example, a report contains the columns Product line and Product type. You create prompts for
these columns, and you specify that the Product type prompt is a cascading prompt that uses Product
line as the cascading source. When users select a product line, they see only the product types related
to the selected product line.
Steps
1. To make the cascading source a required prompt, click it and in the Properties pane, set the
Required property to Yes.
2. Click the prompt control that you want to use as a cascading prompt.
3. In the Properties pane, double-click the Cascade Source property.
4. Click the parameter that represents the cascade source, and click OK.
5. If the prompt allows users to select multiple values, add a prompt button to the cascade source
to provide the cascading prompt with the appropriate values:
●
In the Insertable Objects pane, on the Toolbox tab, drag Prompt Button
to the report.
●
Click the prompt button and in the Properties pane, click the Type property and click
Reprompt.
●
To change the text in the prompt button, in the Insertable Objects pane, on the Toolbox
tab, drag Text Item
to the prompt button and type the text you want.
For more information about how to create cascading prompts, see the Report Studio Tour.
Control the Data That Appears in a Tree Prompt
You can control what data appears in a tree prompt and how the data is structured to get the results
that you want. To do this, you add various functions to the filter expression.
212 Report Studio
Chapter 5: Working with Data
In addition, the operator that you chose in the Prompt Wizard dialog box (p. 201) controls what
appears next to each prompt value. If the operator is in or not in, check boxes appear next to each
prompt value. If the operator is equals (=), no check boxes appear.
Steps
1. Pause the pointer over the query explorer button
the prompt.
and click the query that is associated with
2. In the Data Items pane, double-click the data item that you are prompting on.
3. In the Expression Definition box, type one of the following functions and click OK.
Goal
Function
Show the hierarchical structure of all members in the
rootmembers(data_item)
hierarchy. If this function is not used, all members are shown
in a flat list.
Show the descendants of the data item in a hierarchical
descendants(rootmembers
structure, where x represents the level. For example, if you (data_item, x)
are prompting on the Year hierarchy, and x=1, you will see
2004, 2005, and 2006 in the tree. If x=2, you will see 2004
Q1, 2004 Q2, and so on.
Show the children of a member. For example, 2004 Q1,
children(member)
2004 Q2, 2004 Q3, and 2004 Q4 appears for the member
2004.
Working with Queries
Queries specify what data appears in the report. In Report Studio, you create and modify queries
using Query Explorer. Query Explorer provides an alternative way to modify existing reports or
author new reports. You can use Query Explorer to perform complex tasks and other tasks that
are more difficult to do in the report layout. For example, use Query Explorer to
●
improve performance by changing the order in which items are queried from the database, or
by changing query properties to allow the report server to execute queries concurrently where
possible
Note: By default, queries run sequentially. Your administrator must enable the concurrent
query execution feature. For more information, see the Administration and Security Guide.
●
view or add filters and parameters, and modify their properties
●
view or add dimensions, levels, and facts
●
incorporate SQL statements that come from other reports or reports that you write
Professional Authoring User Guide 213
Chapter 5: Working with Data
●
create complex queries using set operations and joins
Relating Queries to Layouts
Queries and layouts work together. After you decide the type of data that you need, you must create
a layout in which to show the results. Each column of data must be both selected for the query,
and shown in a layout unless there are some columns that you don’t want to show. The query and
layout portions of a report must be linked to produce a valid report.
Report Studio automatically links query and layout. For example, when you use Report Studio and
the list report template, query and layout are automatically linked. In addition, you can create a
query and manually link it to a data container. In the layout, when you drag a data container to
the work area, you can specify which query to use by clicking the Query property in the Properties
pane. You then add the items in the query that you want to see in the layout by dragging them from
the Data Items tab in the Insertable Objects pane.
Working with Dimensional Data Sources
When you are working with SAP BW data sources, you can use only a single hierarchy in a query.
Creating queries using a mix of OLAP and relational data is not supported. If you create queries
using a database for which you do not know the type, consult your database administrator or
modeler.
When performing multi-cube queries using dimensional data sources, the following restrictions
apply:
●
Only basic operators (+, *, /,-) are available for cross-cube calculations.
●
Inner joins are not supported.
●
All joins for multi-cube queries are outer joins.
●
You cannot sort or filter on a conformed dimension (query subject).
●
Conformed dimensions are created in Framework Manager.
●
Viewing MDX using the Generated SQL/MDX query property may not show you the actual
MDX that is executed. This is because when a multi-cube query is executed, a number of smaller
queries are actually executed.
Connecting Queries Between Different Data Sources
Cognos 8 supports the following:
●
RDBMS to RDBMS joins
●
set operations of any two queries
●
master detail relationships of any two queries
●
drill from any query to any other query
214 Report Studio
Chapter 5: Working with Data
You cannot create the following types of joins:
●
cube-to-cube (homogeneous)
●
cube-to-cube (heterogeneous)
●
cube-to-RDBMS
●
cube-to-SAP BW
●
SAP-BW-to-RDBMS
Multiple-fact Queries
You must understand the result of a query on more than one fact table to achieve the results that
you want. The result of a multiple-fact query varies depending on whether you are working with
conformed or non-conformed dimensions, as well as on the level of granularity and on the additive
nature of the data.
The following data source has characteristics that affect results if you use a multiple-fact query with
Inventory levels and Sales. Granularity for time differs in that inventory levels are recorded monthly
and sales are recorded daily. Also, Sales includes a non-conformed dimension, Order method.
The following examples will help you interpret the results of a multiple-fact query and understand
the options available for changing a query to obtain the results that you want.
Conformed Dimensions
Individual queries on Inventory levels and Sales by Quarter and Product yield the following results.
A query on multiple facts and conformed dimensions respects the cardinality between each fact
table and its dimensions and returns all the rows from each fact table. The fact tables are matched
on their common keys, Time and Product.
Professional Authoring User Guide 215
Chapter 5: Working with Data
Product and Time apply to both Inventory levels and Sales. However, inventory levels are recorded
monthly and sales are recorded daily. In this example, results are automatically aggregated to the
lowest common level of granularity. Quantity, which comes from Sales, is rolled up to months.
Nulls are often returned for this type of query because a combination of dimensional elements in
one fact table may not exist in the other. For example, if Husky Rope 50 was available in inventory
in 200501, but there were no sales of this product in the same time period, Quantity would show
a null in the Husky Rope 50 row.
Non-conformed Dimensions
If a non-conformed dimension is added to the query, the nature of the results returned by the query
is changed.
Order Method exists only in Sales. Therefore, it is no longer possible to aggregate records to a
lowest common level of granularity because one side of the query has dimensionality that is not
common to the other side of the query. Opening inventory and Closing inventory results are repeated
because it is no longer possible to relate a single value from these columns to one value from
Quantity.
Grouping on the Quarter key demonstrates that the result in this example is based on the same data
set as the query on conformed dimensions. Summary values are the same. For example, the total
quantity for 200501 is 2,766 in both examples.
Filters on Non-conformed Dimensions
By default, to improve performance, filters are applied at the database level. The default behavior
can result in unexpected nulls when you add a filter to a multiple-fact query. If you create a filter
on the Order method dimension to show only the fax order method, and apply the filter at the data
source, the report includes nulls.
216 Report Studio
Chapter 5: Working with Data
The filter is applied only to one subject area, Sales. Because Order method does not exist in Inventory
levels, all products still appear in the report. For example, Course Pro Umbrella was in inventory
in 200602. Because there were no sales using the fax order method for this product in 200602,
Order method and Quantity are null.
To remove the nulls, change the filter so that it is applied to the result set instead of the data source.
By applying the filter to the result set, you get the same results that you would get if you were
working with conformed dimensions. Only the products that were ordered using the fax order
method appear in the report.
The summary for quantity is 986 using either filter method, which shows the results are based on
the same data set.
In Report Studio, there are two types of filters. A detail filter is applied to the data source. A summary
filter is applied to the result set. For more information about how to apply detail and summary
filters, see "Filter Data" (p. 172).
Add Queries to a Report
You can create multiple queries in Query Explorer to suit your particular needs. For example, you
can create a separate query for each data container in a report to show different data.
Steps
1. Pause the pointer over the query explorer button
and click Queries.
Professional Authoring User Guide 217
Chapter 5: Working with Data
2. In the Insertable Objects pane, drag one of the following objects to the work area.
Object
Description
Query
Adds a query.
Join
Adds a join relationship.
Union
Adds a union operator.
Intersect
Adds an intersect operator.
Except
Adds an except (minus) operator.
SQL
Adds SQL.
MDX
Adds MDX.
3. In the Properties pane, specify the properties you want.
For example, if you added a join, double-click the Join Relationships property to define the
join.
4. Double-click a query.
5. In the Insertable Objects pane, on the Source tab
, drag data items that you want in the
query to the Data Items pane.
Tip: You can add data items to the query that you do not want to appear in the layout. For
example, if you want to filter on Product line code but you want users to see Product line in
the layout, you must add both data items to the query.
6. To create a new data item in the query, in the Insertable Objects pane, on the Toolbox tab
,
drag Data Item to the Data Item pane.
7. To add a filter, in the Insertable Objects pane, on the Toolbox tab, drag Filter to the Detail
Filters pane or to the Summary Filters pane, and define the filter expression (p. 172).
Tip: You can also create a filter by dragging a data item from the Source tab to the one of the
filters panes and then completing the filter expression. If you are working with a dimensional
data source, you can quickly filter data by dragging a member instead of the level to which the
member belongs. For example, dragging the member 2006 from the Years level will filter data
for the year 2006. This method is quicker than dragging the Years level and then completing
the filter expression to specify to show data only for the year 2006.
When adding queries to the report
●
218 Report Studio
right-click the work area and click Show Package Sources to see the queries that use data items
from a package
Chapter 5: Working with Data
●
right-click the work area and click Expand References to see the relationships that exist between
queries in the report, which is useful when you are creating complex queries
Create a Union Query
Create a union query to combine two or more queries into one result set.
You can combine queries that use different data sources. For example, you can combine a query
that returns data from a dimensional data source with a query that returns data from a relational
data source.
To combine two queries, the following conditions must be met:
●
The two queries must have the same number of data items.
●
The data types of the data items must be compatible and the data items must appear in the
same order.
For numeric data types, integer, float, double, and decimal are compatible.
For string data types, char, varChar, and longVarChar are compatible.
For binary data types, binary and varBinary are compatible.
Date data types must match perfectly.
Steps
1. Pause the pointer over the query explorer button
and click Queries.
2. In the Insertable Objects pane, do the following:
●
Drag Query to the work area.
●
Drag Union, Intersect, or Except to the right of the query.
Two drop zones appear to the right of the operator.
●
Drag a Query object to each drop zone.
Two queries are created in the work area and a shortcut to each query appears in the drop
zones.
3. Double-click each query that makes up the union query and add the data items that you want.
4. On the toolbar, press the back button to return to the Queries work area.
5. Click the set operator that you added in step 3.
6. In the Properties pane, click the Duplicates property and choose whether you want to remove
or preserve duplicate rows.
7. Double-click the Projection List property.
The projection list shows the list of projected data items for the set operation.
Professional Authoring User Guide 219
Chapter 5: Working with Data
8. If you want Report Studio to automatically produce the list of projected data items, click
Automatically generated.
Report Studio generates the projection list using only one of the two queries being unioned.
9. To add, delete, move, or rename data items in the projection list, click Manual and make the
changes you want.
10. Click OK.
11. Double-click the union query.
12. In the Insertable Objects pane, on the Source tab
, drag the data items that you want to add
to the query to the Data Items pane.
The union query is complete. You can now link it to a data container in the layout.
Example - Create a Two-column List Report for Three Data Items
You are a report author at the Great Outdoors Company, which sells sporting equipment. You are
requested to create a list report that shows revenue for all product lines and order methods. However,
you want the product lines and order methods to appear in a single column. To create this report,
you use a union query to join the Product line and Order method data items.
Steps
1. In the Cognos Connection Welcome page, click the Public Folders link.
2. Click the GO Data Warehouse (query) link; click the Launch link in the upper-right corner of
the page, and then click Report Studio.
3. In the Welcome dialog box, click Create a new report or template.
4. In the New dialog box, click Blank and click OK.
5. Pause the pointer over the query explorer button
and click Queries.
6. In the Insertable Objects pane, do the following:
●
Drag Query to the work area.
●
Drag Union to the right of the query.
Two drop zones appear to the right of the operator.
●
Drag a Query object to each drop zone.
Query2 and Query3 are created in the work area, and a shortcut to each query appears in
the drop zones.
7. Double-click Query2.
8. In the Insertable Objects pane, on the Source tab
Items pane:
220 Report Studio
, drag the following data items to the Data
Chapter 5: Working with Data
●
from the Product folder, Product line
●
from the Sales fact folder, Revenue
9. In the Insertable Objects pane, on the Toolbox tab, drag Data Item to the Data Items pane.
The data item will be used to sort product lines and order methods in the report.
10. In the Expression Definition box, type 'A' and click OK.
11. In the Properties pane, click the Name property, delete the default name, and type
Sort key
12. On the toolbar, press the back button
to return to the Queries work area.
13. Double-click Query3.
14. In the Insertable Objects pane, on the Source tab, drag the following data items to the Data
Items pane:
●
Order method
●
Revenue
Tip: You can find these items in the Order method and Sales fact folder.
15. Repeat steps 9 to 11 to create a Sort key data item in Query3 with 'B' as its definition.
16. On the toolbar, press the back button to return to the Queries work area.
17. Click the Union operator.
18. Double-click the Projection List property.
The Product line item in the projection list contains both product lines and order methods.
19. Click Manual.
20. Click Product line and then click the edit button
.
21. In the Edit box, type the following after Product line:
& Order method
22. Click OK twice.
23. Double-click Query1.
24. In the Insertable Objects pane, on the Source tab, drag the following data items to the Data
Items pane:
●
Product line & Order method
●
Revenue
●
Sort key
Professional Authoring User Guide 221
Chapter 5: Working with Data
25. With Sort key selected, in the Properties pane, click the Pre-Sort property and click Sort
ascending.
When you run the report, all product lines will appear first, followed by all order methods.
26. Pause the pointer over the page explorer button
and click Page1.
27. In the Insertable Objects pane, on the Toolbox tab, drag List to the work area.
28. Click the list.
29. Click the select ancestor button
in the title bar of the Properties pane and click List.
30. Click the Query property and click Query1.
The list is linked to the union query.
31. Double-click the Properties property.
32. Select the Sort key check box and click OK.
Since the Sort key data item does not appear in the list, you must make it a property of the list
before it can sort product lines and order methods.
33. In the Insertable Objects pane, on the Data Items tab
to the list:
●
Product line & Order method
●
Revenue
, drag the following items from Query1
34. Run the report.
A list report with two columns is produced. All product lines and order methods appear in the first
column.
Create a Join Relationship
You can create a join relationship to join two queries.
222 Report Studio
Chapter 5: Working with Data
In general, join relationships should be created in the Framework Manager model. Create a join
relationship in Report Studio if what you are trying to do cannot be modeled in Framework Manager.
Steps
1. Pause the pointer over the query explorer button
and click Queries.
2. In the Insertable Objects pane, do the following:
●
Drag Query to the work area.
●
Drag Join to the right of the query.
Two drop zones appear to the right of the operator.
●
Drag a Query object to each drop zone.
Two queries are created in the work area, and a shortcut to each query appears in the drop
zones.
3. Double-click each query that makes up the join query and add the data items that you want.
4. On the toolbar, press the back button
to return to the Queries work area.
5. Click Join.
6. In the Properties pane, double-click the Join Relationships property.
7. Click New Link.
8. Click a data item in the left query, and then click a data item in the right query to create a link.
9. For each query, click Cardinality, and then click the cardinality that you want to use.
10. Click Operator, and then click the operator that you want to use.
11. To convert the join relationship to an expression, click the Convert to expression button.
Convert the join relationship to an expression to make changes to the join definition.
Note: After you convert the relationship to an expression, you cannot change it back to a
relationship.
12. Click OK.
13. Double-click the join query.
14. In the Insertable Objects pane, on the Source tab
, drag the data items that you want to add
to the Data Items pane.
The join query is complete. You can now link it to a data container in the layout.
Add Dimension Information to a Query
Add dimension information to a query to obtain the results that you want. Add dimension
information if any of the following apply:
Professional Authoring User Guide 223
Chapter 5: Working with Data
●
There is no dimension information available in the data source.
For example, the data source contains flat data that you want to model dimensionally.
●
You want to override the dimension information in the data source.
●
You want to extend or restrict dimension information in the data source.
If you do not add dimension information and the data source contains dimensions, then the
dimension structure of the data source is used. If the data source contains no dimensions, Cognos 8
creates a default dimension structure.
Dimension information is not intended to define the presentation of information, but to help query
planning. It can be considered as a form of query hint. In addition, users will not be able to drill
down (p. 279) on dimensions that you add to a report.
Steps
1. Pause the pointer over the query explorer
button and click the query you want.
2. In the Properties pane, click the Override Dimension Info property and click Yes.
The Dimension Info tab appears in the work area.
3. Click the Dimension Info tab.
4. To create a dimension from an existing data item, in the Insertable Objects pane, on the Source
tab
, drag the data item to the Dimensions pane.
Report Studio automatically generates the entire dimension.
5. To create a new dimension, in the Insertable Objects pane, on the Toolbox tab
, drag
Dimension to the Dimensions pane, and then build it by adding the objects you want:
●
To create a level, drag Level.
●
To create a level hierarchy, drag Level Hierarchy.
●
To create a member hierarchy, drag Member Hierarchy.
For information about these objects, see "Working with Dimensional Data" (p. 167).
6. In Insertable Objects pane, on the Source tab, drag the data items you want to the objects you
added in the previous step.
For example, if you created a level, define a key by dragging a data item to the Keys folder.
7. To create a fact, in the Insertable Objects pane, on the Source tab, drag the data item you want
to the Facts pane.
Example - Create a Crosstab Report that Shows Empty Rows
You are a report author at the Great Outdoors Company, which sells sporting equipment. You are
requested to create a crosstab report that shows the total revenue per year for each product line,
broken down by order method. By default, if no revenue was produced for a particular product
224 Report Studio
Chapter 5: Working with Data
line in a specific year, no row appears in the crosstab for that product line and year. You override
the dimension information of the crosstab so that empty rows appear in the report.
Steps
1. In the Cognos Connection Welcome page, click the Public Folders link.
2. Click the GO Data Warehouse (query) link, click the Launch link in the upper-right corner of
the page, and then click Report Studio.
3. In the Welcome dialog box, click Create a new report or template.
4. In the New dialog box, click Crosstab and click OK.
5. In the Insertable Objects pane, on the Source tab
crosstab:
●
Product line as rows
●
Month as nested rows
●
Order method as columns
●
Revenue as the measure
, drag the following data items to the
Tip: You can find these items in the Product, Time dimension, Order method and Sales fact
folders.
6. Right-click the crosstab and click Go to Query.
7. In the Properties pane, click the Override Dimension Info property and click Yes.
The Dimension Info tab appears at the bottom of the work area.
8. Click the Dimension Info tab.
9. In the Insertable Objects pane, on the Source tab, drag the following items to the Dimensions
pane:
●
Product line
●
Date
Product line and Date become separate dimensions in the query.
10. Pause the pointer over the page explorer button
and click Page1.
11. Click Month.
12. In the Properties pane, double-click the Sort property.
13. In the Data Items box, drag Date to the Sort List box and click OK.
14. Run the report.
All order years appear for all product lines, even if no revenue was produced.
Professional Authoring User Guide 225
Chapter 5: Working with Data
Reference Package Items in Child Queries
When you create a child query in Report Studio, you can only reference items from its parent or
from other queries. For example, if you add a filter to a child query, the only items that you can
insert into the expression are items that exist in other queries defined in the report. To add an item
from the package, you must unlink the child query from its parent.
Steps
1. Pause the pointer over the query explorer button
and click Queries.
2. Unlink the child query from its parent by selecting the parent query shortcut to the right of the
child query and clicking the delete button.
3. Double-click the child query.
Package items are now available on the Source tab
of the Insertable Objects pane.
4. Add the package items you want.
For example, to create a detail filter that references a package item, drag the filter object from
the Toolbox tab to the Detail Filters pane, and then add the items you want in the Expression
Definition box.
5. Click the up arrow in the toolbar to return to the queries work area.
6. Recreate the link between the child query and the parent query by dragging the parent query
to the right of the child query.
7. If necessary, double-click the child query to complete it.
For example, if you created a filter, you may need to complete the filter expression.
226 Report Studio
Chapter 5: Working with Data
Working with SQL or MDX
For each query in a report, you can work with the SQL or MDX that is executed when you run a
report. You can
●
view the SQL or MDX
●
edit the SQL or MDX
●
build a report using your own SQL or MDX
●
choose the data source
When working with a relational data source, the SQL that is produced by Report Studio depends
on the report output selected.
View the SQL or MDX
View the SQL or MDX to see what is passed to the database when you run a report.
Steps
1. To view the SQL or MDX for the entire report, from the Tools menu, click Show Generated
SQL/MDX.
This option shows the SQL or MDX that will be executed in the data source. The SQL or MDX
is organized by query and by query result. If a query is used in more than one data container,
a query result is generated for each data container.
2. To view the SQL or MDX for a specific query, do the following:
●
Pause the pointer over the query explorer button
and click the query you want.
●
In the Properties pane, double-click the Generated SQL/MDX property.
The Generated SQL/MDX property shows the SQL or MDX that is executed when you view
tabular data (Run menu, View Tabular Data), which shows the data that is produced by the
query in the form of a list. You can use this property to help you build advanced queries.
The SQL or MDX for the query appears in the Generated SQL/MDX dialog box. For SQL, you
can choose to view native SQL, which is the SQL that is passed to the database when you execute
the query, or Cognos SQL, which is a generic form of SQL that Report Studio uses. Cognos SQL
is converted to native SQL before the query is executed.
Edit the SQL or MDX
You can edit the SQL or MDX for a query to suit your particular needs. For example, you may
want to edit the SQL or MDX to improve performance or to troubleshoot problems.
Professional Authoring User Guide 227
Chapter 5: Working with Data
If you did not originally build the query using SQL or MDX, you must convert the query to SQL
or MDX before you can make changes. Converting a query to SQL or MDX is an irreversible
process.
Steps
1. Pause the pointer over the query explorer button
and click the query you want.
2. In the Properties pane, double-click the Generated SQL/MDX property.
3. Click Convert.
4. Make the changes you want.
If you are working with MDX, you must be aware of the MDX syntax that Report Studio
supports.
5. Click Validate to check for errors.
6. Click OK.
Build a Report Using Your Own SQL or MDX
You can build a report by adding SQL or MDX from an external source, such as another report.
If you are working with MDX, you must be aware of the MDX syntax that Report Studio supports.
Steps
1. From the File menu, click New.
2. Click Blank and click OK.
3. Pause the pointer over the query explorer button
and click Queries.
4. In the Insertable Objects pane, drag Query to the work area.
5. In the Insertable Objects pane, do one of the following:
●
To build a SQL query, drag SQL to the right of the query.
●
To build an MDX query, drag MDX to the right of the query.
Tip: You can drag SQL or MDX anywhere in the work area and Report Studio will
automatically create a query.
6. In the Properties pane, double-click the Data Source property to choose the data source.
7. Click the data source you want and click OK.
8. If required, in the Catalog property, type the name of the catalog that you want to use.
9. Double-click the SQL or MDX property.
10. Type the SQL or MDX you want to use.
228 Report Studio
Chapter 5: Working with Data
11. Click Validate to check for errors.
12. Click OK.
13. Double-click the query.
If the SQL or MDX is valid, data items defined in the SQL or MDX appear in the Data Items
pane.
14. Pause the pointer over the page explorer button
and click a report page.
15. In the Insertable Objects pane, on the Toolbox tab, drag the report type (p. 79) you want to
create to the work area.
For example, drag a list, crosstab, chart, or repeater.
16. Click the data container.
17. In the Properties pane, click the select ancestor button
created.
and then click the container you just
For example, if you created a list, click List.
18. Click the Query property and click the query you want to use for the report type.
19. In the Insertable Objects pane, on the Data Items tab
, drag the items you want from the
query you chose in the previous step to the data container.
Choose the Data Source
If you converted a query to SQL or MDX or created a query by adding your own SQL or MDX,
you must choose the data source against which you want to execute the query.
Steps
1. Pause the pointer over the query explorer button
and click Queries.
2. Click the Data Source object of the query for which you want to choose the data source.
3. In the Properties pane, double-click the Data Source property.
4. Click the data source you want and click OK.
First-Rows Optimization
The SQL produced by Report Studio depends on the report format you choose. For example, if
you specify HTML format, first-rows optimization is requested. All-rows is requested if you specify
PDF.
It is important for database administrators and programmers to remember that Report Studio does
not always use first-rows optimization. If you assume first-rows optimization is always requested,
this can cause the RDBMS optimizer to process the query differently than you expect.
Professional Authoring User Guide 229
Chapter 5: Working with Data
Supported MDX Syntax
If you are working with MDX, you must be aware of the syntax that Report Studio supports.
Report Studio supports the MDX grammar as specified in Microsoft's Data Access SDK version 2.
8, with the following exceptions.
Report Studio does not support the following MDX functions. This is a partial list and applies only
when you are working with the following data sources:
●
cubes
●
DB2 OLAP
●
Cognos Consolidation
●
Cognos Contributor
For these data sources, Cognos 8 uses a variation of the MS Analysis Services syntax.
AllMembers
Ignore
SetToArray
Ascendants
Is
SetToStr
CalculationCurrentPass
IsAncestor
StddevP
CalculationPassValue
IsGeneration
StdevP
Call
IsLeaf
StripCalculatedMembers
Correlation
IsSibling
StrToMember
Covariance
LinkMember
StrToSet
CovarianceN
LinRegIntercept
StrToTuple
Current
LinRegPoint
StrToValue
DataMember
LinRegR2
ToggleDrillState
DrillDownLevel
LinRegSlope
TupleToStr
DrillDownLevelBottom
LinRegVariance
UniqueName
DrillDownLevelTop
LookupCube
UserName
DrillDownMember
MemberToStr
ValidMeasure
DrillDownMemberBottom
Name
VarianceP
DrillDownMemberTop
NameToSet
VarP
230 Report Studio
Chapter 5: Working with Data
DrillupLevel
NonEmptyCrossjoin
DrillupMember
Predict
VisualTotals
Add a Query Macro
Add a query macro to allow run time changes to be made to SQL queries. A macro is a fragment
of code that you can insert in the Select statement of a query or in an expression. For example, add
a macro to insert a new data item containing the user’s name.
You can also add query macros to the Framework Manager model. For more information, including
examples, see the Framework Manager User Guide.
Support for query macros in Report Studio includes the same capabilities as macros used in
Framework Manager, including support for parameter maps defined within the Framework Manager
model. However, Report Studio query macros do not extend to the layout. Therefore, when making
changes to the query using macros, you must bear in mind the side-effects on the layout. For example,
if a macro removes a column from the query that the layout refers to, a run-time error will occur.
Steps
1. Pause the pointer over the query explorer button
and click Queries.
2. If the query to which you want to add a macro was built by using your own SQL, do the
following:
●
Click the SQL object that is linked to the query.
●
In the Properties pane, double-click the SQL property.
●
In the SQL dialog box, type the macro.
●
Click OK.
3. If the query to which you want to add a macro was not built by using your own SQL, do the
following:
●
Click the query.
●
In the Properties pane, double-click the Generated SQL/MDX property.
●
In the Generated SQL/MDX dialog box, click Convert.
●
In the SQL dialog box, type the macro.
●
Click OK.
Tip: For a list of supported macro functions, see "Using the Expression Editor" (p. 357).
Creating Prompts Using Query Macros
You can create mandatory and optional prompts in reports using query macros. Use the prompt
macro functions prompt and promptmany to create single-value and multiple-value prompts. You
Professional Authoring User Guide 231
Chapter 5: Working with Data
can use prompt macro functions when working with a relational data source or a dimensionally
modeled relational (DMR) data source.
The prompt and promptmany functions have the following mandatory and optional parameters.
All argument values must be specified as strings.
Parameter
Description
Name
Name of the prompt. Can also refer to the name of a parameter on
a user-created prompt page, in which case the user-created prompt
page appears when the report is run instead of the default prompt
page that the macro would generate.
(mandatory)
Datatype
(optional)
232 Report Studio
Prompt value data type. The default value is string. Prompt values
are validated. In the case of strings, the provided value is enclosed
in single quotation marks and embedded single quotation marks
are doubled.
Chapter 5: Working with Data
Parameter
Description
Values include:
●
real
●
boolean
●
short
●
date
●
string
●
datetime
●
time
●
decimal
●
timeinterval
●
double
●
timestamp
●
float
●
●
int
●
integer
token -- Token is not an
actual data type. It is a way
to pass SQL. A token does
not pass values.
●
interval
●
xsddate
●
long
●
xsddatetime
●
memberuniquename -Memberuniquename is not
an actual data type. Use it in
cases when the data type of
the parameter is a member
unique name (MUN). For
example, use the syntax
#prompt('Parameter',
'memberuniquename')#.
●
xsddecimal
●
xsddouble
●
xsdduration
●
xsdfloat
●
xsdint
●
xsdlong
numeric
●
xsdshort
●
xsdstring
●
xsdtime
●
DefaultText
(optional)
Text to be used by default. If a value is specified, the prompt is
optional.
If you use a space and no values are provided in the Prompt Value
dialog box, a Where clause is usually not generated.
If you use text and no values are provided in the Prompt Value
dialog box, a Where clause is usually generated using the default
value.
Ensure that the text you provide results in a valid SQL statement.
Professional Authoring User Guide 233
Chapter 5: Working with Data
Parameter
Description
Text
Text that precedes any user-provided values, such as, 'and column1
= '.
(optional)
QueryItem
(optional)
The prompt engine can take advantage of the Prompt Info properties
of the query item. Descriptive information can be shown although
the prompt value is a code.
TextFollowing
The closing parenthesis which is used most often for the promptmany
(optional)
function. It is also useful when the prompt is optional and is
followed by hardcoded filters in the SQL statement.
Example - Select a Country Prompt
You are a report author at the Great Outdoors Company, which sells sporting equipment. You are
requested to create a report that will prompt users to choose the country for which they want to
see data.
The following code shows how you can use macros to create a prompt:
select
COUNTRY_MULTILINGUAL.COUNTRY_CODE
as COUNTRY_CODE,
COUNTRY_MULTILINGUAL.COUNTRY as COUNTRY,
COUNTRY_MULTILINGUAL."LANGUAGE" as LANGUAGE1,
COUNTRY_MULTILINGUAL.CURRENCY_NAME
as CURRENCY_NAME
from
gosales.gosales.dbo.COUNTRY_MULTILINGUAL COUNTRY_MULTILINGUAL
where COUNTRY_MULTILINGUAL.COUNTRY = #prompt('CountryName')#
Notes
●
Because the <Datatype> argument is not specified, valid prompt values must be strings, which
is correct in this case.
●
Because the <DefaultText> argument is not specified, the CountryName prompt is a required
prompt.
234 Report Studio
Chapter 6: Working with Existing Reports
After you have created a report, you can make changes or enhancements, such as setting up the
report for bursting.
Before you modify an existing report, ensure that you have the proper security permissions. For
more information, see the Administration and Security Guide.
You can
●
open and save reports locally
●
open a report from the clipboard
●
open files from other Studios
●
manage changes in the package
●
add multiple items to a single column
●
burst a report
●
customize reports using conditions
●
set up drill-through access
●
drill-up/drill-down in the same report
●
create a master detail relationship
Open and Save a Report Locally
By default, the reports you create are stored on the Cognos 8 server. You can, however, open and
save reports on your computer. This is useful if you want to send a report to a report author that
is working in a different environment, or you want to save the report to a source code controlled
directory on a local network or drive.
Steps
1. Obtain the LFA.dll from your Cognos 8 administrator.
The DLL is located in the bin directory where Cognos 8 is installed.
2. Open a command prompt window.
3. Register the LFA.dll file by typing
regsvr32 LFA.dll
4. In Internet Explorer, set your computer and the Cognos 8 server as trusted sites:
Professional Authoring User Guide 235
Chapter 6: Working with Existing Reports
●
From the Tools menu, click Internet Options.
●
On the Security tab, click Trusted sites.
●
Click the Sites button.
●
In the Add this Web site to the zone box, type http://localhost and click Add.
Tip: If the Cognos 8 server is not on the same computer as the browser, type http://
<computer name> instead.
●
Repeat the above step for http://<Cognos 8 servername>.
●
Clear the Require server verification (https:) for all sites in this zone check box.
●
Click OK twice.
5. In Report Studio, from the Tools menu, click Options.
6. Select the Allow local file access check box and click OK.
The menu items (Local) Open and (Local) Save As appear in the File menu.
7. Close and restart Report Studio.
You can now open and save reports on your computer. The first time you try to open or save a
report locally, Internet Explorer asks you whether you want to allow an ActiveX control on the
page to interact with other parts of the page. Click Yes to continue.
Open a Report from the Clipboard
You can open a report specification (p. 78) that was previously copied to the clipboard (Tools
menu, Copy To Clipboard). This is useful for importing an XML report specification from outside
the Cognos 8 environment.
Although Report Studio attempts to validate the report specification, it is your responsibility to
ensure that it is correct. For more information, see the Cognos 8 SDK Developer Guide.
Step
●
From the Tools menu, click Open Report From Clipboard.
Open Files from Other Studios
You can open reports, templates, or analyses that were created in Query Studio or Analysis Studio
in Report Studio. All the capabilities of Report Studio are available to you, to change the formatting,
layout, calculations, and queries.
236 Report Studio
Chapter 6: Working with Existing Reports
You can also open a report, template, or analysis in Report Studio from Cognos Connection with
the Open with Report Studio action.
Steps
1. From the File menu, click Open.
2. Click the report, template, or analysis that you want.
3. Click Open.
Note: If you make and save changes to a Query Studio report or an Analysis Studio analysis in
Report Studio, the report or analysis can no longer be opened in Query Studio and Analysis Studio.
An Analysis Studio Query Specification
Analysis Studio defines each group of rows and columns as a set. When an analysis is imported
into Report Studio, the report will have one query which processes all the sets found on the crosstab.
Each set is defined by 18 data items which segment and summarize the base set definition. To
maintain reports converted from Analysis Studio, you must understand what each of these items
represent and how they relate to each other.
The data items for a set specify the following:
●
set definition
●
set segments, including which members were excluded and hidden individually
●
filter rules for defining which members are to be retrieved
●
calculations for Subtotal (N items), More & Hidden, Subtotal (included), Subtotal (excluded)
, and the total
For more information, see the Analysis Studio User Guide.
●
which subtotals should appear
●
any user-defined calculations
Filter rules, filter top bottom
Default measure
Set
definition
Subtotal display
More and hidden
subtotal display
Included subtotal display
Excluded subtotal display
Total
Excluded list
Hidden list
Professional Authoring User Guide 237
Chapter 6: Working with Existing Reports
The default measure identifies which measure is used as the default for the crosstab or chart. If no
default measure is specified, it may be empty.
Set Definitions
Data item
Definition
Dependencies
<set name> (base)
Defines the set of members None
to be used for sorting,
filtering and summary
operations. This data item
provides a generic reference
for all other data items and
may reference one of the
other set definitions.
<set name> (level)
Identifies the level for a
level-based set.
None
<set name> (list)
Defines the list of members
in a selection-based set.
None
<set name> (depth N)
Defines the set of members None
at N, number of levels down.
<set name> (named set)
References a predefined set. None
Set Segments Definitions
Data item
Definition
Dependencies
<set definition> (hidden list) Lists the members manually <set definition>
hidden using the Hide
command in Analysis Studio.
This set appears when the
user tries to unhide a
member.
<set definition> (included set) Lists the set of members after <set definition> (hidden list)
filters are applied and hidden
items are excluded, but
before the More limit is
applied. Sort or order
operations, if any, are
defined in this data item.
238 Report Studio
Chapter 6: Working with Existing Reports
Data item
Definition
Dependencies
<set definition> (visible items Limits the set to show the
set)
number of members
<set definition> (included set)
according to the More limit,
with a small tolerance. The
tolerance allows for showing
the last two members if that
is all that remained in the
More portion of the set.
The choice of visible
members can be based on a
sort order.
<set definition> (excluded
list)
Identifies those members that <set definition>
were manually excluded
from the analysis. If no
members were manually
excluded, the expression
defines an emptySet(). This
set appears when the user
tries to remove a member
from the Excluded items list
in the Properties pane.
Filters
Data item
Definition
<set definition> (filter rules) Specifies the user-defined
filter rules to reduce the set
definition using operators
such as greater than or less
than, based on measures,
calculations or attributes.
<set definition> (excluded
filters)
Dependencies
<set definition>
Removes those members that <set definition> (excluded
were manually excluded
list), <set definition> (filter
from the results after
rules)
applying the user-defined
rules.
Professional Authoring User Guide 239
Chapter 6: Working with Existing Reports
Data item
Definition
<set definition> (filter top
bottom)
Focuses on the members
<set definition> (excluded
based on top / bottom / first filters) and totals for sets on
n, where n can be a count or the opposite axis
a percentile. For more
information about Top/
Bottom filters, see the
Analysis Studio User Guide.
<set definition> (filter rules) Specifies the user-defined
filter rules to reduce the set
definition using operators
such as greater than or less
than, based on measures,
calculations or attributes.
Dependencies
<set definition>
Subtotals and Related Conditions
Data item
Definition
<set definition> (subtotal)
Aggregates the visible items <set definition> (visible items
shown for the set.
set)
<set definition> (subtotal
display)
Shows the subtotal if the
number of included items is
greater than the number of
visible items.
<set definition> (more and
hidden subtotal)
Calculates the More &
<set definition> (more and
hidden subtotal as set)
Converts the More & hidden <set definition> (more and
subtotal member to a set for hidden subtotal)
use in set operations.
240 Report Studio
Dependencies
<set definition> (visible items
set), <set definition>
(included set), <set
definition> (subtotal)
<set definition> (included set)
, <set definition> (visible
hidden subtotal by
subtracting the aggregation items set), <set definition>
of the included members
from the aggregation of those
members manually hidden or
hidden by exceeding the
maximum display limit. Not
available for selection-based
sets.
Chapter 6: Working with Existing Reports
Data item
Definition
Dependencies
<set definition> (more and Generically references More <set definition> (more and
hidden subtotal as member) & hidden subtotal.
hidden subtotal)
<set definition> (more and
hidden subtotal display)
Shows the More & hidden
subtotal if the number of
items hidden or clipped is
greater than zero.
<set definition> (more and
hidden subtotal)
<set definition> (included
subtotal)
Calculates the value for
<set definition> (included set)
<set definition> (included
subtotal display)
Shows Subtotal (included) if <set definition> (included set)
any members passed the filter
criteria.
<set definition> (excluded
subtotal)
Calculates the value for
<set definition> (excluded
subtotal display)
Shows Subtotal (excluded) if <set definition> (excluded
the number of members in subtotal), <set definition>
the filtered set is less than the
base set. The filter rule is
filtering out something.
Subtotal (included). For
selection-based sets, this data
item references the summary
data item for the set.
<set definition> (total), <set
definition> (included
Subtotal (excluded). This
data item is not available for subtotal), <set definition>
selection-based sets.
Professional Authoring User Guide 241
Chapter 6: Working with Existing Reports
Data item
Definition
Dependencies
<set definition> (total)
Identifies the total for the set <set definition>
and is calculated directly
from the data store.
The expression used to
calculate the summary
depends on the set type.
Details-based set: The
selected member.
Level-based and depth-based
sets: The root member for
the hierarchy.
Selection-based set: The
aggregate, typically the sum,
of the selected members.
Managing Changes in the Package
If changes were made to the package used to create a report, the report must be updated. When
you open a report, Report Studio automatically checks to see if the package has changed. If it has,
a message appears indicating that the report will be updated to the latest version of the package.
However, you may need to make additional changes to the report if
●
the namespace name or query subject and data item names in the package changed
●
the name of the package changed
Update Name References
If the namespace name or query subject and data item names in the package have changed, you
must update reports created with the package to reflect the change.
The names of data items in a report are a concatenation of the namespace name, query subject
name, and the data item name. For example, if you add Order number from the GO Data Warehouse
(query) sample package to a filter expression, you will see [Sales (query)].[Sales order].[Order
number] in the expression. Similarly, package filter names are a concatenation of the namespace
name and the filter name.
Steps
1. To update a data item name reference:
242 Report Studio
●
Click the data item.
●
In the Properties pane, double-click the Expression property.
Chapter 6: Working with Existing Reports
●
In the Expression Definition box, update the data item name reference, and click OK.
2. To update a package filter name reference:
●
From the Data menu, click Filters
.
●
Double-click the package filter.
●
In the Expression Definition box, update the namespace name, and click OK.
Change the Package
If the name of the package used to create a report has changed, change the package connection to
update the report.
At the same time, you can also change the authoring language for the report.
Steps
1. From the File menu, click Report Package.
2. Click the Another package radio button and choose the package that you want.
3. To change the authoring language, click the ellipsis (...) button beside the Language box, choose
a different report language, and click OK.
You may need to update the report to reflect the change. For example, any filter expressions
in the report must be modified to reflect the syntax rules of the new language.
4. Click OK.
The new package is loaded and the report is validated. If errors are found, the Validation Errors
dialog box appears, showing what elements must be updated to reflect the package change.
5. Click Close.
6. Make any required changes in the report to support the new package.
For example, you may need to link the data items in the report to the new package.
Tip: You can use Query Explorer (p. 213) to make all the changes.
Add Multiple Items to a Single Column
You can add multiple items to a single column to condense a report. For example, you have a list
report that contains many columns. You can reduce the number of columns in the list by putting
related information in a single column.
Steps
1. From the Structure menu, click Lock Page Objects
to unlock the report.
2. In the Insertable Objects pane, drag the items that you want to the column.
Professional Authoring User Guide 243
Chapter 6: Working with Existing Reports
For example, you can add data items from the Source tab, or text items from the Toolbox tab.
Example - Create a Report with Multiple Items in One Column
You are a report author at The Great Outdoors Company, which sells sporting equipment. You
are requested to create a list report showing the name, position, email address, phone number,
extension, and fax number for each sales representative in each city, organized by country. To
reduce the number of columns in the list, you show email addresses, phone numbers, extensions,
and fax numbers in a single column.
Steps
1. In the Cognos Connection Welcome page, click the Public Folders link.
2. Click the GO Data Warehouse (query) link, click the Launch link in the upper right corner of
the page, and then click Report Studio.
3. In the Welcome dialog box, click Create a new report or template.
4. In the New dialog box, click List and click OK.
5. In the Insertable Objects pane, on the Source tab
, expand HR (query), Employee summary
(query), and Employee by region. Add the following data items to the list by double-clicking
them:
●
Country
●
City
●
Employee name
●
Position name
●
Email
●
Work phone
●
Extension
●
Fax
6. Click the Country column, and from the Structure menu, click Section
.
7. From the Structure menu, click Lock Page Objects.
The report is unlocked.
8. Click Country, and in the Properties pane, double-click the Font property.
9. Change the font to Arial Black, 11 pt, and Bold, and click OK.
10. In the Insertable Objects pane, on the Toolbox tab
, drag Table to the right of the Work
phone text item in the Work phone column (not the column title), and create a table that has
one column and three rows.
244 Report Studio
Chapter 6: Working with Existing Reports
11. Drag the following data items to the table:
●
Email to the first row in the table
●
Work phone to the second row in the table
●
Fax to the third row in the table
12. Drag Extension to the right of Work phone.
13. In the Insertable Objects pane, on the Toolbox tab, drag Text Item to the left of each item in
the table, and type the following for each item, putting a blank space before and after the text:
●
Email:
●
Work phone:
●
ext:
●
Fax:
14. Press Ctrl+click to select the Extension, Email, and Fax column titles, and click the delete button
.
15. Click the Work phone column title.
16. In the Properties pane, click the Source Type property and click Text.
17. Double-click the Text property.
18. Type the following and click OK.
Contact Information
19. Double-click the text item in the page header, type the following, and click OK.
Sales Representatives Contact List
20. From the Structure menu, click Lock Page Objects.
The report is locked.
21. Save the report.
When you run the report, contact information for each sales representative appears in a single
column.
Professional Authoring User Guide 245
Chapter 6: Working with Existing Reports
Bursting Reports
Burst a report to distribute its contents to various recipients. Bursting is the process of running a
report once and then dividing the results for distribution to recipients who each view only a subset
of the data. For example, salespeople in different regions each need a report showing the sales target
for each country. You use burst reports to send each salesperson the information they need. Burst
reports can be distributed by email or saved to a directory for viewing in Cognos Connection.
To burst a report against a dimensional data source, see "Creating Burst Reports Using a Dimensional
Data Source" (p. 251).
You cannot burst crosstab reports.
To create a burst report, you
❑
define the burst recipients
❑
specify burst groups
❑
set burst options
❑
enable bursting
Defining Burst Recipients
Define the recipients that will receive data when the report is run. You can distribute burst reports
to individual users, groups, roles, distribution lists, and contacts. To define the recipients, you can
●
create a calculated field in the report
●
create a burst table in the data source
246 Report Studio
Chapter 6: Working with Existing Reports
Create a Calculated Field
You can use a calculated field to dynamically create the burst recipients.
Steps
1. Pause the pointer over the query explorer button
data you want to distribute.
and click the query that will produce the
2. In the Insertable Objects pane, on the Toolbox tab
, drag Data Item to the Data Items pane.
3. In the Expression Definition box, type the expression that will generate the list of recipients
and click OK.
For example, the following expression builds the list of the employees of The Great Outdoors
Company. The expression concatenates the first letter of each employee’s first name with their
last name.
lower(substring([Employee summary (query)].[Employee by organization].[First
name],1,1) + [Employee summary (query)].[Employee by organization].[Last
name])
4. To give the data item a more meaningful name, in the Properties pane, click the Name property,
type a different name, and press the Enter key.
Creating a Burst Table
You can create a burst table to specify the list of recipients.
You can also use an existing table as the burst table.
Creating a burst table involves
❑
creating the table in the source database
❑
importing the table into a package
Create the Burst Table in the Source Database
Create a table in the source database for the list of recipients. The steps you must follow depend
on the database system you are using. The burst table must contain the following columns:
●
A unique identifier.
Tip: Some database systems do not require a unique identifier for each table.
●
A recipient column.
●
The data item that you want to burst on.
You can also include other columns that provide additional information. For example, if you plan
to distribute reports by email, you can add a column that will contain the email address of each
recipient.
Professional Authoring User Guide 247
Chapter 6: Working with Existing Reports
After you create the table, add the recipients you want to receive the report. You can create a mixed
recipients list that includes individual users, groups, roles, contacts, distribution lists, or email
addresses. For example, a burst table may contain the following recipients.
Recipient example
Recipient type
CAMID(":Canada")
Group
CAMID(":")/contact[@name='Silvano Allessori']
Contact
CAMID(":")/distributionList[@name='European
Partners']
Distribution list
CAMID("LDAP_Local_ID:u:
uid=gbelding,ou=people")
Authentication provider user or group,
where LDAP_Local_ID is the name of an
LDAP namespace ID, and people is the
name of an organizational unit
[email protected]
Email address
CAMID stands for Cognos Access Manager ID, and it represents an internal search path to the
recipients. Specify search paths when you want to save burst reports in a directory. You can obtain
the path in Cognos Connection. Open the Set properties page for each recipient, and click the View
the search path link. Ensure that you use the proper syntax when adding recipients to the burst
table.
In the case of NTLM namespaces, user IDs in the search path use alphanumeric or numeric characters
that make them difficult to read. You can use the following alternate search path syntax:
directory/namespace[@name="Local NT"]//account[@userName="gbelding"]
where Local NT is the name of a namespace and gbelding is the name of a user. The double slash
before the account element indicates that you are searching all accounts under the specified
namespace.
Note: If you have a mixed recipients list, do not mix email address recipients and alternate path
recipients. Because the alternate path syntax contains the @ symbol, it will be mistaken for an email
address.
For more information about users, groups, roles, contacts, and distribution lists, see the
Administration and Security Guide.
Import the Table
After you create the burst table in the source database, you must add it to the package that you
will use to create the report.
In Framework Manager, do the following:
❑
Open the package you want.
❑
Import the table.
248 Report Studio
Chapter 6: Working with Existing Reports
❑
Define the relationship between the burst table and the table containing the data item that you
want to burst on.
For example, you are bursting on country code. You define a relationship between country
code in the burst table and country code in the Country table.
❑
Save and publish the package.
For more information about importing tables and creating relationships, see the Framework Manager
User Guide.
Specify Burst Groups
Specify burst groups to set how the report is distributed. Burst groups are defined by a data item
that you create in the report or that you add from the burst table.
Steps
1. Pause the pointer over the query explorer button
data you want to distribute.
and click the query that will produce the
2. If you are creating a data item, do the following:
●
In the Insertable Objects pane, on the Toolbox tab
pane.
, drag Data Item to the Data Items
●
In the Expression Definition box, type the expression that defines the burst key and click
OK.
For example, the following expression builds an email address for each sales representative
in The Great Outdoors Company. The expression incorporates the calculated field previously
created, named userID below, with cognos99.com as the domain name.
[userID]+’@cognos99.com’
Tip: To give the data item a more meaningful name, in the Properties pane, click the Name
property, type a different name, and press Enter.
3. To specify a burst table column as the data item, do the following:
●
In the Insertable Objects pane, on the Source tab
, expand the burst table.
●
Drag the data item you want to use to the Data Items pane.
For example, if you are bursting reports by email, drag the data item containing email
addresses.
Set Burst Options
Set burst options for the report to indicate what data item to burst on and who the recipients are.
Professional Authoring User Guide 249
Chapter 6: Working with Existing Reports
Before you set burst options, ensure that the data item you intend to burst on is in the report and
grouped. The grouped column will create the appropriate subsets of data. In addition, you must
associate the burst key with this level of grouping.
Steps
1. From the File menu, click Burst Options.
2. Select the Make report available for bursting check box.
3. Under Burst Groups, in the Query box, click the query that contains the data item you want
to burst on.
Tip: You can choose a query that does not appear in the layout. This is useful when you want
to distribute the same report to all burst recipients.
4. In the Label box, click the data item to be used to label each burst report.
5. Click the edit button
.
6. In the Data Items box, drag the data item that you want to burst on to the Groups folder and
click OK.
Tip: You can specify the sort order of data within each group by dragging data items to the
Sort List folder and then clicking the sort order button
.
7. Under Burst Recipient, in the Query box, click the query that contains the data item to be used
as the distribution list.
8. In the Data Item box, click the data item that contains the recipients.
9. In the Type box, choose the method to use to burst the report.
●
Click Email addresses to distribute reports by email.
●
Click Directory entries to distribute reports to a directory that recipients can access in
Cognos Connection.
When a recipient logs into Cognos 8, he will see only the report that is specific to him.
●
Click Automatic to let Cognos 8 determine from the data item whether to email reports
or send them to a directory.
10. If the report contains two nested data containers, such as a list and a chart, click the ellipsis (.
..) button beside Master Detail Relationships, and define the relationship between the containers.
For information about master detail relationships, see "Create a Master Detail
Relationship" (p. 282).
11. Click OK.
250 Report Studio
Chapter 6: Working with Existing Reports
Enable Bursting
When the report is ready to be distributed, enable bursting for the report in Cognos Connection.
Steps
1. Locate the report in Cognos Connection.
2. Under Actions, click Run with options.
3. Click the Advanced options link.
4. Under Time and mode, select Run in the background.
5. Select the Burst the report check box.
6. If you are distributing reports by email, select the Send the report by email check box.
Tip: If you are bursting the report to a directory, you can also send the report by email if the
check box is selected. Reports will be emailed if the recipient’s email address is stored in the
authentication source you are using, or if it is entered in the recipient’s personal information
in Cognos Connection.
7. If the burst report contains a drill-through link (p. 273) to another report and you are distributing
the report by email, do the following:
●
Click the Edit the email options link.
●
Select the Include a link to the report check box and click OK.
If you do not select the check box, the drill-through links in the burst report will not work.
8. Click Run to run the report.
Allow a few moments for the report to run. If you are an administrator, you can view all outputs
for the report. Under Actions, click View the output versions for this report. When burst recipients
log into Cognos Connection or access their email accounts, they will see only the data that is meant
for them.
Creating Burst Reports Using a Dimensional Data Source
You can burst a report using a dimensional data source by using burst information stored in the
data source. We assume that you do not want to append bursting information to existing dimensional
data sources. The solution is to create a relational data source that contains the burst information.
Report bursting is limited when the underlying data source is a cube (MOLAP data source such as
Cognos PowerCube, Microsoft Analysis Services, Hyperion Essbase, or IBM DB2/OLAP). The burst
report must be a grouped report and the burst is restricted to the outermost grouping in the report.
For example, if you have a report grouped on Country and State, then you can burst the report
only on Country.
To burst a report using a dimensional data source, do the following:
Professional Authoring User Guide 251
Chapter 6: Working with Existing Reports
❑
In Framework Manager, include both the dimensional data source that is the basis for reporting
and the relational burst table in the model.
For more information about models, see the Framework Manager User Guide.
❑
In Report Studio, create a master detail report in which the master query drives the report of
interest and the detail query contains the burst information.
The master query must be grouped by a data item that you are bursting on and that has a
corresponding data item in the relational burst table.
Author the detail query against the relational burst table. The burst table must contain two
columns, the data item corresponding to the one used in the master report for bursting, and
the data item that contains the recipient information. The recipient can be an email address or
an expression that results in a search path to an object in Content Manager, such as an account,
group, role, contact, or distribution list.
For more information about master detail queries, see "Create a Master Detail
Relationship" (p. 282).
❑
Ensure that the detail query, which must be evaluated by Cognos 8 when the report is executed,
is not visible:
●
Place a list that is based on the detail query in a conditional block for which the box type
is set to None.
●
Link the master and detail queries using the following expression:
[Master Burst Key] = [Detail Burst Key]
When you set the burst options for the report, the master query provides the data items for the
burst key, and the detail report provides the data items for the burst recipients.
Example - Burst a Report
You are a report author at The Great Outdoors Company, which sells sporting equipment. You
are requested to create a report that lists product sales for each sales representative. The report is
to be emailed to each sales representative, but they do not need to see data for everyone, only the
data that pertains to them. You create a list report that you burst to each sales representative.
Steps
1. In the Cognos Connection Welcome page, click the Public Folders link.
2. Click the GO Data Warehouse (query) link, click the Launch link in the upper right corner of
the page, and then click Report Studio.
3. In the Welcome dialog box, click Create a new report or template.
4. In the New dialog box, click List and click OK.
5. In the Insertable Objects pane, on the Source tab
, expand Sales and marketing (query) and
Sales (query). Add the following data items by double-clicking them:
252 Report Studio
Chapter 6: Working with Existing Reports
●
Employee name
●
Product line
●
Product type
●
Product name
●
Quantity
●
Revenue
Tip: You can find these data items in the Employee by organization, Product and Sales fact
folders.
6. Group the Employee name, Product line, and Product type columns.
7. Click the Employee name column, and then click the create header button.
Employee name appears as a header in the list. You no longer need to keep the data item as a
list column.
8. In the list, click Employee name and click the delete button
.
9. Click Revenue, click the aggregate button, and click Total.
10. Pause the pointer over the query explorer button
and click Query1.
11. In the Insertable Objects pane, on the Source tab, drag Email from the Employee by organization
folder to the Data Items pane.
12. From the File menu, click Burst Options.
13. Select the Make report available for bursting check box.
14. Under Burst Groups, in the Query box, click Query1.
15. In the Label box, click Employee name.
16. Click the edit button
.
17. In the Data Items box, drag Employee name to the Groups folder and click OK.
18. Under Burst Recipient, in the Query box, click Query1.
19. In the Data Item box, click Email.
20. In the Type box, click Email addresses.
21. Click OK.
22. Save the report.
23. Locate the report in Cognos Connection.
24. Under Actions, click Run with options
.
Professional Authoring User Guide 253
Chapter 6: Working with Existing Reports
25. Click the Advanced options link.
26. Select the Burst the report check box.
27. Select the Send the report by email check box.
28. Click Run and then click OK.
When sales representatives access their email accounts, they will see a report with only the data
that is meant for them.
Customizing Reports Using Conditions
You can define conditions to control what users see when they run a report. Conditions can apply
to specific items in a report. For example, you can define a conditional style to highlight exceptional
data, such as product revenue that exceeds your target.
Conditions can also apply at the report layout level. Conditional layouts are useful for delivering
reports to a multilingual audience. For example, you can have text items, such as titles and cover
pages, appear in the same language as the data in the report.
You can use conditions to
●
highlight data using conditional styles
●
highlight data using style variables
●
specify which objects are rendered when a report is run
Highlight Data Using Conditional Styles
Add conditional styles to your report to better identify exceptional or unexpected results. A
conditional style is a format, including such things as cell shading or font color, that is applied to
objects if a specified condition is true.
For example, you want to automatically highlight in green departments in your organization that
meet their budget quotas and highlight in red the departments that go over budget. Creating
conditional styles quickly and easily color-codes information in your reports so that you can find
areas that need attention.
You can apply multiple conditional styles to objects. For example, you can apply one style for data
formats in specific cells and another style for the overall report. If multiple styles set the same
property, such as font color, the last style in the list is applied.
You can also create a conditional style once and reuse it on multiple objects in your report. And
you can specify the order in which styles are applied. In addition, you can use existing local classes
as your conditional styles.
You can create the following types of conditional styles.
254 Report Studio
Chapter 6: Working with Existing Reports
Type
Description
Numeric Range
Highlights straight numerical data, such as revenues and losses.
Date/Time Range
Highlights data from specific dates and times.
Date Range
Highlights data from specific dates. For example, you can highlight sales
data for specific periods of a fiscal year.
Time Range
Highlights data from specific times.
Interval
Highlights data falling between set intervals.
String
Highlights specific alphanumeric items in a report. For example, you may
want to highlight all instances of a specific word or phrase, such as
Equipment. String criteria are case-sensitive.
If multiple string conditions are met, only the style of the first condition is
applied.
Advanced
Creates conditional styles that use calculations or expressions.
If multiple advanced conditions are met, only the style of the first condition
is applied.
For more information about creating conditional styles using variables, see
"Highlight Data Using Style Variables" (p. 257).
You can perform a search to find objects in your report that use conditional styles (p. 57). You can
also view all the conditional styles used in your report so that you can delete or modify them (p. 257).
You can also use variables to highlight data (p. 257). If a report contains both conditional styles and
style variables, the style variables are applied first and then the conditional styles are applied.
Steps to Create a New Conditional Style
1. Click the object for which you want to define a conditional style, and then click the conditional
styles button
.
Tip: You can also right-click the object and click Style, Conditional Styles, or in the Properties
pane, double-click the Conditional Styles property.
2. Click the add button
and click New Conditional Style.
3. Select the data item that you want to use to determine the condition.
Depending on the type of data item you select, Report Studio selects the type of conditional
style that you can use.
4. Type a name for the conditional style.
Professional Authoring User Guide 255
Chapter 6: Working with Existing Reports
5. If you want to define a value, date/time, date, time, or interval condition, do the following:
●
Click the new button and type or select a value to define a threshold.
The value appears under the Range column, and two ranges are created.
●
For each range, under Style, click one of the predefined styles that you want to apply to
the range, or click the edit style button
and create a new style.
Tip: You can also define a style for the cells in your report that have missing values.
●
Repeat to add other values.
Tip: Under Style, pause the pointer over each range
each range.
●
to see the condition produced for
If you want to move a value above or below a threshold, click the arrow button
the value.
next to
For example, you insert a threshold value of five million. By default, the ranges are less
than or equal to five million and greater than file million. Moving the five million value
above the threshold changes the ranges to less than five million and greater than or equal
to five million.
6. If you want to define a string condition, do the following:
●
Click the new button and select how to define the condition.
●
If you want to select one or more individual values, click Select multiple values and click
the values you want.
●
If you want to type specific values, click Enter values and type the values you want.
●
If you want to specify your own criteria, such as begins with the letter A, click Enter string
criteria and specify your condition.
●
For each condition, under Style, click one of the predefined styles that you want to apply,
or click the edit style button
and create a new style. Specify the style to apply to
remaining values by clicking one of the predefined styles beside Remaining values (including
future values).
●
Specify the order in which to evaluate the conditions.
Conditions are evaluated from top to bottom and the first condition that is met is applied.
Steps to Reuse an Existing Conditional Style
1. Click the data item for which you want to define a conditional style, and then click the
conditional styles button
.
Tip: You can also right-click the item and click Style, Conditional Styles, or in the Properties
pane, double-click the Conditional Styles property.
256 Report Studio
Chapter 6: Working with Existing Reports
2. Click the add button
to use.
, click Use Existing Conditional Style, and select the style you want
Steps to Create an Advanced Conditional Style
1. Click the data item for which you want to define a conditional style, and then click the
conditional styles button
.
Tip: You can also right-click the item and click Style, Conditional Styles, or in the Properties
pane, double-click the Conditional Styles property.
2. Click the add button
and click Advanced Conditional Style.
3. Type a name for the conditional style.
4. Click the new button and specify the expression that defines the condition.
5. For each condition, under Style, click one of the predefined styles that you want to apply, or
click the edit style button
and create a new style. Specify the style to apply to remaining
values by clicking one of the predefined styles beside Remaining values (including future values)
.
6. Specify the order in which to evaluate the conditions.
Conditions are evaluated from top to bottom and the first condition that is met is applied.
Manage Conditional Styles
If your report uses conditional styles, you can easily see all the ones that are applied to your report.
You can then easily globally modify or delete them. You can also define a new conditional style
that you can make available for objects in your report.
In the Report Studio options, you can specify whether to automatically delete conditional styles
that are no longer used in a report (p. 57).
Step
●
From the Tools menu, click Manage Conditional Styles.
Highlight Data Using Style Variables
Highlight data in your report to better identify exceptional results. For example, you want to identify
sales representatives who have exceeded their quota. You create a condition that checks whether
each representative’s sales for the year is greater than their quota for the year.
Use style variables if you are working with reports created in a previous version of Cognos 8 or if
you want to use language variables to specify conditional styles.
Professional Authoring User Guide 257
Chapter 6: Working with Existing Reports
You can also use conditional styles to highlight data (p. 254). If a report contains both conditional
styles and style variables, the style variables are applied before the conditional styles.
Steps
1. Create a variable and define the condition that determines if the data will be highlighted.
2. In the work area, click the column that you want to highlight based on the condition you
created.
3. In the Properties pane, double-click the Style Variable property.
4. Click Variable, click the variable you want to assign to the object, and click OK.
5. If you assigned a string variable, in the Values box, select the values you want the condition to
support.
Tip: A default value exists for the variable, and it is always selected.
6. If you assigned a language variable, in the Values box, select the languages you want the
condition to support.
Tip: A default value exists for the variable, and it is always selected.
7. Click OK.
8. Pause the pointer over the condition explorer button
for the variable other than the default value.
, and click one of the possible values
Tip: When you select a value in Condition Explorer, the Explorer bar becomes green to indicate
that conditional formatting is turned on, and that any changes you make to the report applies
only to the variable value.
For example, if you created a boolean variable, click the Yes value.
9. In the Properties pane, specify the formatting that you want to highlight the column with when
the condition is satisfied.
For example, click the Border property to create a thicker border around the column.
10. Repeat steps 9 to 10 for other possible values defined for the variable.
Tip: When pausing the pointer over the condition explorer button, click (No variable) to view
how the report looks when no variable is applied. Or you can triple-click the Explorer bar.
When you run the report, the report objects to which you applied the variable are highlighted when
the condition is satisfied. For example, if you created a boolean variable, the objects are highlighted
when the condition is met. If the condition is not satisfied for any object, no conditional formatting
is applied.
Adding Conditional Rendering to a Report
You can specify which objects are rendered when a report is run. You can:
●
258 Report Studio
add a variable
Chapter 6: Working with Existing Reports
●
hide and show objects
●
add conditional rendering
●
add multiple layouts
●
create multilingual reports
Add a Variable
Before you can add conditional formatting or conditional rendering to your report, you must add
a variable in the condition explorer or in the Properties pane.
Steps in the Condition Explorer
1. Pause the pointer over the condition explorer button
and click Variables.
2. In the Insertable Objects pane, drag one of the following variables to the Variables pane:
●
To create a variable that has only two possible values, Yes and No, drag Boolean Variable.
●
To create a variable whose values are string-based, drag String Variable.
●
To create a variable whose values are different languages, drag Report Language Variable.
3. If you created a boolean variable, in the Expression Definition box, define the condition and
click OK.
For example, the following expression returns the value Yes if revenue is less than one million
dollars and the value No if revenue is greater than or equal to one million.
[Revenue]<1000000
For information about creating expressions, see "Using the Expression Editor" (p. 357).
4. If you created a string variable, do the following:
●
In the Expression Definition box, define the condition and click OK.
For example, the following expression returns the value high if revenue is greater than one
million dollars and the value low if revenue is less than or equal to one million dollars.
if ([Revenue]>1000000) then ('high') else ('low')
For information about creating expressions, see "Using the Expression Editor" (p. 357).
●
Click the add button
under the Values pane.
●
For each value that the variable can assume, type the name of the value that corresponds
with the possible outcomes defined in the expression.
●
Click OK.
For example, in the previous expression, you must create two values for the variable, high
and low.
Professional Authoring User Guide 259
Chapter 6: Working with Existing Reports
Tip: You can create a group by clicking two or more values and then clicking the group
values button.
5. If you created a language-specific variable, in the Languages dialog box, select the languages
you want to support and click OK.
Tip: You can create a group by clicking two or more values and then clicking the group values
button. For example, you can create a group that includes all of the different French languages
available.
Steps in the Properties Pane
1. Select the object that you want.
2. In the Properties pane, under Conditional, double-click the conditional property to which you
want to assign the variable.
Goal
Conditional Property
Specify a variable based on which text can be conditionally Text Source Variable
shown.
For example, you want different text to appear when a report
is run in a different language.
Specify a variable based on which object can be conditionally Render Variable
rendered.
For example, you want to make a revenue report smaller by
not rendering rows that are below a threshold.
Specify a variable based on which object can be conditionally Style Variable
styled.
For example, you want data that meets some criterion to
appear in a different color.
Specify a variable based on which objects inserted into a
Block Variable
block can be conditionally rendered. Applies only to
conditional block objects that you insert in a report (p. 143).
3. Click Variable and click one of the following variable types:
●
<New language variable>
●
<New string variable>
●
<New boolean variable>
Tip: To use an existing variable, you can select it here.
260 Report Studio
Chapter 6: Working with Existing Reports
4. In the New Variable dialog box, type the name of the variable in the Name box.
5. If you created a string variable, click the add button
and type the string values you want
to define, and click OK.
6. If you created a language variable, select the languages you want to support, and click OK.
7. In the Expression Definition box, define the condition and click OK.
Hide and Show Objects
You can hide and show objects in a report based on a condition you define.
You can also specify that an object should not be rendered based on a condition (p. 261).
Steps
1. Create a variable and define the condition that determines if the object is to be shown or hidden.
Tip: Create a boolean variable to show and hide objects, as this type of variable has only two
possible values.
2. In the Insertable Objects pane, on the Toolbox tab
the work area.
, drag the Conditional Blocks object to
3. Click the conditional block.
4. In the Properties pane, double-click the Block Variable property.
5. Click Variable, click the variable you created, and click OK.
6. Click the Current Block property and click Yes.
7. In the Insertable Objects pane, drag the object you want to show or hide in the conditional
block.
For example, drag a data item from the Source tab or from the Data Items tab.
You may need to link the report page to a query (p. 151) before you can add a data item to the
block.
When you run the report, the report objects to which you applied the variable are visible when the
condition is satisfied and invisible when it is not.
Add Conditional Rendering
Add conditional rendering to specify which objects are rendered when a report is run. This is useful
when your report contains sensitive data.
Conditional rendering is not the same as showing or hiding objects. When you hide an object, the
object exists but is transparent. If an object is not rendered, it is not in the report.
Professional Authoring User Guide 261
Chapter 6: Working with Existing Reports
For a list of objects that can be rendered conditionally, see the Render Variable property in "Report
Studio Object and Property Reference" (p. 523).
Steps
1. Select the list column to be rendered conditionally.
Tip: You must select the list column, not list column body or list column title. If the body or
title is selected, as indicated in the Properties pane, use the select ancestor button
the list column.
to select
2. In the Properties pane, double-click the Render Variable property.
3. Click Variable and click the variable that will be used to determine if the column is to be
rendered.
4. In the Render for box, select the values you want the condition to support and click OK.
Tip: A default value exists for the variable, and it is always selected.
Example - Create a Conditional Report
You are a report author at The Great Outdoors Company, which sells sporting equipment. You
are requested to create a report that shows orders after a date specified by the user. The report will
prompt the user for a date, and will also ask whether the user wants to see a description for each
order.
Steps
1. In the Cognos Connection Welcome page, click the Public Folders link.
2. Click the GO Data Warehouse (query) link, click the Launch link in the upper-right corner of
the page, and then click Report Studio.
3. In the Welcome dialog box, click Create a new report or template.
4. In the New dialog box, click List and click OK.
5. In the Insertable Objects pane, on the Source tab
, expand Sales and Marketing (query), and
Sales (query). Add the following data items to the list:
262 Report Studio
●
Date (in Time dimension)
●
Order number (in Sales order)
●
Product name (in Product)
●
Product description (in Product)
●
Quantity (in Sales fact)
●
Unit price (in Sales fact)
●
Revenue (in Sales fact)
Chapter 6: Working with Existing Reports
6. Click Date and click the section button
.
7. Group the Order Number column by selecting the column and clicking the group button.
8. Click Revenue, click the aggregate button
, and click Total.
9. Change the title of the report to New Orders.
10. Pause the pointer over the page explorer button
and select Prompt Pages.
11. Create a new prompt page by double-clicking Page in the Insertable Objects pane.
12. Double-click the new prompt page.
13. In the Insertable Objects pane, on the Toolbox tab
following text:
, double-click Text Item and type the
Enter the start date, and select if descriptions will be shown.
14. Insert a 2 by 2 table into the prompt page using the insert table button, and moving the pointer
until four squares are highlighted in a 2 by 2 pattern.
15. In the Insertable Objects pane, on the Toolbox tab, drag Text Item into the upper-left cell and
type the following text:
Starting Date
16. In the Insertable Objects pane, drag a Text Item into the lower-left cell, and type the following
text:
Show Descriptions
17. In the Insertable Objects pane, drag a Date Prompt into the upper-right cell.
18. In the Prompt Wizard window, select Create a new parameter and type p_Date in the space
provided, then click Next.
19. When prompted in the Create Filter window, select Create a parameterized filter with the
following entries:
●
For Package item, click the ellipsis (...) button and click [Sales (query)].[Time dimension].
[Date].
●
For Operator, click >.
20. Click Finish.
21. In the Insertable Objects pane, drag a Value Prompt into the lower-right cell.
22. When prompted with the Prompt Wizard, Choose Parameter window, select Create a new
parameter and type p_ShowDesc in the space provided, and then click Finish.
23. Select the Value Prompt, and in the Properties pane, double-click Static Choices.
24. Click the add button
.
Professional Authoring User Guide 263
Chapter 6: Working with Existing Reports
25. In the Edit dialog box, type Yes in both the Use and Display boxes.
26. Click the add button.
27. In the Edit dialog box, type No in both the Use and Display boxes.
28. Click OK.
29. Pause the pointer over the condition explorer button
and click Variables.
30. Create a new boolean variable by double-clicking Boolean Variable in the Insertable Objects
pane.
31. In the Report Expression dialog box, type the following in the Expression Definition window:
ParamDisplayValue("p_ShowDesc") = 'Yes'
32. Click OK.
33. Click the new boolean variable that you created and in the Properties pane, for the Name
property, type showDesc.
34. Pause the pointer over the page explorer button and click the report page.
35. Click the Product descriptions column.
36. In the Properties pane, select the list column by clicking the select ancestor button
and
selecting List Column from the context menu.
37. In the Properties pane, double-click the Render Variable parameter and select the showDesc
boolean variable you created in steps 24 to 33.
38. Click Run.
The report will prompt you for a date, and will then provide orders that occur after the date you
entered. The report will also ask whether to show the Descriptions column, and the column will
be rendered only if you choose Yes to this selection.
Add Multiple Layouts
Add multiple layouts to show a report in different ways. For example, you can define a different
layout for each language in a multilingual report. This allows you to create a single report that can
be viewed by report consumers that use different regional settings.
Steps
1. Create a variable and define the condition that will be used for each layout.
For example, create a report language variable that includes each language that requires a
conditional layout.
Note: Expressions used in a conditional layout cannot reference a query.
2. From the File menu, click Conditional Layouts.
3. Select a variable, and then select the values that require a separate layout.
264 Report Studio
Chapter 6: Working with Existing Reports
4. Click OK.
A layout is created for each value you selected. Pause the pointer over the page explorer button to
navigate the different layouts. For each layout, click the Report Pages link to create a report page,
or click the Prompt Pages link to create a prompt page (p. 199), and add the objects you want.
Tip: You can create new variables from the Conditional Layouts dialog. The variables are added
to the condition explorer. For more information see, "Add a Variable" (p. 259).
Creating Multilingual Reports
You can create reports that show data in more than one language and use different regional settings.
This means that you can create a single report that can be used by report consumers anywhere in
the world.
The samples databases provided with Cognos 8 store a selection of text fields, such as names and
descriptions, in more than 25 languages to demonstrate a multilingual reporting environment. For
information about how data is stored in the samples databases and how the samples databases are
set up to use multilingual data, see the Administration and Security Guide.
Here is the process for creating a multilingual reporting environment:
❑
Use multilingual metadata.
The data source administrator can store multilingual data in either individual tables, rows, or
columns.
For more information about configuring your database for multilingual reporting, see the
Administration and Security Guide.
❑
Create a multilingual model.
Modelers use Framework Manager to add multilingual metadata to the model from any data
source type except OLAP. They add multilingual metadata by defining which languages the
model supports, translating text strings in the model for things such as object names and
descriptions, and defining which languages are exported in each package. If the data source
contains multilingual data, modelers can define queries that retrieve data in the default language
for the report user.
For more information, see the Framework Manager User Guide.
❑
Create multilingual maps.
Administrators and modelers use a Windows utility named Map Manager to import maps and
update labels for maps in Report Studio. For map features such as country and city names,
administrators and modelers can define alternative names to provide multilingual versions of
text that appears on the map.
For more information, see the Map Manager Installation and User Guide.
❑
Create a multilingual report.
The report author uses Report Studio to create a report that can be viewed in different languages.
For example, you can specify that text, such as the title, appears in German when the report is
Professional Authoring User Guide 265
Chapter 6: Working with Existing Reports
opened by a German user. You can also add translations for text objects, and create other
language-dependent objects.
For more information, see the Report Studio Professional Authoring User Guide.
❑
Specify the language in which a report is viewed.
You can use Cognos Connection to do the following:
●
Define multilingual properties, such as a name, screen tip, and description, for each entry
in the portal.
●
Specify the default language to be used when a report is run.
Tip: You can specify the default language on the run options page, in the report properties,
or in your preferences.
●
Specify a language, other than the default, to be used when a report is run.
For more information, see the Cognos Connection User Guide.
The data then appears in the language and with the regional settings specified in
●
the user's Web browser options
●
the run options
●
the Cognos Connection preferences
Any text that users or authors add appears in the language in which they typed it.
Create a Multilingual Report in Report Studio
You can create a report in Report Studio, that can be viewed in different languages. For example,
you can specify that text, such as the title, appears in German when the report is opened by a
German user. You can also add translations for text objects, and create other language-dependent
objects.
If you want the report to show data in different languages, the model must also be multilingual.
Steps
1. Create a report language variable.
2. In the work area, click the object that you want to modify based on one of the languages you
selected.
3. In the Properties pane, double-click the Style Variable property.
If you are changing the language of a text string, click Text Source Variable instead.
4. Click Variable and click the language variable you created.
5. In the Values box, select the languages you want the condition to support and click OK.
Tip: A default value exists for the variable, and it is always selected.
266 Report Studio
Chapter 6: Working with Existing Reports
6. Pause the pointer over the condition explorer button
for the variable.
and click one of the possible languages
Tip: When you select a value in Condition Explorer, the Explorer bar becomes green to indicate
that conditional formatting is turned on, and that any changes you make to the report applies
only to the variable value.
7. In the Properties pane, specify the formatting that you want for the language.
For example, to change the language of a text string, double-click the Text property, and select
the new string.
8. Press Enter when you are done.
9. Repeat steps 7 to 9 for all other languages specified for the variable.
Tip: When pausing the pointer over the condition explorer button, click (No variable) to view
how the report looks when no variable is applied. Or you can triple-click the Explorer bar.
When you run the report, the report objects to which you applied the variable are formatted
according to the browser’s language.
Drill-through Access
Using drill-through access, you can move from one report to another within a session while
maintaining your focus on the same piece of data. For example, you select a product in a sales
report and move to an inventory report about that product.
Drill-through access helps you to build business intelligence applications that are bigger than a
single report. Drill-through applications are a network of linked reports that users can navigate,
retaining their context and focus, to explore and analyze information.
Drill-through access works by defining the target report using prompt parameters, and then using
information from the source report to provide answers to those prompts. An important part of
defining a drill-through path is defining which values to use for each prompt. If a prompt is answered
by the drill-through value passed to it, the prompt page does not appear.
In Cognos 8, you can drill through
●
between reports created in different packages against different data source types
For example, you can drill through from an analysis against a cube to a detailed report against
a relational data source.
●
from one existing report to another report using Report Studio (p. 273)
●
between reports in Report Studio, Query Studio, or Analysis Studio, exploring data in many
ways
For more information, see the user guide for the studio you are working in.
●
from Cognos Series 7 to Cognos 8 (p. 653)
●
from Metric Studio to other Cognos 8 reports by passing parameters using URLs
Professional Authoring User Guide 267
Chapter 6: Working with Existing Reports
For more information, see the Metric Studio User Guide.
Understanding Drill-through Concepts
Before you set up drill-through access, you must understand the key concepts about drilling through.
Knowing these concepts will help you to avoid errors so that report consumers drill through as
efficiently as possible.
The target of drill-through access is always a saved report definition. The report can be created in
Report Studio, Query Studio, or Analysis Studio.
Drill-through Paths
You can create a drill-through path in a source report in Report Studio, or using Drill-through
Definitions in Cognos Connection. A drill-through path is the definition of the path that is taken
when moving from one report to another, including how the data values are passed between the
reports.
Using Drill-through Definitions, you can create a drill-through path from any report in the source
package to any target report in any other package in Cognos Connection. This type of drill-through
definition is stored in the source package and can be used when you want to drill between any
combination of Analysis Studio, Query Studio, or Cognos Viewer reports in any package.
For any target report that contains parameters, the target parameters must be mapped to the correct
metadata in the drill-through path. This ensures that the values from the source report are passed
to the correct parameter values, and that the target report is filtered correctly.
A report-based drill-through path refers to a path created and stored in a Report Studio source
report. The path is associated with a specific data column, chart, or cross tab, and is available only
when users select that area of the report. The drill-through definition, if it exists, appears as a
hyperlink in the source report when it is run.
The report-based drill-through is limited to Report Studio source reports and any target reports.
This type of drill-through can be used when you want to pass the data item values or parameter
results within a source report to the target report, the results of a report expression to a target
report, or a URL link as a part of the drill-through definition.
Drilling Through to Different Report Formats
The settings in the drill-through definition determine how users see the report results. For example,
the users may see the reports in Cognos Viewer as an HTML Web page, or the reports may open
in Query Studio or Analysis Studio.
Reports can be output as HTML Web pages, as PDF, XML, CSV, or Excel formats. When you
define a drill-through path, you can choose the output format. This can be useful if the expected
use of the target report is something other than online viewing. If the report will be printed, output
it as PDF; if it will be exported to Excel for further processing, output it as Excel or CSV, and so
on.
If you define a drill-through path to a report that is created in Analysis Studio or Query Studio, the
report can be run and opened in its studio instead of in Cognos Viewer. This can be useful if you
268 Report Studio
Chapter 6: Working with Existing Reports
expect a consumer to use the drill-through target report as the start of an analysis or query session
to find more information.
An example of a this type of drill-through action can be an application where a dashboard style
report of high-level data can be drilled through to Analysis Studio to investigate items of interest.
The Analysis Studio view can then be drilled through to a PDF report for printing.
Note: Drilling through to Report Studio is not supported for the Express Authoring Mode. The
Report Studio Professional Mode does not display data results.
Bookmark References
When you drill through, the values that you pass are usually, but not always, used to filter the
report using parameters. Cognos 8 Business Intelligence supports bookmarks within saved PDF
reports so that a user can scroll a report to view the relevant part based on a URL parameter. For
example, you may define a report with one page per product and add a bookmark of the product
number on each page. Report consumers can then select a bookmark to see the product that they
want.
When a bookmark in the source report is used in a drill-through definition, it provides the value
for the URL parameter. When report consumers drill through using this definition, they see the
relevant section of the target report.
Bookmark references are limited to previously run reports that are output as PDF and contain
bookmark objects.
Members and Values
Dimensionally modeled data, whether stored in cubes or stored as Dimensionally Modeled Relational
(DMR) data, organizes data into dimensions. These dimensions contain hierarchies. The hierarchies
contain levels. And the levels contain members.
An example of a dimension is Locations. A Locations dimension may contain two hierarchies:
Locations by Organization Structure and Locations by Geography. Either of these hierarchies may
contain levels like Country and City.
Members are the instances in a level. For example, New York and London are members in the City
level. A member may have multiple properties, such as Population, Latitude, and Longitude.
Internally, a member is identified by a Member Unique Name (MUN) (p. 270). The method by which
a MUN is derived depends on the cube vendor.
Relational data models are made up of data subjects, such as Employees, which are made up of
data items, such as Name or Extension. These data items have values, such as Peter Smith.
In Cognos 8, the methods of drilling through available are:
●
Dimensional (member) to Dimensional (member)
●
Dimensional (member) to Relational (data item value)
●
Relational (data item value) to Relational (data item value)
If the target parameter is a member, the source must be a member and must also be from a conformed
dimension (p. 271).
Professional Authoring User Guide 269
Chapter 6: Working with Existing Reports
If the target parameter is a value, the source can be either a value or a member. If the source is a
dimensional member, you must ensure that the level or dimension is mapped to the target data item
correctly in the drill-through definition. The business key from which the member is sourced must
match the relational target value, which is most often the business key (p. 271).
Member Unique Names
The member unique name (MUN) is a unique identifier for a member in Cognos reports. It is stored
in the report specification when the member is referenced in the report directly. The MUN is used
in drill-through between OLAP data sources. The member keys in the MUN for the different OLAP
data sources must match.
The MUN is used to find the member in the data source, which is similar to how business keys are
used to find records in a table. For example, when you create OLAP dimension Products, you use
the Product Line database column as s label for the members in your Product Line level. However,
you use the Product Line Code business key from the database table to ensure that all the Product
lines are unique in that level. The source value that you used to create the members is used in
combination with the data source name, hierarchy, and level information in the member unique
name.
If the MUN changes, members that are directly referenced in expressions, filters, or reports are no
longer found. Changes to the MUN may be related to other changes. For example, changes to the
hierarchy and level structures may change the level unique name, and changes to the business key
values may change the member key path. Other factors that can affect the MUN are application
changes during the design stage or over time, Cognos PowerCube category codes that are
unpredictably unique, the production environment that has more members than the test environment,
or removing the member from the data source.
To avoid potential problems, we recommend the following best practices when you build OLAP
data sources:
●
Use unique codes and keys within a dimension for the member keys.
●
Define your OLAP and relational packages using unique conformed values for the source values
(business keys) within similar dimensions or data values where drill-through between applications
may be required.
●
Ensure that the business keys and dimension metadata structure are the same in the production
and test environments.
●
Do not change the business keys in Framework Manager in the production environment.
●
Resolve the non-unique keys in a dimension in the data source before you build the cube.
Ensure that there are no duplicate source values in all levels of a dimension before you build a
PowerCube. We do not recommend using the tilde character (~) in the category codes.
For more information, see the section about uniqueness in the Cognos Series 7 Step-by-Step
Transformer.
270 Report Studio
Chapter 6: Working with Existing Reports
Conformed Dimensions
If you work with more than one dimensional data source, you may notice that some dimensions
are structured the same, and some are not. The reason that dimensions can be structured differently
is that the data sources may serve different purposes.
For example, a Customer dimension appears in a Revenue data store, but not in an Inventory data
store. However, the Products dimension and the Time dimension appear in both data stores.
Dimensions that appear in multiple data stores are conformed if their structure is identical for all
of the following:
●
hierarchy names
●
level names
●
level order
●
internal keys
Drilling through is possible between different dimensional data stores only if the dimensions are
conformed, and if the dimension data store is of the same vendor type, such as Cognos PowerCube
as the source and the target. In the previously mentioned example of the Revenue and Inventory
data stores, it is possible to define the Products and Time dimensions differently for each data store.
However, for drill-through between the Products and Time dimensions to work, their structures
must be identical in each data store.
Business Keys
When performing a drill-through from a member to a relational value, the business key of the
member is passed. This means that your relational target parameter must be set up using the data
item with a matching value, which is most often the business key data item.
For example, employees are usually uniquely identified by an employee number, not by their name,
because their name is not necessarily unique. When you drill through from a dimensional member
to a relational data item, the value provided is the business key. Therefore, the parameter in the
target report must be defined to accept a business key value. The exact logic used to define the
business key value supplied depends on the cube vendor. For Cognos PowerCubes, the business
key value is the Source property defined for the level in Cognos Transformer. Cognos Series 7
Transformer PowerCubes pass the source value if the drill-through flag was enabled before the cube
was built. Otherwise, the category code is used.
In Report Studio, you can determine what the member business key is using an expression such as
roleValue('_businessKey',[Camping Equipment]). This expression is case sensitive.
MSAS 2005 multi-part business keys are not supported in drill-through operations.
Tip: When other users run your drill-through report, you may not want them to be prompted for
a business key. In Report Studio, you can build a prompt page with a text that is familiar to the
users, but filters on the business key. Your Framework Manager modeler can also set the Display
Item Reference option for the Prompt Info property to use the business key when the data item is
used in a prompt.
Professional Authoring User Guide 271
Chapter 6: Working with Existing Reports
Drilling Through on Dates Between PowerCubes and Relational Packages
Usually, drilling through from OLAP to relational packages requires that the target report parameter
is set using the business key in the relational data. However, this method does not work well for
dates. OLAP data sources typically view dates as members, such as Quarter 1 2006, while relational
data sources view dates as ranges, such as 1/Jan/2006 to 31/March/2006.
A special feature exists for drilling through between PowerCubes and relational packages. Ensure
that the target report parameter is set up using in_range. Here is an example:
[gosales_goretailers].[Orders].[Order date] in_range
?Date?
Also ensure that the drill-through definition maps the parameter at the dimension level and that
the PowerCube date level is not set to suppress blank categories. Enabling the option to suppress
blank categories in the Transformer model before you build the cube may cause the drill-through
on dates to be unsuccessful. This happens because there are missing values in the range.
Drilling Through Between Packages
You can set up drill-through access between different packages. The two packages can be based on
different types of data source, but there are some limits.
The following table shows the data source mappings that support drill-through access.
Source data source
Target data source
OLAP
OLAP
Note: OLAP to OLAP drill through is supported only if
the data source type is the same, for example, MSAS to
MSAS.
OLAP
Dimensionally modeled relational
OLAP
Relational data
Note: For more information, see "Business Keys" (p. 271).
Dimensionally modeled relational
Dimensionally modeled relational
Dimensionally modeled relational
Relational
Relational
Relational
Scope
Scope is specific to drill-through definitions created using Drill-through Definitions in Cognos
Connection. It defines when the target report is shown to the users, based on the items they have
in the source report.
272 Report Studio
Chapter 6: Working with Existing Reports
Usually, you define the scope of a drill-through path to match a parameter that it passes. For
example, for a target report that contains a list of employees, typically you only want to display
the report as an available drill through-choice when a user is viewing employee names in a source
report. If employee names are not in the source report and the scope was set on the employee name
in the drill-through definition, the employee report is suppressed from the list of available
drill-through target reports in the Go To page.
In report-based drill-through access, where the drill-through path is associated with a specific report
column, the column serves as the scope.
Set Up Drill-through Access in a Report
Set up drill-through access in a source report to link two reports containing related information.
You can then access related or more detailed information in one report (the target) by selecting one
or more data item values from another report (the source). In addition, you can pass parameter
values from the source report to the target report. This means that you can filter the target report
using the same prompted filter values in the source report.
You can also drill through within the same report by creating bookmarks (p. 141), and create
drill-through definitions in the package. Users can use package drill-through definitions to navigate
to a target report from an Analysis Studio analysis, a Query Studio report, or a Report Studio
report. For more information, see the Administration and Security Guide.
If you have the Cognos 8 software development kit (SDK) (p. 78), you can use URLs to set up
drill-through access to and from third-party sources.
You can also drill through from a map (p. 128).
If you are using an SAP BW data source for the target report, and if the target report contains a
variable for a hierarchy node, values from the source report can be values only of the data item
representing the leaf-level identifier of the hierarchy.
Before you begin, ensure that you have a report that will serve as the source report and another
report that will serve as the target report.
Steps
1. Open the target report.
2. Create a parameter that will serve as the drill-through column or that will be used to filter the
report.
For example, to drill through or filter Product line, create a parameter that looks like this:
[Product line]=?prodline_p?
Tip: Use the operators in or in_range if you want the target report to accept multiple values
or a range of values.
3. In the Usage box, specify what to do when the target parameter is not fulfilled as part of a
drill-through:
●
To specify that users must click a value in the source report, click Required.
Professional Authoring User Guide 273
Chapter 6: Working with Existing Reports
If the parameter is not fulfilled and it is required, users are prompted to choose a value.
Note: Drill-through definitions that have been authored inside a Report Studio report
appear to the consumer as a blue hyperlink. Clicking the hyperlink is how they drill through
to the target report and select the value they want passed to the target.
A consumer can choose to select multiple items within a single column and when the
drill-through target report is run, the values from each row selected will be passed to the
target parameters. This occurs as an and condition.
●
To specify that users do not need to click a value in the source report, click Optional.
Users are not prompted to choose a value if the parameter is not fulfilled. The value will
be unfiltered.
●
To specify not to use the parameter, click Disabled.
The parameter is not used during the drill-through.
4. To create other parameters, repeat steps 2 to 3.
5. Open the source report.
6. Click the element in the report that will serve as the drill-through object.
You can select a data item that your report users are likely to choose to drill on for more detailed
information, such as an Employee Name data item. When defining the drill-through path in
Report Studio, you can choose to pass a value from a different data item hidden from the user
for display purposes, but still in the query. For example, your users see the Product Name data
item and can drill through on that item but the drill-through definition passes the Product
Number value for that particular product name that the user has chosen.
Tip: If you are passing only parameter values to the target report, you do not have to drill on
a data item. Instead, you can drill on any object in the report, such as the report title. This
means that you can drill from outside the context of a query.
7. Click the drill-through definitions button
or from the Properties pane, double-click the
Drill-Through Definitions property.
8. Click the new drill-through definition button.
A drill-through definition is created.
Tip: To change the drill-through name, click the rename button, type the new name, and click
OK.
9. On the Target report tab, click the ellipsis (...) button next to the Report box, and select the
drill-through target report.
10. Under the Parameters box, click the edit button
.
Each required and optional parameter defined in the target report appears in the Parameters
dialog box.
11. For each parameter, click Method and do one of the following:
274 Report Studio
Chapter 6: Working with Existing Reports
●
To specify not to pass any value, click (Default).
That is, the default method is to not pass any value.
●
To specify not to use this parameter, click Do not use parameter.
The target report is not be filtered by this parameter.
●
To pass values from a data item, click Pass data item value, click Value, and then click the
data item that you want.
Values for the selected data item are passed to the target report.
●
To pass values from a source report parameter, click Pass parameter value, click Value,
and then click the parameter that you want.
Values for the selected parameter are passed to the target report.
12. Click OK.
13. In the Action box, decide how the target report will be viewed when users click the drill-through
column in the parent report:
●
To run the target report, click Run the report.
Run the target report when you want to see the latest data.
●
To view the most recently saved output version of the target report, click View the most
recent report.
Saved output versions are created in Cognos Connection.
●
To use the default action specified for the report in Cognos Connection, click (Default).
14. If you chose to run the target report in the previous step, in the Format box, click the output
format you want for your report.
Tip: Click (Default) to run the report using the default format specified for the report in Cognos
Connection.
15. If you want the target report to appear in a new window, select the Open in new window check
box.
16. In the Display prompt pages box, decide whether to display prompt pages:
●
To always display prompt pages when the drill-through action occurs, regardless of whether
values were specified for the required parameter values, click Always.
●
To use the prompt settings of the target report (specified by the Prompt for Values checkbox
in Cognos Connection - Report Properties - Report tab) to determine whether to show the
prompt pages, click Based on the default prompt settings of the target report.
●
To not display prompt pages when the required parameter values are provided by the
drill-through definition, click Only when required parameter values are missing. This is
the default.
Professional Authoring User Guide 275
Chapter 6: Working with Existing Reports
The drill-through object appears as a blue hyperlink in the report. This drill-through action can
also be started by clicking the Go To button
. When users run the source report, they can click
the object to drill through to the target report. If more than one target report is available, the Go
To page appears with the list of available targets.
Tip: If you run the target report directly, you are prompted to select a value for the report to run
on.
Specify the Drill-through Text
You can specify the drill-through text that appears when users can drill through to more than one
target. For example, if users from different regions view the report, you can show text in a different
language for each region.
Steps
1. Right-click the drill-through object and click Drill-Through Definitions.
2. If more than one drill-through exists for the object, in the Drill-Through Definitions box, click
a drill-through definition.
3. Click the Label tab.
4. To link the label to a condition, in the Condition box, do the following:
●
Click Variable, and click an existing variable or create a new one.
●
Click Values, and click one of the variable’s possible values.
5. In the Source type drop-down list, click the source type you want to use.
6. If the source type is Text, click the ellipsis (...) button beside the Text box and type the text
you want.
7. If the source type is Data Item Value or Data Item Label, click Data Item, and click a data item.
8. If the source type is Report Expression, click the ellipsis (...) button beside the Report Expression
box and define the expression.
9. If the label is linked to a condition, repeat steps 5 to 8 for the remaining possible values.
10. Click OK.
When users run the source report and click a drill-through link, the Go to page appears. The
drill-through text you specified appears for each target. If you did not specify the drill-through text
for a target, the drill-through name is used.
Example - Create a Drill-through Report
You are a report author at The Great Outdoors Company, which sells sporting equipment. You
are requested to create a report that lists product sales by order method for each product line, and
allows users to drill through from the sales report to view the product details for any item selected.
276 Report Studio
Chapter 6: Working with Existing Reports
You will create two reports, one that contains the details for the item, and another that lists the
product sales for the order methods selected by users.
Steps
1. In the Cognos Connection Welcome page, click the Launch link, and then click Report Studio.
2. Select the package GO Data Warehouse (query).
3. In the Welcome dialog box, click Create a new report or template.
4. In the New dialog box, click List and click OK.
5. In the Insertable Objects pane, on the Source tab
by double-clicking them:
●
Order method
●
Product line
●
Product type
●
Product name
●
Introduction date
●
Product image
, add the following data items to the list
Tip: You can find these data items in the Order method and Product folders.
6. Group the Order method, Product line, and Product type columns.
7. Click the filters button
.
8. Click the add button, and type the following in the Expression Definition box:
[Product name]=?p_PN?
9. Click OK.
10. Repeat steps 8 to 9 to create the following filter:
[Order method] in ?p_OM?
11. Change the title of the report to Product Details.
12. Save the report as Product Details.
13. From the File menu, click New to create a new report.
14. In the New dialog box, click List and click OK.
15. In the Insertable Objects pane, on the Source tab, add the following data items to the list by
double-clicking them:
●
Order method
●
Product line
Professional Authoring User Guide 277
Chapter 6: Working with Existing Reports
●
Product type
●
Product name
●
Quantity
●
Revenue
Tip: You can find these data items in the Sales fact and Product folders.
16. Group the Order method, Product line, and Product type columns.
17. Click the filters button
.
18. Click the add button, and type the following in the Expression Definition box:
[Order method] in ?p_OM?
19. Click OK.
20. Right-click the Product Name column and click Drill-Through Definitions.
21. Click the new drill through button
.
22. Under Report, click the ellipsis (...) button and select the Product Details report you created
previously.
23. Click Action and click Run the report.
24. Click Format and click HTML.
25. Click the edit button
.
26. For the item p_OM, under Method, select Pass parameter value, and select p_OM for the Value.
27. For the item p_PN, under Method, select Pass data item value, and select Product name for the
Value.
28. Click OK twice.
29. Change the title of the report to Product Revenue by Order Method.
30. Save the report as Product Revenue by Order Method.
31. Click the run report button
.
When the report runs, you are prompted to select one or more order methods. When you click OK,
the list shows the product names as clickable links. When you click a product name, the second
report runs, showing the order method that was selected in the prompt page of the source report
and the product (the source report’s column value) selected in the first report.
278 Report Studio
Chapter 6: Working with Existing Reports
Create a Drill-up/Drill-down Report
You can create a report that allows the reader to drill down to lower level data sets or drill up to
higher-level data sets, provided you are using a dimensional or dimensionally modeled relational
(DMR) data source. This will allow you to rerun the report for a different data set without having
to regenerate the report.
An example of a dimensional hierarchy might be:
Years - Year - Quarter - Month
Drilling up and down allows you to view more general or more detailed information on your data
within such a predefined dimensional hierarchy, without having to create different reports.
Before you begin, ensure that you are using a dimensional data source.
Steps
1. From the Data menu, click Drill Behavior.
2. On the Basic tab, in the Report drill capabilities box, select the Allow drill-up and drill-down
check box.
By default, Report Studio determines which items can be drilled on, based on the dimensional
structure.
Tip: If you want the report to be used as the source during a package drill-through, select the
Allow package based drill-through check box and click OK. For more information about
package drill-through, see the Administration and Security Guide.
3. To disable drill-up or drill-down for a data item, select the data item in either the Disable
drill-up for box or the Disable drill-down for box.
4. From the Advanced tab, you can change the drill-up or drill-down behavior for any data item
by selecting the data item and then choosing one of the following behaviors.
Behavior name
Drill-up behavior
Drill-down behavior
Preserve
The data item’s value will remain
unchanged.
The data item’s value will
remain unchanged.
Empty Set
The set of values associated with this
The data item will be
data item is set to be the empty set
removed from the report.
(novalues). For crosstabs, the data item
will effectively be removed from the
report.
Professional Authoring User Guide 279
Chapter 6: Working with Existing Reports
Behavior name
Drill-up behavior
Replace Item
The data item’s value will change to
The data item’s value will
become the parent of the item drilled on change to become the item
(if a lowest-level summary was drilled drilled on.
up on), or the grandparent (if a
lowest-level detail of a dimension was
drilled up on).
Replace Expression
The data item’s value will change to
become the children of the parent of the
item drilled on (if a lowest-level
summary was drilled up on), or the
children of the grandparent (if a
lowest-level detail of a dimension was
drilled up on).
The data item's value will
change to become the
children of the item drilled
on.
Ancestor
The data item's value will change to
become the data value of the ancestor
"n generations higher" in the
dimensional hierarchy from the item
drilled on. The number of generations
The data item's value will
change to become the data
value of the ancestor "n
generations higher" in the
dimensional hierarchy from
the item drilled on. The
number of generations or
levels is determined by the
or levels is determined by the Depth
value.
Drill-down behavior
Depth value.
Depth Based
Expression
The data item's value will change to
become all data items "n generations
higher" in the dimensional hierarchy
from the item drilled on. The number of
generations or levels is determined by
the Depth value.
The data item's value will
change to become all data
items "n generations
higher" in the dimensional
hierarchy from the item
drilled on. The number of
generations or levels is
determined by the Depth
value.
Change Expression
The data item's value will change to
become the value of some other data
item in the query.
The data item's value will
change to become the value
of some other data item in
the query.
5. Click OK.
The report will generate links for any item that can be drilled up or down on.
280 Report Studio
Chapter 6: Working with Existing Reports
You can perform drill-down or drill-up by right-clicking the data item and choosing the action
from the context menu. The menu items will be disabled if an item cannot be drilled up or down
on.
Member Sets
Member sets are used to group data items that are logically related for various actions, such as drill
actions, zero suppression, and ranking. They can be defined as a flat list or, as a tree structure,
where member sets that are in the same parent chain are considered related.
For example, for drill operations, a member set defines the set of items that can potentially change
when a given item in the set is drilled on. The values of other items in the query or even those in
the same hierarchy are preserved when any item in this set is drilled on. Usually, a member set
references items that have logical roles in a drill action, such as a detail, a summary of the detail,
or a parent of the detail. A single data item can belong to only one member set.
If you do not define member sets for items, the Cognos 8 server associates items into default member
sets and behaviors using simple dimension rules on item expressions. You can override the behavior
for a particular item while other items continue to use the default.
When you define a member set, you must explicitly define behaviors for each item in the set. Items
in the set that have no behaviors have their values preserved.
Drill behaviors always act from a root member set. This means that when an item is drilled on, the
root member of its member set is found and all items from the root down are processed. Although
calculations and aggregates are not directly related by hierarchy, they respond because of their
dependence on the items upon which they are based.
Create a Member Set
Create a member set when you want to define a non-default drill behavior. You specify what items
respond to a drill action by adding them to the member set.
Steps
1. Pause the pointer over the query explorer button
create a member set.
and click the query in which you want to
2. In the Properties pane, click the Define Member Sets property and click Yes.
3. Click the Member Sets tab.
4. In the Insertable Objects pane, drag the items that you want to the work area.
To define a member set as a tree structure, drag the item that will serve as the root item of the
set to the work area, and then drag other items over the root item to create the tree structure.
You can also nest member sets.
Professional Authoring User Guide 281
Chapter 6: Working with Existing Reports
Create a Master Detail Relationship
Create a master detail relationship to deliver information that would otherwise require two or more
reports. For example, you can combine a list with a chart. The list can contain product lines and
the chart can show details for each product line.
Master detail relationships must appear in nested frames to produce the correct results. You can
create a master detail relationship in two ways:
●
Use a parent frame for the master query and a nested frame for the detail query.
●
Associate a report page with the master query and use a data container, such as a list or crosstab,
on the page for the detail query.
Note that you cannot display parent data in the child frame or child data in the parent frame. Also,
you cannot perform calculations across master detail queries.
You can use a master detail relationship to show data from separate data sources in a single report.
However, the data sources must be contained in the same package.
If you are working with an SAP BW data source, you cannot use a data item from the master query
that contains non-ASCII values.
To create a master detail relationship using queries that reference two different dimensional data
sources, you must first link the members by aliasing the levels that contain the members.
Steps
1. To use a parent frame for the master query and a nested frame for the detail query, do the
following:
●
In the Insertable Objects pane, on the Toolbox tab
, drag a List, Repeater Table, or
Repeater to the report.
●
Add a second data container to the object you previously inserted.
You can insert a list, crosstab, chart, repeater table, or repeater into a list. You can add a
list to a repeater table or repeater.
●
Add the data items you want to both data containers.
2. To associate a report page with the master query and use a data container on the page for the
detail query, do the following:
282 Report Studio
●
Click anywhere in the report page.
●
In the Properties pane, click the select ancestor button
●
Click the Query property and then choose a query from the drop-down list.
●
In the Insertable Objects pane, on the Toolbox tab, drag a data container to the report.
●
Click OK to create the detail query.
and click Page.
Chapter 6: Working with Existing Reports
3. To link a data item in the master query to a parameter in the detail query instead of to another
data item, create the parameter in the detail query.
Use parameters when you want to filter values at a lower level in the detail query.
●
Pause the pointer over the query explorer button
and click the detail query.
●
In the Insertable Objects pane, on the Toolbox tab, drag the Filter object to the Detail
Filters box.
●
In the Expression Definition box, create the parameter (p. 205).
●
Click OK.
4. Pause the pointer over the page explorer button
, and click the report page.
●
Click anywhere in the report page.
●
In the Properties pane, click the select ancestor button and click Page.
5. Click the data container containing the details.
6. From the Data menu, click Master Detail Relationships.
7. Click the New Link button.
8. In the Master box, click the data item that will provide the primary information.
9. To link the master query to a data item, in the Detail box, click the data item that will provide
the detailed information.
10. To link the master query to a parameter, in the Parameters box, click the parameter that will
provide the detailed information.
11. Repeat steps 7 to 10 to create other links.
Tip: To delete a link, click it and press the Delete key.
12. Click OK.
Tip: To avoid seeing the same data item twice in the report, click the data item in the data container
driven by the detail query, and click the cut button. This removes the item from the report display,
but keeps it in the query.
Link Members from Two Dimensional Data Sources
If you create a master detail relationship using queries that reference two different dimensional data
sources, you may need to create a relationship between levels with the same member captions but
different Member Unique Names (MUNs). For more information about MUNs, see
"Recommendation - Use Member Unique Name (MUN) Aliases" (p. 360).
Professional Authoring User Guide 283
Chapter 6: Working with Existing Reports
For example, you may want to link the Americas member in the Sales territory level in the Great
Outdoors cube with Americas in the GO Subsidiary level in the Great Outdoors Finance cube. To
create the relationship, you must alias the levels that contain the members that you want to link.
Steps
1. In the parent frame or the report page, double-click the level that contains the member that
will provide the primary information.
The Data Item Expression dialog box appears.
2. In the Expression Definition box, use the expression in the following function:
caption(expression)
For example, caption([great_outdoors_company].[Sales Territory].[Sales
Territory].[Sales territory])
3. Click OK.
4. Repeat steps 1 to 3 for the level in the data container that contains the details.
A caption alias is created for each level. You can now use the caption alias for each level to
create a master detail relationship using member captions, which are the same, instead of MUNs,
which are different.
You can now create the master detail relationship between the two levels.
284 Report Studio
Chapter 7: Try It Yourself Exercises
If you have some experience with Report Studio and want to improve your skills in report writing,
this chapter is for you. Each topic gives you some guidelines on how to create each sample report.
If you need help, links to more detailed instructions are available.
If you have not used Report Studio before, see the Report Studio Tour first to learn basic skills.
Try It Yourself - Create a List Report
Use list reports to show detailed information from your database, such as product lists and customer
lists.
In this topic, you learn how to create a list report that shows revenue for each product for the last
quarter of the current year.
It should take 15 to 20 minutes to complete this topic, and your report will look like this.
Steps
1. Create a new list report that uses the sample package named GO Data Warehouse (query) .
Professional Authoring User Guide 285
Chapter 7: Try It Yourself Exercises
2. Add the following data items to the report:
●
Product type (in Sales and Marketing (query), Sales (query), Product)
●
Quarter (in Time Dimension)
●
Order number (in Sales orders)
●
Product name (in Product)
●
Quantity (in Sales fact)
Tip: Use the Source tab in the Insertable Objects pane.
3. Create this query calculation named Revenue:
[Sales (query)].[Sales fact].[Unit cost]*[Quantity]
Tip: Use the Toolbox tab in the Insertable Objects pane.
4. Group the Product type column to make the report easier to read. Then group the Quarter
column.
5. Make the Product type column appear as a section header in the report.
6. Add a total to the Revenue column to view total revenue for each product type.
7. Create this tabular filter to view revenue for the fourth quarter.
[Quarter]=('Q4')
8. Change the Data Format property for the Revenue column to currency .
9. Change the title text placeholder to this text:
Product Orders
10. Add the following text to the bottom cell, replacing the date object:
4th Quarter
11. Run the report to view what it will look like for your users.
Need More Help?
●
Add Data to a Report
●
Add a Summary
●
Create a Calculation
●
Filter Data
●
Group Data
●
Run a Report
286 Report Studio
Chapter 7: Try It Yourself Exercises
Try It Yourself - Create a Crosstab
Use crosstab reports to compare information that uses one or more criteria. The values at the
intersection points of rows and columns show summarized information.
In this topic, you learn how to create a crosstab that shows the cost of goods sold for each product
line and product type by quarter.
It should take 15 to 20 minutes to complete this topic, and your report will look like this.
Steps
1. Create a new crosstab that uses the sample package named GO Data Warehouse (query) .
2. Add the following data items to the report:
●
Date (in Sales and Marketing (query), Sales (query), Time dimension) in the columns
●
Product line (in Product) in the rows
●
Revenue (in Sales fact) as the first measure
●
Gross profit (in Sales fact) as the second measure
Tip: Use the Source tab in the Insertable Objects pane.
3. Nest Product type (in Product) after Product line in the rows.
4. Create this query calculation named Cost of Goods Sold and insert it in the columns:
[Revenue]-[Gross Profit]
Tip: Use the Toolbox tab in the Insertable Objects pane.
Professional Authoring User Guide 287
Chapter 7: Try It Yourself Exercises
5. Change the Data Format property for Revenue, Gross profit, and Cost of Goods Sold to
currency.
6. Change the placeholder title to this text:
Profitability by Product Line
7. Run the report to view what it will look like for your users.
Need More Help?
●
Add Data to a Report
●
Create a Calculation
●
Create a Nested Crosstab Report
●
Crosstab Reports
●
Run a Report
Try It Yourself - Create Charts
Use charts to reveal trends and relationships that are not evident in tabular reports.
Report Studio gives you flexibility in how you organize data in charts.
In this topic, you learn how to create charts that show different information.
It should take 15 to 20 minutes to complete this topic.
Let's take a look at the basic chart interface.
Steps to Create a Basic Column Chart
1. Open Report Studio with the GO Data Warehouse (query) package.
2. Create a new Chart report.
3. Click OK to open the default column chart.
288 Report Studio
Chapter 7: Try It Yourself Exercises
You can click on the white space around the chart to select the whole chart, or you can click on an
individual item, such as an axis icon or chart type icon, to find a given chart property.
The Series drop zone defines the items that appear in the legend. This is the legend edge. The
Category (x-axis) drop zone defines the ordinal edge.
Let's chart some Great Outdoors Company data.
Steps to Add Data to a Chart
1. Drag the following items to the chart:
●
Revenue (in Sales fact) to the Default measure (y-axis) drop zone
●
Product line (in Product) to the Category (x-axis) drop zone
Tip: Use the Source tab in the Insertable Objects pane.
Column, bar, line, area, and clustered charts are based on the same combination chart for
flexibility in charting.
2. Run the report to see your chart.
3. Return to Report Studio.
We want to show the revenue value on each column in the chart.
Steps to Show Values in a Chart
1. Click the bar icon in the Series drop zone.
2. In the Properties pane, under Chart Labels, change the Values property to Show.
3. Run the report to see your chart.
You can customize the font properties for the values shown in the chart, independent of the
axis labels.
Professional Authoring User Guide 289
Chapter 7: Try It Yourself Exercises
4. From the Structure menu, clear Lock Page Objects to unlock the chart objects.
5. Select the chart body by clicking between the axis.
6. In the Properties pane, increase the font size and change the foreground color to red.
7. Run the report to see your chart.
This makes the values easier to see. After we add more data, showing the values clutters the
chart, so we will remove them from view again.
8. Return to Report Studio.
9. Click the bar icon in the Series drop zone.
10. In the Properties pane, under Chart Labels, change the Values property to Hide.
Let's group this chart based on Order Method.
Steps to Group Data in a Chart
1. Drag Order method (in Order method) to the Series drop zone.
2. Run the report to see your chart.
3. Return to Report Studio.
Let's see what other kind of charts we can make with this data.
Steps to Change the Chart Configuration
1. Click the Order method legend item icon
.
There are many properties to let you customize how the columns are shown.
2. In the Properties pane, set the Grouping Type property to Stacked.
290 Report Studio
Chapter 7: Try It Yourself Exercises
3. Run the report to see your chart.
4. Return to Report Studio.
You can also use the properties in the Properties pane to show the data as a 100% stacked column
chart, show or hide borders, and so on.
Let's add some more data to this chart.
Steps to Combine Sets of Data in Charts
1. Add Month (in Time dimension) to the Drop item here area in the Series drop zone.
This is how you union together the Order method and Month items on the legend edge.
2. Run the report to see your chart.
Report Studio places another set of data values on the stack.
Professional Authoring User Guide 291
Chapter 7: Try It Yourself Exercises
3. Return to Report Studio.
4. Click the Month legend item icon.
5. In the Properties pane, set the Grouping Type property to Clustered.
6. Run the report to see your chart.
You can combine stacked and unstacked charts.
7. Return to Report Studio.
8. Click the Month legend item icon.
9. Set the Chart Type property to Line.
10. Run the report to see your chart.
292 Report Studio
Chapter 7: Try It Yourself Exercises
You can combine line and stacked charts. Let’s improve the presentation of the Month values by
showing them on their own y-axis.
Steps to Change the Chart Presentation
1. Return to Report Studio.
2. Click the Month legend item icon.
3. Set the Axis Assignment property to Y2 Axis.
The chart image now shows two y-axes. There are two ways to view this second y-axis.
4. Select the chart background, and set the Y2 Axis Position property to Bipolar.
5. Run the report to see your chart.
The line chart appears under the stacked column chart.
6. Return to Report Studio.
7. Select the chart background, and set the Y2 Axis Position property to Dual.
8. Run the report to see your chart.
Now the chart is too narrow. We also prefer points instead of lines.
9. Return to Report Studio.
10. Click the Month legend item icon and, in the Properties pane, change the Line property from
Yes to No.
You can also use the Properties pane to resize the points, restyle the lines, and so on.
11. Select the chart background, set the Size & Overflow property Width to 1000 px, and click
OK.
12. Run the report to see your chart.
Professional Authoring User Guide 293
Chapter 7: Try It Yourself Exercises
13. Return to Report Studio.
There is another way to show the second axis.
14. Set the Y2 Axis Position property to Bipolar.
You can pivot a chart like a crosstab.
15. Click the swap rows and columns button on the toolbar.
There are now two ordinal edge entries: Order method and Month.
You can union and nest data items on both edges equally. There is an additional drop zone on
the legend edge because multiple legend entries are more common in charting than multiple
ordinal edge entries.
16. Run the report to see your chart.
294 Report Studio
Chapter 7: Try It Yourself Exercises
17. Return to Report Studio.
You can view this as a horizontal bar chart.
18. Select the chart and set the Chart Orientation property to Horizontal.
19. In the Size & Overflow property, delete the Width value.
20. Run the report to see your chart.
You can convert one chart type into another. We will start with a progressive column chart to show
revenue contribution by product line.
Steps to Convert a Chart
1. Create a new chart.
2. In the Chart group pane, click Progressive.
3. In the Chart type pane, click Progressive Column.
4. Click OK.
5. Drag Revenue (in Sales fact) to the Default measure (y-axis) drop zone.
6. Drag Product line (in Product) to the Category (x-axis) drop zone.
7. Run the report to see your chart.
8. Return to Report Studio.
9. Right-click the chart background and click Convert Chart.
10. Click OK to open the default column chart.
Professional Authoring User Guide 295
Chapter 7: Try It Yourself Exercises
Up to now, we have used only a single measure on the chart. Now we will use two measures
to compare revenue versus planned revenue for each product line.
11. Drag Revenue from the Default measure (y-axis) drop zone to the Series drop zone.
12. Drag Planned Revenue (in Sales fact) to the Series drop zone, under Revenue.
13. Click the Planned Revenue legend item icon
, and, in the Properties pane, set the Chart Type
property to Line.
14. Change the Line property from Yes to No.
15. Run the report to see your chart.
16. Return to Report Studio.
You can also show Planned revenue as a radar chart.
17. Right-click the chart background and click Convert Chart.
18. In the Convert Chart dialog box, click the Radar, Polar chart group and the Radar with Markers
chart type. Click OK.
19. In the Chart Conversion Loss dialog box, click OK.
20. Run the report to see your chart.
296 Report Studio
Chapter 7: Try It Yourself Exercises
It is difficult to distinguish Revenue from Planned revenue in this chart type. Another chart you
can use to compare revenue and planned revenue is a metrics range chart.
Steps to Create a Metrics Range Chart
1. Create a new chart.
2. In the Chart group pane, click Metrics Range.
3. In the Chart type pane, click Column Chart with Range Indicators.
4. Drag the following items to the chart:
●
Revenue (in Sales fact) to the Actual (y-axis) drop zone.
●
Planned revenue (in Sales fact) to the Target (marker) drop zone.
●
Quarter (in Time dimension) to the Category (x-axis) drop zone
5. From the Insertable Objects pane, on the Toolbox tab, drag a query calculation to the Tolerance
(marker) drop zone.
6. In the Create Calculation dialog box, type
Tolerance
7. Click OK.
8. In the Expression Definition box, type the expression:
[Planned revenue] * 0.1
9. Click OK.
10. Click run on the toolbar, and view the report.
Professional Authoring User Guide 297
Chapter 7: Try It Yourself Exercises
Need More Help?
●
Add Data to a Report
●
Charts
●
Working with Queries
●
Run a Report
Try It Yourself - Create Map Reports
Use maps to represent data that can be displayed spatially. Cognos 8 includes maps that you can
link to data in your data source. You can edit maps and add additional maps by using Map Manager.
For more information see the Map Manager Installation and User Guide.
Show the Distribution of Revenue by Country
In this exercise, you use a map of the world to show revenue by country.
Steps to Begin a Map
1. Open Report Studio with the Go Data Warehouse (query) package.
2. Create a new Map report.
3. Select the map of the world.
4. In the Region Layers box, click Countries + Territories.
5. In the Point Layers box, click None.
298 Report Studio
Chapter 7: Try It Yourself Exercises
6. Click OK.
Tip: You can return to the Choose Map dialog box at any time by double-clicking the map
object.
Steps to Define the Region Layer
1. Drag the following data items to the map:
●
Revenue (in Sales fact) to the Color drop zone.
●
Retailer country (in Retailer site) to the Location drop zone.
2. Run the report.
Show Revenue and Margins for Cities in the United States
In this exercise you use a map of the United States to show revenue and margins for outlets by using
points for cities.
Steps to Begin the Map
1. Open Report Studio with the GO Data Warehouse (query) package.
2. Create a new Map report.
3. In the Choose Map dialog box, in the Maps pane, expand Americas and click United States
(Continental 48).
4. In the Region Layers box, click States.
5. In the Point Layers box, click Major Cities.
6. Click OK.
Professional Authoring User Guide 299
Chapter 7: Try It Yourself Exercises
Tip: You can return to the Choose Map dialog box at any time by double-clicking the map
body.
Steps to Set the Point Layer
1. Drag the following data items to the map:
●
Margin (in Sales fact) to the Color drop zone in the Point layer.
●
Revenue (in Sales fact) to the Size drop zone in the Point layer.
●
City (in Retailer site) to the Location drop zone in the Point layer.
2. Click the map object.
3. In the Properties pane, click Ignore Data with no Features and change the property to Yes.
This specifies that the report can run even if there is not a match in the map file for every data
value retrieved from the data source.
4. Run the report.
The points are located at cities with sales branches. The size of the point shows the level of
revenue and the color of the point shows the margin for each sales location.
Steps to Change the Size of the Points
1. In the point layer, click Revenue in the Size drop zone.
2. In the General section of the Properties pane, click Minimum Size, and select 2pt.
3. Click Maximum Size, and select 10pt.
4. Run the report.
The points on the map are now smaller.
300 Report Studio
Chapter 7: Try It Yourself Exercises
Need More Help?
●
Parts of a Map Report
●
Ignore Data with no Features
●
Match Data Values to Names in the Map File
●
Add Titles, Subtitles, and Footers
●
Add Legend Titles
●
Add a Note to a Map
●
Customize a Map
●
Drill Through to Another Report From a Map
●
Add and Edit Maps
Try It Yourself - Create a Multiple-Page Report
Add pages to a new or existing report that contain different content to create a multiple-page report.
In this topic, you learn how to create a multiple-page report that shows two sales performance
reports.
It should take 10 minutes to complete this topic, and the two report pages will look like this.
Professional Authoring User Guide 301
Chapter 7: Try It Yourself Exercises
Steps
1. Create a list report that uses the sample package named GO Data Warehouse (query).
2. Add these data items to the list:
●
Region (in Retailer site)
●
Retailer country (in Retailer site)
●
Planned revenue (in Sales fact)
●
Revenue (in Sales fact)
●
Gross profit (in Sales fact)
3. Group the Region column to make the report easier to read.
4. Change the blue text placeholder to this text:
Performance by Region
5. Add a page.
6. Add a 3-D column chart to the new page as a new query.
7. Add these data items to the chart:
●
Revenue (in Sales fact) to the Default measure (y-axis) drop zone
●
Order method (in Order method) to the Category (y-axis) drop zone
●
Region (in Retailer site) to the Series drop zone
Tip: Use the Source tab in the Insertable Objects pane.
8. Run the report and click Page down to see the two different pages.
302 Report Studio
Chapter 7: Try It Yourself Exercises
Need More Help?
●
Add a Page
●
Add Data to a Report
●
Charts
●
Crosstab Reports
●
List Reports
●
Run a Report
Try It Yourself - Create a Dashboard Report
Create a dashboard report to show a high-level graphical view of company performance indicators.
By using dashboards, users can
●
drill up and drill down to see higher and lower levels of detail
●
navigate to other targets, including Report Studio reports, Query Studio reports, and Analysis
Studio analyses
●
include multiple charts derived from different data sources in a single report
In this topic, you will learn how to create a dashboard so that users can examine important sales
data in a single view.
It should take 15 to 20 minutes to complete this topic, and your dashboard will look like this.
Steps to Create the Report and Add Data
1. Create a blank report that uses the sample package named GO Data Warehouse (analysis).
2. Add a gauge chart, column chart, and crosstab.
Professional Authoring User Guide 303
Chapter 7: Try It Yourself Exercises
3. Drag the following items to the gauge chart:
●
Gross profit (in Sales fact) to the Default measure drop zone
●
Product line level (in Product) to the Needles (series) drop zone
●
Region level (in Retailer site) to the Gauges drop zone
4. Drag the following items to the column chart:
●
Revenue (in Sales fact) to the Default measure (y-axis) drop zone
●
Product line level (in Product) to the Category (x-axis) drop zone
●
Retailer type level (in Retailer) and Region (in Retailer site) to the Series drop zone
5. Drag the following items to the crosstab:
●
Gross margin (in Sales fact) to the Measures drop zone
●
Product line level (in Product) to the Rows drop zone
●
Year level (in Time dimension) and Region level (in Retailer site) to the Columns drop zone
Steps to Format the Gauge Chart
1. Click the gauge chart.
2. Set the Size & Overflow property width to 400 px.
3. Set the Title property to Show.
4. Double-click the chart title and type the following text:
Gross Profit for Product Lines by Region
5. Set the Font property for the chart title to Arial, 12pt, Bold.
6. Expand Axis titles, click the horizontal axis title, and set the Visible property to No.
7. Click the numerical axis and, in the Maximum Value property, type 4000000.
Steps to Format the Column Chart
1. Click the Region series and set the Chart Type property to Line.
Note: The column chart becomes a combination chart because you render the sales territory
data as lines.
2. Click the chart, click the Palette property, and select Contemporary from the Palette list.
3. Set the Size & Overflow property width to 600 px.
4. Set the Title property to Show.
5. Double-click the chart title and type the following text:
Product Lines: Revenue by Retailer Type and Region
304 Report Studio
Chapter 7: Try It Yourself Exercises
6. Set the Font property for the chart title to Arial, 12pt, Bold.
7. Expand Axis titles, click the horizontal axis title, and set the Visible property to No.
Steps to Specify the Drill Behavior
1. From the Data menu, click Drill Behavior.
2. Select the Allow drill-up and drill-down check box.
3. Run the dashboard to view what it will look like for your users.
Users can drill up or drill down on values in the report to view related information.
Need More Help?
●
Choose a Report Template
●
Add Data to a Report
●
Working with Dimensional Data
●
Specify the Properties of a Gauge Chart
●
Specify the Height and Width
●
Specify the Font
●
Example - Customize the Axis Titles
●
Create a Drill-up/Drill-down Report
Try It Yourself - Create a Dynamic Report That Shows
Period-to-date Data
When you are working with a dimensional data source, you can use dimensional functions to
retrieve data for a specific period-to-date.
In this topic, you learn how to create a dynamic report that retrieves year-to-date revenue for each
product line. The report also shows the percentage of the revenue generated in the month users
select when they run the report.
It should take 15-20 minutes to complete this topic, and your report will look like this.
Professional Authoring User Guide 305
Chapter 7: Try It Yourself Exercises
Steps to Create the Report
1. Create a crosstab report that uses the sample package named Go Data Warehouse (analysis).
2. Add the following data items to the report:
●
Product line level (in Product) to the Rows drop zone
●
Revenue (in Sales fact) to the Measures drop zone
Tip: Use the Source tab in the Insertable Objects pane.
3. Create this query calculation named Selected Month in the Columns drop zone:
[Sales].[Time dimension].[Time dimension].[Month]->?Month?
4. Create this query calculation named Year to Date Set next to the Selected Month column:
periodsToDate([Sales].[Time dimension].[Time dimension].[Year],[Selected Month])
Tip: For information about the periodsToDate function, click the function in the Functions
tab. It is located in the M-Q folder in the Common Functions folder.
5. Click the Year to Date Set column and click the cut button.
6. Create this query calculation named YTD Revenue next to the Selected Month column:
total(currentMeasure within set [Year to Date Set])
7. Create this query calculation named Percent of YTD Revenue next to the YTD Revenue column:
[Selected Month]/[YTD Revenue]
Steps to Format the Report
1. Click the lock/unlock button to unlock the report.
2. Add this text item to the left of the text in the YTD Revenue column, and add a blank space
after the text:
YTD Revenue for
3. Set the font style of the text to italic.
4. In the YTD Revenue column, click <#YTD Revenue#> and change the Source Type property
to Report Expression.
5. Double-click the Report Expression property and drag the Month parameter to the Expression
Definition box.
Tip: You can find the Month parameter in the Parameters tab.
306 Report Studio
Chapter 7: Try It Yourself Exercises
6. Click the lock/unlock button to lock the report.
7. Right-click the Percent of YTD Revenue column title and click Fact Cells for "Percent of YTD
Revenue".
8. In the Properties pane, double-click the Data Format property.
9. Under Format type, click Percent.
10. Set the No of Decimals property to 2.
11. Run the report to view what it will look like for your users.
Users are prompted to select a month. When they click OK, the report shows year-to-date
revenue for each product line and the percentage of revenue generated for the selected month.
Need More Help?
●
Choose a Report Template
●
Add Data to a Report
●
Working with Dimensional Data
●
Using the Expression Editor
●
Format Crosstabs
●
Specify the Font
●
Format Data
Try It Yourself - Create a Report with Drill-through Access to
Itself
Create a report that drills to itself so that users can view detailed information in the same report.
In this topic, you learn how to create a report that shows revenue by each retailer. Users can access
detailed order information for a particular retailer.
It should take 20-25 minutes to complete this topic, and your report will look like this.
Professional Authoring User Guide 307
Chapter 7: Try It Yourself Exercises
Steps to Create the Report and Add Data
1. Create a new blank report that uses the sample package named GO Data Warehouse (query).
2. Add a table with two columns and one row.
3. Add a list object to each column in the table.
4. Add these data items to the first list:
●
Retailer name (in Retailer)
●
Revenue (in Sales fact)
Tip: Use the Source tab in the Insertable Objects pane.
5. Set the sort order for the Retailer name column to Sort Ascending.
6. Add Retailer name in Retailer to the second list.
7. Add these data items to the second list:
308 Report Studio
●
Order number in Sales order
●
Date in Time Dimension
●
Product name in Product
●
Quantity in Sales fact
●
Revenue in Sales fact
Chapter 7: Try It Yourself Exercises
Tip: To simultaneously add all the data items to the list, press Ctrl+click and select the items
before dragging them to the list.
8. In the second list, click the Retailer name column and click the cut button.
9. In the second list, create the following parameterized filter:
[Retailer name]=?Selected retailer?
10. Save the report.
Steps to Set up Drill-through Access
1. In the left list, right-click a Retailer name column (and not the column title) and click
Drill-Through Definitions.
2. Create a new drill-through definition.
3. Specify the report as the target report.
4. Under Parameters, click the edit button.
5. Set the Selected retailer parameter to pass data item values using the Retailer name data item.
Steps to Add a Prompt
1. In the Toolbox tab, add a value prompt under the table.
Because you are setting up drill-through access to the same report, you must add a prompt with
a default value so that users are not prompted when they run the report.
2. In the Prompt Wizard, specify that the prompt is to use the existing parameter named Selected
retailer, and click Finish.
3. Click the value prompt.
4. In the Properties pane, double-click the Default Selections property and add a simple selection
named NoRetailer.
5. Set the following properties:
●
Required to No
●
Hide Adornments to Yes
●
Visible to No
Steps to Add a Report Title
1. Double-click the report title and type the following text, adding a blank space at the end:
Order Details for
2. In the Toolbox tab, add the following layout calculation to the right of the report title:
Professional Authoring User Guide 309
Chapter 7: Try It Yourself Exercises
if(ParamDisplayValue('Selected retailer')='NoRetailer') then 'All Retailers' else
(ParamDisplayValue('Selected retailer'))
When the report is run, the report title changes to reflect the retailer selected by the user. If no
retailer is selected, 'All Retailers' appears.
3. Click the layout calculation and, in the Properties pane, set the class to Report title text.
Steps to Add Conditional Formatting
1. Pause the pointer over the condition explorer button and click Variables.
Use conditional formatting to show a message above the second list when users have not selected
a retailer from the first list.
2. Create this boolean variable named HighLevel:
ParamDisplayValue('Selected retailer')<>'NoRetailer'
3. Pause the pointer over the page explorer button and click Page1.
4. In the Toolbox tab, add a block above the second list.
5. Insert a text item in the block with the following text:
Select a retailer in the left list to view order details below
6. Set the font style for the text to bold.
7. Click the text item and, in the Properties pane, set the Style Variable property to the HighLevel
variable.
8. Pause the pointer over the condition explorer and click the Yes value for the HighLevel variable.
9. Set the Visible property for the text item to No.
10. Triple-click the explorer bar to turn off conditional formatting.
11. Run the report to view what it will look like for your users.
A list appears on the left that shows revenue for each retailer. When users click a retailer, order
information for the selected retailer appears in the second list.
Need More Help?
●
Use Tables to Control Where Objects Appear
●
Add Data to a Report
●
Create a Parameter to Produce a Prompt
●
Set Up Drill-through Access in a Report
●
Create a Prompt Directly in a Report Page
●
Create a Calculation
310 Report Studio
Chapter 7: Try It Yourself Exercises
●
Using the Expression Editor
●
Add a Variable
●
Hide and Show Objects
Professional Authoring User Guide 311
Chapter 7: Try It Yourself Exercises
312 Report Studio
Chapter 8: Upgrading Reports
When you open a report that was created in a previous version of Report Studio, it is automatically
upgraded. Any problems detected during the upgrade process appear in the Upgrade Information
dialog box. You must fix any errors in the report and then validate the report before you can run
it. If only warnings and information appear in the dialog box, these will disappear when you click
OK.
Tip: To view this dialog box again, from the File menu, click Upgrade Information.
Once a report is upgraded to the most recent version of Cognos 8, you can no longer open it with
a previous version of Cognos 8.
For more information about changes in the product behavior, see Upgrading to Cognos 8 BI 8.3:
Changes in Product Behavior on the Global Customer Services Web site (http://support.cognos.
com/go/docs/cognos8_bi/8.3/changes_productbehavior.html).
Limitations When Upgrading Reports from Cognos ReportNet
When you upgrade Cognos 8, some reports may look or behave differently after the upgrade. The
upgrade does not account for the following:
●
undocumented and unsupported features such as JavaScript that refers to Cognos HTML objects
If advanced report authors used such features, they may have to recreate the features to complete
the upgrade of the report.
●
reports that do not include a sort order
Data may appear in a different order after upgrading. If sort order is important, ensure that
the report or model specifies a sort order before upgrading.
●
layout errors after upgrading from ReportNet
Layout errors are suppressed by default in ReportNet. Cognos 8 does not suppress layout errors.
Users may have to correct or remove report layout expressions that cause errors.
●
changes in report format between ReportNet and Cognos 8
If you used the default format in ReportNet, upgraded reports will retain that format. However,
new reports in Cognos 8 will use the Cognos 8 format. If you want a consistent style across all
reports, you must edit the styles property in each report and select or deselect the Use 1.x report
styles option.
●
customized style sheets in ReportNet or earlier versions of Cognos 8
If you edited the ReportNet style sheet (default_layout.css) or the Cognos 8 stylesheet
(globalreportstyles.css), reports will lose the formatting after upgrading. You must reapply the
Professional Authoring User Guide 313
Chapter 8: Upgrading Reports
changes to the Cognos 8 stylesheets and copy the stylesheets to the Cognos 8 server and the
Web server.
●
PDF reports in ReportNet
PDF rendering in Cognos 8 behaves like HTML rendering. After upgrading, PDF reports may
have different font size, column wrapping, or word wrapping. You may have to change each
affected report or change the default font in the Cognos 8 style sheet. For more information,
see "Formatting a Report" (p. 133).
●
reports that use IF-THEN-ELSE statements in ReportNet
If you use assignments of different data types after THEN and ELSE in ReportNet, the reports
will generate invalid coercion errors after upgrading. You may have to recast the variables or
change the assignments in the affected reports.
●
solve order
In previous versions of Cognos 8, you could specify the solve order for objects such as crosstab
node members (p. 86). Solve order is now specified for data items. When you upgrade a report,
solve orders specified in the report are moved to data items. For more information about solve
order, see "Multiple Calculations in Crosstabs and Charts" (p. 191).
●
changes in chart behavior from ReportNet to Cognos 8
In ReportNet, if a chart is created with a user-specified minimum value and all data values are
below the minimum value, the chart starts at the user-specified minimum value and contains
no data.
In Cognos 8, the same parameters result in a chart that ignores the user-specified minimum
value and uses a range that includes all of the data values for the chart.
●
database only processing of queries
If you specified in ReportNet that the processing for a query should be Database Only, when
you upgrade your report to Cognos 8, some processing may now occur locally.
Changes in the Behavior of Count Between Cognos ReportNet(R) 1.1 and Cognos 8
In Cognos ReportNet 1.1, double counting could occur when applying Count or Count Distinct
to a query item. This occurred primarily when querying multiple query subjects that were joined
1-to-N in the model if the counted item existed in the query subject on the 1 side of the join. The
explanation is that Count or Count Distinct was applied after the join operation.
Count Distinct worked only when the item to which Count Distinct was applied was the column
used in the join. In this case, the column to be counted could have identical values for the different
values used in the join condition.
In Cognos 8, improvements to the count functionality cannot be handled through an automatic
upgrade. The new approach avoids double counting on the 1 side of a 1-to-N join. The explanation
is that Count or Count Distinct is now applied before the join operation.
314 Report Studio
Chapter 8: Upgrading Reports
There is now a lesser need to use Count Distinct and, when used, it will be successful more often.
Count Distinct is no longer required to overcome double counting. Instead, it can be used as intended
to select distinct values that exist in a query subject.
When you want to count repeated occurrences of a value, we recommend that you do one of the
following:
●
Apply a count operation on a column based on a query in which an explicit join occurs.
This applies the count after the join.
●
Count rows in a report by using a layout calculation object (p. 143) or by counting the literal
value 1.
Upgrading Reports from Cognos 8 Version 8.1 or 8.2
When you upgrade Cognos 8 to version 8.3, some reports may look or behave differently after the
upgrade. This section describes changes that you may encounter in your reports.
Product Behavior After Upgrade
When you upgrade from Cognos 8 BI version 8.2 to version 8.3, some features in Cognos 8 may
behave differently after the upgrade. When you upgrade reports, for example, changes in behavior
may cause validation errors. Documentation is available about the behavior changes. This
documentation includes examples of the changed behavior and solutions for issues that may occur
during the upgrade. For more information, see Upgrading to Cognos 8 BI 8.3: Changes in Product
Behavior on the Global Customer Services Web site (http://support.cognos.com/go/docs/cognos8_bi/
8.3/changes_productbehavior.html).
Members Containing No Data Are Not Suppressed for SAP BW
If you upgrade a crosstab report that uses a SAP BW data source and includes calculations, filters,
or nesting, the suppression of null values may not occur as expected. You may see additional empty
rows and columns.
By default, null values are suppressed for list and grouped list reports.
To effectively remove null values in crosstabs that use a SAP BW data source, insert individual
members to create the report. You can also ensure that SAP BW members are assigned to proper
dimension hierarchies and levels within the BW cube.
Thousands Separators Missing
You may encounter missing thousands separators in your reports in the following circumstances:
●
The report contains an item that does not specify an explicit data format.
●
The report item refers to another item in the same report.
Professional Authoring User Guide 315
Chapter 8: Upgrading Reports
●
That second report item refers to an item in the Framework Manager model with Usage property
set to Identifier or Attribute.
●
The model item does not specify an explicit format.
To restore the data formats, specify an explicit format either in the report item properties or in the
model item properties.
316 Report Studio
Appendix A: Troubleshooting
This chapter describes some common problems you may encounter. For more troubleshooting
problems, see the Troubleshooting section of the Administration & Security Guide.
Problems Creating Reports
The topics in this section document problems you may encounter when creating reports.
Division by Zero Operation Appears Differently in Lists and Crosstabs
If you have a list that accesses a relational data source, a calculation containing a division by zero
operation appears as a null value, such as an empty cell. In a crosstab, the division by zero operation
appears as /0. This happens when the Avoid Division by Zero property is set to Yes, which is the
default.
To have a consistent display of null values in lists and crosstabs, define an if-then-else statement in
the expression in the crosstab cell that changes the value /0 to the value null.
Application Error Appears When Upgrading a Report
When upgrading a report, the following error appears if the report contains data items in the page
layout that are not in a data container:
RSV-SRV-0040 An application error has occurred. Please contact your Administrator.
This error occurs when Cognos 8 cannot determine the query reference for a data item. Such data
items are identified by a small red circle with a white x icon that appears in the lower left corner.
To correct the error, drag the data items into a container. If the container is a list, we recommend
that you drag the data items into the list page header or footer, or the overall header or footer. If
you want to see the first row of the item on each page or in the overall report, drag the item to the
list page header or overall header. If you want to see the item’s last row on each page or in the
overall report, drag the item to the list page footer or overall footer. Tip: If a header or footer does
not exist, create it.
Background Color in Template Does not Appear
When creating a Query Studio template in Report Studio, if you add a list object and change its
background color, the color change does not appear when you apply the template to a Query Studio
report.
To work around this issue, do one of the following:
●
Edit the style sheet (CSS) classes for lists in Report Studio.
Professional Authoring User Guide 317
Appendix A: Troubleshooting
●
Do not add any objects to the page body when you are creating a Query Studio template.
●
Leave the page body blank.
Subtotals in Grouped Lists
When using a PowerCube that contains a ragged hierarchy, if you group on the first level in the
hierarchy, subtotals may appear in the wrong place or show wrong values.
To resolve the issue, group on the second level.
Chart Labels Overwrite One Another
In Report Studio and Query Studio, if you define a chart and render it in HTML or PDF format
using the default sizes, the axis labels of the chart may overwrite each other.
To avoid this problem, make the chart wider or taller by modifying the height and width properties
of the chart or enable the Allow Skip property.
Chart Shows Only Every Second Label
You create a report that includes a chart. The Allow Skip option is set to false, but when you run
the report, labels are skipped.
This can occur if there is not enough room for all labels and the options Allow 45 Degree Rotation,
Allow 90 Degree Rotation, and Allow Stagger are also set to false. Cognos 8 has no options for
making the labels fit, so it skips every second label.
The solution is to select either Allow 45 Degree Rotation, Allow 90 Degree Rotation, or Allow
Stagger.
Chart Gradient Backgrounds Appear Gray
In Report Studio, you can define a custom palette for a chart that includes a gradient. When the
chart is rendered in HTML format, the chart background appears gray. This is a Microsoft Web
browser issue.
To avoid this problem, select the chart and define the color white as the chart background.
For more information, see the Microsoft Knowledge Base article at http://support.microsoft.com/
kb/294714.
Problems Filtering Data
You can use filters to specify the subset of records that the report retrieves. Any data that does not
meet the filter criteria is eliminated from the report.
The topics in this section document problems you may encounter when using filters in reports.
In general, when creating filters, select functions that are available from the Vendor Specific list.
You must use Tabular SQL for other functions.
318 Report Studio
Appendix A: Troubleshooting
Tip: If combining internal functions and vendor functions, set processing to Limited Local.
HRESULT= DB_E_CANTCONVERTVALUE Error When Filtering on a
_make_timestamp Column
You cannot filter on a _make_timestamp column, and the following error messages appear:
UDA-SQL-0114 The cursor supplied to the operation "sqlOpenResult" is inactive
UDA-SQL-0206 The OLEDB driver returned the following value: HRESULT=
DB_E_CANTCONVERTVALUE "
RSV-SRV-0025 Unable to execute this request
The solution is to apply the filter after aggregation and not before.
Problems Running Reports
The topics in this section document problems you may encounter when viewing or running reports.
Summaries in Report Do not Correspond to the Visible Members
If a crosstab or chart created in Report Studio using a dimensional data source has a
context-dependent set function such as filter or topCount on an edge, summaries do not
correspond to the visible members. This occurs when the summaries use the within set aggregation
mode.
This problem occurs because a summary that uses the within set aggregation mode uses a set
that is dependent on the members that it intersects with on the opposite edge. For example, the
following crosstab has as columns the top three products returned. The expression used to generate
the columns is
topCount([Product],3,[Return quantity])
where [Product] is the level.
The summary values for Total(ReturnedProducts) and Minimum(ReturnedProducts) for all rows
except Central Europe do not correspond to the member values in the crosstab. This means that
the top three products returned in all regions except for Central Europe are not Bug Shield Lotion
89110, Bug Shield Extreme 90110, and Sun Shelter 30 94110. Note that the summary values for
Total(Region) and Minimum(Region) do correspond to the visible member values. That is because
those summary values represent the total and minimum quantities returned for those three products
in each region.
Professional Authoring User Guide 319
Appendix A: Troubleshooting
You can see what the top three products returned in each region are by dragging the columns to
the right of the rows, creating the following single-edge crosstab.
To obtain summary values that reflect the visible members, modify the expression of the data item
containing the context-dependent set function so that it includes a tuple that is locked to the default
member of every hierarchy that appears on the opposite edge. For this example, modify the expression
to the following:
topCount([Product],3,tuple([Return quantity], defaultMember([Retailer site])))
where [Product] is the level and [Retailer site] is the hierarchy.
When you run the report, all summary values reflect the visible members in the crosstab.
Cannot Find the Database in the Content Store (Error QE-DEF-0288)
You cannot retrieve data from the selected database when running a report from Query Studio,
Cognos Connection, or Report Studio.
The following error message appears:
QE-DEF-0288 Unable to find the database...
320 Report Studio
Appendix A: Troubleshooting
If this error does not occur when you are logged on as an administrator, then to solve the problem,
ensure that the user has permissions to the signon embedded. If this error always occurs, the data
source has not been created. Create the data source with the name mentioned in the error message.
Parse Errors When Opening or Running an Upgraded Report
Earlier versions of ReportNet and Cognos 8 included the cast_Date function for reports that run
on an Oracle database. This function does not exist for Oracle in Cognos 8.1.2 MR1 and later
versions. If a report that uses an Oracle database includes the cast_Date function, parse errors will
be received when you try to open or run the report.
Overflow Error Occurs When a Value in a Crosstab Is More Than 19 Characters
In a crosstab report, values support a maximum of 19 characters, including the decimal point. If a
value exceeds 19 digits, an overflow error occurs. By default, the decimal precision is set to 7 digits,
which restricts the number of integers to 11 digits.
To use more than 11 integers, you must edit a configuration file to reduce the decimal precision.
For more information, see the Cognos 8 Administration and Security Guide.
The ORA-00907 Error Appears When Running a Report
When using an Oracle 9.2 data source, under certain circumstances, multiple or nested join operations
may fail and produce the following error:
ORA-00907: missing right parenthesis
A query that uses both a left outer join and an ON clause condition returns zero values instead of
null values.
A Report or Analysis Does Not Run Because of Missing Items
You attempt to run a report or analysis and a message indicates that one or more items are missing
or changed. Each missing item is listed by its MUN (member unique name). The MUN includes the
compete path within the hierarchy for the item. When you place your cursor on an item in the
Insertable Objects pane, the MUN for that item is displayed in a tooltip. This situation may occur
if members have been removed from or changed in the data source. It may also occur when you
attempt to run a report that uses items to which you do not have access. For example, an
administrator may create an analysis that includes items that you don't have the correct permission
to access.
The solution is to find a suitable replacement in the Insertable Objects pane, and drag it to the New
Item column. The report or analysis will then run.
Cannot View Burst Report
When you burst a report, each burst output is sent to the associated list of recipients. If a list of
recipients contains invalid entries, the following occurs:
●
The burst output is not saved to Content Manager.
Professional Authoring User Guide 321
Appendix A: Troubleshooting
Consequently, you cannot view the burst output in Cognos Connection.
●
If you choose to send the output by email, only valid recipients will receive an email. Although
the output is sent as an attachment if you select the Attach the report check box, no link is
generated if you select the Include a link to the report check box.
●
The following error message appears in the run history for the report, where parameter 1 is
the burst key, parameter 2 is the list of recipients, and parameter 3 contains the error messages
returned by Content Manager:
An error occurred while saving the output for the burst instance <param type="string"
index="1"/> with the recipients (<param type="string" index="2"/>). Here are the details:
<param type="string" index="3"/>
Note: The list of recipients includes both the valid and invalid recipients.
For example, a report is set up to burst on Country, and the recipients are managers. Running the
report produces the following countries and recipients:
●
Canada: John, Mary
●
US: Peter, Frank
●
France: Danielle, Maryse
Frank is an invalid recipient. The burst outputs for Canada and France are saved to Content
Manager, but not the U.S. output. If you choose to send an email to each recipient and you selected
the Include a link to the report check box, the email to Peter will not contain a link to the output
for US. The error message that is generated will contain Peter and Frank as values for parameter 2
with no indication as to which is invalid.
To resolve the problem, do the following:
Steps to Correct or Remove Burst Recipients
1. View the error message in the run history for the report.
2. From the list of recipients, determine which recipients are invalid.
You may need to consult with your administrator to find out which recipients are invalid.
3. Correct or remove the invalid recipients.
Correcting or removing invalid recipients will depend on how the list of recipients was defined,
such as through a calculated field or a burst table.
4. Run the report again.
A Report Upgraded from ReportNet Does Not Retain its Original Look
When you upgrade a report to Cognos 8, a new style sheet is applied that changes the look of the
report.
322 Report Studio
Appendix A: Troubleshooting
To preserve the formatting that was used in the original report, you can select a different style sheet.
This retains the original look of the report and specifies that any new items added to the report,
such as list columns or crosstab levels, have the original formatting applied to them.
Steps
1. In Report Studio, from the File menu, click Report Properties.
2. Select the Use 1.x report styles check box.
Drill-through Links Not Active in the Safari Browser
When viewing a PDF report in the Macintosh Safari browser, you cannot open hyperlinks. This is
because the macintosh Safari browser does not have the necessary Adobe Acrobat plug-in.
To avoid this problem, use the HTML format when creating drill-through reports that may be
viewed in Safari.
A Running Total in Grouped Reports Gives Unexpected Results
You have a running total calculation in a grouped report that returns unexpected values.
Because tabulation of the running total calculation depends on the order in which the grouping is
executed, you must ensure that the grouped totals are tabulated before applying the running total.
To ensure that the grouping is executed in correct order, define a running total calculation as a
freestanding calculation outside the query subject in Framework Manager, and ensure that the
Regular Aggregate property is set to Automatic.
This may also be an issue with other running, moving, and ranking aggregations.
Problems When Drilling Through
The topics in this section document problems you may encounter when drilling through reports.
Cannot Drill Between PowerCubes Because MUNs Do Not Match
A Cognos PowerCube has category codes and source values that are different. Its source values are
conformed with another PowerCube however the category codes in both PowerCubes are different.
You cannot drill between shared dimensions in these PowerCubes because their Member Unique
Names (MUN) do not match. The source value for a PowerCube member is used as the member
business key in Cognos 8. If the source value business key is conformed between PowerCubes, you
can pass the business key in a calculation to drill through between two cubes where the MUN does
not match.
This technique works only if the business keys are unique. If the business keys are not unique, then
the result may be unexpected. For example, drilling through from London, England in the source
may produce a drill-through report that contains both London, England and London, Ontario.
Professional Authoring User Guide 323
Appendix A: Troubleshooting
If drilling through was not enabled at build time, the source cube will pass the category code instead
of the source value.
To pass the business key to the target, do the following:
●
Create the target report parameter by typing:
roleValue('_businessKey',[member])=?prompt?
When you drill through, the business key is passed.
For more information about drill-through access, see the Cognos 8 Administration and Security
Guide.
Unexpected Results When Drilling from a Cube to a Relational Data Source
When you drill from a cube to a relational data source, sometimes no value is found. Other times,
the wrong data item appears. The reason for this is that the business key values in the two data
sources do not match. Note that the source value for a PowerCube member is used as the business
key in Cognos 8 studios.
If the target data source has a query item, for example display name, that corresponds to a member
property in the source cube, for example caption, you can pass the caption from the cube to the
relational target. You must also modify the drill-through definition object by replacing the original
member mapping with the new one. This technique is only supported when the drill through
definition is authored in Report Studio.
The business key is passed from the cube source only if the target is a value parameter, and the cube
source data item is one of the following:
●
business key
●
member or member set
Steps to Pass the Caption to the Target
1. In the cube source report, create a calculation that retrieves the caption of the member. Type
the following
caption([member])
2. Ensure that the target report has its parameter on the data item, and not on the business key.
When you drill through, instead of the business key, the selected value is passed to the target.
For more information about drill-through access, see the Cognos 8 Administration and Security
Guide.
Cannot Drill From a Relational Source to a Cube
You cannot drill through from a relational data source to a cube. This is because a cube expects a
Member Unique Name (MUN) as a parameter value and relational sources do not use MUNs.
324 Report Studio
Appendix A: Troubleshooting
Members have several properties such as a business key and a caption. If either of these match data
items within the relational source, drilling through can be performed as long as the cube target
report is authored in Report Studio.
If the source data source has a query item, for example display name, that corresponds to a member
property in the target cube, for example caption, you must create the parameter on the caption in
the target report.
To pass the data item to the cube target, do the following:
●
In the cube target report, create a parameter that accepts the caption of the member. Type the
following
caption([member])=?prompt?
When you drill through, the selected value is passed to the target.
For more information about drill-through access, see the Cognos 8 Administration and Security
Guide.
Professional Authoring User Guide 325
Appendix A: Troubleshooting
326 Report Studio
Appendix B: Samples
Sample reports are included with Cognos 8. When installed, you can find them in the Public Folders
tab in Cognos Connection.
Samples in the GO Data Warehouse (analysis) Package
The following reports are some of the reports found in the GO Data Warehouse (analysis) package.
Customer Returns and Satisfaction
This report shows the customer satisfaction survey results for Asia Pacific in 2007. It highlights the
customers who are the least satisfied. It also provides information about customers with the highest
number of product returns. This report uses the following features:
●
bar and column charts (p. 94)
●
customizing the color and size of a chart (p. 96)
●
list reports (p. 79)
●
formatting a list (p. 84)
●
conditional highlighting (p. 254)
●
templates (p. 75)
●
filters (p. 172)
Employee Training by Year
This report shows employee training data for the selected year and quarter(s). A bar chart shows
training costs by region and a crosstab shows data for the selected quarter(s). This report uses the
following features:
●
slicers (p. 174)
●
cascading prompts (p. 199)
●
bar charts (p. 94)
●
customizing the color of a chart (p. 96)
●
crosstabs (p. 85)
●
report expressions in the subtitle (p. 189)
Professional Authoring User Guide 327
Appendix B: Samples
Great Outdoors Company Balance Sheet as at Dec 31, 2006
This report shows a simple balance sheet with assets, liabilities, and equity for 2006 with a 2005
comparative. It uses the Report Studio Express authoring mode. The Getting Started guide provides
a step-by-step example of how to create this report.
Global Bonus Report
This list report shows employees who received more than $2,500 bonus in a year by region. It is
grouped by country. It also shows how much the sales target was exceeded for each region. This
report uses the following features:
●
list reports (p. 79)
●
page sets (page breaks by country with different sorting and grouping) (p. 152)
●
multiple prompts and parameters (p. 207)
●
report expressions in the subtitle (p. 189)
●
filters (p. 172)
●
conditional highlighting (p. 254)
●
hidden objects (p. 261)
Succession Report
This report shows the succession data by department and status for percent ready in a column chart.
It also contains a detailed crosstab for the managers associated with the possible successors. This
report uses the following features:
●
multiple pages (p. 151)
●
drilling through to the Manager Profile report (p. 267)
●
multiple queries (p. 217)
●
filters (p. 172)
●
slicers (p. 174)
●
lists (p. 79)
Manager Profile
This report shows information about managers, including salary, bonuses, and all compensations
grouped by year. This report uses the following features:
●
charts (p. 94)
●
list reports (p. 79)
●
prompts (p. 199)
328 Report Studio
Appendix B: Samples
Planned Headcount
This chart report shows headcount variance compared to the plan for each organization. It is
prompted by year. This report uses the following features:
●
progressive column charts (p. 340)
●
prompts with a default selection directly in a report page (p. 206)
●
templates (p. 75)
●
hidden objects (p. 261)
Positions to Fill
This report shows a list of department names, positions, longest days to fill the positions, and
ranking. The report uses a prompt for the year and is a drill-through target for the Recruitment
report.
Recruitment Report
This report show which recruitment method is most efficient for recruiting for certain positions or
organizations. This report uses the following features:
●
drilling through to the Positions to Fill report (p. 267)
●
crosstabs (p. 85)
●
prompts (p. 199)
●
charts with a customized color palette (p. 96)
●
floating object adjustment (p. 162)
Returned Items
This report shows the number of returned items by return reason and retailer type. A column chart
shows returned items by product line and region for the selected date range. This report uses the
following features:
●
date and time prompts (p. 201)
●
crosstabs (p. 85)
●
bar charts (p. 94)
Returns by Failed Orders in 2006
This report shows quality measures based on product returns and focuses on failed orders. This
report uses the following features:
●
pie charts (p. 94)
Professional Authoring User Guide 329
Appendix B: Samples
●
crosstabs (p. 85) with text indentation
●
singletons (p. 196)
●
drilling through to the Returns by Damage, Failed Orders and Complaints in 2006 report
(p. 267)
●
calculations, including the tuple() function (p. 189)
Returns by Damage, Failed Orders and Complaints in 2006
This report shows quality measures based on product returns. This report uses the following features:
●
pie charts (p. 94)
●
crosstabs (p. 85) with text indentation
●
singletons (p. 196)
●
calculations, including the tuple() function (p. 189)
●
drilling through to the Returns by Failed Orders in 2006 report (p. 267)
Revenue by GO Subsidiary 2005
This prompted chart report shows 2005 quarterly revenues for each GO subsidiary. This report
uses the following features:
●
templates (p. 75)
●
custom palettes
●
prompts (p. 199)
●
hyperlinks
●
customizing charts (p. 96)
●
singletons (p. 196)
Returns by Order Method - Prompted Chart
This report shows product returns and reasons filtered on order methods. The Getting Started guide
provides a step-by-step example of how to create this report. This report uses the following features:
●
bar charts (p. 94)
●
prompts (p. 199)
●
crosstabs (p. 85)
●
filters (p. 172)
330 Report Studio
Appendix B: Samples
Samples in the GO Data Warehouse (query) Package
The following reports are some of the reports found in the GO Data Warehouse (query) package.
Bursted Sales Performance Report
This list report shows how to burst a product sales report to a sales manager for Northern Europe
sales staff. To successfully burst this report, Cognos 8 must be configured to use an email server.
This report uses the following features:
●
list reports (p. 79)
●
bursting (p. 246)
●
conditional highlighting (p. 254)
●
templates (p. 75)
●
filtering (p. 172)
●
calculations (p. 189)
Samples in the GO Sales (query) Package
The following reports are some of the reports found in the GO Sales (query) package.
Order Invoices - Donald Chow, Sales Person
This report generates invoices for all the sales by Donald Chow. This report uses the following
features:
●
list reports (p. 79)
●
adding list row cells (p. 135)
●
calculations (p. 189)
●
formatting tables (p. 147)
Great Outdoors Samples
The Great Outdoors samples illustrate product features and technical and business best practices.
You can also use them for experimenting with and sharing report design techniques, and for
troubleshooting.
For examples related to different kinds of businesses, see the product blueprints on the Cognos
Web site (http://www.cognos.com). For information about specific installation choices and
environments, see the Architecture and Deployment Guide, or the Proven Practices and the Cognos
Professional Authoring User Guide 331
Appendix B: Samples
Implementation Roadmaps on the Cognos Global Customer Services Web site (http://support.
cognos.com). For information about audit samples, see the Administration and Security Guide.
Where to Find the Samples
The samples are included with the product and the samples for each studio are described in the
related user guide and online help. To use the samples, you must set up and configure them, or
contact your administrator to find out where they are installed. For instructions on how to set up
and configure samples, see the Installation and Configuration Guide or the Administration and
Security Guide.
What Samples Exist
The samples consist of
●
two databases that contain all corporate data, the related sample models for query and analysis,
and sample cubes, reports, queries, query templates, and dashboards
●
a metrics database and the associated metrics, including a strategy map for the consolidated
company
Note: You must have Metric Studio installed to use these samples.
●
reports that contain extended tips to explain how and why they were created
Note: These reports are stored in a folder labeled Practical Examples in the samples folder of
the Cognos 8 installation.
Security
You can add security to the samples using an employee list included with the product. The list is
in the form of an LDIF file that can be imported into any directory server, such as the Sun Java
System Directory Server.
Note: You can download a version of the Sun Java System Directory Server from the Sun Web site
(http://www.sun.com/download/). For more information, see the Installation and Configuration
Guide. For information about conformance, see the Cognos Global Customer Services Web site
(http://support.cognos.com).
The Great Outdoors Group of Companies
To make designing examples faster, especially financial examples, some general information about
the fictional Great Outdoors company is useful. To look for samples that use particular product
features, see the individual sample descriptions in this appendix.
Revenue for The Great Outdoors comes from corporate stores and from franchise operations. The
revenues are consolidated from the wholly-owned subsidiaries. The corporate structure is shown
below.
332 Report Studio
Appendix B: Samples
The diagram below illustrates the consolidated corporate structure, including the percentage changes
in ownership for GO Central Europe, and shows the reporting currency and GL prefix for each
subsidiary.
Great Outdoors Consolidated
(holding company) USD
GO Americas
(AMX 1099) USD
GO Asia Pacific
(EAX 4199) YEN
GO Accessories
(EUX 8199) EURO
Year 1 40%
Year 3 50%
Year 1 60%
Year 3 50%
GO Central Europe
(CEU 6199) EURO
GO Southern Europe
(SEU 7199) EURO
GO Northern Europe
(NEU 5199) EURO
Each corporation has the same departmental structure and the same GL structure, shown in the
table below. Divisions may not report in the same currencies. For example, the Americas subsidiary
reports in US dollars, but the Corporate division local currency is Canadian dollars, and the
Operations division local currency is pesos.
Division (GL)
Department (GL)
Corporate division
(1700)
Sales (1720)
Marketing (1750)
IS&T (1760)
Human Resources (1730)
Finance (1740)
Procurement (1710)
Operations (1800)
Production and Distribution (1820)
Customer Service (1820)
Professional Authoring User Guide 333
Appendix B: Samples
Employees
The Great Outdoors data contains a full list of employees in all divisions, departments, and locations.
Data is available for reports about bonuses (Global Bonus report) and sales commissions (Sales
Commissions for Central Europe report), training (Employee Training by Year report), and
performance reviews and employee satisfaction surveys (Employee Satisfaction 2006). If you use
Metric Studio, sample metrics for human resources are also available.
In the GO Data Warehouse (analysis) package, groups of measures and the related dimensions are
organized into folders. The employees are organized in hierarchies for region, manager, position
or department, and organization, to make different kinds of aggregation easy to report on.
Aggregation has been set for the Employee Position Summary measures, so that Position count and
Planned position count aggregate to a maximum for time dimensions, and a sum for other
dimensions. For example, see the Planned Headcount report.
The employees are also listed in a sample LDIF file (p. 332). This authentication directory is necessary
for the Transformer 8 cubes and for Cognos Planning samples. No other samples depend on security
profiles. For more information, see the Installation and Configuration Guide.
Sales and Marketing
Data about sales and marketing is available for all of the companies in the Great Outdoors group.
GO Accessories has richer details to support analysis examples. For example, see the Revenue vs
% Gross Profit by Product Brand analysis, based on the Sales and Marketing cube. Marketing and
sales campaigns are tied to the Great Outdoors regional companies.
Overall, the GO companies have experienced solid growth across most product lines (Sales Growth
Year Over Year), in all regions (Revenue by GO Subsidiary 2005), because of factors like an increase
in repeat business and new or improved products, such as the high margin sunglasses product line.
In the product lines sold by the five regional companies (all but GO Accessories) promotions have
had mixed success (Promotion Success by Campaign, Bundle and Quarter). If you use Metric Studio,
this can also be seen in the sample metrics.
Customer Surveys
The data also contains information from customer surveys. For example, the product line that
includes bug spray, sun screen, and so on has not been successful (Product Satisfaction - Outdoor
Protection 2005) and a source of retailer dissatisfaction may be the level of customer service rather
than the returns (Customer Returns and Satisfaction). If you use Metric Studio, this information
can also be monitored in metrics.
Sales Outlets
Revenue from the corporate outlets is available at the transaction level. Revenue from the franchise
outlets is available at the consolidated level only (Sales and Marketing cube). Metrics about retailers
show that the number of new retail outlets has dropped over the time period covered by this data.
334 Report Studio
Appendix B: Samples
GO Accessories sells worldwide, and sells only accessories. The other five subsidiaries in the group
of companies are regional and sell all product lines for retailers in their region. For example, the
report Top 10 Retailers in 2005 uses sparklines and list data to review revenues at the retailer level.
Great Outdoors Database, Models, and Packages
The Great Outdoors models illustrate modeling techniques and support the samples. The models
are based on the GO data warehouse and the GO sales transactional database and are the basis for
the sample reports and queries. Each model contains two packages for publishing analysis
(dimensional) and query views of the data.
For a description of each sample report or query, see the user guide for the studio that you open
the sample in. For more information about modeling techniques, see the Guidelines for Modeling
Metadata, or the Framework Manager User Guide.
You must have access to Framework Manager, the modeling tool in Cognos 8, to look at the sample
models. You may also need to set up the sample databases and connections. For instructions, see
the Administration and Security Guide or the Installation and Configuration Guide.
GO Data Warehouse
The GO Data Warehouse model, great_outdoors_data_warehouse.cpf, is based on the database
GOSALESDW. It contains data about human resources, sales and marketing, and finance, grouped
into business areas. In the Database view, the three business areas are grouped into separate
namespaces. The Database view contains a fourth namespace (GO Data) for the common
information.
The Database view is very similar to the structure of the underlying database. All tables (database
query subjects) are unchanged. This enables Cognos 8 to retrieve metadata directly from the package
in most cases, instead of using a metadata call to the database. The following changes and additions
have been made in the Database view:
●
Joins have been added as necessary.
●
To allow for aggregation at different levels of granularity, some model query subjects have
been created. For example, see the relationships between Time and Sales or Sales fact.
●
To allow single joins to be made between the lookup tables and each level in a dimension,
lookup tables have been copied. For example, see the Products look up tables.
The Business view contains only model query subjects, with no joins. The following changes and
additions have been made in the Business view:
●
Calculations were added to the model query subjects. For example, the time dimension contains
language calculations.
●
Where the database has multiple hierarchies, new dimensions have been created to organize
each hierarchy. For example, see the employee hierarchies, where employees are organized by
manager, organization, region, and position.
Professional Authoring User Guide 335
Appendix B: Samples
The GO Sales Transactional Database
The GO Sales model, great_outdoors_sales.cpf, is based on the GOSALES database, which is
structured as a transactional database. It contains principally sales data.
The Database view is very similar to the underlying database structure. The following changes and
additions have been made in the Database view:
●
To make it possible to join the fact tables to the time dimension, model query subjects and
multipart joins have been used.
●
Other joins have been added as necessary.
The Business view contains only model query subjects, with no joins. The following changes and
additions have been made in the Business view:
●
Calculations were added to the model query subjects.
●
Model query subjects that were created in the Database view to enable joins on the time
dimension have been linked as reference shortcuts.
●
Where the database has multiple hierarchies, new dimensions have been created to organize
each hierarchy.
●
Slowly changing dimensions require calculations to ensure that the correct record for the time
period is retrieved. This is done with a calculation such as the one shown below, for the
relationship between Sales Staff and Orders.
[Business view].[Sales
Staff].[Sales staff code]=[Business view].[Sales].[Sales staff code]
and ([Business view].[Sales].[Day key (order date)] between [Business
view].[Sales Staff].[Day key (record start date)] and [Business
view].[Sales Staff].[Day key (period record end date)] )
336 Report Studio
Appendix C: Chart Types
Charts are a graphical way of presenting data. For example, you can create a chart to visualize how
actual sales compare to projected sales, or to discover whether sales are falling or rising over quarterly
periods.
Some chart types are not supported for Microsoft Excel output, or appear differently. For more
information, see "Producing Reports in Microsoft Excel Format" (p. 515)
Chart Elements
This column chart shows the most common chart elements. You can add extra elements such as
baselines and notes using Report Studio.
gridlines
title
subtitle
data series
y-axis title
categories
x-axis labels
footer
x-axis title
Axes
Axes are lines that provide a frame of reference for measurement or comparison.
The y-axis refers to measures of quantitative data, such as sales figures or quantities. Charts may
have more than one y-axis.
The x-axis or ordinal axis plots qualitative data, such as products or regions. It runs horizontally,
except in bar charts.
The z-axis is the vertical axis in a 3-D chart.
Gridlines
Axes are lines that provide a frame of reference for measurement or comparison. Major gridlines
extend from the tick marks on an axis and run behind the data markers.
Data Series
A data series is a group of related data points plotted in a chart. Each series has a unique color or
pattern and is described in the legend.
Professional Authoring User Guide 337
Appendix C: Chart Types
In the example chart, the data series are order years 2004, 2005, and 2006.
Legend
A legend is a key to the patterns or colors assigned to the data series or categories in a chart.
Categories
Categories are groups of related data from the data series, plotted on the x-axis. Categories of
multiple data series are shown together using clustered and stacked data markers.
In the example chart, the categories are the product lines of The Great Outdoors Company, in
clustered columns.
Columns, Lines, and Areas
Charts use columns, lines, and areas as visual representations of data points. Other examples of
visual representations include horizontal bars, points, and bubbles.
Choosing a Chart Type and Configuration
To choose a chart type, consider what you want the chart to illustrate. Different chart types and
configurations emphasize different things.
Purpose
Chart type or configuration
Show contributions of parts to a whole
pie
stacked configuration
100% stacked configuration
Show trends in time or contrast values across line
different categories
area
bar
column
Compare groups of related information
against actual values
standard configuration
radar
3D
Compare different kinds of quantitative
information
338 Report Studio
column-line
Appendix C: Chart Types
Pie Charts
Pie charts are useful for highlighting proportions.
Pie charts use segments of a circle to show the relationship of parts to the whole. To highlight actual
values, we recommend that you use another chart type, such as a stacked chart.
Pie charts plot a single data series. To avoid multiple pies when plotting multiple data series, we
recommend that you use a 100% stacked chart.
Reports in PDF or HTML format are limited to show a maximum of 16 pie or gauge charts. If you
need to see more, run the report in Excel Single Sheet format and they all appear in the report.
This pie chart shows that the largest proportion of revenue comes from the Americas, followed
closely by the Central Europe region.
Pie charts can plot data using standard, 100%, and 3D configurations.
Column Charts
Column charts are useful to compare discrete data or to show trends over time.
Column charts use vertical data markers to compare individual values.
This column chart uses actual values to show the revenue for each product line.
Professional Authoring User Guide 339
Appendix C: Chart Types
Column charts can plot data using standard, stacked, 100% stacked, and 3D configurations.
Progressive Column Charts
Progressive column charts are like stacked charts with each segment of a single stack displaced
vertically from the next segment.
Progressive column charts are useful for emphasizing the contribution of the individual segments
to the whole.
Progressive column charts are also known as waterfall charts. These charts are not supported for
Microsoft Excel output.
This progressive column chart analyzes the contribution of each product line to revenue.
Progressive column charts can plot data using standard and 3D configurations. You can also create
progressive charts using horizontal bars.
Pareto Charts
Pareto charts are useful for prioritizing and focusing process changes.
Pareto charts rank categories from the most frequent to the least frequent. It is more effective to
act on the most frequent causes of events than to solve an easy yet infrequent issue.
You can create before and after comparisons of Pareto charts to show the impact of corrective
actions. These charts are not supported for Microsoft Excel output.
This Pareto chart shows that the most frequent reason for product returns is unsatisfactory product.
340 Report Studio
Appendix C: Chart Types
You can also create Pareto charts using horizontal bars.
Bar Charts
Bar charts are useful for showing trends over time and for charts that plot many data series.
Bar charts use horizontal data markers to compare individual values.
This bar chart shows actual revenue for every country.
Bar charts can plot data using standard, stacked, and 100% stacked configurations.
Line Charts
Line charts are useful for showing trends over time and for charts with many data series.
Line charts plot data at regular points connected by lines.
We do not recommend that you use stacked line charts because they are difficult to distinguish from
unstacked line charts using multiple data series.
This line chart shows a rising revenue trend in every territory.
Professional Authoring User Guide 341
Appendix C: Chart Types
Line charts can plot data using standard, stacked, 100% stacked, and 3D configurations.
Area Charts
Area charts are useful for emphasizing the magnitude of change over time. Stacked area charts are
also used to show the relationship of parts to the whole.
Area charts are like line charts that have the areas below the lines filled with colors or patterns.
We do not recommend that you use standard area charts in a chart that has multiple data series
because it is possible for areas with lower values to be covered by others.
This stacked area chart shows the quantity of products sold over a two-year period in multiple
territories.
Area charts can plot data using standard, stacked, 100% stacked, and 3D configurations.
Combination Charts
Combination charts are useful for plotting multiple data series by using combinations of columns,
areas, and lines.
342 Report Studio
Appendix C: Chart Types
This combination chart shows planned revenue as a column chart and actual revenue as an area
chart.
Combination charts can plot data using standard, stacked, 100% stacked, and 3D configurations.
Radar Charts
Radar charts are useful as a comparative tool and for charts with few data series.
Radar charts integrate multiple axes into a single radial figure. Data is plotted on each axis and
joined to adjacent axes by connecting lines.
This radar chart shows the revenue from multiple retailer types in multiple territories.
Radar charts can plot data using standard and stacked configurations.
Scatter Charts
Scatter charts use data points to plot two measures anywhere along a scale, not only at regular tick
marks.
Scatter charts are useful for exploring correlations between different sets of data.
Professional Authoring User Guide 343
Appendix C: Chart Types
This scatter chart shows the correlation between production cost and gross profit for each product
line.
Bubble Charts
Bubble charts use data points and bubbles to plot measures anywhere along a scale, like scatter
charts. The size of the bubble represents a third measure.
Bubble charts are useful for visually representing financial data. These charts are not supported for
Microsoft Excel output.
This bubble chart plots quantity and revenue by product line. The size of the bubble represents
gross profit.
Point Charts
Point charts are useful for showing quantitative data in an uncluttered fashion.
Point charts use multiple points to plot data along an ordinal axis. A point chart is similar to a line
chart without the lines. Only the data points are shown.
344 Report Studio
Appendix C: Chart Types
This point chart shows the revenue for each product line.
Quadrant Charts
Quadrant charts are useful for plotting data that contains three measures, using an x-axis, a y-axis,
and a bubble size that represents the value of the third measure.
Quadrant charts are like bubble charts divided into four equal sections.
Use a quadrant chart to present data that can be categorized into quadrants, such as a SWOT
(strengths, weaknesses, opportunities, and threats) analysis.
This quadrant chart shows the relationship between production cost and gross profit. The size of
the bubble represents quantity.
Polar Charts
Polar charts are useful for showing scientific data.
Professional Authoring User Guide 345
Appendix C: Chart Types
Polar charts are circular charts that use values and angles to show information as polar coordinates.
This polar chart shows the revenue and quantity for each product line. The distance along the radial
axis represents revenue while the angle around the polar axis represents quantity.
Metrics Range Charts
Metric range charts are useful for showing a target range and a tolerance range.
A metric range chart adds a target and range marker to a column, line, or area chart.
This metric range chart shows actual revenue versus planned revenue.
Gauge Charts
Gauge charts are useful for comparing values between a small number of variables either by using
multiple needles on the same gauge or by using multiple gauges.
Gauge charts use needles to show information as a reading on a dial. The value for each needle is
easily read against the colored data range.
Reports in PDF or HTML format are limited to show a maximum of 16 pie or gauge charts. These
charts are not supported for Microsoft Excel output.
346 Report Studio
Appendix C: Chart Types
This gauge chart shows the revenue and planned revenue for each sales territory.
Chart Configurations
Chart configurations specify the grouping type of the columns, bars, lines, and areas in a chart.
Some examples are standard, stacked, and 100% stacked charts.
Standard Charts
Standard - or absolute - charts are useful for comparing specific values and for representing discrete
data, such as different regions or individual employees. For example, a standard column chart that
plots regional sales emphasizes the actual value that each region achieves in sales.
Standard charts plot the actual value of each data series from a common axis.
When you create charts using multiple data series, you can distinguish each series by the color or
pattern of its data marker. Related data series are shown together in clusters for easy comparison.
In area and radar charts that have multiple data series, areas with lower values may be covered by
others.
This clustered column chart shows the revenue values for each product line within each territory.
Professional Authoring User Guide 347
Appendix C: Chart Types
Stacked Charts
Stacked charts are useful for comparing proportional contribution within a category. They plot the
relative value that each data series contributes to the total. For example, a stacked column chart
that plots product line sales will emphasize the proportion that each product line contributes to the
total in each territory.
You can distinguish each data series by the color or pattern of its section in the stack. The top of
each stack represents the accumulated totals for each category.
We recommend that you do not use the stacked configuration in line charts that have multiple data
series because it is difficult to distinguish between standard and stacked configurations.
This stacked column chart shows the high proportion that camping equipment contributed to the
actual revenue in most markets.
100% Stacked Charts
100% stacked charts are useful for comparing proportional contribution across all categories. They
plot the relative contribution of each data series to the total, expressed as a percentage. For example,
a 100% stacked column chart that plots product line sales emphasizes the percentage within each
region without referring to actual values.
348 Report Studio
Appendix C: Chart Types
You can distinguish each data series by the color or pattern of its section in the stack. Each stack
represents 100 per cent.
100% stacked charts highlight proportions. When actual values are important, we recommend that
you use another chart configuration.
This 100% stacked chart shows the percentage of sales for each product line in each region.
3-D Charts
3-D charts are useful for creating charts with high visual content, such as graphics for use in
presentations.
3-D column, bar, line, and area charts plot data by using three axes.
3-D pie charts have a three-dimensional visual effect.
We recommend that you do not use 3-D charts where there is a need to show exact values, such as
for control or monitoring purposes. The distortion in 3-D charts can make them difficult to read
accurately.
This 3-D chart shows actual revenue for each product line in each territory. Note the skipping of
the labels on the x and y axes.
Professional Authoring User Guide 349
Appendix C: Chart Types
350 Report Studio
Appendix D: Summary Functions
This appendix describes the summary functions that are available in Report Studio. Some functions,
such as Custom, are available only when you click the aggregate button on the toolbar. Additional
summary functions are available in the Expression Editor (p. 357).
Aggregate
In lists, sets the summary function to Summarize. In crosstabs, sets the summary function to
Automatic.
Automatic
Depending on the type of data item, applies the function None, Summarize, or Calculated based
on the context in which the data item appears.
Calculated is applied if the underlying data source is OLAP. It is also applied if the data item
expression
●
contains a summary function
●
is an if-then-else or case expression that contains a reference to at least a modeled measure
in its condition
●
contains a reference to a model calculation or to a measure that has the Regular Aggregate
property set to a value other than Unsupported
●
contains a reference to at least one data item that has the Rollup Aggregation Function property
set to a value other than None
If the underlying data source is relational and if the data item expression contains no summary
functions and a reference to at least one fact that has the Regular Aggregate property set to a value
other than Unsupported, Summarize is applied.
If the underlying data source is OLAP and if the data item expression contains no summary functions
and a reference to at least one fact that has the Regular Aggregate property set to a value other
than Unsupported, Calculated is applied.
If the underlying data source is SAP BW, reports containing aggregations and summaries run more
efficiently if the aggregation applied to a query item matches the aggregation rule for the underlying
key figure on the SAP BW server. In Report Studio, the easiest way to accomplish this is to change
the value of the Aggregate Function property to Automatic.
In all other contexts, None is applied.
For relational and dimensionally modeled relational (DMR) data sources, if this function is applied
to a data item expression that has the average function, weighted averages are computed based
on the lowest level detail values in the data source.
Professional Authoring User Guide 351
Appendix D: Summary Functions
This is the default function.
Average
Adds all existing values and then divides by the count of existing values.
Calculated
Specifies that all the terms within the expression for a data item are aggregated according to their
own rollup rules, and then the results of those aggregations are computed within the overall
expression.
For example, a list contains the data item Quantity with the Aggregation property set to Total.
You add a query calculation named Quantity Calculated. You define its expression as Quantity +
100 and you set its Aggregation property to Calculated. When you run the report, the values for
Quantity Calculated are computed by first adding all values for Quantity and then adding 100 to
each value.
In crosstabs, this function overrides any solve orders that are specified (p. 191).
Count
Counts all existing values.
If the underlying data source is OLAP, Count behaves as follows if it is specified in the Rollup
Aggregation Function property for a data item.
Object
Behavior
Level
Count distinct is used. A warning appears when you validate the report.
Member set
Count distinct is used. A warning appears when you validate the report.
Attribute
Not supported. An error is returned when you run the report.
Measure
Supported.
If the underlying data source is dimensionally modeled relational (DMR), Count behaves as follows
if it is specified in the Aggregate Function or Rollup Aggregation Function property for a data item.
Object
Behavior
Level
Count distinct is used. A warning appears when you validate the report.
Member set
Count distinct is used. A warning appears when you validate the report.
Attribute
Supported.
Measure
Supported.
352 Report Studio
Appendix D: Summary Functions
Count Distinct
Returns the total number of unique non-null records.
If the underlying data source is OLAP, Count Distinct behaves as follows if it is specified in the
Rollup Aggregation Function property for a data item.
Object
Behavior
Level
Supported.
Member set
Supported.
Attribute
Not supported. An error is returned when you run the report.
Measure
Not supported. An error is returned when you run the report.
If the underlying data source is dimensionally modeled relational (DMR), Count Distinct is supported
for levels, member sets, attributes, and measures when it is specified in the Aggregate Function or
Rollup Aggregation Function property for a data item.
Custom
Summarizes data based on an expression that you define.
Maximum
Selects the largest existing value.
Median
Returns the median value of the selected data item.
Minimum
Selects the smallest existing value.
None
Does not aggregate values.
If the underlying data source is relational, the data item is grouped when the query property Auto
Group & Summarize (p. 183) is set to Yes.
Not Applicable
This function is available only for the Aggregate Function property, and it specifies that detail level
aggregation does not apply. Instead, aggregates are computed based on the value of the Rollup
Aggregate Function property.
Professional Authoring User Guide 353
Appendix D: Summary Functions
Use this function only for reports upgraded from Cognos ReportNet(R) 1.x that contain cube data
items. In Cognos ReportNet 1.x, summary functions applied to cube data items are equivalent to
summary level aggregation in Cognos 8. As a result, only the summary level aggregation is applied.
Standard Deviation
Returns the standard deviation of the selected data item.
From a mathematical perspective, this function is not useful for small numbers of items, and is not
supported if the query property Auto Group & Summarize (p. 183) is set to Yes.
Summarize
Aggregates data based on model or data type information. This function can be thought of as a
calculate and then aggregate rule. Data is aggregated using the following rules:
If the underlying data source type is relational and the data item or calculation is a reference to a
single fact query item in the model that has the Regular Aggregate property set to Sum, Maximum,
Minimum, Average, or Count, aggregate data using this function. Otherwise, data is aggregated
according to the data type of the data item as follows:
●
Total is applied for numeric and interval values.
●
Maximum is applied for date, time, and date-time values.
●
Count is applied for everything else.
The underlying data source type can be dimensional and the data item or calculation a reference
to a single item in the model. In this case, if the Regular Aggregate property of the model item is
not unknown, the summary function that corresponds to the Regular Aggregate property is applied.
If the Regular Aggregate property is unknown, set the function to Calculated.
For example, a list contains the data item Quantity with the Aggregation property set to Average.
You add a query calculation named Quantity Summarize. You define its expression as Quantity +
100 and you set its Aggregation property to Summarize. When you run the report, the values for
Quantity Summarize are computed by first adding 100 to each value for Quantity and then
calculating the total. The total is calculated because Quantity contains numeric values and the
expression for Quantity Summarize is not a simple data item reference. If Quantity Summarize is
defined as simply Quantity, the function Average is applied to each value.
Total
Adds all existing values.
Variance
Returns the variance of the selected data item.
Note: From a mathematical perspective, this function is not useful for small numbers of items, and
is not supported if the query property Auto Group & Summarize is set to Yes.
354 Report Studio
Appendix D: Summary Functions
Mapping Aggregation Functions From Data Sources to
Framework Manager and Report Studio
The summary functions available in Framework Manager and Report Studio reflect summary
functions supported by relational and dimensional data sources. The following table shows how
summary functions in data sources are mapped to Framework Manager and Report Studio.
Data source
Framework Manager
Report Studio
None specified, or none
Unsupported
None
average (avg)
Average
Average
count
Count
Count
count distinct
Count Distinct
Count distinct
maximum (max)
Maximum
Maximum
minimum (min)
Minimum
Minimum
median
Median
Median
standard deviation
Standard Deviation
Standard Deviation
sum
Sum
Total
variance (var)
Variance
Variance
count non zero
Count Non-Zero
Automatic
average non zero
unknown
Automatic
external
unknown
Automatic
any
unknown
Automatic
calculated
unknown
Automatic
unknown
unknown
Automatic
first_period
unknown
Automatic
(stddev)
Professional Authoring User Guide 355
Appendix D: Summary Functions
Data source
Framework Manager
Report Studio
last_period
unknown
Automatic
The following summary functions exist only in either Framework Manager or Report Studio. There
is no corresponding summary function in data sources.
Framework Manager
Report Studio
Automatic
Automatic
Calculated
Calculated
No corresponding summary function
Summarize
No corresponding summary function
Not Applicable
356 Report Studio
Appendix E: Using the Expression Editor
An expression is any combination of operators, constants, functions, and other components that
evaluates to a single value. You build expressions to create calculation and filter definitions. A
calculation is an expression that you use to create a new value from existing values contained within
a data item. A filter is an expression that you use to retrieve a specific subset of records.
The expression editor shows the expression components that are supported by the data source in
which the metadata is stored. For example, if you import metadata from an Oracle data source,
the expression editor shows only the elements that are supported in Oracle.
If you are using a DB2 data source, note that the subtract operator is invalid if you combine the
datatypes timestamp2 and packed decimal.
When creating an expression that will be used in a double-byte environment, such as Japanese, the
only special characters that will work are ASCII-7 and ~ -- || - $ ¢ £ ¬.
Quality of Service Indicators
Not all data sources support functions the same way. The data modeler can set a quality of service
indicator on functions to give a visual clue about the behavior of the functions. Report authors can
use the quality of service indicators to determine which functions to use in a report. The quality of
service indicators are:
●
not available (X)
This function is not available for any data source in the package.
●
limited availability (!!)
The function is not available for some data sources in the package.
●
poor performance (!)
The function is available for all data sources in the package but may have poor performance
in some data sources.
●
unconstrained (no symbol)
The function is available for all data sources.
SAP BW Support
SAP BW does not support all operators or summaries. This can be confusing if you have imported
SAP BW metadata and non-SAP BW metadata into the same model.
SAP BW does not support the following operators:
●
like
●
lookup
Professional Authoring User Guide 357
Appendix E: Using the Expression Editor
SAP BW does not support the following member summaries:
●
date-time
●
interval
●
interval month
●
interval day
●
interval day to hour
●
interval day to minute
●
interval day to second
●
interval hour
●
interval hour to minute
●
interval hour to second
●
interval minute
●
interval minute to second
●
interval second
●
interval year
●
interval year to month
●
moving
●
running
●
time with time zone
●
timestamp with time zone
Cell values are date, number, or time. Attribute values are strings.
Creating Expressions Using SAP BW Data Sources
You must consider the following when creating expressions using an SAP BW data source, or you
may not get the results you expect:
●
The case and if/then/else constructs are not supported in calculations and filters.
●
The query item identifier of the leaf-level of the 0CALDAY characteristic and its presentation
hierarchies is of type date. When the values for the query item identifier are presented in Report
Studio, they are formatted as dates. These formatted values should not be used in filter
expressions. The correct date constant format for use in expressions is YYYY-MM-DD.
●
You can apply a comparison expression with an operator other than equals to a query item
that represents a level identifier. However, level identifiers are more efficient for identifying
358 Report Studio
Appendix E: Using the Expression Editor
specific values. Range comparisons must be performed on the Cognos 8 application server,
which slows down the performance of the report.
Browse the Data of a Data Item
When building expressions in the expression editor, you can browse the data of a data item. This
is useful when you do not know how a particular value is stored in the database. For example, you
want to filter a report so that it shows data for only China. The actual value in the database for
China is The People’s Republic of China, and this is what you must insert in the filter expression
to obtain the correct results.
Steps
1. In the source, data items, or query tab, right-click the data item you want to browse.
2. If you want to insert a single value, click Select Value.
3. If you want to insert multiple values, click Select Multiple Values
.
4. In the Values box, click the value you want to insert in the expression.
Tip: Use the Words box to search for specific values. If the data source is case sensitive and
you want to perform a case insensitive search, click the Search arrow and then click Case
Insensitive.
5. If you clicked multiple values, click the right arrow button
to add them to the Selected
values box.
6. Click Insert.
Tip: To control where values appear in the Expression Definition box, you can click the copy
button if you selected a single value
or the copy all button if you selected multiple values
instead. The values are copied to the clipboard, and you can then paste them where you want.
Searching for Values May Return Unexpected Results
In the expression editor, when searching for values for a data item, the results you obtain may
contain unexpected results if the data item is not a string data type. Because users can edit the
expression for a data item, Cognos 8 cannot determine with certainty what the data type is.
Therefore, Cognos 8 guesses the data type of the data item by looking at its aggregate and roll-up
aggregate set.
Using Quotation Marks in Literal Strings
When inserting literal strings in an expression, you must enclose the string in single quotation marks.
If the string contains a quotation mark, it must be escaped. For example, if you want to insert the
string ab'c, you must type 'ab''c'.
Professional Authoring User Guide 359
Appendix E: Using the Expression Editor
Recommendation - Use Member Unique Name (MUN) Aliases
If you are working with a dimensional data source, use MUN aliases to simplify building reports
and expressions. In addition, you can tie the MUN back to the member in the package.
When working with dimensional data sources, Cognos 8 uses MUNs to uniquely identify members.
MUNs are very complex. For example, the MUN for the member 2004 might appear as follows:
[great_outdoors_company].[Years].[Years].[Year]->:[PC].[@MEMBER].
[20040101-20041231]
When you are building expressions that involve members, the use of MUNs makes these expressions
difficult to read and maintain.
Tip: To view the MUN of a member, in the Insertable Objects pane, on the Source tab
, right-click
the member and click Properties.
Report Studio has an option that automatically generates an alias for MUNs (p. 57). The MUN
alias is a data item that has the MUN as its definition. For the previous example, you would see
2004 as the data item, and the MUN would appear in the data item’s Expression property. Enable
this option to produce a MUN alias whenever you add a member to a report or expression.
Note: Do not modify or rename MUN aliases, because they will lose their connection to their
respective members in the package.
Running a Report That Contains Members
If you are using members in a report and your modeler has updated the data source in a way that
changes member unique names, the following problems may arise when you run the report.
●
If the report queries an OLAP data source, you receive an error message explaining that some
specific members cannot be found.
●
If the report queries a dimensionally modeled relational (DMR) data source, data items whose
member unique names have changed do not appear in the report. Calculations that refer to
members that have changed no longer contain values from the members.
To resolve these problems, you must update the member unique names in the report. Open the
query that contains the members that you need to update in Query Explorer. Delete the member
from the pane in which it appears and reinsert it from the Source tab. For example, if you inserted
the member as a detail filter, delete it from the Detail Filters pane and reinsert it.
Functions Not Available When Creating a Report or Layout
Expression
When you create a report expression or a calculation based on a layout expression, unsupported
functions do not appear in the Functions tab of the expression editor. Specifically, there is no
Summaries folder, and some operators, constants, and constructs are also unavailable. These
functions are not available because only the database can perform them. Report expressions and
calculations based on layout expressions are performed in Report Studio.
360 Report Studio
Appendix E: Using the Expression Editor
To see the complete list of functions available in the expression editor, except for report functions,
create a detail or group calculation. All functions are available when you create a detail or group
calculation because these calculations are performed in the database and not in Report Studio.
Concatenating Strings
When Cognos 8 concatenates strings locally and if any of the involved strings contain null values,
the result of the concatenation is an empty cell or a null value. This occurs because Cognos 8 requires
that an expression that involves a null value returns a null value. Many databases ignore null strings
when they perform concatenations. For example, if you concatenate strings A, B, and C, and if
string B is a null value, the database may concatenate only strings A and C.
Dimensional Coercion Rules
To simplify building expressions, Cognos 8 provides coercion rules that automatically convert
dimensional types. With coercion rules, you can build simpler expressions, making them easier to
understand. In addition to the implicit rules that Cognos 8 provides, you can specify these rules
explicitly by using various functions.
Cognos 8 supports the following types of coercion:
●
coercion of an object of one dimensional type into another, such as a level into a member set
●
coercion of a dimensional object into a numeric, date, time, or string value, such as a numeric
measure into a numeric value
Coercion rules are applied to expressions and data items. In expressions, an operator or function
may require operands to be of a particular dimensional type. When an operand is not of the required
type, one or more coercion rules may be applied to coerce the operand to the appropriate type.
Coercion rules may also be applied to data items to coerce the data item to a collection of members
or values.
Function Operands
The following describes how coercion rules are applied to function operands:
●
If the operand is of the required type, no coercion is required.
●
If the function operand is supposed to be a numeric value, it is coerced into one.
A coercion rule exists for each type of dimensional object coercion (p. 363).
●
If the function operand is supposed to be a dimensional object and a coercion exists to coerce
the operand to the required type, the coercion is applied.
●
If no coercion exists, an error message with the code QE-DEF-0478 appears to indicate that
an unsupported conversion of a dimensional object from the source to target type occurred.
Professional Authoring User Guide 361
Appendix E: Using the Expression Editor
Comparison and Other Symmetric Operators
Binary operators that accept operands of more than one type, such as equals (=) and in, need both
operands to be the same dimensional type.
No coercion is possible between value domains (numeric, date, time, and string) or between members
and values. Consequently, if either operand is a value type, both must be in the same value domain.
Otherwise, the query fails.
Members and member set operands are valid only with the operators equals (=), not equals (<>),
in, and not in, where the right side of the expression is a member, member set, or prompt. Only
the following are valid:
●
[member/member set] = [member]
●
[member/member set] <> [member]
●
[member/member set] = ?p?
●
[member/member set] <> ?p?
●
[member/member set] in ([member], ...)
●
[member/member set] not in ([member], ...)
●
[member/member set] in ([member set])
●
[member/member set] not in ([member set])
●
[member/member set] in ?p?
●
[member/member set] not in ?p?
Exceptions
For the left operand, member sets are supported in detail and summary filter expressions, but not
in expressions that use the filter function. Members are not supported in detail and summary
filters, but they may be used in expressions that use the filter function.
The in_range operator is not supported for members and member sets.
Normal coercion rules apply to these operands.
NULL operands are considered values, rather than members.
Examples
The following examples illustrate how coercion is applied to levels in expressions with operators.
[Sales].[Products].[].[Product Line] = [Sales].[Products].[].[Product Line]->
[Outdoor Equipment]
The left operand is coerced to the following member set:
members( [Sales].[Products].[].[Product Line])
The following expressions are invalid:
●
[Sales].[Products].[].[Product Line] = NULL
●
[Sales].[Products].[].[Product Line] + 1
362 Report Studio
Appendix E: Using the Expression Editor
●
[Sales].[Products].[].[Product Line] = 'Canada'
●
[Sales].[Products].[].[Product Line] > 2000
The following examples illustrate how coercion is applied to members in expressions with operators.
In each of the examples below, the left operand is coerced to a value of the current cell at this
member:
(tuple([Sales].[Products].[].[Product Line]->[Outdoor Equipment]))
●
[Sales].[Products].[].[Product Line]->[Outdoor Equipment] = NULL
●
[Sales].[Products].[].[Product Line]->[Outdoor Equipment] + 1
●
[Sales].[Products].[].[Product Line]->[Outdoor Equipment] > 2000
●
[Sales].[Products].[].[Product Line]->[Outdoor Equipment] + 'Canada'
Coercion Rules for Dimensional Objects
The following table describes coercion rules that are applied when coercing an object of one
dimensional type into another.
Note: Measures and Member Unique Names (MUNs) are considered members.
Source type
Target type
Result
Measure dimension
Hierarchy
A measure dimension can be used without any
conversion as a hierarchy.
Measure dimension
Member set
The member set contains the members of the measure
dimension.
This coercion is done in two steps. First, measure
dimensions are coerced to hierarchies, and then
hierarchies are coerced to member sets.
Hierarchy
Member set
A set containing the members of the hierarchy.
Level
Member set
A set containing the members of the level.
The equivalent expression is members(level).
Measure
Member
A measure can be used without any conversion as a
member.
Measure
Tuple
This coercion is done in two steps. First, measures
are coerced to members, and then members are
coerced to tuples.
Professional Authoring User Guide 363
Appendix E: Using the Expression Editor
Source type
Target type
Result
Measure
Member set
This coercion is done in two steps. First, measures
are coerced to members, and then members are
coerced to member sets.
Member
Tuple
The tuple consists of the member.
The equivalent expression is tuple(member)
Member
Member set
The set consists of the member.
This coercion is done in two steps. First, members are
coerced to tuples, and then tuples are coerced to
member sets.
Coercion Rules for Numeric and String Values
The following table describes the coercion rules for expressions or prompts that return a numeric
or string value. These rules apply to functions and operators that require an operand of a particular
data type, as well as to binary operators that require operands of the same type.
Source type Target type
Result
Measure
Number, Date/ The result is the value of the measure at the current cube
Time, or String intersection.
Member
Number
The result is the value of the cell at the cube intersection
specified by the member.
This coercion is done in two steps. First, members are coerced
to tuples, and then tuples are coerced to the target type.
Tuple
Number
The value of the cell at the cube intersection specified by the
tuple.
The equivalent expression is value(operand or parameter)
Coercion Paths
The following diagram shows how coercion rules are connected. The expression that coerces a
source node type to a target node type is built by following the path that connects them. A dotted
line indicates a coercion that does not require an explicit conversion function. This occurs whenever
the source type is a specialization of the target type. For example, every measure is a member so
you can use measures without conversion wherever a member is required.
364 Report Studio
Appendix E: Using the Expression Editor
Level
Hierarchy
Measure
dimension
Member
Measure
members (x)
Member
set
set (x)
tuple (x)
set (x)
(Incomplete)
tuple
value (x)
Number
Operators
Operators specify what happens to the values on either side of the operator. Operators are similar
to functions, in that they manipulate data items and return a result.
(
Inserts an open parenthesis in your expression.
Syntax
(expression)
)
Inserts a close parenthesis in your expression.
Professional Authoring User Guide 365
Appendix E: Using the Expression Editor
Syntax
(expression)
*
Multiplies two numeric values.
Syntax
value1 * value2
,
Separates expression components.
Syntax
expression(param1, param2)
/
Divides two numeric values.
Syntax
value1 / value2
||
Concatenates strings.
Syntax
string1 || string2
+
Adds two values.
Syntax
value1 + value2
Subtracts two numeric values or negates a numeric value.
366 Report Studio
Appendix E: Using the Expression Editor
Syntax
value1 - value2
or
- value
<
Compares values against a defined value and retrieves the values that are less than the defined value.
Syntax
value1 < value2
<=
Compares values against a defined value and retrieves the values that are less than or equal to the
defined value.
Syntax
value1 <= value2
<>
Compares values against a defined value and retrieves the values that are not equal to the defined
value.
Syntax
value1 <> value2
=
Compares values against a defined value and retrieves the values that are equal to the defined value.
Syntax
value1 = value2
>
Compares values against a defined value and retrieves the values that are greater than the defined
value.
Syntax
value1 > value2
->
Used as a separator in a literal member expression.
Professional Authoring User Guide 367
Appendix E: Using the Expression Editor
Syntax
[namespace].[dimension].[hierarchy].[level]->[L1]
>=
Compares values against a defined value and retrieves the values that are greater than or equal to
the defined value.
Syntax
value1 >= value2
and
Returns true if the conditions on both sides of the expression are true.
Syntax
arg1 AND arg2
auto
Use with summary expressions to define the scope to be adjusted based on the grouping columns
in the query. The scope is context dependent.
Syntax
aggregate_function ( expression AUTO )
between
Determines if a value falls in a given range.
Syntax
name BETWEEN value1 and value2
case
Use with When, Then, Else, and End.
Syntax
CASE expression { WHEN expression THEN expression } [ ELSE expression ] END
contains
Determines if a string contains another string.
368 Report Studio
Appendix E: Using the Expression Editor
Syntax
string1 CONTAINS string2
currentMeasure
Keyword that can be used as the first argument of member summary functions.
Syntax
aggregate_function( currentMeasure within set expression )
default
Use with LOOKUP construct.
Syntax
lookup(....) in (....) DEFAULT(....)
distinct
A keyword used in an aggregate expression, to include only distinct occurrences of values. See also
the function unique.
Syntax
DISTINCT dataItem
Example
count ( DISTINCT [OrderDetailQuantity] )
Result: 1704
else
Use with If or Case constructs.
Syntax
IF (condition) THEN .... ELSE (expression) , or CASE .... ELSE expression END
end
Use with Case When construct.
Syntax
CASE .... END
ends with
Determines if a string ends with a given string.
Professional Authoring User Guide 369
Appendix E: Using the Expression Editor
Syntax
string1 ENDS WITH string2
for
Use with summary expressions to define the scope of the aggregation in the query.
Syntax
aggregate_function ( expression FOR expression { , expression } )
for all
Use with summary expressions to define the scope to be all the specified grouping columns in the
query. See also FOR clause.
Syntax
aggregate_function ( expression FOR ALL expression { , expression } )
for any
Use with summary expressions to define the scope to be adjusted based on a subset of the grouping
columns in the query. Equivalent to FOR clause.
Syntax
aggregate_function ( expression FOR ANY expression { , expression } )
for report
Use with summary expressions to define the scope to be the whole query. See also FOR clause.
Syntax
aggregate_function ( expression FOR REPORT )
if
Use with Then and Else.
Syntax
IF (condition is true) THEN (action) ELSE (alternate action)
in
Determines if a value exists in a given list of values.
370 Report Studio
Appendix E: Using the Expression Editor
Syntax
exp1 IN (exp_list)
in_range
Determines if an item exists in a given list of constant values or ranges.
Syntax
expression IN_RANGE { constant : constant [ , constant : constant ] }
is missing
Determines if a value is undefined in the data.
Syntax
value IS MISSING
is null
Determines if a value is undefined in the data.
Syntax
value IS NULL
is not missing
Determines if a value is defined in the data.
Syntax
value IS NOT MISSING
is not null
Determines if a value is defined in the data.
Syntax
value IS NOT NULL
like
Determines if a string matches the pattern of another string.
Professional Authoring User Guide 371
Appendix E: Using the Expression Editor
Syntax
string1 LIKE string2
lookup
Finds and replaces data with a value you specify. It is preferable to use the CASE construct.
Syntax
LOOKUP (name) in (value1 --> value2) default (expression)
Example
lookup([Country]) in ('Canada'-->([List Price] * 0.60), 'Australia'-->([List
Price] * 0.80)) default([List Price])
not
Returns true if the condition is false, otherwise returns false.
Syntax
NOT arg
or
Returns true if either of the two conditions on both sides of the expression is true.
Syntax
arg1 OR arg2
prefilter
Performs a summary calculation before applying the summary filter.
Syntax
summary ([expression] PREFILTER)
rows
Counts the number of rows output by the query. Use with Count().
Syntax
count(ROWS)
starts with
Determines if a string starts with a given string.
372 Report Studio
Appendix E: Using the Expression Editor
Syntax
string1 STARTS WITH string2
then
Use with If or Case constructs.
Syntax
IF (condition) THEN ...., or CASE expression WHEN expression THEN .... END
when
Use with Case construct.
Syntax
CASE [expression] WHEN .... END
Summaries
This list contains predefined functions that return either a single summary value for a group of
related values or a different summary value for each instance of a group of related values.
aggregate
Returns a calculated value using the appropriate aggregation function, based on the aggregation
type of the expression.
Syntax
aggregate ( expr [ auto ] )
aggregate ( expr for [ all | any ] expr { , expr } )
aggregate ( expr for report )
average
Returns the average value of selected data items. The keyword distinct is available for backward
compatibility of expressions used in previous versions of the product.
Syntax
average ( [ distinct ] expr [ auto ] )
average ( [ distinct ] expr for [ all | any ] expr { , expr } )
average ( [ distinct ] expr for report )
Example
average ( Sales )
Result: The average of all Sales values.
Professional Authoring User Guide 373
Appendix E: Using the Expression Editor
count
Returns the number of selected data items excluding NULL values. The keyword distinct is available
for backward compatibility of expressions used in previous versions of the product.
Syntax
count ( [ distinct ] expr [ auto ] )
count ( [ distinct ] expr for [ all | any ] expr { , expr } )
count ( [ distinct ] expr for report )
Example
count ( Sales )
Result: The total number of entries under Sales.
maximum
Returns the maximum value of selected data items. The keyword distinct is available for backward
compatibility of expressions used in previous versions of the product.
Syntax
maximum ( [ distinct ] expr [ auto ] )
maximum ( [ distinct ] expr for [ all | any ] expr { , expr } )
maximum ( [ distinct ] expr for report )
Example
maximum ( Sales )
Result: The maximum value of all Sales values.
median
Returns the median value of selected data items.
Syntax
median ( expr [ auto ] )
median ( expr for [ all | any ] expr { , expr } )
median ( expr for report )
minimum
Returns the minimum value of selected data items. The keyword distinct is available for backward
compatibility of expressions used in previous versions of the product.
374 Report Studio
Appendix E: Using the Expression Editor
Syntax
minimum ( [ distinct ] expr [ auto ] )
minimum ( [ distinct ] expr for [ all | any ] expr { , expr } )
minimum ( [ distinct ] expr for report )
Example
minimum ( Sales )
Result: The minimum value of all Sales values.
moving-average
Returns a moving average by row for a specified set of values of over a specified number of rows.
The <for-option> defines the scope of the function. The at option defines the level of aggregation
and can only be used in the context of relational datasources. The keyword distinct is available for
backward compatibility of expressions used in previous versions of the product.
Syntax
moving-average (
<for-option> ] [
moving-average (
prefilter ] )
<for-option> ::=
numeric_expr , numeric_expr [ at exp {, expr } ] [
prefilter ] )
[ distinct ] numeric_expr , numeric_expr [ <for-option> ] [
for expr {, expr } | for report | auto
Example
moving-average ( Qty, 3 )
Result: For each row, this displays the quantity and a moving average of the current row and the
preceding two rows.
Qty
Moving-Average (Qty, 3)
------
------------------------------------
200
200
700
450
400
433.3333
200
433.3333
200
266.6667
500
300.0000
moving-total
Returns a moving total by row for a specified set of values over a specified number of rows. The
<for-option> defines the scope of the function. The at option defines the level of aggregation and
can only be used in the context of relational datasources. The keyword distinct is available for
backward compatibility of expressions used in previous versions of the product.
Professional Authoring User Guide 375
Appendix E: Using the Expression Editor
Syntax
moving-total ( numeric_expr , numeric_expr [ at exp {, expr } ] [ <for-option>
] [ prefilter ] )
moving-total ( [ distinct ] numeric_expr , numeric_expr [ <for-option> ] [
prefilter ] )
<for-option> ::= for expr {, expr } | for report | auto
Example
moving-total ( Quantity, 3 )
Result: For each row, this displays the quantity and a moving total of the current row and the
preceding two rows.
Qty
Moving-Total (Qty, 3)
------
--------------------------------
200
200
700
900
400
1300
200
1300
200
800
500
900
percentage
Returns the percent of the total value for selected data items. The <for-option> defines the scope
of the function. The at option defines the level of aggregation and can only be used in the context
of relational datasources. The keyword distinct is available for backward compatibility of expressions
used in previous versions of the product.
Syntax
percentage ( numeric_expr [ at exp {, expr } ] [ <for-option> ] [ prefilter
] )
percentage ( [ distinct ] numeric_expr [ <for-option> ] [ prefilter ] )
<for-option> ::= for expr {, expr } | for report | auto
Example
percentage ( sales 98 )
Result: Shows the percentage of the total sales for 1998 that is attributed to each sales representative.
376 Report Studio
Appendix E: Using the Expression Editor
Sales Rep
Sales 98
Percentage
-------------------- -------------- -----------------Bill
Gibbons
60646
7.11%
62523
7.35%
Bjorn
Flertjan
22396
2.63%
Chris
Cornel
percentile
Returns a value, on a scale of one hundred, that indicates the percent of a distribution that is equal
to or below the selected data items. The <for-option> defines the scope of the function. The at
option defines the level of aggregation and can only be used in the context of relational datasources.
The keyword distinct is available for backward compatibility of expressions used in previous versions
of the product.
Syntax
percentile ( numeric_expr [ at exp {, expr } ] [ <for-option> ] [ prefilter ]
)
percentile ( [ distinct ] numeric_expr [ <for-option> ] [ prefilter ] )
<for-option> ::= for expr {, expr } | for report | auto
Example
percentile ( Sales 98 )
Result: For each row, displays the percentage of rows that are equal to or less than the quantity
value of that row.
Qty
Percentile (Qty)
------
-----------------
800
1
700
0.875
600
0.75
500
0.625
400
0.5
400
0.5
200
0.25
200
0.25
quantile
Returns the rank of a value for a range that you specify. It returns integers to represent any range
of ranks, such as 1 (highest) to 100 (lowest). The <for-option> defines the scope of the function.
Professional Authoring User Guide 377
Appendix E: Using the Expression Editor
The at option defines the level of aggregation and can only be used in the context of relational
datasources. The keyword distinct is available for backward compatibility of expressions used in
previous versions of the product.
Syntax
quantile ( numeric_expr, numeric_expr [ at exp {, expr } ] [ <for-option> ]
[ prefilter ] )
quantile ( [ distinct ] numeric_expr, numeric_expr [ <for-option> ] [ prefilter
] )
<for-option> ::= for expr {, expr } | for report | auto
Example
quantile ( Qty, 4 )
Result: The quantity, the rank of the quantity value, and the quantity values broken down into 4
quantile groups (quartiles).
Qty
Rank (Qty)
------
----------------- -----------------------
800
1
1
700
2
1
600
3
2
500
4
2
400
5
3
400
5
3
200
7
4
200
7
4
Quantile (Qty, 4)
quartile
Returns the rank of a value, represented as integers from 1 (highest) to 4 (lowest), relative to a
group of values. The <for-option> defines the scope of the function. The at option defines the level
of aggregation and can only be used in the context of relational datasources. The keyword distinct
is available for backward compatibility of expressions used in previous versions of the product.
Syntax
quartile ( numeric_expr [ at exp {, expr } ] [ <for-option> ] [ prefilter ]
)
quartile ( [ distinct ] numeric_expr [ <for-option> ] [ prefilter ] )
<for-option> ::= for expr {, expr } | for report | auto
Example
quartile ( Qty )
Result: This displays the quantity and the quartile of the quantity value represented as integers from
1 (highest) to 4 (lowest).
378 Report Studio
Appendix E: Using the Expression Editor
Qty
Quartile (Qty)
------
---------------------
450
1
400
1
350
2
300
2
250
3
200
3
150
4
100
4
rank
Returns the rank value of selected data items. The sort order is optional; descending order (DESC)
is assumed by default. If two or more rows tie, then there is a gap in the sequence of ranked values
(also known as Olympic ranking). The <for-option> defines the scope of the function. The at option
defines the level of aggregation and can only be used in the context of relational datasources. The
keyword distinct is available for backward compatibility of expressions used in previous versions
of the product. Null values are ranked last.
Syntax
rank ( expr [ ASC | DESC ] {, expr [ ASC | DESC ] } [ at exp {, expr } ] [
<for-option> ] [ prefilter ] )
rank ( [ distinct ] expr [ ASC | DESC ] {, expr [ ASC | DESC ] } [ <for-option>]
[ prefilter ] )
<for-option> ::= for expr {, expr } | for report | auto
Example
rank ( Sales 98 )
Result: For each row, this displays the rank value of sales for 1998 that is attributed to each sales
representative, and skips some numbers when there is a tie between rows.
Sales Rep
Sales 98
Rank
---------------- ----------- -----------Bill
Gibbons
60000
1
50000
2
Bjorn
Flertjan
50000
2
48000
4
Chris
Cornel
John Smith
Professional Authoring User Guide 379
Appendix E: Using the Expression Editor
running-average
Returns the running average by row (including the current row) for a set of values. The <for-option>
defines the scope of the function. The at option defines the level of aggregation and can only be
used in the context of relational datasources. The keyword distinct is available for backward
compatibility of expressions used in previous versions of the product.
Syntax
running-average ( numeric_expr [ at exp {, expr } ] [ <for-option> ] [
prefilter ] )
running-average ( [ distinct ] numeric_expr [ <for-option> ] [ prefilter ] )
<for-option> ::= for expr {, expr } | for report | auto
Example
running-average ( Qty )
Result: For each row, this displays the quantity and a running average of the current and the previous
rows.
Name
Qty
Avg
Running-Average for name
-------
------
------
--------------------------------------
Smith
7
5
7
Smith
3
5
5
Smith
6
5
5.33
Smith
4
5
5
Wong
3
4
3
Wong
5
4
4
running-count
Returns the running count by row (including the current row) for a set of values. The <for-option>
defines the scope of the function. The at option defines the level of aggregation and can only be
used in the context of relational datasources. The keyword distinct is available for backward
compatibility of expressions used in previous versions of the product.
Syntax
running-count ( numeric_expr [ at exp {, expr } ] [ <for-option> ] [ prefilter
] )
running-count ( [ distinct ] numeric_expr [ <for-option> ] [ prefilter ] )
<for-option> ::= for expr {, expr } | for report | auto
Example
running-count ( Qty )
Result: For each row, this displays the quantity and a running count of the position of current row.
380 Report Studio
Appendix E: Using the Expression Editor
Name
Qty
Count
Running-Count for name
-------
------
---------
--------------------------------------
Smith
7
4
1
Smith
3
4
2
Smith
6
4
3
Smith
4
4
4
Wong
3
3
1
Wong
5
3
2
running-difference
Returns a running difference by row, calculated as the difference between the value for the current
row and the preceding row, (including the current row) for a set of values. The <for-option> defines
the scope of the function. The at option defines the level of aggregation and can only be used in the
context of relational datasources. The keyword distinct is available for backward compatibility of
expressions used in previous versions of the product.
Syntax
running-difference ( numeric_expr [ at exp {, expr } ] [ <for-option> ] [
prefilter ] )
running-difference ( [ distinct ] numeric_expr [ <for-option> ] [ prefilter ]
)
<for-option> ::= for expr {, expr } | for report | auto
Example
running-difference ( Qty )
Result: For each row, this displays the quantity and a running difference between the value for the
current row and the preceding row.
Name
Qty
Running-Difference for name
-------
------
--------------------------------------
Smith
7
NULL
Smith
3
-4
Smith
6
3
Smith
4
-2
Wong
3
-1
Wong
5
2
running-maximum
Returns the running maximum by row (including the current row) for a set of values. The
<for-option> defines the scope of the function. The at option defines the level of aggregation and
Professional Authoring User Guide 381
Appendix E: Using the Expression Editor
can only be used in the context of relational datasources. The keyword distinct is available for
backward compatibility of expressions used in previous versions of the product.
Syntax
running-maximum ( numeric_expr [ at exp {, expr } ] [ <for-option> ] [
prefilter ] )
running-maximum ( [ distinct ] numeric_expr [ <for-option> ] [ prefilter ] )
<for-option> ::= for expr {, expr } | for report | auto
Example
running-maximum ( Qty )
Result: For each row, this displays the quantity and a running maximum of the current and previous
rows.
Name
Qty
Max
Running-Maximum (Qty) for name
-------
------
------
--------------------------------------
Smith
2
7
2
Smith
3
7
3
Smith
6
7
6
Smith
7
7
7
Wong
3
5
3
Wong
5
5
5
running-minimum
Returns the running minimum by row (including the current row) for a set of values. The
<for-option> defines the scope of the function. The at option defines the level of aggregation and
can only be used in the context of relational datasources. The keyword distinct is available for
backward compatibility of expressions used in previous versions of the product.
Syntax
running-minimum ( numeric_expr [ at exp {, expr } ] [ <for-option> ] [
prefilter ] )
running-minimum ( [ distinct ] numeric_expr [ <for-option> ] [ prefilter ] )
<for-option> ::= for expr {, expr } | for report | auto
Example
running-minimum ( Qty )
Result: For each row, this displays the quantity and a running minimum of the current and previous
rows.
382 Report Studio
Appendix E: Using the Expression Editor
Name
Qty
Min
Running-Minimum (Qty) for name
-------
-----
------
--------------------------------------
Smith
7
2
7
Smith
3
2
3
Smith
6
2
3
Smith
2
2
2
Wong
4
3
4
Wong
5
3
4
running-total
Returns a running total by row (including the current row) for a set of values. The <for-option>
defines the scope of the function. The at option defines the level of aggregation and can only be
used in the context of relational datasources. The keyword distinct is available for backward
compatibility of expressions used in previous versions of the product.
Syntax
running-total ( numeric_expr [ at exp {, expr } ]
[ <for-option> ] [ prefilter
] )
running-total ( [ distinct ] numeric_expr [ <for-option> ] [ prefilter ] )
<for-option> ::= for expr {, expr } | for report | auto
Example
running-total ( Qty )
Result: For each row, this displays the quantity and a running total of the current and previous
rows.
Name
Qty
Total
Running-Total (Qty) for name
-------
------
--------
--------------------------------------
Smith
2
18
2
Smith
3
18
5
Smith
6
18
11
Smith
7
18
18
Wong
3
12
3
Wong
5
12
8
standard-deviation
Returns the standard deviation of selected data items. The keyword distinct is available for backward
compatibility of expressions used in previous versions of the product.
Professional Authoring User Guide 383
Appendix E: Using the Expression Editor
Syntax
standard-deviation ( [ distinct ] expr [ auto ] )
standard-deviation ( [ distinct ] expr for [ all | any ] expr { , expr } )
standard-deviation ( [ distinct ] expr for report )
Example
standard-deviation ( ProductCost )
Result: A value indicating the deviation between product costs and the average product cost.
standard-deviation-pop
Computes the population standard deviation and returns the square root of the population variance.
The keyword distinct is available for backward compatibility of expressions used in previous versions
of the product.
Syntax
standard-deviation-pop ( [ distinct ] expr [ auto ] )
standard-deviation-pop ( [ distinct ] expr for [ all | any ] expr { , expr } )
standard-deviation-pop ( [ distinct ] expr for report )
Example
standard-deviation-pop ( ProductCost )
Result: A value of the square root of the population variance.
total
Returns the total value of selected data items. The keyword distinct is available for backward
compatibility of expressions used in previous versions of the product.
Syntax
total ( [ distinct ] expr [ auto ] )
total ( [ distinct ] expr for [ all | any ] expr { , expr } )
total ( [ distinct ] expr for report )
Example
total ( Sales )
Result: The total value of all Sales values.
variance
Returns the variance of selected data items. The keyword distinct is available for backward
compatibility of expressions used in previous versions of the product.
384 Report Studio
Appendix E: Using the Expression Editor
Syntax
variance ( [ distinct ] expr [ auto ] )
variance ( [ distinct ] expr for [ all | any ] expr { , expr } )
variance ( [ distinct ] expr for report )
Example
variance ( Product Cost )
Result: A value indicating how widely product costs vary from the average product cost.
variance-pop
Returns the population variance of a set of numbers after discarding the nulls in this set.
Syntax
variance-pop ( [ distinct ] expr [ auto ] )
variance-pop ( [ distinct ] expr for [ all | any ] expr { , expr } )
variance-pop ( [ distinct ] expr for report )
Example
variance-pop ( Qty)
Result: For each row, this displays the population variance of a set of numbers after discarding the
nulls in this set.
Member Summaries
This list contains predefined functions that return either a single summary value for a set of members
or a different summary value for each member of a set of members.
aggregate
Returns a calculated value using the appropriate aggregation function, based on the aggregation
type of the expression.
Syntax
aggregate ( < currentMeasure | expr > within set set_expr { , set_expr } )
aggregate ( < currentMeasure | expr > within < detail | aggregate > expr )
average
Returns the average value of selected data items.
Professional Authoring User Guide 385
Appendix E: Using the Expression Editor
Syntax
average ( < currentMeasure | expr > within set set_expr { , set_expr } )
average ( < currentMeasure | expr > within < detail | aggregate > expr )
count
Returns the number of selected data items excluding NULL values.
Syntax
count ( < currentMeasure | expr > within set set_expr { , set_expr } )
count ( < currentMeasure | expr > within < detail | aggregate > expr )
maximum
Returns the maximum value of selected data items.
Syntax
maximum ( < currentMeasure | expr > within set set_expr { , set_expr } )
maximum ( < currentMeasure | expr > within < detail | aggregate > expr )
median
Returns the median value of selected data items.
Syntax
median ( < currentMeasure | expr > within set set_expr { , set_expr } )
median ( < currentMeasure | expr > within < detail | aggregate > expr )
minimum
Returns the minimum value of selected data items.
Syntax
minimum ( < currentMeasure | expr > within set set_expr { , set_expr } )
minimum ( < currentMeasure | expr > within < detail | aggregate > expr )
percentage
Returns the percent of the total value for selected data items.
386 Report Studio
Appendix E: Using the Expression Editor
Syntax
percentage ( numeric_expr
set_expr {, set_expr } )
[ tuple member_expr {, member_expr } ] within set
Example
percentage ( [gosales].[sales measures].[quantity] tuple [gosales].[Staff].[].
[department]->[West] within set children([gosales].[Staff].[].[Staff] )
percentile
Returns a value, on a scale of one hundred, that indicates the percent of a distribution that is equal
to or below the selected data items.
Syntax
percentile ( numeric_expr
set_expr {, set_expr } )
[ tuple member_expr {, member_expr } ] within set
quantile
Returns the rank of a value for the specified range. It returns integers to represent any range of
ranks, such as 1 (highest) to 100 (lowest).
Syntax
quantile ( numeric_expr, numeric_expr
within set set_expr {, set_expr } )
[ tuple member_expr {, member_expr } ]
quartile
Returns the rank of a value, represented as integers from 1 (highest) to 4 (lowest), relative to a
group of values.
Syntax
quartile ( numeric_expr [ tuple member_expr {, member_expr } ] within set
set_expr {, set_expr } )
rank
Returns the rank value of selected data items. The type of ranking returned (Olympic, dense or
serial) is data source dependent. The sort order is optional; DESC is assumed by default.
Professional Authoring User Guide 387
Appendix E: Using the Expression Editor
Syntax
rank ( numeric_expr [ ASC | DESC ] [ tuple member_expr {, member_expr } ] within
set set_expr {, set_expr } )
Example
rank ( [gosales].[sales measures].[quantity] tuple [gosales].[Staff].[].
[department]->[West] within set children([gosales].[Staff].[].[Staff] )
standard-deviation
Returns the standard deviation of selected data items.
Syntax
standard-deviation ( < currentMeasure | expr > within set set_expr { , set_expr
} )
standard-deviation ( < currentMeasure | expr > within < detail | aggregate >
expr )
total
Returns the total value of selected data items.
Syntax
total ( < currentMeasure | expr > within set set_expr { , set_expr } )
total ( < currentMeasure | expr > within < detail | aggregate > expr )
variance
Returns the variance of selected data items.
Syntax
variance ( < currentMeasure | expr > within set set_expr { , set_expr } )
variance ( < currentMeasure | expr > within < detail | aggregate > expr )
Constants
A constant is a fixed value that you can use in an expression.
date
Inserts the current system date.
date-time
Inserts the current system date and time.
time with time zone
Inserts a zero time with time zone.
388 Report Studio
Appendix E: Using the Expression Editor
timestamp with time zone
Inserts an example of a timestamp with time zone.
interval
Inserts a zero interval.
interval year
Inserts a zero year interval.
interval month
Inserts a zero month interval.
interval year to month
Inserts a zero year to month interval.
interval day
Inserts a zero day interval.
interval hour
Inserts a zero hour interval.
interval minute
Inserts a zero minute interval.
interval second
Inserts a zero second interval.
interval day to hour
Inserts a zero day to hour interval.
interval day to minute
Inserts a zero day to minute interval.
interval day to second
Inserts a zero day to second interval.
Professional Authoring User Guide 389
Appendix E: Using the Expression Editor
interval hour to minute
Inserts a zero hour to minute interval.
interval hour to second
Inserts a zero hour to second interval.
interval minute to second
Inserts a zero minute to second interval.
null
Inserts a null value if the expression conditions are not met.
number
Inserts the number 0, which you can replace with a new numeric value.
string
Inserts an empty string.
time
Inserts the current system time.
Constructs
A construct is a template that can be used to create an expression.
if then else
This is the template for using an "IF...THEN...ELSE" statement in the expression.
Syntax
IF ([Country] = 'Canada')
THEN ([List Price] * 0.60)
ELSE ([List Price])
in_range
This is the template for using "IN_RANGE" in the expression.
390 Report Studio
Appendix E: Using the Expression Editor
Syntax
example: [gosales].[CONVERSIONRATE].[COUNTRYCODE] IN_RANGE { :30 , 40, 50, 999:
}
search case
This is the template for using a "search case" in the expression.
Syntax
CASE
WHEN [Country] = 'Canada' THEN ([List Price] * 0.60)
WHEN [CountryCode] > 100 THEN [List Price] * 0.80
ELSE [List Price]
END
simple case
This is the template for using a "simple case" in the expression.
Syntax
CASE [Country]
WHEN 'Canada' THEN ([List Price] * 0.60)
WHEN 'Australia' THEN [List Price] * 0.80
ELSE [List Price]
END
Business Date/Time Functions
This list contains business functions for performing date and time calculations.
_add_days
Returns the date or datetime dependent on the first argument resulting from adding integer_exp
days to date_exp.
Syntax
_add_days ( date_exp, integer_exp )
Example 1
_add_days ( 2002-04-30 , 1 )
Result: 2002-05-01
Example 2
_add_days ( 2002-04-30 12:10:10.000, 1 )
Result: 2002-05-01 12:10:10.000
Professional Authoring User Guide 391
Appendix E: Using the Expression Editor
Example 3
_add_days ( 2002-04-30 00:00:00.000, 1/24 )
Note that the second argument is not a whole number. This is supported by some
database technologies and increments the time portion.
Result: 2002-04-30 01:00:00.000
_add_months
Returns the date or datetime dependent on the first argument resulting from adding integer_exp
months to date_exp.
Syntax
_add_months ( date_exp, integer_exp )
Example 1
_add_months ( 2002-04-30 , 1 )
Result: 2002-05-30
Example 2
_add_months ( 2002-04-30 12:10:10.000, 1 )
Result: 2002-05-30 12:10:10.000
_add_years
Returns the date or datetime dependent on the first argument resulting from adding integer_exp
years to date_exp.
Syntax
_add_years ( date_exp, integer_exp )
Example 1
_add_years ( 2002-04-30 , 1 )
Result: 2003-04-30
Example 2
_add_years ( 2002-04-30 12:10:10.000 , 1 )
Result: 2003-04-30 12:10:10.000
_age
Returns a number that is obtained from subtracting date_exp from today’s date. This value has the
form YYYYMMDD, where YYYY represents the number of years, MM represents the number of
months, and DD represents the number of days.
392 Report Studio
Appendix E: Using the Expression Editor
Syntax
_age (date_exp )
Example
Today's date=2003-02-05 _age ( 1990-04-30 )
Result: 120906 that is 12 years, 9 months and 6 days
_day_of_week
Returns the day of week ( between 1 and 7), where 1 is the first day of the week as indicated by
the second parameter(between 1 and 7, 1 being Monday and 7 being Sunday). Note that in ISO
8601 standard, a week begins with Monday being day 1. In North America where Sunday is the
first day of the week being day 7.
Syntax
_day_of_week ( date_exp, integer )
Example
_day_of_week ( 2003-01-01, 1 )
Result: 3
_day_of_year
Returns the ordinal for the day of the year in date_ exp (1 to 366). Also known as Julian day.
Syntax
_day_of_year ( date_exp )
Example
_day_of_year ( 2003-03-01 )
Result: 61
_days_between
Returns a positive or negative number representing the number of days between the two date
expressions. If date_exp1 < date_exp2 then the result will be a negative number.
Syntax
_days_between ( date_exp1, date_exp2 )
Example
_days_between ( 2002-04-30 , 2002-06-21 )
Result: -52
Professional Authoring User Guide 393
Appendix E: Using the Expression Editor
_days_to_end_of_month
Returns a number representing the number of days remaining in the month represented by the date
expression date_exp.
Syntax
_days_to_end_of_month ( date_exp )
Example
_days_to_end_of_month ( 2002-04-20 14:30:22.123 )
Result: 10
_first_of_month
Returns a date or datetime dependent on the argument obtained from converting date_exp to a
date with the same year and month but the day set to 1.
Syntax
_first_of_month ( date_exp )
Example 1
_first_of_month ( 2002-04-20 )
Result: 2002-04-01
Example 2
_first_of_month ( 2002-04-20 12:10:10.000 )
Result: 2002-04-01 12:10:10.000
_last_of_month
Returns a date or datetime dependent on the argument that is the last day of the month represented
by date_exp.
Syntax
_last_of_month ( date_exp )
Example 1
_last_of_month ( 2002-01-14 )
Result: 2002-01-31
Example 2
_last_of_month ( 2002-01-14 12:10:10.000 )
Result: 2002-01-31 12:10:10.000
394 Report Studio
Appendix E: Using the Expression Editor
_make_timestamp
Returns a timestamp constructed from integer_exp1 (the year), integer_exp2 (the month) and
integer_exp3 (the day). The time portion defaults to 00:00:00.000 .
Syntax
_make_timestamp ( integer_exp1, integer_exp2, integer_exp3 )
Example
_make_timestamp ( 2002 , 01 , 14 )
Result: 2002-01-14 00:00:00.000
_months_between
Returns a positive or negative integer number representing the number of months between date_exp1
to date_exp2. If date_exp1 < date_exp2, then a negative number is returned.
Syntax
_months_between ( date_exp1, date_exp2 )
Example
_months_between ( 2002-01-30, 2002-04-03 )
Result: 2
_week_of_year
Returns the number of the week of the year of the date_exp according to the ISO 8601 standard,
in which week 1 of the year is the first week of the year to contain a Thursday, which is equivalent
to the first week containing January 4th. A week starts on Monday (day 1) and ends on Sunday
(day 7).
Syntax
_week_of_year ( date_exp )
Example
_week_of_year ( 2003-01-01 )
Result: 1
_years_between
Returns a positive or negative integer number representing the number of years from date_exp1 to
date_exp2. If date_exp1 < date_exp2 then a negative value is returned.
Professional Authoring User Guide 395
Appendix E: Using the Expression Editor
Syntax
_years_between ( date_exp1, date_exp2 )
Example
_years_between ( 2003-01-30, 2001-04-03 )
Result: 1
_ymdint_between
Returns a number representing the difference between the date expressions date_exp1 and date_exp2.
This value has the form YYYYMMDD, where YYYY represents the number of years, MM represents
the number of months, and DD represents the number of days.
Syntax
_ymdint_between ( date_exp1, date_exp2 )
Example
_ymdint_between ( 1990-04-30 , 2003-02-05 )
Result: 120906 that is 12 years, 9 months and 6 days
Block Functions
This list contains functions used to access members of a set, usually in the context of Analysis
Studio.
_firstFromSet
Returns the first members found in the set up to numeric_exp_max + numeric_exp_overflow. If
numeric_exp_max + numeric_exp_overflow is exceeded, then only the max number of members
are returned.
Syntax
_firstFromSet ( set_exp, numeric_exp_max , numeric_exp_overflow )
_remainderSet
The member expression will be included in the returned set when the size of the set_exp set is greater
than numeric_exp.
396 Report Studio
Appendix E: Using the Expression Editor
Syntax
_remainderSet (member_exp,
set_exp , numeric_exp )
Macro Functions
This list contains functions that can be used within a macro. A macro may contain one or more
macro functions. A macro is delimited by a number sign (#) at the beginning and at the end.
Everything between the number signs is treated as a macro expression, which is executed at run
time.
+
Concatenates two strings.
Syntax
value1 + value2
Example
# '{' + $runLocale + '}'#
Result: {en-us}
array
Constructs an array out of the list of parameters.
Syntax
array ( string_exp | array_exp { , string_exp | array_exp } )
Example
#csv ( 'x1' , 'x2' , array ( 'a1' , 'a2' ) )#
Result: 'x1' , 'x2' , 'a1' , 'a2'
csv
Constructs a comma separated values string from the elements of the array. Optionally the separator
and quote strings can be specified. The default separator is a comma ( , ) and the default quote
character is a single quote ( ' ).
Professional Authoring User Guide 397
Appendix E: Using the Expression Editor
Syntax
csv ( array_exp [ , separator_string [ , quote_string ] ] )
Example
#csv ( array ( 'a1' , 'a2' ) )#
Result: 'a1' , 'a2'
dq
Surround the passed string with double quotes.
Syntax
dq ( string_exp )
Example
#dq ( 'zero' )#
Result: "zero"
grep
Searches for elements of an array that match the pattern specified in the first argument. It returns
an array with the elements that pass the pattern.
Syntax
grep ( pattern_string , array_exp )
Example
#csv ( grep ( 's' , array ( 'as', 'an', 'arts' ) ) )#
Result: 'as', 'arts'
join
Joins the elements of an array using the separator string.
Syntax
join ( separator_string , array_exp )
Example
# sq ( join ( ' | | ' , array ( 'as', 'an', 'arts' ) ) )#
Result: 'as | | an | | arts'
398 Report Studio
Appendix E: Using the Expression Editor
prompt
Prompt the user for a single value. Only the prompt_name argument is required. The datatype
defaults to string when not specified. The prompt is optional when defaultText is specified. The
text, when specified, will precede the value. A queryItem can be specified to take advantage of the
Prompt Info properties of the query item. The trailing_text, when specified, will be appended to
the value.
Syntax
prompt ( prompt_name , datatype , defaultText , text , queryItem , trailing_text
)
Example
select . . . where COUNTRY_MULTILINGUAL.COUNTRY_CODE
CountryCode',
'integer',
'10'
)#
> #prompt('Starting
Result: select . . . where COUNTRY_MULTILINGUAL.COUNTRY_CODE > 10
promptmany
Prompt the user for one or more values. Only the prompt_name argument is required. The datatype
defaults to string when not specified. The prompt is optional when defaultText is specified. The
text, when specified, will precede the list of values. A queryItem can be specified to take advantage
of the Prompt Info properties of the query item. The trailing_text, when specified, will be appended
to the list of values.
Syntax
promptmany ( prompt_name , datatype , defaultText , text , queryItem ,
trailing_text )
Example 1
select . . . where COUNTRY_MULTILINGUAL.COUNTRY IN ( #promptmany ( 'CountryName'
) # )
Result: select . . . where COUNTRY_MULTILINGUAL.COUNTRY_CODE IN ('Canada' , 'The
Netherlands' , 'Russia')
Example 2
select . . .
from
gosales.gosales.dbo.COUNTRY_MULTILINGUAL COUNTRY_MULTILINGUAL,
gosales.gosales.dbo.COUNTRY XX
where COUNTRY_MULTILINGUAL.COUNTRY_CODE = XX.COUNTRY_CODE
#promptmany('Selected CountryCodes',
'integer',
' ',
Professional Authoring User Guide 399
Appendix E: Using the Expression Editor
' and
COUNTRY_MULTILINGUAL.COUNTRY_CODE IN (',
'',
')'
)#
Result: select . . . from gosales.gosales.dbo.COUNTRY_MULTILINGUAL
COUNTRY_MULTILINGUAL, gosales.gosales.dbo.COUNTRY XX where
COUNTRY_MULTILINGUAL.COUNTRY_CODE = XX.COUNTRY_CODE and
COUNTRY_MULTILINGUAL.COUNTRY_CODE IN ('Canada' , 'The Netherlands' , 'Russia')
sb
Surround the passed string with square brackets.
Syntax
sb ( string_exp )
Example
#sb ( 'abc' )#
Result: [abc]
sq
Surround the passed string with single quotes.
Syntax
sq ( string_exp )
Example
#sq ( 'zero' )#
Result: 'zero'
sort
Sorts the elements of the array in alphabetical order. Duplicates are retained.
Syntax
sort ( array_exp )
Example
#csv ( sort ( array ( 's3', 'a', 'x' ) ) )#
Result: 'a', 's3', 'x'
split
Splits a string or the string elements of the array into separate elements.
400 Report Studio
Appendix E: Using the Expression Editor
Syntax
split ( pattern_string, string_exp | array_exp )
Example 1
#csv ( split ( '::', 'ab=c::de=f::gh=i' ) )#
Result: 'ab=c' , 'de=f', 'gh=i'
Example 2
#csv ( split ( '=' , split ( '::', 'ab=c::de=f::gh=i' ) ) )#
Result: 'ab' , 'c' , 'de' , 'f', 'gh' , 'i'
substitute
Search for a pattern in a string or in the string elements of an array and substitute the first occurrence
of the found text with other text.
Syntax
substitute ( pattern_string, replacement_string, string_exp | array_exp )
Example 1
#sq ( substitute ( '^cn=', '***', 'cn=help' ) )#
Result: '***help'
Example 2
#csv ( substitute ( '^cn=', '***', array ( 'cn=help' , 'acn=5' ) ) )#
Result: '***help' , 'acn=5'
Example 3
#csv ( substitute ( 'cn=', '', array ( 'cn=help' , 'acn=5' ) ) )#
Result: 'help' , 'a5'
unique
Removes duplicate entries from the array. The order of the elements is retained.
Professional Authoring User Guide 401
Appendix E: Using the Expression Editor
Syntax
unique ( array_exp )
Example
Example:
#csv ( unique ( array ( 's3', 'a', 's3', 'x' ) ) )#
Result: 's3', 'a', 'x'
urlencode
URL encodes the passed argument. Useful when specifying XML connection strings.
Syntax
field_one=urlencode(prompt('userValue'))
Example
urlencode(prompt('some_val'))
Result: %27testValue%27
CSVIdentityName
Use the identity information of the current authenticated user to lookup values in the specified
parameter map. Each individual piece of the user's identity (account name, group names, role names)
is used as a key into the map. The unique list of values that is retrieved from the map is then returned
as a string, where each value is surrounded by single quotes and where multiple values are separated
by commas.
Syntax
CSVIdentityName ( %parameter_map_name [ , separator_string ] )
Example
#CSVIdentityName ( %security_clearance_level_map )#
Result: 'level_500' , 'level_501' , 'level_700'
CSVIdentityNameList
Returns the pieces of the user's identity (account name, group names, role names) as a list of strings.
The unique list of values is returned as a string, where each value is surrounded by single quotes
and where multiple values are separated by commas.
402 Report Studio
Appendix E: Using the Expression Editor
Syntax
CSVIdentityNameList ( [ separator_string ] )
Example
#CSVIdentityNameList ( )#
Result: 'Everyone' , 'Report Administrators' , 'Query User'
CAMPassport
Returns the passport.
Syntax
CAMPassport ( )
Example
#CAMPassport ( )#
Result: 111:98812d62-4fd4-037b-4354-26414cf7ebef:3677162321
CAMIDList
Returns the pieces of the user's identity (account name, group names, role names) as a list of values
separated by commas.
Syntax
CAMIDList ( [ separator_string ] )
Example
#CAMIDList ( )#
Result: CAMID("::Everyone"), CAMID(":Authors"), CAMID(":Query Users"), CAMID(":
Consumers"), CAMID(":Metrics Authors")
CAMIDListForType
Returns an array of the user's identities based on the identity type (account, group, or role). It can
be used with the macro functions csv or join.
Syntax
CAMIDListForType ( identity type )
Example
[qs].[userRole] IN ( #csv ( CAMIDListForType ( 'role' ) ) # )
Result: [qs].[userRole] IN ( 'CAMID("::System Administrators")', 'CAMID(":Authors")' )
Professional Authoring User Guide 403
Appendix E: Using the Expression Editor
Common Functions
nullif
Returns NULL if exp1 equals exp2, otherwise returns exp1.
Syntax
nullif( exp1, exp2 )
_format
Associates a format with the expression. The keyword can be PERCENTAGE_0, PERCENTAGE_1
or PERCENTAGE_2.
Syntax
_format ( expr , keyword
)
Example
_format( [Unit Sale Price] / [Unit Price] , PERCENTAGE_2 )
Result: 0.75123 displayed as 75.12%
_round
Returns the numeric expression rounded to the integer_exp places right of the decimal point. Note:
integer_exp MUST be a non-negative integer.
Syntax
_round ( numeric_exp, integer_exp )
Example
_round ( 1220.42369, 2 )
Result: 1220.42
abs
Returns the absolute value of numeric_exp. The sign of negative values is changed to positive.
Syntax
abs ( numeric_exp )
Example 1
abs ( 15 )
Result: 15
404 Report Studio
Appendix E: Using the Expression Editor
Example 2
abs ( -15 )
Result: 15
ancestor
Returns the ancestor of the specified member at either the specified (named) level or the specified
number of levels above the member. Note: The result is not guaranteed to be consistent when there
is more than one such ancestor.
Syntax
ancestor ( member, level | integer )
ancestors
Returns all the ancestors of a member at a specified level, or distance above the member. (Most
data sources support only one ancestor at a specified level, but some support more than one. Hence
the result is a member set.)
Syntax
ancestors ( member , level | index )
bottomCount
This function sorts a set according to the value of "numeric_exp" evaluated at each of the members
of "set_exp", and returns the bottom "index_exp" members.
Syntax
bottomCount ( set_exp , index_exp , numeric_exp )
bottomPercent
This function is similar to bottomSum, but the threshold is "numeric_exp1" percent of the total.
Syntax
bottomPercent ( set_exp , numeric_exp1 , numeric_exp2 )
bottomSum
This function sorts on "numeric_exp2", evaluated at the corresponding member of "set_exp", and
picks up the bottommost elements whose cumulative total is equal to or less than numeric_exp1.
Professional Authoring User Guide 405
Appendix E: Using the Expression Editor
Syntax
bottomSum ( set_exp , numeric_exp1 , numeric_exp2 )
caption
Returns the caption values of the specified argument.
Syntax
caption ( level | member | set_exp )
cast
Converts an expression to a specified data type. Some data types allow for a length and precision
to be specified. Make sure that the target is of the appropriate type and size. The following datatypes
can be specified: CHARACTER, VARCHAR, CHAR, NUMERIC, DECIMAL, INTEGER,
SMALLINT, REAL, FLOAT, DATE, TIME, TIMESTAMP, TIME WITH TIME ZONE,
TIMESTAMP WITH TIME ZONE, and INTERVAL. When type casting to an INTERVAL type,
one of the following interval qualifiers must be specified: YEAR, MONTH, or YEAR TO MONTH
for the year-to-month interval datatype; DAY, HOUR, MINUTE, SECOND, DAY TO HOUR,
DAY TO MINUTE, DAY TO SECOND, HOUR TO MINUTE, HOUR TO SECOND, or MINUTE
TO SECOND for the day-to-second interval datatype. More notes for this function are included
in the user guide.
Syntax
cast ( expression, datatype_specification )
Example 1
cast ( '123' , integer )
Result: 123
Example 2
cast ( 12345 , VARCHAR ( 10 ) )
Result: a string containing 12345
Notes
●
When you convert a value of type TIMESTAMP to type DATE, the time portion of the timestamp
value is ignored.
●
When you convert a value of type TIMESTAMP to type TIME, the date portion of the timestamp
is ignored.
●
When you convert a value of type DATE to type TIMESTAMP, the time components of the
timestamp are set to zero.
●
When you convert a value of type TIME to type TIMESTAMP, the date component is set to
the current system date.
406 Report Studio
Appendix E: Using the Expression Editor
●
It is invalid to convert one interval datatype to the other (for instance because the number of
days in a month is variable). Note that you can specify the number of digits for the leading
qualifier only, i.e. YEAR(4) TO MONTH, DAY(5).
●
Errors will be reported if the target type and size are not compatible with the source type and
size.
ceil
Returns the smallest integer greater than or equal to numeric_exp.
Syntax
ceil ( numeric_exp )
ceiling
Returns the smallest integer greater than or equal to numeric_exp.
Syntax
ceiling ( numeric_exp )
Example 1
ceiling ( 4.22 )
Result: 5
Example 2
ceiling ( -1.23 )
Result: -1
char_length
Returns the number of characters in string_exp.
Syntax
char_length ( string_exp )
Example
char_length ( 'Canada' )
Result: 6
character_length
Returns the number of characters in string_exp.
Professional Authoring User Guide 407
Appendix E: Using the Expression Editor
Syntax
character_length ( string_exp )
Example
character_length ( 'Canada' )
Result: 6
children
Returns the set of children of a specified member.
Syntax
children ( member )
closingPeriod
Returns the last sibling among the descendants of a member at a specified level. Typically used with
a time dimension.
Syntax
closingPeriod ( level [, member ] )
coalesce
Returns the first non-null argument (or null if all arguments are null). The Coalesce function takes
two or more arguments.
Syntax
coalesce ( exp_list )
completeTuple
Similar to "tuple", identifies a cell location (intersection) based on the specified members, each of
which must be from a different dimension. However, completeTuple implicitly includes the default
member from all dimensions not otherwise specified in the arguments, rather than the current
member. The value of this cell can be obtained with the "value" function.
Syntax
completeTuple ( member { , member } )
cousin
Returns the child member of member2 with the same relative position as the member1 is under its
parent.
408 Report Studio
Appendix E: Using the Expression Editor
Syntax
cousin ( member1 , member2 )
current_date
Returns a date value representing the current date of the computer that the database software runs
on.
Syntax
current_date
Example
current_date
Result: 2003-03-04
current_time
Returns a time with time zone value, representing the current time of the computer that runs the
database software.
Syntax
current_time
Example
current_time
Result: 16:33:11+05:00
current_timestamp
Returns a datetime with time zone value, representing the current timestamp of the computer that
runs the database software.
Syntax
current_timestamp
Example
current_timestamp
Result: 2003-03-03 16:40:15.535000+05:00
currentMember
Returns the current member of the hierarchy during an iteration. If the specified hierarchy is not
present in the context in which the expression is being evaluated, its default member is assumed.
Professional Authoring User Guide 409
Appendix E: Using the Expression Editor
Syntax
currentMember ( hierarchy )
defaultMember
Returns the default member of a hierarchy.
Syntax
defaultMember ( hierarchy )
descendants
Returns the set of descendants of a member, or set of members, at a specified level (qualified name)
or distance (integer 0..n) from the root. Multiple options may be specified (separated by a space)
to determine which members are to be returned.
Syntax
descendants ( member | set_expr , level | distance [ , { self | before |
beforewithmember | after } ] )
Example
descendants([national].[Line].[Line].[Line1]->:[PC].[Line (Root)].[Dishwashers]
, 2, SELF AFTER)
Result: Result: AcmeWash MR AcmeWash AcmeWash HE
Notes
●
self: Only the members at the specified level are included in the final set (this is the default
behaviour in the absence of any options).
●
before: If there are any intermediate levels between the member's level and the one specified,
members from those levels are included. If the level specified is the same as the member upon
which the function is applied, the member is included in the final set.
●
beforewithmember: If there are any intermediate levels between the member's level and the one
specified, members from those levels are included. The member upon which the function is
applied is also included in the final set.
●
after: If other levels exist after the specified level, members from those levels are included in
the final set.
emptySet
Returns an empty member set for the specified hierarchy.
410 Report Studio
Appendix E: Using the Expression Editor
Syntax
emptySet ( hierarchy )
except
Returns the members of "set_exp1" that are not also in "set_exp2". Duplicates are retained only
if the optional keyword ALL is supplied as the third argument.
Syntax
except ( set_exp1 , set_exp2 [,ALL] )
exp
Returns e raised to the power of numeric_exp. The constant e is the base of the natural logarithm.
Syntax
exp ( numeric_exp )
Example
exp ( 2 )
Result: 7.389056
extract
Returns an integer representing the value of datepart (year, month, day, hour, minute, second) in
datetime_exp.
Syntax
extract ( datepart , datetime_exp )
Example 1
extract ( year , 2003-03-03 16:40:15.535 )
Result: 2003
Example 2
extract ( hour , 2003-03-03 16:40:15.535 )
Result: 16
filter
Returns the set resulting from filtering a specified set based on the boolean condition. Each member
is included in the result if and only if the corresponding value of "boolean_exp" is true.
Professional Authoring User Guide 411
Appendix E: Using the Expression Editor
Syntax
filter ( set_exp , boolean_exp )
firstChild
Returns the first child of a member.
Syntax
firstChild ( member)
firstSibling
Returns the first child of the parent of a member.
Syntax
firstSibling ( member )
floor
Returns the largest integer less than or equal to numeric_exp.
Syntax
floor ( numeric_exp )
Example 1
floor ( 3.22 )
Result: 3
Example 2
floor ( -1.23 )
Result: -2
generate
This function evaluates "set_exp2" for each member of "set_exp1" and joins the resulting sets by
union. If ALL is specified, duplicates in the result are retained.
Syntax
generate ( set_exp1 , set_exp2 [ , ALL ] )
head
Returns the first "index_exp" elements of "set_exp". The default for "index_exp" is 1.
412 Report Studio
Appendix E: Using the Expression Editor
Syntax
head ( set_exp [ , index_exp ] )
hierarchize
This function orders the members of a set in a hierarchy. Members in a level are sorted in their
natural order, which is the default ordering of the members along a dimension when no other sort
conditions are specified.
Syntax
hierarchize ( set_exp )
hierarchy
Returns the hierarchy that contains the specified level, member or member set.
Syntax
hierarchy ( level | member | set_exp )
intersect
Returns the intersection of two input sets. The result retains duplicates only when the optional
keyword ALL is supplied as the third argument.
Syntax
intersect ( set_exp1 , set_exp2 [ , ALL ] )
item
Returns a member from a specified location within a set. The index into the set is zero based.
Syntax
item ( set_exp , index )
lag
Returns the sibling member that is a specified number of positions prior to a specified member.
Syntax
lag ( member , index_exp )
lastChild
Returns the last child of a specified member.
Professional Authoring User Guide 413
Appendix E: Using the Expression Editor
Syntax
lastChild ( member )
lastPeriods
Returns the set of members from the same level that ends with the specified member. The number
of members returned is the absolute value of "integer_exp". If "integer_exp" is negative, members
following and including the specified member are returned. Typically used with a time dimension.
Syntax
lastPeriods ( integer_exp , member )
lastSibling
Returns the last child of the parent of a specified member.
Syntax
lastSibling ( member )
lead
Returns the sibling member that is a specified number of positions following a specified member.
Syntax
lead ( member , index_exp )
level
Returns the level of a member.
Syntax
level ( member )
levels
Returns the level in the hierarchy whose distance from the root is specified by "index".
Syntax
levels ( hierarchy , index )
linkMember
Returns the corresponding member in the specified level or hierarchy (of the same dimension). For
level-based hierarchies, a level must be specified as the second argument and for parent-child
hierarchies, a hierarchy must be specified. An exception is thrown when the second parameter does
not resolve to a hierarchy of the dimension that the member of the first parameter belongs to.
414 Report Studio
Appendix E: Using the Expression Editor
Syntax
linkMember ( member , level | hierarchy )
ln
Returns the natural logarithm of the numeric_exp.
Syntax
ln ( numeric_exp )
Example
ln ( 4 )
Result: 1.38629
localtime
Returns a time value, representing the current time of the computer that runs the database software.
Syntax
localtime
Example
localtime
Result: 16:33:11
localtimestamp
Returns a datetime value, representing the current timestamp of the computer that runs the database
software.
Syntax
localtimestamp
Example
localtimestamp
Result: 2003-03-03 16:40:15.535000
lower
Returns string_exp with all uppercase characters shifted to lowercase.
Professional Authoring User Guide 415
Appendix E: Using the Expression Editor
Syntax
lower ( string_exp )
Example
lower ( 'ABCDEF' )
Result: 'abcdef'
member
Defines a member based on the specified expression in the specified hierarchy. "string1" is used to
identify the member created by this function it must be unique in the query, and must be different
from any other member in the same hierarchy. "string2" is used as the caption of the member; if
it is absent, the caption is empty. If the hierarchy is omitted, the measure dimension is assumed.
Note: All calculations used as grouping items whose sibling items are other calculations or member
sets, should be explicitly assigned to a hierarchy using this function, otherwise the results are not
predictable. The only exception to this is where the calculation involves only members of the same
hierarchy as the siblings. In that case the calculation is assumed to belong to that hierarchy.
Syntax
member ( value_exp [ , string1 [ , string2 [ , hierarchy ] ] ] )
members
Returns the set of members in a hierarchy or level. In the case of a hierarchy, the order of the
members in the result is not guaranteed; if a predictable order is required, an explicit ordering
function (such as hierarchize) must be used.
Syntax
members ( hierarchy | level )
mod
Returns the remainder (modulus) of integer_exp1 divided by integer_exp2. The integer_exp2 must
not be zero or an exception condition is raised.
Syntax
mod ( integer_exp1, integer_exp2 )
Example
mod ( 20 , 3 )
Result: 2
nestedSet
Returns the set of members of set_expr2 evaluated in the context of the current member of set_expr1.
416 Report Studio
Appendix E: Using the Expression Editor
Syntax
nestedSet ( set_expr1 , set_expr2 )
nextMember
Returns the next member in the level to which the specified member exists.
Syntax
nextMember ( member )
octet_length
Returns the number of bytes in string_exp.
Syntax
octet_length ( string_exp )
Example 1
octet_length ( 'ABCDEF' )
Result: 6
Example 2
octet_length ( '' )
Result: 0
openingPeriod
Returns the first sibling member among the descendants of a member at a specified level. Typically
used with a time dimension.
Syntax
openingPeriod ( level [ , member ] )
order
Arranges members of a specified set, as determined from the set of values created by evaluating
"value_exp" for each value of the set, and modified by the third parameter. There are two varieties
of order: hierarchized (ASC or DESC) and non-hierarchized (BASC or BDESC, where B stands for
"break hierarchy"). The hierarchized ordering first arranges members according to their position
in the hierarchy. Then it orders the children of each member according to "value_exp". The
non-hierarchized ordering arranges members in the set without regard to the hierarchy. In the
absence of an explicit specification, ASC is the default.
Professional Authoring User Guide 417
Appendix E: Using the Expression Editor
Syntax
order ( set_exp , value_exp [ , ASC | DESC | BASC | BDESC ] )
ordinal
Returns the zero-based ordinal value (distance from the root level) of the specified level.
Syntax
ordinal ( level )
parallelPeriod
Returns a member from a prior period in the same relative position as a specified member. This
function is similar to the "Cousin" function, but is more closely related to time series. It takes the
ancestor of "member" at "level" (call it "ancestor"); then it takes the sibling of "ancestor" that
lags by "int_exp" positions, and returns the parallel period of "member" among the descendants
of that sibling. When unspecified, "int_exp" defaults to 1 and "member" defaults to the current
member.
Syntax
parallelPeriod ( level [ , int_exp [ , member ] ] )
parent
Returns the member that is the parent of the specified member.
Syntax
parent ( member )
periodsToDate
Returns a set of sibling members from the same level as a given member, as constrained by a specified
level. It locates the ancestor of "member" at "level", and returns that ancestor's descendants at the
same level as "member", up to and including "member". Typically used with a time dimension.
Syntax
periodsToDate ( level , member )
position
Returns the integer value representing the starting position of the first string_exp in the second
string_exp or 0 when the first string_exp is not found.
418 Report Studio
Appendix E: Using the Expression Editor
Syntax
position ( string_exp , string_exp )
Example 1
position ( 'C' , 'ABCDEF' )
Result: 3
Example 2
position ( 'H' , 'ABCDEF' )
Result: 0
power
Returns numeric_exp1 raised to the power numeric_exp2. If numeric_exp1 is negative then
numeric_exp2 must result in an integer value.
Syntax
power ( numeric_exp1, numeric_exp2 )
Example
power ( 3 , 2 )
Result: 9
prevMember
Returns the member that immediately precedes the specified member in the same level.
Syntax
prevMember ( member )
roleValue
Returns the value of the attribute that is associated with the role whose name is specified by "string"
within the specified context. The second argument is optional only in a number of limited
circumstances, where it can be derived from other context. Applications can be made portable
across different data sources and models by accessing attributes by role, rather than by query item
ID. (For dimensionally modelled relational data sources, assignment of roles is the modeller's
responsibility.) Intrinsic roles that are defined for members of all data source types include:
'_businessKey', '_memberCaption', '_memberDescription', '_memberUniqueName'.
Professional Authoring User Guide 419
Appendix E: Using the Expression Editor
Syntax
roleValue ( string [ , member | set_exp ] )
Example
roleValue ( '_memberCaption', [Sales].[Product].[Product].[Product line]->[all]
.[1] )
Result: Camping Equipment
rootMembers
Returns the root members of a hierarchy.
Syntax
rootMembers ( hierarchy )
set
Returns the list of members defined in the expression. The members must belong to the same
hierarchy.
Syntax
set ( member { , member } )
siblings
Returns the children of the parent of the specified member.
Syntax
siblings ( member )
sqrt
Returns the square root of numeric_exp. numeric_exp must be non-negative.
Syntax
sqrt ( numeric_exp )
Example
sqrt ( 9 )
Result: 3
subset
Returns a subset of members from a specified set starting "index_exp1" from the beginning. If the
count "index_exp2" is specified, that many members (if available) are returned. Otherwise, all
remaining members are returned.
420 Report Studio
Appendix E: Using the Expression Editor
Syntax
subset ( set_exp, index_exp1 [ , index_exp2 ] )
substring
Returns the substring of string_exp that starts at position integer_exp1 for integer_exp2 characters
or to the end of string_exp if integer_exp2 is omitted. The first character in string_exp is at position
1.
Syntax
substring ( string_exp , integer_exp1 [ , integer_exp2 ] )
Example
substring ( 'abdefg', 3, 2)
Result: 'de'
tail
Returns the last "index_exp" elements of "set exp". The default for "index_exp" is 1.
Syntax
tail ( set_exp [ , index_exp ] )
topCount
This function sorts a set according to the values of "numeric_exp" evaluated at each of the members
of "set_exp", and returns the top "index_exp" members.
Syntax
topCount ( set_exp , index_exp , numeric_exp )
topPercent
This function is similar to topSum, but the threshold is "numeric_exp1" percent of the total.
Syntax
topPercent ( set_exp , numeric_exp1, numeric_exp2 )
topSum
This function sorts on "numeric_exp2", evaluated at the corresponding members of "set_exp",
and picks up the topmost elements whose cumulative total is at least "numeric_exp1".
Professional Authoring User Guide 421
Appendix E: Using the Expression Editor
Syntax
topSum ( set_exp , numeric_exp1 , numeric_exp2 )
trim
Returns a string_exp trimmed of leading and\or trailing blanks or trimmed of a certain character
specified in match_character_exp. BOTH is implicit when first argument is not stated and blank is
implicit when second argument is not stated.
Syntax
trim ( [ [ TRAILING | LEADING | BOTH ] [ match_character_exp ] , ] string_exp
)
Example 1
trim ( TRAILING 'A' , 'ABCDEFA' )
Result: 'ABCDEF'
Example 2
trim ( BOTH ' ABCDEF ' )
Result: 'ABCDEF'
tuple
Identifies a cell location (intersection) based on the specified members, each of which must be from
a different dimension. Implicitly includes the current member from all dimensions not otherwise
specified in the arguments. The current member of any dimension not specified in the evaluating
context is assumed to be the default member of that dimension. The value of this cell can be obtained
with the "value" function.
Syntax
tuple (
member { , member } )
union
This function returns the union of 2 sets "set_exp1" and "set_exp2". The result retains duplicates
only when the optional keyword ALL is supplied as the third argument.
Syntax
union ( set_exp1 , set_exp2 [ , ALL ] )
unique
Removes all duplicates from the specified set. The remaining members retain their original order.
422 Report Studio
Appendix E: Using the Expression Editor
Syntax
unique ( set_expr )
upper
Returns string_exp with all lowercase characters shifted to uppercase.
Syntax
upper ( string_exp )
Example
upper ( 'abcdef' )
Result: 'ABCDEF'
value
Returns the value of the cell identified by a tuple. Note that the default member of the Measures
dimension is the Default Measure.
Syntax
value ( tuple )
DB2
ascii
Returns the ASCII code value of the leftmost character of the argument as an integer.
Syntax
ascii ( string_exp )
ceiling
Returns the smallest integer greater than or equal to numeric_exp.
Syntax
ceiling ( numeric_exp )
char
Returns a string representation of a date/time value or a decimal number.
Professional Authoring User Guide 423
Appendix E: Using the Expression Editor
Syntax
char ( exp )
chr
Returns the character that has the ASCII code value specified by integer_exp. integer_exp should
be between 0 and 255.
Syntax
chr ( integer_exp )
concat
Returns a string that is the result of concatenating string_exp1 with string_exp2.
Syntax
concat ( string_exp1, string_exp2 )
date
Returns a date from a single input value. exp can be a string or integer representation of a date.
Syntax
date ( exp )
day
Returns the day of the month (1-31) from date_exp. date_exp can be a date value or a string
representation of a date.
Syntax
day ( date_exp )
dayname
Returns a character string containing the data source_specific name of the day (for example, Sunday
through Saturday or Sun. through Sat. for a data source that uses English, or Sonntag through
Samstag for a data source that uses German) for the day portion of date_exp. date_exp can be a
date value or a string representation of a date.
Syntax
dayname ( date_exp )
dayofweek
Returns the day of the week in date_exp as an integer in the range 1 to 7, where 1 represents Sunday.
date_exp can be a date value or a string representation of a date.
424 Report Studio
Appendix E: Using the Expression Editor
Syntax
dayofweek ( date_exp )
dayofweek_iso
Returns the day of the week in date_exp as an integer in the range 1 to 7, where 1 represents
Monday. date_exp can be a date value or a string representation of a date.
Syntax
dayofweek_iso ( date_exp )
dayofyear
Returns the day of the year in date_exp as an integer in the range 1 to 366. date_exp can be a date
value or a string representation of a date.
Syntax
dayofyear ( date_exp )
days
Returns an integer representation of a date. exp can be a date value or a string representation of a
date.
Syntax
days ( exp )
dec
Returns decimal representation of string_exp1 with precision numeric_exp1, scale numeric_exp2
and decimal character string_exp2. String_exp1 must be formatted as a SQL Integer or Decimal
constant.
Syntax
dec ( string_exp1 [ , numeric_exp1 [ , numeric_exp2 [ , string_exp2 ] ] ] )
decimal
Returns decimal representation of string_exp1 with precision numeric_exp1, scale numeric_exp2
and decimal character string_exp2. String_exp1 must be formatted as a SQL Integer or Decimal
constant.
Professional Authoring User Guide 425
Appendix E: Using the Expression Editor
Syntax
decimal ( string_exp1 [ , numeric_exp1 [ , numeric_exp2 [ , string_exp2 ] ] ]
)
difference
Returns an integer value representing the difference between the values returned by the data
source_specific soundex function for string_exp1 and string_exp2. The value returned ranges from
0 to 4, with 4 indicating the best match. Note that 4 does not mean that the strings are equal.
Syntax
difference ( string_exp1, string_exp2 )
digits
Returns the character string representation of a non-floating point number.
Syntax
digits ( numeric_exp )
double
Returns the floating-point representation of an expression. 'exp' can be either a numeric or string
expression.
Syntax
double ( exp )
event_mon_state
Returns the operational state of a particular state monitor.
Syntax
event_mon_state ( string_exp )
float
Returns the floating-point representation of a number.
Syntax
float ( numeric_exp )
hex
Returns the hexadecimal representation of a value.
426 Report Studio
Appendix E: Using the Expression Editor
Syntax
hex ( exp )
hour
Returns the hour (an integer from 0, which is midnight, to 23, which is 11:00 pm) from time_exp.
time_exp can be a time value or a string representation of a time.
Syntax
hour ( time_exp )
insert
Returns a string where length (integer_exp2) characters have been deleted from string_exp1 beginning
at start (integer_exp1) and where string_exp2 has been inserted into string_exp1 at start. The first
character in a string is at position 1.
Syntax
insert ( string_exp1, integer_exp1, integer_exp2, string_exp2 )
integer
Returns the integer representation of an expression. exp can be a numeric value or a string
representation of a number.
Syntax
integer ( exp )
int
Returns the integer representation of an expression. exp can be a numeric value or a string
representation of a number.
Syntax
int ( exp )
julian_day
Returns an integer value representing the number of days from January 1, 4712 BC (the start of
the Julian date calendar) to the date value specified in exp. exp can be a date value or a string
representation of a date.
Professional Authoring User Guide 427
Appendix E: Using the Expression Editor
Syntax
julian_day ( exp )
lcase
Returns string_exp with all uppercase characters shifted to lowercase.
Syntax
lcase ( string_exp )
left
Returns the leftmost integer_exp characters of string_exp.
Syntax
left ( string_exp, integer_exp )
length
Returns the length of the operand in bytes (except for double byte string types which return the
length in characters).
Syntax
length ( exp )
locate
Returns the starting position of the first occurrence of string_exp1 within string_exp2. The search
starts at position start (integer_exp) of string_exp2. The first character in a string is at position 1.
If string_exp1 is not found then zero is returned.
Syntax
locate ( string_exp1, string_exp2 [ , integer_exp ] )
long_varchar
Returns a long string.
Syntax
long_varchar ( string_exp )
ltrim
Returns string_exp with leading spaces removed.
428 Report Studio
Appendix E: Using the Expression Editor
Syntax
ltrim ( string_exp )
microsecond
Returns the microsecond (time-unit) part of a value. exp can be a timestamp or a string representation
of a timestamp.
Syntax
microsecond ( exp )
midnight_seconds
Returns an integer value in the range 0 to 86400 representing the number of seconds between
midnight and time value specified in the argument. exp can be a time value, a timestamp or a string
representation of a time.
Syntax
midnight_seconds ( exp )
minute
Returns the minute (an integer from 0-59) from time_exp. time_exp can be a time value, a timestamp
or a string representation of a time.
Syntax
minute ( time_exp )
month
Returns the month (an integer from 1-12) from date_exp.
Syntax
month ( date_exp )
monthname
Returns a character string containing the data source_specific name of the month (for example,
January through December or Jan. through Dec. for a data source that uses English, or Januar
through Dezember for a data source that uses German) for the month portion of date_exp.
Professional Authoring User Guide 429
Appendix E: Using the Expression Editor
Syntax
monthname ( date_exp )
quarter
Returns the quarter in date_exp as a number in the range 1 to 4, where 1 represents January 1
through March 31.
Syntax
quarter ( date_exp )
radians
Returns the number of radians converted from numeric_exp degrees.
Syntax
radians ( numeric_exp )
repeat
Returns a string consisting of string_exp repeated integer_exp times.
Syntax
repeat ( string_exp, integer_exp )
replace
Replaces all occurrences of string_exp2 in string_exp1 with string_exp3.
Syntax
replace ( string_exp1, string_exp2, string_exp3 )
right
Returns the rightmost integer_exp characters of string_exp.
Syntax
right ( string_exp, integer_exp )
round
Returns numeric_exp rounded to the nearest value integer_exp places right of the decimal point. If
integer_exp is negative, numeric_exp is rounded to the nearest value absolute (integer_exp) places
to the left of the decimal point, e.g., round-near (125, -1) rounds to 130.
430 Report Studio
Appendix E: Using the Expression Editor
Syntax
round ( numeric_exp, integer_exp )
rtrim
Returns string_exp with trailing spaces removed.
Syntax
rtrim ( string_exp )
second
Returns the second (an integer from 0-59) from time_exp.
Syntax
second ( time_exp )
sign
Returns an indicator of the sign of numeric_exp: +1 if numeric_exp is positive, 0 if zero or -1 if
negative.
Syntax
sign ( numeric_exp )
smallint
Returns the small integer representation of a number.
Syntax
smallint ( exp )
soundex
Returns a 4 character string code obtained by systematically abbreviating words and names in
string_exp according to phonetics. Can be used to determine if two strings sound the same, e.g.,
does sound-of ('SMITH') = sound-of ('SMYTH').
Syntax
soundex ( string_exp )
space
Returns a string consisting of integer_exp spaces.
Professional Authoring User Guide 431
Appendix E: Using the Expression Editor
Syntax
space ( integer_exp )
substr
Returns the substring of string_exp that starts at position integer_exp1 for integer_exp2 characters.
The first character in string_exp is at position 1.
Syntax
substr ( string_exp, integer_exp1 [ , integer_exp2 ] )
table_name
Returns an unqualified name of a table or view based on the object name in string_exp1 and the
schema name given in string_exp2. It is used to resolve aliases.
Syntax
table_name ( string_exp1 [ , string_exp2 ] )
table_schema
Returns the schema name portion of the two part table or view name based on the object name in
string_exp1 and the schema name in string_exp2. It is used to resolve aliases.
Syntax
table_schema ( string_exp1 [ , string_exp2 ] )
time
Returns a time from a value.
Syntax
time ( exp )
timestamp
Returns a timestamp from a value or a pair of values. exp1 must represent a date value, and exp2
must represent a time value.
432 Report Studio
Appendix E: Using the Expression Editor
Syntax
timestamp ( exp1 [ , exp2 ] )
timestamp_iso
Returns a datetime in the ISO format (yyyy-mm-dd hh:mm:ss.nnnnnn) converted from the IBM
format (yyyy-mm-dd-hh.mm.ss.nnnnnn). If the exp is a time, it inserts the value of the CURRENT
DATE for the date elements and zero for the fractional time element.
Syntax
timestamp_iso ( exp )
timestampdiff
Returns an estimated number of intervals of type exp1 based on the difference between two
timestamps. Exp2 is the result of subtracting two timestamp types and converting the result to
CHAR. Valid values of exp1 are: 1 Fractions of a second; 2 Seconds; 4 Minutes; 8 Hours; 16 Days;
32 Weeks; 64 Months; 128 Quarters; 256 Years.
Syntax
timestampdiff ( exp1, exp2 )
to_char
Returns the string representation of a timestamp with the format of string_exp.
Syntax
to_char ( timestamp_exp , string_exp )
translate
Returns string_exp1 in which characters from string_exp3 are translated to the equivalent characters
in string_exp2. string_exp4 is a single character that is used to pad string_exp2 if it is shorter than
string_exp3. If only string_exp1 is present, then this function translates it to uppercase characters.
Syntax
translate ( string_exp1 [ , string_exp2, string_exp3 [ , string_exp4 ] ] )
trunc
Returns numeric_exp1 truncated to numeric_exp2 places RIGHT of the decimal point. If
numeric_exp2 is negative, numeric_exp1 is truncated to the absolute value of numeric_exp2 places
to the LEFT of the decimal point.
Professional Authoring User Guide 433
Appendix E: Using the Expression Editor
Syntax
trunc ( numeric_exp1, numeric_exp2 )
truncate
Returns numeric_exp1 truncated to numeric_exp2 places RIGHT of the decimal point. If
numeric_exp2 is negative, numeric_exp1 is truncated to the absolute value of numeric_exp2 places
to the LEFT of the decimal point.
Syntax
truncate ( numeric_exp1, numeric_exp2 )
ucase
Returns string_exp with all lowercase characters shifted to uppercase.
Syntax
ucase ( string_exp )
value
Returns the first non-null argument (or null if all arguments are null). The Value function takes
two or more arguments.
Syntax
value ( exp_list )
varchar
Returns a VARCHAR representation of exp, with length numeric_exp.
Syntax
varchar ( exp [ , numeric_exp ] )
week
Returns the week of the year in date_exp as an integer value in the range 1 to 53.
Syntax
week ( date_exp )
year
Returns the year from date_exp.
434 Report Studio
Appendix E: Using the Expression Editor
Syntax
year ( date_exp )
DB2 Cast
cast_char
Returns the first numeric_exp characters of the value of exp cast as a string. The whole string is
returned when the second argument is not specified.
Syntax
cast_char ( exp [ , numeric_exp ] )
cast_date
Returns the value of the expression cast as a date.
Syntax
cast_date ( exp )
cast_decimal
Returns the value of exp cast as a decimal with the precision of numeric_exp1 and scale of
numeric_exp2.
Syntax
cast_decimal ( exp [ , numeric_exp1, numeric_exp2 ] )
cast_double_precision
Returns the value of the expression cast as a double.
Syntax
cast_double_precision ( exp )
cast_float
Returns the value of the expression cast as a float.
Syntax
cast_float ( exp )
cast_integer
Returns the value of the expression cast as a integer.
Professional Authoring User Guide 435
Appendix E: Using the Expression Editor
Syntax
cast_integer ( exp )
cast_longvarchar
Returns the value of the expression cast as a longvarchar.
Syntax
cast_longvarchar ( string_exp )
cast_smallint
Returns the value of the expression cast as a smallint.
Syntax
cast_smallint ( exp )
cast_time
Returns the value of the expression cast as a time value.
Syntax
cast_time ( string_exp )
cast_timestamp
Returns the value of the expression cast as a datetime.
Syntax
cast_timestamp ( exp )
cast_varchar
Returns the value of the expression cast as a varchar with length.
Syntax
cast_varchar ( exp, integer_exp )
DB2 Math
log
Returns the natural logarithm of numeric_exp.
436 Report Studio
Appendix E: Using the Expression Editor
Syntax
log ( numeric_exp )
log10
Returns the base ten logarithm of numeric_exp.
Syntax
log10 ( numeric_exp )
rand
Generates a random number using integer_exp as a seed value.
Syntax
rand ( integer_exp )
DB2 Trigonometry
acos
Returns the arccosine of numeric_exp in radians. The arccosine is the angle whose cosine is
numeric_exp.
Syntax
acos ( numeric_exp )
asin
Returns the arcsine of numeric_exp in radians. The arcsine is the angle whose sine is numeric_exp.
Syntax
asin ( numeric_exp )
atan
Returns the arctangent of numeric_exp in radians. The arctangent is the angle whose tangent is
numeric_exp.
Syntax
atan ( numeric_exp )
atanh
Returns the hyperbolic arctangent of numeric_exp where numeric_exp is an angle expressed in
radians.
Professional Authoring User Guide 437
Appendix E: Using the Expression Editor
Syntax
atanh (numeric_exp )
atan2
Returns the arctangent of the x and y coordinates specified by numeric_exp1 and numeric_exp2,
respectively, in radians. The arctangent is the angle whose tangent is numeric_exp2 / numeric_exp1.
Syntax
atan2 ( numeric_exp1, numeric_exp2 )
cos
Returns the cosine of numeric_exp where numeric_exp is an angle expressed in radians.
Syntax
cos ( numeric_exp )
cosh
Returns the hyperbolic cosine of numeric_exp where numeric_exp is an angle expressed in radians.
Syntax
cosh ( numeric_exp )
cot
Returns the cotangent of numeric_exp where numeric_exp is an angle expressed in radians.
Syntax
cot ( numeric_exp )
degrees
Returns numeric_exp radians converted to degrees.
Syntax
degrees ( numeric_exp )
sin
Returns the sine of numeric_exp where numeric_exp is an angle expressed in radians.
Syntax
sin ( numeric_exp )
sinh
Returns the hyperbolic sine of numeric_exp where numeric_exp is an angle expressed in radians.
438 Report Studio
Appendix E: Using the Expression Editor
Syntax
sinh ( numeric_exp )
tan
Returns the tangent of numeric_exp where numeric_exp is an angle expressed in radians.
Syntax
tan ( numeric_exp )
tanh
Returns the hyperbolic tangent of numeric_exp where numeric_exp is an angle expressed in radians.
Syntax
tanh ( numeric_exp )
Informix
cardinality
Returns the number of elements in a collection column (SET, MULTISET, LIST).
Syntax
cardinality ( string_exp )
char_length
Returns the number of logical characters (which can be distinct from the number of bytes in some
East Asian locales) in string_exp.
Syntax
char_length ( string_exp )
concat
Returns a string that is the result of concatenating string_exp1 to string_exp2.
Syntax
concat ( string_exp1, string_exp2 )
date
Returns the date value of either string_exp or date_exp or int_exp.
Professional Authoring User Guide 439
Appendix E: Using the Expression Editor
Syntax
date ( string_exp | date_exp | int_exp )
day
Returns an integer that represents the day of the month.
Syntax
day ( date_exp )
extend
The extend function adjusts the precision of a DATETIME or DATE expression. The expression
cannot be a quoted string representation of a DATE value. If you do not specify first and last
qualifiers, the default qualifiers are YEAR TO FRACTION(3). If the expression contains fields that
are not specified by the qualifiers, the unwanted fields are discarded. If the first qualifier specifies
a larger (that is, more significant) field than what exists in the expression, the new fields are filled
in with values returned by the CURRENT function. If the last qualifier specifies a smaller field (that
is, less significant) than what exists in the expression, the new fields are filled in with constant
values. A missing MONTH or DAY field is filled in with 1, and the missing HOUR to FRACTION
fields are filled in with 0.
Syntax
extend ( date_exp , ' { ' YEAR TO SECOND ' } ' )
Example
EXTEND (some_date_column , {YEAR TO SECOND} )
hex
Returns the hexadecimal encoding of an integer integer_exp.
Syntax
hex ( integer_exp )
initcap
Returns string_exp, with the first letter of each word in uppercase, all other letters in lowercase.
With this function, a word begins after any character other than a letter. Thus, in addition to a
blank space, symbols such as commas, periods, colons, and so on, introduce a new word.
440 Report Studio
Appendix E: Using the Expression Editor
Syntax
initcap ( string_exp )
length
Returns the number of bytes in string_exp, which is not including any trailing blank spaces. For
BYTE or TEXT string_exp, LENGTH returns the full number of bytes, including any trailing blank
spaces.
Syntax
length ( string_exp )
lpad
Returns a copy of string_exp1 that is left-padded (string_exp2) to the total number of characters
specified by integer_exp. The sequence of string_exp2 occurs as many times as necessary to make
the return string the length specified by integer_exp.
Syntax
lpad ( string_exp1, integer_exp, string_exp2 )
mdy
Returns a type DATE value with three expressions that evaluate to integers that represent the month
(integer_exp1), day(integer_exp2), and year(integer_exp3).
Syntax
mdy ( integer_exp1, integer_exp2, integer_exp3 )
month
Returns an integer corresponding to the month portion of date_exp.
Syntax
month ( date_exp )
nvl
Returns the value of exp1 if exp1 is not NULL. If exp1 is NULL, then the value of exp2 is returned.
Syntax
nvl ( exp1, exp2 )
octet_length
Returns the number of bytes in string_exp, including any trailing spaces.
Professional Authoring User Guide 441
Appendix E: Using the Expression Editor
Syntax
octet_length ( string_exp )
replace
Returns a copy of string_exp1 in which every occurrence of string_exp2 is replaced by string_exp3.
If you omit the string_exp3 option, every occurrence of string_exp2 is omitted from the return
string.
Syntax
replace ( string_exp1, string_exp2 [ , string_exp3 ] )
round
Returns the rounded value of an numeric_exp. If you omit the integer_exp, the value is rounded to
zero digits or to the units place. The digit range of 32 (+ and -) refers to the entire decimal value.
Syntax
round ( numeric_exp [ , integer_exp ] )
rpad
Returns a copy of string_exp1 that is right-padded (string_exp2) to the total number of characters
specified by integer_exp. The sequence of string_exp2 occurs as many times as necessary to make
the return string the length specified by integer_exp.
Syntax
rpad ( string_exp1, integer_exp, string_exp2 )
substr
Returns the substring of string_exp that starts at position integer_exp1. The first character in
string_exp is at position 1. integer_exp2 can be used to select fewer characters, by default it selects
character to the end of the string.
Syntax
substr ( string_exp, integer_exp1 [ , integer_exp2 ] )
to_char
Returns the character string of date_exp with the specified string_exp formatting. You can use this
function only with built-in data types.
442 Report Studio
Appendix E: Using the Expression Editor
Syntax
to_char ( date_exp, string_exp )
to_date
Returns the string_exp1 as a date according to the date format you specify in the string_exp2
parameter. If string_exp1 is NULL, then a NULL value is returned.
Syntax
to_date ( string_exp1, string_exp2 )
trunc
Returns the truncated value of a numeric_exp. If you omit integer_exp, the value is truncated to
zero digits or to the unit’s place. The digit limitation of 32 (+ and -) refers to the entire decimal
value.
Syntax
trunc ( numeric_exp [ , integer_exp ] )
weekday
Returns an integer that represents the day of the week; zero (0) represents Sunday, one (1) represents
Monday, and so on.
Syntax
weekday ( date_exp )
year
Returns a four-digit integer that represents the year.
Syntax
year ( date_exp )
Informix Math
log10
Returns the log of a numeric_exp to base 10.
Syntax
log10 ( numeric_exp )
logn
Returns the natural logarithm of a numeric_exp.
Professional Authoring User Guide 443
Appendix E: Using the Expression Editor
Syntax
logn ( numeric_exp )
root
Returns the root value of a numeric_exp. Requires at least one numeric argument (the radians
argument). If only the numeric_exp1 is supplied, the value 2 is used as a default value for
numeric_exp2; 0 cannot be used as the value of numeric_exp2.
Syntax
root ( numeric_exp1[ , numeric_exp2 ] )
Informix Trigonometry
acos
Returns the arccosine of numeric_exp in radians. The arccosine is the angle whose cosine is
numeric_exp.
Syntax
acos ( numeric_exp )
asin
Returns the arcsine of numeric_exp in radians. The arcsine is the angle whose sine is numeric_exp.
Syntax
asin ( numeric_exp )
atan
Returns the arctangent of numeric_exp in radians. The arctangent is the angle whose tangent is
numeric_exp.
Syntax
atan ( numeric_exp )
atan2
Returns the arctangent of the x and y coordinates specified by numeric_exp1 and numeric_exp2,
respectively, in radians. The arctangent is the angle whose tangent is numeric_exp1.
Syntax
atan2 ( numeric_exp1, numeric_exp2 )
cos
Returns the cosine of numeric_exp where numeric_exp is an angle expressed in radians.
444 Report Studio
Appendix E: Using the Expression Editor
Syntax
cos ( numeric_exp )
sin
Returns the sine of numeric_exp where numeric_exp is an angle expressed in radians.
Syntax
sin ( numeric_exp )
tan
Returns the tangent of numeric_exp where numeric_exp is an angle expressed in radians.
Syntax
tan ( numeric_exp )
MS Access
ascii
Returns a number representing the ascii code value of the leftmost character of string_exp.
Syntax
ascii(string_exp)
ceiling
Returns the smallest integer greater than or equal to numeric_exp.
Syntax
ceiling(numeric_exp)
chr
Returns the character that has the ASCII code value specified by integer_exp. integer_exp should
be between 0 and 255.
Syntax
chr(integer_exp)
concat
Returns a string that is the result of concatenating string_exp1 to string_exp2.
Professional Authoring User Guide 445
Appendix E: Using the Expression Editor
Syntax
concat(string_exp1, string_exp2)
curdate
Returns a date value representing the current date of the computer that the database software runs
on.
Syntax
curdate()
curtime
Returns a time value representing the current time of the computer that the database software runs
on.
Syntax
curtime()
dayname
Returns a character string containing the data source_specific name of the day (for example, Sunday
through Saturday or Sun. through Sat. for a data source that uses English, or Sonntag through
Samstag for a data source that uses German) for the day portion of date_exp.
Syntax
dayname(date_exp)
dayofmonth
Returns the day of the month (1-31) from date_exp. Returns the days field (a signed integer) from
interval_exp.
Syntax
dayofmonth(date_exp|interval_exp)
dayofweek
Returns the day of the week in date_exp as an integer in the range 1 to 7, where 1 represents
Monday.
Syntax
dayofweek(date_exp)
dayofyear
Returns the day of the year in date_exp as an integer in the range 1 to 366.
446 Report Studio
Appendix E: Using the Expression Editor
Syntax
dayofyear(date_exp)
hour
Returns the hour (an integer from 0, which is midnight, to 23, which is 11:00 pm) from time_exp.
Syntax
hour(time_exp)
instr
Searches string_exp1 for the first occurrence of string_exp2. Returns an integer specifying the
position of string_exp2. The optional argument integer_exp1 sets the starting position for the search.
If omitted, the search begins at the first character position of string_exp1. The optional argument
integer_exp2 specifies the type of string comparison. integer_exp1 is required if integer_exp2 is
specified.
Syntax
instr ( [ integer_exp1 , ] string_exp1, string_exp2 [ , integer_exp2 ] )
lcase
Returns string_exp with all uppercase characters shifted to lowercase.
Syntax
lcase(string_exp)
left
Returns the leftmost integer_exp characters of string_exp.
Syntax
left(string_exp, integer_exp)
length
Returns the number of characters in string_exp, excluding trailing blanks and the string termination
character.
Professional Authoring User Guide 447
Appendix E: Using the Expression Editor
Syntax
length(string_exp)
locate
Returns the starting position of the first occurrence of string_exp1 within string_exp2. The search
starts at position start (integer_exp) of string_exp2. The first character in a string is at position 1.
If string_exp1 is not found then zero is returned.
Syntax
locate(string_exp1, string_exp2 [ , integer_exp ] )
ltrim
Returns string_exp with leading spaces removed.
Syntax
ltrim(string_exp)
minute
Returns the minute (an integer from 0-59) from time_exp.
Syntax
minute(time_exp)
month
Returns the month (an integer from 1-12) from date_exp.
Syntax
month(date_exp)
monthname
Returns a character string containing the data source_specific name of the month (for example,
January through December or Jan. through Dec. for a data source that uses English, or Januar
through Dezember for a data source that uses German) for the month portion of date_exp.
Syntax
monthname(date_exp)
now
Returns a datetime value representing the current date and time of the computer that the database
software runs on.
448 Report Studio
Appendix E: Using the Expression Editor
Syntax
now()
position
Returns the starting position of string_exp1 in string_exp2. The first character in a string is at
position 1.
Syntax
position(string_exp1, string_exp2)
quarter
Returns the quarter in date_exp as a number in the range 1 to 4, where 1 represents January 1
through March 31.
Syntax
quarter(date_exp)
right
Returns the rightmost integer_exp characters of string_exp.
Syntax
right(string_exp, integer_exp)
round
Returns numeric_exp rounded to the nearest value integer_exp places right of the decimal point. If
integer_exp is negative, numeric_exp is rounded to the nearest value absolute (integer_exp) places
to the left of the decimal point.
Syntax
round(numeric_exp, integer_exp)
rtrim
Returns string_exp with trailing spaces removed.
Syntax
rtrim(string_exp)
sign
Returns an indicator of the sign of numeric_exp: +1 if numeric_exp is positive, 0 if zero or -1 if
negative.
Professional Authoring User Guide 449
Appendix E: Using the Expression Editor
Syntax
sign(numeric_exp)
space
Returns a string consisting of integer_exp spaces.
Syntax
space(integer_exp)
substr
Returns the substring of string_exp that starts at position integer_exp1 for integer_exp2 characters.
The first character in string_exp is at position 1.
Syntax
substr(string_exp, integer_exp1, integer_exp2)
substring
Returns the substring of string_exp that starts at position integer_exp1 for integer_exp2 characters.
The first character in string_exp is at position 1.
Syntax
substring(string_exp, integer_exp1, integer_exp2)
truncate
Returns string_exp with trailing spaces removed.
Syntax
truncate(string_exp)
ucase
Returns string_exp with all lowercase characters shifted to uppercase.
Syntax
ucase(string_exp)
week
Returns the week of the year in date_exp as an integer value in the range 1 to 53.
450 Report Studio
Appendix E: Using the Expression Editor
Syntax
week(date_exp)
year
Returns the year from date_exp.
Syntax
year(date_exp)
MS Access Cast
cast_decimal
Returns the value of the expression cast as a decimal.
Syntax
cast_decimal(exp)
cast_float
Returns the value of the expression cast as a float.
Syntax
cast_float(exp)
cast_integer
Returns the value of the expression cast as a integer.
Syntax
cast_integer(exp)
cast_numeric
Returns the value of string_exp cast as a numeric value.
Syntax
cast_numeric(string_exp)
cast_real
Returns the value of the expression cast as a real.
Professional Authoring User Guide 451
Appendix E: Using the Expression Editor
Syntax
cast_real(exp)
cast_smallint
Returns the value of the expression cast as a smallint.
Syntax
cast_smallint(exp)
cast_varchar
Returns the value of the expression cast as a varchar.
Syntax
cast_varchar(exp)
MS Access Math
log
Returns the natural logarithm of numeric_exp.
Syntax
log(numeric_exp)
rand
Generates a random number using integer_exp as a seed value.
Syntax
rand(integer_exp)
MS Access Trigonometry
atan
Returns the arctangent of numeric_exp in radians. The arctangent is the angle whose tangent is
numeric_exp.
Syntax
atan(numeric_exp)
cos
Returns the cosine of numeric_exp where numeric_exp is an angle expressed in radians.
452 Report Studio
Appendix E: Using the Expression Editor
Syntax
cos(numeric_exp)
sin
Returns the sine of numeric_exp where numeric_exp is an angle expressed in radians.
Syntax
sin(numeric_exp)
tan
Returns the tangent of numeric_exp where numeric_exp is an angle expressed in radians.
Syntax
tan(numeric_exp)
Oracle
add_months
Returns the datetime resulting from adding integer_exp months to date_exp.
Syntax
add_months ( date_exp, integer_exp )
ascii
Returns a number representing the ascii code value of the leftmost character of string_exp, e.g. ascii
('A') is 65.
Syntax
ascii ( string_exp )
ceil
Returns the smallest integer greater than or equal to numeric_exp.
Syntax
ceil ( numeric_exp )
char_length
Returns the number of characters in string_exp.
Professional Authoring User Guide 453
Appendix E: Using the Expression Editor
Syntax
char_length ( string_exp )
chr
Returns the character that has the ASCII code value specified by integer_exp. integer_exp should
be between 0 and 255.
Syntax
chr ( integer_exp )
concat
Returns a string that is the result of concatenating string_exp1 to string_exp2.
Syntax
concat ( string_exp1, string_exp2 )
decode
DECODE compares expr to each search value one by one. If expr is equal to a search, then returns
the corresponding result. If no match is found, then returns default. If default is omitted, then
returns null.
Syntax
decode ( expr , search , result [, search , result]... [, default] )
dump
Returns internal representation of 'expr' with the format of numeric_exp1 starting from position
numeric_exp2 for numeric_exp3.
Syntax
dump ( expr [ , numeric_exp1 [ , numeric_exp2 [ , numeric_exp3 ] ] ] )
greatest
Returns the greatest value in a list of expressions.
Syntax
greatest ( exp_list )
initcap
Returns string_exp, with the first letter of each word in uppercase, all other letters in lowercase.
Words are delimited by white space or characters that are not alphanumeric.
454 Report Studio
Appendix E: Using the Expression Editor
Syntax
initcap ( string_exp )
instr
Searches string_exp1 from the integer_exp1 position for the (integer_exp2)th occurance of
string_exp2. If integer_exp1 is negative then the search is backwards from the end of string_exp1.
Returns an integer indicating the position of string_exp2.
Syntax
instr ( string_exp1, string_exp2 [ , integer_exp1 [ , integer_exp2 ] ] )
instrb
Searches string_exp1 from the integer_exp1 position for the (integer_exp2)th occurance of
string_exp2. If integer_exp1 is negative then the search is backwards from the end of string_exp1.
The result returned indicates the position (byte number) where search was found.
Syntax
instrb ( string_exp1, string_exp2 [ , integer_exp1 [ , integer_exp2 ] ] )
least
Returns the least value in a list of expressions.
Syntax
least ( exp_list )
length
Returns the number of characters in string_exp.
Syntax
length ( string_exp )
lengthb
Returns the number of bytes in string_exp.
Syntax
lengthb ( string_exp )
lpad
Returns string_exp1 padded to length integer_exp with occurrences of string_exp2. If string_exp1
is longer than integer_exp then returns the appropriate portion of string_exp1.
Professional Authoring User Guide 455
Appendix E: Using the Expression Editor
Syntax
lpad ( string_exp1, integer_exp [ , string_exp2 ] )
ltrim
Returns string_exp1, with leading characters removed up to the first character not in string_exp2,
e.g. ltrim('xyxXxyAB', 'xy') returns 'XxyAB'.
Syntax
ltrim ( string_exp1 [ , string_exp2 ] )
months_between
Returns the number of months from date_exp1 to date_exp2. If date_exp1 is later than date_exp2
then the result will be a positive number. The days and time portion of the difference are ignored,
i.e. the months are not rounded, except if date_exp1 and date_exp2 are the last days of a month.
Syntax
months_between ( date_exp1, date_exp2 )
new_time
Returns the Datetime in timezone 'new_tz' for 'datetime' in 'old_tz' timezone. 'Old_tz' and 'new_tz'
can be one of 'AST', 'ADT', 'BST', 'BDT', 'CST', 'CDT', 'EST', 'EDT', 'HST', 'HDT', 'MST',
'MDT', 'NST', 'PST', 'PDT', 'YST' or 'YDT'.
Syntax
new_time ( datetime_exp, old_tz, new_tz )
next_day
Returns the datetime of the first weekday named by string_exp that is later than datetime_exp. The
return value has the same hours, minutes, and seconds as datetime_exp.
Syntax
next_day ( datetime_exp, string_exp )
nls_initcap
Returns string_exp1 with the first letter of each word in uppercase, all other letters in lowercase.
Words are delimited by white space or characters that are not alphanumeric. string_exp2 specifies
the sorting sequence.
456 Report Studio
Appendix E: Using the Expression Editor
Syntax
nls_initcap ( string_exp1 [ , string_exp2 ] )
nls_lower
Returns string_exp1 with all letters in lowercase. string_exp2 specifies the sorting sequence.
Syntax
nls_lower ( string_exp1 [ , string_exp2 ] )
nls_upper
Returns string_exp1 with all letters in uppercase. string_exp2 specifies the sorting sequence.
Syntax
nls_upper ( string_exp1 [ , string_exp2 ] )
nvl
If exp is null (missing) returns constant. If exp is not null returns exp. Valid for numeric_exp,
string_exp, date_exp, and time_exp.
Syntax
nvl ( exp, constant )
replace
Replaces all occurrences of string_exp2 in string_exp1 with string_exp3. If string_exp3 is not
specified then it replaces all occurrences with null (ie: removes all occurances of string_exp2).
Syntax
replace ( string_exp1, string_exp2 [ , string_exp3 ] )
round
Returns numeric_exp rounded to the nearest value integer_exp places right of the decimal point. If
integer_exp is negative, numeric_exp is rounded to the nearest value absolute (integer_exp) places
to the left of the decimal point, e.g., round (125, -1) rounds to 130.
Professional Authoring User Guide 457
Appendix E: Using the Expression Editor
Syntax
round ( numeric_exp [ , integer_exp ] )
rpad
Returns string_exp1 right-padded to length integer_exp with occurrences of string_exp2. If
string_exp1 is longer than integer_exp then returns the appropriate portion of string_exp1. If
string_exp2 is not specified then spaces are used.
Syntax
rpad ( string_exp1, integer_exp [ , string_exp2 ] )
rtrim
Returns string_exp1, with final characters removed after the last character not in string_exp2, e.g.
rtrim('ABxXxyx', 'xy') returns 'ABxX'. If string_exp2 is not specified it removes th final space
characters.
Syntax
rtrim ( string_exp1 [ , string_exp2 ] )
sign
Returns an indicator of the sign of numeric_exp: +1 if numeric_exp is positive, 0 if zero or -1 if
negative.
Syntax
sign ( numeric_exp )
soundex
Returns a character string containing the phonetic representation of string_exp.
Syntax
soundex ( string_exp )
substr
Returns the substring of string_exp that starts at position integer_exp1. The first character in
string_exp is at position 1. integer_exp2 can be used to select fewer characters, by default it selects
character to the end of the string.
458 Report Studio
Appendix E: Using the Expression Editor
Syntax
substr ( string_exp, integer_exp1 [ , integer_exp2 ] )
substrb
Same as substr, except that the arguments are expressed in bytes (not characters).
Syntax
substrb ( string_exp, numeric_exp1 [ , numeric_exp2 ] )
{sysdate}
Returns a datetime value representing the current date and time of the computer that the database
software runs on.
Syntax
{ sysdate }
to_char
Returns the string representation of exp with the format of string_exp. exp can either be a date
value or a numeric value.
Syntax
to_char ( exp [ , string_exp ] )
to_date
Converts string_exp1 to a datetime value as specified by the format string_exp2. string_exp3 specifies
format elements such as language.
Syntax
to_date ( string_exp1 [ , string_exp2 [ , string_exp3 ] ] )
to_number
Converts string_exp1 to a numeric value as specified by the format string_exp2. string_exp3 specifies
format elements such as currency information.
Syntax
to_number ( string_exp1, string_exp2, string_exp3 )
translate
Returns string_exp1, with all occurrences of each character in string_exp2 replaced by its
corresponding character in string_exp3.
Professional Authoring User Guide 459
Appendix E: Using the Expression Editor
Syntax
translate ( string_exp1, string_exp2, string_exp3 )
trunc
Truncates the date_exp using the format specified by string_exp. For example, if string_exp is
'YEAR' then date_exp is truncated to the first day of the year.
Syntax
trunc ( date_exp, string_exp )
trunc
Truncates digits from numeric_exp1 using numeric_exp2 as the precision.
Syntax
trunc ( numeric_exp1, numeric_exp2 )
{user}
Returns the username of the current Oracle user.
Syntax
{ user }
vsize
Returns the number of bytes in the internal representation of 'exp'. 'exp' must be a string expression.
Syntax
vsize ( exp )
Oracle Math
log
Returns the logarithm of numeric_exp2 to the base numeric_exp1.
Syntax
log ( numeric_exp1, numeric_exp2 )
Oracle Trigonometry
acos
Returns the arccosine of numeric_exp in radians. The arccosine is the angle whose cosine is
numeric_exp.
460 Report Studio
Appendix E: Using the Expression Editor
Syntax
acos ( numeric_exp )
asin
Returns the arcsine of numeric_exp in radians. The arcsine is the angle whose sine is numeric_exp.
Syntax
asin ( numeric_exp )
atan
Returns the arctangent of numeric_exp in radians. The arctangent is the angle whose tangent is
numeric_exp.
Syntax
atan ( numeric_exp )
atan2
Returns the arctangent of the x and y coordinates specified by numeric_exp1 and numeric_exp2,
respectively, in radians. The arctangent is the angle whose tangent is numeric_exp2 / numeric_exp1.
Syntax
atan2 ( numeric_exp1 ,numeric_exp2 )
cos
Returns the cosine of numeric_exp where numeric_exp is an angle expressed in radians.
Syntax
cos ( numeric_exp )
cosh
Returns the hyperbolic cosine of numeric_exp where numeric_exp is an angle expressed in radians.
Syntax
cosh ( numeric_exp )
sin
Returns the sine of numeric_exp where numeric_exp is an angle expressed in radians.
Syntax
sin ( numeric_exp )
sinh
Returns the hyperbolic sine of numeric_exp where numeric_exp is an angle expressed in radians.
Professional Authoring User Guide 461
Appendix E: Using the Expression Editor
Syntax
sinh ( numeric_exp )
tan
Returns the tangent of numeric_exp where numeric_exp is an angle expressed in radians.
Syntax
tan ( numeric_exp )
tanh
Returns the hyperbolic tangent of numeric_exp where numeric_exp is an angle expressed in radians.
Syntax
tanh ( numeric_exp )
Red Brick
ceil
Returns the smallest integer greater than or equal to numeric_exp or string_exp. Note that string_exp
must represent a valid numeric value.
Syntax
ceil ( numeric_exp | string_exp )
concat
This function concatenates character strings and returns the concatenated string of characters.
Syntax
concat ( string_exp1 , string_exp2 )
{current_user}
Returns the database username (authorization ID) of the current user.
Syntax
{ current_user }
date
This function creates a date value from a character string or a timestamp expression and returns a
date data type. The expression can be either characters or timestamp.
462 Report Studio
Appendix E: Using the Expression Editor
Syntax
date ( expression )
dateadd
This function adds an interval to a datetime value and returns a result that is the same datetime
data type as that of datetime_expression. The datepart refers to year, month, day, hour, minute,
second. The interval must be an integer and datetime_exp can be date, time or timestamp.
Syntax
dateadd ( { datepart }, interval, datetime_exp )
datediff
This function finds the difference between two datetime expressions and returns an integer result
in datepart units. The datepart refers to year, month, day, hour, minute, second. The datetime_exp
can be date, time or timestamp.
Syntax
datediff ( { datepart }, datetime_exp, datetime_exp )
datename
This function extracts the specified datepart component and returns its value as a character string.
The datepart refers to year, month, day, hour, minute, second. The datetime_exp can be date, time
or timestamp.
Syntax
datename ( { datepart }, datetime_exp )
dec
This function converts a specified value to a decimal value and returns a value with the data type
decimal (precision, scale). The default value of precision is 9. The default value of scale is 0.
Syntax
dec ( expression, [precision, scale] )
decimal
This function converts a specified value to a decimal value and returns a value with the data type
decimal (precision, scale). The default value of precision is 9. The default value of scale is 0.
Professional Authoring User Guide 463
Appendix E: Using the Expression Editor
Syntax
decimal ( expression, [precision, scale] )
decode
This function compares and converts an expression to another value. If the expression matches
target, it is replaced by the corresponding replacement; otherwise the expression is replaced by
default or by NULL if no default is specified. The expressions can be any data type and all expressions
must be the same data type.
Syntax
decode ( expression, target, replacement [,default] )
float
This function converts a specified value into a double-precision floating-point value.
Syntax
float ( numeric_exp )
ifnull
This function tests an expression for missing values and replaces each one with a specified value.
If expression is NULL, this function returns substitute; otherwise it returns the value of the
expression. The expressions can be any data type and all expressions must be the same data type.
Syntax
ifnull ( expression , substitute )
int
This function converts a specified numeric string into an integer value and returns an integer value.
If the argument is null, this function returns NULL.
Syntax
int ( numeric_exp )
integer
This function converts a specified numeric string into an integer value and returns an integer value.
If the argument is null, this function returns NULL.
464 Report Studio
Appendix E: Using the Expression Editor
Syntax
integer ( numeric_exp )
length
If the argument is not null, this function returns an integer result specifying the number of characters
in the string; otherwise the result is NULL.
Syntax
length ( string_exp )
lengthb
If the argument is not null, this function returns an integer result specifying the number of bytes in
the string. If the argument is null, the result is NULL.
Syntax
lengthb ( string_exp )
ltrim
If the argument is not null, this function removes leading blanks from the character string; otherwise
the result is NULL.
Syntax
ltrim ( string_exp )
nullif
This function returns NULL if both expressions have the same value. If the expressions have different
values, the value of the first expression is returned. The exp1 and exp2 can be any data type and
must be the same data type.
Syntax
nullif ( exp1, exp2 )
positionb
If the first string_exp is located, this function returns an integer that is relative to the beginning
byte position of the first string_exp in the second string_exp. If the first string_exp is not located,
the result is 0. If the first string_exp is of zero length, the result is 1. If the first string_exp is null,
an error message is returned. If the second string_exp is null, the result is 0.
Professional Authoring User Guide 465
Appendix E: Using the Expression Editor
Syntax
positionb ( string-exp, string_exp )
real
This function returns a real value. If the argument is null, this function returns NULL.
Syntax
real ( numeric_exp )
round
Returns numeric_exp rounded to the nearest value integer_exp places right of the decimal point. If
integer_exp is negative, numeric_exp is rounded to the nearest value absolute (integer_exp) places
to the left of the decimal point, e.g., round (125, -1) rounds to 130.
Syntax
round ( numeric_exp, integer_exp )
rtrim
If the argument is not null, this function removes trailing blanks from the character string; otherwise
the result is NULL.
Syntax
rtrim ( string_exp )
sign
This function calculates the sign of the expression, and returns 1 for a positive value, –1 for a
negative value, and 0 for zero.
Syntax
sign ( numeric_exp )
string
This function converts numeric or datetime values to character strings. The expression can be
numeric or datetime.
466 Report Studio
Appendix E: Using the Expression Editor
Syntax
string ( expression [, length [, scale]] )
substr
If the first argument is not null, this function returns the substring that begins at position start and
continues for length characters. If length is not specified, this function returns a substring from start
to the end of string_exp.
Syntax
substr ( string_exp, start_integer, length_integer )
substrb
If the first argument is not null, this function returns the substring that begins at position start and
continues for length bytes. If length is not specified, this function returns a substring from start to
the end of string_exp.
Syntax
substrb ( string_exp, start_integer, length_integer )
time
This function creates a time value from a character string or a time-stamp data type expression.
Syntax
time ( expression )
timestamp
This function creates a time-stamp value from a character string.
Syntax
timestamp ( timestamp_exp )
timestamp
This function creates a time-stamp value from time and date values. If there are two arguments,
the first must be a date expression and the second must be a time expression, separated by a comma
(,). If either the date expression or the time expression is null, the resulting time-stamp expression
is also null.
Professional Authoring User Guide 467
Appendix E: Using the Expression Editor
Syntax
timestamp ( date_exp, time_exp )
to_char
This function is a datetime scalar function that operates on a date, time, or timestamp data type
and returns the character string specified by a given format.
Syntax
to_char ( source_date, format_str )
SQL Server
ascii
Returns a number representing the ascii code value of the leftmost character of string_exp, e.g. ascii
('A') is 65.
Syntax
ascii(string_exp)
char
Returns the character that has the ASCII code value specified by integer_exp. integer_exp should
be between 0 and 255. For example, char(65) has the value 'A'.
Syntax
char(integer_exp)
charindex
Searches string_exp2 for the first occurrence of string_exp1 and returns an integer. start_location
is the character position to start searching for string_exp1 in string_exp2. If start_location is not
given, is a negative number, or is zero, the search starts at the beginning of string_exp2.
Syntax
charindex ( string_exp1, string_exp2 [ , start_location ]
{current_user}
Returns the name of the current user.
468 Report Studio
)
Appendix E: Using the Expression Editor
Syntax
{ current_user }
datalength
Returns the length in bytes of the string.
Syntax
datalength(string_exp)
dateadd
Returns the date resulting from adding integer_exp units indicated by datepart(e.g. day, month,
year) to date_exp.
Syntax
dateadd({datepart}, integer_exp, date_exp)
datediff
Returns the number of units indicated by datepart(e.g. day, month, year) between date_exp1 and
date_exp2.
Syntax
datediff({datepart}, date_exp1, date_exp2)
datename
Returns part of a datetime, smalldatetime, date or time value as an ASCII string. Note that the
datepart argument must be a keyword representing a datepart or its abbreviation recognized by
Microsoft SQL Server and must be enclosed in curly brackets.
Syntax
datename ( ' { ' datepart ' } ' , date_exp )
Example
datename ( {mm}, 2000-01-01 )
Result: January.
datepart
Returns part of a datetime, smalldatetime, date or time value (for example, the month) as an integer.
Note that the datepart argument must be a keyword representing a datepart or its abbreviation
recognized by Microsoft SQL Server and must be enclosed in curly brackets.
Professional Authoring User Guide 469
Appendix E: Using the Expression Editor
Syntax
datepart ( ' { ' datepart ' } ' , date_exp )
Example
datepart ( {wk}, 2000-01-01 )
Result: 1 (first week of the year).
day
Returns the day portion of date_exp. Same as extract(day from date_exp).
Syntax
day(date_exp)
difference
Returns an integer value representing the difference between the values returned by the data
source_specific soundex function for string_exp1 and string_exp2. The value returned ranges from
0 to 4, with 4 indicating the best match. Note that 4 does not mean that the strings are equal.
Syntax
difference(string_exp1, string_exp2)
getdate
Returns a datetime value representing the current date and time of the computer that the database
software runs on.
Syntax
getdate()
left
Returns the leftmost integer_exp characters of string_exp.
Syntax
left(string_exp, integer_exp)
ltrim
Returns string_exp with leading spaces removed.
470 Report Studio
Appendix E: Using the Expression Editor
Syntax
ltrim(string_exp)
month
Returns the month portion of date_exp. Same as extract(month from date_exp).
Syntax
month(date_exp)
patindex
Returns an integer which represents the starting position if the first occurrence of string_exp1 is in
the string_exp2; returns 0 if string-exp1 is not found. The % wildcard character must precede and
follow pattern in string_exp1, except when searching for first or last characters.
Syntax
patindex ( string_exp1, string_exp2 )
Example
patindex ( '%nos%', 'Cognos' )
Result: 4
replace
Replaces all occurrences of string_exp2 in string_exp1 with string_exp3.
Syntax
replace ( string_exp1 , string_exp2 , string_exp3 )
replicate
Returns a string consisting of string_exp repeated integer_exp times.
Syntax
replicate(string_exp, integer_exp)
reverse
Returns the reverse of the character expression.
Professional Authoring User Guide 471
Appendix E: Using the Expression Editor
Syntax
reverse ( string_exp )
right
Returns the rightmost integer_exp characters of string_exp.
Syntax
right(string_exp, integer_exp)
round
Returns numeric_exp rounded to the nearest value integer_exp places right of the decimal point.
Syntax
round(numeric_exp,integer_exp)
rtrim
Returns string_exp with trailing spaces removed.
Syntax
rtrim(string_exp)
sign
Returns an indicator of the sign of numeric_exp: +1 if numeric_exp is positive, 0 if zero or -1 if
negative.
Syntax
sign(numeric_exp)
soundex
Returns a four character string representing the sound of the words in string_exp.
Syntax
soundex(string_exp)
space
Returns a string consisting of integer_exp spaces.
472 Report Studio
Appendix E: Using the Expression Editor
Syntax
space(integer_exp)
str
Returns a string representation of numeric_exp. integer_exp1 is the length of the string returned.
integer_exp2 is the number of decimal digits.
Syntax
str(numeric_exp [ , integer_exp1 [ , integer_exp2 ] ] )
stuff
Returns a string where length (integer_exp2) characters have been deleted from string_exp1 beginning
at start (integer_exp1) and where string_exp2 has been inserted into string_exp1 at start. The first
character in a string is at position 1.
Syntax
stuff(string_exp1, integer_exp1, integer_exp2, string_exp2)
year
Returns the year portion of date_exp. Same as extract(year from date_exp).
Syntax
year(date_exp)
SQL Server Cast
cast_char
Returns the value of the expression cast as a char. A limit of 30 characters is returned.
Syntax
cast_char(exp)
cast_float
Returns the value of the expression cast as a float.
Syntax
cast_float(exp)
cast_integer
Returns the value of the expression cast as an integer.
Professional Authoring User Guide 473
Appendix E: Using the Expression Editor
Syntax
cast_integer(exp)
cast_real
Returns the value of the expression cast as a real.
Syntax
cast_real(exp)
cast_smallint
Returns the value of the expression cast as a small integer.
Syntax
cast_smallint(exp)
SQL Server Math
log
Returns the natural logarithm of numeric_exp.
Syntax
log(numeric_exp)
log10
Returns the base ten logarithm of numeric_exp.
Syntax
log10(numeric_exp)
pi
Returns the constant value of pi as a floating point value.
Syntax
pi()
rand
Generates a random number using integer_exp as a seed value.
474 Report Studio
Appendix E: Using the Expression Editor
Syntax
rand(integer_exp)
SQL Server Trigonometry
acos
Returns the arccosine of numeric_exp in radians. The arccosine is the angle whose cosine is
numeric_exp.
Syntax
acos(numeric_exp)
asin
Returns the arcsine of numeric_exp in radians. The arcsine is the angle whose sine is numeric_exp.
Syntax
asin(numeric_exp)
atan
Returns the arctangent of numeric_exp in radians. The arctangent is the angle whose tangent is
numeric_exp.
Syntax
atan(numeric_exp)
atn2
Returns the arctangent of the x and y coordinates specified by numeric_exp1 and numeric_exp2,
respectively, in radians. The arctangent is the angle whose tangent is numeric_exp1.
Syntax
atn2(numeric_exp1, numeric_exp2)
cos
Returns the cosine of numeric_exp where numeric_exp is an angle expressed in radians.
Syntax
cos(numeric_exp)
cot
Returns the cotangent of numeric_exp where numeric_exp is an angle expressed in radians.
Professional Authoring User Guide 475
Appendix E: Using the Expression Editor
Syntax
cot(numeric_exp)
degrees
Returns numeric_exp radians converted to degrees.
Syntax
degrees(numeric_exp)
radians
Returns the number of radians converted from numeric_exp degrees.
Syntax
radians(numeric_exp)
sin
Returns the sine of numeric_exp where numeric_exp is an angle expressed in radians.
Syntax
sin(numeric_exp)
tan
Returns the tangent of numeric_exp where numeric_exp is an angle expressed in radians.
Syntax
tan(numeric_exp)
Teradata
account
This function returns the account string for the current user.
Syntax
{account}
add_months
Returns the date or the datetime resulting from adding integer_exp months to date_exp or
datetime_exp.
476 Report Studio
Appendix E: Using the Expression Editor
Syntax
add_months ( date_exp | datetime_exp, integer_exp )
bytes
This function returns the number of bytes contained in the specified byte string.The byte_exp are
restricted to BYTE or VARBYTE.
Syntax
bytes ( byte_exp )
case_n
This function evaluates a list of conditions and returns the position of the first condition that
evaluates to TRUE, provided that no prior condition in the list evaluates to UNKNOWN. The
keywords must be enclosed in curly brackets. The NO CASE is an optional condition that evaluates
to TRUE if every conditional_expression in the list evaluates to FALSE. The NO CASE OR
UNKNOWN condition evaluates to TRUE if every conditional_expression in the list evaluates to
FALSE, or if a conditional_expression evaluates to UNKNOWN and all prior conditions in the list
evaluate to FALSE. The UNKNOWN is an optional condition that evaluates to TRUE if a
conditional_expression evaluates to UNKNOWN and all prior conditions in the list evaluate to
FALSE.
Syntax
case_n ( condition_exp_list [, NO CASE | UNKNOWN | NO CASE OR UNKNOWN [, UNKNOWN
]] )
char2hexint
This function returns the hexadecimal representation for a character string.
Syntax
char2hexint ( string_exp )
characters
This function returns an integer value representing the number of logical characters or bytes contained
in the specified operand string.
Syntax
characters ( string_exp )
database
This function returns the name of the default database for the current user.
Professional Authoring User Guide 477
Appendix E: Using the Expression Editor
Syntax
{database}
date
This function returns the current date.
Syntax
{date}
format
This function returns the declared format for the named expression. The data type returned by a
FORMAT phrase is a variable character string of up to 30 characters.
Syntax
format ( expression )
index
This function returns the position in string_exp1 where string_exp2 starts.
Syntax
index ( string_exp1, string_exp2 )
log
Computes the base 10 logarithm of an argument. The numeric_exp is a non-zero, positive numeric
expression.
Syntax
log ( numeric_exp )
nullif
This function returns NULL if scalar_exp1 and scalar_exp2 are equal. Otherwise, it returns its first
argument, scalar_exp1. The scalar_exp1 and scalar_exp2 can be any data type.
Syntax
nullif ( scalar_exp1, scalar_exp2 )
nullifzero
This function converts data from zero to null to avoid problems with division by zero.
478 Report Studio
Appendix E: Using the Expression Editor
Syntax
nullifzero ( numeric_exp )
profile
This function returns the current profile for the session or NULL if none.
Syntax
{profile}
random
This function returns a random integer number for each row of the results table. The lower_bound
and upper_bound are integer constants. The limits for lower_bound, upper_bound range from
-2147483648 to 2147483647, inclusive. The upper_bound must be greater than or equal to
lower_bound.
Syntax
random ( lower_bound, upper_bound )
role
This function returns the current role for the session or NULL if none.
Syntax
{role}
session
This function returns the number of the session for the current user.
Syntax
{session}
soundex
This function returns a character string that represents the Soundex code for string_exp.
Syntax
soundex ( string_exp )
substr
Returns the substring of string_exp that starts at position integer_exp1. The first character in
string_exp is at position 1. integer_exp2 can be used to select fewer characters, by default it selects
character to the end of the string.
Professional Authoring User Guide 479
Appendix E: Using the Expression Editor
Syntax
substr ( string_exp, integer_exp1 [ , integer_exp2 ] )
time
This function returns the current time based on a 24-hour day.
Syntax
{time}
type
This function returns the data type defined for an expression.
Syntax
type ( expression )
user
This function returns the user name of the current user.
Syntax
{user}
vargraphic
This function returns a character string that represents the vargraphic code for string_exp.
Syntax
vargraphic ( string_exp )
zeroifnull
This function converts data from null to 0 to avoid cases where a null result creates an error. If the
numeric_exp is not null, it returns the value of the numeric_exp, if numeric_exp is a character string,
it is converted to a numeric value of FLOAT data type. If the numeric_exp is null or zero, it returns
zero.
Syntax
zeroifnull ( numeric_exp )
Teradata Trigonometry
acos
Returns the arccosine of numeric_exp in radians. The arccosine is the angle whose cosine is
numeric_exp. The values of numeric_exp must be between -1 and 1, inclusive.
480 Report Studio
Appendix E: Using the Expression Editor
Syntax
acos ( numeric_exp )
acosh
Returns the inverse hyperbolic cosine of an argument. The numeric_exp can be any real number
equal to or greater than 1.
Syntax
acosh ( numeric_exp )
asin
Returns the arcsine of numeric_exp in radians. The arcsine is the angle whose sine is numeric_exp.
The values of numeric_exp must be between -1 and 1, inclusive.
Syntax
asin ( numeric_exp )
asinh
Returns the inverse hyperbolic sine of an argument. The numeric_exp can be any real number.
Syntax
asinh ( numeric_exp )
atan
Returns the arctangent of numeric_exp in radians. The arctangent is the angle whose tangent is
numeric_exp.
Syntax
atan ( numeric_exp )
atan2
Returns the arctangent of the x and y coordinates specified by numeric_exp1 and numeric_exp2,
respectively, in radians. ATAN2(x,y) equals ATAN(y/x), except that x can be 0 in ATAN2(x,y).
The returned angle is between - and π radians, excluding π.
Syntax
atan2 ( numeric_exp1, numeric_exp2 )
atanh
Returns the inverse hyperbolic tangent of an argument. The numeric_exp can be any real number
between 1 and -1, excluding 1 and -1.
Professional Authoring User Guide 481
Appendix E: Using the Expression Editor
Syntax
atanh (numeric_exp )
cos
Returns the cosine of numeric_exp where numeric_exp is an angle expressed in radians.
Syntax
cos ( numeric_exp )
cosh
Returns the hyperbolic cosine of an argument. The numeric_exp can be any real number.
Syntax
cosh ( numeric_exp )
sin
Returns the sine of numeric_exp where numeric_exp is an angle expressed in radians.
Syntax
sin ( numeric_exp )
sinh
Returns the hyperbolic sine of an argument. The numeric_exp can be any real number.
Syntax
sinh ( numeric_exp )
tan
Returns the tangent of numeric_exp where numeric_exp is an angle expressed in radians.
Syntax
tan ( numeric_exp )
tanh
Returns the hyperbolic tangent of an argument. The numeric_exp can be any real number.
482 Report Studio
Appendix E: Using the Expression Editor
Syntax
tanh ( numeric_exp )
SAP BW
SAP BW Trigonometry
arccos
Returns the arccosine of numeric_exp in radians. The arccosine is the angle whose cosine is
numeric_exp.
Syntax
arccos ( numeric_exp )
arcsin
Returns the arcsine of numeric_exp in radians. The arcsine is the angle whose sine is numeric_exp.
Syntax
arcsin ( numeric_exp )
arctan
Returns the arctangent of numeric_exp in radians. The arctangent is the angle whose tangent is
numeric_exp.
Syntax
arctan ( numeric_exp )
cos
Returns the cosine of numeric_exp where numeric_exp is an angle expressed in radians.
Syntax
cos ( numeric_exp )
sin
Returns the sine of numeric_exp where numeric_exp is an angle expressed in radians.
Syntax
sin ( numeric_exp )
tan
Returns the tangent of numeric_exp where numeric_exp is an angle expressed in radians.
Professional Authoring User Guide 483
Appendix E: Using the Expression Editor
Syntax
tan ( numeric_exp )
coshyp
Returns the hyperbolic cosine of numeric_exp where numeric_exp is an angle expressed in radians.
Syntax
coshyp ( numeric_exp )
sinhyp
Returns the hyperbolic sine of numeric_exp where numeric_exp is an angle expressed in radians.
Syntax
sinhyp ( numeric_exp )
tanhyp
Returns the hyperbolic tangent of numeric_exp where numeric_exp is an angle expressed in radians.
Syntax
tanhyp ( numeric_exp )
SAP BW Math
log10
Returns the base ten logarithm of numeric_exp.
Syntax
log10 ( numeric_exp )
Sybase
ascii
Returns a number representing the ascii code value of the leftmost character of string_exp.
Syntax
ascii ( string_exp )
Example
ascii( 'A' )
Result: 65
484 Report Studio
Appendix E: Using the Expression Editor
char
Converts a single-byte integer value to a character value. char is usually used as the inverse of ascii.
integer_exp must be between 0 and 255. Returns a char datatype. If the resulting value is the first
byte of a multibyte character, the character may be undefined.
Syntax
char ( integer_exp )
charindex
Searches string_exp2 for the first occurrence of string_exp1and returns an integer, which represents
its starting position. If string_exp1 is not found, it returns 0. If string_exp1 contains wildcard
characters, charindex treats it them as literals.
Syntax
charindex ( string_exp1, string_exp2 )
datalength
Returns the length in bytes of the string.
Syntax
datalength ( string_exp )
dateadd
Returns the date resulting from adding integer_exp units indicated by datepart(e.g. day, month,
year) to date_exp. Note that the datepart argument must be enclosed in curly brackets.
Syntax
dateadd ( ' { ' datepart ' } ' , integer_exp, date_exp )
Example
dateadd ( {dd}, 16, 1997-06-16 )
Result: Jul 2, 1997
datediff
Returns the number of units indicated by datepart(e.g. day, month, year) between date_exp1 and
date_exp2. Note that the datepart argument must be enclosed in curly brackets.
Professional Authoring User Guide 485
Appendix E: Using the Expression Editor
Syntax
datediff ( ' { ' datepart ' } ' , date_exp1, date_exp2 )
Example
datediff ( {yy}, 1984-01-01, 1997-01-01 )
Result: 13
datename
Returns part of a datetime, smalldatetime, date or time value as an ASCII string. Note that the
datepart argument must be enclosed in curly brackets.
Syntax
datename ( ' { ' datepart ' } ' , date_exp )
Example
datename ( {mm}, 1999-05-01 )
Result: May
datepart
Returns part of a datetime, smalldatetime, date or time value (for example, the month) as an integer.
Note that the datepart argument must be enclosed in curly brackets.
Syntax
datepart ( ' { ' datepart ' } ' , date_exp )
Example
datepart ( {mm}, 1999-05-01 )
Result: 5
day
Returns the day of the month (1-31) from date_exp.
Syntax
day ( date_exp )
difference
Returns an integer value representing the difference between the values returned by the data
source_specific soundex function for string_exp1 and string_exp2. The value returned ranges from
0 to 4, with 4 indicating the best match. Note that 4 does not mean that the strings are equal.
486 Report Studio
Appendix E: Using the Expression Editor
Syntax
difference ( string_exp1, string_exp2 )
getdate
Returns current system date and time.
Syntax
getdate ()
left
Returns the leftmost integer_exp characters of string_exp.
Syntax
left ( string_exp, integer_exp )
ltrim
Returns string_exp with leading spaces removed.
Syntax
ltrim ( string_exp )
month
Returns the month (an integer from 1-12) from date_exp.
Syntax
month ( date_exp )
patindex
Returns an integer which represents the starting position if the first occurrence of string_exp1 is in
the string_exp2; returns 0 if string-exp1 is not found. By default, patindex returns the offset in
characters. To return offset in bytes, that is, multibyte character string, specify using bytes. The %
wildcard character must precede and follow pattern in string_exp1, except when searching for first
or last characters
Syntax
patindex ( string_exp1, string_exp2 [ using {bytes | chars | characters} ] )
rand
Returns a random float value between 0 and 1, using the optional integer as a seed value.
Professional Authoring User Guide 487
Appendix E: Using the Expression Editor
Syntax
rand ( integer_exp )
replicate
Returns a string with the same datatype as string_exp, containing the same expression repeated
integer_exp times or as many times as will fit into a 225-byte space, whichever is less.
Syntax
replicate ( string_exp, integer_exp )
reverse
Returns the reverse of the character or binary expression; if string_exp is "abcd", it returns "dcba".
Syntax
reverse ( string_exp )
right
Returns the rightmost integer_exp characters of string_exp.
Syntax
right ( string_exp, integer_exp )
round
Returns numeric_exp rounded to the nearest value integer_exp places right of the decimal point.
Syntax
round ( numeric_exp, integer_exp )
rtrim
Returns string_exp with trailing spaces removed.
Syntax
rtrim ( string_exp )
soundex
Returns a four-character soundex code for character strings that are composed of a contigous
sequence of valid single- or double byte Roman letter.
488 Report Studio
Appendix E: Using the Expression Editor
Syntax
soundex ( string_exp )
space
Returns a string with the indicated number of single-byte space.
Syntax
space ( integer_exp )
str
Returns a string representation of numeric_exp. integer_exp1 is the length of the string returned.
integer_exp2 is the number of decimal digits. length and decimal are optional(default length is 10;
default decimal is 0.)
Syntax
str ( numeric_exp [ , integer_exp1 [ , integer_exp2 ] ] )
stuff
Delete integer_exp2 characters from string_exp1 at integer_exp1, and then insert string_exp2 into
string_exp1 at integer_exp. To delete characters without inserting other characters, string_exp2
should be NULL, not " ", which indicates a single space.
Syntax
stuff ( string_exp1, integer_exp1, integer_exp2, string_exp2 )
substring
Returns the substring of string_exp that starts at position integer_exp1. integer_exp2 specifies the
number of characters in the substring.
Syntax
substring ( string_exp, integer_exp1, integer_exp2 )
to_unichar
Returns a unichar expression having the value of the integer_exp. If the integer_exp is in the range
0xD800..0xDFFF, the operation is aborted. If the integer_exp is in the range 0..0xFFFF, a single
Unicode value is returned. If the integer_exp is in the range 0x10000..0x10FFFF, a surrogate pair
is returned.
Professional Authoring User Guide 489
Appendix E: Using the Expression Editor
Syntax
to_unichar ( integer_exp )
uhighsurr
Returns 1 if the Unicode value at integer_exp is the high half of a surrogate pair (which should
appear first in the pair). Otherwise, returns 0. This function allows you to write explicit code for
surrogate handling. Particularly, if a substring starts on a Unicode character where uhighsurr() is
true, extract a substring of at least 2 Unicode values, as substr() does not extract just 1. substr()
does not extract half of a surrogate pair.
Syntax
uhighsurr ( string_exp, integer_exp )
ulowsurr
Returns 1 if the Unicode value at integer_exp is the low half of a surrogate pair (which should
appear second in the pair). Otherwise, returns 0. This function allows you to explicitly code around
the adjustments performed by substr(), stuff(), and right(). Particularly, if a substring ends on a
Unicode value where ulowsurr() is true, extract a substring of 1 less characters (or 1 more), since
substr() does not extract a string that contains an unmatched surrogate pair.
Syntax
ulowsurr ( string_exp, integer_exp )
uscalar
Returns the Unicode scalar value for the first Unicode character in string_exp. If the first character
is not the high-order half of a surrogate pair, then the value is in the range 0..0xFFFF. If the first
character is the high-order half of a surrogate pair, a second value must be a low-order half, and
the return value is in the range 0x10000..0x10FFFF. If this function is called on a uchar_expr
containing an unmatched surrogate half and the operation aborted.
Syntax
uscalar ( string_exp )
year
Returns the year from date_exp.
490 Report Studio
Appendix E: Using the Expression Editor
Syntax
year ( date_exp )
Sybase Math
log
Returns the natural logarithm of numeric_exp.
Syntax
log ( numeric_exp )
log10
Returns the base ten logarithm of numeric_exp.
Syntax
log10 ( numeric_exp )
pi
Returns the constant value of pi as a floating point value.
Syntax
pi ()
sign
Returns an indicator of the sign of numeric_exp: +1 if numeric_exp is positive, 0 if zero or -1 if
negative.
Syntax
sign ( numeric_exp )
Sybase Trigonometry
acos
Returns the arccosine of numeric_exp in radians. The arccosine is the angle whose cosine is
numeric_exp.
Syntax
acos ( numeric_exp )
asin
Returns the arcsine of numeric_exp in radians. The arcsine is the angle whose sine is numeric_exp.
Professional Authoring User Guide 491
Appendix E: Using the Expression Editor
Syntax
asin ( numeric_exp )
atan
Returns the arctangent of numeric_exp in radians. The arctangent is the angle whose tangent is
numeric_exp.
Syntax
atan ( numeric_exp )
tan
Returns the tangent of numeric_exp where numeric_exp is an angle expressed in radians.
Syntax
tan ( numeric_exp )
atn2
Returns the angle (in radians) whose tangent is (numeric_exp1/numeric_exp2).
Syntax
atn2 ( numeric_exp1, numeric_exp2 )
cos
Returns the cosine of numeric_exp where numeric_exp is an angle expressed in radians.
Syntax
cos ( numeric_exp )
cot
Returns the cotangent of numeric_exp where numeric_exp is an angle expressed in radians.
Syntax
cot ( numeric_exp )
degrees
Returns numeric_exp radians converted to degrees.
Syntax
degrees ( numeric_exp )
radians
Return the degree equivalent of numeric_exp. Results are of the same type as numeric. For expressions
of type numeric or decimal, the results have an internal precision of 77 and a scale equal to that of
492 Report Studio
Appendix E: Using the Expression Editor
the numeric expression. When the money datatype is used, internal conversion to float may cause
loss of precision.
Syntax
radians ( numeric_exp )
sin
Returns the sine of numeric_exp where numeric_exp is an angle expressed in radians.
Syntax
sin ( numeric_exp )
Report Functions
_add_days
Returns the datetime resulting from adding integer_exp days to timestamp_exp.
Syntax
_add_days(timestamp_exp, integer_exp)
_add_months
Returns the datetime resulting from adding integer_exp months to timestamp_exp.
Syntax
_add_months(timestamp_exp, integer_exp)
_add_years
Returns the datetime resulting from adding integer_exp years to timestamp_exp.
Syntax
_add_years(timestamp_exp, integer_exp)
_age
Returns a number that is obtained from subtracting timestamp_exp from today's date in
YYYYMMDD format (years, months, days).
Professional Authoring User Guide 493
Appendix E: Using the Expression Editor
Syntax
_age(timestamp_exp)
_day_of_week
Returns the day of week (between 1 and 7), where 1 is the first day of the week as indicated by
integer_exp (between 1 and 7, 1 being Monday and 7 being Sunday). Note that in ISO 8601 standard,
a week begins with Monday being day 1. In North America where Sunday is the first day of the
week being day 7.
Syntax
_day_of_week(timestamp_exp, integer_exp)
Example
_day_of_week(2003-01-01, 1) will return 3 because 2003-01-01 was a Wednesday.
Result: 3
_day_of_year
Returns the ordinal for the day of the year in date_ exp (1 to 366). Also known as Julian day.
Syntax
_day_of_year(timestamp_exp)
_days_between
Returns a positive or negative number representing the number of days between the two datetime
expressions. If timestamp_exp1 < timestamp_exp2 then the result will be a negative number.
Syntax
_days_between(timestamp_exp1, timestamp_exp2)
_days_to_end_of_month
Returns a number representing the number of days remaining in the month represented by the
datetime expression timestamp_exp.
Syntax
_days_to_end_of_month(timestamp_exp)
_first_of_month
Returns a datetime that is the first day of the month represented by timestamp_exp.
494 Report Studio
Appendix E: Using the Expression Editor
Syntax
_first_of_month(timestamp_exp)
_last_of_month
Returns a datetime that is the last day of the month represented by timestamp_exp.
Syntax
_last_of_month(timestamp_exp)
_make_timestamp
Returns a timestamp constructed from integer_exp1 (the year), integer_exp2 (the month) and
integer_exp3 (the day). The time portion defaults to 00:00:00.000 .
Syntax
_make_timestamp(integer_exp1, integer_exp2, integer_exp3)
_months_between
Returns a positive or negative number representing the number of months between the two datetime
expressions. If timestamp_exp1 < timestamp_exp2 then the result will be a negative number.
Syntax
_months_between(timestamp_exp1, timestamp_exp2)
_week_of_year
Returns the number of the week of the year of the timestamp_exp according to the ISO 8601, in
which week 1 of the year is the first week of the year to contain a Thursday, which is equivalent
to the first week containing January 4th. A week starts on Monday (day1) and ends on Sunday
(day7).
Syntax
_week_of_year(timestamp_exp)
_years_between
Returns a positive or negative integer number representing the number of years from timestamp_exp1
to timestamp_exp2. If timestamp_exp1 < timestamp_exp2 then a negative value is returned.
Professional Authoring User Guide 495
Appendix E: Using the Expression Editor
Syntax
_years_between(timestamp_exp1, timestamp_exp2)
_ymdint_between
Returns a number representing the difference between the datetime expressions timestamp_exp1
and timestamp_exp2. This value has the form YYYYMMDD, where YYYY represents the number
of years, MM represents the number of months, and DD represents the number of days.
Syntax
_ymdint_between(timestamp_exp1, timestamp_exp2)
abs
Returns the absolute value of numeric_exp. The sign of negative values is changed to positive.
Syntax
abs(numeric_exp)
AsOfDate
Returns the date value of the As Of Time expression, if it is defined. Otherwise, AsOfDate returns
the report execution date.
Syntax
AsOfDate()
AsOfTime
Returns the time value of the As Of Time expression, if it is defined. Otherwise, AsOfTime returns
the report execution time.
Syntax
AsOfTime()
BurstKey
Returns burst key.
Syntax
BurstKey()
BurstRecipients
Returns the distribution list of burst recipients.
496 Report Studio
Appendix E: Using the Expression Editor
Syntax
BurstRecipients()
ceiling
Returns the smallest integer greater than or equal to numeric_exp.
Syntax
ceiling(numeric_exp)
CellValue
Returns the value of the current crosstab cell.
Syntax
CellValue()
character_length
Returns the number of characters in string_exp.
Syntax
character_length(string_exp)
ColumnNumber
Returns the current column number.
Syntax
ColumnNumber()
CubeCreatedOn
Returns the date and time when the cube was created. The dimension parameter specifies from
which cube to retrieve the metadata. If the dimension source is a Cognos PowerCube (.mdc), the
function returns a blank string. The initial creation date of a PowerCube is not maintained.
Syntax
CubeCreatedOn(dimension)
CubeCurrentPeriod
Returns the current period for the cube. The dimension parameter specifies from which cube to
retrieve the metadata.
Professional Authoring User Guide 497
Appendix E: Using the Expression Editor
Syntax
CubeCurrentPeriod(dimension)
CubeDataUpdatedOn
Returns the date time that data in the cube was last updated. The dimension parameter specifies
from which cube to retrieve the metadata.
Syntax
CubeDataUpdatedOn(dimension)
CubeDefaultMeasure
Returns the name of the default measure for the cube. The dimension parameter specifies from
which cube to retrieve the metadata.
Syntax
CubeDefaultMeasure(dimension)
CubeDescription
Returns the description of the cube. The dimension parameter specifies from which cube to retrieve
the metadata.
Syntax
CubeDescription(dimension)
CubeIsOptimized
Returns true if the cube is optimized. The dimension parameter specifies from which cube to retrieve
the metadata.
Syntax
CubeIsOptimized(dimension)
CubeName
Returns the name of the cube. The dimension parameter specifies from which cube to retrieve the
metadata.
Syntax
CubeName(dimension)
CubeSchemaUpdatedOn
Returns the date time that cube schema was last updated. The dimension parameter specifies from
which cube to retrieve the metadata.
498 Report Studio
Appendix E: Using the Expression Editor
Syntax
CubeSchemaUpdatedOn(dimension)
exp
Returns e raised to the power of numeric_exp. The constant e is the base of the natural logarithm.
Syntax
exp(numeric_exp)
extract
Returns an integer representing the value of datepart_exp ("year", "month", "day", "hour",
"minute", "second" (=default)) in datetime_exp.
Syntax
extract(datepart_exp , datetime_exp)
floor
Returns the largest integer less than or equal to numeric_exp.
Syntax
floor(numeric_exp)
GetLocale
Returns run locale (deprecated).
Syntax
GetLocale()
HorizontalPageCount
Returns current horizontal page count.
Syntax
HorizontalPageCount()
HorizontalPageNumber
Returns current horizontal page number.
Professional Authoring User Guide 499
Appendix E: Using the Expression Editor
Syntax
HorizontalPageNumber()
InScope
Returns boolean 1 (TRUE) when cell is in the scope of the data items and MUNs; otherwise, 0
(FALSE).
Syntax
InScope(dataItem, MUN, ...)
IsBursting
Returns boolean 1 (TRUE) when report will be distributed to given recipient; otherwise, 0 (FALSE)
.
Syntax
IsBursting('recipientName')
IsCrosstabColumnNodeMember
Returns boolean 1 (TRUE) if the current node is a crosstab column node member.
Syntax
IsCrosstabColumnNodeMember()
IsCrosstabRowNodeMember
Returns boolean 1 (TRUE) if the current node is a crosstab row node member.
Syntax
IsCrosstabRowNodeMember()
IsFirstColumn
Returns boolean 1 (TRUE) if the current column is the first column.
Syntax
IsFirstColumn()
IsInnerMostCrosstabColumnNodeMember
Returns boolean 1 (TRUE) if the current node is an innermost crosstab column node member.
500 Report Studio
Appendix E: Using the Expression Editor
Syntax
IsInnerMostCrosstabColumnNodeMember()
IsInnerMostCrosstabRowNodeMember
Returns boolean 1 (TRUE) if the current node is an innermost crosstab row node member.
Syntax
IsInnerMostCrosstabRowNodeMember()
IsLastColumn
Returns boolean 1 (TRUE) if the current column is the last column.
Syntax
IsLastColumn()
IsLastInnerMostCrosstabColumnNodeMember
Returns boolean 1 (TRUE) if the current node is the last innermost crosstab column node member.
Syntax
IsLastInnerMostCrosstabColumnNodeMember()
IsLastInnerMostCrosstabRowNodeMember
Returns boolean 1 (TRUE) if the current node is the last innermost crosstab row node member.
Syntax
IsLastInnerMostCrosstabRowNodeMember()
IsOuterMostCrosstabColumnNodeMember
Returns boolean 1 (TRUE) if the current node is an outermost crosstab column node member.
Syntax
IsOuterMostCrosstabColumnNodeMember()
IsOuterMostCrosstabRowNodeMember
Returns boolean 1 (TRUE) if the current node is an outermost crosstab row node member.
Syntax
IsOuterMostCrosstabRowNodeMember()
IsPageCountAvailable
Returns boolean 1 (TRUE) if the page count is available for the current execution of the report.
Professional Authoring User Guide 501
Appendix E: Using the Expression Editor
Syntax
IsPageCountAvailable()
ln
Returns the natural logarithm of the numeric_exp.
Syntax
ln(numeric_exp)
Locale
Returns run locale.
Syntax
Locale()
lower
Returns string_exp with all uppercase characters shifted to lowercase.
Syntax
lower(string_exp)
mapNumberToLetter
The user should supply the initial letter and the number is added to it.
Syntax
mapNumberToLetter(string_exp, integer_exp)
Example
mapNumberToLetter ('a', 1) will result in 'b'.
Result: 'b'
mod
Returns the integer value of the remainder (modulo) when integer_exp1 is divided by integer_exp2.
Syntax
mod (integer_exp1, integer_exp2)
ModelPath
Returns model path.
502 Report Studio
Appendix E: Using the Expression Editor
Syntax
ModelPath()
Now
Returns current system time.
Syntax
Now()
nullif
Returns NULL if string_exp1 equals string_exp2 (case insensitive), otherwise returns string_exp1.
Syntax
nullif(string_exp1, string_exp2)
octet_length
Returns the number of bytes in string_exp.
Syntax
octet_length(string_exp)
PageCount
Returns the current page count. If you run the report, this function works only when the report
output is PDF or Excel. If you save the report output, this function works for all formats.
Syntax
PageCount()
PageName
Returns the current page name.
Syntax
PageName()
PageNumber
Returns current page number.
Professional Authoring User Guide 503
Appendix E: Using the Expression Editor
Syntax
PageNumber()
ParamCount
Returns parameter count of the variable identified by parameterName.
Syntax
ParamCount('parameterName')
ParamDisplayValue
Returns a string that is the parameter display value of the variable identified by parameterName.
Syntax
ParamDisplayValue('parameterName')
ParamName
Returns parameter name of the variable identified by parameterName.
Syntax
ParamName('parameterName')
ParamNames
Returns all parameter names.
Syntax
ParamNames()
ParamValue
Returns a string that is the parameter value of the variable identified by parameterName.
Syntax
ParamValue('parameterName')
position
Returns the integer value representing the starting position of string_exp1 in string_exp2 or 0 when
string_exp1 is not found.
504 Report Studio
Appendix E: Using the Expression Editor
Syntax
position(string_exp1, string_exp2)
power
Returns num_exp1 raised to the power of num_exp2.
Syntax
power(num_exp1, num_exp2)
ReportAuthorLocale
Returns author locale.
Syntax
ReportAuthorLocale()
ReportCreateDate
Returns the date when the report was created.
Syntax
ReportCreateDate()
ReportDate
Returns report execution date and time.
Syntax
ReportDate()
ReportDescription
Returns report description. This function works only when the report is run from Cognos
Connection.
Syntax
ReportDescription()
ReportID
Returns the report id.
Professional Authoring User Guide 505
Appendix E: Using the Expression Editor
Syntax
ReportID()
ReportLocale
Returns run locale.
Syntax
ReportLocale()
ReportName
Returns report name. This function works only when the report is run from Cognos Connection.
Syntax
ReportName()
ReportOption
Returns the value of run option variable identified by optionName. Possible values for optionName:
attachmentEncoding, burst, cssURL, email, emailAsAttachment, emailAsURL, emailBody,
emailSubject, emailTo, emailToAddress, history, metadataModel, outputEncapsulation,
outputFormat, outputLocale, outputPageDefinition, outputPageOrientation, primaryWaitThreshold,
print, printer, printerAddress, prompt, promptFormat, saveAs, saveOutput, secondaryWaitThreshold,
verticalElements, xslURL.
Syntax
ReportOption('optionName')
ReportOutput
Returns the name of the output format. Possible return values: CSV, HTML, layoutDataXML,
MHT, PDF, rawXML, singleXLS, spreadsheetML, XLS, XML, XLWA.
Syntax
ReportOutput()
ReportPath
Returns report path. This function works only when the report is run from Cognos Connection.
Syntax
ReportPath()
ReportProductLocale
Returns product locale.
506 Report Studio
Appendix E: Using the Expression Editor
Syntax
ReportProductLocale()
ReportSaveDate
Returns the date when the report was last saved.
Syntax
ReportSaveDate()
round
Returns numeric_exp rounded to the nearest value integer_exp places right of the decimal point. If
integer_exp is negative, numeric_exp is rounded to the nearest value absolute (integer_exp) places
to the left of the decimal point.
Syntax
round(numeric_exp, integer_exp)
Example
round (125, -1) rounds to 130.
Result: 130.
RowNumber
Returns current row.
Syntax
RowNumber()
ServerLocale
Returns the locale of the server that runs the report.
Syntax
ServerLocale()
ServerName
Returns the name of the server that runs the report.
Syntax
ServerName()
sqrt
Returns the square root of numeric_exp. numeric_exp must be non-negative.
Professional Authoring User Guide 507
Appendix E: Using the Expression Editor
Syntax
sqrt(numeric_exp)
substring
Returns the substring of string_exp that starts at position integer_exp1 for integer_exp2 characters
or to the end of string_exp if integer_exp2 is -1. The first character in string_exp is at position 1.
Syntax
substring(string_exp , integer_exp1, integer_exp2)
TOCHeadingCount
Returns the table of contents heading count for a specific heading level.
Syntax
TOCHeadingCount(headingLevel)
Today
Returns current system date.
Syntax
Today()
trim
Returns a string_exp trimmed of leading and/or trailing blanks or trimmed of a character specified
in match_character_exp. trim_what_exp may be: "LEADING", "TRAILING" or "BOTH" (default)
. match_character_exp = empty string to trim blanks, or specifies a character to be trimmed.
String_exp = the string to be trimmed.
Syntax
trim(trim_what_exp, match_character_exp, string_exp)
upper
Returns string_exp with all lowercase characters shifted to uppercase.
Syntax
upper(string_exp)
URLEncode
Returns the url encoded value of the input text.
508 Report Studio
Appendix E: Using the Expression Editor
Syntax
URLEncode('text')
Data Type Casting Functions
date2string
Returns a date as string in YYYY-MM-DD format.
Syntax
date2string(date_exp)
date2timestamp
Converts a date to a timestamp. The time part of the timestamp will be zero.
Syntax
date2timestamp(date_exp)
date2timestampTZ
Converts a date to a timestamp with time zone. The time and time zone parts of the timestamp will
be zero.
Syntax
date2timestampTZ(date_exp)
DTinterval2string
Returns a date time interval as string in "DDDD HH:MM:SS.FFFFFFF" or "-DDDD HH:MM:SS.
FFF" format.
Syntax
DTinterval2string(DTinterval_exp)
DTinterval2stringAsTime
Returns a date time interval as string. The days are converted to hours. Output format: "HHHH:
MM:SS.FFFFFFF" or "HH:MM:SS.FFF".
Syntax
DTinterval2stringAsTime(DTinterval_exp)
int2DTinterval
Converts an integer to a date time interval. String_exp specifies what the integer_exp is representing:
"ns"=nanoseconds, "s"=seconds (=default), "m"=minutes, "h"=hours, "d"=days.
Professional Authoring User Guide 509
Appendix E: Using the Expression Editor
Syntax
int2DTinterval(integer_exp, string_exp)
int2YMinterval
Converts an integer to a year month interval. String_exp specifies what the integer_exp is
representing: "y"=years, "m"=months (=default).
Syntax
int2YMinterval(integer_exp, string_exp)
number2string
Converts a number to a string, using the %g format specifier (C/C++ syntax).
Syntax
number2string(num_exp)
string2date
Returns a date string as date in "YYYY-MM-DD" format.
Syntax
string2date(string_exp)
string2double
Returns a floating point number. The string argument to the function "string2double" has the
following form:"[whitespace] [sign] [digits] [digits] [ {d | D |e | E }[sign]digits]"
Syntax
string2double(string_exp)
string2DTinterval
Returns a date-time interval string as Date Time Interval in "[-]DD HH:MM[:SS[.FFF]]" format.
Syntax
string2DTinterval(string_exp)
string2int32
Returns an integer. The string argument to the function "string2int32" has the following form: "
[whitespace] [{+ | -}] [digits]"
510 Report Studio
Appendix E: Using the Expression Editor
Syntax
string2int32(string_exp)
string2int64
Returns a long integer. The string argument to the function "string2int64" has the following form:
"[whitespace] [{+ | -}] [digits]"
Syntax
string2int64(string_exp)
string2time
Returns a time string as time in "HH:MM:SS.FFFFFFF" format.
Syntax
string2time(string_exp)
string2timestamp
Returns a timestamp string as timestamp in "YYYY-MM-DD [white space]+ HH:MM:SS.FFFFFFF"
format.
Syntax
string2timestamp(string_exp)
string2timestampTZ
Returns a timestamp with time zone "YYYY-MM-DD HH:MM:SS.FFFFFFF +HHMM" or
"YYYY-MM-DD HH:MM:SS.FFF -HHMM" format.
Syntax
string2timestampTZ(string_exp)
string2YMinterval
Returns a year-month interval string as Year Month Interval in "[-]YY MM" format.
Syntax
string2YMinterval(string_exp)
time2string
Returns a time as string in HH:MM:SS.FFF format.
Professional Authoring User Guide 511
Appendix E: Using the Expression Editor
Syntax
time2string(time_exp)
timestamp2date
Converts a timestamp to a date. The time part of the timestamp will be ignored.
Syntax
timestamp2date(timestamp_exp)
timestamp2string
Returns a timestamp as string in YYYY-MM-DD HH:MM:SS.FFFFFFF format.
Syntax
timestamp2string(timestamp_exp)
timestamp2timestampTZ
Converts a timestamp to a timestamp with time zone. The displacement part of the timestamp with
time zone will be zero.
Syntax
timestamp2timestampTZ(timestamp_exp)
timestampTZ2date
Converts a timestamp with time zone to a date. The time and time zone parts of the timestamp will
be ignored.
Syntax
timestampTZ2date(timestampTZ_exp)
timestampTZ2string
Returns a timestamp with time zone as string in "YYYY-MM-DD HH:MM:SS.FFFFFFF +HHMM"
or "YYYY-MM-DD HH:MM:SS.FFF -HHMM" format.
Syntax
timestampTZ2string(timestampTZ_exp)
timestampTZ2timestamp
Converts a timestamp with time zone to a timestamp. The displacement part of the timestamp with
time zone will be ignored.
512 Report Studio
Appendix E: Using the Expression Editor
Syntax
timestampTZ2timestamp(timestampTZ_exp)
timeTZ2string
Returns a time with time zone as string in "HH:MM:SS.FFF +HHMM" or "HH:MM:SS.FFFFFFF
-HHMM" format.
Syntax
timeTZ2string(timeTZ_exp)
Example
"-05:30" means a TimeZone of GMT minus 5 hours and 30 minutes.
Result: GMT minus 5 hours and 30 minutes
YMinterval2string
Returns a year month interval as string in "(YY MM)" or "-(YY MM)" format.
Syntax
YMinterval2string(YMinterval_exp)
Professional Authoring User Guide 513
Appendix E: Using the Expression Editor
514 Report Studio
Appendix F: Producing Reports in Microsoft Excel
Format
There are limitations when producing reports in Microsoft Excel format, some of them originating
with Microsoft Excel and some of them with Cognos 8.
Unable to Load Images from the Cognos 8 Content Store in a
Report
If a report contains an image whose URL points to the Cognos 8 content store, Microsoft Excel
generates an access violation error and shuts down.
This problem is a known issue in the Microsoft knowledge base, and Microsoft is currently
investigating the problem. This problem occurs only in Excel 2000 and 2002.
A Blank Worksheet is Opened
If Microsoft Excel cannot download a worksheet within a timeout period, Excel may instead open
a blank worksheet.
A Warning Message Appears When Excel Opens a Cognos 8
Report
Each time Microsoft Excel opens a Cognos 8 report, the following message appears:
Some of the files in this Web page aren’t in the expected location. Do you want to download them
anyway? If you’re sure the Web page is from a trusted source, click Yes.
The Excel workbook in HTML/XML format requires the presence of the file filelist.xml. Cognos
8 does not allow the creation of local files on the client side. In addition, a local file that contains
URLs introduces a security issue. Consequently, this message will appear whenever you open a
Cognos 8 report in Excel.
Professional Authoring User Guide 515
Appendix F: Producing Reports in Microsoft Excel Format
Spreadsheet Content Not Saved for Reports Saved in XLS
Format
If you open a report that was saved in XLS format or run a report in XLS format, and security
settings in your browser are set so that you are prompted to open or save the report, do not click
Save. If you save the report, the spreadsheet content will not be saved. This is because Excel reports
in Office 2000 HTML format use relative paths to the spreadsheets. The relative URL paths are no
longer available when you open a saved XLS report.
Instead, click Open first and then choose to save the report.
Unable to Load Excel Report in Netscape 7.01
This version of Cognos 8 does not support loading Microsoft Excel reports in Netscape 7.01.
Unable to Nest Labels in Charts
Currently, it is not possible to specify nested labels for the category axis via XML.
Data Series Are Truncated
Microsoft Excel may group data series or categories differently when compared to a chart produced
by Cognos 8.
A 1 KB buffer limit in Excel limits the maximum number of data series per chart to 120. Data series
over 120 are truncated.
Colors in Excel Different From Those in HTML or PDF
If a Cognos 8 report contains a chart that uses custom colors, Excel may not be able to add the
custom color to the Excel color palette. Excel will attempt to match the custom color to one of its
available standard colors. As a result, colors in Excel may vary from those seen in HTML or PDF.
We recommend that you use standard colors in charts.
Repeating Pie Charts
If you have a report that has repeating pie charts, and you define a chart title, Excel will show each
pie with a title that is a concatenation of the chart title and the data series. For example, if the chart
title is Quantity Sold by Order Method and Product Line and the data series is Order method, the
title of each pie in Excel will be
Quantity Sold by Order Method and Product Line, order method
516 Report Studio
Appendix F: Producing Reports in Microsoft Excel Format
Unable to Skip Discrete Axis Labels
In Cognos 8 charts, you can control the skipping of discrete axis labels. This feature is not supported
in Excel charts.
Unsupported Cognos 8 Formatting
About 30% of the formatting functions available in Cognos 8 are not supported in Microsoft Excel.
In particular, Excel does not allow changing locale-dependent formatting attributes, such as the
following:
●
Decimal Separator
●
Exponential Symbol
●
Group Separator
●
Monetary Decimal Separator
●
AM String
●
Day Name
●
Day Short Name
●
Decimal Delimiter Symbol
●
Month Name
●
Month Short Name
●
PM String
In addition, Excel does not support the following
●
Format Width
●
International Currency Symbol
●
List Separator
●
Percent Symbol (Excel does not support percent symbols for charts.)
●
Multiplier
●
Overline Text Format
●
PerMill Symbol
●
Plus Sign
●
Scale (Excel has a different scaling formula than Cognos 8.)
●
Calendar (Excel does not allow changing the calendar.)
●
Era Name
Professional Authoring User Guide 517
Appendix F: Producing Reports in Microsoft Excel Format
●
First Day Of Week
●
Show Era
Cell Contains Series of #
Cells in Microsoft Excel have a limit of 255 characters. If your report contains text strings that are
longer than 255 characters, they will be formatted as text and appear as ######.
To resolve this problem, use fewer characters.
Reports with More Than 256 Columns Cannot Be Rendered in
Excel
Microsoft Excel limits the size of a worksheet size to 65536 rows by 256 columns. If your report
contains more than 65536 rows, it is split into multiple worksheets. The number of worksheets
that your report can contain is limited by the physical memory of your computer. If your report
contains more than 256 columns, the following error occurs:
Reports with more than 256 columns cannot be rendered in Excel.
Table and Column Width
Microsoft Excel does not support using percentages to determine the width of tables. If the report
contains only one table, the value of the width attribute for the Table element in the report
specification determines the width of the table in the Excel worksheet. If the report contains more
than one table, Excel determines the width of all the tables in the worksheet. If the tables are nested,
the width specified for the outer table is used and, if necessary, the width is adjusted to accommodate
data in the nested tables. The columns and rows around the table are merged to preserve the
appearance of the nested table. When the workbook is saved, only a single table is saved per
worksheet.
Secure Socket Layer (SSL) Is Not Supported in Some Excel
Formats and Versions
SSL is supported for only the following formats and Microsoft Excel versions.
Format
Version
Excel 2000 single sheet
Microsoft Excel 2000, 2002, XP, 2003
Excel 2000
Microsoft Excel 2003
518 Report Studio
Appendix F: Producing Reports in Microsoft Excel Format
Format
Version
Excel 2002
Microsoft Excel 2002, XP, 2003
Number Format Becomes Currency Format in Japanese Excel
A report uses the Number data format and you save it as Microsoft Excel output. When you open
the report in the Japanese version of Microsoft Excel, the data format is listed as Currency rather
than Number. This occurs because Japanese Excel interprets the standard Number data format
slightly differently than other versions of Excel.
The value appears correctly in Number format. For example, if you specified five digits as your
number format, five digits still appear. In Excel, click the Custom number format to see the exact
format string being used.
Report Shows Data in Wrong Columns
A report contains a large amount of data that is presented using a large number of nested report
objects, such as tables and blocks. When the report is produced in Excel format, some of the data
appears in the wrong columns. This occurs because Excel has a 64K limit on how many nested cell
objects can appear in a single spreadsheet.
Avoid exceeding the Excel limit by redesigning the report to present the data using non-nested
structures.
Unable to Access a Report on a Remote Server
You cannot access a report in Excel format on a remote server.
To resolve this problem, you must change the hostname portion of the gateway URI from localhost
to either the IP address of the computer or the computer name. You do this using Cognos
Configuration.
Drill-through Reports Are Not Supported
Cognos 8 does not support drill-through for reports in Excel format.
Map Reports Are Not Supported
Cognos 8 does not support map reports in Excel format.
Professional Authoring User Guide 519
Appendix F: Producing Reports in Microsoft Excel Format
Unsupported Excel Formatting
Cognos 8 does not support the following formatting functions available in Excel:
●
background images in table cells
●
Excel-specific headers and footers
●
text flow and justification
●
floating text objects
●
white space, normal, and wrap text formatting
●
maximum characters
Some layouts do not show exactly in HTML and PDF due to Microsoft Excel limitations.
Hyperlink Buttons Are Not Supported
Microsoft Excel does not support hyperlink buttons.
Unable to View Reports in Excel Format Sent as Email
Attachments
Cognos 8 can send Excel reports in HTML and XML format by email. However, you cannot open
them directly from the email message.
Save the Excel email attachments to your computer and view them from there.
Unsupported Chart Properties in Excel
The following Cognos 8 chart properties are not supported in Microsoft Excel:
●
tool tips
●
conditional text
●
depth
●
visual angle
●
show values
●
marker text location
●
show baseline
●
new note
●
new marker
520 Report Studio
Appendix F: Producing Reports in Microsoft Excel Format
●
truncation text and allow n-degrees rotation category labels
●
border
●
margin
●
box type
●
font and font alignment
●
footer
●
subtitle
●
regression line
●
baseline
In addition, Cognos 8 makes sure that Excel reuses the same color palette that is defined in Cognos
8. However, Excel can only use the first 16 colors from the Cognos 8 palette. If the number of
categories in a chart exceeds 16, the rest of the colors are taken from the default Excel palette.
Unsupported Chart Types in Excel
About 30% of the chart types available in Cognos 8 are not matched in Microsoft Excel. The
following table shows which chart types are not supported in Microsoft Excel 2000 and later.
Charts that are not supported appear as a default column chart in Microsoft Excel.
The following chart types appear differently or are not supported:
●
Bubble charts
Excel does not support regression lines.
●
Combination charts
In Excel, they appear as two-dimensional combination charts. If a 3-D or two-dimensional
combination chart include only an area, column, or line chart, only the one chart appears.
●
Gauge charts
●
Donut charts
Excel may fill in the donut hole to accommodate extra measures and shows donut 3-D charts
as donut charts.
●
Maps
In Excel, no chart appears.
●
Metrics range charts
In Excel, they appear as combination charts with two line charts for the tolerance bars.
●
Pareto charts
In Excel, the cumulative line is not displayed.
Professional Authoring User Guide 521
Appendix F: Producing Reports in Microsoft Excel Format
●
Pie charts
Excel shows only one type of pie chart and may show it at a different angle.
●
Progressive column charts
●
Polar charts
In Excel, a scatter chart appears instead.
●
Quadrant charts
●
Radar charts
Excel does not support stacked area radar charts. Excel names area radar charts as filled radar
charts. Excel shows radar charts as radar with markers.
●
Scatter charts
In Excel, 3-D scatter charts appears as two-dimensional scatter charts. The Z axis is dropped.
522 Report Studio
Appendix G: Report Studio Object and Property
Reference
This appendix contains definitions of the objects and properties found in Report Studio. They are
available contextually, by pressing F1 when an object or property is active in the Report Studio
authoring environment.
The following objects and properties are referenced:
●
Report Studio Objects
These objects are visible in the Report Studio work area. They can be inserted from the Toolbox
tab
●
.
Report Studio Properties
These properties can be set on Report Studio objects. They are available in the lower-left pane
of Report Studio.
●
Data Formatting Properties
These properties can be set on data values by selecting Layout Data Format from the Data
menu, or by editing the Data Format property for Report Studio objects.
Report Studio Objects
The following is a list of objects available in Report Studio.
3-D Area
A chart in which members of a data series are represented by three-dimensional areas of varying
size and color. The three-dimensional area chart is one of three chart types that can be included in
a three-dimensional combination chart.
Properties of 3-D Area
Border Color, Borders, Chart Type, Values
3-D Bar
A chart in which members of a data series are represented by three-dimensional bars of varying
length and color. The three-dimensional bar chart is one of three chart types that can be included
in a three-dimensional combination chart.
Professional Authoring User Guide 523
Appendix G: Report Studio Object and Property Reference
Properties of 3-D Bar
Border Color, Borders, Chart Type, Values
3-D Combination Chart
A chart that includes any number and combination of three-dimensional bar charts, line charts,
and area charts. This chart plots any number of data series against one common measure on the
vertical numeric axis and one or two common data series on ordinal axes.
Properties of 3-D Combination Chart
3-D Viewing Angle, Background Color, Background Image, Baselines, Border, Box Type, Classes,
Conditional Palette, Conditional Styles, Drill-Through Definitions, Fill Effects, Floating, Font,
Footer, Foreground Color, Margin, Master Detail Relationships, Maximum Hotspots, Name, No
Data Contents, Notes, Numerical Axis, Padding, Pagination, Palette, Query, Relative Alignment,
Render Page when Empty, Render Variable, Series Color, Size & Overflow, Style Variable, Subtitle,
Title, Tooltips, Visible, X Axis, Y Axis
3-D Line
A chart in which members of a data series are represented by three-dimensional lines of varying
colors. The three-dimensional line chart is one of three chart types that can be included in a
three-dimensional combination chart.
Properties of 3-D Line
Border Color, Borders, Chart Type, Values
3-D Scatter Chart
A chart that plots three measures against one or more data series on a three-dimensional X-Y-Z
graph.
Properties of 3-D Scatter Chart
3-D Viewing Angle, Background Color, Background Image, Baselines, Border, Border Color, Borders,
Box Type, Classes, Conditional Palette, Conditional Styles, Drill-Through Definitions, Fill Effects,
Floating, Font, Footer, Foreground Color, Margin, Master Detail Relationships, Maximum Hotspots,
Name, No Data Contents, Notes, Padding, Pagination, Palette, Point Shape, Point Size (pt), Query,
Relative Alignment, Render Page when Empty, Render Variable, Show Feelers, Size & Overflow,
Style Variable, Subtitle, Title, Tooltips, Values, Visible
Angular Axis
The angular numeric axis for a polar chart, including labels, titles, range, and scale.
524 Report Studio
Appendix G: Report Studio Object and Property Reference
Properties of Angular Axis
Axis Labels, Axis Line, Axis Title, Classes, Conditional Styles, Data Format, Font, Foreground
Color, Gridlines, Include Zero For Auto Scale, Maximum Value, Minimum Value, Minor Gridlines,
Scale, Scale Interval, Style Variable, Use Same Range For All Instances, Visible
Angular Measure
The measure that determines the angular position of each data marker on a polar chart.
Properties of Angular Measure
Aggregate Function, Conditional Styles, Custom Label, Data Format, Expression, Hierarchy, Label,
Level, Member, Name, Rollup Aggregate Function, Root Members Only, Set Sorting, Style Variable,
Type
Area
The data marker used to represent data series in an area chart.
Properties of Area
Axis Assignment, Border Color, Borders, Chart Type, Grouping Type, Value Location, Values,
Value Type
As of Time Expression
An expression that produces a Date-Time value. This expression can be used to show report results
for a specific time period that is defined by an expression that you create.
Properties of As of Time Expression
Report Expression
Axis Title
The title for an axis of the chart.
Properties of Axis Title
Box Type, Classes, Conditional Styles, Default Title, Font, Foreground Color, Master Detail
Relationships, Properties, Query, Style Variable, Visible
Bar
A chart in which members of a data series are represented by bars of varying length and color.
Professional Authoring User Guide 525
Appendix G: Report Studio Object and Property Reference
Properties of Bar
Axis Assignment, Border Color, Borders, Chart Type, Connecting Lines, Grouping Type, Value
Location, Values, Value Type
Baseline
A baseline to be rendered on a chart.
Properties of Baseline
Aggregate Function, Axis Assignment, Bar, Line, or Area Index, Box Type, Data Item Value,
Expression, Hierarchy, Label, Label, Legend Label, Level, Line Styles, Master Detail Relationships,
Member, Member Offset (%), Name, Numeric Value, Percentile, Percent of Axis, Position type,
Properties, Query, Report Expression, Report Expression, Rollup Aggregate Function, Root Members
Only, Set Sorting, Standard Deviations, Type
Baseline
A baseline for a polar chart, scatter chart, or bubble chart.
Properties of Baseline
Aggregate Function, Axis Assignment, Data Item Value, Expression, Hierarchy, Label, Label, Legend
Label, Level, Line Styles, Master Detail Relationships, Member, Name, Numeric Value, Percentile,
Percent of Axis, Position type, Properties, Query, Report Expression, Rollup Aggregate Function,
Root Members Only, Set Sorting, Standard Deviations, Type
Baseline
A baseline for a three-dimensional combination chart.
Properties of Baseline
Aggregate Function, Bar, Line, or Area Index, Box Type, Data Item Value, Expression, Hierarchy,
Label, Level, Line Styles, Master Detail Relationships, Member, Name, Numeric Value, Percentile,
Percent of Axis, Position type, Properties, Query, Report Expression, Rollup Aggregate Function,
Root Members Only, Set Sorting, Standard Deviations, Type
Baseline
A baseline for a three-dimensional scatter chart.
Properties of Baseline
Aggregate Function, Box Type, Data Item Value, Expression, Hierarchy, Label, Level, Line Styles,
Master Detail Relationships, Member, Name, Numeric Value, Percentile, Percent of Axis, Position
type, Properties, Query, Report Expression, Rollup Aggregate Function, Root Members Only, Set
Sorting, Standard Deviations, Type
526 Report Studio
Appendix G: Report Studio Object and Property Reference
Block
A container into which you can insert other objects.
Properties of Block
Background Color, Background Image, Border, Box Type, Classes, Conditional Styles, Floating,
Font, Foreground Color, Horizontal Alignment, Margin, Name, Padding, Render Variable, Size &
Overflow, Spacing & Breaking, Style Variable, Text Flow & Justification, Visible, White Space
Bookmark
A link to another area within the same report. The link can be defined as a static value, a query
item, or as the result of a report expression.
Properties of Bookmark
Data Item Label, Data Item Value, Label, Report Expression, Source Type
Bubble Chart
A point chart that plots one or more data series against three measures: a Y-value, an X-value, and
a bubble whose relative size represents the third measure. Multiple points are plotted for each
category.
To help distinguish values, set the Tool Tips property of this object to Yes.
Properties of Bubble Chart
Background Color, Background Image, Baselines, Border, Border Color, Borders, Box Type, Classes,
Conditional Palette, Conditional Styles, Drill-Through Definitions, Fill Effects, Floating, Font,
Footer, Foreground Color, Legend, Margin, Markers, Marker Text Location, Master Detail
Relationships, Maximum Hotspots, Name, No Data Contents, Notes, Padding, Pagination, Palette,
Point Shape, Query, Regression Line, Relative Alignment, Render Page when Empty, Render
Variable, Size & Overflow, Style Variable, Subtitle, Title, Tooltips, Value Location, Values, Visible
Bubble Measure
The measure that determines the size of each bubble on a bubble chart.
Properties of Bubble Measure
Aggregate Function, Conditional Styles, Custom Label, Data Format, Expression, Hierarchy, Label,
Level, Member, Name, Rollup Aggregate Function, Root Members Only, Set Sorting, Style Variable,
Type
Calculated Measure
A data item that is a calculated member.
Professional Authoring User Guide 527
Appendix G: Report Studio Object and Property Reference
Properties of Calculated Measure
Calculation Intersection, Dimension, Expression, Label, Name, Solve Order, Type
Calculated Member
An item, within a dimension, that represents an occurrence of schema data defined as a calculation
of two or more members.
Properties of Calculated Member
Caption, Data Item, Name
Calculated Member
A data item that is a calculated member.
Properties of Calculated Member
Calculation Intersection, Dimension, Expression, Hierarchy, Label, Name, Solve Order, Type
Caption
The caption on a Field Set object.
Properties of Caption
Background Color, Background Image, Border, Classes, Conditional Styles, Font, Foreground
Color, Margin, Padding, Style Variable
Chart Body
Defines the body style of the chart itself. The style of the body can be set independently of the chart
itself.
Properties of Chart Body
Background Color, Background Image, Conditional Styles, Fill Effects, Font, Foreground Color,
Horizontal Alignment, Style Variable
Chart Footer
A footer for the chart.
Properties of Chart Footer
Box Type, Classes, Conditional Styles, Font, Foreground Color, Horizontal Alignment, Master
Detail Relationships, Properties, Query, Style Variable, Visible
528 Report Studio
Appendix G: Report Studio Object and Property Reference
Chart Node Member
A data item, and its accompanying text, to render on the chart.
Properties of Chart Node Member
Aggregate Function, Custom Label, Data Format, Data Item Label, Data Item Label, Data Item
Label, Data Item Label, Data Item Value, Data Item Value, Data Item Value, Data Item Value,
Expression, Hierarchy, HTML, HTML Source Variable, Label, Label, Level, Member, Name,
Properties, Report Expression, Report Expression, Report Expression, Report Expression, Rollup
Aggregate Function, Root Members Only, Set Sorting, Sorting, Source Type, Source Type, Source
Type, Source Type, Text, Text Source Variable, Type, URL, URL Source Variable
Chart Subtitle
The subtitle for a chart.
Properties of Chart Subtitle
Box Type, Classes, Conditional Styles, Font, Foreground Color, Horizontal Alignment, Master
Detail Relationships, Properties, Query, Style Variable, Visible
Chart Text Item
The data source and format for a text item, such as a legend item, legend title, axis label, or axis
title.
Properties of Chart Text Item
Aggregate Function, Conditional Styles, Data Format, Data Item Label, Data Item Value, Expression,
Hierarchy, Label, Level, Member, Name, Report Expression, Rollup Aggregate Function, Root
Members Only, Set Sorting, Source Type, Style Variable, Text, Text Source Variable, Type
Chart Title
The title text that appears at the top of the chart.
Properties of Chart Title
Box Type, Classes, Conditional Styles, Font, Foreground Color, Horizontal Alignment, Master
Detail Relationships, Properties, Query, Style Variable, Visible
Class
The HTML class name for a layout object. Use this attribute to indicate the type of styling to apply
to the object when the report is rendered.
Professional Authoring User Guide 529
Appendix G: Report Studio Object and Property Reference
Properties of Class
Background Color, Background Image, Border, Box Type, Description, Floating, Font, Foreground
Color, Horizontal Alignment, Label, Label, Margin, Padding, Relative Alignment, Size & Overflow,
Spacing & Breaking, Table Properties, Text Flow & Justification, Vertical Alignment, Visible, White
Space
Combination Chart
A chart that uses combinations of column charts, area charts, and line charts as data markers to
plot multiple data series.
Properties of Combination Chart
Background Color, Background Image, Baselines, Border, Box Type, Chart Orientation, Classes,
Conditional Palette, Conditional Styles, Depth, Drill-Through Definitions, Fill Effects, Floating,
Font, Footer, Foreground Color, Legend, Margin, Markers, Marker Text Location, Master Detail
Relationships, Maximum Hotspots, Name, No Data Contents, Notes, Ordinal Axis, Padding,
Pagination, Palette, Query, Relative Alignment, Render Page when Empty, Render Variable, Rotate
Values, Series Color, Size & Overflow, Style Variable, Subtitle, Title, Tooltips, Value Location,
Visible, Visual Angle, Y1 Axis, Y2 Axis, Y2 Axis Position
Component Override
Overrides a child object of the Layout Component Reference object.
Properties of Component Override
Component Reference
Conditional Block
A block that can be used for conditional display.
Properties of Conditional Block
Background Color, Background Image, Block Variable, Border, Box Type, Classes, Conditional
Styles, Current Block, Floating, Font, Foreground Color, Horizontal Alignment, Margin, Padding,
Size & Overflow, Spacing & Breaking, Style Variable, Text Flow & Justification, Visible, White
Space
Conditional Block
Contains the default set of layout objects to render based on a report variable.
Properties of Conditional Block
Background Color, Background Image, Block Variable, Border, Box Type, Classes, Conditional
Styles, Current Block, Floating, Font, Foreground Color, Horizontal Alignment, Margin, Padding,
530 Report Studio
Appendix G: Report Studio Object and Property Reference
Size & Overflow, Spacing & Breaking, Style Variable, Text Flow & Justification, Visible, White
Space
Context Item Text
The text associated with a context area item.
Properties of Context Item Text
Background Color, Background Image, Border, Box Type, Classes, Conditional Styles, Floating,
Font, Foreground Color, Margin, Padding, Relative Alignment, Render Variable, Separator, Size
& Overflow, Spacing & Breaking, Style Variable, Text Flow & Justification, Visible
Crosstab
A layout object used to render the results of a query that aggregates data, and then arranges it in
a two-dimensional grid.
Properties of Crosstab
Background Color, Background Image, Border, Box Type, Classes, Conditional Styles, Default
Measure, Fact Cells Precedence, Floating, Font, Foreground Color, Has Fact Cells, Horizontal
Alignment, Margin, Master Detail Relationships, Name, No Data Contents, Pagination, Query,
Relative Alignment, Render Page when Empty, Render Variable, Rows Per Page, Size & Overflow,
Style Variable, Table Properties, Text Flow & Justification, Visible
Crosstab Columns
Overrides the style for Crosstab Column Member objects that is defined in the GlobalReportStyles.
css file.
Properties of Crosstab Columns
Background Color, Background Image, Border, Box Type, Conditional Styles, Data Format, Font,
Foreground Color, Horizontal Alignment, Padding, Size & Overflow, Spacing & Breaking, Style
Variable, Text Flow & Justification, Vertical Alignment, White Space
Crosstab Columns
A list of columns in a crosstab.
Properties of Crosstab Columns
Background Color, Background Image, Border, Box Type, Conditional Styles, Data Format, Font,
Foreground Color, Horizontal Alignment, Padding, Size & Overflow, Spacing & Breaking, Style
Variable, Text Flow & Justification, Vertical Alignment, White Space
Professional Authoring User Guide 531
Appendix G: Report Studio Object and Property Reference
Crosstab Corner
The top-left corner of a crosstab, on top of the row labels and to the left of the column labels. It is
generally used to represent crosstab members.
Properties of Crosstab Corner
Aggregate Function, Background Color, Background Image, Border, Box Type, Classes, Conditional
Styles, Data Format, Data Item Label, Data Item Label, Data Item Label, Data Item Label, Data
Item Value, Data Item Value, Data Item Value, Data Item Value, Expression, Font, Foreground
Color, Hierarchy, Horizontal Alignment, HTML, HTML Source Variable, Label, Label, Level,
Member, Name, Padding, Report Expression, Report Expression, Report Expression, Report
Expression, Rollup Aggregate Function, Root Members Only, Set Sorting, Size & Overflow, Source
Type, Source Type, Source Type, Source Type, Spacing & Breaking, Style Variable, Text, Text Flow
& Justification, Text Source Variable, Type, URL, URL Source Variable, Vertical Alignment, White
Space
Crosstab Fact Cells
The contents of the fact cells of the crosstab. There is only one fact cell definition for the crosstab,
regardless of the number of measures.
Properties of Crosstab Fact Cells
Aggregate Function, Apply Single Class, Background Color, Background Image, Border, Box Type,
Classes, Conditional Styles, Data Format, Data Item Label, Data Item Label, Data Item Label, Data
Item Label, Data Item Value, Data Item Value, Data Item Value, Data Item Value, Drill-Through
Definitions, Expression, Font, Foreground Color, Hierarchy, Horizontal Alignment, HTML, HTML
Source Variable, Label, Label, Level, Member, Name, Padding, Report Expression, Report
Expression, Report Expression, Report Expression, Rollup Aggregate Function, Root Members
Only, Set Sorting, Size & Overflow, Source Type, Source Type, Source Type, Source Type, Spacing
& Breaking, Style Variable, Text, Text Flow & Justification, Text Source Variable, Type, URL,
URL Source Variable, Vertical Alignment, White Space
Crosstab Intersection
An intersection in a crosstab. The cell contents of a specific intersection can be overridden and the
style defined.
Properties of Crosstab Intersection
Aggregate Function, Background Color, Background Image, Border, Box Type, Classes, Column
Coordinate, Conditional Styles, Data Format, Data Item Label, Data Item Label, Data Item Label,
Data Item Label, Data Item Value, Data Item Value, Data Item Value, Data Item Value, Define
Contents, Drill-Through Definitions, Expression, Font, Foreground Color, Hierarchy, Horizontal
Alignment, HTML, HTML Source Variable, Label, Label, Level, Member, Name, Padding, Report
Expression, Report Expression, Report Expression, Report Expression, Rollup Aggregate Function,
Root Members Only, Row Coordinate, Set Sorting, Size & Overflow, Source Type, Source Type,
532 Report Studio
Appendix G: Report Studio Object and Property Reference
Source Type, Source Type, Spacing & Breaking, Style Variable, Text, Text Flow & Justification,
Text Source Variable, Type, URL, URL Source Variable, Vertical Alignment, White Space
Crosstab Member Fact Cells
The contents of the fact cells of a crosstab node member.
Properties of Crosstab Member Fact Cells
Aggregate Function, Background Color, Background Image, Border, Box Type, Classes, Conditional
Styles, Data Format, Data Item Label, Data Item Label, Data Item Label, Data Item Label, Data
Item Value, Data Item Value, Data Item Value, Data Item Value, Define Contents, Drill-Through
Definitions, Expression, Font, Foreground Color, Hierarchy, Horizontal Alignment, HTML, HTML
Source Variable, Label, Label, Level, Member, Name, Padding, Report Expression, Report
Expression, Report Expression, Report Expression, Rollup Aggregate Function, Root Members
Only, Set Sorting, Size & Overflow, Source Type, Source Type, Source Type, Source Type, Spacing
& Breaking, Style Variable, Text, Text Flow & Justification, Text Source Variable, Type, URL,
URL Source Variable, Vertical Alignment, White Space
Crosstab Node Member
A member in the crosstab node.
Properties of Crosstab Node Member
Aggregate Function, Background Color, Background Image, Border, Box Type, Classes, Conditional
Styles, Data Format, Data Item, Data Item Label, Data Item Label, Data Item Label, Data Item
Label, Data Item Value, Data Item Value, Data Item Value, Data Item Value, Drill-Through
Definitions, Expression, Font, Foreground Color, Hierarchy, Horizontal Alignment, HTML, HTML
Source Variable, Label, Label, Level, Level Indentation, Member, Name, Node Coordinate, Padding,
Pagination, Properties, Report Expression, Report Expression, Report Expression, Report Expression,
Rollup Aggregate Function, Root Members Only, Set Sorting, Size & Overflow, Sorting, Source
Type, Source Type, Source Type, Source Type, Spacing & Breaking, Style Variable, Text, Text Flow
& Justification, Text Source Variable, Type, URL, URL Source Variable, Vertical Alignment, White
Space
Crosstab Rows
Overrides the style for Crosstab Row Member objects that is defined in the GlobalReportStyles.css
file.
Properties of Crosstab Rows
Background Color, Background Image, Border, Box Type, Conditional Styles, Data Format, Font,
Foreground Color, Horizontal Alignment, Padding, Size & Overflow, Spacing & Breaking, Style
Variable, Text Flow & Justification, Vertical Alignment, White Space
Professional Authoring User Guide 533
Appendix G: Report Studio Object and Property Reference
Crosstab Rows
A list of rows in a crosstab.
Properties of Crosstab Rows
Background Color, Background Image, Border, Box Type, Conditional Styles, Data Format, Font,
Foreground Color, Horizontal Alignment, Padding, Size & Overflow, Spacing & Breaking, Style
Variable, Text Flow & Justification, Vertical Alignment, White Space
Crosstab Space
Inserts an empty cell on a crosstab edge. Allows for the insertion of non-data cells on an edge.
Properties of Crosstab Space
Background Color, Background Image, Border, Box Type, Classes, Conditional Styles, Data Format,
Data Item Label, Data Item Label, Data Item Label, Data Item Label, Data Item Value, Data Item
Value, Data Item Value, Data Item Value, Drill-Through Definitions, Font, Foreground Color,
Horizontal Alignment, HTML, HTML Source Variable, Label, Node Coordinate, Padding,
Pagination, Render Fact Cells, Report Expression, Report Expression, Report Expression, Report
Expression, Size & Overflow, Source Type, Source Type, Source Type, Source Type, Spacing &
Breaking, Style Variable, Text, Text Flow & Justification, Text Source Variable, URL, URL Source
Variable, Vertical Alignment, White Space
Cumulation Line
A line that shows the cumulative effect of multiple series members on a measure in a pareto chart.
Properties of Cumulation Line
Cumulation Axis, Cumulation Label, Line Styles, Point Shape, Point Size (pt), Properties, Value
Location, Values
Cumulation Line Axis
The axis for the cumulation line in a pareto chart.
Properties of Cumulation Line Axis
Axis Labels, Axis Line, Axis Title, Classes, Conditional Styles, Data Format, Font, Foreground
Color, Gridlines, Include Zero For Auto Scale, Maximum Value, Minimum Value, Minor Gridlines,
Scale, Scale Interval, Style Variable, Use Same Range For All Instances, Visible
Cumulation Line Label
A label that is rendered with the cumulation line in a pareto chart.
534 Report Studio
Appendix G: Report Studio Object and Property Reference
Properties of Cumulation Line Label
Aggregate Function, Data Item Label, Data Item Value, Expression, Hierarchy, Label, Level,
Member, Name, Report Expression, Rollup Aggregate Function, Root Members Only, Set Sorting,
Source Type, Text, Text Source Variable, Type
Data Item
A set of data values or members.
Properties of Data Item
Aggregate Function, Calculation Intersection, Detail, Expression, Label, Name, Pre-Sort, Rollup
Aggregate Function, Solve Order, Type
Date
The date when the report runs.
Properties of Date
Background Color, Classes, Data Format, Font, Foreground Color, Margin, Relative Alignment
Date & Time Prompt
A prompt control with which you can select a date and time value.
Properties of Date & Time Prompt
Box Type, Calendar Type, Clock Mode, Conditional Styles, Default Selections, Display Milliseconds,
Display Seconds, First Date, Floating, Hide Adornments, Last Date, Multi-Select, Name, Parameter,
Range, Render Variable, Required, Select UI, Style Variable, Visible
Date Prompt
A prompt control with which you can to select a date value.
Properties of Date Prompt
Box Type, Calendar Type, Conditional Styles, Default Selections, First Date, Floating, Hide
Adornments, Last Date, Multi-Select, Name, Parameter, Range, Relative Alignment, Render Variable,
Required, Select UI, Style Variable, Visible
Default Measure
A default measure for the chart. If the chart measure cannot be determined by the data series
rendered on the chart edges, the default measure is used.
Professional Authoring User Guide 535
Appendix G: Report Studio Object and Property Reference
Properties of Default Measure
Aggregate Function, Conditional Styles, Custom Label, Data Format, Expression, Hierarchy, Label,
Level, Member, Name, Rollup Aggregate Function, Root Members Only, Set Sorting, Style Variable,
Type
Detail Filter
A set of conditions in a query that narrow the scope of the data returned. A detail filter is applied
before aggregation is complete.
Properties of Detail Filter
Application, Expression, Usage
Dimension
A grouping of descriptive information about an aspect of a business. Dimensions contain levels,
whose order defines the hierarchy of organizational structures and data. Dimensions and levels are
values by which measures can be viewed, filtered, or aggregated.
Properties of Dimension
Name
Display Layer
A map layer that is there for appearance only. Display layers do not correspond to data series or
measures.
Properties of Display Layer
Border Color, Borders, Conditional Styles, Fill Effects, Labels, Style Variable
Explicit Member Set
A set of data items that define an explicit set of members.
Properties of Explicit Member Set
Dimension, Hierarchy, Label, Name, Set Sorting, Type
Fact
The central values that are aggregated and analyzed. Also known as measures, they are special
business measurement values, such as sales or inventory levels.
Properties of Fact
Data Item, Name
536 Report Studio
Appendix G: Report Studio Object and Property Reference
Field Set
A container with a caption, into which you can insert other objects. It is similar to a block object,
except that it also has a caption.
Properties of Field Set
Background Color, Background Image, Border, Box Type, Classes, Conditional Styles, Floating,
Font, Foreground Color, Horizontal Alignment, Margin, Name, Relative Alignment, Render
Variable, Show Caption, Size & Overflow, Style Variable, Visible
Gauge Chart
A chart that plots a data series against a measure using a dial or gauge for the measure, and needles
or indicators for the series members.
Properties of Gauge Chart
Axis Title, Background Color, Background Image, Border, Border Color, Borders, Box Type, Classes,
Conditional Palette, Conditional Styles, Dial Outline Color, Drill-Through Definitions, Face Color,
Fill Effects, Floating, Font, Footer, Foreground Color, Gauge Labels, Gauge Palette, Legend, Margin,
Master Detail Relationships, Maximum Hotspots, Name, No Data Contents, Notes, Numerical
Axis, Padding, Pagination, Palette, Query, Relative Alignment, Render Page when Empty, Render
Variable, Size & Overflow, Style Variable, Subtitle, Title, Tooltips, Visible
Gauge Labels
A label for each gauge in a multiple gauge chart.
Properties of Gauge Labels
Classes, Conditional Styles, Drill-Through Definitions, Font, Foreground Color, Horizontal
Alignment, Maximum Truncation Characters, Style Variable, Truncation, Truncation Text, Visible
Gauge Numerical Axis
The numeric axis for the gauge chart, including labels, titles, range, and scale.
Properties of Gauge Numerical Axis
Conditional Styles, Data Format, Font, Foreground Color, Gridlines, Include Zero For Auto Scale,
Maximum Value, Minimum Value, Minor Gridlines, Scale, Scale Interval, Style Variable, Use Same
Range For All Instances, Visible
Generated Prompt
A control that acts as a placeholder. The report server will replace this control with an appropriate
generated prompt control, as if it was on a generated prompt page.
Professional Authoring User Guide 537
Appendix G: Report Studio Object and Property Reference
Properties of Generated Prompt
Hide Adornments, Name, Parameter, Render Variable, Required
Hierarchy Set
A set of data items that define the members of a hierarchy.
Properties of Hierarchy Set
Dimension, Hierarchy, Label, Name, Root Members Only, Set Sorting, Type
HTML Item
A container into which you can add HTML, such as a link to a multimedia file. HTML items will
only appear when you run the report in HTML format.
When you upgrade to the next version of Cognos 8, the report upgrade processes do not account
for the use of undocumented and unsupported mechanisms or features such as JavaScript that refers
to Cognos HTML items.
Properties of HTML Item
Aggregate Function, Data Item Label, Data Item Value, Description, Expression, Hierarchy, HTML,
HTML Source Variable, Label, Level, Member, Name, Name, Render Variable, Report Expression,
Rollup Aggregate Function, Root Members Only, Set Sorting, Source Type, Type
Hyperlink
A hyperlink that can be defined as a static value, a query item, or as the result of a report expression.
If a report expression is used, then the other values are ignored.
Properties of Hyperlink
Background Color, Background Image, Border, Box Type, Classes, Conditional Styles, Data Item
Label, Data Item Label, Data Item Value, Data Item Value, Floating, Font, Foreground Color,
Margin, Name, Padding, Relative Alignment, Render Variable, Report Expression, Report
Expression, Size & Overflow, Source Type, Source Type, Spacing & Breaking, Style Variable, Text,
Text Flow & Justification, Text Source Variable, URL, URL Source Variable, Visible
Hyperlink Button
A hyperlink that is formatted as a button. The hyperlink can be defined as a static value, a query
item, or as the result of a report expression. If a report expression is used, then the other values are
ignored.
Properties of Hyperlink Button
Background Color, Background Image, Border, Classes, Conditional Styles, Data Item Label, Data
Item Label, Data Item Value, Data Item Value, Floating, Foreground Color, Margin, Name, Padding,
538 Report Studio
Appendix G: Report Studio Object and Property Reference
Relative Alignment, Render Variable, Report Expression, Report Expression, Size & Overflow,
Source Type, Source Type, Style Variable, Text, Text Source Variable, URL, URL Source Variable
Image
A link to an image file. The link can be a static value, or it can come from a report expression or
query item. Use the URL source properties of the image object to define the link.
Properties of Image
Aggregate Function, Background Color, Background Image, Border, Box Type, Classes, Conditional
Styles, Data Item Label, Data Item Value, Drill-Through Definitions, Expression, Floating, Hierarchy,
Label, Level, Margin, Member, Name, Name, Relative Alignment, Render Variable, Report
Expression, Rollup Aggregate Function, Root Members Only, Set Sorting, Size & Overflow, Source
Type, Style Variable, Type, URL, URL Source Variable, Visible
Intersection (Tuple)
A data item obtained from the combination of two or more members that you specify. An intersection
appears as a single, unified member instead of its component members. Each member must be from
a different dimension.
Properties of Intersection (Tuple)
Dimension, Hierarchy, Label, Members, Name, Type
Interval Prompt
An advanced prompt control that allows you to enter time duration values.
Properties of Interval Prompt
Box Type, Conditional Styles, Default Selections, Display Milliseconds, Display Seconds, Floating,
Hide Adornments, Multi-Select, Name, Parameter, Range, Render Variable, Required, Style Variable,
Visible
Join
A relationship between a field in one table or query and a field of the same data type in another
table or query.
Properties of Join
Join Relationships
Key
An object that uniquely identifies members of a level.
Professional Authoring User Guide 539
Appendix G: Report Studio Object and Property Reference
If the unique identifier is a primary or alternate key, you need only one key object. If the unique
identifier is a composite key, you need one key object for every data item that participates in making
the members of a level unique.
Properties of Key
Data Item, Name
Layout Component Reference
A reference to another layout object. Before you can reference an object, its ID property must be
set.
Properties of Layout Component Reference
Component Reference, Embed, Overrides
Legend
A key to the patterns or colors assigned to the data series in a chart.
Properties of Legend
Absolute Position, Auto Truncation, Background Color, Background Image, Border Color, Borders,
Bottom Position (px), Box Type, Classes, Conditional Styles, Drill-Through Definitions, Fill Effects,
Font, Font Auto-Sizing, Foreground Color, Horizontal Alignment, Left Position (px), Legend Title,
Maximum Characters, Position, Right Position (px), Separator, Show Legend Values, Style Variable,
Top Position (px), Truncation Text, Visible
Legend Title
The title for the legend, including the title text and text style. If this object is empty, a default title
is rendered, if available.
Properties of Legend Title
Box Type, Classes, Conditional Styles, Default Title, Font, Foreground Color, Horizontal Alignment,
Master Detail Relationships, Properties, Query, Style Variable, Visible
Level
A set of members with a predefined set of similar characteristics. For example, the members Year
1999 and Year 2000 in the Time dimension form a year level, while the corresponding quarters
form a quarter level.
Properties of Level
Caption, Name, Sorting
540 Report Studio
Appendix G: Report Studio Object and Property Reference
Level Hierarchy
Specifies how the levels in a dimension are logically ordered.
Properties of Level Hierarchy
Name
Level Set
A set of data items that define the members of a level.
Properties of Level Set
Dimension, Hierarchy, Label, Level, Name, Set Sorting, Type
Line
The data marker used to represent a data series in a line chart.
Properties of Line
Axis Assignment, Border Color, Borders, Chart Type, Grouping Type, Line, Line Style, Line Weight
(pt), Point Shape, Point Size (pt), Value Location, Values, Value Type
List
A layout object that is used to present query results in a list fashion.
Properties of List
Background Color, Background Image, Border, Box Type, Classes, Column Titles, Conditional
Styles, Contents Height, Floating, Font, Foreground Color, Grouping & Sorting, Horizontal
Alignment, Margin, Master Detail Relationships, Name, No Data Contents, Pagination, Properties,
Query, Relative Alignment, Render Page when Empty, Render Variable, Rows Per Page, Size &
Overflow, Style Variable, Table Properties, Text Flow & Justification, Visible
List Cell
A cell in a row, you can use for a list header or footer.
Properties of List Cell
Aggregate Function, Background Color, Background Image, Border, Box Type, Classes, Conditional
Styles, Data Format, Data Item Label, Data Item Label, Data Item Label, Data Item Label, Data
Item Value, Data Item Value, Data Item Value, Data Item Value, Expression, Font, Foreground
Color, Hierarchy, Horizontal Alignment, HTML, HTML Source Variable, Label, Label, Level,
Member, Name, Padding, Report Expression, Report Expression, Report Expression, Report
Expression, Rollup Aggregate Function, Root Members Only, Set Sorting, Size & Overflow, Source
Type, Source Type, Source Type, Source Type, Spacing & Breaking, Style Variable, Text, Text Flow
Professional Authoring User Guide 541
Appendix G: Report Studio Object and Property Reference
& Justification, Text Source Variable, Type, URL, URL Source Variable, Vertical Alignment, White
Space
List Column
A column in a list. Generally, the column will contain a query item, but it may also contain any
number of layout objects. For example, the To column in a statement list may present the address
in a table format. If the column only contains a query items, then the column will automatically
span the group if the query item is grouped.
Properties of List Column
Background Color, Background Image, Border, Box Type, Conditional Styles, Data Format, Font,
Foreground Color, Horizontal Alignment, Padding, Pagination, Render Variable, Size & Overflow,
Spacing & Breaking, Style Variable, Text Flow & Justification, Vertical Alignment, White Space
List Column Body
The contents of a column in a list report.
Properties of List Column Body
Aggregate Function, Background Color, Background Image, Border, Box Type, Classes, Conditional
Styles, Data Format, Data Item Label, Data Item Label, Data Item Label, Data Item Label, Data
Item Value, Data Item Value, Data Item Value, Data Item Value, Drill-Through Definitions,
Expression, Font, Foreground Color, Group Span, Hierarchy, Horizontal Alignment, HTML,
HTML Source Variable, Label, Label, Level, Member, Name, Padding, Report Expression, Report
Expression, Report Expression, Report Expression, Rollup Aggregate Function, Root Members
Only, Set Sorting, Size & Overflow, Source Type, Source Type, Source Type, Source Type, Spacing
& Breaking, Style Variable, Text, Text Flow & Justification, Text Source Variable, Type, URL,
URL Source Variable, Vertical Alignment, White Space
List Columns
A set of columns in a list.
Properties of List Columns
Background Color, Background Image, Border, Box Type, Conditional Styles, Data Format, Font,
Foreground Color, Horizontal Alignment, Padding, Size & Overflow, Spacing & Breaking, Style
Variable, Text Flow & Justification, Vertical Alignment, White Space
List Columns
Overrides the style for List Column objects that is defined in the GlobalReportStyles.css file.
542 Report Studio
Appendix G: Report Studio Object and Property Reference
Properties of List Columns
Background Color, Background Image, Border, Box Type, Conditional Styles, Data Format, Font,
Foreground Color, Horizontal Alignment, Padding, Size & Overflow, Spacing & Breaking, Style
Variable, Text Flow & Justification, Vertical Alignment, White Space
List Columns Body Style
Overrides the style for List Column Body objects that is defined in the GlobalReportStyles.css file.
Properties of List Columns Body Style
Background Color, Background Image, Border, Box Type, Conditional Styles, Data Format, Font,
Foreground Color, Horizontal Alignment, Padding, Size & Overflow, Spacing & Breaking, Style
Variable, Text Flow & Justification, Vertical Alignment, White Space
List Columns Title Style
Overrides the style for List Column Title objects that is defined in the GlobalReportStyles.css file.
Properties of List Columns Title Style
Background Color, Background Image, Border, Box Type, Conditional Styles, Data Format, Font,
Foreground Color, Horizontal Alignment, Padding, Size & Overflow, Spacing & Breaking, Style
Variable, Text Flow & Justification, Vertical Alignment, White Space
List Column Title
The title of a list column.
Properties of List Column Title
Aggregate Function, Background Color, Background Image, Border, Box Type, Classes, Conditional
Styles, Data Format, Data Item Label, Data Item Label, Data Item Label, Data Item Label, Data
Item Value, Data Item Value, Data Item Value, Data Item Value, Drill-Through Definitions,
Expression, Font, Foreground Color, Hierarchy, Horizontal Alignment, HTML, HTML Source
Variable, Label, Label, Level, Member, Name, Padding, Report Expression, Report Expression,
Report Expression, Report Expression, Rollup Aggregate Function, Root Members Only, Set Sorting,
Size & Overflow, Source Type, Source Type, Source Type, Source Type, Spacing & Breaking, Style
Variable, Text, Text Flow & Justification, Text Source Variable, Type, URL, URL Source Variable,
Vertical Alignment, White Space
List Footer
The footer that appears at the end of a list on each page on which the list is rendered. It is useful
for presenting page totals.
Professional Authoring User Guide 543
Appendix G: Report Studio Object and Property Reference
Properties of List Footer
Background Color, Background Image, Border, Box Type, Conditional Styles, Data Format, Font,
Foreground Color, Horizontal Alignment, Padding, Properties, Push To Bottom, Size & Overflow,
Spacing & Breaking, Style Variable, Text Flow & Justification, Vertical Alignment, White Space
List Header
The header that appears at the start of a list on each page that the list is rendered. It is useful for
presenting carry forward totals.
Properties of List Header
Background Color, Background Image, Border, Box Type, Conditional Styles, Data Format, Font,
Foreground Color, Horizontal Alignment, Padding, Pagination, Properties, Size & Overflow, Spacing
& Breaking, Style Variable, Text Flow & Justification, Vertical Alignment, White Space
List Page Footer
The footer that appears at the bottom of every page of a list report. This object is rendered after
the list details and other list footers.
Properties of List Page Footer
Push To Bottom
List Page Header
The header in the list that will appear on every page rendered. It occurs after the column titles and
before the overall group header of the list.
Properties of List Page Header
Display After Overall Header
List Row
A row in a list.
Properties of List Row
Background Color, Background Image, Border, Box Type, Conditional Styles, Data Format, Font,
Foreground Color, Horizontal Alignment, Padding, Size & Overflow, Spacing & Breaking, Style
Variable, Text Flow & Justification, Vertical Alignment, White Space
List Row Cells Style
Overrides the style for Row Cells Style objects that is defined in the GlobalReportStyles.css file.
544 Report Studio
Appendix G: Report Studio Object and Property Reference
Properties of List Row Cells Style
Background Color, Background Image, Border, Box Type, Conditional Styles, Data Format, Font,
Foreground Color, Horizontal Alignment, Padding, Size & Overflow, Spacing & Breaking, Style
Variable, Text Flow & Justification, Vertical Alignment, White Space
Map
A chart that uses a map to show data.
Properties of Map
Axis Title, Background Color, Background Image, Border, Box Type, Classes, Conditional Styles,
Data Language, Dictionary, Drill-Through Definitions, Expand Features, Fill Effects, Floating,
Font, Footer, Foreground Color, Ignore Data with No Features, Legend, Map & Layers, Margin,
Master Detail Relationships, Maximum Hotspots, Name, No Data Contents, No Data Features
Size (pt), Notes, Padding, Pagination, Query, Relative Alignment, Render Page when Empty, Render
Variable, Size & Overflow, Style Variable, Subtitle, Title, Tooltips, Visible
Map Location
Associates a data series with regions on the region layer of the map.
Properties of Map Location
Aggregate Function, Expression, Hierarchy, Label, Level, Member, Name, Rollup Aggregate
Function, Root Members Only, Set Sorting, Type
Map Location
Associates a data series with points on the point layer of the map.
Properties of Map Location
Aggregate Function, Expression, Hierarchy, Label, Level, Member, Name, Rollup Aggregate
Function, Root Members Only, Set Sorting, Type
Map Refinement Location
Qualifies the data series members that are associated with regions on the map.
Properties of Map Refinement Location
Aggregate Function, Expression, Hierarchy, Label, Level, Member, Name, Rollup Aggregate
Function, Root Members Only, Set Sorting, Type
Map Refinement Location
Qualifies the data series members that are associated with points on the map.
Professional Authoring User Guide 545
Appendix G: Report Studio Object and Property Reference
Properties of Map Refinement Location
Aggregate Function, Expression, Hierarchy, Label, Level, Member, Name, Rollup Aggregate
Function, Root Members Only, Set Sorting, Type
Marker
An additional marker that can be placed at a static point on a chart.
Properties of Marker
Aggregate Function, Axis Assignment, Bar, Line, or Area Index, Box Type, Data Item Value,
Expression, Hierarchy, Label, Label, Level, Master Detail Relationships, Member, Name, Numeric
Value, Percentile, Percent of Axis, Point Color, Point Shape, Point Size (pt), Position type, Properties,
Query, Report Expression, Report Expression, Rollup Aggregate Function, Root Members Only,
Set Sorting, Standard Deviations, Type
Marker
A marker on a point chart. Point charts include scatter charts, polar charts, radar charts, and bubble
charts.
Properties of Marker
Box Type, Data Item Value, Expression, Label, Master Detail Relationships, Numeric Value,
Percentile, Percent of Axis, Point Color, Point Shape, Point Size (pt), Position type, Position type,
Properties, Query, Report Expression, Standard Deviations
MDX
A multidimensional expression (MDX) query against an OLAP data source.
Properties of MDX
Catalog, Data Source, MDX, Name
Measure
A data item that defines a measure.
Properties of Measure
Dimension, Label, Member, Name, Type
Member
A data item that defines a member.
546 Report Studio
Appendix G: Report Studio Object and Property Reference
Properties of Member
Dimension, Hierarchy, Label, Member, Name, Type
Member Children Set
A set of data items that define the children set of a member.
Properties of Member Children Set
Dimension, Hierarchy, Label, Member, Name, Set Sorting, Type
Member Hierarchy
The organization of a dimension's members into a logical tree structure, with each member having
one or more "parent" members and an arbitrary number of "child" members.
Properties of Member Hierarchy
Name
Member Property
A property that is associated with members of a level. Attributes can be used to refine a search
within level members, or to provide additional information about members.
Properties of Member Property
Data Item, Name
Member Property
Properties of Member Property
Dimension, Hierarchy, Label, Level, Name, Property, Type
Member Set
A data item that represents a named set. Member sets supply the context for expressions that require
evaluation for multiple dimensions. For example, they determine the contexts for which you can
apply analytical functions such as rank.
Properties of Member Set
Data Item, Name
Professional Authoring User Guide 547
Appendix G: Report Studio Object and Property Reference
Metrics Range Chart
A chart that superimposes target value markers, target range markers, and tolerance range markers
over any number or combination of bar, line, and area charts.
Properties of Metrics Range Chart
Background Color, Background Image, Baselines, Border, Box Type, Classes, Conditional Palette,
Conditional Styles, Depth, Drill-Through Definitions, Fill Effects, Floating, Font, Footer, Foreground
Color, Legend, Margin, Marker Color, Marker Label, Markers, Marker Text Location, Master
Detail Relationships, Maximum Hotspots, Name, No Data Contents, Notes, Ordinal Axis, Padding,
Pagination, Palette, Performance Pattern, Query, Range Label, Relative Alignment, Render Page
when Empty, Render Variable, Size & Overflow, Style Variable, Subtitle, Target Color, Target
Marker, Target Marker Border Color, Target Marker Position, Target Range (%), Title, Tolerance
Color, Tolerance Label, Tooltips, Upper Range Skew (%), Value Location, Visible, Visual Angle,
Y1 Axis
Metric Studio Diagram
A Metric Studio history chart rendered as an image.
Properties of Metric Studio Diagram
Description, Diagram Identifier
Named Set
A reference to a named set from the model.
Properties of Named Set
Dimension, Hierarchy, Label, Name, Set Sorting, Type
Note
A note on a chart. The source of the note text can be static text, a query item, or a report expression.
Properties of Note
Bottom Position (px), Height (px), Left Position (px), Note Border, Width (px)
Note Content
The content and style of a note.
Properties of Note Content
Background Color, Box Type, Classes, Conditional Styles, Font, Foreground Color, Horizontal
Alignment, Master Detail Relationships, Properties, Query, Style Variable, Visible
548 Report Studio
Appendix G: Report Studio Object and Property Reference
Numerical Axis
The numeric axis for a progressive chart, including labels, titles, range, scale, and gridlines.
Properties of Numerical Axis
Axis Labels, Axis Line, Axis Title, Classes, Conditional Styles, Data Format, Font, Foreground
Color, Gridlines, Include Zero For Auto Scale, Maximum Value, Minimum Value, Minor Gridlines,
Scale, Scale Interval, Style Variable, Use Same Range For All Instances, Visible
Numerical Axis
The numeric axis for a pareto chart, including labels, titles, and gridlines.
Properties of Numerical Axis
Axis Labels, Axis Line, Axis Title, Classes, Conditional Styles, Data Format, Font, Foreground
Color, Gridlines, Include Zero For Auto Scale, Maximum Value, Minimum Value, Minor Gridlines,
Scale, Scale Interval, Style Variable, Use Same Range For All Instances, Visible
Ordinal Axis
The axis line for an ordinal, or non-numeric, axis.
Properties of Ordinal Axis
Allow 45° Rotation, Allow 90° Rotation, Allow Skip, Allow Stagger, Axis Labels, Axis Line, Axis
Title, Classes, Conditional Styles, Display Frequency, Drill-Through Definitions, First Label Index,
Font, Foreground Color, Gridlines, Horizontal Alignment, Label Control, Maximum Truncation
Characters, Minor Gridlines, Style Variable, Truncation, Truncation Text, Visible
Page
A page in a layout.
Properties of Page
Background Color, Background Image, Border, Classes, Conditional Styles, Font, Foreground
Color, Horizontal Alignment, Margin, Master Detail Relationships, Name, Pagination, PDF Page
Setup, Properties, Query, Render Variable, Size & Overflow, Style Variable, Text Flow &
Justification
Page Body
The main body of a page.
Professional Authoring User Guide 549
Appendix G: Report Studio Object and Property Reference
Properties of Page Body
Background Color, Background Image, Border, Box Type, Classes, Conditional Styles, Font,
Foreground Color, Horizontal Alignment, Padding, Size & Overflow, Spacing & Breaking, Style
Variable, Text Flow & Justification, Vertical Alignment, White Space
Page Break Text
The text associated with a page break.
Properties of Page Break Text
Background Color, Background Image, Border, Box Type, Classes, Conditional Styles, Floating,
Font, Foreground Color, Margin, Padding, Relative Alignment, Render Variable, Size & Overflow,
Spacing & Breaking, Style Variable, Text Flow & Justification, Visible
Page Footer
The footer of a page.
Properties of Page Footer
Background Color, Background Image, Border, Box Type, Classes, Conditional Styles, Font,
Foreground Color, Horizontal Alignment, Padding, Size & Overflow, Spacing & Breaking, Style
Variable, Text Flow & Justification, Vertical Alignment, White Space
Page Header
The header of a page.
Properties of Page Header
Background Color, Background Image, Border, Box Type, Classes, Conditional Styles, Font,
Foreground Color, Horizontal Alignment, Padding, Size & Overflow, Spacing & Breaking, Style
Variable, Text Flow & Justification, Vertical Alignment, White Space
Page Number
The number of a page.
Properties of Page Number
Background Color, Classes, Font, Foreground Color, Margin, Number Style, Relative Alignment
Page Set
The set of pages to render according to a grouping structure.
550 Report Studio
Appendix G: Report Studio Object and Property Reference
Properties of Page Set
Grouping & Sorting, Master Detail Relationships, Name, Pagination, Properties, Query
Pareto Chart
A chart in which data series appear as colored sections stacked in columns or bars. The maximum
of each column or bar represents the series total as a percentage of the overall total of all data series
in the chart.
Negative values are not supported in pareto charts.
Properties of Pareto Chart
Background Color, Background Image, Baselines, Border, Border Color, Borders, Box Type, Chart
Orientation, Classes, Conditional Palette, Conditional Styles, Connecting Lines, Cumulative Line,
Depth, Drill-Through Definitions, Fill Effects, Floating, Font, Footer, Foreground Color, Legend,
Margin, Markers, Marker Text Location, Master Detail Relationships, Maximum Hotspots, Name,
No Data Contents, Notes, Padding, Pagination, Palette, Query, Relative Alignment, Render Page
when Empty, Render Variable, Rotate Values, Size & Overflow, Style Variable, Subtitle, Title,
Tooltips, Value Location, Values, Visible, Visual Angle
Pie Chart
A chart that uses sections of a circle as data markers to plot one or more data series. The size of
each section is proportional to the value of each data series for a given category value. Each pie
corresponds to a category value.
Properties of Pie Chart
Avoid Label Collision, Axis Title, Background Color, Background Image, Border, Border Color,
Borders, Box Type, Classes, Conditional Palette, Conditional Styles, Depth, Drill-Through
Definitions, Fill Effects, Floating, Font, Footer, Foreground Color, Hole Size (%), Labels, Legend,
Margin, Master Detail Relationships, Maximum Hotspots, Name, No Data Contents, Notes,
Padding, Pagination, Palette, Pie Labels, Query, Relative Alignment, Render Page when Empty,
Render Variable, Size & Overflow, Style Variable, Subtitle, Title, Tooltips, Value Representation,
Values, Visible
Pie Labels
The labels that will be drawn if multiple pie charts are rendered. If this object does not exist, no
labels will be rendered.
Properties of Pie Labels
Classes, Conditional Styles, Drill-Through Definitions, Font, Foreground Color, Horizontal
Alignment, Maximum Truncation Characters, Style Variable, Truncation, Truncation Text, Visible
Professional Authoring User Guide 551
Appendix G: Report Studio Object and Property Reference
Point Color Legend Title
The title for the point color legend. If this object is empty, a default title is rendered, if available.
Properties of Point Color Legend Title
Master Detail Relationships, Properties, Query
Point Layer
A map layer that includes points, such as cities. The color and size of each point is determined by
their respective measure.
Properties of Point Layer
Border Color, Borders, Color Legend Title, Conditional Palette, Conditional Styles, Fill Effects,
Labels, Map Drills, Palette, Show Data Range in Legend, Show Features with No Data, Size Legend
Title, Style Variable, Values
Point Measure
The measure that determines the colors of points on a map chart.
Properties of Point Measure
Aggregate Function, Conditional Styles, Custom Label, Data Format, Expression, Hierarchy, Label,
Level, Member, Name, Rollup Aggregate Function, Root Members Only, Set Sorting, Style Variable,
Type
Point Size Legend Title
The title for the point size legend. If this object is empty, a default title is rendered, if available.
Properties of Point Size Legend Title
Master Detail Relationships, Properties, Query
Point Size Measure
The measure that determines the size of the points on a map chart.
Properties of Point Size Measure
Aggregate Function, Conditional Styles, Custom Label, Data Format, Expression, Hierarchy, Label,
Level, Maximum Size (pt), Member, Minimum Size (pt), Name, Rollup Aggregate Function, Root
Members Only, Set Sorting, Style Variable, Type
552 Report Studio
Appendix G: Report Studio Object and Property Reference
Polar Chart
A point chart that plots one or more data series against two measures. The radius of a data series
is determined by one measure and the arc is determined by the other measure. Multiple points are
plotted for each category. They can be distinguished with the help of tool tips if the Tool Tip
property is set to Yes.
Properties of Polar Chart
Angular Axis, Background Color, Background Image, Baselines, Border, Border Color, Borders,
Box Type, Classes, Conditional Palette, Conditional Styles, Drill-Through Definitions, Fill Effects,
Floating, Font, Footer, Foreground Color, Legend, Margin, Markers, Marker Text Location, Master
Detail Relationships, Maximum Hotspots, Name, No Data Contents, Notes, Padding, Pagination,
Palette, Point Shape, Point Size (pt), Query, Radial Axis, Relative Alignment, Render Page when
Empty, Render Variable, Size & Overflow, Spider Effects, Style Variable, Subtitle, Title, Tooltips,
Value Location, Values, Visible
Progressive Chart
A chart that uses columns as data markers to plot one category across a single measure. The top
of the first column represents the starting value for the second column. This chart emphasizes the
positive or negative contribution of each value to the total.
Properties of Progressive Chart
Background Color, Background Image, Baselines, Border, Border Color, Borders, Box Type, Chart
Orientation, Classes, Conditional Palette, Conditional Styles, Connecting Lines, Depth, Drill-Through
Definitions, Fill Effects, First Column Color, Floating, Font, Footer, Foreground Color, Margin,
Markers, Marker Text Location, Master Detail Relationships, Maximum Hotspots, Name, Negative
Column Color, No Data Contents, Notes, Ordinal Axis, Padding, Pagination, Palette, Positive
Column Color, Progressive Axis, Query, Relative Alignment, Render Page when Empty, Render
Variable, Rotate Values, Size & Overflow, Style Variable, Subtitle, Title, Tooltips, Total Column,
Value Location, Values, Visible, Visual Angle
Prompt Button
A predefined button used in prompt pages. Its usage changes according to its Type property, which
can be set to Cancel, Back, Next, Finish, or Reprompt.
Properties of Prompt Button
Background Color, Background Image, Border, Classes, Conditional Styles, Floating, Font,
Foreground Color, Margin, Name, Padding, Relative Alignment, Size & Overflow, Style Variable,
Type
Professional Authoring User Guide 553
Appendix G: Report Studio Object and Property Reference
Query
The data that is to be retrieved from the database. The query consists of a source, a selection,
detailed and summary filters, and dimension information.
Properties of Query
Auto Group & Summarize, Auto-Sort, Avoid Division by Zero, Cross Product Allowed, Define
Member Sets, Execution Method, Execution Optimization, Generated SQL/MDX, Maximum
Execution Time, Maximum Rows Retrieved, Maximum Tables, Maximum Text Blob Characters,
Name, Outer Join Allowed, Override Dimension Info, Processing, Rollup Processing, SQL join
syntax, Suppress, Use 1.x Behavior, Use for Parameter Info, Use Local Cache, Use SQL With Clause
Query Operation
Union, Intersect, Except (minus) operations on one or more queries that result in a projection list
upon which other queries can be based.
Properties of Query Operation
Duplicates, Name, Projection List, Set Operation
Query Reference
A reference to another query defined in the same query set.
Properties of Query Reference
Cardinality
Radar Chart
A chart that integrates multiple axes into a single radial figure as lines or stacked areas.
Properties of Radar Chart
Background Color, Background Image, Baselines, Border, Border Color, Borders, Box Type, Classes,
Conditional Palette, Conditional Styles, Drill-Through Definitions, Fill Effects, Floating, Font,
Footer, Foreground Color, Legend, Margin, Markers, Marker Text Location, Master Detail
Relationships, Maximum Hotspots, Name, No Data Contents, Notes, Ordinal Axis, Padding,
Pagination, Palette, Point Shape, Point Size (pt), Query, Radar Type, Radial Axis, Relative Alignment,
Render Page when Empty, Render Variable, Size & Overflow, Spider Effects, Style Variable, Subtitle,
Title, Tooltips, Value Location, Values, Visible
Radial Axis
The radial numeric axis for a polar chart or radar chart, including labels, titles, range, and scale.
554 Report Studio
Appendix G: Report Studio Object and Property Reference
Properties of Radial Axis
Axis Labels, Axis Line, Axis Title, Classes, Conditional Styles, Data Format, Font, Foreground
Color, Gridlines, Include Zero For Auto Scale, Maximum Value, Minimum Value, Minor Gridlines,
Scale, Scale Interval, Style Variable, Use Same Range For All Instances, Visible
Radial Measure
The measure that determines the distance between the center of the chart and each data marker.
Properties of Radial Measure
Aggregate Function, Conditional Styles, Custom Label, Data Format, Expression, Hierarchy, Label,
Level, Member, Name, Rollup Aggregate Function, Root Members Only, Set Sorting, Style Variable,
Type
Region Color Legend Title
The title for the region color legend. If this object is empty, a default title is rendered, if available.
Properties of Region Color Legend Title
Master Detail Relationships, Properties, Query
Region Layer
A map layer that includes regions, such as provinces.
Properties of Region Layer
Border Color, Borders, Color Legend Title, Conditional Palette, Conditional Styles, Fill Effects,
Labels, Map Drills, Palette, Show Data Range in Legend, Show Features with No Data, Style
Variable, Values
Region Measure
The measure that determines the colors of regions on a map chart.
Properties of Region Measure
Aggregate Function, Conditional Styles, Custom Label, Data Format, Expression, Hierarchy, Label,
Level, Member, Name, Rollup Aggregate Function, Root Members Only, Set Sorting, Style Variable,
Type
Regression Line
A regression line for a bubble chart or scatter chart.
Professional Authoring User Guide 555
Appendix G: Report Studio Object and Property Reference
Properties of Regression Line
Box Type, Line Styles, Number of Regression Lines, Polynomial Exponent, Properties, Regression
Type
Repeater
A table into which you can insert items that will be repeated.
Properties of Repeater
Grouping & Sorting, Master Detail Relationships, Name, No Data Contents, Pagination, Properties,
Query, Render Page when Empty, Render Variable, Rows Per Page
Repeater Table
Renders query data in a table.
Properties of Repeater Table
Across, Background Color, Background Image, Border, Box Type, Classes, Conditional Styles,
Down, Floating, Font, Foreground Color, Grouping & Sorting, Horizontal Alignment, Margin,
Master Detail Relationships, Name, No Data Contents, Pagination, Properties, Query, Relative
Alignment, Render Page when Empty, Render Variable, Repeater Direction, Size & Overflow, Style
Variable, Table Properties, Text Flow & Justification, Visible
Repeater Table Cell
The contents of a repeater table object.
Properties of Repeater Table Cell
Background Color, Background Image, Border, Box Type, Classes, Conditional Styles, Font,
Foreground Color, Horizontal Alignment, Padding, Render Variable, Size & Overflow, Spacing &
Breaking, Style Variable, Text Flow & Justification, Vertical Alignment, White Space
Rich Text Item
Inserts an object that is used to render a subset of HTML in the layout. The HTML may come from
either a static or dynamic source, and the object will also render in PDF output. For information
about what elements are allowed in rich text items, see Inserting Other Objects.
Properties of Rich Text Item
Aggregate Function, Data Item Label, Data Item Value, Description, Expression, Hierarchy, HTML,
HTML Source Variable, Label, Level, Member, Name, Name, Render Variable, Report Expression,
Rollup Aggregate Function, Root Members Only, Set Sorting, Source Type, Type
556 Report Studio
Appendix G: Report Studio Object and Property Reference
Row Number
Shows the row numbers in a column.
Properties of Row Number
Background Color, Classes, Data Format, Font, Foreground Color, Margin, Relative Alignment
Scatter Chart
A point chart that plots one or more data series against two measures. Multiple points are plotted
for each category.
Properties of Scatter Chart
Background Color, Background Image, Baselines, Border, Border Color, Borders, Box Type, Classes,
Conditional Palette, Conditional Styles, Drill-Through Definitions, Fill Effects, Floating, Font,
Footer, Foreground Color, Legend, Margin, Markers, Marker Text Location, Master Detail
Relationships, Maximum Hotspots, Name, No Data Contents, Notes, Padding, Pagination, Palette,
Point Shape, Point Size (pt), Query, Regression Line, Relative Alignment, Render Page when Empty,
Render Variable, Size & Overflow, Style Variable, Subtitle, Title, Tooltips, Value Location, Values,
Visible
Select & Search Prompt
An advanced prompt control that allows you to search for values. You cannot use this prompt
control with SAP BW data sources.
Properties of Select & Search Prompt
Box Type, Cascade Source, Case Insensitive, Conditional Styles, Data Format, Display Value,
Floating, Hide Adornments, Multi-Select, Name, Parameter, Properties, Query, Render Variable,
Required, Rows Per Page, Sorting, Static Choices, Style Variable, Use Value, Visible
Set Expression
A set of members.
Properties of Set Expression
Dimension, Expression, Hierarchy, Label, Name, Set Sorting, Type
Singleton
A query item that you can insert anywhere in the layout of your report where there is no query
associated. When the report is run, the singleton object retrieves only the first row value for that
query. Singletons are useful for adding boilerplate text to a report, such as a company name or
address, to add overall calculations in a report, or to add multidimensional cell calculations in a
report.
Professional Authoring User Guide 557
Appendix G: Report Studio Object and Property Reference
Properties of Singleton
Name, Properties, Query, Render Variable
Slicer Member Set
A set expression that returns members from a single hierarchy of a single dimension.
Properties of Slicer Member Set
Expression
SQL
An SQL query against a relational data source.
Properties of SQL
Data Source, Name, SQL, SQL Syntax
Summary Filter
A set of conditions in a query that narrow the scope of the data returned. A summary filter is applied
after aggregation is complete.
Properties of Summary Filter
Expression, Scope, Usage
Table
A collection of cells in which objects can be organized in a grid fashion.
Properties of Table
Background Color, Background Image, Border, Box Type, Classes, Conditional Styles, Floating,
Font, Foreground Color, Horizontal Alignment, Margin, Name, Pagination, Relative Alignment,
Render Variable, Size & Overflow, Style Variable, Table Properties, Text Flow & Justification,
Visible
Table Cell
The cells within a row.
Properties of Table Cell
Background Color, Background Image, Border, Box Type, Classes, Conditional Styles, Font,
Foreground Color, Horizontal Alignment, Padding, Size & Overflow, Spacing & Breaking, Style
Variable, Text Flow & Justification, Vertical Alignment, White Space
558 Report Studio
Appendix G: Report Studio Object and Property Reference
Table of Contents
A collection of Table of Contents Entry objects that refer the same table of contents. The table of
contents is generated in the rendered output.
Properties of Table of Contents
Background Color, Background Image, Border, Box Type, Classes, Conditional Styles, Floating,
Font, Foreground Color, Horizontal Alignment, Margin, No Data Contents, Padding, Render Page
when Empty, Render Variable, Size & Overflow, Spacing & Breaking, Style Variable, Table of
Contents Name, Text Flow & Justification, Visible, White Space
Table of Contents Entry
An entry in the table of contents.
Properties of Table of Contents Entry
Background Color, Background Image, Border, Box Type, Classes, Conditional Styles, Floating,
Font, Foreground Color, Heading Level, Horizontal Alignment, Margin, Padding, Render Variable,
Size & Overflow, Spacing & Breaking, Style Variable, Table of Contents, Text Flow & Justification,
Visible, White Space
Table Row
The rows in a table.
Properties of Table Row
Background Color, Background Image, Box Type, Classes, Conditional Styles, Font, Foreground
Color, Horizontal Alignment, Style Variable, Vertical Alignment
Target Measure
The target measure for a metrics chart.
Properties of Target Measure
Aggregate Function, Conditional Styles, Custom Label, Data Format, Expression, Hierarchy, Label,
Level, Member, Name, Rollup Aggregate Function, Root Members Only, Set Sorting, Style Variable,
Type
Text Box Prompt
A prompt control that allows you to type in a value.
Properties of Text Box Prompt
Background Color, Border, Box Type, Conditional Styles, Default Selections, Floating, Font,
Foreground Color, Hide Adornments, Hide Text, Multi-Line, Multi-Select, Name, Numbers Only,
Professional Authoring User Guide 559
Appendix G: Report Studio Object and Property Reference
Parameter, Range, Relative Alignment, Render Variable, Required, Size & Overflow, Style Variable,
Use Thousands Separator, Visible
Text Item
A text item in a report. The content can be static text, or it can come from a query item or report
expression.
Properties of Text Item
Aggregate Function, Background Color, Background Image, Border, Box Type, Classes, Conditional
Styles, Data Format, Data Item Label, Data Item Value, Drill-Through Definitions, Expression,
Floating, Font, Foreground Color, Hierarchy, Label, Level, Margin, Maximum Characters, Member,
Name, Name, Padding, Relative Alignment, Render Variable, Report Expression, Rollup Aggregate
Function, Root Members Only, Set Sorting, Size & Overflow, Source Type, Spacing & Breaking,
Style Variable, Text, Text Flow & Justification, Text Source Variable, Type, Use Detail Value on
Page, Visible
Time
The time when the report runs.
Properties of Time
Background Color, Classes, Data Format, Font, Foreground Color, Margin, Relative Alignment
Time Prompt
An advanced prompt control that allows you to select a time value.
Properties of Time Prompt
Box Type, Clock Mode, Conditional Styles, Default Selections, Display Milliseconds, Display
Seconds, Floating, Hide Adornments, Multi-Select, Name, Parameter, Range, Render Variable,
Required, Select UI, Style Variable, Visible
Tolerance Measure
The tolerance measure for a metrics chart.
Properties of Tolerance Measure
Aggregate Function, Conditional Styles, Custom Label, Data Format, Expression, Hierarchy, Label,
Level, Member, Name, Rollup Aggregate Function, Root Members Only, Set Sorting, Style Variable,
Type
560 Report Studio
Appendix G: Report Studio Object and Property Reference
Total Column
A column or bar representing the total cumulative value of all other columns or bars in a progressive
chart.
Properties of Total Column
Aggregate Function, Data Format, Data Item Value, Expression, Hierarchy, Label, Level, Member,
Name, Properties, Report Expression, Rollup Aggregate Function, Root Members Only, Set Sorting,
Text, Total Column Color, Type
Total Column Label
The label to be rendered for the total column.
Properties of Total Column Label
Properties
Tree Prompt
A data driven prompt control that shows hierarchical information and allows you to select one or
more members.
Properties of Tree Prompt
Cascade Source, Conditional Styles, Default Selections, Floating, Hide Adornments, Multi-Select,
Name, Parameter, Pre-populate, Pre-populate Levels, Query, Render Variable, Required, Rows Per
Page, Size & Overflow, Sorting, Style Variable, Use Value, Visible
Value Prompt
A prompt control that allows you to select one or more values from a list.
Properties of Value Prompt
Auto-Submit, Background Color, Box Type, Cascade Source, Conditional Styles, Data Format,
Default Selections, Display Value, Floating, Font, Foreground Color, Hide Adornments, Multi-Select,
Name, Parameter, Pre-populate, Properties, Query, Range, Relative Alignment, Render Variable,
Required, Rows Per Page, Select UI, Size & Overflow, Sorting, Static Choices, Style Variable, Use
Value, Visible
Variable
A report variable.
Properties of Variable
Name, Report Expression, Type
Professional Authoring User Guide 561
Appendix G: Report Studio Object and Property Reference
X Axis
The horizontal numeric axis for the chart, including labels, titles, range, and scale.
Properties of X Axis
Axis Labels, Axis Line, Axis Title, Classes, Conditional Styles, Data Format, Font, Foreground
Color, Gridlines, Include Zero For Auto Scale, Maximum Value, Minimum Value, Minor Gridlines,
Scale, Scale Interval, Style Variable, Use Same Range For All Instances, Visible
X Axis
The axis line for an ordinal, or non-numeric, axis.
Properties of X Axis
Allow 45° Rotation, Allow 90° Rotation, Allow Skip, Allow Stagger, Axis Labels, Axis Line, Axis
Title, Classes, Conditional Styles, Display Frequency, Drill-Through Definitions, First Label Index,
Font, Foreground Color, Gridlines, Horizontal Alignment, Label Control, Maximum Truncation
Characters, Minor Gridlines, Style Variable, Truncation, Truncation Text, Visible
X Axis Measure
The measure for the horizontal axis of a scatter chart or bubble chart.
Properties of X Axis Measure
Aggregate Function, Conditional Styles, Custom Label, Data Format, Expression, Hierarchy, Label,
Level, Member, Name, Rollup Aggregate Function, Root Members Only, Set Sorting, Style Variable,
Type
Y1 Axis
The numeric axis of a metrics chart, or the primary numeric axis of a combination chart.
Properties of Y1 Axis
Axis Labels, Axis Line, Axis Title, Classes, Conditional Styles, Data Format, Font, Foreground
Color, Gridlines, Include Zero For Auto Scale, Maximum Value, Minimum Value, Minor Gridlines,
Scale, Scale Interval, Style Variable, Use Same Range For All Instances, Visible
Y2 Axis
The secondary numeric axis of a combination chart.
Properties of Y2 Axis
Axis Labels, Axis Line, Axis Title, Classes, Conditional Styles, Data Format, Font, Foreground
Color, Gridlines, Include Zero For Auto Scale, Maximum Value, Minimum Value, Minor Gridlines,
Scale, Scale Interval, Style Variable, Use Same Range For All Instances, Visible
562 Report Studio
Appendix G: Report Studio Object and Property Reference
Y Axis
The vertical numeric axis for the chart, including labels, titles, range, and scale.
Properties of Y Axis
Axis Labels, Axis Line, Axis Title, Classes, Conditional Styles, Data Format, Font, Foreground
Color, Gridlines, Include Zero For Auto Scale, Maximum Value, Minimum Value, Minor Gridlines,
Scale, Scale Interval, Style Variable, Use Same Range For All Instances, Visible
Y Axis
The axis line for an ordinal, or non-numeric, axis.
Properties of Y Axis
Allow 45° Rotation, Allow 90° Rotation, Allow Skip, Allow Stagger, Axis Labels, Axis Line, Axis
Title, Classes, Conditional Styles, Display Frequency, Drill-Through Definitions, First Label Index,
Font, Foreground Color, Gridlines, Horizontal Alignment, Label Control, Maximum Truncation
Characters, Minor Gridlines, Style Variable, Truncation, Truncation Text, Visible
Y Axis Measure
The measure for the vertical axis of a scatter chart or bubble chart.
Properties of Y Axis Measure
Aggregate Function, Conditional Styles, Custom Label, Data Format, Expression, Hierarchy, Label,
Level, Member, Name, Rollup Aggregate Function, Root Members Only, Set Sorting, Style Variable,
Type
Z Axis
The third numeric axis for a three-dimensional scatter chart, including labels, titles, range, and
scale.
Properties of Z Axis
Axis Labels, Axis Line, Axis Title, Classes, Conditional Styles, Data Format, Font, Foreground
Color, Gridlines, Include Zero For Auto Scale, Maximum Value, Minimum Value, Minor Gridlines,
Scale, Scale Interval, Style Variable, Use Same Range For All Instances, Visible
Z Axis
The vertical numeric axis for a three-dimensional combination chart, including labels, titles, range,
and scale.
Professional Authoring User Guide 563
Appendix G: Report Studio Object and Property Reference
Properties of Z Axis
Axis Labels, Axis Line, Axis Title, Classes, Conditional Styles, Data Format, Font, Foreground
Color, Gridlines, Include Zero For Auto Scale, Maximum Value, Minimum Value, Minor Gridlines,
Scale, Scale Interval, Style Variable, Use Same Range For All Instances, Visible
Z Axis Measure
The measure for the third axis of a three-dimensional scatter chart.
Properties of Z Axis Measure
Aggregate Function, Conditional Styles, Custom Label, Data Format, Expression, Hierarchy, Label,
Level, Member, Name, Rollup Aggregate Function, Root Members Only, Set Sorting, Style Variable,
Type
Report Studio Properties
The following is a list of properties available in the lower left pane of Report Studio.
3-D Viewing Angle
Specifies the 3-D viewing angle of the chart.
Applies to
3-D Combination Chart, 3-D Scatter Chart
Absolute Position
Specifies that the legend will be positioned absolutely, by setting its pixel position.
Applies to
Legend
Across
Sets the number of times across, or horizontally, that the contents of the object may be rendered.
The default value depends on the setting of the Repeater Direction property. If it is set to Left to
right, top to bottom, the default is one. If it is set to Top to bottom, left to right, the default is 20.
Applies to
Repeater Table
564 Report Studio
Appendix G: Report Studio Object and Property Reference
Aggregate Function
Specifies the type of aggregation to apply. The Automatic setting means that the application groups
or summarizes based on the data type. The Summarize setting means that any setting found in the
model will be used to determine the type of aggregation. For more information about each summary
function, see the Report Studio Professional Authoring User Guide.
Applies to
Angular Measure, Baseline, Baseline, Baseline, Baseline, Bubble Measure, Chart Node Member,
Chart Text Item, Crosstab Corner, Crosstab Fact Cells, Crosstab Intersection, Crosstab Member
Fact Cells, Crosstab Node Member, Cumulation Line Label, Data Item, Default Measure, HTML
Item, Image, List Cell, List Column Body, List Column Title, Map Location, Map Location, Map
Refinement Location, Map Refinement Location, Marker, Point Measure, Point Size Measure,
Radial Measure, Region Measure, Rich Text Item, Target Measure, Text Item, Tolerance Measure,
Total Column, X Axis Measure, Y Axis Measure, Z Axis Measure
Allow 45° Rotation
Specifies whether the labels can be rotated 45 degrees if the labels are long.
Applies to
Ordinal Axis, X Axis, Y Axis
Allow 90° Rotation
Specifies whether the labels can be rotated 90 degrees if the labels are long.
Applies to
Ordinal Axis, X Axis, Y Axis
Allow Skip
Specifies whether some labels can be skipped if they are long.
Applies to
Ordinal Axis, X Axis, Y Axis
Allow Stagger
Specifies whether the labels can be staggered if they are long.
Applies to
Ordinal Axis, X Axis, Y Axis
Professional Authoring User Guide 565
Appendix G: Report Studio Object and Property Reference
Angular Axis
Specifies whether the axis is rendered.
Applies to
Polar Chart
Application
Specifies if the condition will be applied before or after aggregation and summarization. When true,
the condition will apply to the summarized rows, and a fact, or aggregate, in the expression will
be interpreted as the aggregated value of the summarized rows. When false, the condition will apply
to the detail database rows from the tabular result set prior to aggregation or summarization, and
a fact, or aggregate, in the expression will be interpreted as the individual database value before it
has been summarized. This property has no effect on OLAP data sources, on references to
non-aggregate items, or when automatic summarization is disabled.
Applies to
Detail Filter
Apply Single Class
Specifies whether to apply all of the classes defined or only one class. When set to Yes, the last class
that was applied is used. For example, if you applied a class to a crosstab intersection and another
class to the member fact cells of a crosstab row, the class applied to the intersection is the last class
applied to the fact cells. For information about the order in which classes are applied, see the Report
Studio Professional Authoring Guide.
This property is set to Yes when you are upgrading a report so that the upgraded report will look
the same as the original report. This is because objects in reports created using earlier versions of
Cognos 8 support only one class.
Applies to
Crosstab Fact Cells
Auto Group & Summarize
Specifies whether the application will apply suggested aggregate functions to aggregate data items
and group all non-aggregate data items, producing groups and summary rows. If it is set to No,
detail rows will be rendered.
Applies to
Query
566 Report Studio
Appendix G: Report Studio Object and Property Reference
Auto-Sort
When running the report, specifies whether to automatically sort based on data type.
Applies to
Query
Auto-Submit
Specifies whether the application submits the prompt page automatically, as soon as a value is
changed.
Applies to
Value Prompt
Auto Truncation
Specifies whether to allow truncation of text.
Applies to
Legend
Avoid Division by Zero
Specifies whether the application will return a null value when it encounters a division by zero.
This property applies only to relational data sources.
Applies to
Query
Avoid Label Collision
Controls how labels are arranged. If set to false, the chart uses the default positions. If set to true,
the chart uses a different layout to avoid label collision. To keep existing reports unchanged, set
this property to false.
Applies to
Pie Chart
Axis Assignment
Specifies the numeric axis to use.
Applies to
Area, Bar, Baseline, Line, Marker
Professional Authoring User Guide 567
Appendix G: Report Studio Object and Property Reference
Axis Assignment
Specifies which numeric axis to use.
Applies to
Baseline
Axis Labels
Specifies whether to show or hide axis labels.
Applies to
Angular Axis, Cumulation Line Axis, Numerical Axis, Numerical Axis, Ordinal Axis, Radial Axis,
X Axis, X Axis, Y1 Axis, Y2 Axis, Y Axis, Y Axis, Z Axis, Z Axis
Axis Line
Specifies the properties of the axis line in a chart.
Applies to
Angular Axis, Cumulation Line Axis, Numerical Axis, Numerical Axis, Ordinal Axis, Radial Axis,
X Axis, X Axis, Y1 Axis, Y2 Axis, Y Axis, Y Axis, Z Axis, Z Axis
Axis Title
Specifies whether an axis title will be rendered.
Applies to
Angular Axis, Cumulation Line Axis, Gauge Chart, Map, Numerical Axis, Numerical Axis, Ordinal
Axis, Pie Chart, Radial Axis, X Axis, X Axis, Y1 Axis, Y2 Axis, Y Axis, Y Axis, Z Axis, Z Axis
Background Color
Specifies the background color for the object.
Applies to
3-D Combination Chart, 3-D Scatter Chart, Block, Bubble Chart, Caption, Chart Body, Class,
Combination Chart, Conditional Block, Conditional Block, Context Item Text, Crosstab, Crosstab
Columns, Crosstab Columns, Crosstab Corner, Crosstab Fact Cells, Crosstab Intersection, Crosstab
Member Fact Cells, Crosstab Node Member, Crosstab Rows, Crosstab Rows, Crosstab Space,
Date, Field Set, Gauge Chart, Hyperlink, Hyperlink Button, Image, Legend, List, List Cell, List
Column, List Column Body, List Columns, List Columns, List Columns Body Style, List Columns
Title Style, List Column Title, List Footer, List Header, List Row, List Row Cells Style, Map, Metrics
Range Chart, Note Content, Page, Page Body, Page Break Text, Page Footer, Page Header, Page
Number, Pareto Chart, Pie Chart, Polar Chart, Progressive Chart, Prompt Button, Radar Chart,
568 Report Studio
Appendix G: Report Studio Object and Property Reference
Repeater Table, Repeater Table Cell, Row Number, Scatter Chart, Table, Table Cell, Table of
Contents, Table of Contents Entry, Table Row, Text Box Prompt, Text Item, Time, Value Prompt
Background Image
Specifies an image to be used as the background for the object.
Applies to
3-D Combination Chart, 3-D Scatter Chart, Block, Bubble Chart, Caption, Chart Body, Class,
Combination Chart, Conditional Block, Conditional Block, Context Item Text, Crosstab, Crosstab
Columns, Crosstab Columns, Crosstab Corner, Crosstab Fact Cells, Crosstab Intersection, Crosstab
Member Fact Cells, Crosstab Node Member, Crosstab Rows, Crosstab Rows, Crosstab Space, Field
Set, Gauge Chart, Hyperlink, Hyperlink Button, Image, Legend, List, List Cell, List Column, List
Column Body, List Columns, List Columns, List Columns Body Style, List Columns Title Style,
List Column Title, List Footer, List Header, List Row, List Row Cells Style, Map, Metrics Range
Chart, Page, Page Body, Page Break Text, Page Footer, Page Header, Pareto Chart, Pie Chart, Polar
Chart, Progressive Chart, Prompt Button, Radar Chart, Repeater Table, Repeater Table Cell, Scatter
Chart, Table, Table Cell, Table of Contents, Table of Contents Entry, Table Row, Text Item
Bar, Line, or Area Index
Specifies which combination object to use when calculating the position. When multiple series exist,
the index of 0 represents the topmost bar, line, or area in the Series drop zone, the index of 1
represents the second one, and so on.
Applies to
Baseline, Baseline, Marker
Baselines
Adds reference lines to a chart based on numeric or statistical values, calculations, or layout
calculations.
Applies to
3-D Combination Chart, 3-D Scatter Chart, Bubble Chart, Combination Chart, Metrics Range
Chart, Pareto Chart, Polar Chart, Progressive Chart, Radar Chart, Scatter Chart
Block Variable
Specifies a variable based on which the block can be conditionally rendered.
Applies to
Conditional Block, Conditional Block
Professional Authoring User Guide 569
Appendix G: Report Studio Object and Property Reference
Border
Specifies the width, style, and color for the border of the object.
Applies to
3-D Combination Chart, 3-D Scatter Chart, Block, Bubble Chart, Caption, Class, Combination
Chart, Conditional Block, Conditional Block, Context Item Text, Crosstab, Crosstab Columns,
Crosstab Columns, Crosstab Corner, Crosstab Fact Cells, Crosstab Intersection, Crosstab Member
Fact Cells, Crosstab Node Member, Crosstab Rows, Crosstab Rows, Crosstab Space, Field Set,
Gauge Chart, Hyperlink, Hyperlink Button, Image, List, List Cell, List Column, List Column Body,
List Columns, List Columns, List Columns Body Style, List Columns Title Style, List Column Title,
List Footer, List Header, List Row, List Row Cells Style, Map, Metrics Range Chart, Page, Page
Body, Page Break Text, Page Footer, Page Header, Pareto Chart, Pie Chart, Polar Chart, Progressive
Chart, Prompt Button, Radar Chart, Repeater Table, Repeater Table Cell, Scatter Chart, Table,
Table Cell, Table of Contents, Table of Contents Entry, Text Box Prompt, Text Item
Border Color
Specifies the color of the border rendered around specific chart elements, such as bars, stacks, areas,
points, or pie slices.
Applies to
3-D Area, 3-D Bar, 3-D Line, 3-D Scatter Chart, Area, Bar, Bubble Chart, Display Layer, Gauge
Chart, Legend, Line, Pareto Chart, Pie Chart, Point Layer, Polar Chart, Progressive Chart, Radar
Chart, Region Layer, Scatter Chart
Borders
Specifies whether borders are rendered around specific chart elements, such as bars, stacks, areas,
points, or pie slices.
Applies to
3-D Area, 3-D Bar, 3-D Line, 3-D Scatter Chart, Area, Bar, Bubble Chart, Display Layer, Gauge
Chart, Legend, Line, Pareto Chart, Pie Chart, Point Layer, Polar Chart, Progressive Chart, Radar
Chart, Region Layer, Scatter Chart
Bottom Position (px)
Specifies the bottom position of the note, in pixels.
Applies to
Note
570 Report Studio
Appendix G: Report Studio Object and Property Reference
Bottom Position (px)
Specifies the pixel position of the bottom edge of the legend.
Applies to
Legend
Box Type
Specifies whether to override the default box type for the object. When set to None, the object is
not rendered and its space is not reserved in the report. When set to Inline, you can insert other
objects on the same line as the object. When set to Block, you can insert other objects only on the
lines above and below the object.
Applies to
3-D Combination Chart, 3-D Scatter Chart, Block, Bubble Chart, Class, Combination Chart,
Conditional Block, Conditional Block, Context Item Text, Crosstab, Field Set, Gauge Chart,
Hyperlink, Image, List, Map, Metrics Range Chart, Page Break Text, Pareto Chart, Pie Chart, Polar
Chart, Progressive Chart, Radar Chart, Repeater Table, Scatter Chart, Table, Table of Contents,
Table of Contents Entry, Text Item
Box Type
Specifies whether to override the default box type for the object.
Applies to
Axis Title, Baseline, Baseline, Baseline, Chart Footer, Chart Subtitle, Chart Title, Crosstab Columns,
Crosstab Columns, Crosstab Corner, Crosstab Fact Cells, Crosstab Intersection, Crosstab Member
Fact Cells, Crosstab Node Member, Crosstab Rows, Crosstab Rows, Crosstab Space, Date & Time
Prompt, Date Prompt, Interval Prompt, Legend, Legend Title, List Cell, List Column, List Column
Body, List Columns, List Columns, List Columns Body Style, List Columns Title Style, List Column
Title, List Footer, List Header, List Row, List Row Cells Style, Marker, Marker, Note Content,
Page Body, Page Footer, Page Header, Regression Line, Repeater Table Cell, Select & Search Prompt,
Table Cell, Table Row, Text Box Prompt, Time Prompt, Value Prompt
Calculation Intersection
Specifies that if an edge member intersects with a calculated member, the resulting cell value should
be N/A.
Applies to
Calculated Measure, Calculated Member, Data Item
Professional Authoring User Guide 571
Appendix G: Report Studio Object and Property Reference
Calendar Type
Specifies the type of calendar to show. The date values are mapped to the selected calendar before
being formatted. The default value is inherited from the user's content language.
Applies to
Date & Time Prompt, Date Prompt
Caption
Specifies the caption for the level.
Applies to
Level
Caption
Specifies the caption.
Applies to
Calculated Member
Cardinality
Specifies the cardinality for this join operand.
Applies to
Query Reference
Cascade Source
Specifies the parameter whose value is used to filter the values displayed in this control.
Applies to
Select & Search Prompt, Tree Prompt, Value Prompt
Case Insensitive
Specifies whether to perform a case insensitive search by default.
Applies to
Select & Search Prompt
572 Report Studio
Appendix G: Report Studio Object and Property Reference
Catalog
Specifies the OLAP catalog.
Applies to
MDX
Chart Orientation
Specifies whether the chart is rendered vertically or horizontally.
Applies to
Combination Chart, Pareto Chart, Progressive Chart
Chart Type
Specifies whether the data may be rendered as either a bar, line, or area.
Applies to
Area, Bar, Line
Chart Type
Specifies whether the data may be rendered as either a bar, line or area.
Applies to
3-D Area, 3-D Bar, 3-D Line
Classes
Specifies a class to apply to the object. The class provides a default style. If you apply more than
one class, the style properties from all classes are merged together when they are applied. However,
if the classes have style properties in common, the style properties from the last class applied override
those from previous classes.
Applies to
3-D Combination Chart, 3-D Scatter Chart, Angular Axis, Axis Title, Block, Bubble Chart, Caption,
Chart Footer, Chart Subtitle, Chart Title, Combination Chart, Conditional Block, Conditional
Block, Context Item Text, Crosstab, Crosstab Corner, Crosstab Fact Cells, Crosstab Intersection,
Crosstab Member Fact Cells, Crosstab Node Member, Crosstab Space, Cumulation Line Axis,
Date, Field Set, Gauge Chart, Gauge Labels, Hyperlink, Hyperlink Button, Image, Legend, Legend
Title, List, List Cell, List Column Body, List Column Title, Map, Metrics Range Chart, Note Content,
Numerical Axis, Numerical Axis, Ordinal Axis, Page, Page Body, Page Break Text, Page Footer,
Page Header, Page Number, Pareto Chart, Pie Chart, Pie Labels, Polar Chart, Progressive Chart,
Prompt Button, Radar Chart, Radial Axis, Repeater Table, Repeater Table Cell, Row Number,
Professional Authoring User Guide 573
Appendix G: Report Studio Object and Property Reference
Scatter Chart, Table, Table Cell, Table of Contents, Table of Contents Entry, Table Row, Text
Item, Time, X Axis, X Axis, Y1 Axis, Y2 Axis, Y Axis, Y Axis, Z Axis, Z Axis
Clock Mode
Specifies whether the arms of the clock move.
Applies to
Date & Time Prompt, Time Prompt
Color Legend Title
Specifies a title within the legend above the palette for the region color. If this object is not defined,
no additional title is drawn. If no legend is drawn, this object is ignored. Styling for this object is
inherited from the legend title.
Applies to
Region Layer
Color Legend Title
Specifies a title within the legend above the palette for the point color. If this object is not defined,
no additional title is drawn. If no legend is drawn, this object is ignored. Styling for this object is
inherited from the legend title.
Applies to
Point Layer
Column Coordinate
Uniquely identifies the column of a node member or spacer on an edge of the crosstab. You cannot
modify this value.
Applies to
Crosstab Intersection
Column Titles
Specifies where or whether column titles may be rendered.
Applies to
List
574 Report Studio
Appendix G: Report Studio Object and Property Reference
Component Reference
Specifies the layout object that is referenced. An object is a reusable component only if it has a
name.
Applies to
Layout Component Reference
Component Reference
Specifies the layout object that is referenced. An object is a reusable component only if it has a
name. You cannot modify this value.
Applies to
Component Override
Conditional Palette
Specifies a conditional palette for the chart.
Applies to
3-D Combination Chart, 3-D Scatter Chart, Bubble Chart, Combination Chart, Gauge Chart,
Metrics Range Chart, Pareto Chart, Pie Chart, Point Layer, Polar Chart, Progressive Chart, Radar
Chart, Region Layer, Scatter Chart
Conditional Styles
Specifies the conditions and styles used to style the object.
Applies to
3-D Combination Chart, 3-D Scatter Chart, Angular Axis, Angular Measure, Axis Title, Block,
Bubble Chart, Bubble Measure, Caption, Chart Body, Chart Footer, Chart Subtitle, Chart Text
Item, Chart Title, Combination Chart, Conditional Block, Conditional Block, Context Item Text,
Crosstab, Crosstab Columns, Crosstab Columns, Crosstab Corner, Crosstab Fact Cells, Crosstab
Intersection, Crosstab Member Fact Cells, Crosstab Node Member, Crosstab Rows, Crosstab Rows,
Crosstab Space, Cumulation Line Axis, Date & Time Prompt, Date Prompt, Default Measure,
Display Layer, Field Set, Gauge Chart, Gauge Labels, Gauge Numerical Axis, Hyperlink, Hyperlink
Button, Image, Interval Prompt, Legend, Legend Title, List, List Cell, List Column, List Column
Body, List Columns, List Columns, List Columns Body Style, List Columns Title Style, List Column
Title, List Footer, List Header, List Row, List Row Cells Style, Map, Metrics Range Chart, Note
Content, Numerical Axis, Numerical Axis, Ordinal Axis, Page, Page Body, Page Break Text, Page
Footer, Page Header, Pareto Chart, Pie Chart, Pie Labels, Point Layer, Point Measure, Point Size
Measure, Polar Chart, Progressive Chart, Prompt Button, Radar Chart, Radial Axis, Radial Measure,
Region Layer, Region Measure, Repeater Table, Repeater Table Cell, Scatter Chart, Select & Search
Prompt, Table, Table Cell, Table of Contents, Table of Contents Entry, Table Row, Target Measure,
Professional Authoring User Guide 575
Appendix G: Report Studio Object and Property Reference
Text Box Prompt, Text Item, Time Prompt, Tolerance Measure, Tree Prompt, Value Prompt, X
Axis, X Axis, X Axis Measure, Y1 Axis, Y2 Axis, Y Axis, Y Axis, Y Axis Measure, Z Axis, Z Axis,
Z Axis Measure
Connecting Lines
Specifies the properties of the lines that connect the segments of a stacked bar. This property is
ignored for clustered bars.
Applies to
Bar, Pareto Chart, Progressive Chart
Contents Height
Specifies the relative height of list rows. This property is used only when a list has a height defined
in the Size and Overflow property.
Stretched means that the rows will be evenly sized to fit in the list's height. This is default HTML
behavior.
Minimal means that rows will take up only as much space as they need, and be compressed at the
top of the list. You can position a footer at the bottom of the list by setting the Push To Bottom
property to Yes on a footer object inside the list.
Applies to
List
Cross Product Allowed
Specifies whether the query will be allowed to run if there is a cross join between database tables.
This type of query generates a result set that includes all possible unique combinations of values
from the first and second table. The default value is Deny.
Applies to
Query
Cumulation Axis
Specifies whether the cumulation axis may be rendered.
Applies to
Cumulation Line
Cumulation Label
Specifies whether a label for the cumulation line may be rendered.
576 Report Studio
Appendix G: Report Studio Object and Property Reference
Applies to
Cumulation Line
Cumulative Line
Specifies whether the cumulation line is rendered.
Applies to
Pareto Chart
Current Block
Specifies which block is currently being authored.
Applies to
Conditional Block, Conditional Block
Custom Label
Overrides the default label for the data item.
Applies to
Angular Measure, Bubble Measure, Chart Node Member, Default Measure, Point Measure, Point
Size Measure, Radial Measure, Region Measure, Target Measure, Tolerance Measure, X Axis
Measure, Y Axis Measure, Z Axis Measure
Data Format
Specifies the data format of the object.
Applies to
Angular Axis, Angular Measure, Bubble Measure, Chart Node Member, Chart Text Item, Crosstab
Columns, Crosstab Columns, Crosstab Corner, Crosstab Fact Cells, Crosstab Intersection, Crosstab
Member Fact Cells, Crosstab Node Member, Crosstab Rows, Crosstab Rows, Crosstab Space,
Cumulation Line Axis, Date, Default Measure, Gauge Numerical Axis, List Cell, List Column, List
Column Body, List Columns, List Columns, List Columns Body Style, List Columns Title Style,
List Column Title, List Footer, List Header, List Row, List Row Cells Style, Numerical Axis,
Numerical Axis, Point Measure, Point Size Measure, Radial Axis, Radial Measure, Region Measure,
Row Number, Select & Search Prompt, Target Measure, Text Item, Time, Tolerance Measure,
Total Column, Value Prompt, X Axis, X Axis Measure, Y1 Axis, Y2 Axis, Y Axis, Y Axis Measure,
Z Axis, Z Axis, Z Axis Measure
Data Item
Specifies a reference to a data item. You cannot modify this value.
Professional Authoring User Guide 577
Appendix G: Report Studio Object and Property Reference
Applies to
Crosstab Node Member, Member Set
Data Item
Specifies a reference to a data item.
Applies to
Calculated Member, Fact, Key, Member Property
Data Item Label
Specifies the data item label that defines the text to render.
Applies to
Chart Node Member, Chart Text Item, Crosstab Corner, Crosstab Fact Cells, Crosstab Intersection,
Crosstab Member Fact Cells, Crosstab Node Member, Crosstab Space, Cumulation Line Label,
Hyperlink, Hyperlink Button, List Cell, List Column Body, List Column Title, Text Item
Data Item Label
Specifies the data item label that defines the HTML to render.
Applies to
Chart Node Member, Crosstab Corner, Crosstab Fact Cells, Crosstab Intersection, Crosstab Member
Fact Cells, Crosstab Node Member, Crosstab Space, HTML Item, List Cell, List Column Body,
List Column Title, Rich Text Item
Data Item Label
Specifies the data item label that defines the URL.
Applies to
Chart Node Member, Crosstab Corner, Crosstab Fact Cells, Crosstab Intersection, Crosstab Member
Fact Cells, Crosstab Node Member, Crosstab Space, Hyperlink, Hyperlink Button, Image, List Cell,
List Column Body, List Column Title
Data Item Label
Specifies the data item label that defines the bookmark. The value used as the bookmark reference
must match this value.
578 Report Studio
Appendix G: Report Studio Object and Property Reference
Applies to
Bookmark, Chart Node Member, Crosstab Corner, Crosstab Fact Cells, Crosstab Intersection,
Crosstab Member Fact Cells, Crosstab Node Member, Crosstab Space, List Cell, List Column Body,
List Column Title
Data Item Value
Specifies the data item value that defines the text to render.
Applies to
Chart Node Member, Chart Text Item, Crosstab Corner, Crosstab Fact Cells, Crosstab Intersection,
Crosstab Member Fact Cells, Crosstab Node Member, Crosstab Space, Cumulation Line Label,
Hyperlink, Hyperlink Button, List Cell, List Column Body, List Column Title, Text Item, Total
Column
Data Item Value
Specifies the data item value that defines the HTML to render.
Applies to
Chart Node Member, Crosstab Corner, Crosstab Fact Cells, Crosstab Intersection, Crosstab Member
Fact Cells, Crosstab Node Member, Crosstab Space, HTML Item, List Cell, List Column Body,
List Column Title, Rich Text Item
Data Item Value
Specifies the data item value that defines the URL.
Applies to
Chart Node Member, Crosstab Corner, Crosstab Fact Cells, Crosstab Intersection, Crosstab Member
Fact Cells, Crosstab Node Member, Crosstab Space, Hyperlink, Hyperlink Button, Image, List Cell,
List Column Body, List Column Title
Data Item Value
Specifies the data item value that defines the bookmark. The value used as the bookmark reference
must match this value.
Applies to
Bookmark, Chart Node Member, Crosstab Corner, Crosstab Fact Cells, Crosstab Intersection,
Crosstab Member Fact Cells, Crosstab Node Member, Crosstab Space, List Cell, List Column Body,
List Column Title
Professional Authoring User Guide 579
Appendix G: Report Studio Object and Property Reference
Data Item Value
Specifies the numeric position by using a data item value.
Applies to
Baseline, Baseline, Baseline, Baseline, Marker
Data Item Value
Specifies the numeric position of a data item.
Applies to
Marker
Data Language
Specifies the language of the data.
Applies to
Map
Data Source
Specifies the query data source.
Applies to
MDX, SQL
Default Measure
Specifies the default measure to use for a crosstab or chart. If the measures of the crosstab or chart
cannot be determined by what is being rendered on the edges, then the default measure will be
rendered.
Applies to
Crosstab
Default Selections
Specifies the collection of default selections for a prompt control.
Applies to
Date & Time Prompt, Date Prompt, Interval Prompt, Text Box Prompt, Time Prompt, Tree Prompt,
Value Prompt
580 Report Studio
Appendix G: Report Studio Object and Property Reference
Default Title
Specifies whether the default title may be generated.
Applies to
Axis Title, Legend Title
Define Contents
Overrides the content of the selected crosstab intersection. Use this property to hide measure values
for individual cells or to define custom content.
Applies to
Crosstab Intersection, Crosstab Member Fact Cells
Define Member Sets
Specifies the set structure of a query. If it is not defined, it is assumed that each data item defines
an unrelated set.
Applies to
Query
Depth
Specifies the depth of the chart. A value of zero indicates a flat chart.
Applies to
Combination Chart, Metrics Range Chart, Pareto Chart, Pie Chart, Progressive Chart
Description
Specifies a description for the object, that is used to assist authoring.
Applies to
Class, HTML Item, Metric Studio Diagram, Rich Text Item
Detail
Specifies whether the data item is to be used for calculating aggregates or not. When set to Yes, the
data item is used to aggregate the lowest level details.
Applies to
Data Item
Professional Authoring User Guide 581
Appendix G: Report Studio Object and Property Reference
Diagram Identifier
Identifies a diagram in Metric Studio.
Applies to
Metric Studio Diagram
Dial Outline Color
Specifies the dial outline color in a gauge chart.
Applies to
Gauge Chart
Dictionary
Specifies the aliases to use when matching data values to feature names in the map.
Applies to
Map
Dimension
Specifies a reference to a dimension. You cannot modify this value.
Applies to
Calculated Measure, Calculated Member, Explicit Member Set, Hierarchy Set, Intersection (Tuple)
, Level Set, Measure, Member, Member Children Set, Member Property, Named Set, Set Expression
Display After Overall Header
Specifies whether the list page header is to be rendered after the overall header.
Applies to
List Page Header
Display Frequency
Specifies the frequency for which chart labels are to be rendered. If set to 3, for example, every third
label will be rendered.
Applies to
Ordinal Axis, X Axis, Y Axis
582 Report Studio
Appendix G: Report Studio Object and Property Reference
Display Milliseconds
Specifies whether to show the milliseconds. The format of the milliseconds can be controlled by
selecting a specific format. This property is ignored if seconds are not rendered. The default value
is inherited from the user's content language.
Applies to
Date & Time Prompt, Interval Prompt, Time Prompt
Display Seconds
Specifies whether to show the seconds. The format of the seconds can be controlled by selecting a
specific format. The default value is inherited from the user's content language.
Applies to
Date & Time Prompt, Interval Prompt, Time Prompt
Display Value
Specifies the values rendered to the report user when the prompt is used. These values can be different
than the ones that are actually used by the report.
Applies to
Select & Search Prompt, Value Prompt
Down
Specifies the number of times down, or rows, that the frame contents may be rendered.
The default value depends on the setting of the Repeater Direction property. If it is set to Left to
right, top to bottom, the default is 20. If it is set to Top to bottom, left to right, the default is one.
Applies to
Repeater Table
Drill-Through Definitions
Specifies report-to-report drill-through definitions, bookmarks, and drill-through text for the object.
Applies to
3-D Combination Chart, 3-D Scatter Chart, Bubble Chart, Combination Chart, Crosstab Fact Cells,
Crosstab Intersection, Crosstab Member Fact Cells, Crosstab Node Member, Crosstab Space, Gauge
Chart, Gauge Labels, Image, Legend, List Column Body, List Column Title, Map, Metrics Range
Chart, Ordinal Axis, Pareto Chart, Pie Chart, Pie Labels, Polar Chart, Progressive Chart, Radar
Chart, Scatter Chart, Text Item, X Axis, Y Axis
Professional Authoring User Guide 583
Appendix G: Report Studio Object and Property Reference
Duplicates
Specifies whether duplicate rows will be preserved or removed.
Applies to
Query Operation
Embed
Specifies how to embed the reference object. A reference, or pointer, to the object is stored, by
default. Alternatively, a copy of the external object can be stored in the report.
Applies to
Layout Component Reference
Execution Method
Specifies whether the query is a candidate to run concurrently. If set to Concurrent, the query may
still execute sequentially based on other factors. If not explicitly set, the query will execute
sequentially. Concurrent query execution may improve performance in some cases.
Applies to
Query
Execution Optimization
Specifies how much of the query processing is performed by the client and how much is performed
by the database server. If the database server can perform all the query processing, it does.
If All Rows is selected, the optimizer adopts a plan that retrieves all rows of the result set in the
least amount of time. This value is generally used in a batch environment.
If First Rows is selected, the optimizer adopts a plan that retrieves the first row as quickly as possible.
This value is generally used in an interactive environment.
If Incremental is selected, the optimizer retrieves the first N rows, and then retrieves the next N
rows.
Applies to
Query
Expand Features
Specifies whether to center and expand the feature in the map chart. When set to Yes, the map
feature is centered and expanded to take up all available space in the chart. When set to No, the
map feature is not expanded.
584 Report Studio
Appendix G: Report Studio Object and Property Reference
Applies to
Map
Expression
Specifies the expression to evaluate when filtering the data.
Applies to
Detail Filter, Summary Filter
Expression
Specifies the expression that defines the slicer member set.
Applies to
Slicer Member Set
Expression
Specifies the numeric position for a data marker in a scatter chart.
Applies to
Marker
Expression
Specifies the expression used to populate the data item.
Applies to
Angular Measure, Baseline, Baseline, Baseline, Baseline, Bubble Measure, Calculated Measure,
Calculated Member, Chart Node Member, Chart Text Item, Crosstab Corner, Crosstab Fact Cells,
Crosstab Intersection, Crosstab Member Fact Cells, Crosstab Node Member, Cumulation Line
Label, Data Item, Default Measure, HTML Item, Image, List Cell, List Column Body, List Column
Title, Map Location, Map Location, Map Refinement Location, Map Refinement Location, Marker,
Point Measure, Point Size Measure, Radial Measure, Region Measure, Rich Text Item, Set Expression,
Target Measure, Text Item, Tolerance Measure, Total Column, X Axis Measure, Y Axis Measure,
Z Axis Measure
Face Color
Specifies the color to show on the face of each gauge in a gauge chart.
Applies to
Gauge Chart
Professional Authoring User Guide 585
Appendix G: Report Studio Object and Property Reference
Fact Cells Precedence
Specifies which style property will override the other style property for intersecting cells in a crosstab,
the row's properties, or the column's properties.
This property only applies to style properties that are both set, but to different values. For example,
if the row's background color is set to yellow and the column's background color is set to red, you
can select which of these properties will override the other. If only the row or the column has a set
background color, then that color will be used on the intersecting cell, regardless of this setting.
Applies to
Crosstab
Fill Effects
Specifies the fill effects for the object.
Applies to
3-D Combination Chart, 3-D Scatter Chart, Bubble Chart, Chart Body, Combination Chart, Display
Layer, Gauge Chart, Legend, Map, Metrics Range Chart, Pareto Chart, Pie Chart, Point Layer,
Polar Chart, Progressive Chart, Radar Chart, Region Layer, Scatter Chart
First Column Color
Specifies the color, gradient, or pattern to be used for the first column in the progressive chart.
Applies to
Progressive Chart
First Date
Specifies the earliest date to render in the control, and the earliest date that can be selected.
Applies to
Date & Time Prompt, Date Prompt
First Label Index
Specifies which label will be rendered first. If set to 5, for example, the fifth label will be the first
label rendered. Subsequent labels will be rendered as defined in the Display Frequency property.
Applies to
Ordinal Axis, X Axis, Y Axis
586 Report Studio
Appendix G: Report Studio Object and Property Reference
Floating
Specifies how objects flow around an object.
Float controls the way the content that follows the selected object will flow around or below it.
Clear controls where the selected object is positioned, relative to other floating objects.
Applies to
3-D Combination Chart, 3-D Scatter Chart, Block, Bubble Chart, Class, Combination Chart,
Conditional Block, Conditional Block, Context Item Text, Crosstab, Date & Time Prompt, Date
Prompt, Field Set, Gauge Chart, Hyperlink, Hyperlink Button, Image, Interval Prompt, List, Map,
Metrics Range Chart, Page Break Text, Pareto Chart, Pie Chart, Polar Chart, Progressive Chart,
Prompt Button, Radar Chart, Repeater Table, Scatter Chart, Select & Search Prompt, Table, Table
of Contents, Table of Contents Entry, Text Box Prompt, Text Item, Time Prompt, Tree Prompt,
Value Prompt
Font
Specifies the font family, size, weight, style, and effects used to display the object's text.
Applies to
3-D Combination Chart, 3-D Scatter Chart, Angular Axis, Axis Title, Block, Bubble Chart, Caption,
Chart Body, Chart Footer, Chart Subtitle, Chart Title, Class, Combination Chart, Conditional
Block, Conditional Block, Context Item Text, Crosstab, Crosstab Columns, Crosstab Columns,
Crosstab Corner, Crosstab Fact Cells, Crosstab Intersection, Crosstab Member Fact Cells, Crosstab
Node Member, Crosstab Rows, Crosstab Rows, Crosstab Space, Cumulation Line Axis, Date, Field
Set, Gauge Chart, Gauge Labels, Gauge Numerical Axis, Hyperlink, Legend, Legend Title, List,
List Cell, List Column, List Column Body, List Columns, List Columns, List Columns Body Style,
List Columns Title Style, List Column Title, List Footer, List Header, List Row, List Row Cells
Style, Map, Metrics Range Chart, Note Content, Numerical Axis, Numerical Axis, Ordinal Axis,
Page, Page Body, Page Break Text, Page Footer, Page Header, Page Number, Pareto Chart, Pie
Chart, Pie Labels, Polar Chart, Progressive Chart, Prompt Button, Radar Chart, Radial Axis,
Repeater Table, Repeater Table Cell, Row Number, Scatter Chart, Table, Table Cell, Table of
Contents, Table of Contents Entry, Table Row, Text Box Prompt, Text Item, Time, Value Prompt,
X Axis, X Axis, Y1 Axis, Y2 Axis, Y Axis, Y Axis, Z Axis, Z Axis
Font Auto-Sizing
Specifies whether to allow automatic resizing of the font.
Applies to
Legend
Footer
Specifies whether a chart footer is rendered.
Professional Authoring User Guide 587
Appendix G: Report Studio Object and Property Reference
Applies to
3-D Combination Chart, 3-D Scatter Chart, Bubble Chart, Combination Chart, Gauge Chart, Map,
Metrics Range Chart, Pareto Chart, Pie Chart, Polar Chart, Progressive Chart, Radar Chart, Scatter
Chart
Foreground Color
Specifies the color of the object's text.
Applies to
3-D Combination Chart, 3-D Scatter Chart, Angular Axis, Axis Title, Block, Bubble Chart, Caption,
Chart Body, Chart Footer, Chart Subtitle, Chart Title, Class, Combination Chart, Conditional
Block, Conditional Block, Context Item Text, Crosstab, Crosstab Columns, Crosstab Columns,
Crosstab Corner, Crosstab Fact Cells, Crosstab Intersection, Crosstab Member Fact Cells, Crosstab
Node Member, Crosstab Rows, Crosstab Rows, Crosstab Space, Cumulation Line Axis, Date, Field
Set, Gauge Chart, Gauge Labels, Gauge Numerical Axis, Hyperlink, Hyperlink Button, Legend,
Legend Title, List, List Cell, List Column, List Column Body, List Columns, List Columns, List
Columns Body Style, List Columns Title Style, List Column Title, List Footer, List Header, List
Row, List Row Cells Style, Map, Metrics Range Chart, Note Content, Numerical Axis, Numerical
Axis, Ordinal Axis, Page, Page Body, Page Break Text, Page Footer, Page Header, Page Number,
Pareto Chart, Pie Chart, Pie Labels, Polar Chart, Progressive Chart, Prompt Button, Radar Chart,
Radial Axis, Repeater Table, Repeater Table Cell, Row Number, Scatter Chart, Table, Table Cell,
Table of Contents, Table of Contents Entry, Table Row, Text Box Prompt, Text Item, Time, Value
Prompt, X Axis, X Axis, Y1 Axis, Y2 Axis, Y Axis, Y Axis, Z Axis, Z Axis
Gauge Labels
Specifies whether gauge labels are rendered.
Applies to
Gauge Chart
Gauge Palette
Specifies the palette that controls the look of the dial portion of a gauge.
Applies to
Gauge Chart
Generated SQL/MDX
Shows the generated SQL or MDX.
588 Report Studio
Appendix G: Report Studio Object and Property Reference
Applies to
Query
Gridlines
Specifies the properties of the gridlines in a chart.
Applies to
Angular Axis, Cumulation Line Axis, Gauge Numerical Axis, Numerical Axis, Numerical Axis,
Ordinal Axis, Radial Axis, X Axis, X Axis, Y1 Axis, Y2 Axis, Y Axis, Y Axis, Z Axis, Z Axis
Grouping & Sorting
Specifies the grouping and sorting structure.
Applies to
List, Page Set, Repeater, Repeater Table
Grouping Type
Specifies whether the absolute, stacked, or 100 percent stacked data may be drawn.
Applies to
Area, Bar, Line
Group Span
Specifies the group that this cell should visually span.
Applies to
List Column Body
Has Fact Cells
Specifies the contents of the fact cells of the crosstab. There is only one fact cell definition for the
crosstab, regardless of the number of measures.
Applies to
Crosstab
Heading Level
Specifies the heading level of the table of contents entry.
Professional Authoring User Guide 589
Appendix G: Report Studio Object and Property Reference
Applies to
Table of Contents Entry
Height (px)
Specifies the height of the note, in pixels.
Applies to
Note
Hide Adornments
Specifies whether to hide the asterisk (*) on required prompts and arrow (->) on type-in prompts
that are in an error state.
Applies to
Date & Time Prompt, Date Prompt, Generated Prompt, Interval Prompt, Select & Search Prompt,
Text Box Prompt, Time Prompt, Tree Prompt, Value Prompt
Hide Text
Specifies whether to replace characters entered in the prompt control with asterisk (*) characters.
Applies to
Text Box Prompt
Hierarchy
Specifies a reference to a hierarchy. You cannot modify this value.
Applies to
Angular Measure, Baseline, Baseline, Baseline, Baseline, Bubble Measure, Calculated Member,
Chart Node Member, Chart Text Item, Crosstab Corner, Crosstab Fact Cells, Crosstab Intersection,
Crosstab Member Fact Cells, Crosstab Node Member, Cumulation Line Label, Default Measure,
Explicit Member Set, Hierarchy Set, HTML Item, Image, Intersection (Tuple), Level Set, List Cell,
List Column Body, List Column Title, Map Location, Map Location, Map Refinement Location,
Map Refinement Location, Marker, Member, Member Children Set, Member Property, Named
Set, Point Measure, Point Size Measure, Radial Measure, Region Measure, Rich Text Item, Set
Expression, Target Measure, Text Item, Tolerance Measure, Total Column, X Axis Measure, Y
Axis Measure, Z Axis Measure
Hole Size (%)
Specifies the size of the hole in a donut chart. A value of zero indicates a pie chart.
590 Report Studio
Appendix G: Report Studio Object and Property Reference
Applies to
Pie Chart
Horizontal Alignment
Specifies how the contents of the selected object is aligned horizontally.
Applies to
Block, Chart Body, Chart Footer, Chart Subtitle, Chart Title, Class, Conditional Block, Conditional
Block, Crosstab, Crosstab Columns, Crosstab Columns, Crosstab Corner, Crosstab Fact Cells,
Crosstab Intersection, Crosstab Member Fact Cells, Crosstab Node Member, Crosstab Rows,
Crosstab Rows, Crosstab Space, Field Set, Gauge Labels, Legend, Legend Title, List, List Cell, List
Column, List Column Body, List Columns, List Columns, List Columns Body Style, List Columns
Title Style, List Column Title, List Footer, List Header, List Row, List Row Cells Style, Note Content,
Ordinal Axis, Page, Page Body, Page Footer, Page Header, Pie Labels, Repeater Table, Repeater
Table Cell, Table, Table Cell, Table of Contents, Table of Contents Entry, Table Row, X Axis, Y
Axis
HTML
Specifies the static text used as HTML.
Applies to
Chart Node Member, Crosstab Corner, Crosstab Fact Cells, Crosstab Intersection, Crosstab Member
Fact Cells, Crosstab Node Member, Crosstab Space, HTML Item, List Cell, List Column Body,
List Column Title, Rich Text Item
HTML Source Variable
Specifies a variable based on which the HTML source is chosen.
Applies to
Chart Node Member, Crosstab Corner, Crosstab Fact Cells, Crosstab Intersection, Crosstab Member
Fact Cells, Crosstab Node Member, Crosstab Space, HTML Item, List Cell, List Column Body,
List Column Title, Rich Text Item
Ignore Data with No Features
Specifies whether to allow data that has no corresponding features. When set to Yes, data with no
corresponding features will be ignored. When set to No, the map will not run if it contains data
with no corresponding features.
Applies to
Map
Professional Authoring User Guide 591
Appendix G: Report Studio Object and Property Reference
Include Zero For Auto Scale
Specifies whether the value zero is included in the automatic calculation of the numeric scale. It is
only relevant if the chart is involved in a master detail relationship.
Applies to
Angular Axis, Cumulation Line Axis, Gauge Numerical Axis, Numerical Axis, Numerical Axis,
Radial Axis, X Axis, Y1 Axis, Y2 Axis, Y Axis, Z Axis, Z Axis
Join Relationships
Specifies how to join the two queries.
Applies to
Join
Label
Specifies the static text that defines the bookmark. The value used as the bookmark reference must
match this value.
Applies to
Bookmark, Chart Node Member, Crosstab Corner, Crosstab Fact Cells, Crosstab Intersection,
Crosstab Member Fact Cells, Crosstab Node Member, Crosstab Space, List Cell, List Column Body,
List Column Title
Label
Specifies the class label for a local class.
Applies to
Class
Label
Specifies the class label for a global class. You cannot modify this label.
Applies to
Class
Label
Specifies whether a label is rendered for the baseline.
592 Report Studio
Appendix G: Report Studio Object and Property Reference
Applies to
Baseline, Baseline
Label
Specifies whether a label is rendered for the marker.
Applies to
Marker, Marker
Label
Specifies the label of the object.
Applies to
Angular Measure, Baseline, Baseline, Baseline, Baseline, Bubble Measure, Calculated Measure,
Calculated Member, Chart Node Member, Chart Text Item, Crosstab Corner, Crosstab Fact Cells,
Crosstab Intersection, Crosstab Member Fact Cells, Crosstab Node Member, Cumulation Line
Label, Data Item, Default Measure, Explicit Member Set, Hierarchy Set, HTML Item, Image,
Intersection (Tuple), Level Set, List Cell, List Column Body, List Column Title, Map Location, Map
Location, Map Refinement Location, Map Refinement Location, Marker, Measure, Member,
Member Children Set, Member Property, Named Set, Point Measure, Point Size Measure, Radial
Measure, Region Measure, Rich Text Item, Set Expression, Target Measure, Text Item, Tolerance
Measure, Total Column, X Axis Measure, Y Axis Measure, Z Axis Measure
Label Control
Controls how the labels in a chart are rendered.
Applies to
Ordinal Axis, X Axis, Y Axis
Labels
Specifies whether labels are rendered in the chart.
Applies to
Display Layer, Point Layer, Region Layer
Labels
Specifies whether labels are rendered.
Professional Authoring User Guide 593
Appendix G: Report Studio Object and Property Reference
Applies to
Pie Chart
Last Date
Specifies the latest date rendered in the control, and the last date that can be selected.
Applies to
Date & Time Prompt, Date Prompt
Left Position (px)
Specifies the left position of the note, in pixels.
The position is measured from the left edge of the note.
Applies to
Note
Left Position (px)
Specifies the pixel position of the left edge of the legend.
Applies to
Legend
Legend
Specifies whether the legend is rendered.
Applies to
Bubble Chart, Combination Chart, Gauge Chart, Map, Metrics Range Chart, Pareto Chart, Pie
Chart, Polar Chart, Radar Chart, Scatter Chart
Legend Label
Specifies whether to render the baseline in the legend.
Applies to
Baseline, Baseline
Legend Title
Specifies whether a legend title is rendered.
594 Report Studio
Appendix G: Report Studio Object and Property Reference
Applies to
Legend
Level
Specifies a reference to a level. You cannot modify this value.
Applies to
Angular Measure, Baseline, Baseline, Baseline, Baseline, Bubble Measure, Chart Node Member,
Chart Text Item, Crosstab Corner, Crosstab Fact Cells, Crosstab Intersection, Crosstab Member
Fact Cells, Crosstab Node Member, Cumulation Line Label, Default Measure, HTML Item, Image,
Level Set, List Cell, List Column Body, List Column Title, Map Location, Map Location, Map
Refinement Location, Map Refinement Location, Marker, Member Property, Point Measure, Point
Size Measure, Radial Measure, Region Measure, Rich Text Item, Target Measure, Text Item,
Tolerance Measure, Total Column, X Axis Measure, Y Axis Measure, Z Axis Measure
Level Indentation
Controls the indentation of the contents of node members in a crosstab.
Applies to
Crosstab Node Member
Line
Specifies whether a line may be rendered. This allows you to show