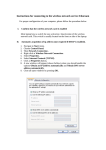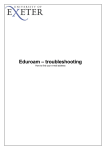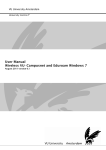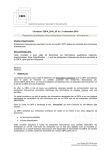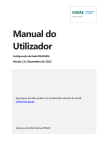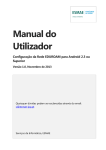Download WiFi troubleshooting
Transcript
1 WiFi troubleshooting How’s your WiFi signal? If your connection appears to keep dropping off: check in your WiFi settings that you added @kent.ac.uk to your username, and entered your password correctly. If it’s still poor, try turning WiFi off and on again a few seconds later. This often fixes the problem. Let us know if your signal is consistently poor in a particular location: [email protected] Android WiFi settings Many tablets, including Kindle Fire, run Android. These steps should be identical or very similar: 1. Find WiFi settings and turn WiFi on: usually found from the home screen via Applications > Settings > Wireless and Networks > Wi-Fi Settings > tick the box to Turn on Wi-Fi. 2. From the scan result, choose eduroam. 3. In the box showing the settings for eduroam, check that: ●● EAP method is set to PEAP ●● Phase 2 authentication is set to MSCHAPV2 ●● CA Certificate is set to Unspecified ●● User Certificate is set to Unspecified. 4. Identity: enter your Kent IT account details: [email protected] (eg, if your username is abc1, enter [email protected]). 5. Anonymous identity: leave blank. 6. Enter your IT account password. Tap Connect. If your connection fails or appears to be dropping off, you may have entered your user details incorrectly (this will not be made obvious!). Did you add @kent.ac.uk to your username? iOS WiFi settings 1. Make sure WiFi is on: from the home screen, tap Settings > Wi-Fi > ON. 2. Choose a network and select eduroam. 3. Enter your Kent IT account details: [email protected] (eg, if your username is abc1, enter [email protected]). Tap Join. 4. Accept the network certificate. A tick shows next to eduroam when you are connected. If your connection fails or keeps dropping off: did you add @kent.ac.uk to your username? 2 Windows Phone WiFi settings 1. From the home screen, tap Settings > Wifi > eduroam. 2. Enter your Kent IT account details: [email protected] (eg, if your username is abc1, enter [email protected]). 3. Tap Done. The device will now show you are connected to eduroam. If your connection fails or keeps dropping off: did you add @kent.ac.uk to your username? Chromebook WiFi settings 1. Go to Settings > Add Connection > Add wifi. 2. SSID: eduroam. 3. Security: PSK (WPA or RSN). 4. Click Advanced. 5. SSID: eduroam. 6. EAP Method: Peap. 7. Phase 2 Authentication: MSCHAPv2. 8. Server CA certificate: loading (leave as is). 9. User certificate: loading (leave as is). 10. Identity: enter your Kent IT account details: [email protected] (eg, if your username is abc1, enter [email protected]). 11. Anonymous identity: leave blank. 12. Save identity and password: tick. 13. Share this network with other users: leave blank. 14. Click Connect. If your connection fails or keeps dropping off: did you add @kent.ac.uk to your username? 3 BlackBerry WiFi settings Some Blackberry models (including Curve 9360, Curve 9380 and Bold 9790) have security issues that prevent them from connecting to eduroam. The models below should work. BlackBerry 10 1. Tap Settings > Network Connections > WiFi > eduroam. 2. Enter your Kent IT account details: [email protected] (eg, if your username is abc1, enter [email protected]) then your Kent password. 3. Tap Connect (top right hand corner) – you should now be connected to eduroam. If your connection fails or keeps dropping off: did you add @kent.ac.uk to your username? BlackBerry OS 7 WiFi settings 1. From the main menu, select Manage Connections (radio aerial icon). 2. Select Set Up Wi-Fi > Next > Scan for networks and Turn-On Wi-Fi (if prompted). 3. Select eduroam (WPA2-Enterprise) and ensure the Security Type is set to PEAP. 4. Enter your Kent IT account details: [email protected] (eg, if your username is abc1, enter [email protected]) then your Kent password. 5. Change the CA certificate to Globalsign 2014 and click Save. 6. When prompted to Save this Wi-Fi Network as Profile, choose Yes > Next > Finish. If your connection fails or keeps dropping off: did you add @kent.ac.uk to your username? Windows 8 and RT (tablets, laptops) 1. From the Start screen press Desktop. 2. Right-click on the wireless icon (bottom right of the desktop) and select Open Network and Sharing Centre. 3. Select Setup a new connection or network. 4. Select Manually connect to a wireless network and click Next. 5. Enter the following details: ●● network name: eduroam ●● security type: WPA2-Enterprise ●● encryption type: AES. 6. Click Next then click Change connection settings. 7. Select the Security tab then click Settings. 4 8. Tick the box labelled Connect to these servers and type radius.ad.kent.ac.uk;radius2.ad.kent.ac.uk (in the box below). 9. In the Trusted Root Certification Authorities window tick GlobalSign Root CA. Click OK then click Advanced Settings. 10. Tick Specify authentication mode and select User authentication. 11. Click OK/Close as prompted. You are now ready to connect. To connect 1. Click the wireless signal icon (bottom right of the desktop). 2. Select eduroam and press Connect. 3. To log in, enter your Kent IT account username with @kent.ac.uk added (eg, if your username is abc1, enter [email protected]). If your connection fails or keeps dropping off: did you add @kent.ac.uk to your username? Windows 7/Vista (laptops) 1. Click Start > Control Panel > Network and Internet (can’t see it? search for Network and Internet in the start menu search box). 2. Click Network and Sharing Center, Manage Wireless Networks. 3. Click the Add button and click Manually create a network profile: ●● in the Network name box type eduroam ●● select WPA2-Enterprise from the Security type drop-down list ●● set Encryption type to AES and tick the Start this connection automatically box ●● all other settings should remain as they are. Click Next (bottom of the screen). 4. Click Change connection settings: ●● ●● tick the Connect automatically when this network is in range box untick Connect to a more preferred network if available, and Connect even if the network is not broadcasting. 5. Click the Security tab: ●● set Security type to WPA2-Enterprise ●● set Encryption type to AES ●● set Choose a network authentication method to Protected EAP (PEAP) • Windows 7: untick Remember my credentials for this connection each time I’m logged on • Windows Vista: untick Cache user information for subsequent connections to this network. 5 6. Click the Settings button: ●● ●● ●● tick Validate server certificate and Connect to these servers, and type radius.ad.kent.ac.uk;radius2.ad.kent.ac.uk in the box below scroll to the Trusted Root Certification Authorities list, and tick GlobalSign Root CA. If there is more than one option, tick them all. If you don’t see any, contact us. click Configure, Untick Automatically use my Windows logon name and password (and domain). Click OK and then: • Windows 7: click Close then click Additional information is required to connect... (bottom right) • Windows Vista: click Connect to... and click eduroam from the available networks, then Connect and click Enter/select additional logon information. 7. Click the message Additional information is required to connect in the bottom right of your screen. To connect ●● ●● To log in enter your Kent IT account username with @kent.ac.uk added (eg, if your username is abc1, enter [email protected]). Next time you connect: if you see Additional information is required to connect... click the message to log in. If your connection fails or keeps dropping off: did you add @kent.ac.uk to your username? Mac OS X 10.8 and above (laptops) 1. Open the AirPort menu and select eduroam. If it’s not listed, select Join other network, type eduroam as the network name and select WPA2 Enterprise in the security field. 2. To log in enter your IT account details in this format: [email protected] (eg: if your username is abc1, enter [email protected]) 3. If prompted to accept a GlobalSign Root CA certificate, check that radius.ad.kent.ac.uk or radius2.ad.kent.ac.uk is listed on the certificate before accepting it. If automatic setup doesn’t work, try turning the Airport off and on again (via the AirPort menu). If your connection fails or keeps dropping off: did you add @kent.ac.uk to your username? 6 Generic WiFi settings for phones/tablets While we don’t support other devices, some may connect successfully using these settings: Network name/SSID eduroam Security type WPA2-Enterprise WPA settings encryption type (if required) AES WPA authentication method Protected EAP (or PEAP, or EAP then PEAP) Authority/server certificate (if required) GLOBALSIGN ROOT CA PEAP version (if required) Version 0, or PEAPv0 Personal/private certificate none Username [email protected] with your Kent password Domain none PEAP authentication method MSCHAPv2 or PEAP-MSCHAPv2 You may need to enter your IT account details again. Disable any options to inherit user details from your device.