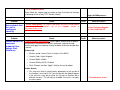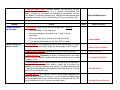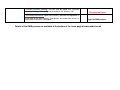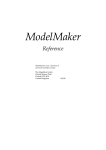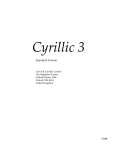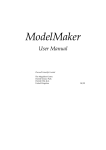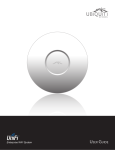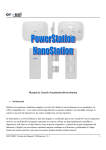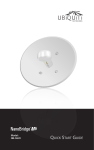Download Ubiquiti Troubleshooting airMAX
Transcript
Troubleshooting Guide Tel: +44 (0) 1295 266277 Fax: +44 (0) 1295 268199 [email protected] www.msdist.co.uk Ubiquiti Airmax Products Problem Unit does not power up Check Tried? 1. Cable Check: Make sure that the cable from the unit is plugged into the socket marked “POE”, not the LAN socket. Try different cables to eliminate a cabling fault. Unit G165 Cherwell Business Village Southam Road BANBURY OX16 2SP UK What to try next… 2. Power Supply Check 2. Power Supply Check: If available, try using a different power supply of the same voltage. If the unit still does not power up begin the RMA process. If the original power supply unit is faulty then please begin the RMA process, referencing a power supply fault in the description. Problem Cannot access the web interface Check Tried? What to try next… 1. Cable Check: Make sure that the cable from the unit is plugged into the socket marked “POE”, not the the LAN socket. Plug your computer directly into the LAN socket. Try different cables to eliminate a cabling fault. 2. Restore to factory defaults 2. Restore to factory defaults: Power the unit on and, using the end of a matchstick, very gently hold down the reset switch until the lights change, then release. The unit will reboot. Please allow 1 minute for this to complete. Making sure that your PC is directly connected to the unit, set your IP address in the range 192.168.1.1 to 192.168.1.254 (but do not use 192.168.1.20 .20.as the unit will use .20 address. Type 192.168.1.20 into the address bar on your web browser. Enter the following default details: Username: ubnt Password: ubnt 3. TFTP firmware restore 3. TFTP firmware restore Please follow the step-by-step instruction on how to restore the firmware by following the link to our [TFTP Restore Guide]. Problem Check Not confident that the unit is configured correctly 1. Check setup guides: For step by step guides on how to setup Ubiquiti radios in particular instances, go to our Support section at http://www.msdist.co.uk Problem Check Cannot connect to consumer products like a laptop, iPad, mobile etc. 1. Check wireless configuration: Access points need to have a specific configuration to allow domestic devices to connect. Log into the web interface and apply the following settings to double check the configuration is correct: Begin the RMA process. Tried? What to try next… Contact Technical Support on (+44) 01295 266 277 Tried? What to try next… Wireless tab • Wireless mode: Access Point (or Access Point WDS) • Country Code: United Kingdom • Channel Width: 20MHz • Channel Shifting (DFS): Disabled • Click “Change” and then “Apply”. Wait for the unit to reboot. Disable Airmax • This may be in one of several places dependent on the version of the firmware. In version 5.5 it is on the tab with the Ubiquiti logo on it (far left) but it may be on either the System or Services tab in different versions.. This will only be available if the unit is set up as an access point. 2. Transmit power check 2. Transmit power check: Wireless devices can be easily set with excessively high transmit power. It is a common misconception that ‘louder’ is better but it increases the likelihood of interference and can even “deafen” the device connecting to it. Log into the web interface and experiment with lower levels of Transmit Power (TX) on the Wireless tab. Problem Cannot connect by wireless Cannot connect by wireless (cont.) Check Begin the RMA process. Tried? What to try next… 1. Check SSID: Check that the SSID set on both units is identical. • Are all characters in the same case? • Beware of ambiguous characters (e.g. “1” and “I” can be confused)? • Make sure there are no spaces at the end of the SSID • Try using the [Scan] button to see if the SSID is visible. 2. Check modes: Is one radio set as access point and the other as station (also called Master and Slave)? [Note: this will not apply in WDS setups]. 3. Check country settings: Are both units set to UK country settings? 4. Check security: Compatibility or errors in entering the key can often lead to issues with security. Double check this by turning it off and seeing if it connects then. 5. Transmit power check: Wireless devices can be easily set too loud. It is a common misconception that louder is better but it increases the likelihood of interference and can even “deafen” the device connecting to it. Log into the web interface and experiment with lower levels of Transmit Power (TX) on the Wireless tab. 6. Disable Airmax: This may be in one of several places dependent on the version of the firmware. Currently it is on the tab with the Ubiquiti logo on it (far left) but it may also on either the System or Services tab. This will only be available if the unit is set up as an access point. 2. Check modes 3. Check country settings 4. Check security 5. Transmit power check 6. Disable Airmax 7. Disable Channel Shifting 7. Disable Channel Shifting: This can also be called DFS (Dynamic Frequency Shifting). This setting can be found on the Wireless Tab. 8. Discovery tool check: Open the Discovery Tool from the drop-down in the top right of the web interface. If no devices are shown then there is a chance that the wireless is damaged. 8. Discovery tool check Begin the RMA process. Details of the RMA process are available at the bottom of the home page at www.msdist.co.uk