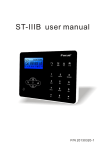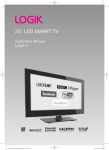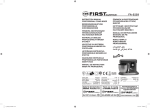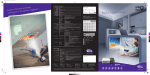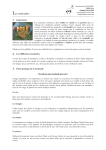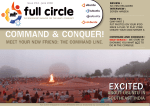Download Safety, Regulations, Troubleshooting & Recovery Manual
Transcript
Safety, Regulations, Troubleshooting & Recovery Manual Monza S & R manaul_111019_Annie.indd 1 11年10月20日 下午6:57 Monza S & R manaul_111019_Annie.indd 2 11年10月20日 下午6:57 Contents Part 1: Safety and Regulations..........................................5 Important information for your computer.............6 Safety information............................................................................... 6 Safe lifting technique.......................................................................... 7 Maintenance and care........................................................................ 8 Notebook users only........................................................................... 8 Disposal of batteries................................................................9 Notebook batteries.............................................................................. 9 Waste Electrical and Electronic Equipment Directive 2002/96/EC...........................................................................................10 Health and comfort advice...............................................11 Environment......................................................................................... 11 RSI warning........................................................................................... 11 Optical drives....................................................................................... 11 Seating...................................................................................................12 Sitting correctly at your PC.............................................................12 Wireless LAN – Regulatory information*................. 13 General conditions of use................................................................14 Interferences........................................................................................14 Disclaimer..............................................................................................14 BLUETOOTH® WIRELESS TECHNOLOGY - REGULATORY INFORMATION*.............................................................................. 15 Modem*........................................................................................... 16 Part 2: Troubleshooting & Recovery............................17 Introduction............................................................................. 18 Checking the basics................................................................ 19 My computer won’t turn on...........................................................19 My screen has no picture.................................................................19 My keyboard is not working (Desktop PCs)..............................20 My mouse is not working (Desktop PCs)...................................20 When I turn my computer on I see a message........................21 Display problems...................................................................... 22 There is no picture on the monitor..............................................22 The icons and text on my screen look bigger . than usual..............................................................................................23 The colours on my screen look pale and washed out...........24 Sound problems....................................................................... 25 I can’t hear any sound, or the sound is faint.............................25 There is a buzzing sound coming from my speakers............25 Network Problems . ............................................................... 26 Wireless Connections (No Network Connection)...................26 Wired Connections (No Network Connection).......................26 When I use the Internet I keep seeing adverts . popping up on my screen...............................................................26 3 Monza S & R manaul_111019_Annie.indd 3 11年10月20日 下午6:57 System Recovery........................................................................ 27 Why reinstall?.......................................................................................27 What is reinstalled?............................................................................27 Before you start...................................................................................27 Running System Recovery from Your . Hard Drive..................................................................................... 28 Stage 1....................................................................................................28 Stage 2....................................................................................................29 Stage 3....................................................................................................30 Recovery Backup Wizard..................................................... 32 Running a System Recovery from DVD/USB.............. 33 Still need help?.......................................................................... 34 Windows® Help and Support.........................................................34 The Internet http://knowhow.com..............................................34 Telephone support............................................................................34 4 Monza S & R manaul_111019_Annie.indd 4 11年10月20日 下午6:57 Part 1: Safety and Regulations 5 Monza S & R manaul_111019_Annie.indd 5 11年10月20日 下午6:57 Important information for your computer Safety information 1. For your safety you should always follow instructions found on any labels or documentation. 2. Opening the cabinet exposes you to dangerous electrical voltages. Please refer all servicing to qualified technicians. 3. If you need to open the case, please ensure you unplug the computer and any connected devices from the mains supply beforehand. 4. Never cover, block, or otherwise obstruct any vents or openings on your computer. These are required to prevent overheating. 5. Never push objects through any vents or openings on your computer. You expose yourself to dangerous electrical voltages. 6. To avoid risk of fire or electric shock, never operate your computer near rain or any other source of moisture. 7. Disconnect your modem from the telephone line during lightning storms to avoid damage to the modem and computer. 9. You should only connect your computer to an AC power source indicated on the rear of the cabinet. If you are unsure please contact your local store for advice. 10. Your computer is supplied with a 3-pin grounding plug. This is for your safety. Do not attempt to connect any other type of plug, or connect it to any other type of plug socket. 11. Always unplug your computer and any connected devices from the mains supply before cleaning. 12. Do not use the modem or telephone to report a gas leak in the area of the leak. 13. Please ensure the equipment is near the power socket and the socket is easily accessible. 14. When setting up your equipment ensure it is on a hard, level surface. 15. Do not place your notebook computer or adapter on exposed skin while it is operating. The surface temperature of the base will rise during operation. Sustained contact with exposed skin can discomfort or burn. 8. If you connect your computer to an extension socket please ensure that the total amperage rating of all the products connected does not exceed that of the extension socket. 6 Monza S & R manaul_111019_Annie.indd 6 11年10月20日 下午6:57 Safe lifting technique 1. Before attempting any lifting, think about the object you are carrying, where it currently is and where you will be taking it to. Clear yourself a pathway so that there are no obstructions that could cause you injury. 6. Now proceed to lift the object whilst bending at the knees and lifting with your legs. 7. Keep the object as close to you as possible. You will be able to hold the weight more securely. 2. Now stand with your feet shoulder width apart to ensure that you have a solid stance and good balance. 8. If you have to jerk the object upwards to lift it then it is too heavy for one person. Acquire the assistance of a colleague before continuing. 3. Squat down so that you are bending at the knees and not at the waist. 9. When placing the object on the floor, lower yourself by bending your knees and using your legs to lower yourself. 4. When you are about to perform the lift, raise your head up first and look forward. 10. For added safety, wear shoes with non-slip soles to maximise your grip on different floor surfaces. 5. Ensure that your lower back is bowed in when ready to pick up the object. 7 Monza S & R manaul_111019_Annie.indd 7 11年10月20日 下午6:57 Maintenance and care Notebook users only If you are experiencing technical problems with your computer, you should refer to the user manual for possible advice on the issue. Notebooks are designed to be used with approved batteries. In order to guarantee safe and optimal use of your notebook you should only use approved battery packs. If your computer is experiencing a more serious fault then you should immediately unplug your computer and contact KnowHow™ on 0844 561 1234 (Monday to Saturday 8am - 8pm or Sunday 8am-6pm) or visit our website: http://knowhow.com for help and advice in any of the following cases: In order to minimise the risk of damage during transport, please ensure that all covers and slot protectors are in place and secure the battery in the battery bay. • If the power cord or plug is damaged or frayed. Some models may be supplied with UK and continental power cords. Only use the appropriate power cord for that country to avoid damage to your notebook. • If you spill liquid on, or into any part of your computer. • If your computer is exposed to rain, water, or any other liquids. • If you drop your computer, or damage the cabinet in any way. CAUTION • Do not to cover the AC adapter and keep it away from your body. The AC adapter will increase in temperature during normal use. • Always use the approved AC adapter included with your notebook computer. Using incompatible adapters could cause fire or damage to the computer possibly resulting in serious injury. • If your computer exhibits changes in performance that would indicate a need for service. Improper use of your computer may put your safety at risk and result in extensive damage to your product. 8 Monza S & R manaul_111019_Annie.indd 8 11年10月20日 下午6:57 Disposal of batteries • In the European Union, this symbol indicates that the batteries in this product should be not be disposed of with the household waste. • Notebooks use a Lithium-ion or a nickel metal hydride battery and backup battery. Desktop computers use a lithium coin cell battery. • Please contact your local authority for details of collection and recycling schemes available. • Your computer is fitted with an internal memory backup battery. This should not need to be replaced, however, in the event of failure please contact our KnowHow™ on 0844 561 1234 (Monday to Saturday 8am - 8pm or Sunday 8am-6pm) or concession in Currys or PC World. • Never attempt to break open a battery, burn it, or expose it to temperatures above 60°C (140°F). When heated to excessive temperatures, battery cells could vent or explode, posing risk of fire. • Only replace with batteries of the same type. • Keep batteries away from children. Notebook batteries • Never handle damaged or leaking notebook batteries. Dispose of them immediately. • Batteries may explode if they are not installed using the supplied instructions. • Your computer may be supplied with AA / AAA batteries; these should be installed following the instructions in the user documentation. • Only replace a battery with an equivalent battery. • Never handle damaged or leaking batteries. Dispose of them immediately • Never attempt to break open a battery, burn it, or expose it to temperatures above 60°C (140°F). When heated to excessive temperatures, battery cells could vent or explode, posing risk of fire. • Never attempt to recharge batteries that are not designed for this purpose. You risk personal injury. • Incorrect fitting of the battery can lead to damage. 9 Monza S & R manaul_111019_Annie.indd 9 11年10月20日 下午6:57 Waste Electrical and Electronic Equipment Directive 2002/96/EC This symbol on the product or in the instructions means that your electrical and electronic equipment should be disposed at the end of its life separately from your household waste. There are separate collection systems for recycling in the EU. For more information, please contact your local authority or the retailer where you purchased the product. 10 Monza S & R manaul_111019_Annie.indd 10 11年10月20日 下午6:57 Health and comfort advice Environment RSI warning You should set up your new computer in an area that is suitable: Medical studies have shown that certain disorders of the back, hands, wrists, neck, arms, legs and shoulders may be caused, or aggravated by carrying out certain repetitious tasks such as typing (RSI – Repetitive Strain Injury). • Your computer, monitor, keyboard and mouse should be placed on a sturdy, flat surface. • Ensure you are in a well lit area. • There should be no direct glare from windows, electric lights or other light sources on your screen. This will help to prevent eye strain. • Do not place your computer near any heat source such as a radiator, or any source of electromagnetic radiation, for example, a television. • Mobile phones can interfere with the audio systems on your computer. Make sure that your phone is at least 30cm from your computer and speakers. • Do not strain power cables or leave them in an area where people are likely to trip over them. To reduce the risk of pain or injury you should sit with your back straight and feet firmly on the floor (use a foot rest where your feet cannot reach the floor). Your hands and arms should be positioned so that your wrists float just above the keyboard. If at any time you experience pain, numbness, tingling or other discomfort ,stop working immediately and consult your doctor. Optical drives Your computer is supplied with one or more optical drives which may be fitted internally or externally. The drives are classified as a CLASS 1 LASER PRODUCT. They comply with Laser Product Safety Standard EN 60825-1. CAUTION When the drive is open there is visible and invisible laser radiation present. Avoid direct exposure to the beams. Repair and maintenance should only be carried out by authorised technicians. You can create safety hazards by attempting repairs yourself. 11 Monza S & R manaul_111019_Annie.indd 11 11年10月20日 下午6:57 Seating Most people sit at their computers for long periods so it is important that you sit correctly in order to avoid discomfort, pain and injury. Please take a few moments to look at the illustration below, which will show you how to sit correctly at your PC. Sitting correctly at your PC 0-15° 50-70 cm. (20-28 inches) 0-15° 12 Monza S & R manaul_111019_Annie.indd 12 11年10月20日 下午6:57 Wireless LAN – Regulatory information* The wireless LAN hardware in your product conforms to the requirements and provisions set out in European Directive 1999/5/EC (R&TTE). The wireless LAN product is a radio device that uses the 2.4 GHz frequency (2.4 GHz to 2.4835 GHz). In accordance with the R&TTE Directive 1999/5/EC this product complies with the EN 55022 standard Class B digital use in residential, business and light-industrial areas. You may use this wireless LAN product in the following countries: Austria, Belgium, Czech Republic, Denmark, Finland, France, Germany, Greece, Iceland, Ireland, Italy, Luxembourg, the Netherlands, Norway, Portugal, Spain, Sweden, Switzerland and the United Kingdom. The following limitations apply in France, Italy, Luxembourg and Spain: France: If this product is used outdoors you may only use Channels 1 to 6. In Peer-to-Peer mode the Wireless LAN feature can only be used outdoors if the peer sets up the communication on an authorised channel. In Infrastructure Mode you need to ensure that the Access Point is set to a channel between 1 and 6 before setting up a connection. Italy: Use of this product is also governed by: • Presidential Decree no. 259 of 01.08.03, Articles 104 (general authorisation) and 105 (free use), for private use. • Ministerial Decree 28.5.03 for the supply to the public of R-LAN access to telecommunications networks and services. Luxembourg: Using this Wireless LAN product outside the user’s premises is not allowed. Spain: You may only use WLAN close to buildings if used outdoors. You may also be prevented from using WLAN products by the owner of property, for example, in a hospital, or airplane where there is a risk that the product may cause harm. If you are unsure about any restrictions regarding the use of your product in a building please seek permission before you turn it on. If you use medical devices such as pacemakers, hearing aids, etc. please check with the manufacturer before using your WLAN product. * Only applies to models supplied with WiFi modules 13 Monza S & R manaul_111019_Annie.indd 13 11年10月20日 下午6:57 General conditions of use Avoid areas where the unit is exposed to direct sunlight or extreme heat. This could result in overheating and cause fire and damage to the unit. Interferences If this product causes interference with TV signals, you should try repositioning the receiving antenna, increase the distance between the sender and receiver, or consult the dealer or an experienced radio/TV technician for help. Disclaimer We cannot be held responsible for any television or radio interference, nor for any undesired effect caused by inappropriate channel selection by you the user in France. You the user will be responsible for the correction of interference caused by such inappropriate channel selection. 14 Monza S & R manaul_111019_Annie.indd 14 11年10月20日 下午6:57 BLUETOOTH® WIRELESS TECHNOLOGY - REGULATORY INFORMATION* The built-in Bluetooth® wireless devices in this product comply with the requirements and provisions of European Directive 1999/5/EC. This product is intended for use with other Bluetooth® enabled products only and operates in the 2.4 GHz band (2.4 GHz to 2.4835 GHz). This Bluetooth® device complies with all applicable regulations and laws in the following countries: Austria, Belgium, Czech Republic, Denmark, Finland, France, Germany, Greece, Iceland, Ireland, Italy, Luxembourg, Norway, Portugal, Spain, Sweden, Switzerland, the Netherlands and the United Kingdom. France: you may not use this Bluetooth® product outdoors. The use of Bluetooth® products in countries not listed above may be restricted. You should seek advice from local authorities before turning the product on. You may also be prevented from using Bluetooth® products by the owner of property, for example, in a hospital, or airplane where there is a risk that the product may cause harm. If you are unsure about any restrictions regarding the use of your product in a building please seek permission before you turn it on. If you use medical devices such as pacemakers, hearing aids, etc. please check with the manufacturer before using your Bluetooth® product. * Only applies to models supplied with Bluetooth® modules 15 Monza S & R manaul_111019_Annie.indd 15 11年10月20日 下午6:57 Modem* • The modem built into your computer complies with the requirements and provisions of Directive 1999/5/EC. • This modem is designed for fax and data communications using DTMF (Dual Tone Multi Frequency) signalling (tone dialling) on the PSTN (Public Switched Telephone Network) in the following countries: • Austria, Belgium, Czech Republic, Denmark, Finland, France, Germany, Greece, Iceland, Ireland, Italy, Luxembourg, Norway, Portugal, Spain, Sweden, Switzerland, the Netherlands and the United Kingdom. * Only applies to models supplied with modems 16 Monza S & R manaul_111019_Annie.indd 16 11年10月20日 下午6:57 Part 2: Troubleshooting & Recovery Monza S & R manaul_111019_Annie.indd 17 11年10月20日 下午6:57 Introduction We hope that you will enjoy many years of trouble free computing with your new Windows® 7 computer. However, there may be rare occasions when things go wrong and you need help to fix it. Your computer is supplied with a year’s on site repair warranty along with access to help and advice 24 hours a day on the Internet and over the phone. In most cases the problem is minor and you can resolve it yourself in just a few minutes. We have put together this troubleshooting and recovery guide to help you with some of the more common problems computer users encounter. It will also tell you how to restore your computer to its ‘out of the box’ condition on the rare occasions you may need to. What were you doing at the time? Most problems happen when you do something new. For example, you might have installed a new device such as a printer or scanner, or installed a new game or other piece of software. What have you done to try and fix it? Make a note of anything you do to fix the problem. If you need to contact an engineer later you can then explain what you have already tried. The next few pages contain a series of common problems and the steps you can take to fix them. When you begin to troubleshoot your problem there are a few basic questions you should ask yourself. These can help you to narrow down and identify the cause. What is the problem? Try to be specific in identifying your problem. Make a note of any error messages you see, or sounds you hear. When did the problem first appear? Try to remember when you first noticed the problem. It could be relevant in resolving the problem. 18 Monza S & R manaul_111019_Annie.indd 18 11年10月20日 下午6:57 Checking the basics My computer won’t turn on My screen has no picture If your computer won’t turn on, there are a number of things you should check: If you cannot see anything on your computer screen you should check the following: • Disconnect the power cables and reconnect them. • Check that your screen and computer are turned on and receiving power. • If your computer is plugged into an extension lead, try connecting straight into the wall socket. • Disconnect the power lead and hold the power button in for 10 seconds. Reconnect the power lead and turn on. • Try changing the fuse in the plug. • Is your street experiencing a power failure? • If your screen is plugged into an extension lead, try connecting it straight into the wall socket. • If your monitor is receiving power but has an orange light, check the cable connection to your PC’s video card. • If you are still experiencing problems, please see Display Problems section. • If you are still experiencing problems then please contact KnowHow™ on 0844 561 1234 (Monday to Saturday 8am - 8pm or Sunday 8am-6pm). 19 Monza S & R manaul_111019_Annie.indd 19 11年10月20日 下午6:57 My keyboard is not working (Desktop PCs) My mouse is not working (Desktop PCs) If your keyboard is not detected or stops working, you should try the following steps: If your mouse is not detected, or stops working you should try the following steps: • Turn off your computer. • Turn off your computer. • Disconnect the keyboard from the purple PS/2 port on the rear of your computer. • Disconnect the mouse from the green PS/2 port on the rear of your computer. • Blow on the end of the plug to remove any dust. • Blow on the end of the plug to remove any dust. • Touch the plug against a radiator to remove any static charge. • Touch the plug against a radiator to remove any static charge. • Reconnect the keyboard to the purple PS/2 port and turn on your computer. • Reconnect the mouse to the green PS/2 port and turn on your computer. • If you have a USB keyboard try connecting it to another USB port on your computer. • If you have a USB mouse, try connecting it to another USB port on your computer. • If your keyboard is still not working then please contact KnowHow™ on 0844 561 1234 (Monday to Saturday 8am - 8pm or Sunday 8am-6pm). • If your mouse is still not working then please contact KnowHow™ on 0844 561 1234 (Monday to Saturday 8am - 8pm or Sunday 8am6pm). 20 Monza S & R manaul_111019_Annie.indd 20 11年10月20日 下午6:57 When I turn my computer on I see a message When you turn your computer on you will see a message that says ‘Press F1, F2 or Del to enter setup’ This is part of the normal boot process. It allows you to enter your computer’s BIOS which controls basic settings. Ignore this message and allow your computer to load as normal. You should only enter your computer’s BIOS when advised to do so by an approved technician. 21 Monza S & R manaul_111019_Annie.indd 21 11年10月20日 下午6:57 Display problems There is no picture on the monitor • HDMI-to-HDMI (HDMI cable) The integrated VGA and HDMI ports are disabled and capped if your computer has an add-in graphics card installed. Use the appropriate cable based on the ports available on your Desktop computer and Monitor. • HDMI-to-DVI (HDMI-to-DVI adapter + DVI cable) You can purchase the DVI-to-VGA adapter, HDMI-to-DVI adapter, and additional HDMI or DVI cables at Currys or PCWorld stores. Below are examples of the different types of connections available. • VGA-to-VGA (VGA cable) • DVI-to-DVI (DVI cable) • DVI-to-VGA (DVI-to-VGA adapter + VGA cable) 22 Monza S & R manaul_111019_Annie.indd 22 11年10月20日 下午6:57 The icons and text on my screen look bigger than usual. If the icons and text look larger than normal, it is likely that your screen resolution has been altered. This can happen when a game does not close down properly. 3. The resolution should be set to at least 1024 x 768 pixels. 4. If it is any less, click the drop down arrow button and drag the slide control with your mouse upwards (if available, you will see the resolution numbers change.) 5. When you are happy, click Apply then OK. Try the following to correct it: 1. Right-click an empty area of the desktop and choose ‘Screen Resolution’ from the menu. 2. The display appearance screen will now be displayed, click the ‘Resolution’ option. 23 Monza S & R manaul_111019_Annie.indd 23 11年10月20日 下午6:57 The colours on my screen look pale and washed out If the colours on your screen look pale or washed out you should try the following to correct the problem: 1. Check that the cable from your screen to the video card is securely connected. 5. Use the drop down list and choose Medium (16 Bit), or Highest (32 Bit). 6. Click Apply then OK. 7. If this does not work, or you can only see an option for 16 colours try downloading and updating the graphics driver from the video card manufacturers website. 2. Right-click an empty area of the desktop and choose ‘Screen Resolution’ from the menu. 3. The Screen Resolution screen will now be displayed, click the ‘Advanced Settings’ option. 4. Click on the ‘Monitor‘ tab and look for the ‘Colors’ section. 24 Monza S & R manaul_111019_Annie.indd 24 11年10月20日 下午6:57 Sound problems I can’t hear any sound, or the sound is faint If you can’t hear any sound from your speakers you should try the following: 5. Make sure the Mute box is not ticked. 6. Make sure the volume slider is at least halfway up. 1. Check that your speakers are turned on and that the volume control is turned up. 7. Try plugging in a set of headphones. If you can hear sound through these your speakers may be faulty. 2. Check that the speakers are plugged into the green Line-out socket on the rear of your computer (Desktop PCs only). 8. Try re-installing the sound driver software. 3. Ensure that the volume controls inside Windows® 7 have not been turned down, or set to mute. 4. Click the volume control inside the ‘Notification area’. There is a buzzing sound coming from my speakers Speakers are sensitive to strong electromagnetic fields. These can be caused by mobile phones, overhead power lines, lamps or other electrical items. Try moving your speakers to a different location. Buzzing or other distortion may occur where the sound driver has become corrupted. Try reinstalling the sound driver to reslove the problem. 25 Monza S & R manaul_111019_Annie.indd 25 11年10月20日 下午6:57 Network Problems Wireless Connections (No Network Connection) • The wireless router is offline or wireless has been disabled on the computer. • Check your wireless router to ensure it is powered on and connected to your data source (cable modem or network hub). • Interference may be blocking or interrupting your wireless connection. Try moving the wireless router closer to your computer. Wired Connections (No Network Connection) • Check the network cable to ensure it is plugged in and not damaged. When I use the Internet I keep seeing adverts popping up on my screen Some web sites use pop-up adverts that pay for the running of the site. Internet Explorer 8 has a pop blocker to help minimise the number of pop-up windows that you receive. See your user guide for more information on this. It is also possible that you may have ‘spyware’ and ‘adware’ infecting your machine. This happens without your knowledge and allows adverts to be sent to your screen. Windows® Defender is a program that is built into Windows® 7 that prevents ‘adware’ from infecting your machine. Visit Help & Support on your Start menu for more information on Windows® Defender. • The link light on the integrated network port verifies that your connection is working and provides information on the status; see below: –– Green: A good connection exists between a 10/100-Mbps network and the computer. –– Amber: A good connection exists between a 1000-Mbps network and the computer. –– Lights Off: The computer is not detecting a physical connection to the network. NOTE The link light on the network port is only for the wired connection. The link light does not provide status for wireless connections. 26 Monza S & R manaul_111019_Annie.indd 26 11年10月20日 下午6:57 System Recovery Why reinstall? Before you start... There are several reasons why you may need or want to re-install Windows®: It is important to note that the reinstallation process can erase your hard drive and all the files stored on it. Before you attempt any form of reinstallation, we recommend that you save anything important to a CD/DVD, or other external storage device – just to be safe! • Windows® may become irreparably damaged or corrupt. • Key hardware such as your motherboard may be changed during a repair. • You may simply want a clean start. Whatever the reason, we have made the process quick, easy and painless. The following pages will explain what you need to do in order to restore Windows® to its ‘just out of the box’ condition. What is reinstalled? If you choose a destructive recovery it will reinstall Windows® back to its factory default settings, so any software that was preinstalled will be present but any personal files on your computer will be lost. If you choose a non-destructive recovery this will repair Windows®, and you will not lose any personal files. The recovery system takes between 20 and 40 minutes. Please be aware that the recovery will not reinstall any software, hardware, or peripherals that you have added to your computer. Please see the documentation supplied with these devices for more information. 27 Monza S & R manaul_111019_Annie.indd 27 11年10月20日 下午6:57 Running System Recovery from Your . Hard Drive Your Computer hard drive has a hidden partition that contains all the data to be able to recovery Windows®, without the use of any CDs or DVDs. To begin the reinstallation process, please follow the steps below. 4. On the next screen choose the Start Microsoft Windows Repair Environment option by selecting the check box and click the Next button. Stage 1 1. Turn your computer on and straight away start to slowly tap the F8 key. 2. After a few moments the Advanced Boot Options menu will appear. 3. Select the Repair Your Computer option. 5. From this menu you will now be presented with an option to select the language and keyboard input method. Choose the appropriate language and keyboard input method for your region e.g. United Kingdom. Then click on the Next button. 28 Monza S & R manaul_111019_Annie.indd 28 11年10月20日 下午6:57 6. You will then be required to enter your user login password to access the System Recovery Options. Enter your password and click on the Next button. If you have not set a user login password click the Next button to continue. Stage 2 1. If after stage 1 you are still unable to load Windows®, you will then need to choose the Reinstall Windows. 7. You will then be presented with the System Recovery Options, select Startup Repair. 8. Your computer will now attempt to repair any errors. 2. From this menu you will now be presented with a few options, choose the Start Windows System Restore option to restore your computer back to an earlier time and date. Then click on the Next button. 9. Once completed, you will then be asked to restart your computer. 10. If there are still errors, go to stage 2. 29 Monza S & R manaul_111019_Annie.indd 29 11年10月20日 下午6:57 3. On the next screen, click on the Next button. Stage 3 1. If after stage 2 you are still unable to load Windows®, you will then need to choose the Reinstall Windows option. 4. Now choose a previous restore point and click on the Next button. 5. From the final screen, click on the Finish button to begin System Restore. 6. Your computer will now restart and complete the restoration. 7. If you are still unable to get into Windows® then you will need to perform a non destructive / full destructive recovery in stage 3. 2. From this menu you will now be presented with a few options, choose the Start Full Destructive Recovery option to restore your computer and click the Next button. NOTE Please note that a Full Destructive Recovery will delete ALL data on your computer. If you are happy to continue click on the Next button to confirm. 30 Monza S & R manaul_111019_Annie.indd 30 11年10月20日 下午6:57 3. Your computer will now begin to reinstall Windows®. 4. Once the reinstallation has completed, your computer will then be restarted. 5. Your computer will be restored back to its factory default settings. You will need to install any additional software that you have purchased. 31 Monza S & R manaul_111019_Annie.indd 31 11年10月20日 下午6:57 Recovery Backup Wizard The Recovery Backup Wizard allows you to create a backup of your Recovery to DVD(s) or USB stick in case of hard drive replacement or corruption. 5. Select your preferred method of backup and click on the Next button. To create a recovery backup, please follow the steps below. 1. Make sure your computer power adapter is connected before you start the recovery process. 2. Click on the Windows start icon desktop. in the left corner of your 3. Select All Programs ➔ Advent ➔ Recovery Back Wizard. 4. The Recovery Backup wizard will now be displayed on the screen. Click ‘Create your Recovery Backup Now’ to begin and follow the on-screen instructions. 6. If a User Access Control window appears on the screen, click on the Allow button. 7. The backup will now be created and will take around 20 minutes to complete. 8. Once the backup is created, please keep it in a safe place. 32 Monza S & R manaul_111019_Annie.indd 32 11年10月20日 下午6:57 Running a System Recovery from DVD/USB If you are unable to use the main hard drive based System Recovery or you have replaced your existing hard drive, then you will need to use the Recovery DVD’s/USB stick you created from the Recovery Backup Wizard. 7. From this menu you will now be presented with a few options, choose the Start Full Destructive Recovery option to restore your computer and click the Next button. 1. Insert the Recovery DVD or USB Stick that you created, into your computer and restart it. 2. Straight away start to slowly tap the F7 key. 3. After a few moments the Boot Options menu will appear. 4. Select the appropriate device to boot from i.e. DVD drive or USB stick. 5. After a few moments the System Recovery window will appear. 6. Choose the Reinstall Windows option by selecting the check box and click the Next button. 8. On the final screen ensure the check box for Recover Using DVD is selected and click on the Next button. This option also needs to be selected if you are using the USB stick recovery method. 9. Once the process is complete, you will be asked to remove the recovery media and restart your computer. NOTE Once you have used the System Recovery Media, you will need to reinstall any additional software and hardware that you may have added. Please refer to the documentation supplied with those products for further help. 33 Monza S & R manaul_111019_Annie.indd 33 11年10月20日 下午6:57 Still need help? If you are not able to fix a problem that you are experiencing, then there are a number of places you can go for further help. Telephone support Windows® Help and Support If you still can’t find the answer you are looking for then our Support Center is open 24 hours a day, 365 days a year. Your computer comes with a Help and Support section that contains a library of advice and useful information. Please have your receipt details and serial number to hand when you call. Click Start > Help and Support. Repair Service Line 0844 800 6020 Software Helpline * 0906 515 1180 The Internet http://knowhow.com You can access help 24 hours a day through our support web site. The site contains technical specifications, drivers, support FAQs and much more. * Calls are charged at £1.50 per minute. ** Callers must be 18 years old and have the bill payer’s permission. 34 Monza S & R manaul_111019_Annie.indd 34 11年10月20日 下午6:57 Windows, Microsoft and Windows logo are registered trademarks of Microsoft Corporation. HDMI, the HDMI logo and High-Definition Multimedia Interface are trademarks or registered trademarks of HDM I Licensing LLC. Bluetooth is a trademark owned by Bluetooth SIG, Inc. All trademarks are the property of their respective owners and all rights are acknowledged. The KnowHow is a registered trademark of DSG Retail Limited in the United Kingdom and/or other countries/regions. Monza S & R manaul_111019_Annie.indd 35 11年10月20日 下午6:57 Monza S & R manaul_111019_Annie.indd 36 11年10月20日 下午6:57