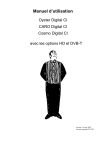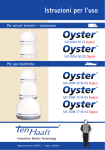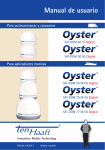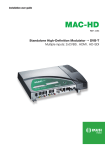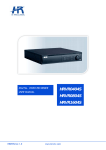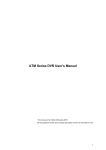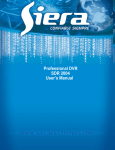Download Operating instructions
Transcript
Operating instructions
Oyster Digital CI
CARO Digital CI
Cosmo Digital CI
including the options HD and DVB-T
Date: November 2006
Software version EU/2.02
Proper use and operation
This product has been designed for use in a fixed installation on
mobile homes or camper trailers with maximum speeds of 130
km/h. It is designed to automatically aim a parabolic antenna
mounted on a stationary vehicle at geostationary television
satellites transmitting directly to Europe. The power to the system
is supplied by a standard vehicle electric system with a rated
voltage of 12 or 24 Volt. For installations where a connection to the
vehicle's electrical system is provided, a suitable 230-Volt to 12-Volt
power converter must be used.
Use of the equipment for any other purpose than the one specified
is not permitted.
Please also note the following instructions from the manufacturer:
• It is not permitted to change the overall device by removing or
adding individual components.
• It is not permitted to use other parabolic antennas or LNBs than
those installed originally at the equipment.
• Installation must only be performed by sufficiently qualified
personnel. All instructions in the supplied Installation Instructions,
which form part of the Operating Instructions, must be carefully
followed.
• All of the relevant and approved guidelines of the automotive
industry must be observed and complied with.
• The equipment must only be installed on hard vehicle roofs which
are sufficiently strong and inherently stable.
• No regular maintenance is required for the product. All housings
and enclosures must not be opened. Always ask a qualified
professional to carry out any maintenance work.
• In the event of any problems, or if you are unsure about anything,
please contact the manufacturer directly or a specialist workshop
which is approved by the manufacturer.
1
Safety information
To avoid the risk of fire or damage to the device the receiver must never
be exposed to moisture or rain.
Should an item or liquid get into the housing, immediately
disconnect the device from the power supply and have it checked by a
qualified professional before further usage.
Place the receiver in a place with sufficient air circulation and away
from any heat sources. This will prevent heat accumulation inside the
receiver and ensures a longer lifecycle.
Do not place any items on the receiver – malfunctions, damage and
even self-ignition may occur if the ventilation openings are blocked.
Should you ever notice an unusual smell or smoke, immediately
disconnect the device from the power supply and have it checked by a
qualified professional.
Switch off the receiver before connecting other devices.
The power supply line to the receiver must have a cross-section of 2.5 to
4.00 mm² and must be connected directly to the vehicle battery.
Ensure that the device is not connected to an electronic charge
controller.
Keep a sufficient distance to potential sources of interference such as
mobile phones, electronic heater controllers, igniter components or radio
devices when routing the lines and positioning the components.
It is recommended that you ground your television set in the vehicle to
avoid interference on your television set or satellite receiver. Only
connect the freely accessible ground of your television set to the vehicle
chassis.
Only use the wiring harnesses supplied or the extension wiring harnesses
available as accessories to connect the antenna unit.
The driver of the vehicle must inspect the antenna unit before
driving off to ensure that the antenna is fully retracted.
2
The automatic retraction of the antenna after switching on the
ignition or starting the engine may take up to 30 seconds. Do not
move the vehicle during this period!
The antenna can only be retracted when the master switch at the
receiver is set to ON (or 'I') and the receiver is connected to a
power source. Automatic retraction may be prevented by technical
defects of the vehicle or the antenna system. Ensure that the
antenna is fully retracted before driving off !
Ensure that the system is installed in your vehicle in accordance with the
Installation Instructions provided or have the correct installation
confirmed by the installer.
Please note that different legal requirements may apply to the operation
of electrical and electronic equipment in different countries. As the user
of this equipment, you yourself are responsible for ensuring compliance
with the relevant laws and regulations.
In case you are not familiar with the applicable legal regulations, we
recommend that you fully disconnect the satellite system from the power
supply by turning off the master switch of the receiver in order to avoid
violating any applicable laws.
Keep in mind that all parts of this system may be dangerous to children.
The swallowing of small parts such as batteries can be fatal! Never leave
children unattended in the vicinity of the system or its components.
Ensure that there are no persons within the operating radius of the
antenna when it is operated.
3
Table of contents
Proper use and operation
Safety information
Table of contents
Introduction
Setup
Connection of the system
Operation of the receiver
Operation without remote control
Remote control
Menu functions
Basic settings
Channel selection
Channel list
Electronic Program Guide (EPG)
Selection of sub-channels (encrypted/audio)
Teletext / Videotext
Common Interface (CI)
Timer
Favourite channels list
Hard disk recording (PVR, optional)
DVB-T (terrestrial TV, optional)
Editing transponders/channels
Games
Receiver configuration
Basic settings
Editing channel list
4
1
2
4
6
8
9
11
13
14
15
16
17
18
19
21
22
23
24
26
27
30
31
32
33
33
37
Channel search
Signal-strength display
Operation with additional satellite receiver
Functions of the satellite system
Automatic satellite-swap
Reception in remote areas
Fault codes
RS232 interface
Receiver data
Appendix - Search satellites
Appendix – Channel list (TV stations)
Appendix – TV channels
Appendix – Encrypted programs (CI)
Notes on protection of the environment
Contact and service
5
39
42
43
44
51
52
54
56
57
58
60
61
62
63
64
Introduction
These instructions describe the functions of your digital CI satellite
system, including the options "HD" and "DVB-T" (abbreviated "+T" in
the following). Optional functions are identified accordingly.
Your ten Haaft digital satellite-reception system is an intelligent and fully
automatic system that does not require any of the manual adjustments
associated with conventional systems.
Unlike normal television antennas for terrestrial reception, a satellite
antenna must be precisely aimed southward into the satellite's signal
beam. This signal beam must not be interrupted by trees or other
obstacles, as this will prevent reception.
Please ensure that the system always has a clear view to the south.
If the signal is blocked – for example by a tree – it is quite possible
that a good satellite signal may be received without any problems
in a position just a few meters away. In Scandinavia, even
mountains in the far distance can interrupt the satellite signal.
Oyster Digital only
To allow reception even under such adverse conditions, the antenna unit
of the Oyster Digital system can be removed from the vehicle top and
be set up near the vehicle in a position where a signal can be received.
This requires a special pedestal and an extension cable which are
available as an optional "ground kit".
Satellite systems installed on buildings must usually only be adjusted
once. By contrast, a mobile system will need to be readjusted even if it is
moved only a few centimetres. Owners of a ten Haaft satellite system
can perform this adjustment at the push of a button.
Our digital CI satellite systems stand for exceptional operating
convenience and a multitude of channels. At the touch of a button, the
system opens and searches for receivable satellites. The micro-processor
6
controlled fine-tuning and the digital receiver technology ensure the best
possible picture quality, providing you with immediate access via your
remote control to the full range of TV and radio programs broadcast by
the new digital satellites. You can even adjust the volume of your
television set with the satellite system's remote control. This eliminates
the inconvenient handling of two remote controls.
To further enhance the operating convenience, a new function has been
implemented in your satellite system to allow the system to be switched
off with the antenna remaining open. This eliminates the daily opening
and retracting of the antenna when staying in one location for several
days without having to dispense with the extremely efficient powersaving stand-by mode.
The first few pages of these instructions explain the general functions of
the receiver and are followed by an explanation of all the functions
specific to the satellite system and the search functions.
Your digital CI satellite system can receive unencrypted "Free-To-Air"
(FTA) programs, but also encrypted (encoded) programs. The integrated
"Common Interface" (CI) accepts decoder modules for the various
different encryption methods. It can hence receive encrypted (pay-TV)
channels, provided that you have procured the corresponding decoder
module and valid "conditional access" smart card. For further
information please refer to section "Common Interface" on page 23.
7
Setup
4.4.2 After unpacking
Check the delivery scope of the digital CI satellite system. Your system is
supplied with the following parts:
CI receiver, optionally with "HD" and "+T2" feature
Antenna unit
Parabolic antenna
Mounting plate
Fasteners package
Wiring harness
Satellite mouse
Remote control
2 batteries (LR03, size AAA)
Operating instructions (which are currently reading)
Installation instructions
Quick reference
Information about disposal of packaging
All packaging and packaging materials can be recycled. Please observe
the applicable legislation in your country governing recycling and your
duty to dispose of recyclable waste in the proper way.
Keep packaging materials like plastic bags away from children. Danger
of suffocation!
Cardboard and other packaging material may have sharp edges and cause
injuries. Take appropriate measures to protect yourself and other
persons from injuries.
8
Connection of the system
The following connections must be made at the receiver before initial
operation:
TV
(Scart)
Using a SCART cable, connect the TV port of the
receiver to your television set.
SAT IN
Connect the provided white coaxial antenna cable from
the antenna unit to this port.
DVB-T IN
If the "+T" option is included, connect here the cable
from your terrestrial antenna (not included).
12-24V
Connect the power supply cable from the vehicle
battery to this port.
ANTENNA Connect the control cable from the antenna unit to this
CONTROL port.
SAT
MOUSE
Plug in here the satellite mouse.
Your digital CI receiver has various other connections for optional
features:
TV OUT
(antenna)
Antenna signal output for TV sets.
(Default setting: UHF channel 32, audio standard B/G)
CVBS
Composite video output (FBAS). This port can be used
e.g. with a 3-way Cinch cable together with the audio
output AUDIO R/L.
AUDIO
R/L
For the connection of e.g. your car stereo system or
active speakers. At this port a TV set or flat-panel
display can be connected in conjunction with the CVBS
output.
9
SPDIF
Digital audio output. Connect this output to a digital
audio input of an amplifier. A shielded coaxial cable
must be used to ensure an interference-free function.
Depending on the programs supplied by the stations
and the receiver settings, this port can provide e.g.
Dolby 5.1, AC-3 or dts signals.
Y/C
SVIDEO or SVHS output. If your flat-panel display
provides the corresponding input port, this signal may
be used instead of the CVBS signal for enhanced
picture quality.
Y/G
U/B
V/R
These ports provide either a RGB signal or a YUV
composite signal. Depending on the input ports
available at your TV set, these signals provide the best
possible picture quality. The selection of RGB/YUV is
made in the set-up menu of the receiver.
SAT OUT
The signal supplied to the SAT IN port is looped
through to this port when the receiver is switched on.
Not all models feature this port.
DVB-T
OUT
HD
RS232
The signal supplied to the DVB-T IN port is looped
through to this port when the receiver is switched on.
Not all models feature this port.
A USB 2.0 cable can be connected to models with the
"HD" option to provide a link to your personal
computer.
This connection can be used to transfer recorded
programs to your computer.
The RS232 data port can be used to connect a
computer and to load current channel lists or software.
10
Operation of the receiver
The receiver is ready for operation when the master switch on the
rear side is in position "I". If the switch is in position "0" the
satellite system is completely disconnected from its power supply.
For normal TV operation the following functions can be selected with
the remote control:
Satellite system on and off (stand-by).
The antenna retracts when system is switched off.
In this stand-by mode, timer programs are not monitored.
MUTE
If this button is pressed for more than 3 seconds, the
satellite system switches into stand-by mode WITHOUT
retracting the antenna (sleep mode).
If the timer is programmed, the sleep function will set the
timer into stand-by mode.
A short press mutes the sound or turns it back on.
P+/CH
P-/CH
Change to the previous or next channel in the channel list.
These keys are also used to navigate within menus or lists.
TV
Change between TV and radio mode.
RADIO In TV mode, the antenna will move into the position of
the last known reception if no satellite signal is received
while the key is pressed.
+/VOL
–/VOL
Volume up/down.
These keys are also used to navigate within menus or to
scroll the pages of lists.
MENU
Opens the settings menu for the current program and the
system menu. Press MENU again to directly open the
main menu.
11
OK
Display of the status bar. Confirms, opens or edits the
currently active item.
Hides help functions when in PVR mode (optional).
EXIT
Use EXIT in all menus to exit the menu. Outside of
menus, this key activates the channel list.
INFO
Displays the EPG. A single press will display information
about the current program, a second press opens a list
with a program overview for the whole day.
LIST
Activates either the TV or radio channel list, depending on
operating mode. Can be used within the EPG to directly
program the timer.
SWAP
Change back to the last selected channel.
Use SWAP to toggle between the windows in multiplewindow menus.
AV
Deactivation of internal LNB voltage supply and loopthrough of satellite signal from SAT IN to SAT OUT (if
SAT OUT port is fitted). To be used with a second
receiver connected to the SAT OUT socket. The loopthrough of video signals is not intended.
TEXT
Display of the videotext decoder and display of the
videotext on screen.
PAUSE
Still picture. The picture is frozen (stopped) and will be
continued by pressing the key again.
PVR
Starts the optional Personal Video Recorder (PVR) for the
recording and playback of programs to and from the
internal hard disk.
(yellow)
Direct access to the DVB-T mobile search (only with
"+T" model).
12
Operation without remote control
The two keys on the satellite mouse allow the following basic functions
of the receiver to be controlled without the remote control:
Change to the next channel in the channel list.
Change to the previous channel in the channel list.
/
Pressing both keys briefly at the same time toggles
between RADIO and TV mode.
Pressing both keys longer will cause the antenna to
retract und the system to switch off. This corresponds
to pressing the red stand-by key (ON/OFF) on the
remote control.
When in stand-by mode, a brief press on both keys
switches the system back on.
Another control element is the master switch on the front of the
receiver. In position "0" or "OFF" the complete system is disconnected
from the vehicle's power supply. The switch must be in position "I" or
"ON" for the system to operate.
The antenna will only retract automatically by command of the control
line (terminal 15/ignition) if the master switch is set to "I" or "ON".
Should the system no longer respond to commands, set the master
switch to "0" for approx. 10 seconds and then back to "I" to reboot the
operating software of the receiver.
13
Remote control
For a comprehensive explanation of the keys please refer to page 11.
:
Switches
system on or
Opens/retracts
antenna.
: Mute function of
speakers and SLEEP
function of system
(press 3 sec to switch
off
the
system
WITHOUT retracting
the antenna).
the
off.
TV: Activation of TV
mode. Antenna moves
into previous reception
position if no picture is
received.
RADIO: Activation of
radio mode
AV: Activates the looptrough of the satellite
signal.
SWAP: Return to
previously
selected
channel
LIST: Display
program list
EXIT: Closes
screen menus
of
on-
-:
Volume down.
Changing of values in
menus.
+:
Volume
up.
Changing of values in
menus.
OK: Select or confirms
functions.
MENU: Display of
on-screen menus
INFO: Display of
current
program
information (EPG).
P+: Program up. upward in menus.
P-: Program down. downward in menus.
PVR:
Opens
the
control menu of the
optional
Personal
Video Recorder.
0..9: Number keys for
direct channel selection
(yellow): Starts the
DVB-T mobile scan
(optional).
14
Menu functions
The receiver is operated via the remote control provided. The following
keys are used to navigate within the on-screen menus:
MENU
Opens the quick-reference menu for the simple access to
settings of the current channel and the functions of the
satellite system.
Press MENU again to open the main menu.
P+ / P Moves the highlighted bar up or down one option.
+/
Within lists: scrolls through the pages in the list.
Within input fields: changes the set value.
OK
Opens, confirms or edits the highlighted item.
EXIT
Exits the active menu. Press EXIT repeatedly to exit all
menus.
SWAP
Use SWAP to toggle between the windows.
EPG
Displays the EPG. Press once to display information about
the current program. Press again to display a list with a
program guide for the day.
LIST
Displays the channel list.
PVR
Displays the menu of the hard disk Personal Video
Recorder (PVR, optional, see page 27.)
To access the satellite system's functions, press MENU once, then use
P+/P- (CH/CH) to move the highlighted bar to
"Oyster/CARO/Cosmo Digital" and then press OK.
For a comprehensive description of all of the satellite system's functions
please see page 44 and following pages.
15
Basic settings
When the system is switched on for the first time, some adjustments may
have to be made to the operating software. Proceed as follows:
1. Start the Main menu.
2 × MENU
2. Select the menu "Edit Settings" and then the sub-
P+/P-
OK
3. Set your time zone. The setting e.g. for central
0–9
+/LIST
4. Select your language.
5. Press EXIT to exit the basic settings.
6. Select "Save Settings". Press OK and wait until the
+/-
menu "General Options".
Europe (CET) is: +1:00. Daylight-saving time is
set automatically if the "Summer time control"
function for Europe is enabled.
To adjust the time, use the arrow buttons or enter
the digit directly. Use LIST to toggle between plus
and minus.
menu disappears.
EXIT
P+/P-
OK
7. Volume default setting: Set the volume of your TV
set to minimum and that of your receiver to
maximum. Now, increase the volume at the TV
until a pleasant level is reached. Operate the
receiver within the upper quarter of the volume
range, if possible, to ensure an optimal sound
quality.
+/-
For a detailed description of all configuration options please refer to
section "Receiver configuration" on page 33.
16
Channel selection
The receiver maintains an internal channel list. This list contains all
channels of the activated satellites. The channels of deactivated satellites
are not displayed.
There are several alternatives for selecting channels:
P+ / P–
/
Change to the previous or next channel in the channel list
TV
RADIO
Change between TV and radio mode.
SWAP
Switch between current channel and the previous channel.
The software stores as previous channel the channel that
was last active for more than one second. You can
therefore scroll through the list by quickly pressing P+ or
P–. The channels only activated briefly in the process will
not be stored by the SWAP function.
0–9
You can also select channels by pressing the number keys.
In this case, you can shorten the input by pressing OK (if
the channel number has just one digit) or cancel the input
by pressing EXIT.
To enter a number with less than four digits, you can
complete the input by holding the key of the last number
down.
Note: By directly typing in numbers you can also select
deactivated channels (see page 34).
Do not start the direct entry of channel number with the
number "0" as this will open the favourite channels list.
17
Channel list
The channel list can also be displayed directly:
LIST
Displays the complete channel list. Use the button P+ or
P– to select a channel. Press OK to activate. Within the
channel list, you can use the TV/RADIO key to toggle
between the TV and the radio list.
EXIT
With the status bar hidden, press EXIT to display the
channel list.
To exit a list already displayed, press EXIT.
TV
RADIO
Change between TV and radio list.
0-9
You can also directly input the channel number by pressing
the number keys. In this case, you can shorten the input by
pressing OK (if the channel number has just one digit) or
cancel the input by pressing EXIT.
MENU
Opens a menu containing the options "Edit channels and
Edit transponders" (see page 31).
Use "EPG display" to activate a combined display of list
and EPG.
Option "Edit list" allows the sorting of the channel list
(see page 36).
INFO
Activates/deactivates the combined list/EPG display.
While the channel list is displayed on screen with the EPG display
deactivated, the satellite allocated to the highlighted channel is displayed
in the lower right-hand corner of the screen.
18
Electronic Program Guide (EPG)
DVB-compliant stations broadcast additional information about their
programs, such as titles or details about current or upcoming programs.
Some stations may even broadcast a program schedule for up to 64 days
in advance. This service is currently e.g. provided by almost all German
stations transmitting on Astra 1, usually with a preview period of approx.
5 days. The receiver automatically detects EPG data and provides the
information available.
Please ensure that the correct local time is set in Main Menu Æ Edit
Settings Æ Timezone (+1:00 for Central Europe, +0:00 for Great
Britain), as otherwise wrong starting and end times of the programs will
be displayed.
4.4.2 Status bar
Once you have selected a channel, the status bar will display the title and
a brief description (if available) of the current program. For further
information please start the EPG.
4.4.2 EPG
This is your Electronic Program Guide. The EPG comprises the
following functions:
Details
Press the INFO key to display the EPG within the
current program. Comprehensive information about
the current program will be displayed.
Details of
next program
Press + or – to display information about the next
program.
Overview of
day
Press INFO again to switch from the details display
to the list display. This list contains all programs of
the current day (from 6 a.m. until 6 a.m. of the
following day).
The title bar shows the date to which the program
guide refers. On the right you will see the number
of days for which information is available and which
19
day you have selected.
Use P+ / P- to scroll through the entries of the list,
use +/- to scroll the pages.
To switch to the following day, navigate to the end
of the list and press P+ or +. To switch to the
previous day, navigate to the beginning of the list
and press P- or -.
Note: If you have just selected a channel for the
first time, the data in the list may still update while
you navigate in it.
Overview of
day
details
To display details about a listed program, press OK
to display the details screen. Within the details
screen, press + or – to navigate to the next or
previous program.
Some stations provide very extensive detailed
information which may not completely fit into the
screen. In such cases, use P+/P- to scroll through
the text.
LIST
Use LIST to copy the program currently shown in
the EPG or the selected program into the timer. For
further information please see page 24.
Please note that EPG information is always displayed in the language
broadcast by the station.
Few stations do not broadcast any EPG information or only very brief
EPG information without any additional details.
20
Selection of sub-channels (encrypted/audio
channels)
When watching a multilingual program, press MENU to open a context
menu and to select an audio channel with a different language.
The first menu item is "Bild-/Tonauswahl". Press OK to select this
option and then select an audio channel from the list.
If the audio channels provide language identifiers, these will also be
displayed.
4.4.2 Options channels
The German pay-TV channel "Premiere" for example transmits its
optional channels (Sport and Premiere Direkt) in a process similar to the
audio channels described above. To do this, Premiere provides so-called
portal channels which form the basis from which the sub-channels can
be selected.
To switch to these channels, first select the corresponding portal channel
and then open the selection list via Menu Æ Bild- / Tonauswahl Æ OK.
From the selection list, select an optional channel and accept it by
pressing OK.
4.4.2 Radio stations
Astra 1 transmits several free-to-air radio programs on separate audio
channels of a TV channel. This does not comply with the usual DVB-S
procedure, but these channels can also be selected using the process
described. The station names are also displayed in the audio channels list.
However, radio stations should rather be stored in a separate radiostations list (RADIO key).
21
Teletext / Videotext
The digital CI receiver can directly decode and display teletext or
videotext in case your television set or flat-panel display does not
support this feature.
If the current station broadcasts correctly coded teletext, the option
Teletext will appear in the context menu. Select this option and press
OK. You may also activate the videotext directly by pressing TEXT.
TEXT
0–9
P+/P–
+/–
MUTE
OK
MENU
INFO/EPG
SWAP
LIST
EXIT
PAUSE
Activates the teletext. Press repeatedly to switch between
the various display types.
Page number input (between 100 and 899)
Scrolls pages in increments of 1. Unstored pages are
skipped.
Normal mode: volume control
Sub-page mode: scrolling of sub-pages in increments of 1.
Mutes the sound
(De-)activates the sub-page mode. With the sub-page mode
activated, a green > is displayed in the second line at the
current sub-page.
Selects page 100
Reveals hidden text
If pressed repeatedly:
Æ zoom upper half Æ zoom lower half Æ normal mode
Æ zoom upper half Æ ...
Hides teletext window until the selected page is loaded or
new sub-pages are available.
The teletext remains active in the background.
Hides the teletext window.
The teletext remains active in the background.
Stops the teletext, the page will no longer be updated. Press
again to restart the update feature.
22
Common Interface (CI)
At the front of the device there are two slots for modules to decode
encrypted programs.
To prevent damage only modules with the "PC Card" logo must be
inserted. Any other modules may damage the receiver beyond repair.
Do not use excessive force to insert the modules. Rather pull the module
back out of the slot and try inserting it again. Ensure that you insert the
module with the correct side up.
Smartcards are sometimes printed in a confusing way as they are often
designed to be used with other decoders. Most common-interface
modules allow cards with the golden contacts facing upward. Before
inserting a smartcard into the common-interface module, make sure that
the usually gold-coloured contacts on the smartcard are clean and free of
dust.
If a decoder module has been correctly identified, its name is displayed
in the main menu under "Verschlüsselung" (Encryption). When you
select the entry for this module in the list and press OK, a menu will be
displayed based on the corresponding decoder module. Please contact
the module manufacturer in case of any questions concerning the
module. Note: Some modules only register completely and provide a
menu system if a valid smartcard is inserted.
The keys OK and EXIT are used to navigate within the manufacturerspecific menus. If a menu does not respond to the OK or EXIT
command, the dialog can be cancelled by pressing MENU. The receiver
then interrupts the connection to the module's menu system.
23
Timer
The timer can manage up to 12 recording sessions. Either a defined
recording date or individual days of the week can be selected.
To program sessions, select "Timer" from the main menu. The overview
shows all dates of the 12 entries. Use the OK key to edit individual
entries. To determine whether a fixed date or fixed weekdays are
programmed in the timer, press the LIST key when in the date line. If a
time before the starting time or identical to the starting time is set as end
time, the recording will continue into the following day.
The correct function of the timer requires the internal clock to be set
correctly. Check the time displayed in the status bar to verify.
To exit the timer settings, press EXIT at any time. If any setting has
been changed or added, press OK to confirm the storing of the changes.
Programming programs from the EPG
Programs from the EPG can be directly copied into a free timer position
by pressing LIST in the overview of the day or in the details window of
the EPG. The timer menu then appears so that the new entry can be
edited manually. Press EXIT twice to exit the settings dialog.
Timer recording – receivers without "HD" option
The timer is used to conveniently record programs on the hard disk (see
page 27) at preset times. The timer function is also available on devices
without optional hard disk. This function is particularly helpful if you
want to be sure not to miss a program on a certain channel. The receiver
will then switch over to the channel as programmed in the timer.
24
Timer and Stand-by
The timer is only active when the system is switched on or has been set
to sleep mode with the antenna open (see page 2). The timer is inactive
in stand-by mode. The antenna does never open automatically and
without direct user control.
In sleep mode, the system checks whether there are timer programs that
have to be processed. In this case, the sat mouse will show four vertical
bars (||||), indicating that the system is in timer stand-by and is hence
being controlled by the timer which will reactivate the system at the
preset time. The power consumption in timer stand-by is higher than in
regular stand-by.
Sleep-timer
The sleep-timer automatically switches off the system at a preset time.
To activate the sleep-timer, select MENU Æ Main menu Æ Options Æ
Sleeptimer.
In the configuration settings of the satellite system (see page 49), you
can select whether the system shall retract completely when the sleep
timer is active or whether it shall switch into the sleep mode with the
antenna open.
The sleep-timer works completely independently of the regular timer.
Please note:
When your receiver is switched off by the sleep-timer, the TV set may
remain on and hence consume power. Some TV sets switch off
automatically if no video signal is received or are remote-controlled via
the SCART cable. The digital CI receiver provides the corresponding
control signals at its SCART port. Please refer to the operating manual
of your TV set to determine the options.
25
Favourite channels list
Your digital CI receiver provides 9 freely programmable favourite
channels lists. A favourite channels list is a selection of channels
from the list of all channels. When a favourite channels list is
activated, only the channels maintained in this list are available, all
other channels will be suppressed. The possibility of creating up to 9
different favourite channels lists allows different system users to
create personal lists without having to change the complete list of
channels.
Creating favourite channels lists
The favourite channels lists are maintained under MENU Æ Main menu
Æ Senderlisten (Channel lists) Æ Favoritenlisten (Favourite channels
list). In this submenu, any channel from the complete channel list can be
allocated to any of the 9 favourite channels list. For operation, observe
the help text displayed at the bottom of the screen.
To exit the editing dialog of the favourite channels list, press EXIT two
times. Changes must be confirmed with OK.
Using favourite channels lists
Start the selection menu of the favourite channels list by pressing the
"0" key. Use P+/P- to select a list and confirm your selection with
OK. Now, the channel list only provides the channels maintained in
the selected favourite channels list.
To regain access to the full range of channels, press "0" again and
select <keine> (none).
Please note that you can directly select any channel even if a
favourite channels list is active (see page 16).
26
Hard disk recording (PVR, optional)
Recording and playback of programs via the integrated hard disk is
performed in PVR mode (PVR – Personal Video Recorder).
To switch into PVR mode, press the PVR key. To return to normal
receiver mode, press EXIT.
In PVR mode, a graphic is displayed in the upper left corner of the
screen which shows symbols of all functions currently available. These
can be selected via the number keys shown in the graphic.
Use the OK key to toggle between the different views of the PVR mode.
Use the +/– key to change the volume when in PVR mode.
Recording
Key
Symbol Description
0
Starts the recording.
5
Starts the recording and stops the running video.
0
Stops the running recording.
Playback
Key
Symbol Description
7
Displays the recordings overview. This overview
shows all recorded programs for playback or
deletion.
2
Starts the playback at the beginning of the currently
running recording or changes from fast forward or
rewind or pause back to normal playback.
27
1, 3
Fast Forward/Rewind. Accelerates the playback of
the recording. By pressing key 1 or 3 multiple times,
up to six speeds can be selected in either direction.
4, 6
Moves 5 minutes forward or backward within the
recorded program.
5
Interrupts playback.
9
Stops the playback of a recorded program and
returns to the playback of the live program.
8
Stops playback and opens a menu with cutting
functions.
LIST
Opens a list with index marks which can be either
selected or directly activated by pressing OK.
The receiver can record and playback simultaneously and independently.
Only the currently selected channel can be recorded. At the same time,
either a previously recorded program or, time-shifted, the current
recording can be played back.
The status of the recording or playback is indicated by one or two status
bars at the bottom of the screen. If neither recording nor playback is
active, the status bar indicates "LIVE". During recording the status will
indicate "REC" and the elapsed recording time. During playback the
status bar will indicate "PLAY", "FF"(Fast Forward), "FR" (Fast Rewind)
or "PAUSE". This status bar shows the current position within the
recorded program in time format and by a progress bar. To the right of
the progress bar, the total time of the recording is indicated unless the
system plays back the running recording in time-shifted mode. The
elapsed recording time of the running recording is shown in the "REC"
line.
28
Multi-channel operation
During the recording of a program, other channels transmitted on the
same transponder can be directly played back without interrupting the
running recording. To view such channels while a program is being
recorded, exit the PVR menu by pressing EXIT (the recording is
continued in the background) and then press LIST. A channel list is
displayed containing all channels available for selection.
One restriction may apply: When playing back or recording encrypted
channels, the decoder module may not be able to decode two programs
at the same time.
To stop the recording in the background, reactivate the PVR menu by
pressing the PVR key.
PC connection (USB 2.0)
If the PVR menu is shown on screen but neither the playback nor the
recording function is active, the hard disk can be controlled by a personal
computer connected to the "HD" port (USB 2.0) by pressing key 8. This
function must be confirmed by pressing OK. The computer will
maintain control over the hard disk until the PVR key is pressed again.
Press OK to confirm that the control of the hard disk is passed back to
the receiver.
When the hard disk is controlled by a computer via the USB 2.0 port,
programs stored on the hard disk can be downloaded if suitable software
is installed.
The following software (examples) is suitable to download and edit
recorded programs:
- DVR-Studio PRO (www.haenlein-software.de)
- DigeniusDiskX (www.sourceforge.net/projects/digeniusdisk)
29
DVB-T (terrestrial TV, optional)
In large areas of Europe, conventional terrestrial analogue TV has been
replaced by a digital technology called DVB-T. Just like satellite TV, the
reception of DVB-T also requires a receiver (also called "set-top box").
As an option, your digital CI receiver is equipped with this additional
receiver and can hence include DVB-T channels in the channel list for
playback. This requires a separate DVB-T antenna to be connected to
the corresponding antenna port. We recommend the usage of a so-called
active antenna with integrated amplifier for extended range. The power
supply required by the active antenna is provided by the digital CI
receiver. To activate the power supply, follow the path Menu Æ Main
menu Æ Edit Settings Æ Reception and set the option "5-V antenna
supply" to "On". Remember to save the changed setting (see page 36).
Different frequencies are used for terrestrial TV in the different regions.
It is hence required to search for DVB-T channels whenever the location
is changed (even within one country). Each region has its own TV
stations. A channel list including all channels of all regions would hence
be excessive. Therefore, it is useful to include only the channels in the
channel list that can actually be received at a given location. To facilitate
this, your digital CI receiver is equipped with a special mobile search for
DVB-T channels. To start this search, press the yellow key. Upon
confirming the search with OK, all previous and not applicable DVB-T
channels will be deleted and a new DVB-T search is started. Please refer
to the information in section on page 38.
30
Editing transponders/channels
The program menu (press MENU once) contains the two sub-menus
"Edit Transponder" and "Edit Channel". These two sub-menus allow
you to view and edit the settings required for the reception of the
individual channels. Wrong entries at the individual positions may
prevent the reception of one or more channels.
The automatic search function (see section "Search" on page 38) usually
provides the correct settings automatically. Under certain conditions, you
may input settings received e.g. from your broadcasting station to enable
the reception of specific programs.
When the decoding function of the digital CI receiver is used, encrypted
programs can only be decoded if the correct data is entered in the menu
"Edit Transponder" under "Network ID" and "T.Stream ID". These
settings must be checked and adjusted, if required, when the satellite's
channel allocation is changed by the operators.
If an encrypted channel for which you have a valid smartcard cannot be
decoded, select "Edit Transponder" and highlight "Network ID". Press
LIST. Changed settings are now automatically corrected. In this case, the
entry will change to green. Press EXIT and confirm the confirmation
prompt with OK. Your channel list is now up to date and the encrypted
program can be received.
31
Games
The option "Options" in the main menu contains two small games. The
objective of the first game "Blocks" is to sort falling blocks in such a way
that the field is filled as completely as possible. Whenever one line is
completely filled, it disappears and the lines above move down. Points
are awarded for each block which is sorted and each line which is
eliminated. The game is over when there is no more space left to sort the
blocks into.
The blocks are positioned with the keys on the remote control:
OK/CH
Block rotates counter-clockwise
–/VOL
Block moves to the left
+/VOL
Block moves to the right
P-/CH
Speed of falling block increases
In the second game "Snake", a forward-moving snake must be navigated
through the game area for the longest possible time without colliding
with obstacles, the edge of the game area or its own tail. Also, use the
head of the snake to collect the "snacks" which appear occasionally. This
will increase your points score and make the snake grow longer.
Use the keys on the remote control to control the snake:
P+/CH
Snake moves upward
–/VOL
Snake moves to the left
+/VOL
Snake moves to the right
P-/CH
Snake moves downward
32
Receiver configuration
Basic settings
The basic settings of the receiver are adjusted in the sub-menu "Edit
Settings" of the main menu. To display this menu, press MENU twice.
Use keys +/- to change the options within the sub-menus of the Edit
Settings menu.
If an option provides a selection from a list of values, this list can be
displayed by pressing OK. Numerical values can be directly input with
the number keys.
Please also observe the help screens displayed for the individual options.
Settings that have been changed since last saving the configuration are
displayed in green.
Save the settings after completing the changes by selecting "Edit
Settings", then "Save Settings" and then pressing OK. Wait until the
menu disappears to ensure that the settings have been saved. This may
take a few seconds.
Edit Settings Æ General Options
Timezone: Here you can set your time zone relative to GMT/UTC
(Greenwich Mean Time, Universal Time Coordinated). This is necessary
as the time transmitted by the stations is always based on UTC.
Summer time control: Here you can activate the automatic switch to
daylight-saving time as per EC regulations.
OSD language: Here you can set your language. All information
displayed on screen will then appear in the language selected. The change
will only become active after you exit the menu.
Search encrypted: Here you can define whether or not the search
function should also detect and display encrypted (coded) programs in
the list. If no CI modules are used, this menu item can be set to off.
Encrypted channels are then ignored by the search and the result is a
more concise list.
33
Edit Settings Æ OSD/EPG
Status Time-out: This setting determines how long the status
information for the current program is displayed on screen after a
change of the channel.
Chan. Num. Timeout: This setting determines the period after which
the channel is changed after an incomplete input of digits.
OSD Transparency: This setting facilitates the adjustment of the
transparency of the on-screen displays, i.e. how clear the TV image can
be seen through the on-screen display.
Edit Settings Æ Reception
5-V antenna supply: At systems with the +T option fitted, the power
supply to the external DVB-T active antenna is activated here.
Mobile reception: This menu option allows the reception even of very
weak signals and signals of severely erratic strength. This may be useful
to receive DVB-T signals while driving (option +T required) or to
receive very weak satellite signals at the limits of the satellite's footprint.
Please note that severe interferences of picture and sound may occur
when this option is activated.
Edit Settings Æ Satellite Systems
With this setting you can display a list of all currently known satellites in
the right-hand column. The left-hand column shows the active satellites.
Only the satellites included in the left-hand column can be received.
If you wish to change the list of active satellites, please observe the
instructions displayed on screen.
34
Note that all satellites can be received as long as you do not
change any settings. If you change any of the settings, the
reception unlisted satellites will be suppressed.
The channel list will be updated as required when new satellites are
installed in orbit. This list can be downloaded from the Internet and
uploaded into the receiver by a computer. (see page 56).
Updated lists are available for download at www.ten-haaft.de/forum
Edit Settings Æ Signal Output
TV Screen: Here you can adjust your system to wide-screen television
sets with a 16:9 aspect ratio. For mobile applications, sets with a 4:3
aspect ratio are primarily used.
RGB /YUV: This option allows the selection of the YUV composite
signal as an alternative to the default RGB signal. The RGB or YUV
signal is supplied to the SCART port and also to the correspondingly
identified coloured Cinch jacks. Please refer to the operating manual of
your TV set to determine which signal type is supported. The signal of
the CVBS and Y/C ports and the FBAS signal at the SCART port are
not affected by this setting.
Volume Bypass: This menu item deactivates the volume control. With
the default setting "Off", the volume of the television set can be adjusted
with the digital CI receiver's remote control.
Digital Audio: Here, you can select which digital audio formats are
output via the SPDIF port. Please only select formats that are
compatible with the audio devices connected. The selection of the audio
format output to this port depends on the formats transmitted by the
stations (e.g. Dolby 5.1). The desired audio channel can then be selected
via the sub-channel selection (see page 21).
35
Edit Settings Æ Default settings
With this menu option you can restore the default settings of all general
receiver functions. Confirm with OK.
The channel list will not be affected by a reset to the default settings.
The functions of the automatic satellite search are not affected, either.
Edit Settings Æ Save Settings
This option must always be selected to permanently save any changed
settings of the other options.
If you do not select "Save Settings", the settings will be reset to the
default values the next time you turn on the receiver.
36
Editing channel list
You can adjust the channel list of your receiver to your personal
requirements. We suggest to group the channels by the satellites as with
the default channel list.
Select the channel list editor within the option "Sort Channels" in the
sub-menu "Channel list" in the main menu.
After completing your settings, exit the channel list with EXIT. Confirm
the subsequent prompt with OK to save that channel list.
To change the entries, select an entry in the list by pressing OK. A menu
with the available options will appear.
Select option "Block" in this menu if you wish to edit a complete block
of sequential channels. The menu will then disappear and you will be
prompted to highlight the end of the block in the list. Select the last
entry of the block and press OK. The menu with the available options
will then be displayed again.
The following functions are available within this menu:
Copy
Copies the channel to a different position in the
channel list. The existing entry in the target position
is overwritten.
Move
Moves the entry to a different position.
Note: Moving an entry upward will insert it ahead of
the target entry, moving it downward will insert it
behind the target entry.
Delete
Deletes a channel from the channel list. The entry in
the list will be marked as unused. The numbering of
the remaining channels will remain unchanged.
37
Cut
Deletes a channel from the channel list. The
subsequent entries are moved up to fill the free
position.
Note: To help keep the channels grouped in blocks,
all of the channels move up together only as far as
the next entry marked as "unused". If e. g. the list is
not occupied between entry 85 and entry 99, you may
delete entry 57, and only channels 57 to 84 will move
up. The channels from 100 are not affected.
Insert blank
Inserts a blank entry. The subsequent channels are
moved downward accordingly.
Note: As with the option "Cut", this function
determines areas with channels marked as "unused"
as the end of a block.
Pack
This option is only available if you have highlighted a
block. Within this block, all free positions marked
"unused" are deleted by moving the channels upward.
The unused entries are then positioned in sequence at
the end of the block.
Functions utilizing a target entry will prompt you to select a target entry
after the selection of the corresponding menu option. To do this,
navigate to the entry in the list and confirm with OK.
You can cancel the preceding steps by pressing EXIT as long as you have
not completed a function.
As an alternative to the direct editing of the channel list, a cache memory
is available for the convenient execution of complex sorting procedures.
Further operating information concerning the individual functions will
be displayed on screen.
38
Channel search
The automatic search function of the receiver scans the individual
satellites or, alternatively, the DVB-T channels for new channels.
Channels already included in the channel list are automatically updated in
case of any changes. Depending on the settings in "Edit Settings Æ
General Options", encrypted channels may be ignored (see page 33).
When the mobile search is started, all DVB-T channels are first deleted
from the channel list (see page 30).
4.4.2 Searching
1. Select the search function from the main menu option "Channel
list/Channel search" in the sub-menu "Channel list" in the main
menu.
2. Select the satellite from the list (or DVB-T) that you wish to search
for new channels and confirm your selection with OK. Note that the
antenna must be aimed at this satellite and that a signal must be
received. To receive DVB-T signals, a suitable antenna must be
connected.
3. Wait until the search has been completed. Technical details of the
scanned channels and the number of channels found are displayed. A
search may well take approx. 15 minutes.
4. After the search is completed, the channel-selection window will be
displayed.
4.4.2 Channel-selection window
This window shows the channel list on the left-hand side and the new
channels on the right-hand side. Press TV or RADIO to switch between
the TV and radio channels. Use SWAP to switch between the lists.
Several functions are available. To display these, highlight in the list the
channel you wish to change, then press OK and select an option from
the menu displayed.
If channel entries are inserted into the channel list, the selection will
change into the left-hand window and you will be prompted to select the
target entry from the list by pressing OK.
39
The following options are available for newly found channels (right-hand
list):
Activate
Activates the new channel, if possible.
Copy above
Inserts the selected new channel above an existing
channel list entry. This entry and the subsequent ones
will be moved down the list to make space for the
new entry.
Copy over
Copies the selected new channel over an entry in the
channel list. The existing entry is overwritten.
The left-hand column shows the existing channel list. Press SWAP to
switch over to the editing of this list. The following menu options are
available:
Activate
Activates the selected channel.
Restore
This option prevents previously scanned channels
from being updated. Previously scanned channels are
marked green in the channel list.
Cut
Deletes a channel from the channel list. The
subsequent channels are moved up to fill the free
position.
Delete
Deletes a channel from the channel list. The entry in
the list will be marked as unused. The numbering of
the remaining channels will remain unchanged.
40
Saving the channel list
After inserting the new channels into the channel list according to your
personal preferences, press EXIT. A dialog box will appear and you will
be prompted to either save your changes with OK, cancel your changes
with SWAP or to return to the channel selection window with EXIT.
If you decide to cancel your changes (SWAP), the original channel list
will not be changed and all the changes will be lost.
Further information on the search function
Make yourself familiar with the search function and use it regularly.
Digital television is a comparatively new technology, and new channels
are added frequently. Also, the data of existing channels is subject to
change. The search function automatically updates the internal channel
list when you confirm the security prompt with "OK" when leaving the
search function, even if you have not made any manual changes.
41
Signal-strength display
Within the sub-menu "Options" in the main menu you can select the
signal strength display.
The signal strength is then indicated as a vertical bar. The C/N value will
indicate the same value in dB. The higher the number, the better the
reception quality. In satellite mode, and depending on the channel, a
satisfactory TV picture should be received with any value above approx.
8. In DVB-T (optional) mode, a C/N value above approx. 15 will
provide interference-free reception.
The three coloured fields next to the bar indicate the status of the
receiver stages. Only if all three fields are green, will valid data be
received with the signal and a picture be shown on screen.
Use P+/P- to change the selected program in the background. Press
INFO to display an enlarged version of the C/N-value window.
Note: Further to the setting of your reception system and your position
within the satellite's footprint, the signal strength also depends on the
currently selected channel. Please take this into account when checking
the aim of your antenna using the signal strength display. It is normal
that some channels are received with a strong signal while others are
rather weak.
Note: The same display appears in menu "Oyster/CARO/Cosmo
Digital Æ Manual search" and menu "Edit Transponder".
42
Operation with additional satellite receiver
If you wish to use the same antenna for a second satellite receiver in
addition to your digital CI receiver, loop the signal from the SAT OUT
socket of the digital CI receiver (not present at all models, technical
changes reserved) to the antenna input of the second receiver.
To ensure that such a setup works properly, the antenna must only be
controlled by one of the receivers at any time. To ensure this, the
receiver currently not in use must be switched off. For the digital CI
receiver, it is recommended to switch it into AV mode (AV key). This
will keep the internal amplifier switched on and provide a stronger signal
to the second receiver.
To ensure that the automatic satellite search function of the
Oyster/CARO/Cosmo digital CI unit works reliably, the search process
must not be affected by signal interference. During the automatic search
or the search via location, the second receiver must therefore always be
switched off.
Note: Simultaneous reception with both receivers is not possible!
The Oyster system can be equipped with a twin LNB. With this option, a
special LNB with two outputs is installed at the Oyster's antenna unit
and two antenna cables are routed. The second antenna cable can then
be used to feed a second receiver or e.g. a notebook computer with a
DVB-S receiver module.
43
Functions of the satellite system
To access the menu of the Oyster/CARO/Cosmo system, press MENU
and P+/P– to select "Oyster/CARO/Cosmo Digital". Press OK to
open the menu.
To select the individual menu items, use P+/P- and confirm with OK as
usual. All search functions and the required settings are controlled via the
Oyster/CARO/Cosmo Digital menu. To enhance your operating
convenience, many functions are performed automatically.
For example, the antenna is automatically opened and moved into the
previous reception position any time you switch on the system. If no
image is received in this position, the automatic search function is
started. Ensure that the moving antenna cannot cause harm to any
person before switching on the system.
When the system is switched off with the red stand-by key
or the
keys at the satellite mouse, the antenna is automatically retracted. The
antenna is also retracted when you switch on the ignition of your vehicle
to start the engine. The antenna retracts in only a few seconds. Never
drive off before the antenna is fully retracted and the receiver has been
switched off.
Before driving off, always perform a visual check of the vehicle
roof to ensure that the antenna is correctly retracted into its park
position. The indicator must only show a green stand-by dot or
must be completely blank, depending on the settings.
Please note that by switching off the master switch, the system is
completely disconnected from the vehicle's electrical system and that the
antenna will hence not be able to retract automatically.
Please also note that the system can only be switched back from the
power-saving stand-by mode by pressing both keys of the satellite mouse
simultaneously. If you suspect a malfunction of your system, then first
press both keys of the satellite mouse.
Automatic search
The selection of this menu option starts the automatic search, which is
otherwise started if no signals are received in the last reception position,
e. g. after the vehicle has been moved. The satellite search is carried out
44
in accordance with the 'Last Elevation Memory' (LEM) principle and
begins with the angle of the last receiving position. The receivable
satellite can usually be found quite quickly provided the distance between
old and new location is not too great.
However, if a larger distance has been covered, it is generally advisable
to select "Search via location" to shorten the search time.
The automatic search function always assumes that your vehicle is
perfectly level. If this is not the case the search time may be extended.
The satellite used for the automatic search can be pre-set under
Oyster/CARO/Cosmo Digital ... Æ Edit Settings Æ Search
satellite.
Search via location
If this menu item is selected, a sub-menu containing different countries
or regions appears. Use P+/P– (by line) or +/– (by page) to select an
entry and confirm with OK.
The regionally applicable elevations are now allocated to the receivable
satellites. Satellites may now be found more quickly. This search option is
especially convenient if you have travelled a greater distance from your
last location.
If you have pre-set a satellite under Oyster/CARO/Cosmo Digital ...
Æ Edit Settings Æ Search satellite which cannot be received at the
current location, the system will automatically select a satellite as search
satellite that should generally be receivable at the current location
(usually Eutelsat Hotbird).
45
The satellite actually used for the search will be shown on screen. After
the satellite has been found, the system automatically switches to a
channel that is transmitted via this satellite.
Please note that not all satellites and all channels can be received
in all locations. Reception also depends on the size of the antenna.
If you are not sure whether your pre-set satellite can actually be
received in your current location, use the "Search via location"
function. In this case the satellite system will automatically select a
receivable satellite.
Manual search
By selecting this menu option you open a menu that allows the manual
control and adjustment of your satellite system. Before selecting this
menu item, switch to a channel that is receivable at your current location,
as otherwise no picture can be received. (See appendix 'Channel list' and
appendix 'Search satellite' on page 58.)
The manual search is recommended if you wish to optimize the antenna
position or aim the antenna at new satellites. The menu displays the
rotation and elevation in degrees relative to your vehicle and the signal
strength. The strongest signal will provide the best picture quality.
However, signal strength varies with the channel and location. To receive
an image, the signal strength window must display three green indicators
(DVB, FEC and QPSK) and a C/N value of at least 7 (C/N 8 for
encrypted channels).
To move the antenna, use P+/P- to highlight the option "Azimuth"
(rotation, direction) or "Elevation" (angle). Use the +/- keys to move the
antenna in increments into the selected direction. The change of the
antenna direction will be displayed in the direction indication window.
Please note that the indicated directional values relate to your vehicle and
are not actual geographic degrees – i.e. previous values are invalid after
you have moved the vehicle!
If you wish to move the antenna over a greater range, the increments
can be increased. To increase the increments, highlight "Azimuth" or
"Elevation" and press key 1 to 9 of the remote control. The increment
range will be displayed in the direction indication window following the
degree value. The highest number will create the largest increment. In
order to fine-tune a position, use increments of 1 or 2.
46
Select "Store Position" and press OK to store the current position. The
current position is stored immediately. If you switch off the system now
or retract the antenna, it will return to this position the next time the
system is switched on. Accordingly, if you were receiving a picture when
you activated the function "Store Position" and you have not moved the
vehicle since, you will again receive a picture only seconds after switching
the system back on.
From the menu "Manual search" you can also retract the antenna at any
time. Highlight "Retract" and press OK. The antenna retracts, its
movement is displayed in the direction indicator window. At an elevation
of approx. –73° the antenna is fully retracted, but the system will not yet
switch off. To return the antenna to its stored position, select "Last
Position" and press OK. This function is useful to manually open a
previously retracted antenna.
When a DVB-T (optional) channel has been selected, an optimization of
the satellite antenna is not required. DVB-T is received by a separate
antenna. A corresponding message is hence displayed when the manual
search is started while a DVB-T channel is active.
Press EXIT at any time if you wish to exit the "Manual search" menu. If
the antenna is still moving while the menu is being exited, the antenna is
stopped.
47
Retraction and switch-off
This function retracts the antenna and switches the receiver into standby.
This function is also performed by pressing the red stand-by key
on
the remote control or by simultaneously holding down both keys of the
satellite mouse.
If in Oyster/CARO/Cosmo Digital ... Æ Edit Settings Æ Stand-by the
option "Comfortable" is selected, the stand-by mode is indicated by a
green dot in the satellite mouse' display (see page 49).
Retracting (optional)
This menu item is only available with models with a hard-disk (HD) or
DVB-T tuner (+T). If this item is selected, the antenna is retracted
without switching the system into stand-by. You may now use either the
playback function of your PVR or watch DVB-T TV channels.
Edit Settings
With this menu, you can change several settings concerning the
operation of the satellite system. Here, all settings concerning the
automatic search are made.
Settings concerning general receiver functions are performed in Menu Æ
Main menu Æ Edit settings (see page 33).
The following settings of your satellite system can be edited:
48
Stand-by mode: When the system is set to "Comfortable", it can be reactivated from stand-by mode by pressing the red key on the remote
control. The stand-by mode is indicated by a green dot or hyphen in the
satellite-mouse display.
When the system is set to "Energy Save", the remote-control
receiver and the green dot are switched off when the system is
switched into stand-by mode. In this case, the system cannot be
switched back on with the remote control. To switch the system
back on, press both keys of the satellite mouse (LED display)
simultaneously.
LED display upside down: If set to "Yes", the channel number will be
displayed bottom-up. This is useful if the satellite mouse is mounted
with the keys facing downward. Channel numbers are then seen in their
normal position.
The setting "No" must be used when the satellite mouse is mounted in
the "normal" direction.
Sleeptimer: When in stand-by mode, the antenna will be retracted and
switched off when the sleep-timer is activated. When set to "Sleep
mode", the system is switched into the sleep mode by the sleep-timer
without retracting the antenna (see page 11).
The regular timer programs (see page 24) are only executed in sleep
mode and are inactive in stand-by.
Activate top box: When the system is switched on, the top box (antenna
unit) is usually activated immediately and the antenna is being aimed at
the satellite. To prevent this, set this menu item to "Off". This may be
useful if you are in a location where no satellites can be received but you
do wish to use the PVR or +T (optional) functions.
The antenna unit can be activated at any later point by selecting
"Oyster/CARO/Cosmo Digital ..." and then "Activate antenna"
(Antenne aktivieren).
49
Search satellite: This option allows the selection of the satellite that the
system is to search for when being switched on or when the automatic
search or the search by location is initiated. Several satellites covering
different regions and offering programs in different languages are
available. Please note that not all satellites can be received in all locations.
(See appendix 'Search satellites' on page 58)
Search transponder / beam: Some satellites have several different
footprints. As a consequence, not all channels of a satellite can be
received within the satellite's overall coverage area. Also, it may be
possible that the automatic search will not yield a satellite when a
different footprint is selected for reference. With this menu item, a
footprint suitable for your location can be allocated to each satellite in
accordance with the specifications of the satellite operator.
Automat. satellite-swap: When set to "Active", the system will check at
every program change whether the new program selected can also be
received from a satellite other than the current one. If such a satellite
change is recognized, the system will automatically adjust to the new
satellite.
To deactivate the automatic satellite-swap, set the setting to "Off". This
may be necessary if the automatic satellite-swap does not function
because of weak signals or if you prefer to perform a manual search (see
"Automatic satellite-swap" on page 50).
Reset search parameters: Select this menu item and confirm it with
OK when you assume that your satellite system does no longer reliably
find the selected satellite via the automatic search or the search via
location. The satellite search function is reset to the default settings.
Please note that the first search after a parameter reset may take quite a
long time. This function should hence only be used after due
consideration.
50
Automatic satellite-swap
Your satellite system will switch between all satellites receivable at your
location without any user interaction.
The satellites broadcasting the channels are stored together with the
channel position in the channel list (see appendix 'Channel list' on page
60). If the satellite system recognizes a satellite change after you have
changed the channel, the antenna will immediately search for this satellite
and precisely adjust itself to its signal. During this process "Antenna is
being moved" is shown in the display.
If the selected channel cannot be found on the new satellite (e. g. due to
an interruption of transmission or your location being out of range), the
antenna will return to the position of the satellite from which the search
was started and will switch back to one of the channels from this
satellite.
The time required for such a change depends on how far the two satellite
positions are apart. For example, the change from Astra 1 to Hotbird
takes less than 5 seconds if the satellite positions are known. If the exact
positions are not known, the first change will take a little longer.
You may cancel this function at any time by pressing SWAP while the
system is searching for the new satellite. In this case the system reverts to
the previous channel.
This function requires the setting "Active" in Oyster/CARO/Cosmo
Digital ... Æ Edit Settings Æ Automatic satellite-swap. To perform a
manual search, the function "Automatic satellite-swap" must be set to
"Off" in the "Edit Settings" menu, as otherwise the system will always
return a known satellite in order to receive a picture.
51
Reception in remote areas
State-of-the art digital technology can considerably enlarge the area in
which a satellite can be received.
Most satellites broadcasting channels of interest to Central European
viewers are aimed at Central Europe. In locations outside this area, the
antenna has a lateral "view" on the satellite. This effect is known as the
"skew angle" or "polarization angle" and occurs particularly in southern
regions such as Portugal, Spain, Morocco, Greece, Turkey, and most
extremely on the Canary Islands.
This effect is mostly compensated by the receiver's electronics, but
sometimes requires some manual fine-tuning by pivoting the LNB
(reception head) or the complete flat-panel antenna by some degrees.
The following definitions apply to the following tables and angles:
To determine the sense of rotation, the viewer looks towards the satellite
from the perspective of the antenna. Accordingly, the viewer is located
behind the antenna or at its side. Depending on the antenna model,
either the LNB in front of the antenna dish (Oyster), the LNB within
the antenna (Cosmo) or the complete antenna (Caro) must be turned.
Rotations in CLOCKWISE direction are negative (–).
Rotations in COUNTERCLOCKWISE direction are positive (+).
A rotation in "+" direction hence means that the BOTTOM of the LNB
or antenna is turned to the RIGHT.
A rotation in "–" direction hence means that the BOTTOM of the LNB
or antenna is turned to the LEFT.
52
LNB settings in different regions
The values stated are for
reference only!
Germany
countries
and
Astra I
Hotbird
Astra II
19.2° east
13° east
28.2° east
neighbouring
0°
0°
+ 8°
Southern Spain, Gibraltar
+16°
+10°
+25°
Portugal
+23°
+16°
+30°
Morocco
+20°
+12°
+28°
Canary Islands
+36°
+30°
+42°
Sicily, Libya, Tunisia
+ 5°
0°
+10°
Greece
-12°
-20°
0°
Turkey, Ukraine, Belarus
-15°
-17°
---
---
-35°
---
Near East
Scandinavia
England, Ireland
0°
0°
0°
+10°
+5°
+14°
Adjustments of less than 8° are usually not required as long as reception
is undisturbed.
The fine-tuning of the skew angle often allows the reception of satellites
in areas actually outside of their footprint.
The footprints of the individual satellites can be found at
www.lyngsat.com or www.satcodx.com. Both websites provide
interesting information about the channels and footprints of the various
satellites.
The Oyster digital system is also available with the optional "SKEW"
function which can also be retrofitted. This function automatically
adjusts the LNB so that no manual adjustment is required.
53
Fault codes
Malfunctions of the automatic antenna unit may occur e. g. when the
antenna's motion is obstructed by branches or snow.
Such malfunctions are automatically detected and will be displayed by the
satellite mouse as fault codes.
Code
Malfunction
Remedial action
E 01
The search did not yield Change your location. Do you have a
the reception of a satellite. clear view to the South? Are you
within the 'footprint' (range) of a
satellite?
E 02
E 03
Antenna rotation (E02) or Is the motion obstructed by
elevation (E03) motion is obstacles? Is the supply voltage
blocked.
insufficient (weak battery)?
E 04
Antenna does not fully Press EXIT to re-open the antenna.
retract and switch off.
Remove snow, leaves or other items
from the antenna. DO NOT switch
off the system by setting the master
switch to OFF before having
eliminated the cause of the
malfunction.
E 05
E 06
Antenna does not react Is the red fuse (10 A) at the receiver
after activation or does in order? Are all cables correctly
connected?
not react to commands.
Contacts of the control cable may be
slightly oxidized. Disconnect and
reconnect the cable.
E 07
E 09
Short-circuit/open circuit Check the white antenna cable and
in antenna cable or at the connectors at the receiver and at
antenna.
the LNB.
E 08
No or insufficient voltage Check fuses on the rear of the
for antenna unit.
receiver.
54
E 10
E 11
E 12
Caution: The supply
voltage drops
considerably during the
rotation of the antenna.
Recharge the battery as soon as
possible. Check the wiring and the
connection of the system to the
voltage supply. Observe the
information in the Installation
Instructions!
E14
E 15
Incorrect feedback from An incompatible antenna unit is
antenna unit.
connected.
The power relay of the antenna unit
does not hold or the contacts are
contaminated or defective (relay
fault).
Potentially strong switch transients
of the power supply (external supply
by charge controllers or interferences
from TV sets).
E 16
Incorrect
configuration.
E 17
Re-Init activated.
E 18
Limit switch/mechanical A fault in the antenna unit has been
fault
detected. Icing may be the cause.
Please
contact
the
service
department.
E 19
Hardware fault
model Error occurred during model
configuration. An update may have
been performed incorrectly. The
system must be serviced by the
manufacturer.
Corrupt memory detected. The
faults were corrected.
Switch the system off and back on.
You may have to change some
settings (e. g. search satellite).
The automatic self-test revealed a
hardware fault. Do not operate the
system any more, further damage
(possibly in conjunction may occur. The system must be
with OSD message)
returned to the service department.
55
RS232 interface
The serial RS232 interface is used to connect the receiver to a computer.
On our website at www.ten-haaft.de you will find programs to support
this functionality. You can download updates of the operating software
and up-to-date channel lists that may resolve technical problems or
provide new functions or channels.
Never use any other software updates than those provided on our
website at www.ten-haaft.de. The usage of any third-party
software update or software not released for your system variant
may cause damage to your satellite system and may render your
warranty invalid.
The connection of the receiver to a PC requires a serial cable with a 1:1
pin allocation, i. e. hard-wired pins. The PC-side of the cable must have a
9 or 25-pin D-SUB connector, depending on the serial port of your PC.
The receiver-side of the cable requires a 9-pin D-SUB connector.
Extension cables for mice are configured accordingly and can hence be
used.
The pins of the receiver port are assigned as follows:
1, 4, 6 – 9
not assigned
2
TXD
3
RXD
5
GND
56
Receiver data
Front end (IF unit)
Input frequency range
Input level range
Input socket
Output (loop-through) socket
950....2150 MHz
-65....-25 dBm at 75 Ohm
F standard, female
F standard, female (optional)
Signal decoder
Supported symbol rates
FEC
Signal format
CI decoding standard
> 15000 MSym/sec
Viterbi, all current rates
MCPC-DVB-S MPEG2 TS
by CAM plug-in modules
Audio/Video part
Video output signal
Audio output signal
Audio output level
Digital audio
FBAS, Y/C, RGB or YUV
Stereo via SCART or Cinch
adjustable or fixed at 0 dB
SPDIF Cinch (PCM, AC3, dts)
Outputs
Audio / Video
HF modulator
Euro SCART, Cinch, Hosiden
DIN / IEC channel 32 (UHF)
Other data
Operating voltage
Power consumption of "CI"
Power consumption of "CI+T"
Power cons. of "HDCI+T"
Power cons. during sat. scan
Weight
Dimensions (WxHxD, in mm)
12 V or 24 V (11 V to 30 V) DC
approx. 11 W (incl. 1 CI module)
approx. 12 W (incl. 1 CI module)
approx. 15 W (during HD rec.)
approx. 36 W / max. 72 W
11 – 15 kg (depending on model)
approx. 275 x 75 x 160
Subject to change without notice.
57
Appendix - Search satellites
These satellites are pre-set in your satellite system for direct searching. To
select, navigate to Oyster/CARO/Cosmo Digital ... Æ Edit Settings
Æ Search satellite (See page 50).
Several other satellites also transmit channels complying with the DVB
standard. These satellites however transmit only a limited scope of
sometimes frequently changing programs. Their sometimes weak signals
do not ensure a reliable mobile reception. These satellites can be received
using the "Automatic satellite-swap" function (see page 50).
ASTRA 1
Astra 1 primarily serves the German-speaking regions of Europe. It features
more than 50 free-to-air programs in German language, including all major
privately owned stations, stations under public law, their "third channels" and
numerous radio programs.
Reception in Turkey, the Eastern Mediterranean and Eastern Europe is
however poor or unavailable. With an 85-cm antenna, reception is however
usually available even on the Canary Islands, in Morocco and in Greece.
ASTRA 2
Astra 2 primarily covers the English-speaking regions of Europe. It transmits
the popular English-language news channels. The footprint is even larger
than that of Astra 1, but the reception area is split into a northern and a
southern zone. The full range of channels is only available in Central Europe.
Free-to-air channels of the BBC and ITV can only be reliably received in
Great Britain and Ireland, France, Benelux and the western areas of
Germany.
58
HOTBIRD ("Eutelsat Hotbird")
Like Astra, Hotbird is not a single satellite, but a system comprising several
satellites. It transmits more than 200 digital free-to-air programs in several
languages. Hotbird fully covers all of Europe, but at sometimes significantly
lower signal levels than Astra. Hotbird is the easiest way to receive German
stations in Greece and Turkey.
THOR
The channels and the footprint of Thor cover northern Europe. Many,
sometimes all, channels of Thor may be received even in southern Germany
if an adequately sized antenna is used. Almost all channels of Thor are
encrypted, though.
SIRIUS
Like Thor, Sirius serves the Scandinavian region. However, a small range of
its channels can be received almost all over Europe.
ATLANTIC BIRD 3
Atlantic Bird 3 mainly covers France and Benelux, but can also be received all
over Europe if a suitable parabolic antenna is used. It transmits several digital
free-to-air French channels.
HISPASAT
Hispasat covers mainly the Iberian Peninsula and the Canary Islands, but can
also be received in Italy, France, Benelux etc. in good quality. The range of
programs is focused on the Spanish region.
EUTELSAT W3A
This satellite has the largest footprint of all. It covers the whole of Europe
and the Middle East region. However, its signals are significantly weaker than
those of the other satellites, and the use of an 85-cm antenna is hence
recommended.
59
Appendix – Channel list (TV stations)
In the original channel list (TV), the programs are allocated to the
individual satellites as follows:
Astra 1 19.2° E
CH 001 to CH 499
Hotbird 13° E
CH 500 to CH 999
Astra 2 28.2° E
CH 1000 to CH 1199
Thor/Intelsat 1° W
CH 1200 to CH 1399
Sirius 5° E
CH 1400 to CH 1499
Astra 3 23.5° E
CH 1500 to CH 1554
AtlanticBird 3 5° W
CH 1555 to CH 1599
AtlanticBird 2 8° W
CH 1600 to CH 1649
Eutelsat W3A 7° E
CH 1650 to CH 1699
Eutelsat W2 10° E
CH 1700 to CH 1749
Hispasat 30° W
CH 1800 to CH 2124
Astra 1 (prog. for Iber. Pen.)
CH 2125 to CH 2299
Arabsat (Badr 3) 26° E
CH 2300 to CH 2349
HellasSat 39° E
CH 2350 to CH 2399
Amos 4° W
CH 2400 to CH 2429
Telstar 12 15° W
CH 2450 to CH 2475
(Channel list is subject to change without notice.)
Please note that not all program numbers are occupied by a station.
Many numbers are kept blank for further system extensions. Stations
frequently stop the transmission of individual programs.
You can sort the channel list to your personal taste and you can update
the list with new channels with the search function at any time. The
system function will not be affected.
New channel lists downloaded from www.ten-Haaft.de may be sorted
and formatted in a different manner than the list originally stored in the
receiver. Such changes may be required in the future to allow the update
of the list with new satellites.
60
Appendix – TV channels
At the factory, your digital CI receiver has been programmed with the
following channels( CH 1000 – CH 1185), for example:
ASTRA 2
1000 ITV1
1065 BBC 1 N West
1080 BBC 2W
Central SW
1001 ITV2+1
1066 BBC
1081 BBC 2 NI
1002 ITV3+1
1003 ITV Play
1004 Travel
Channel
1014 TBN Europe
NE & C
1067 BBC 1 South
1068 BBC 1 S East
1069 BBC 1 S West
1
1082 BBC TES 3
1083 CBeebies
1084 CBBC
1025 EuroNews
1071 BBC
Channel
1085 BBC
NEWS 24
1105 Golf Channel
1041 QVC
1044 Best Direct
1058 Golf
1 Scotland
1071 BBC 1 Wales
1073 BBC 1 York
1074 BBC 1 N1
1130 Real Estate TV
1155 ITV1 London
1156 ITV1 Central
Pro Shop
1060 BBC
1 London
1061 BBC 1 East
1062 BBC 1 East
W Mids
1075 BBC 1 Oxford
1157
1076 BBC 1 C1
1158
1077 BBC
1063 BBC 1 West
1064 BBC
1070 BBC 1 E Mids
1
Yrks&Lin
1078 BBC
2 England
1079 BBC
2 Scotland
1
1159
1160
S
ITV1 Central
E
ITV1 Central
W
ITV1 W
Country
ITV1 Wales
1161 ITV1 West
Please note that due to changes of the channel assignments of the
satellites this pre-set list is subject to change at any time.
61
Appendix – Encrypted programs (CI)
The following encrypted programs are pre-set in the factory:
ORF (Austria)
Premiere World (Germany)
Arena
Canal+ (Netherlands)
TV Vlaanderen (Belgium)
SRG (Switzerland)
CH
CH
CH
CH
CH
CH
100 to CH
120 to CH
175 to CH
200 to CH
225 to CH
685 to CH
117
170
190
223
234
694
(Astra 1)
(Astra 1)
(Astra 1)
(Astra 1)
(Astra 1)
(Hotbird)
Further program packages and channels can be searched at any time
using the search function (see page 38) and can be stored at program
positions of your choice.
Please note that the reception of encrypted programs requires the
corresponding CI module and a valid access card supplied by the
program provider. Please contact the relevant program provider for
more information. The program providers will also provide details about
the type and source of the CI modules required.
Always contact the program provider directly if you require any
information about encrypted program packages or if you have technical
queries.
For licensing reasons, many program packages may only be received in
their country of origin. Accurate information can therefore only be
obtained from the program providers.
Caution: To avoid damage to your digital CI receiver and your CI
module, only use original access cards provided by the corresponding
program providers!
62
Notes on protection of the environment
At the end of its lifecycle, this product must not be
disposed of with your normal waste, but instead must
be returned to a recycling facility for electric and
electronic devices. This is indicated by the symbol on
the product, the operating manual or the packaging.
The materials can be reused in accordance with their identification. By
reusing or recycling old equipment or making use of it in other ways you
are making an important contribution to protecting our environment.
Please contact your local council to find out where your nearest disposal
facility is.
The Oyster/CARO/Cosmo Digital CI satellite reception system is
certified and intended for use as an accessory of a motor vehicle. The
system may be disposed of together with the vehicle in accordance with
the EC End-of-Life Vehicle Directive ELV, 2000/53/EC. The system
does not contain any materials rated as hazardous to the environment
according to the directive.
63
Contact and service
If you have any questions about using your satellite reception system,
please feel free to call us:
Phone: +49 (0) 72 37 – 48 55 – 0
We are available: Monday – Friday from 07:30 a.m. – 5:30 p.m.
We hope you get a lot of enjoyment out of your fully automatic satellite
system from ten Haaft.
ten Haaft GmbH
www.ten-haaft.de
E-mail: [email protected]
64