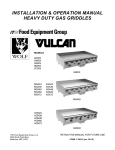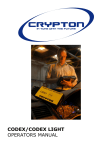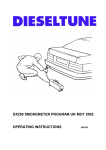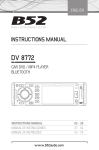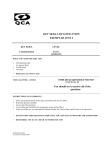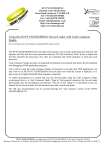Download CYPHER OPERATING MANUAL
Transcript
Operating Instructions TES1680 Crypton Cypher Operating Instructions Part Number - TES1680(1) English Issue 1 Crypton 2009 © Crypton 2009 Contents Quick reference guide Introduction ...............................................................................2 Product support hotline ...........................................................2 Software CD..............................................................................3 Hardware configuration ...........................................................3 Configuring the PC ...................................................................4 Getting started ..........................................................................6 Using Crypton Cypher .............................................................7 Operating instructions Overview....................................................................................9 Using Crypton Cypher .............................................................10 Troubleshooting........................................................................22 Cable identification ...................................................................23 1 Quick reference guide Introduction Product support hotline Congratulations on choosing the Crypton Cypher diagnostic system. The system enables information to be extracted from various vehicle control modules when connected via the vehicle’s diagnostic connector. For product support please telephone +44 (0)844 665 7610. Quick reference guide Note: To avoid delay, always quote the serial number of the Vehicle Interface when requesting support. Both pre-EOBD (European On-Board Diagnostics) and EOBD-compliant vehicles are covered. Note: All post 2000 MY petrol cars and post 2004 MY diesel cars should conform to the EOBD standard. Overview 2 1 3 6 5 7 4 CR0239 The kit includes the following items. 1. Carry case with foam insert. 2. Vehicle Interface. 3. USB cable. 4. J1962 OBD cable. 5. CD. 6. Getting started guide. 7. Power supply unit. 2 Quick reference guide Software CD Installation instructions 1. Insert the CD into the CD drive. 2. The installation on the CD should auto-run. If it fails to do so, navigate to the CD drive in Windows Explorer and double-press the ‘Setup.exe’ icon. 3. Follow the on-screen instructions to install the application, accepting all options provided to achieve the default installation. 4. Restart the PC before first use. Hardware configuration Vehicle Interface (VI) This component acts as an interface between the vehicle being tested and the software installed on a PC. Externally, the VI has a number of connectors, but no switches or buttons. It is operated by the user from the PC screen. LEDs alert the user to the operational status of the VI. 1 3 2 4 1. Communicating with vehicle systems. 2. Power. 3. USB connection status. 4. Bluetooth connection status. 3 Quick reference guide Configuring the PC The PC must be set up to recognise the Vehicle Interface (VI). There are two methods of connecting the VI: • USB - Hard wired, • Bluetooth - Wireless. Bluetooth - Wireless For further information on configuring the PC for Bluetooth communication, please contact the product support hotline. See ‘Product support hotline’, page 2. USB is the default connection method setting. USB - Hard wired Follow the procedure below to connect the PC to the Vehicle Interface (VI) using a USB cable. 1. From the drop-down menu on the ‘Settings’ tab, select ‘USB’. 2. Connect one end of a USB cable to the VI and the other end to a USB port on the PC. 3 CR0236 3. The drivers will install automatically. Press ‘Continue Anyway’ when prompted. The operating system will display a notification when the process is complete. 4 Quick reference guide Settings 1 3 2 1. Language settings 2. Vehicle Interface (VI) communication method settings From the ‘Settings’ screen, the software language can be selected. Please note the Vehicle Interface (VI) must be connected to both the PC and a vehicle in order to change the software language. This process may take up to twenty minutes. The method of communication with the VI can also be changed. ‘USB’ is the default communication method. 5 3. Company settings Quick reference guide Getting started Bluetooth connection Note: If the vehicle does not have a J1962 cable socket, the appropriate manufacturer diagnostic cable will be required. See ‘Cable identification’, page 23. USB Connection CR0238s CR0237 1. Connect the EOBD cable to the Vehicle Interface. 2. Connect the appropriate manufacturer diagnostic cable if necessary to the EOBD cable. 3. Connect the diagnostic cable to the vehicle’s diagnostic socket. 4. Connect the vehicle interface to the PC USB port. 5. Double-press the Crypton Cypher icon on the desktop to launch the software. 1. Connect the EOBD cable to the Vehicle Interface. 2. Connect the appropriate manufacturer diagnostic cable if necessary to the EOBD cable. 3. Connect the diagnostic cable to the vehicle’s diagnostic socket. 4. Double-press the Crypton Cypher icon on the desktop to launch the software. 6 Quick reference guide Using Crypton Cypher 1 6 7 3 4 2 5 1. Menu items 5. View technical data 2. Vehicle/System selection 6. View cable images 3. Restart vehicle selection 7. View connector locations 4. Return to previous screen The ‘Vehicle Selection’ screen is displayed when Crypton Cypher is started. Each screen has a number of icons and buttons which control the diagnostic functions. Diagnostic cable drawings and connector locations can be viewed by pressing button 6 or 7 respectively. Note: All tabs, buttons and icons are highlighted when available for use. 7 Quick reference guide Starting a diagnostic session 1. From the ‘Vehicle Selection’ screen, select the relevant vehicle and then system for diagnosis.These options will appear over a number of consecutive screens. 2. Selecting a system will automatically prompt the software to begin communication. 3. The communication LED on the Vehicle Interface will begin to flash, confirming that the Crypton Cypher software is connecting to the system. 4. When the vehicle is ready for diagnostic tests, the diagnostic menu items at the top of the screen become enabled. 8 Operating instructions Operating instructions Overview The screens have a number of icons and buttons which control the diagnostic functions. This guide explains the common controls and information screens. In the graphic below, the ‘Vehicle Selection’ screen is selected. Note: All tabs, buttons and icons are highlighted when available for use. 1 6 7 3 4 2 5 1. Menu items 5. View technical data 2. Vehicle/System selection 6. View cable images 3. Restart vehicle selection 7. View connector locations 4. Return to previous screen 9 Operating instructions Using Crypton Cypher Selecting a vehicle for testing 1 6 7 3 4 2 5 1. Menu items 5. View technical data 2. Vehicle/System selection 6. View cable images 3. Restart vehicle selection 7. View connector locations 4. Return to previous screen From the ‘Vehicle Selection’ screen, select the relevant manufacturer, model and then system for diagnosis. These options appear over a number of consecutive screens. Note: All tabs, buttons and icons are highlighted when available for use. Press button 2 to restart the vehicle selection and return to the list of vehicle manufacturers. Press button 1 to return to the previous screen. Diagnostic cable drawings and connector locations can be viewed by pressing button 6 or 7 respectively. 10 Operating instructions Selecting a vehicle system for testing Once a vehicle has been selected, the screen will show the systems available for testing. Selecting a system will automatically prompt the software to begin communication. The communication LED on the Vehicle Interface will begin to flash, confirming that the Crypton Cypher software is connecting to the system. 11 Operating instructions CR0245 When the vehicle is ready for diagnostic tests, the diagnostic menu items at the top of the screen become enabled. 12 Operating instructions 1 2 4 3 5 6 7 8 1. Restart vehicle selection 5. Scroll up / down 2. Return to previous screen 6. Back 3. View technical data 7. System dependent features 4. Options / results display 8. Confirm / next Some vehicle systems will be displayed in a different format to the standard layout. The options and results will be displayed within a system window which is controlled by on-screen buttons. The ‘scroll up / down’ buttons (5) are used to navigate through options and results. If information spans multiple screens, it will be indicated by a series of dots. The ‘back’ button (6) returns to the previous screen. The ‘confirm / next’ button (8) will confirm a selection or move to the next screen. 13 The ‘system dependent feature’ buttons (7) vary in their application and should only be used when instructed to do so by Crypton Cypher. Operating instructions Reading and clearing fault codes 1 2 3 4 1. Refresh fault code list 3. View Autodata technical data 2. Clear fault codes and freeze frame data 4. View Vivid technical data When the vehicle system has been identified, the ‘Fault Codes’ menu item will become enabled where supported. This will allow fault codes to be read from the selected system. It is also possible to clear fault codes from the system. Press button 1 to refresh the list of fault codes. Press button 2 to clear all fault codes and freeze frame data. 14 Operating instructions Reading live data 9 1 2 3 7 4 5 8 6 1. Start live data 6. Graph mode 2. Pause live data 7. Add live data items 3. Stop live data 8. Remove live data items 4. Record live data 9. Alarms / triggers 5. List mode The ‘Live Data’ menu item allows the display and recording of current live data that is being output from the system. To view the live data element, select the required item from the left side of the screen and press the ‘Add live data items’ button. It is possible to view up to four different live data elements at a time. The live data can be displayed in a list form or as a graph by pressing button 5 or 6 respectively. To record live data, press button 4; this will request and immediately record the 15 selected live data items. To save the live data recording, press ‘Yes’ when prompted, after recording has finished, and enter a description. Select the saved data tab to view the saved data. Communications with the vehicle must be active to replay the saved data. Operating instructions Alarms / triggers The ‘alarms and triggers’ screen allows the setting of an alarm to indicate when the reported value of a live data item has fallen within a defined range. When the value falls within the defined range, the background of the live data item will change to red. With the ‘Audible Alert’ option set, the PC will emit a ‘beep’ when the specified parameters have been met. When the value falls outside the specified range, the audible alert will cease but the background of the live data item will remain red. To switch off an audible alarm, deselect the ‘Audible Alert’ option. Alternatively, press the ‘Remove’ button to remove the alarm completely. 16 Operating instructions Graphs In the graph view, the graphs will automatically scale to fill the available space on the screen. To enlarge the view of a particular graph select the ‘Zoom’ icon to the right of the graph. For further information, see ‘Live data icons’, page 18. 17 Operating instructions Live data icons 1 2 3 4 5 6 7 8 9 10 CR0243 1. Remove 6. Alarms/Triggers 2. Zoom 7. Zoom in to axis 3. Change display type 8. Zoom out from axis 4. Enable cross hair 9. Scroll left 5. View entire graph 10. Scroll right 18 Operating instructions Actuator tests The ‘Actuator Tests’ screen allows operation of components within the selected system to be forced. Choose the component to be activated and select the ‘Activate’ button. Observe operation of the component as the system provides no indication of whether the activation has been successful. 19 Operating instructions Technical data 1 2 CR0244 1. Autodata technical data 2. Vivid technical data The ‘Technical Data’ buttons will open the technical data application, for the specific vehicle chosen, in a separate window. Note: The type of technical data available is dependent on the installed technical data package. Dependent on the stage in the vehicle selection process at which the technical data button was pressed, it may be necessary to select the specific vehicle. Select the appropriate model from the list and then press ‘OK’ to proceed to the technical data application. 20 Operating instructions Special functions The ‘Special Functions’ screen allows various system tests to be undertaken. The tests available will be determined by the system selected. 21 Operating instructions Troubleshooting This table illustrates some of the most common causes of faults on the system. Problem: Check: System will not install from the CD • Ensure the person installing the Crypton Cypher software has administrator rights on the PC • Navigate to the CD drive and launch the “setup.exe” • Ensure the operating system is Windows XP Professional or Windows Vista Wireless (Bluetooth) communication not working • Ensure the Bluetooth option is selected on the ‘Settings’ screen • Ensure the PC bluetooth settings have been set correctly to allow communication with the vehicle interface • Ensure the vehicle interface is powered from the vehicle’s diagnostic socket Communication problems between Crypton Cypher and vehicle. Note: Typical message includes; “Data Link Error”. • Ensure vehicle ignition is switched on • Ensure correct cable is being used • Ensure all connections are secure and cables are in good condition • Ensure vehicle system is supported by Crypton Cypher. Note: If experiencing further technical difficulties with Crypton Cypher, please contact Product Support. See ‘Product support hotline’, page 2. 22 Operating instructions Cable identification Optional cables Standard cables CR0234 ASA33 PSA adapter cable (2-pin) CR0226 AS1215A USB cable CR0231 ASA34 PSA adapter cable (30-pin) CR0225 ASA32 EOBD cable CR0230 ASA35 VAG adapter cable 23 Operating instructions CR0229 ASA36 Mercedes adapter cable CR0227 ASA37 Mercedes Sprinter adapter cable CR0228 ASA38 BMW adapter cable CR0235 ASA39 Fiat/Alfa/Lancia Adapter Cable 24 TES1680 Crypton Technology Business Park, Bristol Road, Bridgwater, Somerset TA6 4BX Tel: +44 (0)844 665 7610 Fax +44 (0)844 665 7604 Email: [email protected] www.cryptontechnology.com