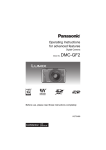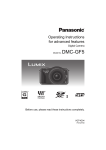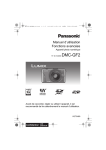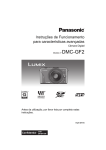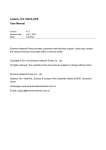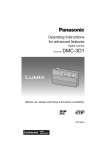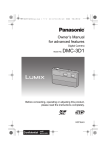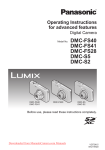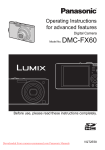Download Operating Instructions for advanced features
Transcript
Operating Instructions
for advanced features
Digital Camera
Model No.
DMC-GF3
Before use, please read these instructions completely.
VQT3Q99-1
Contents
Before Use
Care of the camera ...................................5
Standard Accessories ...............................6
Names and Functions of Components......7
About the Lens ........................................12
Preparation
Changing the Lens ..................................13
Attaching the Shoulder Strap ..................16
Charging the Battery ...............................17
• Charging ...........................................17
• Approximate operating time and
number of recordable pictures ..........19
Inserting and Removing the Card (optional)/
the Battery ................................................22
About the Card ........................................23
• About cards that can be used with
this unit .............................................23
• Approximate number of recordable
pictures and available recording time .....25
Setting Date/Time (Clock Set).................26
Basic
Selecting the Recording Mode ................28
Tips for taking good pictures ...................30
Taking a Still picture................................31
• How to set focus when taking a still
picture (AFS/AFC) ............................31
• Taking a Still picture..........................33
• Taking pictures using the Touch
Shutter function.................................34
• Switching the Information Displayed
on the recording screen ....................34
Taking Pictures using the Automatic
Function (Intelligent Auto Mode) .............35
Easily adjust and record
(Intelligent Auto Plus Mode) ....................39
Taking Pictures with Defocus Control
Function...................................................41
Taking Pictures with Your Favourite
Settings (Programme AE Mode) .............42
Recording Motion Picture ........................44
• How to set focus when recording a
motion picture (Continuous AF) ........44
• Recording Motion Picture ..................45
Playing Back Pictures/Motion Pictures....47
• Playing Back Pictures .......................47
• Changing the information displayed
on the playback screen .....................50
• Playing Back Motion Pictures............51
• Creating Still Pictures from a Motion
Picture...............................................53
Deleting Pictures .....................................54
Setting the Menu .....................................56
• Setting menu items ...........................57
Setting the Quick Menu ...........................59
About the Setup Menu.............................61
Recording
Optical Image Stabilizer ..........................69
Taking Pictures with the Zoom ................71
Taking Pictures using the Flash ..............72
• Switching to the appropriate flash
setting ...............................................72
Compensating the Exposure ...................76
Taking Pictures using Burst Mode...........77
Taking Pictures using Auto Bracket ........79
Taking Pictures with the Self-timer..........81
Taking Pictures with Auto Focus .............83
Taking Pictures with Manual Focus.........89
Adjusting the White Balance ...................92
Using the function button.........................97
• Fixing the Focus and the Exposure
(AF/AE Lock).....................................98
• Confirm the Effects of Aperture and
Shutter Speed (Preview Mode).........99
-2-
Taking Pictures by Specifying the Aperture/
Shutter Speed .........................................100
• Aperture-priority AE ........................100
• Shutter-priority AE...........................100
• Manual Exposure Mode ..................101
Taking Pictures that match the Scene
being recorded (Scene Mode)...............103
• [PORTRAIT] ....................................103
• [SOFT SKIN] ...................................104
• [SCENERY].....................................104
• [ARCHITECTURE] ..........................104
• [SPORTS] .......................................104
• [PERIPHERAL DEFOCUS].............105
• [FLOWER].......................................105
• [FOOD]............................................106
• [OBJECTS] .....................................106
• [NIGHT PORTRAIT]........................106
• [NIGHT SCENERY] ........................107
• [ILLUMINATIONS] ..........................107
• [BABY1]/[BABY2] ............................108
• [PET] ...............................................109
• [PARTY] ..........................................109
• [SUNSET] .......................................109
Taking Pictures with different image effects
(Creative Control Mode)............................110
Taking Pictures in Custom Mode ..........113
Taking a Picture with Face Recognition
Function ................................................115
Entering Text.........................................121
Using the [REC] Mode Menu ................122
• [PHOTO STYLE] .............................122
• [ASPECT RATIO]............................123
• [PICTURE SIZE] .............................124
• [QUALITY].......................................125
• [SENSITIVITY] ................................126
• [ISO LIMIT SET]..............................127
• [ISO INCREMENTS] .......................127
• [FACE RECOG.] .............................127
• [FOCUS MODE]..............................127
• [QUICK AF] .....................................128
• [METERING MODE] .......................128
• [FLASH] ..........................................129
• [RED-EYE REMOVAL] ...................129
• [I.RESOLUTION].............................129
• [I.DYNAMIC]
(Intelligent dynamic range control).....130
• [LONG SHTR NR] ...........................130
• [SHADING COMP.] .........................131
• [EX. TELE CONV.] ..........................131
• [DIGITAL ZOOM] ............................131
• [BURST RATE] ...............................131
• [AUTO BRACKET] ..........................131
• [SELF-TIMER] .................................132
• [COLOR SPACE] ............................132
• [STABILIZER]..................................132
Using the [MOTION PICTURE]
Mode Menu ...........................................133
• [REC MODE] ...................................133
• [REC QUALITY] ..............................134
• [CONTINUOUS AF] ........................135
• [EX. TELE CONV.] ..........................135
• [WIND CUT] ....................................135
• [MIC LEVEL DISP.] .........................135
• [MIC LEVEL ADJ.]...........................136
• [FLICKER RED.] .............................136
Using the [CUSTOM] Menu...................137
Playback/Editing
Using the [PLAYBACK] Mode Menu .....144
• [2D/3D SETTINGS] .........................144
• [SLIDE SHOW]................................144
• [PLAYBACK MODE] .......................146
• [TITLE EDIT] ...................................147
• [TEXT STAMP]................................148
• [VIDEO DIVIDE] ..............................150
• [RESIZE] .........................................151
• [CROPPING] ...................................152
• [ASPECT CONV.] ...........................153
• [ROTATE]/[ROTATE DISP.]............154
• [FAVORITE] ....................................155
• [PRINT SET] ...................................156
• [PROTECT] .....................................158
• [FACE REC EDIT] ...........................159
-3-
Connecting to other equipment
Enjoying 3D pictures .............................160
Playing Back Pictures on a TV Screen .....164
Saving the Recorded Still Pictures and
Motion Pictures .....................................168
• Copy by inserting the SD card into
the recorder ....................................168
• Copy the playback image using an
AV cable .........................................169
• Copying to a PC using
“PHOTOfunSTUDIO” ......................170
Connecting to a PC ...............................171
Printing the Pictures ..............................174
Others
Optional accessories.............................178
LCD Monitor Display .............................179
Cautions for Use ...................................182
Message Display...................................189
Troubleshooting ....................................191
-4-
Before Use
Before Use
Care of the camera
Do not subject to strong vibration, shock, or pressure.
• The lens, LCD monitor, or external case may be damaged if used in
following conditions. It may also malfunction or image may not be
recorded.
– Drop or hit the camera.
– Press hard on the lens or the LCD monitor.
This camera is not dust/drip/water proof.
Avoid using the camera in a location with a lot of dust,
water, sand, etc.
• Liquids, sand and other foreign material may get into the space
around the lens, buttons, etc. Be particularly careful since it may
not just cause malfunctions, but it may become unrepairable.
– Places with a lot of sand or dust.
– Places where water can come into contact with this unit such as
when using it on a rainy day or on a beach.
Do not place your hands inside the mount of the digital
camera body. Since the sensor unit is a precision
apparatus, it may cause a malfunction or damage.
∫ About Condensation (When the lens or the LCD monitor
is fogged up)
• Condensation occurs when the ambient temperature or humidity
changes. Be careful of condensation since it causes lens and LCD
monitor stains, fungus and camera malfunction.
• If condensation occurs, turn the camera off and leave it for about
2 hours. The fog will disappear naturally when the temperature of
the camera becomes close to the ambient temperature.
-5-
Before Use
Standard Accessories
Check that all the accessories are supplied before using the camera.
• The accessories and their shape will differ depending on the country or area where the camera
was purchased.
For details on the accessories, refer to Basic Operating Instructions.
• Battery Pack is indicated as battery pack or battery in the text.
• Battery Charger is indicated as battery charger or charger in the text.
• SD Memory Card, SDHC Memory Card and SDXC Memory Card are indicated as card in the
text.
• The card is optional.
• Description in these operating instructions is based on the interchangeable lens (H-H014).
About unavailable functions such as [STABILIZER] (P69), Direction Detection Function (P30),
description in these operating instructions is based on the interchangeable lens (H-FS014042
or H-PS14042).
• Consult the dealer or your nearest Service Centre if you lose the supplied accessories. (You
can purchase the accessories separately.)
-6-
Before Use
Names and Functions of Components
∫ Camera body
1 Sensor
2 Flash (P72)
3 Self-timer indicator (P81)/
AF Assist Lamp (P140)
4 Lens fitting mark (P14)
5 Mount
6 Lens lock pin
7 Lens release button (P13)
1 2
4
Flash open button (P72)
Touch panel/LCD monitor (P10)
8
Playback button (P47, 51)
[Q.MENU/Fn] button (P59, 97)/
Delete/Return button
12 [MENU/SET] button (P11, 57)
13 Control dial (P11)
14 Cursor buttons (P11)
3/Exposure Compensation button (P39, 76,
100, 101)
1/WB (White Balance) (P92)
9
2/AF Mode button (P83)
4/[DRIVE MODE] button
This button in picture record mode will allow the
user to select between the following options.
Single (P33)/Burst (P77)/Auto bracket (P79)/Self-timer (P81)
5
3
6
7
8
9
10
11
-7-
10 11 121314
Before Use
15 Shoulder strap eyelet (P16)
• Be sure to attach the shoulder strap when
15
16
17
using the camera to ensure that you will not
drop it.
16 [HDMI] socket (P164)
17 [AV OUT/DIGITAL] socket (P164, 169, 172,
174)
18 Microphone
• Do not cover the microphone with your
fingers.
19 Shutter button (P33)
20 Motion picture button (P45)
21 Speaker (P64)
• Do not cover the speaker with your fingers.
22 Focus distance reference mark (P91)
23 Intelligent Auto button (P35)
24 Camera ON/OFF switch (P26)
25 Status indicator (P26)
26 Tripod receptacle (P188)
27 Card/Battery door (P22)
28 DC coupler cover
• When using an AC adaptor, ensure that the
18
19 20
21 22
23 24 25
OPEN LOCK
Panasonic DC coupler (optional) and AC
adaptor (optional) are used. (P178)
29 Release lever (P22)
26 27 28 29
-8-
Before Use
∫ Lens
H-H014
(LUMIX G 14 mm/F2.5 ASPH.)
30
31
32
H-FS014042
(LUMIX G VARIO 14– 42 mm/F3.5 – 5.6
ASPH./MEGA O.I.S.)
30 31 34 35 36
33
32
33
H-PS14042
(LUMIX G X VARIO PZ 14–42 mm/F3.5–5.6 ASPH./POWER O.I.S.)
30
32 33
38 Zoom lever (P71)
Move the zoom lever to the [T] (Tele side) or [W] (Wide side).
[T]: To make subjects appear closer use (Tele)
[W]: To make subjects appear further away use (Wide)
• The zoom speed varies depending on the range over which the zoom
lever is moved. Zoom speed will be slower than normal when recording a
motion picture.
-9-
T
Lens surface
Focus ring (P89)
Contact point
Lens fitting mark (P14)
Tele
Wide
Zoom ring (P71)
Focus lever (P89)
Move the Focus lever to the A or B.
A: Focus on a subject that is close by
B: Focus on a subject that is far away
• Speed to focus will change depending on the amount moved.
W
30
31
32
33
34
35
36
37
37 38
Before Use
Touch Panel
This touch panel is a type that detects pressure.
Drag
Touch the screen
To touch and release the touch panel.
A movement without releasing the touch
panel.
Use this to perform tasks such as selecting
icons or images displayed on the touch
panel.
• When selecting features using the touch
This is used to move the AF area, operate
the slide bar, etc.
This can also be used to move to the next
image during playback, etc.
panel, be sure to touch the centre of the
desired icon.
Note
• If you use a commercially available liquid crystal protection sheet,
please follow the instructions that accompany the sheet. (Some
liquid crystal protection sheets may impair visibility or operability.)
• If a commercially available protection sheet is used, a little extra
pressure may be required if you notice that the touch panel is not
responsive.
• Avoid having the hand holding the camera accidently apply
pressure to the touch panel. Doing so may affect the touch panel
operation.
• Do not press on the LCD monitor with hard pointed tips, such as
ball point pens.
• Do not operate with your fingernails.
• Wipe the LCD monitor with dry soft cloth when it gets dirty with finger prints and others.
• Do not scratch or press the LCD monitor too hard.
• For information about the icons displayed on the touch panel, refer to “LCD Monitor Display” on
P179.
∫ About the Stylus pen
It is easier to use the stylus pen (supplied) for detailed operation or if it is hard to operate
with your fingers.
• Only use the supplied stylus pen.
• Do not place it where small children can reach.
- 10 -
Before Use
Cursor buttons/[MENU/SET] button
Pressing the cursor button:
Selection of items or setting of values etc., is performed.
Pressing [MENU/SET]:
Confirmation of setting contents, etc., is performed.
This document expresses the up, down, left, and right of the cursor button as follows, or as
3/4/2/1.
or
Press 3/4/2/1
Even when the camera is operated using the touch panel, it is
possible to operate with the cursor button and [MENU/SET] button
if a guide like the one shown on the right is displayed.
Control Dial
Rotating the control dial:
Selection of items or setting of values etc., is performed.
In these operating instructions, turning the control dial is indicated as follows.
- 11 -
Before Use
About the Lens
∫ Micro Four Thirds™ mount specification lens
This unit can use the dedicated lenses compatible with
the Micro Four Thirds System lens mount specification
(Micro Four Thirds mount).
∫ Four Thirds™ mount specification lens
Lens with the Four Thirds mount specification can be
used by using the mount adaptor (DMW-MA1; optional).
∫ Leica mount specification lens
• When you use the M mount adaptor or R mount adaptor (DMW-MA2M, DMW-MA3R;
optional), you can use Leica M Mount or Leica R Mount interchangeable lenses.
– For certain lenses, the actual distance at which the subject is in focus may differ slightly from
the rated distance.
– When using a Leica lens mount adaptor, set [SHOOT W/O LENS] (P143) to [ON].
About the lens and functions
There are functions that cannot be used, or the operation may be different depending on
the lens used.
Auto Focus¢/Auto aperture setting¢/the Direction Detection Function (P30)/
[DEFOCUS CTRL] (P41)/[STABILIZER] (P69)/[QUICK AF] (P128)/[SHADING COMP.]
(P131)/[POWER ZOOM LENS] (P141)
¢ The interchangeable lens (H-H014, H-FS014042 or H-PS14042) is compatible with the Auto
Focus and automatic Aperture operation during the recording of motion pictures. With the
interchangeable lens (H-PS14042), when using the power zoom (electrically operated
zoom); you can record motion pictures even more smoothly and quietly thanks to the
powerful high AF following performance and silence design.
For details on the lens used, refer to the website.
Refer to catalogues/Web pages for most current information regarding compatible
lenses.
http://panasonic.jp/support/global/cs/dsc/ (This Site is English only.)
Note
• The available flash range etc. differs depending on the aperture value of the lens you are using.
• The focal length noted on the lens in use is equivalent to double when converted to the 35 mm
film camera. (It will be equivalent to 100 mm lens when a 50 mm lens is used.)
Refer to the website for details about the 3D interchangeable lens.
- 12 -
Preparation
Preparation
Changing the Lens
By changing the lens, you will increase your picture taking-options and further your
enjoyment of the camera. Change the lens using the following procedure.
• Check that the camera is turned off.
• Change lenses where there is not a lot of dirt or dust. Refer to P183, P184 when dirt or dust
gets on the lens.
Detaching the lens
Preparations: Attach the lens cap.
• When using the interchangeable lens (H-PS14042), the lens barrel will not
retract until the power switch is turned [OFF]. Change the lens only after
turning the power switch [OFF] and checking that the lens barrel has
retracted. (Do not push in the lens barrel with your fingers. Doing so may
damage the lens.)
While pressing on the lens release button A, rotate
the lens toward the arrow until it stops and then
remove.
- 13 -
Preparation
Attaching the lens
Preparations: Remove the rear lens cap from the lens.
• If the body cap is fitted to the camera, remove it.
Align the lens fitting marks B (red marks) and then rotate the lens in the
direction of the arrow until it clicks.
• Do not press the lens release button A when you attach a lens.
• Do not try to attach the lens when holding it at an angle to the camera body as the lens mount
may get scratched.
• Be sure to remove the lens cap when recording.
Note
• Do not insert your fingers into the mount when the lens and body cap
are removed from the camera body.
• To prevent dust or debris from adhering to internal parts of the
camera body, fit the body cap or a lens to the mount on the camera
body.
• To prevent scratching of the contact points, fit the lens rear cap to the
lens when it is unattached or fit the lens to the camera body.
• It is recommended to attach the lens cap or attach the MC Protector
(optional) to protect the lens surface when carrying. (P178)
- 14 -
Preparation
Attaching the Lens Hood
In bright sunlight or backlight, the lens hood will minimise lens flare and ghosting. The lens
hood cuts off excess lighting and improves the picture quality.
To attach the lens hood (flower shape) that came with the interchangeable lens
(H-FS014042)
• The interchangeable lens (H-H014 or H-PS14042) does not have a lens hood.
Insert the lens hood into the lens with the short sides at the top and
bottom, and turn in the direction of the arrow until it stops.
A Fitting to the mark.
Note
• When temporarily detaching and carrying the lens hood, attach the lens
hood to the lens in the reverse direction.
- 15 -
Preparation
Attaching the Shoulder Strap
• We recommend attaching the shoulder strap when using the camera to prevent it from
dropping.
Pass the shoulder strap through the shoulder
strap eyelet on the camera body.
A: Shoulder strap eyelet
Pass the end of the shoulder strap through the
ring in the direction of the arrow and then pass
it through the stopper.
Pass the end of the shoulder strap through the
hole on the other side of the stopper.
Pull the other side of the shoulder
strap and then check that it will not
come out.
• Perform steps 1 to 4 and then attach the other
side of the shoulder strap.
Note
• Use the shoulder strap around your shoulder.
– Do not wrap the strap around your neck.
– It may result in injury or accident.
• Do not leave the shoulder strap where an infant can reach it.
– It may result in an accident by mistakenly wrapping around the neck.
- 16 -
Preparation
Charging the Battery
∫ About batteries that you can use with this unit
It has been found that counterfeit battery packs which look very similar to the
genuine product are made available to purchase in some markets. Some of these
battery packs are not adequately protected with internal protection to meet the
requirements of appropriate safety standards. There is a possibility that these
battery packs may lead to fire or explosion. Please be advised that we are not
liable for any accident or failure occurring as a result of use of a counterfeit
battery pack. To ensure that safe products are used we would recommend that a
genuine Panasonic battery pack is used.
• Use the dedicated charger and battery.
Charging
• The battery is not charged when the camera is shipped. Charge the battery before use.
• Charge the battery with the charger indoors.
Attach the battery paying
attention to the direction of
the battery.
Connect the charger to the
electrical outlet.
plug-in type
inlet type
[CHARGE]
[CHARGE]
• Disconnect the charger from the
electrical socket and detach the
battery after charging is completed.
∫ About the [CHARGE] indicator
On: It will light up while charging.
Off: It will turn off when it completes the charging normally.
• When the [CHARGE] indicator flashes
– The battery temperature is too high or too low. It is recommended to charge the battery again
in an ambient temperature of between 10 oC and 30 oC (50 oF and 86 oF).
– The terminals of the charger or the battery are dirty. In this case, wipe them with a dry cloth.
- 17 -
Preparation
∫ Charging time
Charging time
Approx. 180 min
• The indicated charging time is for when the battery has been discharged completely.
The charging time may vary depending on how the battery has been used. The charging
time for the battery in hot/cold environments or a battery that has not been used for a
long time may be longer than normal.
Note
• Do not leave any metal items (such as clips) near the contact areas of the power plug.
Otherwise, a fire and/or electric shocks may be caused by short-circuiting or the
resulting heat generated.
• The battery can be recharged even when it still has some charge left, but it is not
recommended that the battery charge be frequently topped up while the battery is fully
charged. (Since characteristic swelling may occur.)
- 18 -
Preparation
Approximate operating time and number of recordable pictures
∫ Battery indication
The battery indication is displayed on the screen.
• The indication turns red and blinks if the remaining battery power is exhausted. (The status
indicator also blinks) Recharge the battery or replace it with a fully charged battery.
∫ Recording still pictures (By CIPA standard in Programme AE Mode)
When the interchangeable lens (H-H014) is used
Number of recordable pictures
Approx. 340 pictures
Recording time
Approx. 170 min
When the interchangeable lens (H-FS014042) is used
Number of recordable pictures
Approx. 320 pictures
Recording time
Approx. 160 min
When the interchangeable lens (H-PS14042) is used
Number of recordable pictures
Approx. 330 pictures
Recording time
Approx. 165 min
Recording conditions by CIPA standard
• CIPA is an abbreviation of [Camera & Imaging Products Association].
• Temperature: 23 oC (73.4 oF)/Humidity: 50%RH when LCD monitor is on.
• Using a Panasonic SD Memory Card (2 GB).
• Using the supplied battery.
• Starting recording 30 seconds after the camera is turned on.
[When the interchangeable lens (H-H014) is used]
• Recording once every 30 seconds with full flash every second recording.
• Turning the camera off every 10 recordings and leaving it until the temperature of the battery
decreases.
• Starting recording 30 seconds after the camera is turned on. (When the Optical Image
Stabilizer function is set to [
].)
[When the interchangeable lens (H-FS014042 or H-PS14042) is used]
• Moving the zoom lever from Tele to Wide or vice versa in every recording.
[When the interchangeable lens (H-PS14042) is used]
The number of recordable pictures varies depending on the recording interval time.
If the recording interval time becomes longer, the number of recordable pictures
decreases. [For example, if you were to take one picture every two minutes, then the
number of pictures would be reduced to approximately one-quarter of the number
of pictures given above (based upon one picture taken every 30 seconds).]
- 19 -
Preparation
∫ Recording motion pictures
– [AVCHD] (Recording with picture quality set to [FSH])
When the interchangeable lens (H-H014) is used
Recordable time
Approx. 150 min
Actual recordable time
Approx. 75 min
When the interchangeable lens (H-FS014042) is used
Recordable time
Approx. 130 min
Actual recordable time
Approx. 65 min
When the interchangeable lens (H-PS14042) is used
Recordable time
Approx. 140 min
Actual recordable time
Approx. 70 min
– [MOTION JPEG] (Recording with picture quality set to [HD])
When the interchangeable lens (H-H014) is used
Recordable time
Approx. 160 min
Actual recordable time
Approx. 80 min
When the interchangeable lens (H-FS014042) is used
Recordable time
Approx. 140 min
Actual recordable time
Approx. 70 min
When the interchangeable lens (H-PS14042) is used
Recordable time
Approx. 150 min
Actual recordable time
Approx. 75 min
• These times are for an ambient temperature of 23 oC (73.4 oF) and a humidity of 50%RH.
Please be aware that these times are approximate.
• Actual recordable time is the time available for recording when repeating actions such as
switching the power supply [ON]/[OFF], starting/stopping recording etc.
• Motion pictures can be recorded continuously for up to 29 minutes 59 seconds. Also, motion
picture recorded continuously in [MOTION JPEG] is up to 2 GB. Remaining time for continuous
recording is displayed on the screen.
- 20 -
Preparation
∫ Playback
When the interchangeable lens (H-H014) is used
Playback time
Approx. 270 min
When the interchangeable lens (H-FS014042) is used
Playback time
Approx. 250 min
When the interchangeable lens (H-PS14042) is used
Playback time
Approx. 270 min
Note
• The operating times and number of recordable pictures will differ according to the
environment and the operating conditions.
For example, in the following cases, the operating times shorten and the number of recordable
pictures is reduced.
– In low-temperature environments, such as on ski slopes.
– Using the [AUTO] of [LCD MODE] or [MODE1] of [LCD MODE].
– When flash is used repeatedly.
• When the operating time of the camera becomes extremely short even after properly charging
the battery, the life of the battery may have expired. Buy a new battery.
- 21 -
Preparation
Inserting and Removing the Card (optional)/the
Battery
• Check that this unit is turned off.
• We recommend using a Panasonic card.
Slide the release lever in the direction of
the arrow and open the card/battery
door.
OPEN LOCK
• Always use genuine Panasonic batteries.
• If you use other batteries, we cannot guarantee
the quality of this product.
Battery: Being careful about the battery
orientation, insert all the way until you
hear a locking sound and then check that
it is locked by lever A.
Pull the lever A in the direction of the
arrow to remove the battery.
Card: Push it securely all the way until
you hear a “click” while being careful
about the direction in which you insert it.
To remove the card, push the card until it
clicks, then pull the card out upright.
B: Do not touch the connection terminals of the
card.
1:Close the card/battery door.
OPEN LOCK
2:Slide the release lever in the direction
of the arrow.
Note
• Remove the battery after use.
• The battery will be exhausted if left for a long period of time after being charged.
• The battery becomes warm after using it and during and after charging. The camera also
becomes warm during use. This is not a malfunction.
• Before removing the card or battery, turn the camera off, and wait until the status indicator has
gone off completely. (Otherwise, this unit may no longer operate normally and the card itself
may be damaged or the recorded pictures may be lost.)
- 22 -
Preparation
About the Card
About cards that can be used with this unit
The following cards which conform to the SD video standard can be used with this unit.
(These cards are indicated as card in the text.)
Remarks
SD Memory Card (8 MB to
2 GB)
SDHC Memory Card
(4 GB to 32 GB)
SDXC Memory Card
(48 GB, 64 GB)
• Use a card with SD Speed Class¢ with “Class 4” or
higher when recording motion pictures in [AVCHD].
Also, use a card with SD Speed Class with “Class 6” or
higher when recording motion pictures in [MOTION
JPEG].
• SDHC Memory Card can be used with SDHC Memory Card
or SDXC Memory Card compatible equipment.
• SDXC Memory Card can only be used with SDXC Memory
Card compatible equipment.
• Check that the PC and other equipment are compatible when
using the SDXC Memory Cards.
http://panasonic.net/avc/sdcard/information/SDXC.html
• Only the cards with capacity listed left can be used.
¢ SD Speed Class is the speed standard regarding continuous writing. Check via the label on
the card, etc.
e.g.:
Access to the card
The access indication lights red when pictures are being recorded on
the card.
• Do not turn this unit off, remove its battery or card, or disconnect the AC adaptor
(optional) when the access indication is lit (when pictures are being written, read or
deleted, or the card is being formatted). Furthermore, do not subject the camera to
vibration, impact or static electricity.
The card or the data on the card may be damaged, and this unit may no longer operate
normally.
If operation fails due to vibration, impact or static electricity, perform the operation
again.
• Please confirm the latest information on the following website.
http://panasonic.jp/support/global/cs/dsc/
(This Site is English only.)
- 23 -
Preparation
Note
• Write-Protect switch A provided (When this switch is set to the [LOCK] position,
no further data writing, deletion or formatting is possible. The ability to write, delete
and format data is restored when the switch is returned to its original position.)
• The data on the card may be damaged or lost due to electromagnetic waves, static
electricity or breakdown of the camera or the card. We recommend storing
important data on a PC etc.
• Do not format the card on your PC or other equipment. Format it on the camera
only to ensure proper operation. (P68)
• Keep the Memory Card out of reach of children to prevent swallowing.
- 24 -
A
2
Preparation
Approximate number of recordable pictures and available recording time
∫ About the display of the number of recordable pictures and available recording
time
• Switching between the display of number of recordable
pictures and available recording time can be performed in
the [REMAINING DISP.] (P142) in the [CUSTOM] menu.
A Number of recordable pictures
B Available recording time
∫ Number of recordable pictures
• [9999i] is displayed if there are more than 10000 pictures remaining.
• Aspect ratio [X], Quality [A]
[PICTURE SIZE]
2 GB
8 GB
32 GB
L (12M)
280
1150
4650
9150
M (6M)
S (3M)
510
810
2060
3260
8350
13210
16470
24710
[PICTURE SIZE]
2 GB
8 GB
32 GB
64 GB
L (12M)
90
360
1470
2920
M (6M)
S (3M)
105
110
420
450
1710
1850
3400
3660
• Aspect ratio [X], Quality [
64 GB
]
∫ Available recording time (when recording motion pictures)
• “h” is an abbreviation for hour, “m” for minute and “s” for second.
• [AVCHD]
[REC QUALITY]
2 GB
8 GB
32 GB
64 GB
FSH
15m00s
1h1m
4h10m
8h27m
SH
15m00s
1h1m
4h10m
8h27m
64 GB
• [MOTION JPEG]
[REC QUALITY]
2 GB
8 GB
32 GB
HD
8m10s
33m10s
2h14m
4h32m
VGA
QVGA
21m40s
1h2m
1h27m
4h12m
5h54m
16h59m
11h56m
34h21m
• The number of recordable pictures and the available recording time are an approximation.
(These vary depending on the recording conditions and the type of card.)
• The number of recordable pictures and the available recording time varies depending on the
subjects.
• Motion pictures can be recorded continuously for up to 29 minutes 59 seconds. Also, motion
picture recorded continuously in [MOTION JPEG] is up to 2 GB. Remaining time for continuous
recording is displayed on the screen.
- 25 -
Preparation
Setting Date/Time (Clock Set)
Clock can be set with touch operation only at the time of purchase. To change the clock
settings, refer to [CLOCK SET] in the [SETUP] menu (P61).
• The clock is not set when the camera is shipped.
Turn the camera on.
• The status indicator 1 lights when you turn this unit on.
• If the language select screen is not displayed, proceed to
step 4.
Touch [LANGUAGE SET].
Select the language.
Touch [CLOCK SET].
Touch the items you wish to set (Year/Month/
Day/Hours/Minutes), and set using [3]/[4].
• You can continue to switch the settings by continuously
touching [3]/[4].
• Touch [CANCEL] to cancel the date and time settings
without setting a date and time.
To set the display order and the time display format.
• Touch [STYLE] to display the settings screen for setting
display order/time display format.
- 26 -
Preparation
Touch [SET] to set.
Touch [SET] in the confirmation screen.
Note
• The clock setting is maintained for 3 months using the built-in clock battery even
without the battery. (Leave the charged battery in the unit for 24 hours to charge the
built-in battery.)
• If the clock is not set, the correct date cannot be printed when you stamp the date on the
pictures with [TEXT STAMP] (P148) or order a photo studio to print the pictures.
• Be sure to set the correct date and time, otherwise the date stamp will be incorrect when the
picture is printed.
- 27 -
Basic
Basic
Selecting the Recording Mode
Press [MENU/SET].
Touch [REC MODE].
• A screen listing the Recording Mode is displayed.
• It is also possible to display the screen
listing the Recording Mode by touching
the Recording Mode icon in Recording
Mode.
Touch the Recording Mode to select.
•[
] is turned on when [
] is touched, and a description
of the Recording Mode is displayed when Recording Mode
is touched. It will return to the screen listing the Recording
Mode when [CANCEL] is touched, and [
] will turn off.
- 28 -
Basic
∫ Basic
Intelligent Auto Mode (P35)
The subjects are recorded using settings automatically selected by the camera.
Intelligent Auto Plus Mode (P39)
Easily match settings selected by the camera to your preferences and record.
Programme AE Mode (P42)
The subjects are recorded using your own settings.
∫ Advanced
Aperture-Priority AE Mode (P100)
The shutter speed is automatically determined by the aperture value you set.
Shutter-Priority AE Mode (P100)
The aperture value is automatically determined by the shutter speed you set.
Manual Exposure Mode (P101)
The exposure is adjusted by the aperture value and the shutter speed which are
manually adjusted.
Custom Mode (P113)
Use this mode to take pictures with previously registered settings.
Scene Mode (P103)
This allows you to take pictures that match the scene being recorded.
Creative Control Mode (P110)
Record while checking the image effect.
- 29 -
Basic
Tips for taking good pictures
• Do not cover the flash, the AF assist lamp A or the microphone B with your fingers or
other objects.
• Hold the camera gently with both hands, keep your arms still at your side and stand with your
feet slightly apart.
• Be careful not to move the camera when you press the shutter button.
∫ Direction Detection Function
A lens which supports the Direction Detection Function is required.
– The interchangeable lens (H-H014) does not support the Direction Detection Function.
– The interchangeable lens (H-FS014042 or H-PS14042) supports the Direction Detection
Function.
Pictures recorded with the camera held vertically are played back vertically (rotated). (Only
when [ROTATE DISP.] (P154) is set to [ON])
• The Direction Detection Function may not operate correctly if recording is performed with the
camera aimed up or down.
• You can only use the Direction Detection Function when using a compatible lens.
(Refer to the catalogue, website etc. for compatible lenses.)
• You cannot record 3D pictures in vertical orientation.
- 30 -
Basic
Recording Mode:
Taking a Still picture
How to set focus when taking a still picture (AFS/AFC)
1
2
Select [FOCUS MODE] from the [REC] Mode
menu. (P57)
Press [MENU/SET] to select the item.
• Normally use the [AFS].
AFS
“AFS” is an abbreviation of “Auto Focus Single”.
Focus is set automatically when the shutter button is pressed halfway. Focus
will be fixed while it is pressed halfway.
AFC
“AFC” is an abbreviation of “Auto Focus Continuous”.
This mode allows you to compose a picture more easily by continuously
focusing on the movement of the subject while the shutter button is pressed
halfway.
When taking pictures of a moving subject, the camera predicts the
movement of the subject and focuses on it. (motion prediction)
• It may take time to focus on the subject when you operate the zoom from Wide
to Tele or suddenly change the subject from a distant one to a nearby one.
• Press the shutter button halfway again when it is difficult to focus on the subject.
• While the shutter button pressed halfway, shake may be seen on the screen.
• For the [AFC] feature, refer to the website on P12.
MF
Set the focus manually. (P89)
• Exit the menu after it is set.
- 31 -
Basic
3
Press the shutter button halfway.
A
B
Focus Mode
Focus
AFS
When the subject is
focused
When the subject is not
focused
Focus indication
A On
Blinks
AF area
B Green
—
Sound
Beeps 2 times
Focus Mode
Focus
—
AFC
When the subject is
focused
When the subject is not
focused
Focus indication
A On
Blinks or Off
AF area
B Green¢1
—
Sound
Beeps 2 times¢2
—
¢1 When AF Mode is set to [ ], the first AF area at which focus is achieved may be
displayed momentarily while pressing halfway.
¢2 A beep will be emitted when focus is first achieved during the pressing halfway.
• When brightness is insufficient in [AFC], perform the same operation as in [AFS]. Here,
the [AFC] on the screen will go yellow and change to [AFS].
Note
• The focus range is different depending on the lens used.
– When the interchangeable lens (H-H014) is used: 0.18 m (0.59 feet) to ¶
– When the interchangeable lens (H-FS014042) is used: 0.3 m (0.99 feet) to ¶
– When the interchangeable lens (H-PS14042) is used: 0.2 m (0.66 feet) (Wide to focal length
20 mm) to ¶, 0.3 m (0.99 feet) (focal length 21 mm to Tele) to ¶
∫ Subjects and recording conditions which are difficult to focus
• Fast-moving subjects, extremely bright subjects or subjects without contrast
• When recording subjects through windows or near shiny objects
• When it is dark or when jitter occurs
• When the camera is too close to the subject or when taking a picture of both distant and near
subjects
- 32 -
Basic
Taking a Still picture
• Set the drive mode to [
] by pressing 4(
).
Selecting the Recording Mode.
• For details on setting up Recording Mode, refer to P28.
Press the shutter button halfway to focus.
A Aperture value
B Shutter speed
• Aperture value and shutter speed are displayed. (It
will flash in red if the correct exposure is not achieved,
except when set to flash.)
• When the image is correctly focused, the picture
will be taken, since the [FOCUS PRIORITY] (P139)
is set initially to [ON].
Press the shutter button fully (push it in
further), and take the picture.
- 33 -
AB
Basic
Taking pictures using the Touch Shutter function
Just by touching the subject to focus, it will focus on the subject and take the picture
automatically.
1
Touch [
×]
in Recording Mode.
• Icon will change to [
], and taking a picture with the
Touch Shutter function becomes possible.
2
Touch the subject you wish to focus on, and then take a picture.
• AF area with same function as [Ø] in AF mode is displayed at the position you touch, and
picture is taken when it is focused when the AF mode is set to [š], [
], [
], or [Ø].
• The position you touched is enlarged and picture is taken when it is focused when the AF
mode is set to [
]. (Cannot be set at the edge of the screen)
• If the histogram is displayed on top of the subject you want to touch, touch the subject
after first moving the histogram by dragging it (P10).
3
Touch [
] to cancel the Touch Shutter function.
Note
• If [FOCUS PRIORITY] is [ON], when the Focus Mode is set to [AFS] and the Touch Shutter
fails, if the AF area briefly turns red and disappears, this signifies that the picture cannot be
taken under the current conditions.
When set to [AFC], the picture will not be taken if the focus indication is flashing green, but if
the subject comes into focus while you are touching the screen, the picture will be taken.
• Measurement of brightness is performed on the spot touched when the [METERING MODE]
(P128) is set to [Ù]. At the edge of the screen, the metering may be affected by the brightness
around the touched location.
Switching the Information Displayed on the recording screen
Touch [
] to change.
• Screen will switch as follows:
– With information¢1, 2
– Without information¢1
¢1 Guide lines are displayed when the [GUIDE LINE] of the
[CUSTOM] menu is set to anything except [OFF].
¢2 Histograms are displayed when the [HISTOGRAM] of the
[CUSTOM] menu is set to [ON].
It is also possible to display the Exposure meter by setting the [EXPO.METER] of the
[CUSTOM] menu to [ON]. (P138)
- 34 -
Basic
Recording Mode: ñ
Taking Pictures using the Automatic Function
(Intelligent Auto Mode)
The camera will set the most appropriate settings to match the subject and the recording
conditions so we recommend this mode for beginners or those who want to leave the
settings to the camera and take pictures easily.
Set Recording Mode to [
].
• For details on setting up Recording Mode, refer to P28.
• Defocus control can be set by touching [ × ] in the recording screen.
(P41)
• When the subject is touched, AF Tracking function works. It is also
possible by pressing the cursor button towards 2, and then pressing
the shutter button halfway. For details, refer to P85.
• [FOCUS PRIORITY] (P139) is fixed to [ON]. When the subject is
correctly focused, the picture will be taken.
∫ About [¦] button
By pressing the [¦] button, you can switch between the Intelligent Auto
(ñ or
) Mode of the Recording Mode and other modes.
• When the Recording Mode is ñ or
, the [¦] button lights up. (Light turns
off during recording)
• To switch between ñ and
Mode setting method of P28.
of the Recording Modes, use the Recording
- 35 -
Basic
∫ Changing the settings
Following menus can be set.
Menu
[REC]
Item
¢
[PHOTO STYLE] /[ASPECT RATIO]/[PICTURE SIZE]/
[QUALITY]/[FACE RECOG.]/[FOCUS MODE]/[STABILIZER]¢
[MOTION PICTURE] [PHOTO STYLE]¢/[REC MODE]/[REC QUALITY]/
[FOCUS MODE]/[CONTINUOUS AF]/[WIND CUT]
[CUSTOM]
[HISTOGRAM]/[GUIDE LINE]/[POWER ZOOM LENS]/
[REMAINING DISP.]/[TOUCH SETTINGS]
[SETUP]
[CLOCK SET]/[WORLD TIME]/[BEEP]/[LCD MODE]/
[LANGUAGE]
• For the setting method of the menu, refer to P57.
¢ Settings may be different from other Recording Modes.
∫ About the flash
• Open the flash when the flash is to be used. (P72)
• When [
] is selected, [
], [
], [
] or [
] is set depending on the type of subject and
brightness.
• When [
] or [
] is set, Digital Red-Eye Correction is enabled.
• Shutter speed will be slower during [
] or [
].
- 36 -
Basic
∫ Scene Detection
When the camera identifies the optimum scene, the icon of the scene
concerned is displayed in blue for 2 seconds, after which its colour
changes to the usual red.
When taking pictures
¦
>
[i-PORTRAIT]
[i-SCENERY]
[i-MACRO]
[i-NIGHT PORTRAIT]
• Only when [
] is selected
[i-NIGHT SCENERY]
[i-BABY]¢
[i-SUNSET]
¢ When [FACE RECOG.] is set to [ON], [ ] will be displayed for birthdays of registered faces
already set only when the face of a person 3 years old or younger is detected.
When recording motion pictures
¦
>
[i-PORTRAIT]
[i-SCENERY]
[i-LOW LIGHT]
[i-MACRO]
• [¦] is set if none of the scenes are applicable, and the standard settings are set.
• When [ ], [ ] or [ ] is selected, the camera automatically detects a person’s face, and it
will adjust the focus and exposure. (Face Detection)
• If a tripod is used, for instance, and the camera has judged that camera shake is minimal when
the Scene Mode has been identified as [ ], the shutter speed will be slower than normal. Take
care not to move the camera while taking pictures.
• An optimum scene for the specified subject will be chosen when set to AF tracking.
• When [FACE RECOG.] is set to [ON], and the face similar to the registered face is detected, [R]
is displayed in the top right of [ ], [ ] and [ ].
• Due to conditions such as the ones below, a different scene may be identified for the same
subject.
– Subject conditions: When the face is bright or dark, the size of the subject, the colour of the
subject, the distance to the subject, the contrast of the subject, when the subject is moving
– Recording conditions: Sunset, sunrise, under low brightness conditions, when the camera is
shaken, when zoom is used
• To take pictures in an intended scene, it is recommended that you take pictures in the
appropriate Recording Mode.
- 37 -
Basic
Note
• The following functions are activated automatically.
– Scene Detection/Backlight Compensation/Face Detection/Auto White Balance/
Intelligent ISO sensitivity control/[QUICK AF]/[RED-EYE REMOVAL]/[I.RESOLUTION]/
[I.DYNAMIC]/[LONG SHTR NR]/[SHADING COMP.]/[FOCUS PRIORITY]/
[AF ASSIST LAMP]
• The Backlight Compensation
– Backlight refers to when light comes from the back of a subject. In this case, the subject will
become dark, so this function compensates the backlight by brightening the whole of the
picture automatically. Backlight compensation is automatically applied.
- 38 -
Basic
Recording Mode:
Easily adjust and record
(Intelligent Auto Plus Mode)
The brightness and colour optimally set by the camera can be easily matched to your
preferences. This mode is useful if you do not like dealing with detailed settings but like the
settings made automatically by the camera to match your preferences.
Set Recording Mode to [
].
• For details on setting up Recording Mode, refer to P28.
• Except for allowing setting of the brightness and colour, Intelligent
Auto Plus Mode is identical to Intelligent Auto Mode. For details on
automatic functions, settings which you can change and automatic
scene recognition etc., refer to P35 and P37.
Setting brightness
1
Press 3(È) to display the setting screen.
2
Touch the slide bar to set.
• This will adjust the brightness of the image.
• Setting can also be performed by rotating the control dial.
• Pressing the 3 cursor button again returns to the recording
screen.
- 39 -
Basic
Setting colour
1
Press 1 (
2
Touch the slide bar to set.
• This will adjust the colour of the image from a reddish colour to a
) to display the setting screen.
bluish colour.
• Setting can also be performed by rotating the control dial.
• Pressing the 1 cursor button again returns to the recording
screen.
Note
• It is also possible to record a picture by touching [
].
• The brightness and colour settings will return to the default (centre point) when the power
switch is switched [OFF] or the camera is switched to another Recording Mode.
- 40 -
Basic
Recording Mode:
Taking Pictures with Defocus Control Function
You can easily set the blurriness of the background while checking the screen.
Touch [ × ] to display the setting screen.
Touch the slide bar to set.
• Setting can also be performed by rotating the control dial.
Recording of pictures or motion pictures.
• It is also possible to record a picture by touching [
].
• Defocus Control operation can be ended by touching [
].
Note
• On the Defocus Control setting screen of Intelligent Auto (ñ or
) Mode, the AF Mode is
[Ø]. Pressing 2 of the cursor button will display the AF area setting screen. (Size cannot be
changed.)
• Blurriness may change during motion picture recording depending on the recording conditions.
• Aperture is controlled within the range of appropriate exposure during the recording of a motion
picture, so the aperture may not actually change even when the slide bar is moved depending
on the brightness of the subject, and the blurriness may not change. (For example, blurriness
may not change for dark scenes, such as indoors, since the aperture is fixed to fully open.)
• Depending on the lens used, you may hear a sound from the lens when the Defocus Control is
used, but this is due to operation of the aperture of the lens and it is not a malfunction.
• Depending on the lens used, operational sound of the Defocus Control may be recorded during
the recording of a motion picture when the function is used.
• Depending on the lens used, Defocus Control function may not operate.
Refer to the website for compatible lenses.
• In [MINIATURE EFFECT] of Creative Control Mode, Defocus Control cannot be used.
- 41 -
Basic
Recording Mode:
Taking Pictures with Your Favourite Settings
(Programme AE Mode)
The camera automatically sets the shutter speed and the aperture value according to the
brightness of the subject.
You can take pictures with greater freedom by changing various settings in [REC] Mode
menu.
Set Recording Mode to [
].
• For details on setting up Recording Mode, refer to P28.
Note
• The shutter speed is automatically set between about 20 seconds
and 1/4000th of a second in the following cases.
– When the [SENSITIVITY] is set to [ISO160].
– When the aperture value is set to F2.5 [when the interchangeable lens (H-H014) is attached].
– When the aperture value is set to F3.5 [when the interchangeable lens (H-FS014042 or
H-PS14042) is attached].
- 42 -
Basic
Programme Shift
In Programme AE Mode, you can change the preset aperture value and shutter speed
without changing the exposure. This is called Programme Shift.
You can make the background more blurred by decreasing the aperture value or record a
moving subject more dynamically by slowing the shutter speed when taking a picture in
Programme AE Mode.
1
2
Press the shutter button halfway and display the
aperture value and shutter speed value on the screen.
While the values are displayed (about 10 seconds),
perform the Programme Shift by rotating the control
dial.
A
B
• During display of the numerical values, each press of the cursor button 3 switches
between Programme Shift and Exposure Compensation (P76).
• Rotate the control dial to display the [EXPO.METER] B. (P138)
• The Programme Shift indication A appears on the screen when Programme Shift is
activated.
• To cancel Programme Shift, turn the camera off or rotate the control dial until the
Programme Shift indication disappears.
∫ Example of Programme Shift
[When the interchangeable lens (H-H014) is used]
(A): Aperture value
(B): Shutter speed
1 Programme Shift amount
2 Programme Shift line chart
3 Programme Shift limit
−1
(A)
0
1
2
3
4
5
6
7
8
9
10 11 12 13 14(Ev)
2
15
2.8
16
4
17
5.6
18
8
19
11
20
16
22
4
2
1
1/2
1/4 1/8 1/15 1/30 1/60 1/125 1/250 1/500 1/1000 1/2000 1/4000
(B)
Note
• EV is an abbreviation of [Exposure Value].
The EV changes with the aperture value or the shutter speed.
• If the exposure is not adequate when the shutter button is pressed halfway, the aperture value
and shutter speed turn red and blink.
• Programme Shift is cancelled and the camera returns to normal Programme AE Mode if more
than 10 seconds pass after Programme Shift is activated. However, the Programme Shift
setting is memorised.
• Programme Shift will only allow adjustments to be made when there is an adequate amount of
light.
• Programme Shift is available in all [SENSITIVITY] settings except [
].
- 43 -
Basic
Recording Mode:
Recording Motion Picture
This can record full high definition motion pictures compatible with the AVCHD format or
motion pictures recorded in Motion JPEG.
Audio will be recorded in monaural.
The functions available when recording motion pictures differ according to the lens you are
using, and the operational sound of the lens may be recorded.
Refer to page 12 for details.
How to set focus when recording a motion picture (Continuous AF)
Focusing varies depending on the settings of the [FOCUS MODE] and the
[CONTINUOUS AF] in the [MOTION PICTURE] Mode menu.
Focus Mode
Continuous AF
Settings
ON
You can have the camera focus
continuously.
• Press the shutter button halfway when
it is difficult to focus on the subject.
AFS/AFC
The focus position is fixed when
beginning to record a motion picture.
• It is possible to set the focus by
OFF
pressing the shutter button halfway or
touching the subject.
MF
ON
You can focus manually.
OFF
• Depending on the recording conditions or lens used, operational sound may be recorded when
the Auto Focus is operated while recording a motion picture. It is recommended to record with
[CONTINUOUS AF] in the [MOTION PICTURE] Mode menu set to [OFF], if the sound of
operation bothers you to avoid recording the lens noise.
• When operating the zoom when recording motion pictures, it may take time to come into focus.
- 44 -
Basic
Recording Motion Picture
Recording of motion picture appropriate for each mode is possible.
• Screen here is an example of when the Recording Mode is set to [
Mode).
] (Programme AE
Start recording by pressing the motion picture
button.
A Elapsed recording time
B Available recording time
• The recording state indicator (red) C will flash while recording
motion pictures.
• When recording a motion picture, do not cover the microphone
A
C
with your fingers or other objects.
• For the setting of the [REC MODE] and [REC QUALITY], refer
to P133.
B
Stop the recording by pressing the motion picture button again.
- 45 -
Basic
Note
• Audio will not be recorded for 0.5 seconds after it starts recording if the motion picture button is
kept pressed. Release the motion picture button right after you press it.
• The operational sound of the zoom or button operation may be recorded when it is operated
during the recording of a motion picture.
• When using the interchangeable lens (H-PS14042), if you take your finger off the zoom lever or
focus lever during recording of a motion picture, the sound of the lever returning may be
recorded. When returning the lever to its starting position, do so quietly.
• The available recording time will be accurately updated at the end of each recording.
• Depending on the type of the card, the card access indication may appear for a while after
recording motion pictures. This is not a malfunction.
• When the aspect ratio setting is different in still and motion pictures, the angle of view changes
at the start of motion picture recording. When [
REC AREA] (P142) is set to [
], angle of
view during motion picture recording is displayed.
• When the [EX. TELE CONV.] is set to [ON], the angle of view will change when the screen is
switched between the still picture screen and motion picture screen, because the zoom factor is
different between still pictures and motion pictures. (P71)
• Sound will not be recorded with [MINIATURE EFFECT] in Creative Control Mode.
• With [MINIATURE EFFECT] in Creative Control Mode, approximately 1/10 of the time period is
recorded. (If you record for 10 minutes, the resulting motion picture recording will be
approximately 1 minute long)
• If you end motion picture recording after a short time when using [MINIATURE EFFECT] of the
Creative Control Mode, the camera may go on recording for a certain period. Please continue
to hold the camera until the recording finishes.
• The [SENSITIVITY] will be set to [AUTO] (for motion pictures) when recording motion pictures.
Also, the [ISO LIMIT SET] will not operate.
• When recording a motion picture, [STABILIZER] will be fixed to [
] even if it is set to [
].
• It is recommended to use a fully charged battery or AC adaptor (optional) when recording
motion pictures. (P178)
• If while recording motion pictures using the AC adaptor (optional) the power supply is cut off
due to a power cut or if the AC adaptor (optional) is disconnected etc., the motion picture being
recorded will not be recorded.
• It will be recorded in following categories for certain Recording Modes. A motion picture
recording matching each Recording Mode will be performed for the ones not listed below.
Selected Recording Mode
Recording Mode while recording motion picture
• Programme AE Mode
• Aperture-Priority AE Mode
• Shutter-Priority AE Mode
• Manual Exposure Mode
• [PERIPHERAL DEFOCUS],
Normal motion picture
[PET] in Scene Mode
• [BABY1]/[BABY2] in Scene Mode
• [NIGHT PORTRAIT],
Portrait Mode
[NIGHT SCENERY],
[ILLUMINATIONS] in Scene
Mode
Low Light Mode
- 46 -
Basic
Playing Back Pictures/Motion Pictures
Playing Back Pictures
Press [(].
Forward or rewind the image by dragging (P10)
the screen horizontally.
Forward: drag from right to left
Rewind: drag from left to right
• It is also possible to forward or rewind the image by pressing
2/1 of the cursor button.
• Speed of picture forwarding/rewinding changes depending on the playback status.
• You can forward or rewind pictures continuously by keeping your finger on the left or
right sides of the screen after forwarding/rewinding a picture.
(Pictures are displayed reduced in size)
∫ To finish playback
Press [(] again, press the motion picture button or press the shutter button
halfway.
Note
• This camera complies with the DCF standard “Design rule for Camera File system” established
by JEITA “Japan Electronics and Information Technology Industries Association” and with Exif
“Exchangeable Image File Format”. This camera can only display pictures that comply with the
DCF standard.
• Pictures recorded with other camera may not be able to play back on this unit.
- 47 -
Basic
Displaying multiple screens (Multi Playback)
Touch [
].
• It is possible to switch the playback screen by touching the
following icons.
–[
]: 1 screen
–[
]: 12 screens
–[
]: 30 screens
– [ CAL ]: Calendar screen display
• Playback screen can also be switched by rotating the control
dial.
• Switch the screen by touching [3]/[4] if these are displayed on
the slide bar.
• Screen can be switched by dragging the slide bar up or down
(P10).
A Slide bar
• The screen can be switched gradually by dragging the screen
up or down (P10).
• Pictures displayed using [
] cannot be played back.
∫ To return to Normal Playback
Touch the picture to select.
- 48 -
A
Basic
Displaying Pictures by Recording Date (Calendar Playback)
Touch [ CAL ] on the Multi Playback screen.
Touch [3]/[4] to select the month to be played
back.
• If there were no pictures recorded during a month, that
month is not displayed.
] to display the multi playback screen.
• Touch [
Select the date you wish to play back, and then touch [SET].
Touch the picture you wish to play back.
• To return to the calendar screen display, turn the control dial or touch [
CAL
].
Note
• The recording date of the picture selected in the playback screen becomes the date selected
when the Calendar screen is first displayed.
• If there are multiple pictures with the same recording date, the first picture recorded on that day
is displayed.
• You can display the Calendar between January 2000 and December 2099.
• If the date is not set in the camera, the recording date is set as the 1st January, 2011.
• If you take pictures after setting the travel destination in [WORLD TIME], the pictures are
displayed by the dates at the travel destination in Calendar Playback.
- 49 -
Basic
Using the Playback Zoom
Touch the part to enlarge firmly.
A
1k>2k>4k>8k>16k
• You can also enlarge/reduce the picture by rotating the control
dial.
• When you change the magnification, the zoom position indication
A appears for about 1 second.
• The more a picture is enlarged, the more its quality deteriorates.
• You can move the enlarged part by dragging (P10) the screen.
• Picture will return to the original size (1k) by touching [
].
• When you touch [ ], the magnification becomes lower.
Changing the information displayed on the playback screen
Touch [
] to switch the monitor screen.
• Screen will switch as follows:
– With information
– Detailed information display¢1 (P181)
– Histogram display¢1 (P181)
– Without information (Highlight display)¢1, 2, 3
– Without information (A)¢3
¢1 It is not displayed during the Playback Zoom, while playing
back a motion picture, or during slide show.
¢2 This is displayed if [HIGHLIGHT] (P138) in the [CUSTOM]
menu is set to [ON].
¢3 If it is not operated for a certain length of time, [
] alone will be displayed.
• Histogram is displayed in R (red), G (green), B (blue), and Y (luminance) during the playback.
- 50 -
Basic
Playing Back Motion Pictures
• This unit was designed to play motion pictures using the AVCHD and QuickTime Motion JPEG
formats that were taken with this model (only).
• Motion pictures in AVCHD format that can be played back on this unit are [AVCHD] motion
pictures that were recorded with this unit, AVCHD format (including [AVCHD Lite]) motion
pictures recorded with Panasonic digital cameras (LUMIX) only.
Press [(].
Select a picture with a Motion Picture icon ([
[ ]) and then touch [
] to play back.
],
A
B
A Motion picture icon
B The motion picture recording time
• After playback starts, the elapsed playback time is displayed on
the screen.
For example, 8 minutes and 30 seconds is displayed as
[8m30s].
• Some information (recording information, etc.) is not displayed for motion pictures
recorded in [AVCHD].
• Pressing the cursor button 3 to allows you to play back motion pictures.
Display at the bottom right of the screen while playing back corresponds to 3/4/2/1
on the cursor button.
- 51 -
Basic
∫ Operations performed during Motion Picture Playback
1 Display control panel by touching screen.
• If no operation is performed for 2 seconds, it will return to original status.
2 Operate control panel by touching.
¢
Play/Pause
Stop
Fast rewind
Fast forward
Frame-by-frame rewind
(while pausing)
Frame-by-frame forward
(while pausing)
¢
Increase volume level
Reduce volume level
¢ Not displayed when playing back motion pictures recorded with [MINIATURE EFFECT]
in Creative Control Mode.
• About fast forward/rewind playback
– Touch [
] during playback to fast forward (touch [
forward/rewind speed increases if you touch [
]/[
screen changes from [5] to [
].)
] to fast rewind). The fast
] again. (The display on the
– Touch [
] to resume normal playback speed.
– When using a high capacity card, it is possible that fast rewinding may be slower than
usual.
Note
• To play back the motion pictures recorded by this unit on a PC, use the “QuickTime” or the
“PHOTOfunSTUDIO” software on the CD-ROM (supplied).
• Motion pictures recorded with other camera may not be able to play back on this unit.
• Motion pictures recorded with [MINIATURE EFFECT] in Creative Control Mode play back at
approximately 10 times speed.
- 52 -
Basic
Creating Still Pictures from a Motion Picture
You can create a single still picture from a recorded motion picture.
Touch [
] during Motion Picture playback using touch operation.
Touch [
].
• Confirmation screen is displayed. It is executed when [YES]
is selected.
Touch [
] to exit Motion Picture playback after it is executed.
Note
• It will be saved with [PICTURE SIZE] set to [S] (2 M), [ASPECT RATIO] set to [W], and
[QUALITY] set to [›].
• Still pictures created from a motion picture may be coarser than with normal picture quality.
• While recording [MOTION JPEG], using [VGA] and [QVGA], the ability to create still pictures is
disabled.
• You may not be able to save still pictures from a motion picture taken on other equipment.
•[
] is displayed during playback of still pictures created from motion pictures.
- 53 -
Basic
Deleting Pictures
Once deleted, pictures cannot be recovered.
Press [(].
To delete a single picture
Select the picture to be deleted, and then touch
[
].
Touch [DELETE SINGLE].
• Confirmation screen is displayed.
Picture is deleted by selecting [YES].
- 54 -
Basic
To delete multiple pictures (up to 100) or all the pictures
Touch [
].
Touch [DELETE MULTI] or [DELETE ALL].
• [DELETE ALL] > Confirmation screen is displayed.
Picture is deleted by selecting [YES].
• It is possible to delete all pictures except the ones set as favourite when
[ALL DELETE EXCEPTÜ] is selected with the [DELETE ALL] set.
(When [DELETE MULTI] is selected) Touch the
picture to be deleted.
(repeat this step)
• [‚] appears on the selected pictures. Touching again cancels
the setting.
(When [DELETE MULTI] is selected) Touch [OK].
• Confirmation screen is displayed.
Picture is deleted by selecting [YES].
Note
• Do not turn the camera off while deleting. Use a battery with sufficient battery power or the AC
adaptor (optional).
• Depending on the number of pictures to be deleted, it may take some time to delete them.
• If pictures do not conform to the DCF standard or are protected, they will not be deleted even if
[DELETE ALL] or [ALL DELETE EXCEPTÜ] is selected.
- 55 -
Basic
Setting the Menu
When [MENU/SET] is pressed, [REC MODE] A and 5 menus
B ([REC], [MOTION PICTURE], [CUSTOM], [SETUP], and
A
[PLAYBACK]) are displayed.
In the 5 different menus, there are menus that allow you to
B
setup the recording or playback to your preference, or make it
more fun and easier to use the camera.
In particular, the [SETUP] menu contains some important
settings relating to the camera’s clock and power. Check the settings of this menu before
proceeding to use the camera.
Menu
Description of settings
[REC]
(P122 to 132)
This menu lets you set the aspect ratio, number of
pixels and other aspects of the pictures you are
recording.
[MOTION PICTURE]
(P133 to 136)
This menu lets you set the [REC MODE], [REC
QUALITY], and other aspects for motion picture
recording.
[CUSTOM]
(P137 to 143)
Operation of the unit, such as displaying of the
screen and button operations, can be set up
according to your preferences. Also, it is possible
to register the modified settings.
[SETUP]
(P61 to 68)
This menu lets you perform the clock settings,
select the operating beep tone settings and set
other settings which make it easier for you to
operate the camera.
[PLAYBACK]
(P144 to 159)
This menu lets you set the Protection, Cropping or
Print Settings, etc. of recorded pictures.
- 56 -
Basic
Setting menu items
• If you set [MENU RESUME] (P143) in the [CUSTOM] menu to [ON], the screen shows the last
selected menu item when the camera was turned off.
It is set to [ON] at the time of purchase.
Press [MENU/SET].
Select the menu by pressing 3/4/2/1 or
by rotating the control dial.
• It can also be set by the touch operation.
or
Press [MENU/SET] to display the menu.
Select the menu item by pressing 3/4 or
by rotating the control dial.
• Select the item at the very bottom, and press 4 or
rotate the control dial to move to the next screen.
or
Press [MENU/SET].
• Depending on the menu item, its setting may not appear or it may be displayed in a
different way.
- 57 -
Basic
Select the settings by pressing 3/4 or by
rotating the control dial.
• The figure on the right is an example of setting
or
[I.DYNAMIC] from [OFF] to [HIGH].
Press [MENU/SET] to set.
∫ Close the menu
Press [
] several times or press the shutter button halfway.
∫ Switching to other menus
e.g.: Switching to the [SETUP] menu from [REC] Mode menu
1 Press 2.
A
A Menu toggle icon
2
3
Press 4 or rotate the control dial to select the [SETUP] menu icon [
].
Press 1.
• Select a menu item next and set it.
Note
• There are functions that cannot be set or used depending on the modes or menu settings being
used on the camera due to the specifications.
- 58 -
Basic
Setting the Quick Menu
By using the Quick Menu, some of the menu settings can be easily found.
• The features that can be adjusted using Quick Menu are determined by the mode or a display
style the camera is in. Items that cannot be used are displayed in grey.
[Q.MENU/Fn] button can be used in two ways, as [Q.MENU] (Quick
Menu) or as [Fn] (function button). At the time of purchase, it is initially
set to Quick Menu.
• To switch the setting, select using [Q.MENU/Fn] in [CUSTOM] menu.
– Some of the menus can be called up easily when [Q.MENU] (Quick
Menu) is selected.
– Some of the functions can be called up easily when [Fn] (function button)
is selected. Refer to P97 for details about the function button.
Press [Q.MENU/Fn] to display the Quick
Menu.
• You can also display the Quick Menu by touching [
ヲハヮユワヶ
].
バョㄏ
Touch the menu item.
• Menu item can be switched by touching [
]/[
].
Select and touch the setting.
Touch [EXIT] to exit menu once the setting is completed.
Note
• When [MINIATURE EFFECT] in Creative Control Mode is set or when the [Q.MENU/Fn] is set
to [Fn], touch [
] to display the Quick Menu.
- 59 -
Basic
∫ Change the Quick Menu to your preferred item
Up to 10 items to be used can be setup as Quick Menus. Set the menu items depending
on the recording conditions, etc.
1
Touch [
2
Select the menu in the top row and drag it to the
bottom row.
].
A Items that can be setup as Quick Menus.
B Items that can be displayed in the Quick Menu
screen.
• If there is no empty space in the bottom row, drag it into
the menu item to be replaced.
New item can be set replacing the old item.
• When the item is dragged from the bottom row to the
top row, the setting will be cancelled and that space will
become empty.
• Menu item or Settings can be switched by touching [ ]/[
• Items that can be set are as follows:
A
B
].
[REC] Mode menu
• [PICTURE SETTING] (P123, 124)
• [QUALITY] (P125)
• [SENSITIVITY] (P126)
• [FOCUS MODE] (P31)
• [METERING MODE] (P128)
• [FLASH] (P72)
• [I.RESOLUTION] (P129)
Recording functions
• [AF MODE] (P83)
• [WHITE BALANCE] (P92)
• Exposure Compensation (P76)
• [APERTURE VALUE] (P100)
• [SHUTTER SPEED] (P100)
• [DRIVE MODE] (Single (P33)/Burst (P77)/
Auto bracket (P79)/Self-timer (P81))
3
• [I.DYNAMIC] (P130)
• [EX. TELE CONV.]
(still pictures/motion pictures) (P71)
• [BURST RATE] (P77)
• [AUTO BRACKET] (P79)
• [SELF-TIMER] (P81)
• [STABILIZER] (P69)
[MOTION PICTURE] Mode menu
• [MOTION PIC. SET] (P133 , 134)
[CUSTOM] menu
• [HISTOGRAM] (P137)
• [GUIDE LINE] (P138)
• [REMAINING DISP.] (P142)
Touch [EXIT].
• It will return to screen of above step 1. Touch [EXIT] to switch to the recording screen.
- 60 -
Basic
Perform these settings if you need to.
About the Setup Menu
[CLOCK SET], [ECONOMY] and [AUTO REVIEW] are important items. Check their
settings before using them.
For details on how to select the [SETUP] menu settings, refer to P57.
Setting Date/Time.
1
Press 2/1 to select the items, and
press 3/4 to set.
A [WORLD TIME] setting
U [CLOCK SET]
2
To set the display order and the time
display format.
• Setup screen for display order and the
time display format is displayed by
selecting [STYLE] and then pressing
[MENU/SET].
Press [MENU/SET] to set.
• Refer to “Setting Date/Time (Clock Set)” on P26 for other information.
- 61 -
A
Basic
Set the time in your home area and travel destination.
You can display the local times at the travel destinations and
record them on the pictures you take.
After selecting [DESTINATION] or [HOME], press 2/1 to
select an area, and press [MENU/SET] to set.
• Set [HOME] first thing after purchasing. [DESTINATION] can be set
after setting up [HOME].
[WORLD TIME]
“ [DESTINATION]:
Travel destination area
A Current time of the destination
area
B Time difference from home area
– [HOME]:
Your home area
A
B
C
C Current time
D Time difference from GMT
(Greenwich Mean Time)
• Setup/cancel of summer time [
D
] can be performed by pressing 3 at the time the area is
selected.
• The daylight saving time setting for the home area does not advance the current time. Advance
the clock setting by one hour.
• If you cannot find the travel destination in the areas displayed on the screen, set by the time
difference from the home area.
- 62 -
Basic
Departure date and return date of the travel as well as the name
of the travel destination can be set.
You can display the number of days that have passed when
playing back the pictures and stamp it on the recorded pictures
with [TEXT STAMP] (P148).
[TRAVEL SETUP]:
[OFF]:
Elapsed days are not recorded.
[SET]:
Departure date and return date are set. Elapsed days
(how many days after) of the travel are recorded.
— [TRAVEL DATE]
• The travel date is automatically cancelled if the current date is after
the return date.If the [TRAVEL SETUP] is set to [OFF], [LOCATION]
will be also set to [OFF].
[LOCATION]:
[OFF]
[SET]:
Travel destination is recorded at the time of recording.
• For details on how to enter characters, refer to “Entering Text” on
P121.
• The number of days that have passed since the departure date can be printed out using the
“PHOTOfunSTUDIO” bundled software on the CD-ROM (supplied).
• The travel date is calculated using the date in the clock setting and the departure date you set.
If you set [WORLD TIME] to the travel destination, the travel date is calculated using the date in
the clock setting and the travel destination setting.
• The travel date setting is memorised even if the camera is turned off.
• If you set a departure date and then take a picture on a date before this departure date, [-]
(minus) is displayed in orange and the day of the vacation that you took the picture is not
recorded.
• If the travel date is displayed as [-] (minus) in white, there is a time difference that involves date
change between the [HOME] and [DESTINATION]. (It will be recorded)
• The [TRAVEL DATE] feature is disabled when recording [AVCHD] motion pictures.
• While recording motion pictures, the [LOCATION] feature is disabled.
• When Intelligent Auto (ñ or
) Mode is selected, the [TRAVEL DATE] feature is disabled.
Setting of other Recording Mode will be reflected.
Set the volume of the focus confirmation beep, the self-timer beep
and the alarm beep.
[BEEP]
[s] (Muted)
[t] (Low)
[u] (High)
- 63 -
Basic
u [VOLUME]
Adjust the volume of the speaker to any of 7 levels.
• When you connect the camera to a TV, the volume of the TV speakers does not change.
Brightness, colour, or red or blue tint of the LCD monitor is
adjusted.
[MONITOR]
1
2
Select the settings by pressing 3/
4, and adjust with 2/1 or the
control dial.
Press [MENU/SET] to set.
• Some subjects may appear differently from actuality on the LCD monitor. However, this does
not affect the recorded pictures.
The brightness of the LCD monitor can be adjusted depending on
how bright it is around the camera.
LCD [LCD MODE]
„ [AUTO]:
The brightness is adjusted automatically depending on how bright
it is around the camera.
…
1 [MODE1]:
Make the LCD monitor brighter.
…
2 [MODE2]:
Set the LCD monitor to the standard brightness.
…
3 [MODE3]:
Make the LCD monitor darker.
• The brightness of the pictures displayed on the LCD monitor is increased so some subjects
may appear differently from actuality on the LCD monitor. However, this does not affect the
recorded pictures.
• The LCD monitor automatically returns to standard brightness after 30 seconds when recording
in [MODE1]. It will light up brightly again by button or touch operation.
• If the screen is difficult to see because of light from the sun etc. shining on it, use your hand or
another object to block the light.
• The number of recordable pictures decreases in [AUTO] and [MODE1].
• [AUTO] is only available in the Recording Mode.
• [AUTO] is disabled during motion picture recording.
• When the menu screen is displayed in a dark environment etc., the LCD monitor becomes
darker even if [LCD MODE] is set to [MODE2].
• The initial setting when using the AC adaptor (optional) is [MODE2].
- 64 -
Basic
You can conserve the battery life by setting these menus.
Also, it will turn off the LCD monitor automatically when not in use
to prevent discharge of the battery.
q [ECONOMY]
p [SLEEP MODE]:
The camera is automatically turned off if the camera has not been
used for the time selected on the setting.
[OFF]/[1MIN.]/[2MIN.]/[5MIN.]/[10MIN.]
[AUTO LCD OFF]:
The LCD monitor is automatically turned off if the camera has not
been used for the time selected on the setting.
[OFF]/[15SEC.]/[30SEC.]
• Press the shutter button halfway or turn the camera off and on to cancel [SLEEP MODE].
• [SLEEP MODE] is set to [5MIN.] in the Intelligent Auto (ñ or
) Mode.
• [SLEEP MODE] is fixed to [2MIN.] when [AUTO LCD OFF] is set to [15SEC.] or [30SEC.].
• Press any button to turn on the LCD monitor again.
• [SLEEP MODE] does not work in the following cases.
– When using the AC adaptor
– When connecting to a PC or a printer
– When recording or playing back motion pictures
– During a slide show
Set the length of time that the picture is displayed after taking it.
o [AUTO REVIEW]
[OFF]/[1SEC.]/[3SEC.]/[5SEC.]
[HOLD]:
The pictures are displayed until shutter button is pressed halfway.
• If it is set to [HOLD] when the camera is set to [
] or [
], switching of the playback screen
display or enlargement by rotating the control dial is possible during Auto Review.
• Regardless of the Auto Review setting, pictures will automatically be reviewed when taking
burst pictures with [H] set, and recording with Auto Bracket. (Will not hold)
• If [HIGHLIGHT] is set to [ON], white saturated areas appear blinking in black and white when
the Auto Review function is activated.
• [AUTO REVIEW] is disabled when Burst Mode is set to [M] or [L].
• When [AUTO REGISTRATION] in [FACE RECOG.] is set to [ON], [AUTO REVIEW] can only be
set to [3SEC.] or [5SEC.].
- 65 -
Basic
Select the USB communication system after or before connecting
the camera to your PC or your printer with the USB connection
cable (supplied).
x [USB MODE]
y [SELECT ON CONNECTION]:
Select either [PC] or [PictBridge(PTP)] if you connected the
camera to a PC or a printer supporting PictBridge.
{ [PictBridge(PTP)]:
Set after or before connecting to a printer supporting PictBridge.
z [PC]:
Set after or before connecting to a PC.
Set to match the colour television system in each country.
| [VIDEO OUT]
[NTSC]:
Video output is set to NTSC system.
[PAL]:
Video output is set to PAL system.
• This will operate when the AV cable or HDMI mini cable (optional) is connected.
Set to match the type of TV.
[TV ASPECT]
[W]:
When connecting to a 16:9 screen TV.
[X]:
When connecting to a 4:3 screen TV.
• This will work when the AV cable is connected.
Set the format for the HDMI output when playing back on the
HDMI compatible high-definition TV connected with this unit using
the HDMI mini cable (optional).
[HDMI MODE]
[AUTO]:
The output resolution is automatically set based on the
information from the connected TV.
[1080i]:
The interlace method with 1080 available scan lines is used for
output.
[720p]:
The progressive method with 720 available scan lines is used for
output.
[576p]¢1/[480p]¢2:
The progressive method with 576¢1/480¢2 available scan lines is
used for output.
¢1 When [VIDEO OUT] is set to [PAL]
¢2 When [VIDEO OUT] is set to [NTSC]
• If the images are not output on the TV when the setting is [AUTO], match with the image format
your TV can display, and select the number of effective scanning lines. (Please read the
operating instructions for the TV.)
• This will work when the HDMI mini cable (optional) is connected.
• Refer to P164 for details.
- 66 -
Basic
Setup so this unit can be controlled by the remote control of the
VIERA equipment by automatically coupling this unit with the
VIERA Link compatible equipment using HDMI mini cable
(optional).
[VIERA Link]
[OFF]:
Operation is performed with the buttons on this unit.
[ON]:
Remote control operation of the VIERA Link
compatible equipment is enabled. (Not all operations
are possible)
Button operation of the main unit will be limited.
• This will work when the HDMI mini cable (optional) is connected.
• Refer to P166 for details.
Setup the output method for 3D pictures.
[3D PLAYBACK]
[
]:
Set when connecting to a 3D compatible television.
[
]:
Set when connecting to a television not compatible
with 3D.
Set this when you would like to view pictures in 2D
(conventional image) on a 3D compatible television.
• This will work when the HDMI mini cable (optional) is connected.
• Refer to P162 for the method to play back 3D pictures in 3D.
Adjust the position of the touch panel if a different thing gets
selected from what you touched or touch operation does not
respond.
[CALIBRATION]
1
2
Press [MENU/SET].
Touch the orange [r] mark
displayed on the screen in order
with the stylus pen (supplied)
(5 places).
• A message is displayed once the
3
Press [MENU/SET] to finish.
position is set.
• To accurately calibrate the LCD Monitor, be sure to touch precisely at the designated locations.
- 67 -
Basic
~ [LANGUAGE]
Set the language displayed on the screen.
• If you set a different language by mistake, select [~] from the menu icons to set the desired
language.
[VERSION DISP.]
This enables the firmware versions of the camera and lens to be
checked.
• [–. –] is displayed as the lens firmware when the lens is not mounted.
v [NO.RESET]
Reset the file number of the next recording to 0001.
• The folder number is updated and the file number starts from 0001.
• A folder number between 100 and 999 can be assigned.
The folder number should be reset before it reaches 999. We recommend formatting the card
(P68) after saving the data on a PC or elsewhere.
• To reset the folder number to 100, format the card first and then use this function to reset the
file number.
A reset screen for the folder number will then appear. Select [YES] to reset the folder number.
w [RESET]
The [REC] or [SETUP]/[CUSTOM] menu settings are reset to the
initial settings.
• When the [REC] Mode settings are reset, data registered with [FACE RECOG.] will also be
reset.
• When [SETUP]/[CUSTOM] menu settings are reset, the following settings are also reset. In
addition, [ROTATE DISP.] is set to [ON].
– The birthday and name settings for [BABY1]/[BABY2] and [PET] in Scene Mode
– The settings of [TRAVEL DATE] (departure date, return date, location)
– The [WORLD TIME] setting
• The folder number and the clock setting are not changed.
[FORMAT]
The card is formatted.
Formatting permanently deletes all data on your memory
card. Please be sure all pictures and motion pictures are
saved elsewhere before using this feature.
• Use a battery with sufficient battery power or the AC adaptor (optional) when formatting. Do not
turn the camera off during formatting.
• If the card has been formatted on a PC or other equipment, format it on the camera again.
• If the card cannot be formatted, please try another card before contacting your nearest Service
Centre.
- 68 -
Recording
Recording Mode:
Recording
Optical Image Stabilizer
Using one of these modes, jitter during picture taking is detected, and the camera
automatically compensates the jitter, enabling jitter-free images to be taken.
A lens which supports the stabilizer function is required.
– The interchangeable lens (H-H014) does not support the stabilizer function.
– The interchangeable lens (H-FS014042 or H-PS14042) supports the stabilizer function.
∫ Setting the Stabilizer in the [REC] Mode menu
1 Select [STABILIZER] in the [REC] Mode menu. (P57)
2 Press 3/4 to select the setting and then press [MENU/SET].
Settings
Item
[OFF]
[
]
(Normal)
[
]¢
(Panning)
[STABILIZER] does not work.
(This can be selected only when using a lens without the [O.I.S.]
switch.)
Vertical and horizontal shake are compensated for.
Camera shake is corrected for up/down movements. This mode is ideal
for panning (a method of taking pictures which involves turning the
camera to track the movements of a subject which continues to move
in a fixed direction).
¢ This item cannot be set in the Intelligent Auto (ñ or
) Mode.
• The [STABILIZER] feature is only available if the lens you are using has an internal
stabilizer.
• Exit the menu after it is set.
- 69 -
Recording
∫ Preventing jitter (camera shake)
When the jitter alert [
] appears, use [STABILIZER], a tripod or the self-timer (P81).
• Shutter speed will be slower particularly in the following cases. Keep the camera still from the
moment the shutter button is pressed until the picture appears on the screen. We recommend
using a tripod.
– Slow Sync.
– Slow Sync./Red-Eye Reduction
– [NIGHT PORTRAIT], [NIGHT SCENERY] and [PARTY] in Scene Mode
– When you set to a slow shutter speed
Note
• When using an optional interchangeable lens with an O.I.S. switch, it is possible to set to
enable the Optical Image Stabilizer by switching the O.I.S. switch on the lens to [ON]. (At the
time of purchase, it is initially set to [
].)
• It is recommended to disable the Optical Image Stabilizer when using a tripod. [
] is
displayed on the screen at that time.
• The stabilizer function may not be effective in the following cases.
– When there is a lot of jitter.
– When the zoom magnification is high.
– When using the Digital Zoom.
– When taking pictures while following a moving subject.
– When the shutter speed becomes slower to take pictures indoors or in dark places.
Be careful of camera jitter when you press the shutter button.
• The panning effect in [
] is more difficult to achieve in the following cases.
– In brightly lit places such as in broad daylight on a summer’s day
– When the shutter speed is faster than 1/100th of a second.
– When you move the camera too slowly because the subject is moving slowly. (The
background will not become a blur.)
– When the camera does not keep up with the subject satisfactorily
- 70 -
Recording
Recording Mode:
Taking Pictures with the Zoom
[You can only use the Optical Zoom in [
Conversion in [¿] mode.]
], [
] and the Optical Zoom, the Extra Tele
∫ Optical Zoom
You can zoom-out to record landscapes etc. in wide angle (Wide) or zoom-in to make
people and objects appear closer (Tele) by rotating the zoom ring.
• The interchangeable lens (H-H014 or H-PS14042) does not support the zoom ring function.
• With the interchangeable lens (H-PS14042), you can perform zoom operations by moving the
zoom lever instead of the zoom ring. (P9)
∫ Extra Tele Conversion (EX)
To enlarge further, set the [EX. TELE CONV.] in the [REC] Mode menu or the
[MOTION PICTURE] Mode menu to [ON].
• When the [EX. TELE CONV.] ([REC] Mode menu) is used, set the picture size to [M] or [S]
(picture size with [
]).
∫ Digital Zoom
Further enlargement is possible by setting the [DIGITAL ZOOM] in the [REC] Mode menu
or the [MOTION PICTURE] Mode menu to [2k] or [4k].
∫ Types of zooms and recording magnification
Feature
Recording
magnification
Picture quality
Optical Zoom
Different depending on
the lens used.
No deterioration
Extra Tele Conversion
(EX)
when taking still
pictures: 2k¢1
when recording motion
pictures: 3.1k¢2
No deterioration
Digital Zoom
[2k]
[4k]
The higher the
magnification level, the
greater the deterioration.
¢1 When a picture size of [S] (3 M), aspect ratio of [X] is selected.
The magnification level differs depending on [PICTURE SIZE] and [ASPECT RATIO] setting.
¢2 When recording quality setting [SH] or [HD] is selected.
When [FSH] is selected, there will be no enlarging with the Extra Tele Conversion (1k).
When [VGA] or [QVGA] is selected, Extra Tele Conversion factor will change to 4.2.
Note
• When the Extra Tele Conversion is used, angle of view for still pictures will be different from the
angle of view for motion pictures because the zoom factor is different between them. Angle of
view for recording can be checked beforehand by matching the [
REC AREA] (P142) setting
to the mode you wish to record in.
• When using the Digital Zoom, we recommend using a tripod and the self-timer (P81) for taking
pictures.
• The [EX. TELE CONV.] ([REC] Mode menu) and [DIGITAL ZOOM] are disabled in the following
modes:
– When [QUALITY] is set to [
], [
] or [
]
• In [MINIATURE EFFECT] of Creative Control Mode, the [DIGITAL ZOOM] cannot be used.
- 71 -
Recording
Recording Mode:
Taking Pictures using the Flash
A To open the flash
B To close the flash
Press the flash until it clicks.
• Be sure to close the flash when not in use.
• The flash setting is fixed to [Œ] while the flash
is closed.
Note
• Be careful when opening the flash as the flash will jump out.
• Be careful not to catch a finger when closing a flash bulb.
Switching to the appropriate flash setting
Applicable modes:
Set the flash to match the recording.
• Open the flash.
1
2
Select [FLASH] in the [REC] Mode menu. (P57)
Press 3/4 to select a mode and press [MENU/SET].
• Exit the menu after it is set.
- 72 -
Recording
Item
Description of settings
The flash is automatically activated when the recording conditions make
‡: AUTO
it necessary.
The flash is automatically activated when the recording conditions make
it necessary.
:
It is activated once before the actual recording to reduce the red-eye
AUTO/Red-Eye
phenomenon (eyes of the subject appearing red in the picture) and then
Reduction
activated again for the actual recording.
• Use this when you take pictures of people in low lighting
conditions.
‰: Forced Flash ON The flash is activated every time regardless of the recording conditions.
• Use this when your subject is back-lit or under fluorescent light.
:
Forced ON/Red-Eye
Reduction
When taking pictures against a dark background landscape, this feature
will slow the shutter speed when the flash is activated. Dark background
: Slow Sync.
landscape will appear brighter.
:
• Use this when you take pictures of people in front of a dark
Slow Sync./
background.
Red-Eye Reduction • Using a slower speed can cause motion blur. Using a tripod can
enhance your photos.
The flash is not activated in any recording conditions.
Œ: Forced Flash
• Use this when you take pictures in places where the use of the
OFF
flash is not permitted.
• Close the flash to turn if off if it has been used.
The flash is activated twice. The interval between the first and second flash is
longer when [
], [
] or [
] is set. The subject should not move until the
second flash is activated.
- 73 -
Recording
∫ Available flash settings by Recording Mode
The available flash settings depend on the Recording Mode.
(±: Available, —: Not available, ¥: Initial setting of Scene Mode)
Œ
‡
ñ ±¢
‡
—
—
—
—
—
±
¥
±
±
—
—
—
±
±¢
—
—
—
—
—
±
¥
—
±
—
—
—
±
±
±
±
±
±
±
±
¥
—
±
—
—
—
±
±
±
±
±
±
±
±
¥
—
±
—
—
—
±
±
±
±
±
—
—
±
—
—
—
—
¥
±
—
—
±
±
—
—
±
. —
/ —
—
—
—
—
—
¥
—
—
—
—
—
—
±
—
—
—
—
—
—
¥
* ±
+ ±
, —
¥
±
—
—
—
±
¥
±
—
—
—
±
¥
±
—
—
—
±
±
—
—
—
—
—
¥
—
—
—
—
—
—
¥
¥
—
±
—
—
—
±
: ±
; ±
í ¥
2 —
ï —
³
±
´
²
-
‰
1
‰
Œ
¥
±
—
—
—
—
±
—
—
—
±
—
—
±
—
¥
±
—
—
—
—
—
¥
¢ [
] is displayed.
• The flash setting may change if the Recording Mode is changed. Set the flash setting again if
necessary.
• The flash setting is memorised even if the camera is turned off. However, the Scene Mode flash
setting is reset to the initial setting when the Scene Mode is changed.
• Flash will not be activated when recording motion picture.
∫ The available flash range
• The available flash range is an approximation.
When the
When the interchangeable lens (H-FS014042) is used
interchangeable
lens (H-H014) is Available flash range according to focal length of lens
(When the aspect ratio is [X].)
used
Available flash
range
Wide to 17 mm
50 cm (1.64 feet)
[AUTO] in
to 5.6 m
[SENSITIVITY]
(18.4 feet)¢
Vignetting effect
occurs due to the
light of the flash.
18 mm
1.0 m (3.28 feet)
to 3.4 m
(11.2 feet)¢
Tele
40 cm (1.32 feet)
to 2.5 m
(8.20 feet)¢
When the interchangeable lens (H-PS14042) is used
Wide
[AUTO] in [SENSITIVITY]
30 cm (0.99 feet) to 4.0 m
(13.1 feet)¢
¢ When the [ISO LIMIT SET] (P127) is set to [OFF]
- 74 -
Tele
30 cm (0.99 feet) to 2.5 m
(8.20 feet)¢
Recording
• If the distance to the subject is close when taking a picture using a flash, part of the recorded
image becomes dark because the light of flash is blocked by the lens or it becomes out of flash
range. Check the distance to the subject when taking a picture. Distance to the subject where
the light of flash is blocked depends on the lens used.
– When the interchangeable lens (H-H014) is attached:
50 cm (1.64 feet) or less
– When the interchangeable lens (H-FS014042) is attached:
When the aspect ratio is [X].
Vignetting effect occurs due to the light of the flash. (Wide to 17 mm)/
1.0 m (3.28 feet) or less (18 mm)/40 cm (1.32 feet) or less (Tele)
– When the interchangeable lens (H-PS14042) is attached:
30 cm (0.99 feet) or less (Wide)/30 cm (0.99 feet) or less (Tele)
∫ Shutter speed for each flash setting
Flash setting
Shutter speed (Sec.)
‡
1/60¢1 to 1/4000th
‰
1/60¢2 to 1/160th
Flash setting
Shutter speed (Sec.)
1 to 1/4000th
Œ
60 to 1/4000th
¢1 This becomes 60 seconds in Shutter-Priority AE Mode.
¢2 This becomes 60 seconds in Shutter-Priority AE Mode and 60 seconds in the Manual Exposure
Mode.
• When the flash is activated the fastest shutter speed that can be selected is 1/160 of a second.
• In Intelligent Auto (ñ or
) Mode, shutter speed changes depending on the identified scene.
Note
• Do not bring the flash too close to objects or close the flash while it is activated. The objects
may be discoloured by its heat or lighting.
• Do not close the flash soon after the flash is activated prior to taking pictures due to AUTO/
Red-Eye Reduction etc. It causes a malfunction.
• Flash pictures taken closer or beyond the flash’s rated distance may appear too bright or too
dark.
• You must wait a moment to take the next picture while the flash icon is blinking RED indicating
the flash is charging.
• When you take a picture beyond the available flash range, white balance may be set
incorrectly.
• When you use certain lenses, light from the flash may be blocked or fail to cover the lens
field of view, causing dark areas to appear in the resulting pictures.
• When taking pictures with flash with the lens hood attached, the lower portion of the photo may
turn dark (vignetting effect) and the control of the flash may be disabled because the photo
flash may be obscured by the lens hood. We recommend detaching the lens hood.
• It may take time to charge the flash if you repeat taking a picture. Take a picture after the
access indication disappears.
• The Red-Eye Reduction effect differs between people. Also, if the subject was far away from
the camera or was not looking at the first flash, the effect may not be evident.
- 75 -
Recording
Recording Mode:
Compensating the Exposure
Use this function when you cannot achieve appropriate exposure due to the difference in
brightness between the subject and the background. Look at the following examples.
Underexposed
Properly
exposed
Compensate the exposure
towards positive.
Overexposed
Compensate the exposure
towards negative.
Press 3 (È) to switch to Exposure
Compensation operation.
Rotate the control dial to compensate the
exposure.
A Exposure Compensation value
B [EXPO.METER]
A
B
• Select [0] to return to the original exposure.
• Rotate the control dial to display the [EXPO.METER]. (P138)
(However, it does not appear in ¿/
Mode.)
Note
• The set exposure value is memorised even if the camera is turned off.
• The compensation range of the exposure will be limited depending on the brightness of the
subject.
• When numerical values for aperture and shutter speed are displayed in Programme AE Mode,
each press of the cursor button 3 switches between Programme Shift and Exposure
Compensation.
• In Aperture-Priority AE Mode, each press of the cursor button 3 switches between Aperture
Setting (P100) and Exposure Compensation.
• In Shutter-Priority AE Mode, each press of the cursor button 3 switches between Shutter
Speed Setting (P100) and Exposure Compensation.
- 76 -
Recording
Recording Mode:
Taking Pictures using Burst Mode
Pictures are taken continuously while the shutter button is pressed.
Press 4 (
).
Touch burst icon ([
], etc.).
Select and touch the burst speed.
[H]
(High speed)
[M]
(Middle speed)
[L]
(Low speed)
Burst speed
(pictures/second)
3.8
2.8
2
Live View during Burst
Mode
None
Available
Available
¢1
With RAW files
Without RAW files
4 to 5
¢2
Depends on the remaining capacity of the card¢2
¢1 Number of recordable pictures
¢2 Pictures can be taken until the capacity of the card becomes full. However the burst speed
will become slower halfway. The exact timing of this depends on the aspect ratio, the picture
size, the setting for the quality and the type of card used.
• The Burst Mode speed may become slower depending on the following settings.
– [PICTURE SIZE] (P124)/[QUALITY] (P125)/[SENSITIVITY] (P126)/[FOCUS MODE] (P31)/
[FOCUS PRIORITY] (P139)
• Burst speed can also be set with [BURST RATE] in [REC] Mode menu.
• Refer to P125 for information about RAW files.
- 77 -
Recording
Touch [SET].
Focus on the subject and take a picture.
A When Burst Mode is set to high speed [H].
• Hold down the shutter button fully to activate the Burst Mode.
∫ Focusing in Burst Mode
The focus changes depending on the setting for [FOCUS PRIORITY] (P139) in the
[CUSTOM] menu and the setting for [FOCUS MODE] (P31) in [REC] Mode menu.
Focus Mode
AFS
AFC¢1
MF
Focus Priority
ON
Focus
At the first picture
OFF
ON
Normal focusing¢2
OFF
Predicted focusing¢3
—
Focus set with Manual Focus
¢1 When subject is dark, the focus is fixed on the first picture.
¢2 The burst speed may become slower because the camera is continuously focusing on the
subject.
¢3 Burst speed takes priority, and focus is estimated within possible range.
Note
• When the burst speed is set to [H] (when [FOCUS MODE] is [AFS] or [MF]), the exposure and
White Balance are fixed at the settings used for the first picture for the subsequent pictures as
well. Depending on the brightness of the subject, the second picture and subsequent pictures
may be brighter or darker.
• Since the shutter speed becomes slower in dark places, the burst speed (pictures/second) may
become slower.
• [BURST RATE] is fixed to [H] in the Intelligent Auto (ñ or
) Mode.
• When the flash is activated, you can take only 1 picture.
• The Burst Mode is disabled in the following cases.
– [MINIATURE EFFECT] in Creative Control Mode
– When White Balance Bracket is set
– When recording motion pictures
- 78 -
Recording
Recording Mode:
Taking Pictures using Auto Bracket
Maximum of 5 pictures will be recorded with different exposure settings following the
Exposure Compensation range every time the shutter button is pressed.
With Auto Bracket
[STEP]: [3•1/3], [SEQUENCE]: [0/s/r]
1st picture
2nd picture
3rd picture
d0 EV
j1/3 EV
i1/3 EV
Press 4 (
).
Touch Auto Bracket icon ([ 3 1/3 ], etc.).
Select and touch the step.
Touch [SET].
Focus on the subject and take a picture.
A Auto Bracket indication
• If you press and hold the shutter button, the number of pictures
that you set is taken.
• The Auto Bracket indication blinks until the number of pictures
that you set is taken.
• The picture count is reset to [0] if you change the Auto Bracket setting or turn the
camera off before all the pictures that you set are taken.
- 79 -
Recording
∫ Changing the settings for [
Bracket
/
SETTINGS], [STEP] and [SEQUENCE] in Auto
1
2
Select [AUTO BRACKET] in the [REC] Mode menu. (P57)
Press 3/4 to select [ / SETTINGS], [STEP] or
[SEQUENCE] and then press [MENU/SET].
3
Press 3/4 to select the setting and then press [MENU/SET].
Settings
Item
[
/
SETTINGS]
Settings
Item
[
] (single)
[
] (burst)
[0/`/_]
[SEQUENCE]
[`/0/_]
[3•1/3] (3 pictures)
[STEP]
[3•2/3] (3 pictures)
[5•1/3] (5 pictures)
[5•2/3] (5 pictures)
• You can take one picture at a time when set to [ ].
• You can continuously take pictures up to set numbers when set to [
• Exit the menu after it is set.
].
Note
• When taking pictures using Auto Bracket after setting the Exposure Compensation range, the
pictures taken are based on the selected Exposure Compensation range.
• The exposure may be compensated incorrectly, depending on the brightness of the subject.
• When taking pictures continuously using Auto Bracket with [I.RESOLUTION] set to
[EXTENDED], it may take time to record all the set number of pictures.
], [3•2/3] and [0/`/_] in the Intelligent Auto (ñ or
Mode.
• When the flash is activated, you can take only 1 picture.
• Auto Bracket is disabled in the following cases.
– [MINIATURE EFFECT] in Creative Control Mode
– When White Balance Bracket is set.
– When recording motion pictures
• Auto Bracket setting is fixed to [
- 80 -
)
Recording
Recording Mode:
Taking Pictures with the Self-timer
Press 4 (
).
Touch self-timer icon ([
10
], etc.).
Select and touch the time setting for the self
timer.
Item
Settings
10 seconds
After 10 seconds the camera takes 3 pictures at about 2 second intervals.
2 seconds
Touch [SET].
Press the shutter button halfway to focus and
then press it fully to take the picture.
A When self-timer is set to [
A
].
• A picture is not taken until the subject is brought into focus.
Focus and exposure will be set when the shutter button
is pressed halfway.
• If you want to press the shutter button fully to take a picture
even when the subject is not focused, set [FOCUS PRIORITY] in the [CUSTOM] menu
to [OFF]. (P139)
• The self-timer indicator B blinks and the shutter is activated
after 10 seconds (or 2 seconds).
• When [
] is selected, the self-timer indicator blinks again
after the first and the second pictures are taken and the
shutter is activated 2 seconds after it blinks.
- 81 -
Recording
Note
• Time setting for the self timer can also be set by [SELF-TIMER] in the [REC] Mode menu.
• Setting of the time setting for the self timer the [REC] Mode menu is not possible when
Intelligent Auto (ñ or
) Mode is set.
• When using a tripod etc., setting the self-timer to 2 seconds is a convenient way to avoid the
jitter caused by pressing the shutter button.
• We recommend using a tripod when recording with the self-timer.
• Depending on the recording conditions, the recording interval may become more than
2 seconds when [
] is selected.
• The flash output may vary slightly when the [
] is selected.
•[
] is disabled in Intelligent Auto (ñ or
) Mode or when White Balance Bracket is set.
• When [
] is set in Intelligent Auto (ñ or
) Mode, performing the following operations will
reset the camera to [
].
– Switching to other recording modes
– Switching the power [ON]/[OFF]
• The self-timer will be disabled during recording of the motion pictures.
- 82 -
Recording
Recording Mode:
Taking Pictures with Auto Focus
This allows the focusing method that suits the positions and number of the subjects to be
selected.
Also, it is possible to set the focus to the subject specified on the touch panel.
(Set the [TOUCH AF] of the [TOUCH SETTINGS] in the [CUSTOM] menu to [ON].)
Select the mode that matches the recording conditions and the composition.
Set the [FOCUS MODE] to [AFS] or [AFC] (P31).
Press 2 (
).
Touch the item.
• AF area selection screen is displayed when 4 is pressed while
[š], [ ], [Ø], or [ ] is selected. For operation in the AF
area selection screen, refer to P87.
Touch [SET].
Note
• The [š] is disabled in the following cases.
– [FOOD], [NIGHT SCENERY] and [ILLUMINATIONS] in the Scene Mode.
• The [ ] is disabled in the following cases.
– [AFC] in the [FOCUS MODE].
• The AF Mode is fixed to [Ø] when using the Digital Zoom or [MINIATURE EFFECT] in
Creative Control Mode.
• AF area will be fixed to a small point in [PERIPHERAL DEFOCUS] in Scene Mode.
- 83 -
Recording
About [š] (Face Detection)
The camera automatically detects the person’s face. The focus and
exposure can then be adjusted to fit that face no matter what portion
of the picture it is in. (max. 15 areas)
When the camera detects a person’s face, the AF area is displayed.
Yellow:
When the shutter button is pressed halfway, the frame turns green
when the camera is focused.
White:
Displayed when more than one face is detected. Other faces that are the same distance
away as faces within the yellow AF areas are also focused.
Note
• Position and size of the AF area can be changed. (P87)
• When [š] is selected and [METERING MODE] is set to multiple [C], the camera will adjust
the exposure to suit the person’s face. (P128)
• Under certain picture-taking conditions including the following cases, the face detection
function may fail to work, making it impossible to detect faces. The AF Mode is switched to
[ ].
– When the face is not facing the camera
– When the face is at an angle
– When the face is extremely bright or dark
– When there is little contrast on the faces
– When the facial features are hidden behind sunglasses, etc.
– When the face appears small on the screen
– When there is rapid movement
– When the subject is other than a human being
– When the camera is shaking
- 84 -
Recording
Setting up [
] (AF Tracking)
Focus and exposure can be adjusted to a specified subject. Focus and exposure will keep
on following the subject even if it moves. (Dynamic tracking)
∫ When operating the touch panel
You can lock the subject by touching it.
• Perform the operation after cancelling the touch shutter function.
• The AF area turns yellow while the subject is locked.
• Lock is cancelled when [
] is touched.
∫ When operating buttons
Place the subject in the AF tracking frame, and press the shutter
button halfway to lock the subject.
A AF tracking frame
• AF area will turn green when the camera detects the subject.
• The AF area turns yellow when the shutter button is released.
• Lock is cancelled when [MENU/SET ] is pressed.
• Tracking AF and Face Detection will switch every time 2 is pressed in
the Intelligent Auto (ñ or
) Mode.
A
Note
• Exposure is adjusted in accordance with the locked subject when [METERING MODE] is set to
[C]. (P128)
• If it fails to lock, AF area will flash in red, and disappear. Try to lock again.
• AF Tracking may be disabled in certain picture conditions such as when it is very dark. AF
Mode will be switched to [Ø] in that case.
• In the following cases, [ ] operates as [Ø]
– When [PHOTO STYLE] is [MONOCHROME]
– When Creative Control Mode is [SEPIA]
• Dynamic Tracking function may not work in the following cases:
– When the subject is too small
– When the recording location is too dark or bright
– When the subject is moving too fast
– When the background has the same or similar colour to the subject
– When jitter is occurring
– When zoom is operated
- 85 -
Recording
About [
] (23-area-focusing)
Up to 23 points for each AF area can be focused. This is effective when the subject is not
in the centre of the screen.
(AF area frame will be same as image aspect ratio setting)
Note
• The 23 AF areas can be divided into 9 areas and the area to be focused can be set. (P87)
About [Ø] (1-area-focusing)
The camera focuses on the subject in the AF area on the centre of the screen.
Note
• Position and size of the AF area can be changed. (P87)
• When the subject is not in the centre of the composition in [Ø], you can bring the subject into
the AF area, fix the focus and exposure by pressing the shutter button halfway, move the
camera to the composition you want with the shutter button pressed halfway, and then take the
picture. (Only when the [FOCUS MODE] is set to [AFS].)
About [
] (Pinpoint)
You can achieve a more precise focus on a point that is smaller than [Ø].
Note
• The focus position can be set on an enlarged screen. (P88)
• Pressing the shutter button halfway displays the screen for checking the focus position
enlarged to approximately 5 times original size.
• The size of the AF area displayed when the camera has achieved focus may change according
to the subject.
• In the following cases, [ ] operates as [Ø]
– When recording motion pictures
- 86 -
Recording
Setting up position of the AF area/changing size of the AF area
• Perform the operation after cancelling the touch shutter function.
When selecting [š], [Ø]
Position and size of the AF area can be changed.
1 Touch the subject.
• AF area setting screen is displayed.
• AF area setting screen can be displayed also by pressing
2 and then 4.
• AF area can be moved also by the cursor button in the AF
area setting screen.
• The AF area returns to the centre when [
pressed.
] is
2
Touch the slide bar to change the size
of AF area frame.
• It can be changed to 4 different sizes.
• Enlarge/reduce can also be performed by rotating the
3
Touch [SET].
• It is also possible to set by pressing [MENU/SET].
• AF area with the same function as [Ø] is displayed in the touched position, when the [š]
control dial.
is selected. Setting of the AF area is cleared when [
] is touched.
When selecting [ ]
The 23 AF areas can be divided into 9 areas and the area to be focused can be set.
Touch the screen to display the AF area setting screen,
and select the AF area frame as shown in the figure on
the right.
• After releasing your finger from the touch panel for a while, AF
area frame will disappear, and only [i] display (centre point of
selected AF area frame) will remain on the screen.
• AF area frame can be selected by the cursor button when the
AF area setting screen is displayed by pressing 2 and then 4.
AF area frame is set by pressing [MENU/SET].
• Setting of the AF area frame is cancelled when [
] is touched.
- 87 -
Recording
When selecting [ ]
You can set the focus position precisely by enlarging the screen.
• The focus position cannot be set at the edge of the screen.
1
Touch the subject.
• The assist screen for setting the focus position is enlarged to
approximately 5 times original size.
• The assist screen can also be displayed by pressing 2, pressing
4 to display the enlarged position setting screen, and then
selecting the enlarged position using the cursor buttons and
pressing [MENU/SET].
2
Drag the screen to align the subject
on the cross point of the crosshair in the centre of the screen.
• It is also possible to move the focus position with the cursor button.
• Pressing [
] will bring the focus position back to the centre position.
• On the assist screen, it is also possible to record a picture by touching [
Note
• The spot metering target can also be moved to match the AF area when the
].
[METERING MODE] (P128) is set to [Ù]. At the edge of the screen, the metering may be
affected by the brightness around the AF area.
- 88 -
Recording
Recording Mode:
Taking Pictures with Manual Focus
Use this function when you want to fix the focus or when the distance between the lens
and the subject is determined and you do not want to activate Auto Focus.
Set the [FOCUS MODE] in [REC] Mode menu to [MF]. (P57)
Rotate the focus ring on the lens to focus on the subject.
• When [MF ASSIST] in the [CUSTOM] menu is set to [ON],
turning the focus ring switches to the assist screen and
enlarges the display. (MF Assist A)
• MF guide B is displayed on the screen when the focus ring is
rotated if the [MF GUIDE] in the [CUSTOM] menu is set to
[ON]. You can check the direction of rotation of the focus ring is
toward the near side or the far side.
• With the interchangeable lens (H-PS14042), you can focus by
moving the focus lever instead of the focus ring. (P9)
- 89 -
A
B
Recording
MF ASSIST
∫ Displaying the MF Assist
• This is displayed by rotating the focus ring or touching the screen. (In [MINIATURE EFFECT] in
Creative Control Mode, you cannot display by touching the screen)
• It can also be displayed by pressing 2 to display the setup screen for the enlarged area,
deciding the area to enlarge using the cursor button, and then pressing [MENU/SET].
∫ Changing the display of the MF Assist
You can switch the magnification factor between approx. 4 times, 5 times and 10 times. In
the case of 4 times magnification, the central region is magnified. In the case of 5 and 10
times magnification, the whole screen is magnified.
• You can change the magnification by touching [ ]/[ ] or rotating the control dial.
∫ Moving the enlarged area
• The enlarged area can be moved by dragging the screen (P10), or pressing the cursor button.
• The following will return the MF assistance to the original position.
– When the [FOCUS MODE] is set to other than [MF]
– Changing [ASPECT RATIO] or [PICTURE SIZE]
– Turning the camera off
– When [
] is pressed in the setup screen for the enlarged area
∫ Closing the MF Assist
• It will close when the shutter button is pressed halfway.
• It will also close by touching the [EXIT] on the screen or pressing [MENU/SET].
• When displayed by rotating the focus ring, it is closed approximately 10 seconds after the
operation is stopped.
Note
• When using the interchangeable lens (H-PS14042), please use the focus lever instead of the
focus ring.
• The MF Assist is disabled when using the Digital Zoom or recording motion pictures.
• MF Assist or MF guide may not display depending on the lens used, but you can display MF
Assist by direct operation of the camera, using the touch panel or a button.
- 90 -
Recording
Technique for Manual Focus
1 Rotate the focus ring to focus on the
subject.
2 Rotate it a little more.
3 Finely focus on the subject by rotating the
focus ring slowly in reverse.
Note
• With the interchangeable lens (H-PS14042), you can focus by moving the focus lever instead
of the focus ring.
• If you use the zoom function after focusing on the subject, focus on the subject again.
• After cancelling Sleep Mode, focus on the subject again.
• If you are taking close-up pictures
– We recommend using a tripod and the self-timer (P81).
– The effective focus range (depth of field) is significantly narrowed. Therefore, if the distance
between the camera and the subject is changed after focusing on the subject, it may become
difficult to focus on it again.
– The resolution of the periphery of the picture may decrease slightly. This is not a malfunction.
About the focus distance reference mark
The focus distance reference mark is a mark used
to measure the focus distance.
Use this when taking pictures with Manual Focus
or taking close-up pictures.
A Focus distance reference mark
B Focus distance reference line
C 0.18 m (0.59 feet) [When the interchangeable
lens (H-H014) is used]
D 0.3 m (0.99 feet) [When the interchangeable lens
(H-FS014042) is used]
E 0.2 m (0.66 feet) [When the interchangeable lens
(H-PS14042) is used, Wide to focal length
20 mm]
F 0.3 m (0.99 feet) [When the interchangeable lens
(H-PS14042) is used, focal length 21 mm to
Tele]
- 91 -
Focus range
Recording
Recording Mode:
Adjusting the White Balance
In sunlight, under incandescent lights or in other such conditions where the colour of white
takes on a reddish or bluish tinge, this item adjusts to the colour of white which is closest
to what is seen by the eye in accordance with the light source.
Press 1 (
).
Touch the White Balance to select.
• The item can be switched by touching [
]/[
].
Touch [SET].
Item
Recording conditions
[AWB]
Automatic adjustment
[V]
When taking pictures outdoors under a clear sky
[Ð]
When taking pictures outdoors under a cloudy sky
[î]
When taking pictures outdoors in the shade
[Ñ]
When taking pictures under incandescent lights
]¢
[
[
[
1
]/[
]
When taking pictures with the flash only
2
]
When using the preset White Balance
When using the preset colour temperature setting
¢It will operate as [AWB] during motion picture recording.
- 92 -
Recording
∫ Auto White Balance
Depending on the conditions prevailing when pictures are taken, the pictures may take on
a reddish or bluish tinge. Furthermore, when a multiple number of light sources are being
used or there is nothing with a colour close to white, Auto White Balance may not function
properly. In a case like this, set the White Balance to a mode other than [AWB].
1 Auto White Balance will work within this range.
2 Blue sky
3 Cloudy sky (Rain)
4 Shade
5 Sunlight
6 White fluorescent light
7 Incandescent light bulb
8 Sunrise and sunset
9 Candlelight
KlKelvin Colour Temperature
Note
• Under fluorescent lighting, LED lighting fixture etc., the appropriate White Balance will vary
depending on the lighting type, so use [AWB] or [
1
], [
2
].
• The White Balance is only calculated for subjects within the range of the camera’s flash.
• The set White Balance is maintained even after the power switch is turned [OFF], but when the
White Balance is changed in a different Scene Mode, [WHITE BALANCE] for the Scene Mode
that was set will return to [AWB].
• In the Scene Modes listed below, White Balance is fixed to [AWB].
– [SCENERY]/[ARCHITECTURE]/[FOOD]/[NIGHT PORTRAIT]/[NIGHT SCENERY]/
[ILLUMINATIONS]/[PARTY]/[SUNSET]
- 93 -
Recording
∫ Setting the White Balance manually
Set the White Balance value. Use to match the condition when taking photographs.
1
2
Select [ 1 ], [ 2 ] and then touch [WHITE SET].
Aim the camera at a sheet of white paper etc. so
that the frame in the centre is filled by the white
object only and then touch [SET].
Note
• White Balance may not be set when the subject is too bright or too dark. Set the White Balance
again after adjusting to appropriate brightness.
∫ Setting the colour temperature
You can set the colour temperature manually for taking natural pictures in different lighting
conditions. The colour of light is measured as a number in degrees Kelvin. As the colour
temperature increases, the picture becomes more bluish. As the colour temperature
decreases, the picture becomes more reddish.
1 Select [
] and then touch [WB K SET].
2 Touch the colour temperature setting bar.
• It is also possible to set the values by touching [3]/[4] or
pressing 3/4 of the cursor button.
• You can set a colour temperature from [2500K] to
3
[10000K].
Touch [SET].
- 94 -
Recording
∫ Finely adjusting the White Balance
You can finely adjust the White Balance when you cannot acquire the desired hue by
setting the White Balance.
1
2
Select the White Balance and then touch [ADJUST.].
Touch within the frame to finely adjust.
• You can finely adjust also by touching [G_]/[M`]/[A]/[B], or
pressing 3/4/2/1 of the cursor button.
2:
1:
3:
4:
3
A (AMBER: ORANGE)
B (BLUE: BLUISH)
G_ (GREEN: GREENISH)
M` (MAGENTA: REDDISH)
Touch [SET].
Note
• If you finely adjust the White Balance to A (amber), the White Balance icon on the screen will
change to orange. If you finely adjust the White Balance to B (blue), the White Balance icon on
the screen will change to blue.
• If you finely adjust the White Balance to G_ (green) or M` (magenta), [_] (green) or [`]
(magenta) appears beside the White Balance icon on the screen.
• Select the centre point if you are not finely adjusting the White Balance.
• The White Balance fine adjustment setting is reflected in the picture when using the flash.
• You can finely adjust the White Balance independently for each White Balance item.
• The White Balance fine adjustment setting is memorised even if the camera is turned off.
• The White Balance fine adjustment level returns to the standard setting (centre point) in the
following cases.
– When you reset the White Balance in [ 1 ] or [ 2 ]
– When you reset the colour temperature manually in [
]
- 95 -
Recording
∫ White Balance Bracket
Bracket setting is performed based on the adjustment values for the White Balance fine
adjustment, and 3 pictures with different colours are automatically recorded when the
shutter button is pressed once.
1 Finely adjust the White Balance in step 2 of the “Finely
adjusting the White Balance” procedure, and touch [ ]/
[ ] to set the bracket.
[ ]: Horizontal (A to B)
[ ]: Vertical (Gi to Mj)
• Bracket settings can also be made by rotating the control dial.
2
Touch [SET].
Note
•[
] is displayed in White Balance icon in the screen when the White Balance Bracket is set.
• The White Balance Bracket setting is released when the power has been turned off (including
Sleep Mode).
• You will only hear the shutter sound once.
• The White Balance Bracket feature is disabled during motion picture recording.
- 96 -
Recording
Using the function button
By assigning functions to the [Fn] (function) button, you can use [AF/
AE LOCK] that allows you to take pictures with fixed exposure or focus,
[PREVIEW] that allows you to confirm the effect of aperture and shutter
speed, and other functions.
Set [Q.MENU/Fn] in the [CUSTOM] menu to [Fn]. (P57)
Select [Fn BUTTON SET] in [CUSTOM] menu.
Select the function you want to assign and press [MENU/SET].
[REC] Mode menu/Recording functions
• [FLASH] (P72)
• [SENSITIVITY] (P126)
• [ISO LIMIT SET] (P127)
• [EX. TELE CONV.]
• [AF/AE LOCK] (P98)
• [PREVIEW] (P99)
• [PHOTO STYLE] (P122)
• [ASPECT RATIO] (P123)
• [QUALITY] (P125)
• [FOCUS MODE] (P31)
• [METERING MODE] (P128)
(still pictures/motion pictures) (P131)
• [BURST RATE] (P77)
• [AUTO BRACKET] (P79)
[CUSTOM] menu
• [GUIDE LINE] (P138)
•[
REC AREA] (P142)
• Exit the menu after it is set.
Note
• Not available with [MINIATURE EFFECT] in Creative Control Mode.
• Some functions cannot be used depending on the mode or displayed screen.
- 97 -
Recording
Fixing the Focus and the Exposure (AF/AE Lock)
Applicable modes:
This is useful when you want to take a picture of a subject outside the AF area or the
contrast is too strong and you cannot achieve appropriate exposure.
1
2
3
4
Set [Fn BUTTON SET] in the [CUSTOM] menu to [AF/AE LOCK]. (P57)
Align the screen with the subject.
Press [Q.MENU/Fn] to fix the focus or exposure.
A AE lock indication
• AF/AE Lock is cancelled by pressing [Q.MENU/Fn] button again.
Move the camera as you compose the picture and then press
shutter button fully.
• When [AE] is set, after pressing the shutter button halfway to focus,
press the shutter button fully.
∫ AF/AE Lock
Locking of the focus and exposure can be set in [AF/AE LOCK] in the [CUSTOM] menu.
[AF]
Settings
Only the exposure is locked.
• [AEL], aperture value, the shutter speed light when the exposure is set.
Only the focus is locked.
• [AFL], the focus indication, aperture value, the shutter speed light when the
[AF/AE]
Both focus and exposure are locked.
• [AFL], [AEL], the focus indication, aperture value and the shutter speed light
Item
[AE]
subject is focused.
when the subject is focused and the exposure is set.
Note
• The brightness of the image displayed on the LCD monitor (Live View) will be also locked when
the AE lock is performed.
• AF Lock only is effective when taking pictures in Manual Exposure Mode.
• AE Lock only is effective when taking pictures with Manual Focus.
• AE Lock and AF Lock must be activated before motion picture recording begins. During motion
picture recording only cancellation of AE/AF lock can be performed.
• The exposure is set, even if the brightness of the subject changes.
• The subject can be focused again by pressing the shutter button halfway even when AE is
locked.
• Programme Shift can be set even when AE is locked.
- 98 -
Recording
Confirm the Effects of Aperture and Shutter Speed (Preview Mode)
Applicable modes:
The effects of aperture and shutter speed can be checked by using the Preview Mode.
• Confirm the effects of aperture: You can check the depth of field (effective focus range)
before taking a picture by closing the leaf shutter to the aperture value you set.
• Confirm the effects of shutter speed: Movement can be confirmed by displaying the actual
picture that will be taken with that shutter speed. When the shutter speed is set for high speed,
display in the shutter speed preview will be displayed like a time-release film. It is used in cases
such as stopping the movement of running water.
1
2
Set [Fn BUTTON SET] in the [CUSTOM] menu to [PREVIEW]. (P57)
Switch to confirmation screen by pressing [Q.MENU/Fn].
• Screen is switched every time [Q.MENU/Fn] is pressed.
Normal recording
screen
Effects of Shutter
Speed
Effects of Aperture
∫ Depth of field properties
¢1
Aperture value
Small
Focus length of the lens
Tele
Wide
Distance to the subject
Near
Distant
Shallow (Narrow)¢2
Deep (Wide)¢3
Depth of field (effective focus range)
Large
¢1 Recording conditions
¢2 Example: When you want to take a picture with a blurred background etc.
¢3 Example: When you want to take a picture with everything in focus including the background
etc.
Note
• It is possible to record while in Preview Mode.
• Range for shutter speed effect check is 8 seconds to 1/1000th of a second.
- 99 -
Recording
Recording Mode: ±´²
Taking Pictures by Specifying the Aperture/
Shutter Speed
Aperture-priority AE
Set the aperture value to a higher number when you want a sharp focus background. Set
the aperture value to a lower number when you want a soft focus background.
Set Recording Mode to [
].
• For details on setting up Recording Mode, refer to P28.
Rotate the control dial to set the aperture value.
• Each press of the cursor button 3 switches between Aperture
Setting and Exposure Compensation.
Shutter-priority AE
When you want to take a sharp picture of a fast moving subject, set with a faster shutter
speed. When you want to create a trail effect, set to a slower shutter speed.
Set Recording Mode to [
].
• For details on setting up Recording Mode, refer to P28.
Rotate the control dial to set the shutter speed.
• Each press of the cursor button 3 switches between Shutter
Speed Setting and Exposure Compensation.
- 100 -
Recording
Manual Exposure Mode
Determine the exposure by manually setting the aperture value and the shutter speed.
The Manual Exposure Assistance appears on the lower portion of the screen to indicate
the exposure.
Set Recording Mode to [
].
• For details on setting up Recording Mode, refer to P28.
Rotate the control dial to set the aperture and
shutter speed.
• Each press of the cursor button 3 switches between Aperture
Setting and Shutter Speed Setting.
A Manual Exposure Assistance
A
∫ Manual Exposure Assistance
−3
−3
0
+3
The exposure is adequate.
−3
−3
0
+3
Set to faster shutter speed or larger aperture value.
−3
−3
0
+3
Set to slower shutter speed or smaller aperture value.
• The Manual Exposure Assistance is an approximation. We recommend checking the pictures
on the playback screen.
- 101 -
Recording
Note
• Aperture or shutter speed can be set by touching [F] (aperture) or [SS] (shutter speed) and then
dragging the exposure meter bar in the Quick Menu (P59).
• The brightness of the LCD monitor and the recorded pictures may differ. Check the pictures on
the playback screen.
• Rotate the control dial to display the [EXPO.METER]. Unsuitable areas of the range are
displayed in red.
• If the exposure is not adequate, the aperture value and the shutter speed turn red and blink
when the shutter button is pressed halfway.
• Display of the shutter speed will count down when the shutter speed is set slow and the shutter
button is pressed all the way.
• We recommend using a tripod when the shutter speed is slow.
• When the flash is activated, the fastest shutter speed that can be selected is 1/160th of a
second. (P75)
• The [SENSITIVITY] is automatically set to [AUTO] when you switch the Recording Mode to
Shutter-Priority AE Mode while the [SENSITIVITY] is set to [
] (Intelligent).
• The [SENSITIVITY] is automatically set to [ISO160] when you switch the Recording Mode to
Manual exposure while the [SENSITIVITY] is set to [AUTO] or [
] (Intelligent).
• When you use a lens with an aperture ring, the setting for the control dial becomes effective if
you rotate the aperture ring to the [A] position and the aperture ring setting takes priority if you
rotate the aperture ring to a position other than [A] in Aperture-Priority AE Mode.
• The setting of the aperture ring takes priority when you use a lens with an aperture ring during
the manual exposure.
- 102 -
Recording
Recording Mode: ¿
Taking Pictures that match the Scene being
recorded (Scene Mode)
If you select a Scene Mode to suit the subject and recording conditions, the camera will set
optimal exposure, colour, and focus, allowing you to record in a manner appropriate to the
scene.
Set Recording Mode to [
].
• For details on setting up Recording Mode, refer to P28.
Touch the Scene Mode to select.
• The item can be switched by touching [
]/[
].
Touch [SET].
Note
• The following items cannot be set in Scene Mode because the camera automatically adjusts
them to the optimal setting.
– Items other than [STANDARD] and [MONOCHROME] in [PHOTO STYLE]/[SENSITIVITY]/
[ISO LIMIT SET]/[METERING MODE]/[I.RESOLUTION]/[I.DYNAMIC]/[DIGITAL ZOOM]
[PORTRAIT]
When taking pictures of people outdoors during the day, this mode allows you to improve
the appearance of the persons concerned and make their skin tones look healthier.
∫ Technique for Portrait Mode
To make this mode more effective:
1 Rotate the zoom ring as far as possible to Tele. (when a lens with a zoom function is
used)
• When using the interchangeable lens (H-PS14042), set to Tele by moving the zoom lever
instead of the zoom ring.
2 Move close to the subject to make this mode more effective.
- 103 -
Recording
[SOFT SKIN]
When taking pictures of people outdoors during the daytime, this mode enables the texture
of their skin to appear even softer than with [PORTRAIT]. (It is effective when taking
pictures of people from the chest up.)
∫ Technique for Soft Skin Mode
To make this mode more effective:
1 Rotate the zoom ring as far as possible to Tele. (when a lens with a zoom function is
used)
• When using the interchangeable lens (H-PS14042), set to Tele by moving the zoom lever
instead of the zoom ring.
2 Move close to the subject to make this mode more effective.
Note
• If a part of the background etc. is a colour close to skin colour, this part is also smoothed.
• This mode may not be effective when there is insufficient brightness.
[SCENERY]
This allows you to take pictures of a wide landscape.
[ARCHITECTURE]
This setting takes sharp photographs of architecture. The guide lines are displayed.
[SPORTS]
Set here when you want to take pictures of sports scenes or other fast-moving events.
- 104 -
Recording
[PERIPHERAL DEFOCUS]
This mode makes it easy to pick out the subject on which to focus and blurs the
background to make the subject stand out.
∫ Setting the AF area
1 Touch the subject to move the AF area.
• AF area can also be moved by pressing the cursor button.
2 Touch [SET].
Note
• Quick AF is performed automatically.
• Use the functions that are assigned to the cursor button, such as [WHITE BALANCE] (P92), by
assigning them to the menu item of the Quick Menu (P59).
• AF area setting screen is displayed by pressing the cursor button. Press [
] to return the
AF area to the centre of the screen.
• The obtained effects will differ depending on factors such as the distance to the subject and
background, and the type of lens used. For best results, we recommend getting as close as
possible to the subject when taking pictures. (P91)
[FLOWER]
Flowers outdoors are recorded with natural colours in macro settings. The guide lines are
displayed.
∫ Technique for Flower Mode
• We recommend using a tripod and the self-timer.
• We recommend setting the flash to [Œ] when you take pictures at close range.
Note
• The focus range is different depending on lens used. Refer to “About the focus distance
reference mark” on P91 for the focus range.
• When a subject is close to the camera, the effective focus range is significantly narrowed.
Therefore, if the distance between the camera and the subject is changed after focusing on the
subject, it may become difficult to focus on it again.
• Close-up regions are prioritised when taking pictures, and so time is required to focus if you
take a picture of a distant subject.
• When you take pictures at close range, the resolution of the periphery of the picture may
decrease slightly. This is not a malfunction.
• If the lens becomes dirty with fingerprints or dust, the lens may not be able to focus on the
subject correctly.
- 105 -
Recording
[FOOD]
You can take pictures of food with a natural hue without being affected by the ambient light
in restaurants etc.
∫ Technique for Food Mode
• We recommend using a tripod and the self-timer.
• We recommend setting the flash to [Œ] when you take pictures at close range.
Note
• Refer to [FLOWER] for other information about this mode.
[OBJECTS]
You can take clear and vivid pictures of accessories or small objects in a collection.
∫ Technique for Object Mode
• We recommend using a tripod and the self-timer.
• We recommend setting the flash to [Œ] when you take pictures at close range.
Note
• Refer to [FLOWER] for other information about this mode.
[NIGHT PORTRAIT]
This allows you to take pictures of a person and the background with near real-life
brightness.
∫ Technique for Night Portrait Mode
• Open the flash. (You can set to [
].)
• We recommend using a tripod and the Self-timer for taking pictures.
• When [NIGHT PORTRAIT] is selected, keep the subject still for about 1 second after taking the
picture.
Note
• The shutter may remain closed after taking the picture. This is due to signal processing and is
not a malfunction.
• Noise may become visible when you take pictures in dark places.
- 106 -
Recording
[NIGHT SCENERY]
This allows you to take vivid pictures of the nightscape.
∫ Technique for Night Scenery Mode
• We recommend using a tripod and the Self-timer for taking pictures.
Note
• The shutter may remain closed after taking the picture. This is due to signal processing and is
not a malfunction.
• Noise may become visible when you take pictures in dark places.
[ILLUMINATIONS]
Illuminations are photographed beautifully.
∫ Technique for ILLUMINATIONS Mode
• We recommend using a tripod and the self-timer.
Note
• The shutter may remain closed after taking the picture. This is due to signal processing and is
not a malfunction.
• Noise may become visible when you take pictures in dark places.
- 107 -
Recording
[BABY1]/[BABY2]
This takes pictures of a baby with a healthy complexion. When you use the flash, the light
from it is weaker than usual.
It is possible to set different birthdays and names for [BABY1] and [BABY2]. You can
select to have these appear at the time of playback, or have them stamped on the
recorded image using [TEXT STAMP] (P148).
∫ Birthday/Name setting
1 Press 3/4 to select [AGE] or [NAME] and then press
[MENU/SET].
2 Press 3/4 to select [SET] and then press [MENU/SET].
3 Enter the birthday or name.
Birthday:
Name:
2/1: Select the items (year/month/day).
3/4: Setting.
[MENU/SET]: Set.
For details on how to enter characters, refer to
“Entering Text” on P121.
• When the birthday or name is set, [AGE] or [NAME] is automatically set to [ON].
• If [ON] is selected when the birthday or name has not been registered, the setting screen
appears automatically.
4
Press 3/4 to select [EXIT] and then press [MENU/SET] to finish.
• It can also be set with touch operation.
∫ To cancel [AGE] and [NAME]
Select the [OFF] setting in step 2.
Note
• The age and name can be printed out using the “PHOTOfunSTUDIO” bundled software on the
CD-ROM (supplied).
• If [AGE] or [NAME] is set to [OFF] even when the birthday or name has been set, the age or
name will not be displayed.
- 108 -
Recording
[PET]
Select this when you want to take pictures of a pet such as a dog or a cat.
You can set your pet’s birthday and name.
For information about [AGE] or [NAME], refer to [BABY1]/[BABY2] on P108.
[PARTY]
Select this when you want to take pictures at a wedding reception, an indoor party etc.
This allows you to take pictures of people and the background with near real-life
brightness.
∫ Technique for Party Mode
• Open the flash. (You can set to [
] or [
].)
• We recommend using a tripod and the self-timer for taking pictures.
[SUNSET]
Select this when you want to take pictures of a sunset view. This allows you to take vivid
pictures of the red colour of the sun.
- 109 -
Recording
Recording Mode:
Taking Pictures with different image effects
(Creative Control Mode)
You can take pictures with a desired effect by previewing the subject on the LCD monitor
(Live View) and setting the desired effect.
Set Recording Mode to [
].
• For details on setting up Recording Mode, refer to P28.
Touch the item.
• The item can be switched by touching [
]/[
Item
].
Effect
[EXPRESSIVE]
This is a pop art style image effect that emphasises the colour.
[RETRO]
This is a soft image effect that gives the appearance of a tarnished
photograph.
[HIGH KEY]
Overall, the image effect will become bright ambiance.
[SEPIA]
A sepia colour image effect.
[HIGH DYNAMIC]
This is an impressive image effect that adjusts dark areas and bright
areas to appropriate brightness, together with enhancements on
colours.
[MINIATURE EFFECT]
This is an imaging effect which defocuses the surroundings to make
it look like a diorama.
Touch [SET].
Note
• Defocus control can be set by touching [ × ] in the recording screen. (P41)
• Creative Control settings are memorised even if the camera is turned off.
• White Balance will be fixed to [AWB], and [SENSITIVITY] will be fixed to [AUTO].
- 110 -
Recording
Adjust the [MINIATURE EFFECT] settings as desired
With [MINIATURE EFFECT] you can make the subject stand out by intentionally creating
defocused and in-focus portions. You can set the recording orientation (defocus
orientation) and the position and size of the in-focus portion.
1
2
3
Touch [MINIATURE EFFECT] using Step 2 on P110.
Touch [SET].
Touch the screen to display the setting screen.
• You can also display the setting screen by pressing [Q.MENU/Fn(
4
Touch [
] to set the recording
orientation (defocus orientation)
A
A Setting screen when recording
with horizontal orientation
B Setting screen when recording
with vertical orientation
5
Touch the in-focus portion.
• It is also possible to move the in-focus portion using the
cursor button.
6
Touch the slide bar to change the size of in-focus
portion.
• It can be changed to 3 different sizes.
• Enlarge/reduce can also be performed by rotating the
control dial.
7
Touch [SET].
- 111 -
)].
B
Recording
Note
• When recording using [MINIATURE EFFECT]
– Display of the recording screen will be delayed more than usual and the screen will look as if
frames are being dropped.
– Auto Focus Mode is fixed to [Ø].
– Burst Mode, Auto Bracket, Defocus Control or Digital Zoom cannot be used.
– No sound is recorded in motion pictures.
– Approximately 1/10 of the time period is recorded.
(If you record for 10 minutes, the resulting motion picture recording will be approximately
1 minute long)
• Pressing [Q.MENU/Fn (
)] on the setting screen returns the recording orientation to
horizontal recording, the in-focus portion to the centre and the size of the in-focus portion to
intermediate size of the 3 in-focus sizes.
• When the Focus Mode is set to [MF], move the focused location to the in-focus portion.
• If you end motion picture recording after a short time, the camera may go on recording for a
certain period. Please continue to hold the camera until the recording finishes.
- 112 -
Recording
Recording Mode:
Taking Pictures in Custom Mode
You can select one of your own custom settings saved with [CUST. SET MEM.] to suit the
picture-taking conditions.
Initial setting of the Programme AE Mode is registered as the custom settings initially.
Set Recording Mode to [
].
• For details on setting up Recording Mode, refer to P28.
Select and touch the custom settings.
• Settings for the selected custom set are displayed.
• Only some of the menu items are displayed. (Refer to the following for the menu items
that are displayed.)
[QUICK AF]
F [AF ASSIST LAMP]
[ISO LIMIT SET]
[AF+MF]
[LONG SHTR NR]
[SHOOT W/O LENS]
o [AUTO REVIEW]
[FOCUS PRIORITY]
[Q.MENU/Fn]
[Fn BUTTON SET]¢
¢Displayed only when a custom set with [Q.MENU/Fn] set to [Fn] is selected.
Touch [SET].
A Display custom settings
• Saving of the selected custom settings is displayed on the screen.
- 113 -
Recording
∫ Registering Personal Menu Settings (Registering custom settings)
It is possible to register up to 3 sets of current camera settings as custom sets.
• Set in advance the Recording Mode you wish to save and select the desired menu settings on
the camera.
1
2
Select [CUST. SET MEM.] in the [CUSTOM] menu. (P57)
Press 3/4 to select the custom set to register and then press [MENU/SET].
• Confirmation screen is displayed. It is executed when [YES] is selected.
Exit the menu after it is executed.
∫ When changing the menu settings
Registered contents will not change when the menu setting is changed temporarily with
one of the custom settings selected.
To change what has been registered, overwrite the registered data using [CUST. SET
MEM.] on the [CUSTOM] menu.
Note
• The following menu settings are not registered in the custom set since they are reflected to
other Recording modes.
[REC] Mode menu/
Recording functions
• [BABY1]/[BABY2] or [PET] birthday and
name settings in Scene Mode
• Data registered with [FACE RECOG.]
[SETUP] menu
[CUSTOM] menu
• The menus other than • [¦
[AUTO REVIEW]
- 114 -
BUTTON SWITCH]
• [TOUCH GUIDE]
• [TOUCH SCROLL]
Recording
Recording Mode:
Recording
Taking a Picture with Face Recognition Function
Face Recognition is a function which finds a face resembling a registered face and
prioritises focus and exposure automatically. Even if the person is located towards the
back or on the end of a line in a group photo, the camera can still take a clear picture.
[FACE RECOG.] is initially set to [OFF] on the camera.
[FACE RECOG.] will turn [ON] automatically when the face image is registered.
• The following functions will also work with the Face Recognition
function.
In Recording Mode
– Display of corresponding name when camera detects a registered
face¢ (if name has been set for the registered face)
– The camera will remember the face that has been photographed
many times and display the registration screen automatically
(if [AUTO REGISTRATION] is set to [ON])
In Playback Mode
– Display of name and age (if information has been registered)
– Selective playback of pictures chosen from pictures registered with Face Recognition
([CATEGORY PLAY] (P146))
¢ Names of up to 3 people are displayed. Precedence for the names displayed when taking
pictures is determined according to the order of registration.
Note
• [FACE RECOG.] only works when the AF Mode is set to [š].
• During the Burst Mode, [FACE RECOG.] picture information can be attached to only the first
picture.
• You cannot use [FACE RECOG.] in the following cases.
– [PERIPHERAL DEFOCUS]/[FOOD]/[NIGHT SCENERY]/[ILLUMINATIONS] in Scene Mode
– [MINIATURE EFFECT] in Creative Control Mode
– When recording motion pictures
• Auto face registration is disabled when the [FOCUS MODE] is set to manual [MF].
• Similarity in facial features can result in one person being recognised as another.
• Face Recognition may take more time to select and recognise distinctive facial features than
regular Face Detection.
• Even when face recognition information has been registered, pictures taken with [NAME] set to
[OFF] will not be categorized by face recognition in [CATEGORY PLAY].
• Even when Face Recognition information is changed (P119), Face Recognition
information for the pictures already taken will not be changed.
For instance, if the name is changed, pictures recorded before the change will not be
categorized by face recognition in [CATEGORY PLAY].
• To change the name information of the pictures taken, perform the [REPLACE] in
[FACE REC EDIT] (P159).
- 115 -
Recording
Face Settings
You can register information such as names and birthdays for face images of up to 6
people.
Registration can be facilitated by taking multiple face images of each person. (up to 3
pictures/registration)
∫ Point of recording when registering the face images
• Face front with eyes open and mouth closed, making sure the
outline of the face, the eyes, or the eyebrows are not covered with
hair when registering.
• Make sure there is no extreme shading on the face when
registering. (Flash will not flash during registration.)
(Good example for
registering)
∫ When face is not recognised during recording
• Register the face of same person indoors and outdoors, or with different expressions or
angles. (P119)
• Additionally register at the location of recording.
• Changing the [SENSITIVITY] setting. (P119)
• When a person who is registered is not recognised, correct by re-registering.
• Face Recognition may not be possible or may not recognise faces correctly even for
registered faces, depending on the facial expression and environment.
- 116 -
Recording
∫ Registering face image of new person
Select [FACE RECOG.] on the [REC] Mode menu and then press
[MENU/SET]. (P57)
Press 3/4 to select [MEMORY] and then press [MENU/SET].
Press 3/4/2/1 to select the face recognition
frame that is not registered, and then press
[MENU/SET].
Take the picture adjusting the face with the guide.
• The faces of subjects other than people (pets, etc.) cannot be
registered.
• An information for taking face images is displayed when 1 is
pressed.
• Confirmation screen is displayed. It is executed when [YES] is
selected.
- 117 -
Recording
Select item with 3/4, and then press [MENU/SET].
• You can register up to 3 face images.
Item
[NAME]
Description of settings
It is possible to register names.
1 Press 4 to select [SET] and then press [MENU/SET].
2 Enter the name.
• For details on how to enter characters, refer to “Entering Text”
section on P121.
[AGE]
[ADD IMAGES]
It is possible to register the birthday.
1 Press 4 to select [SET] and then press [MENU/SET].
2 Press 2/1 to select the items (Year/Month/Day), and
then press 3/4 to set and then press [MENU/SET].
To add additional face images.
(Add Images)
1 Select the unregistered face recognition frame, and then
press [MENU/SET].
2 Perform step 4 in “Registering face image of new
person”.
To delete one of the face images.
(Delete)
Press 2/1 to select the face image to delete, and then press
[MENU/SET].
• This feature requires that at least one facial image remain, once
registered.
• Exit the menu after it is set.
- 118 -
Recording
∫ Change or delete the information for a registered person
You can modify the pictures or information of an already registered person. You can also
delete the information of the registered person.
1
2
3
4
Select [FACE RECOG.] from the [REC] Mode menu, and then press [MENU/SET].
(P57)
Press 4 to select [MEMORY] and press [MENU/SET].
Press 3/4/2/1 to select the face image to edit or delete and then press
[MENU/SET].
Press 3/4 to select the item and then press [MENU/SET].
Item
Description of settings
[INFO EDIT]
Changing the information of an already registered person.
Perform step 5 in “Registering face image of new
person”.
[PRIORITY]
The focus and exposure are preferentially adjusted for
higher-priority faces.
Press 3/4/2/1 to select the priority and then press
[MENU/SET].
[DELETE]
Deleting information of a registered person.
Press 3 to select [YES] and then press [MENU/SET].
• Exit the menu after it is set.
Setting Auto Registration/Sensitivity
Setting of Auto Registration and Sensitivity for Face Recognition can be done.
1
2
3
Select [FACE RECOG.] from the [REC] Mode menu, and then press [MENU/SET].
(P57)
Press 4 to select [SET] and then press [MENU/SET].
Press 3/4 to select the item and then press [MENU/SET].
Item
[AUTO REGISTRATION]
Description of settings
[OFF]/[ON]
• When the [AUTO REGISTRATION] is set to [ON],
[FACE RECOG.] will be set to [ON] automatically.
• For details, see “Auto Registration” on P120.
[HIGH]/[NORMAL]/[LOW]
• Select [HIGH] when recognition proves to be difficult. The
[SENSITIVITY]
likelihood of recognition increases, but so does the likelihood
of mistaken recognition.
• Select [LOW] when mistaken recognition happens frequently.
• To return to the original settings, select [NORMAL].
• Exit the menu after it is set.
- 119 -
Recording
∫ Auto Registration
When [AUTO REGISTRATION] is set to [ON], the registration screen will display
automatically after taking a picture of a face that has a high number of appearances.
• Registration screen is displayed after approximately 3 pictures.
• It may be extremely hard to recognise only with [AUTO REGISTRATION], so register the face
images with [FACE RECOG.] in the [REC] Mode menu beforehand.
∫ Registering from the automatic registration screen
1 Press 3 to select [YES] and then press [MENU/SET].
• If there are no registered persons, proceed to step 3.
• Selection screen is displayed again when [NO] is selected, and when [YES] is selected
with 3, [AUTO REGISTRATION] will be set to [OFF].
2 Press 3/4 to select [NEW PERSON] or [ADDITIONAL IMAGE] and then press
[MENU/SET].
Item
[NEW PERSON]
Description of settings
• A list of registered people is displayed when there are 6 people
already registered. Select the person to be replaced.
To additionally register a face image for a registered person.
Press 3/4/2/1 to select the person to whom you wish
add the picture, and then press [MENU/SET].
[ADDITIONAL IMAGE]
• If 3 images have already been registered, the picture
replacement screen will appear. In this case, select the picture
you wish to replace.
• After additionally registering or changing a face image, the screen returns automatically to
the recording screen.
3
Perform the operation in Step 5 and following in “Registering face image of new
person”.
Note
• If the registration screen will not display, it may display easier by recording in the same
conditions or with the same expressions.
• If the registration screen is displayed for a person that is already registered, it will make the
recognition easier by additionally registering.
• It may make recognition harder when a picture recorded with flash is registered.
- 120 -
Recording
Entering Text
It is possible to enter babies’ and pets’ names and the names of travel destinations when
recording. (Only alphabetical characters and symbols can be entered.)
Display the entry screen.
• You can display the entry screen via the following operations.
– [NAME] of [BABY1]/[BABY2] or [PET] in Scene Mode (P108)
– [NAME] in [FACE RECOG.] (P118)
– [LOCATION] in [TRAVEL DATE] (P63)
– [TITLE EDIT] (P147)
Press 3/4/2/1 to select text and then press
[MENU/SET] to register.
• The following operations can be performed by selecting the
item and pressing [MENU/SET]:
– [_]: Enter a blank
– [ ]: Text between [A] (capitals), [a] (small case), [1]
(numbers) and [&] (special characters).
– [DELETE]: Delete a character
– [ ]: Move the entry position cursor to the left
– [ ]: Move the entry position cursor to the right
• The entry position cursor can be moved left and right with the control dial.
• To enter the same character again, rotate the control dial to move the cursor.
• A maximum of 30 characters can be entered. (Maximum of 9 characters when setting
names in [FACE RECOG.])
Press 3/4/2/1 to move the cursor to [SET] and then press
[MENU/SET] to end text input.
Note
• Text can be scrolled if all of the entered text does not fit on the screen.
• [NAME] of [BABY1]/[BABY2] or [PET] can also be entered by touch operation.
- 121 -
Recording
Using the [REC] Mode Menu
For details on [REC] Mode menu settings, refer to P57.
• [PHOTO STYLE], [FOCUS MODE], [METERING MODE], [I.DYNAMIC] and [DIGITAL ZOOM]
are common to both the [REC] Mode menu and [MOTION PICTURE] Mode menu. Changing
these settings in one of these menus is reflected in other menu.
[PHOTO STYLE]
6 effects can be selected to match the image you wish to record. It is possible to adjust the
items such as colour or picture quality of the effect to your desire.
Applicable modes:
[STANDARD]
¢1
This is the standard setting.
Brilliant effect with high saturation and contrast
[VIVID]
¢1
[NATURAL]
[MONOCHROME]
Soft effect with low saturation
Monochrome effect with no colour shades
[SCENERY]
An effect appropriate for sceneries with vivid blue skies and
greens
[PORTRAIT]¢1, 2
An effect appropriate for portraits with a healthy and
beautiful skin tone
[CUSTOM]¢1
Use the setting registered in advance.
¢1, 2
¢1 This is disabled when Intelligent Auto (ñ or
) Mode or Scene Mode is selected.
¢2 Colour and picture quality are approximately the same as in the [SCENERY] and
[PORTRAIT] in Scene Mode, but it can be adjusted to desired picture quality by using the
picture quality adjustment, white balance, etc.
- 122 -
Recording
∫ Adjusting the picture quality
1 Press 2/1 to select the type of Photo Style.
2 Press 3/4 to select the items, and then press 2/1 to adjust.
Item
[CONTRAST]
Effect
Increases the difference between the brightness and the
[r]
darkness in the picture.
[s]
S [SHARPNESS]
[SATURATION]
[NOISE
REDUCTION]
Decreases the difference between the brightness and the
darkness in the picture.
[r] The picture is sharply defined.
[s] The picture is softly focused.
[r] The colours in the picture become vivid.
[s] The colours in the picture become natural.
[r]
The noise reduction effect is enhanced. Picture resolution
may deteriorate slightly.
[s]
The noise reduction effect is reduced. You can obtain
pictures with higher resolution.
• Registered settings are memorised even if the camera is turned off.
• If you adjust the picture quality, [_] is displayed beside the Photo Style icon on the
screen.
• Colour can be changed by [SATURATION] when [MONOCHROME] is selected.
• Picture quality cannot be adjusted in the Intelligent Auto (ñ or
) Mode and the Scene
Mode.
3
Press 4 to select [Custom setting] and then press [MENU/SET].
• Confirmation screen is displayed. It is executed when [YES] is selected.
• Setting can be registered in [CUSTOM].
Note
• In Photo Style, the camera may do something equivalent to pull processing or push processing
to create a picture with particular characteristics. The shutter speed may become very slow at
this time.
[ASPECT RATIO]
This allows you to select the aspect ratio of the pictures to suit printing or the playback
method.
Applicable modes:
[X]
[ASPECT RATIO] of a 4:3 TV
[Y]
[ASPECT RATIO] of a 35 mm film camera
[W] [ASPECT RATIO] of a high-definition TV, etc.
[
]
Square aspect ratio
Note
• The ends of the recorded pictures may be cut at printing so check before printing. (P199)
- 123 -
Recording
[PICTURE SIZE]
Set the number of pixels. The higher the numbers of pixels, the finer the detail of the
pictures will appear even when they are printed onto large sheets.
Applicable modes:
When the aspect ratio is [X].
(12M)
4000k3000 pixels
(6M)
2816k2112 pixels
(3M)
2048k1536 pixels
When the aspect ratio is [Y].
(10.5M)
4000k2672 pixels
(5M)
2816k1880 pixels
(2.5M) 2048k1360 pixels
When the aspect ratio is [W].
(9M)
4000k2248 pixels
(4.5M) 2816k1584 pixels
(2M)
1920k1080 pixels
When the aspect ratio is [
(9M)
].
2992k2992 pixels
(4.5M)
2112k2112 pixels
(2M)
1504k1504 pixels
Note
• If you set [EX. TELE CONV.] (P71) to [ON], [
] is displayed on the screen when the picture
size is set to a size other than the maximum picture size for each aspect ratio.
• A digital picture is made of numerous dots called pixels. The higher the numbers of pixels, the
finer the picture will be when it is printed on a large piece of paper or displayed on a PC
monitor.
- 124 -
Recording
[QUALITY]
Set the compression rate at which the pictures are to be stored.
Applicable modes:
[A]
A JPEG image in which image quality was given priority.
[›]
A standard image quality JPEG image.
This is useful for increasing the number of shots without changing the
number of pixels.
JPEG
[
]
[
]
[
]
RAWiJPEG
You can record a RAW image and a JPEG image ([A] or [›])
simultaneously.¢1
RAW
You can only record RAW images.¢2
¢1 If you delete a RAW file from the camera, the corresponding JPEG image will also be
deleted.
¢2 It is fixed to maximum recordable pixels ([L]) for each image aspect ratio.
Note
• You can enjoy more advanced picture editing if you use RAW files. You can save RAW files in a
file format (JPEG, TIFF etc.) that can be displayed on your PC etc., develop them and edit them
using the software “SILKYPIX Developer Studio” by Ichikawa Soft Laboratory on the CD-ROM
(supplied).
• The following effects are not reflected in RAW images:
– [PHOTO STYLE], [RED-EYE REMOVAL], [I.RESOLUTION], [I.DYNAMIC] and
[COLOR SPACE] in [REC] Mode menu
– Scene Mode
– Creative Control Mode
•[
] images are recorded with a smaller data volume than [
] or [
].
• When the [QUALITY] is set to [
], the [PRINT SET] and [FAVORITE] features are disabled.
• You cannot set to [
], [
] or [
] in the following cases:
– When White Balance Bracket is set
- 125 -
Recording
[SENSITIVITY]
This allows the sensitivity to light (ISO sensitivity) to be set. Setting to a higher figure
enables pictures to be taken even in dark places without the resulting pictures coming out
dark.
Applicable modes:
[AUTO]/[
]/[160]/[200]/[400]/[800]/[1600]/[3200]/[6400]
160
Recording location
(recommended)
6400
When it is light (outdoors)
When it is dark
Shutter speed
Slow
Fast
Noise
Less
Increased
Increased
Less
Jitter of the subject
Settings
ISO sensitivity
AUTO¢
maximum [ISO800]
¢
(Intelligent)
maximum [ISO800]
160/200/400/800/1600/3200/
6400
The ISO sensitivity is automatically adjusted according to the
brightness.
The ISO sensitivity is adjusted according to the movement of
the subject and the brightness.
The ISO sensitivity is fixed to various settings.
(When the [ISO INCREMENTS] in [REC] Mode menu
(P127) is set to [1/3 EV], items of ISO sensitivity that can
be set will increase.)
¢ When the [ISO LIMIT SET] of [REC] Mode menu (P127) is set to anything except [OFF],
it is set automatically within the value set in [ISO LIMIT SET].
∫ About [
] (Intelligent ISO sensitivity control)
The camera detects movement of the subject and then automatically sets the optimum ISO
sensitivity and shutter speed to suit the movement of the subject and brightness of the
scene to minimise the jitter of the subject.
• The shutter speed is not fixed when the shutter button is pressed halfway. It is continuously
changing to match the movement of the subject until the shutter button is pressed fully.
Note
• For the focus range of flash when [AUTO] is set, refer to P74.
• The setting is fixed to [
] in the following cases.
– In [SPORTS], [BABY1]/[BABY2] and [PET] in Scene Mode
- 126 -
Recording
[ISO LIMIT SET]
It will select optimal ISO sensitivity with set value as limit depending on the brightness of
the subject.
Applicable modes:
[OFF]/[200]/[400]/[800]/[1600]
Note
• It will work when the [SENSITIVITY] is set to [AUTO] or [
].
• [ISO LIMIT SET] is disabled during motion picture recording.
[ISO INCREMENTS]
[SENSITIVITY] settings between [ISO160] and [ISO6400] are changed for every 1/3 EV.
Applicable modes:
[1/3 EV]:
[160]/[200]/[250]/[320]/[400]/[500]/[640]/[800]/[1000]/[1250]/[1600]/[2000]/
[2500]/[3200]/[4000]/[5000]/[6400]
[1 EV]:
[160]/[200]/[400]/[800]/[1600]/[3200]/[6400]
Note
• When the setting is changed from [1/3 EV] to [1 EV], [SENSITIVITY] will be set to value closest
to the value set during the [1/3 EV]. (Set value will not restore when the setting is changed back
to [1/3 EV]. It will stay as the setting selected for [1 EV].)
[FACE RECOG.]
Note
• Refer to P115 for details.
[FOCUS MODE]
[AFS]/[AFC]/[MF]
Note
• Refer to P31 for details.
- 127 -
Recording
[QUICK AF]
As long as the camera is held steady, the camera will automatically adjust the focus and
focus adjustment will then be quicker when the shutter is pressed. This is useful when you
do not want to miss a picture-taking opportunity.
Applicable modes:
[OFF]/[ON]
Note
• The battery will be consumed faster than usual.
• Press the shutter button halfway again when it is difficult to focus on the subject.
• The [QUICK AF] feature is disabled in the following conditions:
– During the enlarged display using [ ] in AF Mode
– In Preview Mode
– In low light situations
– With lenses that only offer Manual Focus.
– With some Four Third lenses that do not support contrast AF.
[METERING MODE]
Type of optical measurement to measure brightness can be changed.
Applicable modes:
[C]
Multiple
This is the method in which the camera measures the most suitable exposure by
judging the allocation of brightness on the whole screen automatically. Usually,
we recommend using this method.
[
]
Centre weighted
This is the method used to focus on the subject on the centre of the screen and
measure the whole screen evenly.
[Ù]
Spot
This is the method to measure the subject in the spot metering
target A.
- 128 -
Recording
[FLASH]
[‡]/[
]/[‰]/[
]/[
]/[
]
Note
• Refer to P72 for details.
[RED-EYE REMOVAL]
When Red-Eye Reduction ([
], [
], [
]) is selected, Digital Red-Eye Correction
is performed whenever the flash is used. The camera automatically detects red-eye and
corrects the picture.
Applicable modes:
[OFF]/[ON]
Note
• Only available when [AF MODE] is set to [š] and Face Detection is active.
• Under certain circumstances, red-eye cannot be corrected.
• [ ] is displayed on the icon when it is set to [ON].
[I.RESOLUTION]
Pictures with sharp profile and resolution can be taken by utilising the Intelligent
Resolution Technology.
Applicable modes:
[OFF]/[LOW]/[STANDARD]/[HIGH]/[EXTENDED]
Note
• [EXTENDED] allows you to take natural pictures with a higher resolution.
• The speed of burst and continuous recording becomes slower when [EXTENDED] is used.
• When recording a motion picture, [EXTENDED] changes to [LOW].
- 129 -
Recording
[I.DYNAMIC] (Intelligent dynamic range control)
Contrast and exposure will be adjusted automatically when there is a big difference in
brightness between the background and subject, to bring the image close to how you see.
Applicable modes:
[OFF]/[LOW]/[STANDARD]/[HIGH]
Note
• This feature may be automatically disabled, depending on the lighting conditions.
•[
] in the screen turns to yellow when [I.DYNAMIC] is in effect.
• [LOW], [STANDARD], or [HIGH] represents the maximum range of effect.
[LONG SHTR NR]
The camera automatically removes noise that appears when the shutter speed becomes
slower to take pictures of night scenery etc. so you can take beautiful pictures.
Applicable modes:
[OFF]/[ON]
Note
• If you set [ON], the countdown screen is displayed when the shutter button is pressed. Do not
move the camera at this time. After the countdown is finished, [PLEASE WAIT...] is displayed
for the same time as the selected shutter speed for signal processing.
• We recommend using a tripod when the shutter speed is slowed to take pictures.
• [LONG SHTR NR] is disabled during motion picture recording.
- 130 -
Recording
[SHADING COMP.]
When the screen periphery darkens as a result of the lens characteristics, you can record
pictures with the brightness of the screen periphery corrected.
Applicable modes:
[OFF]/[ON]
Note
• This feature may be automatically disabled, depending on the recording conditions.
• Noise in the periphery of the picture may stand out with higher ISO sensitivity.
• Correction is not possible in the following cases:
– When recording motion pictures.
• Depending on the lens used, [SHADING COMP.] may not operate.
Refer to the website for compatible lenses.
[EX. TELE CONV.]
[OFF]/[ON]
Note
• Refer to P71 for details.
[DIGITAL ZOOM]
[OFF]/[2t]/[4t]
Note
• Refer to P71 for details.
[BURST RATE]
[H]/[M]/[L]
Note
• Refer to P77 for details.
[AUTO BRACKET]
[
/
SETTINGS]/[STEP]/[SEQUENCE]
Note
• Refer to P79 for details.
- 131 -
Recording
[SELF-TIMER]
[
]/[
]/[
]
Note
• Refer to P81 for details.
[COLOR SPACE]
Set this when you want to correct the colour reproduction of the recorded pictures on a
PC, printer etc.
Applicable modes:
[sRGB]
Colour space is set to sRGB colour space.
This is widely used in computer related equipment.
[AdobeRGB]
Colour space is set to AdobeRGB colour space.
AdobeRGB is mainly used for business purposes such as professional
printing because it has a greater range of reproducible colours than
sRGB.
Note
• Depending on the colour space setting, the file name of the recorded picture changes as
shown.
P1000001.JPG
P: sRGB
_: AdobeRGB
• Set to sRGB if you are not very familiar with AdobeRGB.
• The setting is fixed to [sRGB] when recording motion pictures.
[STABILIZER]
[OFF]/[
]/[
]
Note
• Refer to P69 for details.
- 132 -
Recording
Using the [MOTION PICTURE] Mode Menu
For details on [MOTION PICTURE] Mode menu settings, refer to P57.
• [PHOTO STYLE], [FOCUS MODE], [METERING MODE], [I.DYNAMIC] and [DIGITAL ZOOM]
are common to both the [REC] Mode menu and [MOTION PICTURE] Mode menu. Changing
these settings in one of these menus is reflected in other menu.
– For details, refer to the explanation for the corresponding setting in [REC] Mode menu.
[REC MODE]
This sets up the data format of motion pictures.
Applicable modes:
[AVCHD]
• Select this format to record HD (high-definition) video for playback on your HDTV using an
HDMI connection.
• It can be played back as is by inserting the card into a device compatible with AVCHD. Refer to
the instructions of the device used for details on compatibility.
• Use a card with SD Speed Class with “Class 4” or higher.
[MOTION JPEG]
• Select this format to record standard definition video for playback on your PC. It can be
recorded using less storage when there is not much space left on the memory card or when
you want to attach the motion picture to an e-mail.
• Use a card with SD Speed Class with “Class 6” or higher.
- 133 -
Recording
[REC QUALITY]
This sets up the picture quality of motion pictures.
Applicable modes:
When [AVCHD] is selected
Item
Picture size/Bit rate
[FSH]
1920k1080 pixels/Approx. 17 Mbps
[SH]
1280k720 pixels/Approx. 17 Mbps
fps
Aspect ratio
50i
(Sensor output is
25 fps)
50p
(Sensor output is
25 fps)
16:9
• What is bit rate
This is the volume of data for a definite period of time, and the quality becomes higher when the
number gets bigger. This unit is using the “VBR” recording method. “VBR” is an abbreviation of
“Variable Bit Rate”, and the bit rate (volume of data for definite period of time) is changed
automatically depending on the subject to record. Therefore, the recording time is shortened
when a subject with fast movement is recorded.
• [FSH] can record motion pictures with even higher definition and picture quality than [SH].
When [MOTION JPEG] is selected
Item
Picture size
[HD]
1280k720 pixels
fps
[VGA]
640k480 pixels
[QVGA]
320k240 pixels
Aspect ratio
16:9
30
4:3
Note
• Motion pictures recorded in [AVCHD] or [MOTION JPEG] may be played back with poor
picture or sound quality or playback may not be possible even when played back with
equipment compatible with these formats. Also, the recording information may not be
displayed properly. In this case, use this unit.
For details on AVCHD compatible devices, refer to the support sites below.
http://panasonic.jp/support/global/cs/dsc/
(This Site is English only.)
• To play back AVCHD motion pictures recorded with this unit on Panasonic Blu-ray Disc Players
(DMP-BD30/DMP-BD31/DMP-BD50) it is necessary to update the firmware of the Blu-ray Disc
Player.
You can download the latest firmware version from the following website.
http://panasonic.net/support/
- 134 -
Recording
[CONTINUOUS AF]
[OFF]/[ON]
Note
• Refer to P44 for details.
[EX. TELE CONV.]
[OFF]/[ON]
Note
• Refer to P71 for details.
[WIND CUT]
This reduces the wind noise in the audio recording.
Applicable modes:
[OFF]/[LOW]/[STANDARD]/[HIGH]
Note
• Sound quality will be different than usual when [WIND CUT] is set.
• Not available with [MINIATURE EFFECT] in Creative Control Mode.
[MIC LEVEL DISP.]
Set whether or not the mic levels are displayed on the screen.
Applicable modes:
[OFF]/[ON]
Note
• Not available with [MINIATURE EFFECT] in Creative Control Mode.
- 135 -
Recording
[MIC LEVEL ADJ.]
Adjust the sound input level to 4 different levels.
Applicable modes:
Note
• Not available with [MINIATURE EFFECT] in Creative Control Mode.
[FLICKER RED.]
The shutter speed can be fixed to reduce the flicker or striping in the motion picture.
Applicable modes:
[OFF]/[1/50]/[1/60]/[1/100]/[1/120]
Note
• Shutter speed for recording a motion picture will be fixed to the selected shutter speed when
settings other than [OFF] are selected.
- 136 -
Recording
Perform these settings if you need to.
Using the [CUSTOM] Menu
For details on how to select the [CUSTOM] menu settings, refer to P57.
[CUST. SET MEM.]
[
]/[
]/[
]
• Refer to P114 for details.
[Q.MENU/Fn]
—
• Refer to P59 for details.
[Fn BUTTON SET]
—
• Refer to P97 for details.
This allows you to set either to display or not display the
histogram.
[OFF]
[ON]:
Position can be set by dragging the
histogram (P10).
• Direct touch operation is also possible
from the recording screen.
[HISTOGRAM]
A histogram is a graph that displays brightness
along the horizontal axis (black to white) and the
number of pixels at each brightness level on the
vertical axis.
It allows you to easily check a picture’s exposure.
A dark
B optimal
C bright
• When the recorded picture and the histogram do not match each other under the
following conditions, the histogram is displayed in orange.
– When the Manual Exposure Assistance is other than [n0] during Exposure Compensation or
in the Manual Exposure Mode
– When the flash is activated
– When the flash is closed
– When the brightness of the screen is not correctly displayed in dark places
– When the exposure is not adequately adjusted
• The histogram is an approximation in the Recording Mode.
• The histogram displayed in this camera does not match histograms displayed by picture editing
software used in PCs etc.
- 137 -
Recording
This will set the pattern of guide lines displayed when taking a picture.
[GUIDE LINE]
[OFF]/[ ]/[
]
[
]:
Position can be set by dragging the
[ ] on the guide line (P10).
• When it is difficult to move the guide line on
the screen edge by touch operation, use the
cursor button to set the position.
• Direct touch operation is also possible from
the recording screen.
• When you align the subject on the horizontal and vertical guidelines or the cross point of these
lines, you can take pictures with well-designed composition by viewing the size, the slope and
the balance of the subject.
[HIGHLIGHT]
When the Auto Review function is activated or when playing back,
white saturated areas appear blinking in black and white.
[OFF]/[ON]
• If there are any white saturated areas, we
[ON]
[OFF]
recommend compensating the exposure towards
negative (P76) referring to the histogram (P137) and
then taking the picture again. It may result in a better
quality picture.
• There may be white saturated areas if the distance
between the camera and the subject is too close
when taking pictures with the flash.
If [HIGHLIGHT] is set to [ON] in this case, the area directly illuminated by the photo flash will
become white saturated and appear blinking in black and white.
• This does not work while in Multi Playback (P48), Calendar Playback (P49), or Playback Zoom
(P50).
[EXPO.METER]
Set whether or not to display the exposure meter.
[OFF]/[ON]
• Set to [ON] to display the [EXPO.METER] when correcting
exposure, performing Programme Shift, setting aperture, and setting
shutter speed.
• Unsuitable areas of the range are displayed in red.
• When [EXPO.METER] is not displayed, switch the display
information for LCD monitor by touching [
]. (P34)
• The [EXPO.METER] disappears after approximately 4 seconds if no operation is performed.
- 138 -
Recording
[AF/AE LOCK]
[AE]/[AF]/[AF/AE]
• Refer to P98 for details.
It will set so no picture can be taken when it is out of focus.
[OFF]:
This gives priority to the best time to take a picture so
you can take a picture when the shutter button is
pressed fully.
[ON]:
You cannot take a picture until the subject is brought
into focus.
[FOCUS PRIORITY]
• It is recommended that this feature be left on, to minimise the possibility of pictures with poor
focus.
• [FOCUS PRIORITY] is disabled during motion picture recording.
- 139 -
Recording
[AF ASSIST LAMP]
AF assist lamp will illuminate the subject when the shutter button
is pressed half-way making it easier for the camera to focus when
recording in low light conditions. (Larger AF area is displayed
depending on the recording conditions.)
[OFF]/[ON]
• The effective range of the AF Assist Lamp is different depending on used lens.
– When the interchangeable lens (H-H014) is attached: Approx. 1.0 m (3.28 feet) to 3.5 m
(11.5 feet)
– When the interchangeable lens (H-FS014042 or H-PS14042) is attached and at
Wide: Approx. 1.0 m (3.28 feet) to 3.0 m (9.84 feet)
• The AF Assist Lamp is valid only for the subject in the centre of the screen. Use it by
positioning the subject in the centre of the screen.
• Remove the lens hood.
• When you do not want to use the AF Assist Lamp (e.g. when taking pictures of animals in dark
places), set the [AF ASSIST LAMP] to [OFF]. In this case, it will become more difficult to focus
on the subject.
• The AF Assist Lamp gets slightly blocked when the interchangeable lens (H-FS014042) is
used, but it does not affect the performance.
• The AF Assist Lamp may be greatly blocked, and it may become harder to focus when a lens
with large diameter is used.
• The setting for the [AF ASSIST LAMP] is fixed to [OFF] in [SCENERY], [ARCHITECTURE],
[NIGHT SCENERY] and [SUNSET] in Scene Mode.
It is possible to adjust focus manually after it was adjusted
automatically.
[OFF]
[AF+MF]
[ON]:
It is possible to finely adjust the focus manually by
rotating the focus ring while AF lock ([FOCUS MODE]
is set to [AFS] and shutter button is half-way pressed,
or AF lock with [AF/AE LOCK]).
• When using the interchangeable lens (H-PS14042), please use the focus lever instead of the
focus ring.
[MF ASSIST]
[OFF]/[ON]
• Refer to P89 for details.
[MF GUIDE]
[OFF]/[ON]
• Refer to P89 for details.
- 140 -
Recording
This may only be selected when using a lens that is compatible
with power zoom (electrically operated zoom). (For compatible
lenses, please refer to our website)
[DISP FOCAL LENGTH]:
When you zoom, the focal distance is
displayed and you can confirm the
zoom position.
[e.g.: When the
interchangeable lens
(H-PS14042) is used]
14
A Current focal distance
42
mm
[OFF]/[ON]
[STEP ZOOM]:
When you operate the zoom with this
setting [ON], the zoom will stop at
positions corresponding to
predetermined distances.
• [STEP ZOOM] is disabled during motion
[e.g.: When the
interchangeable lens
(H-PS14042) is used]
14
18
25
picture recording.
[OFF]/[ON]
[POWER ZOOM LENS]
[ZOOM RESUME]:
When you switch the power switch [ON], the zoom positions when
you last switched [OFF] are automatically restored.
[OFF]/[ON]
[ZOOM SPEED]:
You can set the zoom speed for zoom lever operations.
• If you set [STEP ZOOM] to [ON], the zoom speed will not change.
[PHOTO]:
[H] (High speed), [M] (Middle speed), [L] (Low speed)
[VIDEO]:
[H] (High speed), [M] (Middle speed), [L] (Low speed)
[ZOOM RING]:
This may only be selected when a power zoom-compatible lens
with a zoom lever and zoom ring is attached. When set to [OFF],
the operations controlled by the zoom ring are disabled to prevent
accidental operation.
[OFF]/[ON]
It is possible to set how the [¦] button to toggle to Intelligent
Auto (ñ or
) Mode will operate.
[¦
BUTTON SWITCH]
[SINGLE PRESS]:
It will switch to Intelligent Auto (ñ or
) Mode by pressing [¦].
[PRESS AND HOLD]:
It will switch to Intelligent Auto (ñ or
for a while.
[
BUTTON]
) Mode by pressing [¦]
Enables/disables the motion picture button.
[OFF]/[ON]
- 141 -
Recording
[
REC AREA]
This changes the angle of view during motion picture recording
and still picture recording.
[!] (Picture)/[
] (Motion picture)
• The recording area indicated is a guide line.
This will switch display between the number of recordable
pictures and available recording time.
[REMAINING DISP.]
[REMAINING SHOTS]:
This will display the number of recordable pictures for still pictures.
[REMAINING TIME]:
This will display the available recording time for motion pictures.
Enables/disables the Touch operation.
The corresponding touch icon is not displayed on the screen
when it is set to [OFF].
[TOUCH Q.MENU]:
[
] (Touch Quick Menu) operation
[OFF]/[ON]
[TOUCH SETTINGS]
[DEFOCUS CTRL]:
×
[
] (Defocus control) operation
[OFF]/[ON]
[TOUCH SHUTTER]:
[ ×] (Touch shutter) operation
[OFF]/[ON]
[TOUCH AF]:
Operation to focus on the touched subject
[OFF]/[ON]
• [DEFOCUS CTRL] cannot be selected when you use a lens that cannot utilize the Defocus
Control function.
[TOUCH GUIDE]
When playing back the pictures, this allows you to set either to
display or not display the guide screen of the touch panel.
[OFF]/[ON]
[TOUCH SCROLL]
This allows you to set the speed of continuously forwarding or
rewinding pictures using touch operation.
[H]:
High speed
[L]:
Low speed
- 142 -
Recording
[MENU RESUME]
The last operated menu position is saved even if the camera is
turned off.
[OFF]/[ON]
[PIXEL REFRESH]
It will perform optimization of imaging device and image
processing.
• Imaging device and image processing is optimised when the camera is purchased. Use this
function when bright spots that do not exist in the subject get recorded.
• Turn the camera off and on after the pixels are corrected.
[SENSOR CLEANING]
Dust reduction to blow off the debris and dust that have affixed to
the front of the imaging device is performed.
• Dust Reduction Function will operate automatically when the camera is turned on, but you can
use this function when you see dust. (P183)
It is possible to setup so the shutter will not operate when there is
no lens on the unit.
[SHOOT W/O LENS]
[OFF]:
You cannot press the shutter button when a lens is not
attached to the camera body or is not attached
correctly.
[ON]:
Shutter will operate regardless of the lens on the unit.
• When using a Leica lens mount adaptor (DMW-MA2M, DMW-MA3R; optional), set it to [ON].
- 143 -
Playback/Editing
Playback/Editing
Using the [PLAYBACK] Mode Menu
You can use various functions in Playback Mode to rotate pictures, set protection for them
etc.
• With [TEXT STAMP], [RESIZE], [CROPPING] or [ASPECT CONV.], a new edited picture is
created. A new picture cannot be created if there is no free space on the card so we
recommend checking that there is free space before editing the picture.
[2D/3D SETTINGS]
Playback methods for the 3D pictures can be switched.
• This is a menu that is only displayed when 3D display is possible. Refer to P162 for details.
[SLIDE SHOW]
You can play back the pictures you have taken in synchronisation with music, and you can
do this in sequence while leaving a fixed interval between each of the pictures.
You can also put together a slide show composed of only still pictures, only motion
pictures, only 3D pictures etc.
We recommend this feature when you view your pictures by connecting the camera to a
TV.
1
2
3
4
Select [SLIDE SHOW] on the [PLAYBACK] Mode menu. (P57)
Press 3/4 to select the item and then press [MENU/SET].
• Refer to P162 for the method to playback [3D] pictures in 3D.
• During [CATEGORY SELECTION], press 3/4/2/1 to select a
category, and then press [MENU/SET] to proceed to step 3.
For details on categories, refer to P146.
Press 3 to select [START] and then press [MENU/SET].
Press 4 to finish the slide show.
• Normal Playback resumes after the slide show finishes.
- 144 -
Playback/Editing
∫ Operations performed during slide show
The cursor displayed during playback is the same as 3/4/2/1.
3
Play/Pause
4
Stop
2
Back to previous picture¢
1
Ahead to next picture¢
Control dial
Volume adjustment
¢ These operations can be performed only in the Pause Mode or during motion picture
playback.
• The menu screen is restored when [
] is pressed.
∫ Changing the slide show settings
You can change the settings for slide show playback by selecting [EFFECT] or [SETUP]
on the slide show menu screen.
[EFFECT]
This allows you to select the screen effects when switching from one picture to the next.
[NATURAL], [SLOW], [SWING], [URBAN], [OFF], [AUTO]
• When [URBAN] has been selected, the picture may appear in black and white as a screen
effect.
• [AUTO] can be used only when [CATEGORY SELECTION] has been selected. The pictures
are played back with the recommended effects in each category.
• [EFFECT] is set to [OFF] when playing a slide show with motion pictures only.
• While viewing pictures in Portrait Mode (vertical) some selections in the [EFFECT] feature are
disabled.
[SETUP]
[DURATION] or [REPEAT] can be set.
Item
Settings
[DURATION]
1SEC./2SEC./3SEC./5SEC.
[REPEAT]
OFF/ON
[SOUND]
[OFF]:
There will be no sound.
[AUTO]:
Music is played when the still pictures are played
back, and audio is played when the motion pictures
are played back.
[MUSIC]:
Music is played back.
[AUDIO]:
Audio (only for motion pictures) is played back.
• [DURATION] can be set only when [OFF] has been selected as the [EFFECT] setting.
- 145 -
Playback/Editing
[PLAYBACK MODE]
Playback in [NORMAL PLAY], [PICTURE PLAY], [AVCHD PLAY], [MOTION JPEG PLAY],
[3D PLAY], [CATEGORY PLAY] or [FAVORITE PLAY] can be selected.
1
2
Select [PLAYBACK MODE] on the [PLAYBACK] Mode menu. (P57)
Press 3/4 to select the item and then press [MENU/SET].
• Refer to P162 for the method to playback [3D PLAY] pictures in 3D.
When [CATEGORY PLAY] is selected in above step 2
3 Press 3/4/2/1 to select the category and then press
[MENU/SET] to set.
• If a picture is found in a category, the category icon turns blue.
• Pictures are sorted into the categories shown below.
Recording information
e.g. Scene Modes
Recording information
e.g. Scene Modes
[FACE RECOG.]¢
*
[SPORTS], [PARTY]
[PORTRAIT],
[i-PORTRAIT],
[SOFT SKIN],
[NIGHT PORTRAIT],
[i-NIGHT PORTRAIT],
[BABY1]/[BABY2],
[i-BABY]
,
[SCENERY],
[i-SCENERY],
[ARCHITECTURE],
[SUNSET],[i-SUNSET]
.
[NIGHT PORTRAIT],
[i-NIGHT PORTRAIT],
[NIGHT SCENERY],
[i-NIGHT SCENERY],
[ILLUMINATIONS]
Î
[BABY1]/[BABY2],
[i-BABY]
í
[PET]
1
[FOOD]
[TRAVEL DATE]
Motion pictures
Í
¢Press 3/4/2/1 to select the person to play back and then press [MENU/SET].
- 146 -
Playback/Editing
[TITLE EDIT]
You can add text (comments) to pictures. After text has been registered, it can be stamped
in prints using [TEXT STAMP] (P148).
1
2
Select [TITLE EDIT] on the [PLAYBACK] Mode menu. (P57)
Press 3/4 to select [SINGLE] or [MULTI] and then press [MENU/SET].
3
Select the picture, and then press
[MENU/SET] to set.
• [’] is displayed for pictures with titles
[SINGLE]
[MULTI]
already registered.
[MULTI] setting
Select the picture with 3/4/2/1 and
set (repeat) by pressing [MENU/SET],
then press 2 a few times to select [OK], Press 2/1 to select Press 3/4/2/1 to
and execute by pressing [MENU/SET]. the picture.
select the pictures.
• The setting is cancelled when
[MENU/SET] is pressed again.
4
Enter the text. (P121)
• Exit the menu after it is set.
Note
• To delete the title, erase all the text in the text input screen.
• You can print out texts (comments) using the “PHOTOfunSTUDIO” bundled software on the
CD-ROM (supplied).
• You can set up to 100 pictures at one time with [MULTI].
• Title editing is disabled during the following conditions:
– Motion pictures
– Pictures taken with [
], [
] or [
]
– Pictures recorded with other equipment
- 147 -
Playback/Editing
[TEXT STAMP]
You can stamp the recording date/time, name, location, travel date or title onto the
recorded pictures.
1
2
Select [TEXT STAMP] on the [PLAYBACK] Mode menu. (P57)
Press 3/4 to select [SINGLE] or [MULTI] and then press [MENU/SET].
3
Select the picture, and then press
[MENU/SET] to set.
• [‘] appears on screen if the picture is
[SINGLE]
[MULTI]
stamped with text.
[MULTI] setting
Select the picture with 3/4/2/1 and
set (repeat) by pressing [MENU/SET],
then press 2 a few times to select [OK], Press 2/1 to select Press 3/4/2/1 to
and execute by pressing [MENU/SET]. the picture.
select the pictures.
• The setting is cancelled when
[MENU/SET] is pressed again.
4
5
Press 3/4 to select [SET], and then press [MENU/SET].
Press 3/4 to select text stamp items, and then press [MENU/SET].
- 148 -
Playback/Editing
6
Press 3/4 to select the settings, and then press [MENU/SET].
Item
Setting item
[OFF]
[SHOOTING DATE]
[W/OTIME]:
Stamp the year, month and date.
[WITHTIME]:
Stamp the year, month, day, hour and minutes.
[OFF]
[NAME]
[
Name registered in Face Recognition will be
stamped.
]:
[
]:
Stamps names on pictures that already have
been registered name settings of [BABY1]/
[BABY2] or [PET] in Scene Mode.
[OFF]
[LOCATION]
[ON]:
Stamps the travel destination name set under
[LOCATION].
[OFF]
[TRAVEL DATE]
[TITLE]
7
8
[ON]:
Stamps the travel date set under
[TRAVEL DATE].
[OFF]
[ON]:
Title input in the [TITLE EDIT] will be stamped.
Press [
].
Press 3/4 to select [OK] and then press [MENU/SET].
• Confirmation screen is displayed. It is executed when [YES] is selected.
Exit the menu after it is executed.
Note
• When you print pictures stamped with text, the date will be printed over the stamped text if you
specify printing of the date at the photo shop or on the printer.
• You can set up to 100 pictures at one time in [MULTI].
• The picture quality may deteriorate when text stamping is carried out.
• Depending on the printer being used, some characters may be cut at printing. Check before
printing.
• The [TEXT STAMP] feature is disabled during the following conditions:
– Motion pictures
– Pictures recorded without setting the clock and title
– Pictures that were previously stamped with [TEXT STAMP]
– Pictures taken with [
], [
] or [
]
– Pictures recorded with other equipment
- 149 -
Playback/Editing
[VIDEO DIVIDE]
Recorded motion picture can be divided in two. It is recommended for when you want to
divide a part you need with a part you do not need.
Dividing a motion picture is permanent. Decide before you divide!
1
2
Select [VIDEO DIVIDE] on the [PLAYBACK] Mode menu. (P57)
Press 2/1 to select the motion picture to divide, and then press [MENU/SET].
3
Press 3 at the location to divide.
• Motion picture is played back from the same location when 3 is
pressed again.
• You can finely adjust the location for division by pressing 2/1
while the motion picture is paused.
4
Press 4.
• Confirmation screen is displayed. It is executed when [YES] is selected.
Exit the menu after it is executed.
• Motion picture may be lost if the card or battery is removed while processing the dividing.
Note
• Avoid trying to divide motion picture near the very beginning or end of the motion picture.
• The [VIDEO DIVIDE] feature only works on motion pictures recorded on this camera.
• With [MOTION JPEG] motion pictures, the order of pictures will change if divided.
It is recommended to display these motion pictures by using Calendar Playback (P49) or
[MOTION JPEG PLAY] in the [PLAYBACK MODE] (P146).
• With [AVCHD] motion pictures, the order of pictures will not change.
• The [VIDEO DIVIDE] feature will be disabled during the following conditions:
– Motion pictures with a short recording time
- 150 -
Playback/Editing
[RESIZE]
To allow easy posting to web pages, attachment to e-mail etc., picture size (number of
pixels) is reduced.
1
2
Select [RESIZE] on the [PLAYBACK] Mode menu. (P57)
Press 3/4 to select [SINGLE] or [MULTI] and then press [MENU/SET].
3
Select the picture and size.
[SINGLE] setting
1 Press 2/1 to select the picture, and then press [MENU/
SET].
2 Press 2/1 to select the size, and then press [MENU/SET].
• Confirmation screen is displayed. It is executed when [YES] is
selected.
Exit the menu after it is executed.
[MULTI] setting
1 Press 3/4 to select the size, and then press [MENU/SET].
2 Select the picture with 3/4/2/1 and set (repeat) by
pressing [MENU/SET], then press 2 a few times to select
[OK], and execute by pressing [MENU/SET].
• The setting is cancelled when [MENU/SET] is pressed again.
• Confirmation screen is displayed. It is executed when [YES] is
selected.
Exit the menu after it is executed.
Note
• You can set up to 100 pictures at one time in [MULTI].
• The picture quality of the resized picture will deteriorate.
• It may not be possible to resize pictures recorded with other equipment.
• The [RESIZE] feature is disabled during the following conditions:
– Motion pictures
– Pictures stamped with [TEXT STAMP]
– Pictures taken with [
], [
] or [
]
- 151 -
Playback/Editing
[CROPPING]
You can enlarge and then clip the important part of the recorded picture.
1
2
3
Select [CROPPING] on the [PLAYBACK] Mode menu. (P57)
Press 2/1 to select the picture, and then press [MENU/SET].
Use the control dial and press 3/4/2/1 to select the parts to be cropped.
Control dial:
Enlargement/Reduction
4
3/4/2/1:
Move
Press [MENU/SET].
• Confirmation screen is displayed. It is executed when [YES] is selected.
Exit the menu after it is executed.
Note
• The picture quality of the cropped picture will deteriorate.
• It may not be possible to crop pictures recorded with other equipment.
• The [CROPPING] feature is disabled during the following conditions:
– Motion pictures
– Pictures stamped with [TEXT STAMP]
– Pictures taken with [
], [
] or [
]
• Information regarding the Face Recognition in the original picture will not be copied to images
having undergone [CROPPING].
- 152 -
Playback/Editing
[ASPECT CONV.]
You can convert pictures taken with a [W] aspect ratio to a [Y], a [X] or a [
ratio.
] aspect
1
2
3
Select [ASPECT CONV.] on the [PLAYBACK] Mode menu. (P57)
Press 3/4 to select [Y], [X] or [ ] and then press [MENU/SET].
Press 2/1 to select a picture taken with [W] aspect ratio, and then press
[MENU/SET].
4
Press 2/1 to determine the horizontal position, and press
[MENU/SET] to set.
• Use 3/4 to set the frame position for pictures rotated vertically.
• Confirmation screen is displayed. It is executed when [YES] is
selected.
Exit the menu after it is executed.
Note
• After converting the aspect ratio, the picture size may become larger than that of the original
picture.
• You may not be able to convert pictures taken on other equipment.
• The [ASPECT CONV.] feature is disabled during the following conditions:
– Motion pictures
– Pictures stamped with [TEXT STAMP]
– Pictures taken with [
], [
] or [
]
• Information regarding the face recognition in the original picture will not be copied to images
having undergone [ASPECT CONV.].
- 153 -
Playback/Editing
[ROTATE]/[ROTATE DISP.]
This mode allows you to automatically display pictures vertically if they were recorded
holding the camera vertically or rotate pictures manually in 90o steps.
Rotate (The picture is rotated manually)
1
2
3
Select [ROTATE] on the [PLAYBACK] Mode menu. (P57)
• The [ROTATE] function is disabled when [ROTATE DISP.] is set to [OFF].
Press 2/1 to select the picture and then press [MENU/SET].
Press 3/4 to select the direction to rotate the picture and
then press [MENU/SET].
:
The picture rotates clockwise in steps of 90o.
:
The picture rotates counter-clockwise in steps of 90o.
• Exit the menu after it is set.
Rotate display (The picture is automatically rotated and displayed)
1
2
Select [ROTATE DISP.] on the [PLAYBACK] Mode menu. (P57)
Press 4 to select [ON] and then press [MENU/SET].
• The pictures are displayed without being rotated when you select [OFF].
• Exit the menu after it is set.
Note
• [ROTATE DISP.] can only be used with a lens (P12) compatible with the Direction Detection
Function (P30).
• When you play back pictures on a PC, they cannot be displayed in the rotated direction unless
the OS or software is compatible with Exif. Exif is a file format for still pictures which allows
recording information etc. to be added. It was established by “JEITA (Japan Electronics and
Information Technology Industries Association)”.
• It may not be possible to rotate pictures that have been recorded with other equipment.
• During Multi Playback the display rotation feature is disabled.
• Rotation correction is limited to 90 degrees – from horizontal to vertical or vice-versa.
- 154 -
Playback/Editing
[FAVORITE]
You can do the following if a mark has been added to pictures and they have been set as
favourites.
• Play back the pictures set as favourites only as a slide show.
• Play back only the pictures set as favourites. ([FAVORITE PLAY])
• Delete all the pictures not set as favourites. ([ALL DELETE EXCEPTÜ])
1
2
Select [FAVORITE] on the [PLAYBACK] Mode menu. (P57)
Press 3/4 to select [SINGLE] or [MULTI] and then press [MENU/SET].
3
Select the picture, and then press
[MENU/SET].
• [Ü] is displayed on pictures that are
[SINGLE]
[MULTI]
already registered as favourites.
When [MULTI] has been selected
• Repeat the above procedure.
• If [MENU/SET] is pressed again, the
favourite setting is cancelled.
• Exit the menu after it is set.
Press 2/1 to select Press 3/4/2/1 to
the picture.
select the pictures.
∫ Cancelling all the [FAVORITE] settings
1 Select [FAVORITE] on the [PLAYBACK] Mode menu.
2 Press 3/4 to select [CANCEL] and then press [MENU/SET].
• Confirmation screen is displayed. It is executed when [YES] is selected.
Exit the menu after it is executed.
• In [PLAYBACK MODE] the [CANCEL] Mode is disabled.
Note
• You can set up to 999 pictures as favourites.
• You may not be able to set pictures taken with other equipment as favourites.
• The [FAVORITE] feature is disabled for pictures taken with the [QUALITY] set to [
- 155 -
].
Playback/Editing
[PRINT SET]
DPOF “Digital Print Order Format” is a system that allows the user to select which pictures
to print, how many copies of each picture to print and whether or not to print the recording
date on the pictures when using a DPOF compatible photo printer or photo printing store.
For details, ask at your photo printing store.
1
Select [PRINT SET] on the [PLAYBACK] Mode menu. (P57)
2
Press 3/4 to select [SINGLE] or [MULTI] and then press [MENU/SET].
3
Select the picture, and then press
[MENU/SET].
[SINGLE]
[MULTI]
Press 2/1 to select Press 3/4/2/1 to
the picture.
select the pictures.
4
Press 3/4 to set the number of prints, and then press [MENU/SET] to set.
• When [MULTI] has been selected
– repeat steps 3 and 4 for each picture.
• Exit the menu after it is set.
∫ Cancelling all the [PRINT SET] settings
1 Select [PRINT SET] on the [PLAYBACK] Mode menu.
2 Press 3/4 to select [CANCEL] and then press [MENU/SET].
• Confirmation screen is displayed. It is executed when [YES] is selected.
Exit the menu after it is executed.
- 156 -
Playback/Editing
∫ To print the date
After setting the number of prints, set/cancel printing with the recording date by pressing
1.
• Depending on the photo printing store or the printer, the date may not be printed even if you set
to print the date. For further information, ask at your photo printing store or refer to the
operating instructions for the printer.
• The date print feature is disabled for pictures that are stamped with text.
Note
• The number of prints can be set from 0 to 999.
• Depending on the printer, the date print settings of the printer may take precedence so check if
this is the case.
• It may not be possible to use the print settings with other equipment. In this case, cancel all the
settings, and reset the settings.
• If the file is not based on the DCF standard, the print setting cannot be set.
• The [PRINT SET] feature is disabled for motion pictures and pictures taken with the [QUALITY]
set to [
].
- 157 -
Playback/Editing
[PROTECT]
You can set protection for pictures you do not want to be deleted by mistake.
1
Select [PROTECT] on the [PLAYBACK] Mode menu. (P57)
2
Press 3/4 to select [SINGLE] or [MULTI] and then press [MENU/SET].
3
Select the picture, and then press
[MENU/SET].
[SINGLE]
[MULTI]
When [MULTI] has been selected
• Repeat these steps for each picture.
• The settings are cancelled when
[MENU/SET] is pressed again.
• Exit the menu after it is set.
Press 2/1 to select Press 3/4/2/1 to
the picture.
select the pictures.
∫ Cancelling all the [PROTECT] settings
Select [PROTECT] on the [PLAYBACK] Mode menu.
Press 3/4 to select [CANCEL] and then press [MENU/SET].
• Confirmation screen is displayed. It is executed when [YES] is selected.
1
2
Exit the menu after it is executed.
Note
• The [PROTECT] feature is only designed to work with this camera.
• Even if you protect pictures on a card, they will be deleted if the card is formatted.
• Even if you do not protect pictures on a card, they cannot be deleted when the card’s
Write-Protect switch is set to [LOCK].
- 158 -
Playback/Editing
[FACE REC EDIT]
You can clear and replace all information relating to face recognition in selected images.
1
2
3
Select [FACE REC EDIT] on the [PLAYBACK] Mode menu. (P57)
Press 3/4 to select [REPLACE] or [DELETE] and then press [MENU/SET].
Press 2/1 to select the picture and then press [MENU/SET].
4
Press 2/1 to select the person and then press
[MENU/SET].
(When [REPLACE] is selected) Press 3/4/2/1 to select
the person to replace and then press [MENU/SET].
• Confirmation screen is displayed. It is executed when [YES] is
5
selected.
Exit the menu after it is executed.
Note
• Cleared information regarding the [FACE RECOG.] cannot be restored.
• When all Face Recognition information in a picture has been cancelled, the picture will not be
categorised using Face Recognition in [CATEGORY PLAY].
- 159 -
Connecting to other equipment
Connecting to other equipment
Enjoying 3D pictures
Taking 3D pictures
Attaching the 3D interchangeable lens (H-FT012; optional) to the camera allows you to
take 3D pictures for extra impact.
To view 3D pictures, a television that supports 3D is required.
3D picture
The image is an illustration.
Attach the 3D interchangeable lens to the camera.
Bring the subject into the frame and record by pressing the shutter
button fully.
• Focusing is not required when recording 3D pictures.
• Still pictures recorded with the 3D interchangeable lens attached are saved in MPO
format (3D).
To ensure that the 3D pictures can be safely viewed, pay attention to the
following points when recording.
• Where possible, record with the unit in a horizontal state.
• The suggested minimum subject distance is 0.6 m (1.97 feet).
• Be careful not to shake the camera while in a vehicle or walking.
Note
• You cannot record 3D pictures in vertical orientation.
• It is recommended to use a tripod or a flash to record steady pictures.
• When a distance to the subject is 0.6 m (1.97 feet) to approximately 1 m (3.28 feet), horizontal
disparity becomes too great, and you may not see the 3D effect at the edges of the image.
• Using the 3D interchangeable lens darkens the lens, and so the automatically adjusted ISO
sensitivity may be set higher than normal.
• Up to approx. 640 3D pictures can be recorded on a 2 GB card. (When the aspect ratio is set to
[X], and the quality is set to [
].)
• Read the operating instructions of the 3D interchangeable lens for details.
- 160 -
Connecting to other equipment
∫ Functions that cannot be used during 3D recording
When recording with the 3D interchangeable lens (H-FT012; optional), the following
feature will be disabled:
(Recording functions)
• Auto Focus/Manual Focus operation
• Aperture setting
• Zoom operation
• Recording motion pictures¢1
• [HIGH DYNAMIC] in Creative Control Mode
• Defocus control function
¢1 The motion picture button and the [MOTION PICTURE] Mode menu will be unavailable or
unusable.
([REC] Mode menu)
• [PICTURE SIZE]¢2/[QUALITY]¢3/[FOCUS MODE]/[QUICK AF]/[RED-EYE REMOVAL]/
[I.RESOLUTION]/[I.DYNAMIC]/[SHADING COMP.]/[EX. TELE CONV.]/[DIGITAL ZOOM]/
[STABILIZER]
¢2 The setting is fixed as shown below.
Aspect ratio
Picture size
X
Y
W
1600k1200 pixels
1600k1064 pixels
1600k904 pixels
1440k1440 pixels
¢3 When attaching 3D interchangeable lens, the following icons are displayed.
[
]: MPOiFine (Both MPO images and fine JPEG images are recorded
simultaneously.)
[
]: MPOiStandard (Both MPO images and standard JPEG images are recorded
simultaneously.)
([CUSTOM] menu)
• [AF/AE LOCK]/[FOCUS PRIORITY]/[AF ASSIST LAMP]/[AF+MF]/[MF ASSIST]/[MF GUIDE]/
[POWER ZOOM LENS]/[
BUTTON]/[
REC AREA]/[REMAINING DISP.]/
[DEFOCUS CTRL] and [TOUCH AF] in [TOUCH SETTINGS]
- 161 -
Connecting to other equipment
Playing back 3D pictures
Connecting the camera to a 3D compatible television and playing back pictures taken in
3D allows you to enjoy 3D pictures for extra impact.
It is also possible to play back the recorded 3D pictures by inserting an SD card into the
3D compatible television with an SD card slot.
For current information regarding devices that can playback 3D pictures
recorded with this unit, please refer to the below support site.
http://panasonic.jp/support/global/cs/dsc/ (This Site is English only.)
Preparations: Set the [HDMI MODE] to [AUTO] or [1080i]. (P66)
Set the [3D PLAYBACK] to [
]. (P67)
Connect the unit to a 3D compatible television using the HDMI mini cable
and display the playback screen. (P164)
• When [VIERA Link] (P67) is set to [ON] and the camera is connected to a TV supporting VIERA
Link, input of the TV will be switched automatically and playback screen will be displayed.
Refer to P166 for details.
• For the pictures recorded in 3D, [
] will appear on the thumbnail display at playback.
∫ Playback in 3D by selecting only the still pictures recorded in 3D
Select [3D PLAY] in [PLAYBACK MODE] in the [PLAYBACK] Mode menu. (P146)
∫ Playback as a 3D slide show by selecting only the still pictures recorded in 3D
Select [3D] in [SLIDE SHOW] in the [PLAYBACK] Mode menu. (P144)
∫ Switch the playback method for the still pictures recorded in 3D
1 Select the picture recorded in 3D.
2 Select [2D/3D SETTINGS] on the [PLAYBACK] Mode menu and then press
[MENU/SET]. (P57)
• Playback method will switch to 3D if it is playing back in 2D (conventional image), or it will
switch to 2D if it is playing back in 3D.
• If you feel tired, uncomfortable or otherwise strange when playing back pictures recorded
in 3D, set to 2D.
∫ Functions that cannot be set/do not work with 3D pictures
• [HIGHLIGHT] in the [CUSTOM] menu¢
• Playback Zoom¢
• Deleting pictures¢
• Editing functions of [PLAYBACK] Mode menu ([TITLE EDIT]/[TEXT STAMP]/[VIDEO DIVIDE]/
[RESIZE]/[CROPPING]/[ASPECT CONV.]/[ROTATE]/[ROTATE DISP.]/[FAVORITE]¢/[PRINT
SET]¢/[PROTECT]¢/[FACE REC EDIT]¢)
¢ Can be used when displayed in 2D.
- 162 -
Connecting to other equipment
Note
• When a picture recorded in 3D is displayed on the LCD monitor of this unit, it is played back in
2D (conventional image).
• A black screen is displayed for a few seconds when switching back and forth playback of 3D
pictures and 2D pictures.
• When you select a 3D picture thumbnail, it may take a few seconds for playback to start. After
playback, the thumbnail display may take a few seconds to reappear.
• When viewing 3D pictures, your eyes may become tired if you are too close to the television
screen.
• If your television does not switch to a 3D picture, make the necessary settings on the TV. (For
details, refer to the operating instructions of the TV.)
Saving 3D pictures
You can save 3D pictures using a recorder or a computer.
∫ Dubbing with a recorder
3D pictures will be recorded in MPO format when copied with the 3D compatible recorder.
• When the copied pictures do not playback in 3D, perform the necessary setup on the television.
(For details, refer to the operating instruction of the television.)
• Note that the equipment described may not be available in certain countries and
regions.
Copying of the still pictures recorded in 3D
Check the latest information about the equipment that can copy on the following
website.
http://panasonic.jp/support/global/cs/dsc/ (This Site is English only.)
∫ Copying to a PC
• For details, refer to “Copying to a PC using “PHOTOfunSTUDIO”” on P170.
- 163 -
Connecting to other equipment
Playing Back Pictures on a TV Screen
Pictures recorded with this unit can be played back on a TV screen.
Preparations: Turn this unit and the TV off.
Connect the camera and a TV.
HDMI IN
A To connect with an AV cable (supplied)
B To connect using an HDMI mini cable (optional)
1 Terminals on your TV
2 Video terminal
3 Yellow: to the video input socket
4 White: to the audio input socket
5 HDMI socket
A AV cable (supplied)
B HDMI mini cable (optional)
C Align the marks, and insert.
• Check the [TV ASPECT] (P66) when connecting with an AV cable.
• Check the [HDMI MODE] (P66) when connecting with an HDMI mini cable.
• Check the direction of the terminals and plug in/out straight holding onto the plug. (It may result
in malfunction if it is plugged in obliquely or in the wrong direction.)
• You can enjoy higher quality still pictures and motion pictures by connecting this unit to an
HDMI compatible high definition TV using an HDMI mini cable (optional).
- 164 -
Connecting to other equipment
Turn on the TV and select the input to match the connecter in use.
Turn the camera on and then press [(].
• Input of the TV will switch automatically and playback screen is displayed when
connected to a VIERA Link compatible TV using an HDMI mini cable with the
[VIERA Link] (P67) set to [ON]. (P166)
Note
• Do not use any other AV cables except the supplied one when connecting with an AV cable.
• Always use a genuine Panasonic HDMI mini cable (RP-CDHM15, RP-CDHM30; optional)
when connecting with an HDMI mini cable.
Part numbers: RP-CDHM15 (1.5 m) (5 feet), RP-CDHM30 (3.0 m) (10 feet)
• Audio will be played back in monaural.
• Depending on the [ASPECT RATIO], black bands may be displayed on the top and bottom or
the left and right of the pictures.
• Change the screen mode on your TV if the picture is displayed with the top or bottom cut off.
• Output from the HDMI mini cable has priority when both AV cable and HDMI mini cable are
connected.
• The connection with the USB connection cable will take priority when you connect the USB
connection cable simultaneously with the HDMI mini cable.
• When you play back a picture vertically, it may be blurry.
• Proper playback will be dependent on the TV used for viewing.
• You can view pictures on TVs in other countries (regions) which use the NTSC or PAL system
when you set [VIDEO OUT] in the [SETUP] menu.
• During HDMI output, no picture is displayed on the LCD monitor.
• When using single screen playback during HDMI output, the LCD monitor on the camera will
display [
] (the picture will not be displayed). To change the display information, touch [
].
• Read the operating instructions for the TV.
The recorded still pictures can be played back on a TV with an SD Memory Card slot.
• Proper playback (aspect ratio) will be dependent on the TV used for viewing.
• Motion pictures recorded with [AVCHD] can be played back on Panasonic TVs (VIERA) with
the AVCHD logo mark. In all other cases, connect the camera to the TV using the AV cable
(supplied) and play back the motion picture.
• For cards compatible with playback, refer to the operating instructions of the TV.
- 165 -
Connecting to other equipment
Playback using VIERA Link (HDMI) (HDAVI Control™)
What is the VIERA Link?
• This function allows you to use your remote control for the Panasonic TV for easy
operations when this unit has been connected to a VIERA Link compatible device using a
HDMI mini cable (optional) for automatic linked operations. (Not all operations are possible.)
• VIERA Link is a unique Panasonic function built on a HDMI control function using the
standard HDMI CEC (Consumer Electronics Control) specification. Linked operations with
HDMI CEC compatible devices made by other companies are not guaranteed. When using
devices made by other companies that are compatible with VIERA Link, refer to the
operating instructions for the respective devices.
• This unit is compatible with VIERA Link Ver.5. VIERA Link Ver.5 is the newest Panasonic
version and is also compatible with existing Panasonic VIERA Link devices. (As of
December 2010)
Preparations: Set the [VIERA Link] to [ON]. (P67)
1
2
3
Connect this unit to a Panasonic TV compatible with VIERA Link with a HDMI
mini cable (optional) (P164).
Turn the camera on and then press [(].
Operate with the remote control for the TV.
• Operate with reference to the operation icons displayed on the screen.
Panasonic TV compatible with VIERA Link
1 [OPTION]
2 [OK]
3 [RETURN]
¢ The shape of the remote control varies
depending on the region. Operate following
the TV instructions displayed on screen.
Note
• To play back the audio of the motion pictures, set the [SOUND] in the Slide Show setting
screen to [AUTO] or [AUDIO].
• Operation icons are hidden, if no operation is performed for a while when the operation icons
are displayed. Operation icons are displayed when one of the following buttons is pressed
while the operation icons are not displayed.
– 3/4/2/1, [OK], [OPTION], [RETURN], Red button, Green button, Yellow button
• It is recommended to connect this unit to an HDMI terminal other than the HDMI1 if there are 2
or more HDMI input terminals on the TV.
• When the [VIERA Link] (P67) of this unit is set to [ON], operation using the buttons on this unit
will be limited.
• VIERA Link must be activated on the connected TV. (Read the operating instructions of the TV
for how to set etc.)
• If you are not using VIERA Link, set [VIERA Link] (P67) to [OFF].
- 166 -
Connecting to other equipment
∫ Other linked operations
Turning the power off:
If you use the remote control for the TV to turn off the power, the power on this unit also
turns off.
Automatic input switching:
• If you connect with a HDMI mini cable and then turn on the power on this unit, and then press
[(], the input channel on the TV automatically switches to this unit’s screen. If the TV’s power
is in standby status, it will turn on automatically (if [Set] has been selected for the TV’s [Power
on link] setting).
• Depending on your TV’s HDMI connection, on some TV’s it may be necessary to manually
select the HDMI connection you are using. In this case, use the remote control for the TV to
switch the input channel. (For details on how to switch input, please read the operating
instructions for the TV.)
• If VIERA Link does not work properly, refer to page 199.
Note
• If you are unsure whether or not the TV you are using is compatible with VIERA Link, read the
operating instructions for the TV.
• Available linked operations between this unit and a Panasonic TV are different depending on
the types of Panasonic TVs even if they are compatible with VIERA Link. Refer to the operating
instructions of the TV for the operations are supported on the TV.
• Be sure to use a cable that is HDMI certified.
Always use a genuine Panasonic HDMI mini cable (RP-CDHM15, RP-CDHM30; optional).
Part numbers: RP-CDHM15 (1.5 m) (5 feet), RP-CDHM30 (3.0 m) (10 feet)
• Before attempting to use VIERA Link, be sure the camera is not connected to a PC or Printer.
• [HDMI MODE] for this unit is determined automatically when the VIERA Link is operating.
- 167 -
Connecting to other equipment
Saving the Recorded Still Pictures and Motion
Pictures
Methods to export still pictures and motion pictures to other devices will vary depending on
the file format. (JPEG, RAW, MPO, AVCHD, or Motion JPEG). Here are a few suggestions.
Copy by inserting the SD card into the recorder
File formats that can be used: [JPEG], [MPO], [AVCHD]
It is possible to copy onto Blu-ray disc, DVD disc, or hard disk by inserting an SD
card with still pictures and motion pictures recorded by this unit into a Panasonic
Blu-ray Disc Recorder or DVD Recorder.
Check the latest information about the equipment that can copy directly by inserting the
SD card recorded by this unit, and equipment that is compatible with high definition
(AVCHD) on the following website.
http://panasonic.jp/support/global/cs/dsc/ (This Site is English only.)
• See the instruction manual for the recorder about the details of
copying and playing back.
• Note that the equipment described may not be available in
certain countries and regions.
- 168 -
Connecting to other equipment
Copy the playback image using an AV cable
File formats that can be used: [AVCHD], [Motion JPEG]
Copy images played back with this unit to Blu-ray disc, DVD disc, hard disk, or video using
a Blu-ray Disc Recorder, DVD recorder, or video.
This can be played back with equipment that is not compatible with high-definition
(AVCHD), so it is convenient for distributing copies. Image will be standard quality instead
of high-definition at this time.
1 Yellow: to the video input socket
2 White: to the audio input socket
A AV cable (supplied)
1
2
3
Connect this unit with the recording equipment with an AV cable (supplied).
Start the playback of this unit.
Start the recording on the recording equipment.
• When ending the recording (copying), stop the playback on this unit after stopping the
recording on recording equipment.
Note
• When you play back motion pictures on 4:3 aspect ratio TV, you must set [TV ASPECT] (P66)
on this unit to [4:3] before starting a copy. The image will be vertically long if you play back
motion pictures copied with [16:9] setting on a [4:3] aspect TV.
• Do not use any other AV cables except the supplied one.
• See the instruction manual for the recording equipment for details about copying and playing
back.
- 169 -
Connecting to other equipment
Copying to a PC using “PHOTOfunSTUDIO”
File formats that can be used: [JPEG], [RAW], [MPO], [AVCHD], [Motion JPEG]
It is possible to acquire still pictures and motion pictures recorded in [AVCHD] or [MOTION
JPEG] formats, or create conventional standard quality DVD video from the motion picture
that was recorded as [AVCHD], using “PHOTOfunSTUDIO” in the CD-ROM (supplied).
Also, you can write images to DVD, combine multiple pictures
to create a single panorama picture, or create a slide show by
adding audio and/or music. These pictures can then be stored
onto a DVD.
1
Install “PHOTOfunSTUDIO” to the PC.
• Read the separate instructions for the supplied software for more information about the
2
Connect camera to PC.
• For details on connecting, refer to “Connecting to a PC” (P171).
Copy the images to a PC using “PHOTOfunSTUDIO”.
• For details, refer to the operating instructions of “PHOTOfunSTUDIO” (PDF).
3
software in the CD-ROM (supplied) and how to install it.
Note
• You will not be able to play back the acquired [AVCHD] motion pictures when the files or folders
related to the motion pictures are deleted, modified, or moved using Windows Explorer or
similar, so make sure to acquire the [AVCHD] motion pictures using “PHOTOfunSTUDIO”.
- 170 -
Connecting to other equipment
Connecting to a PC
You can acquire recorded pictures to a PC by connecting the camera and the PC.
• Some PCs can read directly from the card removed from the camera. For details, refer to the
operating instructions of your PC.
• If the computer being used does not support SDXC Memory Cards, a message
prompting you to format may appear. (Doing so will cause recorded images to be erased
so do not choose to format.)
If the card is not recognised, please refer to the below support site.
http://panasonic.net/avc/sdcard/information/SDXC.html
• You can easily print out or mail the pictures you have imported. Use of the
“PHOTOfunSTUDIO” bundled software on the CD-ROM (supplied) is a convenient way of
doing this.
• Read the separate instructions for the supplied software for more information about the
software in the CD-ROM (supplied) and how to install it.
∫ PC that can be used
Windows
98/98SE
or older
Can the
PHOTOfunSTUDIO be
used?
Can the [AVCHD] motion
picture be acquired to the
PC?
Can the still pictures and
[MOTION JPEG] motion
pictures in the digital
camera be acquired to
the PC using a USB
connection cable?
Mac
Me/2000
XP/Vista/7
OS 9/OS X
—
≤¢1
—
—
≤¢2
—
—
≤
≤
(OS 9.2.2/OS X
[10.1~10.6])
• PC with Windows 98/98SE or older, or Mac OS 8.x or older cannot be connected via USB, but
it can acquire the pictures if an SD memory card reader/writer can be used.
¢1 It is necessary for Internet Explorer 6.0 or newer to be installed. PC with higher processing
performance is required depending on the function to be used. It may not play back correctly
or operate correctly depending on the environment of the PC used.
¢2 Always acquire the [AVCHD] motion pictures using the “PHOTOfunSTUDIO”.
- 171 -
Connecting to other equipment
Acquiring of still pictures and [MOTION JPEG] motion pictures
(other than [AVCHD] motion pictures)
Preparations: Turn on the camera and the PC.
A USB connection cable (supplied)
• Check the directions of the connectors, and plug them straight in or unplug them straight out.
(Otherwise the connectors may be bent out of shape which may cause malfunction.)
B Align the marks, and insert.
• Use a battery with sufficient battery power or the AC adaptor (optional). If the remaining battery
power becomes low while the camera and the PC are communicating, the status indicator
blinks and the alarm beeps.
Refer to “Disconnecting the USB connection cable safely” (P173) before disconnecting the
USB connection cable. Otherwise, data may be destroyed.
Connect the camera to a PC via the USB connection cable A
(supplied).
• Do not use any other USB connection cables except the supplied one. Use of
cables other than the supplied USB connection cable may cause malfunction.
Press 3/4 to select [PC], and then press [MENU/SET].
• If [USB MODE] (P66) is set to [PC] in the [SETUP] menu in advance, the camera will be
automatically connected to the PC without displaying the [USB MODE] selection
screen.
• When the camera has been connected to the PC with [USB MODE] set to
[PictBridge(PTP)], a message may appear on the PC’s screen. Select [Cancel] to close
the screen, and disconnect the camera from the PC. Then set [USB MODE] to [PC]
again.
Operate the PC.
• You can save the images into the PC by drag and drop the image or the folder with the
image you would like to transfer onto the different folder in the PC.
Note
• Before connecting or disconnecting the AC adaptor (optional), turn the camera off.
• Before inserting or removing a card, turn the camera off and disconnect the USB connection
cable. Otherwise, data may be destroyed.
- 172 -
Connecting to other equipment
∫ Viewing the contents of the card using the PC (folder composition)
For Windows:
A drive ([Removable Disk]) is displayed in [Computer]
For Mac:
A drive ([LUMIX], [NO_NAME] or [Untitled]) is displayed on the
desktop
DCIM:
Images
1 Folder number
2 Colour space
P: sRGB
_: AdobeRGB
3 File number
4 JPG:
Still pictures
MOV:
[MOTION JPEG] Motion
pictures
RW2:
Pictures in RAW files
MPO:
MISC:
3D pictures
DPOF print
Favourite
AVCHD:
[AVCHD] Motion pictures
A new folder is created when pictures are taken in the following situations.
• After [NO.RESET] (P68) in the [SETUP] menu has been executed
• When a card containing a folder with the same folder number has been inserted (Such as when
pictures were taken using another make of camera)
• When there is a picture with file number 999 inside the folder
∫ Disconnecting the USB connection cable safely
Select the [
] icon in task tray displayed on the PC, and then click [Eject
DMC-XXX] (XXX varies by model).
• Depending on your PC’s settings, this icon may not be displayed.
• If the icon is not displayed, check that [ACCESS] is not displayed on the LCD monitor of the
digital camera before removing the hardware.
∫ Connection in the PTP Mode (WindowsR XP, Windows VistaR, WindowsR 7 and
Mac OS X only)
Set [USB MODE] to [PictBridge(PTP)].
• Data can now be read only from the card into the PC.
• When there are 1000 or more pictures on a card, the pictures may not be imported in the PTP
mode.
• If your camera is in PTP mode, please change it before attempting to play [AVCHD] motion
pictures.
- 173 -
Connecting to other equipment
Printing the Pictures
If you connect the camera to a printer supporting PictBridge, you can select the pictures to
be printed out and instruct that printing be started on the camera’s LCD monitor.
• Some printers can print directly from the card removed from the camera. For details, refer to
the operating instructions of your printer.
Preparations: Turn on the camera and the printer.
Perform the print quality and other settings at the printer before printing the
pictures.
A USB connection cable (supplied)
• Check the directions of the connectors, and plug them straight in or unplug them straight out.
(Otherwise the connectors may be bent out of shape which may cause malfunction.)
B Align the marks, and insert.
• Use a battery with sufficient battery power or the AC adaptor (optional). If the remaining battery
power becomes low while the camera and the printer are connected, the status indicator blinks
and the alarm beeps. If this happens during printing, stop printing at once. If not printing,
disconnect the USB connection cable.
Connect the camera to a printer via the USB connection cable A
(supplied).
Press 3/4 to select [PictBridge(PTP)], and then press [MENU/SET].
Note
• Do not disconnect the USB cable while [å] (Cable disconnect prohibit icon) is displayed.
• Do not use any other USB connection cables except the supplied one. Use of cables other than
the supplied USB connection cable may cause malfunction.
• Before connecting or disconnecting the AC adaptor (optional), turn the camera off.
• Before inserting or removing a card, turn the camera off, and disconnect the USB connection
cable.
• Motion pictures recorded cannot be printed out.
- 174 -
Connecting to other equipment
Selecting a single picture and printing it
1
Press 2/1 to select the picture and then press [MENU/
SET].
PictBridge
100_0001
PLEASE SELECT
THE PICTURE TO PRINT
MULTI PRINT
SELECT PRINT
2
Press 3 to select [PRINT START] and then press [MENU/SET].
• Refer to P176 for the items which can be set before starting to print the pictures.
• Disconnect the USB connection cable after printing.
Selecting multiple pictures and printing them
1
Press 3.
2
Press 3/4 to select an item and then press [MENU/SET].
Item
Description of settings
[MULTI SELECT]
Multiple pictures are printed at one time.
• Press 3/4/2/1 to select the pictures and then press [MENU/SET].
(When [MENU/SET] is pressed again, the setting is cancelled.)
• Once the selection is completed, press 2 a few times to select [OK],
and press [MENU/SET].
[SELECT ALL]
Prints all the stored pictures.
[PRINT SET
(DPOF)]
Prints the pictures set in [PRINT SET] only. (P156)
[FAVORITE]
Prints the pictures set as favourites only. (P155)
3
Press 3 to select [PRINT START] and then press [MENU/SET].
• If the print check screen has appeared, select [YES], and print the pictures.
• Refer to P176 for the items which can be set before starting to print the pictures.
• Disconnect the USB connection cable after printing.
- 175 -
Connecting to other equipment
Print Settings
Select and set the items both on the screen in step 2 of the “Selecting a single
picture and printing it” and in step 3 of the “Selecting multiple pictures and printing
them” procedures.
• When you want to print pictures on a paper size or a layout which is not supported by the
camera, set [PAPER SIZE] or [PAGE LAYOUT] to [{] and then set the paper size or the layout
on the printer. (For details, refer to the operating instructions of the printer.)
• When [PRINT SET (DPOF)] has been selected, the [PRINT WITH DATE] and
[NUM. OF PRINTS] items are not displayed.
∫ [PRINT WITH DATE]
Item
Description of settings
[OFF]
Date is not printed.
[ON]
Date is printed.
• If the printer does not support date printing, the date cannot be printed on the picture.
• Depending on the printer, the date print settings of the printer may take precedence so check if
this is the case.
• When printing images with a text stamp, please remember to set print with date to [OFF] or the
date will print on top.
• In some printers, the picture date for pictures taken with the aspect ratio set to [
printed vertically.
] will be
Note
When asking the photo shop to print the pictures
• By stamping the date using [TEXT STAMP] (P148) or setting date printing at the time of the
[PRINT SET] (P156) setting before going to a photo shop, the dates can be printed on the
pictures at the photo shop.
∫ [NUM. OF PRINTS]
You can set the number of prints up to 999.
• You can also use the control dial to set.
- 176 -
Connecting to other equipment
∫ [PAPER SIZE]
Item
Description of settings
Settings on the printer are prioritised.
{
[L/3.5qk5q]
89 mmk127 mm
[2L/5qk7q]
127 mmk178 mm
[POSTCARD]
100 mmk148 mm
[16:9]
101.6 mmk180.6 mm
[A4]
210 mmk297 mm
[A3]
297 mmk420 mm
[10k15cm]
100 mmk150 mm
[4qk6q]
101.6 mmk152.4 mm
[8qk10q]
203.2 mmk254 mm
[LETTER]
216 mmk279.4 mm
[CARD SIZE]
54 mmk85.6 mm
• Paper sizes not supported by the printer will not be displayed.
∫ [PAGE LAYOUT] (Layouts for printing that can be set with this unit)
Item
Description of settings
{
Settings on the printer are prioritised.
á
1 picture with no frame on 1 page
â
1 picture with a frame on 1 page
ã
2 pictures on 1 page
ä
4 pictures on 1 page
• An item cannot be selected if the printer does not support the page layout.
∫ Layout printing
When printing a picture several times on 1 sheet of paper
For example, if you want to print the same picture 4 times on 1 sheet of paper, set
[PAGE LAYOUT] to [ä] and then set [NUM. OF PRINTS] to 4 for the picture that you
want to print.
When printing different pictures on 1 sheet of paper
For example, if you want to print 4 different pictures on 1 sheet of paper, set
[PAGE LAYOUT] to [ä] and then set [NUM. OF PRINTS] to 1 for each of the 4 pictures.
Note
• The camera is receiving an error message from the printer when the [¥] indication lights
orange during printing. After finishing printing, make sure there are no problems with the
printer.
• If the number of prints is high, the pictures may be printed several times. In this case, the
remaining number of prints indicated may differ from the number set.
• Only pictures taken in JPEG format can be printed. Those taken in RAW will use the JPEG
pictures that were simultaneously created. If an equivalent JPEG picture is not available, no
print will take place.
- 177 -
Others
Others
Optional accessories
Protector/Filter (optional)
The MC protector (optional) is a transparent filter which affects neither the colours nor the
amount of light, so it can always be used to protect the camera’s lens.
The ND filter (optional) reduces the amount of light to approximately 1/8th (equal to
adjusting the aperture value 3 increments) without affecting the colour balance.
PL filter (optional) will suppress the reflected light from a metal or non spherical surfaces
(flat non-metallic surfaces, water vapour or invisible particles in the air), making it possible
to take a picture with enhanced contrast.
Note
• MCu“Multi-coated”
NDu“Neutral Density”
• Do not attach multiple filters at the same time.
• You can attach the lens cap or the lens hood when the filter is attached.
• When using the interchangeable lens (H-PS14042), turn the power switch [OFF] and ensure
the lens barrel is retracted before attaching or removing a filter.
• Accessories other than filters, such as conversion lenses, cannot be mounted. It may cause
malfunction. (As of September 2011)
• Refer to the instructions for each filter for details.
AC adaptor (optional)/DC coupler (optional)
By connecting the AC adaptor (optional), and then plugging them into an electrical socket,
you can connect this unit to a PC or printer and use without worrying about the capacity of
the battery. To use the AC adaptor, a DC coupler (optional) is required.
Note
• Always use a genuine Panasonic AC adaptor (optional).
• When using an AC adaptor, use the AC cable supplied with the AC adaptor.
• Also read the operating instructions for the AC adaptor and DC coupler.
- 178 -
Others
LCD Monitor Display
∫ In recording
Recording in Programme AE Mode [
1
2
3
4
5
6
7
8
9
10
11
12
13
14
15
16
17
18
19
20
21
22
23
] (Initial setting)
Recording Mode (P28)
1 2 3 4 5 6 7
8
Flash Mode (P72)
L
REC MODE (when recording motion
9
pictures) (P133)/Recording quality (P134)
23
Picture size (P124)
Quality (P125)
22
×
10
Optical Image Stabilizer¢1 (P69)/
: Jitter alert (P70)
21
11
: Burst (P77)
20 AFS
16
0
98
2.5
60
: Auto Bracket (P79)
: Self-timer (P81)
19 18 17 16 15 14 13 12
Battery indication (P19)
Touch Quick Menu (P59)
● : Recording state (Flashes red.)/
Focus (P32) (Lights green.)
Touch Shutter (P34)
Display (P34, 50)
Number of recordable pictures¢2 (P25)
3 Guide
ISO sensitivity (P126)
Exposure compensation value (P76)/Brightness (P39)/Manual Exposure Assistance
(P101)
Shutter speed (P33)
Aperture value (P33)
Metering Mode (P128)
AF Mode (P83)
Focus Mode (P31)
Exposure meter (P138)
Disp focal length (P141)
Step zoom (P141)
AF area (P32, 83)
Card (P23) (displayed only during recording)/
¢3
Elapsed recording time (P45):
-3
- 179 -
0
+3
Others
∫ In recording (after settings)
24 Custom settings (P114)
25 Extra Tele Conversion (when recording
motion pictures) (P71)
26 Extra Tele Conversion (when taking still
pictures) (P71)
27 Histogram (P137)
28 Digital Zoom (P71)
29 WIND CUT (P135)
30 Defocus control function (P41)
31 Spot metering target (P128)
32 Self-timer¢4 (P81)
33 White Balance Bracket (P96)
¢3
34 Available recording time¢2 (P25):
35 White Balance Fine Adjustment (P95)
36 White Balance (P92)/ : Colour (P40)
37 Current date and time/“: Travel
destination setting¢5 (P62)
38 Programme Shift (P43)
39 AE lock (P98)
40 Face Recognition (P115)
41 AF lock (P98)
42 Mic level display (P135)
Age¢6 (P108)
Location¢5 (P63)
43 Name¢6 (P108)
Number of days that have passed since the
departure date¢5 (P63)
44 Intelligent Resolution (P129)
45 Intelligent Dynamic Range Control (P130)
46 Photo Style (P122)
24
25 26
27 28 29
C1
46
45
44
43
42
41
STD.
×
AFL
AEL
BKT
AWB
40 39 38 37
12s
30
31
32
33
34
36 35
¢1 Only available when a lens that supports the Stabilizer function is attached
¢2 It is possible to switch the display between the number of recordable pictures and available
recording time with the [REMAINING DISP.] setting in the [CUSTOM] menu.
¢3 “m” is an abbreviation for minute and “s” for second.
¢4 This is displayed during countdown.
¢5 This is displayed for about 5 seconds when the camera is turned on, after setting the clock
and after switching from Playback Mode to Recording Mode.
¢6 This is displayed for about 5 seconds when this unit is turned on in [BABY1]/[BABY2] or
[PET] in Scene Mode.
- 180 -
Others
∫ In playback
1
2
3
4
5
6
7
8
9
10
11
12
13
14
15
16
17
18
19
20
21
22
23
Playback Mode (P47)
/
: Motion picture playback (P51)
123 4
5 6 7
Protected picture (P158)
Number of prints (P156)
1
Picture size (P124)
1/26
19
: REC MODE (when recording motion
3s
3s18
pictures) (P133)/Recording quality (P134)
Quality (P125)
17
Battery indication (P19)
16
Picture number/Total pictures
15
Motion picture recording time
0 16 0 AWB
F2.5 60
¢1
(P51):
Playback (Motion Picture) (P51)
14
Delete (P54)
Detailed information display
Multi Playback (P48)
Display (P50)
¢2
14
Recording information
Age (P108)
60
F2.5
Name¢3 (P108, 118)/Location¢3 (P63)/
0
Title¢3 (P147)
WB AWB
Number of days that have passed since the
ISO 160 AFS
departure date (P63)
P STD.
Stamped with text indication (P148)
22
10:00 1.DEC.2011
¢1
Elapsed playback time (P51):
s
100-0001
RGB
Favourites (P155)
Cable disconnection warning icon (P174)
5 6 21
Folder/File number¢2 (P173)
¢4
Colour space (P132)
Histogram display
Recorded date and time/
23
World Time (P62)
Histogram (P50)
¢1“m” is an abbreviation for minute and “s” for
second.
¢2 This is not displayed for motion pictures
recorded in [AVCHD].
¢3 It is displayed in order of [TITLE], [LOCATION],
[NAME] ([BABY1]/[BABY2], [PET]), [NAME]
([FACE RECOG.]).
¢4 This is not displayed for motion pictures
recorded in [AVCHD]/[MOTION JPEG].
- 181 -
F2.5 60
0 ISO160
1/26
8
100-0001
8
9
10
11
12
13
13
20
14
13
20
Others
Cautions for Use
Optimal use of the camera
Keep this unit as far away as possible from electromagnetic equipment (such as
microwave ovens, TVs, video games etc.).
• If you use this unit on top of or near a TV, the pictures and/or sound on this unit may be
disrupted by electromagnetic wave radiation.
• Do not use this unit near cell phones because doing so may result in noise adversely affecting
the pictures and/or sound.
• Recorded data may be damaged, or pictures may be distorted, by strong magnetic fields
created by speakers or large motors.
• Electromagnetic wave radiation generated by microprocessors may adversely affect this unit,
disturbing the pictures and/or sound.
• If this unit is adversely affected by electromagnetic equipment and stops functioning properly,
turn this unit off and remove the battery or disconnect AC adaptor (optional). Then reinsert the
battery or reconnect AC adaptor and turn this unit on.
Do not use this unit near radio transmitters or high-voltage lines.
• If you record near radio transmitters or high-voltage lines, the recorded pictures and/or sound
may be adversely affected.
Always use the supplied cords and cables. If you use optional accessories, use the
cords and the cables supplied with them.
Do not extend the cords or the cables.
Do not spray the camera with insecticides or volatile chemicals.
• If the camera is sprayed with such chemicals, the body of the camera may be damaged and the
surface finish may peel off.
• Do not keep rubber or plastic products in contact with the camera for a long period of time.
- 182 -
Others
Cleaning
Before cleaning the camera, remove the battery or the DC coupler (optional), or
disconnect the power plug from the outlet. Then wipe the camera with a dry soft
cloth.
• When the camera is soiled badly, it can be cleaned by wiping the dirt off with a wrung wet cloth,
and then with a dry cloth.
• Wipe off any dirt or dust on the zoom ring and the focus ring with a dry, dustless cloth.
• Do not use solvents such as benzine, thinner, alcohol, kitchen detergents, etc., to clean the
camera, since it may deteriorate the external case or the coating may peel off.
• When using a chemical cloth, be sure to follow the accompanying instructions.
∫ About dirt on the image sensor
This camera features an interchangeable lens system so dirt may get inside the camera
body when changing lenses. Depending on the recording conditions, dirt on the image
sensor may appear on the recorded picture.
To prevent debris or dust adhering to internal parts of the body, avoid changing the lens in
a dusty environment and always fit the body cap or a lens when storing the camera.
Remove any dirt on the body cap before attaching it.
Dust reduction function
This unit has a dust reduction function that will blow off the debris and dust that have
affixed to the front of the imaging device. This function will function automatically when
the camera is turned on, but if you see dust, perform the [SENSOR CLEANING]
(P143) in the [CUSTOM] menu.
Removing dirt on the image sensor
The image sensor is very precise and delicate, so be sure to observe the following when
you do have to clean it yourself.
• Blow off the dust on the surface of the image sensor with a commercially available blower
brush. Be careful not to blow too strongly.
• Do not put the blower brush further inside than the lens mount.
• Do not let the blower brush touch the image sensor as the image sensor may get scratched.
• Do not use any objects except a blower brush to clean the image sensor.
• If you cannot remove the dirt or dust with the blower, consult the dealer or your nearest Service
Centre.
- 183 -
Others
About the LCD monitor
• Do not press the LCD monitor with excessive force. Uneven colours may appear on the LCD
monitor and it may malfunction.
• If the camera is cold when you turn it on, the picture on the LCD monitor will be slightly darker
than usual at first. However, the picture will return to normal brightness when the internal
temperature of the camera increases.
Extremely high precision technology is employed to produce the LCD monitor screen.
However there may be some dark or bright spots (red, blue or green) on the screen.
This is not a malfunction. The LCD monitor screen has more than 99.99% effective
pixels with a mere 0.01% of the pixels inactive or always lit. The spots will not be
recorded on pictures on a card.
About the Lens
• Do not press the lens with excessive force.
• Do not leave the camera with the lens facing the sun as rays of light from the sun may cause it
to malfunction. Also, be careful when placing the camera outside or near a window.
• When there is dirt (water, oil, and fingerprints, etc.) on the surface of the lens, the picture may
be affected. Lightly wipe the surface of the lens with a soft, dry cloth before and after taking
pictures.
• Do not place the lens mount facing downwards. Do not allow the lens
mount contacts 1 to become dirty.
- 184 -
Others
Battery
The battery is a rechargeable lithium ion battery. Its ability to generate power comes
from the chemical reaction that takes place inside it. This reaction is susceptible to
the surrounding temperature and humidity. If the temperature is too high or too low,
the operating time of the battery will become shorter.
Always remove the battery after use.
• Place the removed battery in a plastic bag, and store or carry away from metallic objects (clips,
etc.).
If you drop the battery accidentally, check to see if the body of the battery and the
terminals are damaged.
• Inserting a damaged battery in the camera will damage the camera.
Bring charged spare batteries when going out.
• Be aware that the operating time of the battery becomes shorter in low temperature conditions
such as at a ski resort.
• When you travel, do not forget to bring the battery charger (supplied) so that you can charge
the battery in the country that you are travelling in.
Dispose of unusable battery.
• The battery has a limited life.
• Do not throw the battery into fire because it may cause an explosion.
Do not allow battery terminals to come into contact with metal objects (such as
necklaces, hairpins etc.).
• This can cause short circuiting or heat generation and you may be badly burned if you touch a
battery.
Charger
• If you use the battery charger near a radio, the radio reception may be disturbed.
• Keep the charger 1 m (3.28 feet) or more away from radio.
• The charger may generate whirring sounds when it is being used. This is not a malfunction.
• After use, be sure to disconnect the power supply device from the electrical outlet. (A very
small amount of current is consumed if it is left connected.)
• Keep the terminals of the charger and battery clean.
- 185 -
Others
About 3D
∫ About 3D recording
With the 3D interchangeable lens attached, do not record a subject at less than the
minimum focus distance.
• The 3D effects may be more pronounced, and therefore cause tiredness or discomfort.
• When the 3D interchangeable lens (H-FT012; optional) is used, the minimum focus distance is
0.6 m (1.97 feet).
When recording with the 3D interchangeable lens attached, be careful not to shake
the unit.
• Tiredness or discomfort may result if the shake is pronounced, due to riding in a vehicle or
walking etc.
• We recommend using a tripod.
∫ About 3D viewing
Anyone who is hyper sensitive to light, suffers from heart disease or is otherwise
unwell should avoid viewing 3D pictures.
• Doing may have an adverse affect on such medical conditions.
If you feel tired, uncomfortable or otherwise strange when viewing 3D pictures, stop
viewing at once.
• Continuing to view may cause illness.
• Please rest appropriately after stopping the viewing.
When viewing 3D pictures, we recommend taking a break every 30 to 60 minutes.
• Viewing for extended periods may cause eye-fatigue.
Short-sighted or long-sighted persons, those with differences in the sight of their
right and left eyes, and those with astigmatism are advised to correct their vision by
wearing glasses etc.
Stop viewing if you can clearly see a double image while viewing 3D pictures.
• There are differences in the way that different people experience 3D pictures. Please correct
your sight appropriately before viewing 3D pictures.
• You can change the 3D setting of your television or 3D output setting of the unit to 2D.
When viewing 3D pictures on a 3D compatible television, position yourself a
distance away that is least 3 times the effective height of the television.
• (Recommended distance): For 42z; approx. 1.6 m (5.25 feet), for 46z; approx. 1.7 m (5.58 feet),
for 50z; approx. 1.9 m (6.23 feet), for 54z; approx. 2.0 m (6.56 feet).
• Viewing from a distance closer than the recommended distance may lead to eye-fatigue.
- 186 -
Others
Card
Do not leave the card where the temperature is high, where electromagnetic waves
or static electricity are easily generated or exposed to direct sunlight.
Do not bend or drop the card.
• The card may be damaged or the recorded content may be damaged or deleted.
• Put the card in the card case or the storage bag after use and when storing or carrying the
card.
• Do not allow dirt, dust or water to get into the terminals on the back of the card and do not touch
the terminals with your fingers.
Notice for when transferring to another party, or disposing of the memory card
• “Format” or “delete” using the camera or a PC will only modify the file management information,
and it will not erase the data in the memory card completely.
It is recommended to physically destroy the memory card or use the commercially available
computer data deletion software to completely erase the data in the memory card before
transferring to another party or disposing.
Management of data in the memory card is the responsibility of the user.
About the personal information
If a name or birthday is set for [BABY1]/[BABY2]/Face Recognition function, this personal
information is kept in the camera and recorded in the image.
Disclaimer
• Information including personal information may be altered or vanish due to erroneous
operation, effect of static electricity, accident, malfunction, repair, or other handlings.
Please note in advance that Panasonic is not liable in any way for any direct or indirect damage
from the alteration or vanishing of information or personal information.
When requesting a repair, transferring to another party or disposing
• Reset the settings to protect the personal information. (P68)
• Remove the memory card from the camera when requesting a repair.
• Settings may return to factory default when camera is repaired.
• Please contact the dealer where you purchased the camera or your nearest Service Centre if
above operations are not possible due to malfunction.
When transferring to another party, or disposing of the memory card, please refer to
“Notice for when transferring to another party, or disposing of the memory card” on
P187.
- 187 -
Others
When not using the camera for a long period of time
• Store the battery in a cool and dry place with a relatively stable temperature: (Recommended
temperature: 15 oC to 25 oC (59 oF to 77 oF), Recommended humidity: 40%RH to 60%RH)
• Always remove the battery and the card from the camera.
• If the battery is left inserted in the camera, it will discharge even if the camera is turned off. If
the battery continues to be left in the camera, it will discharge excessively and may become
unusable even if charged.
• When storing the battery for a long period of time, we recommend charging it once a year.
Remove the battery from the camera and store it again after it has completely discharged.
• We recommend storing the camera with a desiccant (silica gel) when you keep it in a closet or
a cabinet.
• Check all the parts before taking pictures when you have not used the camera for a long
period of time.
About the picture data
• Recorded data may be damaged or lost if the camera breaks down due to inappropriate
handling. Panasonic will not be liable for any damage caused due to loss of recorded data.
About tripods or unipods
• When you use a tripod, make sure the tripod is stable when this unit is attached to it.
• You may not be able to remove the card or the battery when using a tripod or unipod.
• Make sure that the screw on the tripod or unipod is not at an angle when attaching or detaching
the camera. You may damage the screw on the camera if you use excessive force when
turning it. Also, the camera body and the rating label may be damaged or scratched if the
camera is attached too tightly to the tripod or unipod.
• When using this unit with a large-diameter lens, the lens may come into contact with the
pedestal depending on the tripod/unipod. Tightening the screw with the lens and pedestal in
contact with each other may damage this unit or the lens. Therefore it is recommended to
attach the tripod adaptor (DMW-TA1; optional) before mounting on the tripod/unipod.
• Read the operating instructions for the tripod or unipod carefully.
About the shoulder strap
• If you attach a heavy interchangeable lens (more than about 1 kg/35.3 oz) to the camera body,
do not carry the camera by the shoulder strap. Hold the camera and the lens when carrying
them.
- 188 -
Others
Message Display
Confirmation messages or error messages will be displayed on the screen in some cases.
The major messages are described below as examples.
[THIS PICTURE IS PROTECTED]
> Delete the picture after cancelling the protect setting. (P158)
[THIS PICTURE CANNOT BE DELETED]/[SOME PICTURES CANNOT BE DELETED]
• This feature can only be used with pictures that comply with the DCF standard.
> If you want to delete some pictures, format the card after saving necessary data on a PC
etc. (P68)
[CANNOT BE SET ON THIS PICTURE]
• [TITLE EDIT], [TEXT STAMP] or [PRINT SET] cannot be set for pictures not based on the
DCF standard.
[MEMORY CARD ERROR
FORMAT THIS CARD?]
• It is a format that cannot be used with this unit.
> Insert a different card.
> Format the card again with the camera after saving necessary data on a PC etc. (P68)
Data will be deleted.
[LENS NOT FOUND, OR
SHOOT W/O LENS IS SET TO OFF.]
• When using a Leica lens mount adaptor (DMW-MA2M, DMW-MA3R; optional), set
[SHOOT W/O LENS] (P143) to [ON] in the custom menu.
[THE LENS IS NOT ATTACHED PROPERLY. DO NOT PUSH LENS RELEASE
BUTTON WHILE LENS IS ATTACHED.]
• Detach the lens once, and then attach it again without pressing the lens release button. (P13)
Turn on the power again, and if it is still displaying, contact the dealer.
[Lens attachment failed.
Please check connection for dirt.]
• Detach the lens from the camera body and gently wipe the contacts on the lens and the
camera body using a dry cotton swab. Attach the lens, turn on the power again, and if it is still
displaying, contact the dealer.
[MEMORY CARD PARAMETER ERROR]/[THIS MEMORY CARD CANNOT BE USED]
> Use a card compatible with this unit. (P23)
• SD Memory Card (8 MB to 2 GB)
• SDHC Memory Card (4 GB to 32 GB)
• SDXC Memory Card (48 GB, 64 GB)
- 189 -
Others
[INSERT SD CARD AGAIN]/[TRY ANOTHER CARD]
• An error has occurred accessing the card.
> Insert the card again.
> Insert a different card.
[READ ERROR/WRITE ERROR
PLEASE CHECK THE CARD]
• It has failed to read or write data.
> Remove the card after turning the power [OFF]. Insert the card again, turn the power on,
and try to read or write the data again.
• The card may be broken.
> Insert a different card.
[CANNOT RECORD DUE TO INCOMPATIBLE FORMAT (NTSC/PAL) DATA ON THIS
CARD.]
> If you want to delete some pictures, format the card after saving necessary data on a PC
etc. (P68)
> Insert a different card.
[MOTION RECORDING WAS CANCELLED DUE TO THE LIMITATION OF THE
WRITING SPEED OF THE CARD]
• Use a card with SD Speed Class with “Class 4” or higher when recording motion pictures in
[AVCHD].
Also, use a card with SD Speed Class with “Class 6” or higher when recording motion pictures
in [MOTION JPEG].
• In the event that it stops even after using a “Class 4” card or higher, the data writing speed has
deteriorated so it is recommended to make a backup and then format (P68).
• Depending on the type of the card, motion picture recording may stop in the middle.
[A FOLDER CANNOT BE CREATED]
• A folder cannot be created because there are no remaining folder numbers that can be used.
> Format the card after saving necessary data on a PC etc. (P68) If you execute
[NO.RESET] in the [SETUP] menu after formatting, the folder number is reset to 100.
(P68)
[PICTURE IS DISPLAYED FOR 16:9 TV]/[PICTURE IS DISPLAYED FOR 4:3 TV]
• Select [TV ASPECT] in the [SETUP] menu if you want to change the TV aspect. (P66)
• This message also appears when the USB connection cable is connected to the camera only.
In this case, connect the other end of the USB connection cable to a PC or a printer. (P172,
174)
[Lens not detected. Please turn camera on again.]
• This is displayed when the lens has stopped operating normally due to being pressed on by a
hand etc.
> Turn the camera off and on. If the message persists, contact the dealer or your nearest
Service Centre.
- 190 -
Others
Troubleshooting
First, try out the following procedures (P191–201).
If the problem is not resolved, it may be improved by selecting [RESET] (P68) on the
[SETUP] menu.
Battery and power source
The camera cannot be operated even when it is turned on.
The camera turns off immediately after it is turned on.
• The battery is exhausted.
• Charge the battery.
• If you leave the camera on, the battery will be exhausted.
> Turn the camera off frequently by using the [ECONOMY] Mode etc. (P65)
This unit is turned off automatically.
• If you connect to a TV compatible with VIERA Link with a HDMI mini cable (optional) and turn
off the power on the TV with the remote control for the TV, the power on this unit also turns off.
> If you are not using VIERA Link, set [VIERA Link] to [OFF]. (P67)
Recording
Taking pictures is not possible.
The shutter will not operate immediately when the shutter button is pressed.
• Is the subject focused?
> [FOCUS PRIORITY] is set to [ON] at the time of purchase, and so you cannot take pictures
until the subject is in focus. If you want to be able to take a picture when you press the
shutter button fully even if the subject is not focused, set [FOCUS PRIORITY] in the
[CUSTOM] menu to [OFF]. (P139)
The recorded picture is whitish.
• Picture might look whitish when lens or image sensor gets dirty with fingerprints or similar.
> If the lens is dirty turn the camera off and then gently wipe the lens surface with a soft dry
cloth.
> Refer to P183 when the image sensor gets dirty.
- 191 -
Others
The recorded picture is too bright or dark.
> Check that the exposure is correctly compensated. (P76)
• Is the AE Lock (P98) applied incorrectly?
Multiple pictures are taken at one time.
> Unset the settings of White Balance Bracket (P96).
The subject is not focused properly.
• The subject is beyond the focus range of the camera. (P32)
• There is camera shake (jitter) or the subject is moving slightly. (P70)
• Is [FOCUS PRIORITY] in the [CUSTOM] menu set to [OFF]? (P139)
In this case, the picture may not be properly focused even if [AFS] or [AFC] in [FOCUS MODE]
is set.
• Is the AF Lock (P98) applied incorrectly?
The recorded picture is blurred.
The Optical Image Stabilizer is not effective.
• The shutter speed will become slower and the Optical Image Stabilizer function may not work
properly when taking pictures especially in dark places.
> We recommend holding the camera firmly with both hands when taking pictures. (P30)
> We recommend using a tripod and the self-timer (P81) when taking pictures with a slow
shutter speed.
• Are you using a lens which supports the Stabilizer function? (P69)
Taking pictures using White Balance Bracket is not possible.
• Is there any memory remaining on the card?
The recorded picture looks rough.
Noise appears on the picture.
• Is the ISO sensitivity high or the shutter speed slow?
([SENSITIVITY] is set to [AUTO] when the camera is shipped. Therefore, when taking pictures
indoors etc. noise will appear.)
> Decrease the ISO sensitivity. (P126)
> Increase the setting for [NOISE REDUCTION] in [PHOTO STYLE] or lower the setting for
each of the items other than [NOISE REDUCTION]. (P123)
> Take pictures in bright places.
> Set the [LONG SHTR NR] to [ON]. (P130)
• Is the [PICTURE SIZE] (P124) or the [QUALITY] (P125) set low?
• Is the [DIGITAL ZOOM] set? (P71)
- 192 -
Others
Striping or flicker may appear under lighting such as fluorescent lighting and
LED lighting fixture.
• This is characteristic of MOS sensors which serve as the camera’s pickup
sensors.
This is not a malfunction.
• When you see noticeable flicker or striping while recording a motion picture,
you can reduce the flicker or striping by setting up [FLICKER RED.] (P136)
and fixing the shutter speed. It is possible to select a shutter speed from
[1/50], [1/60], [1/100], or [1/120].
The brightness or the hue of the recorded picture is different from the actual
scene.
• When recording under fluorescent or LED lighting fixture etc., increasing the shutter speed may
introduce slight changes to brightness and colour. These are a result of the characteristics of
the light source and do not indicate a malfunction.
• When recording subjects in extremely bright locations or recording under fluorescent lighting,
LED lighting fixture, mercury lamp, sodium lighting etc., the colours and screen brightness may
change or horizontal striping may appear on the screen.
Bright spot not in subject is recorded.
• This could be an inactive pixel. Perform [PIXEL REFRESH] (P143) in the [CUSTOM] menu.
Subject cannot be locked.
(AF tracking not possible)
• Set the AF area to the distinctive colour of the subject if there is a part that is different from the
surrounding colour. (P85)
- 193 -
Others
Motion pictures
Recording motion pictures is not possible.
• You may not be able to record for a short while after turning the power [ON] when using a large
capacity card.
Motion picture recording stops in the middle.
• Use a card with SD Speed Class with “Class 4” or higher when recording motion pictures in
[AVCHD].
Also, use a card with SD Speed Class with “Class 6” or higher when recording motion pictures
in [MOTION JPEG].
• Depending on the type of the card, recording may stop in the middle.
> If motion picture recording stops during use of a card of at least “Class 4” or if you use a
card on which recording and deleting have been repeated many times, or a card that has
been formatted on a PC or other equipment, the data-writing speed is lower. In such cases,
we recommend that you make a backup of the data and then format (P68) the card in this
unit.
When recording a motion picture, the screen may go dark.
• When recording a motion picture, the screen may go dark after a certain period to reduce
battery consumption, but this will not affect the recorded motion picture.
The screen may be blacked out momentarily, or the unit may record noise.
• The screen may be blacked out momentarily, or the unit may record noise due to static
electricity or electromagnetic waves etc. depending on the environment of the motion picture
recording.
Object seems to be warped.
• Object seems to be warped slightly when the object moves across the image very fast, but this
is because the unit is using MOS for the image sensor. This is not a malfunction.
In motion pictures, abnormal clicking and buzzing sounds are recorded.
The recorded sound is very quiet.
• With recording in a quiet environment, depending on the lenses used, the sound of aperture
and focus actions may be recorded in motion pictures. This is not a malfunction. Focus
operation while recording motion pictures can be set to [OFF] with [CONTINUOUS AF] (P44).
• Be careful while recording motion pictures because the sounds of the zoom operations, buttons
and dial operation etc. may be recorded.
• While recording motion pictures, plugging the aperture of the microphone with a finger may
reduce the level of audio recording or audio may not record at all. Also be careful because the
operation sound of lenses can easily be recorded at this time.
- 194 -
Others
Lens
Recorded image may be warped, or nonexistent colour is surrounding the
subject.
• Depending on the lens used, picture may be warped slightly or you may see colours along the
edge depending on the zoom factor, due to the characteristics of the lens. Also, the peripherals
of the image might look warped because the perspective is enhanced when the wide angle is
used. This is not a malfunction.
When the lens is attached to another digital camera, stabilizer function cannot be
turned off or stabilizer function does not work.
• The Optical Image Stabilizer function of the interchangeable lens (H-FS014042 or H-PS14042)
only works correctly with supported cameras.
> When older Panasonic digital cameras (DMC-GF1, DMC-GH1, DMC-G1) are used,
[STABILIZER] in the [REC] Mode menu (P69) cannot be set to [OFF]. It is recommended to
update the firmware of the digital camera at the following website.
http://panasonic.jp/support/global/cs/dsc/download/
> When using this lens with another make of digital cameras, the Optical Image Stabilizer
function will not work. (As of September 2011)
For details, contact the respective company.
Flash
The flash is not activated.
• Is the flash closed?
> Press the [
OPEN] button to open the flash. (P72)
The flash is activated 2 times.
• The flash is activated 2 times. The interval between the first and second flash is longer when
Red-Eye Reduction (P73) is set so the subject should not move until the second flash is
activated.
- 195 -
Others
LCD monitor
The LCD monitor is too bright or dark.
> Adjust the brightness of the LCD monitor to a proper level. (P64)
• Check [LCD MODE] setting. (P64)
It may flicker for an instant or the brightness of the screen may change significantly
for an instant.
• This occurs due to the aperture of the lens changing when the shutter button is pressed
half-way, or when the brightness of the subject changes. This is not a malfunction.
• This may occur more often when a bright lens, such as the interchangeable lens (H-H014), is
used for recording in brightly lit outdoor environments.
Black, red, blue and green dots appear on the LCD monitor.
• This is not a malfunction.
These pixels do not affect the recorded pictures.
Noise appears on the LCD monitor.
• In dark places, noise may appear to maintain the brightness of the LCD monitor.
- 196 -
Others
Playback
The picture being played back is not rotated, or is rotated in an unexpected
direction, when displayed.
• You can display the pictures without being rotated when [ROTATE DISP.] (P154) is set to
[OFF].
• You can rotate pictures with the [ROTATE] function. (P154)
• You can only display the pictures rotated if you use a lens (P12) that supports the Direction
Detection Function (P30) and [ROTATE DISP.] is set to [ON].
The picture is not played back.
There are no recorded pictures.
• Did you press [(]?
• Is the card inserted?
• Is there a picture on the card?
• Is this a folder or picture which was processed in the PC? If it is, it cannot be played back by
this unit.
> It is recommended to use the “PHOTOfunSTUDIO” software in the CD-ROM (supplied) to
write pictures from PC to card.
• Has [PLAYBACK MODE] been set for playback?
> Change to [NORMAL PLAY]. (P146)
The folder number and the file number are displayed as [—] and the screen turns
black.
• Is this a non-standard picture, a picture which has been edited using a PC or a picture which
was taken by another make of digital camera?
• Did you remove the battery immediately after picture-taking or did you take the picture using a
battery with a low remaining charge?
> Format the data to delete the pictures mentioned above. (P68)
(Other pictures will be deleted as well and it will not be possible to restore them.
Therefore, check well before formatting.)
Images with different date as recorded date are played back in the Calendar
Playback.
• Is the clock in the camera set properly? (P61)
• Images edited on a PC or images recorded on other cameras might display a different date to
the recorded date during the Calendar Playback.
White round spots like soap bubbles appear on the recorded picture.
• If you take a picture with the flash in a dark place or indoors, white round
spots may appear on the picture caused by the flash reflecting of particles of
dust in the air. This is not a malfunction.
A characteristic of this is that the number of round spots and their position
differ in every picture.
- 197 -
Others
[THUMBNAIL IS DISPLAYED] appears on the screen.
• Is it a picture that has been recorded with other equipment? In such cases, these pictures may
be displayed with a deteriorated picture quality.
Red part of the recorded image has changed colour to black.
• When Digital Red-Eye Correction ([
], [
], [
]) is in operation, if you take a picture
of subject with red colour surrounded by a skin tone colour, that red part may be corrected to
black by the Digital Red-Eye Correction function.
> It is recommended to take pictures with the flash closed, Flash Mode set to [‡] or [‰], or
[RED-EYE REMOVAL] set to [OFF]. (P129)
Motion pictures recorded with this model can not be played back on other
equipment.
• Playback of motion pictures recorded with this unit (Motion JPEG) may not be possible with
other companies' digital cameras. Also, Panasonic's digital cameras (LUMIX)¢ may also not be
able to play them back.
¢ Introduced prior to December 2008, and FS and LS series introduced in 2009.
• Motion pictures recorded with [AVCHD] cannot be played back with devices that are not
compatible with AVCHD. Some AVCHD compatible devices may not be able to play them
correctly.
TV, PC and printer
The picture does not appear on the television.
• Is the camera connected to the TV correctly?
> Set the TV input to external input mode.
The display areas on the TV screen and the camera’s LCD monitor are different.
• Depending on the TV model, the pictures may be extended horizontally or vertically or they
may be displayed with their edges cut off.
The motion pictures cannot be played back on a TV.
• Are you trying to play back the motion pictures by directly inserting the card in the card slot of
the TV?
> Connect the camera to the TV with the AV cable (supplied), or with the HDMI mini cable
(optional), and then play back the motion pictures on the camera. (P164)
The picture is not displayed fully on the TV.
> Check [TV ASPECT] setting. (P66)
- 198 -
Others
VIERA Link does not work.
• Is it connected properly with the HDMI mini cable (optional)? (P164)
> Confirm that the HDMI mini cable (optional) is firmly fitted.
> Press [(] on this unit.
• Is the [VIERA Link] on this unit set to [ON]? (P67)
> Depending on HDMI terminal of the TV, the input channel may not switch automatically. In
this case, use the remote control for the TV to switch input. (For details on how to switch
input, please read the operating instructions for the TV.)
> Check the VIERA Link setting on the connected device.
> Turn the power to the unit off and then back on again.
> Set [VIERA Link] to [Off] on the TV and then turn it back to [On]. (Refer to the operating
instructions of the TV for details.)
> Check [VIDEO OUT] setting. (P66)
The picture cannot be transferred when the camera is connected to a PC.
• Is the camera connected to the PC correctly?
• Is the camera recognised by the PC correctly?
> Set to [PC] in [USB MODE]. (P66, 172)
The card is not recognised by the PC.
> Disconnect the USB connection cable. Connect it again while the card is inserted in the
camera.
The card is not recognised by the PC. (SDXC memory card is used)
> Check if your PC is compatible with SDXC memory cards.
http://panasonic.net/avc/sdcard/information/SDXC.html
> A message prompting to format the card may be displayed when connecting, but do not
format.
> If the [ACCESS] displayed on the LCD monitor does not disappear, disconnect the USB
connection cable after turning off the power.
The picture cannot be printed when the camera is connected to a printer.
• Pictures cannot be printed using a printer which does not support PictBridge.
> Set to [PictBridge(PTP)] in [USB MODE]. (P66, 174)
The ends of the pictures are cut at printing.
> When using a printer with a Cropping or borderless printing function, cancel this function
before printing. (For details, refer to the operating instructions for the printer.)
> When you order photo studios to print pictures, ask the photo studio if the pictures can be
printed with both ends.
- 199 -
Others
Others
The camera makes a noise when turned [ON].
• This is the noise of the Dust Reduction Function working (P183); it is not a malfunction.
There is a sound from lens unit.
• It is a sound of lens movement or aperture operation when the power is turned [ON] or [OFF],
and it is not a malfunction.
• You may hear a sound from the lens and image in the LCD monitor may suddenly change when
the brightness has changed by zoom operation or moving the camera, but there is no effect on
recording.
The sound is caused by the automatic adjustment of the aperture. This is not a malfunction.
An unreadable language was selected by mistake.
> Press [MENU/SET], select the [SETUP] menu icon [
the desired language. (P68)
] and then select the [~] icon to set
Part of the picture is flashing in black and white.
• This is a highlight function showing the white saturated area. (P138)
• Is the [HIGHLIGHT] set to [ON]?
A red lamp sometimes turns on when the shutter button is pressed halfway.
• In dark places, the AF Assist Lamp (P140) lights red to make it easier to focus on a subject.
The AF Assist Lamp does not turn on.
• Is [AF ASSIST LAMP] on the [CUSTOM] menu set to [ON]? (P140)
• The AF Assist Lamp does not turn on in bright places.
The camera becomes warm.
• The surface of the camera may become warm during use. This does not affect the performance
or quality of the camera.
The clock is reset.
• If you do not use the camera for a long time, the clock may be reset.
> [PLEASE SET THE CLOCK] message will be displayed; please re-set the clock. (P26)
- 200 -
Others
The file numbers are not recorded consecutively.
• When you perform an operation after taking a certain action, the pictures may be recorded in
folders with different numbers from the ones used prior to the operation. (P173)
The file numbers are recorded with previously used numbers.
• If the battery was inserted or removed without first turning the camera’s power off, the folder
and file numbers for the pictures taken will not be stored in the memory. When the power is
then turned back on and pictures are taken, they may be stored under file numbers which
should have been assigned to previous pictures.
A different thing gets selected from what you touched.
> Perform the [CALIBRATION] (P67).
- 201 -
• G MICRO SYSTEM is a lens exchange type digital camera
system of LUMIX based on a Micro Four Thirds System
standard.
• Micro Four Thirds™ and Micro Four Thirds Logo marks are
trademarks or registered trademarks of Olympus Imaging
Corporation, in Japan, the United States, the European
Union and other countries.
• Four Thirds™ and Four Thirds Logo marks are trademarks
or registered trademarks of Olympus Imaging Corporation,
in Japan, the United States, the European Union and other
countries.
• SDXC Logo is a trademark of SD-3C, LLC.
• The “AVCHD” and the “AVCHD” logo are trademarks of
Panasonic Corporation and Sony Corporation.
• Manufactured under license from Dolby Laboratories.
Dolby and the double-D symbol are trademarks of Dolby
Laboratories.
• HDMI, the HDMI Logo, and High-Definition Multimedia
Interface are trademarks or registered trademarks of HDMI
Licensing LLC in the United States and other countries.
• HDAVI Control™ is a trademark of Panasonic Corporation.
• QuickTime and the QuickTime logo are trademarks or registered trademarks of Apple Inc.,
used under license therefrom.
• Adobe is a trademark or registered trademark of Adobe Systems Incorporated in the United
States and/or other countries.
• Mac and Mac OS are trademarks of Apple Inc., registered in the U.S. and other countries.
• Windows and Windows Vista are either registered trademarks or trademarks of Microsoft
Corporation in the United States and/or other countries.
• Other names of systems and products mentioned in these instructions are usually the
registered trademarks or trademarks of the manufacturers who developed the system or
product concerned.
This product is licensed under the AVC patent portfolio license for the personal and
non-commercial use of a consumer to (i) encode video in compliance with the AVC Standard
(“AVC Video”) and/or (ii) decode AVC Video that was encoded by a consumer engaged in a
personal and non-commercial activity and/or was obtained from a video provider licensed to
provide AVC Video. No license is granted or shall be implied for any other use. Additional
information may be obtained from MPEG LA, LLC. See http://www.mpegla.com.