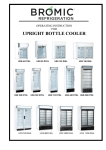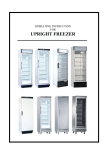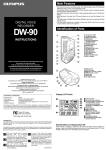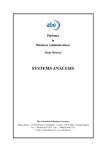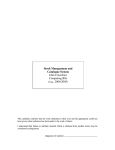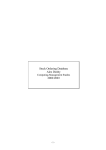Download User Manual - Department of Computer Science
Transcript
WinCASE: DFA Extension User Manual Adam Wyles May 2000 Department of Computer Science University of Sheffield United Kingdom E-Mail: [email protected] Free standing User manual for WinCASE; DFA Extension 1 Contents Contents..................................................................................................................................... 1 Figures ....................................................................................................................................... 2 1. Introduction ........................................................................................................................... 3 2. Getting Started....................................................................................................................... 3 3. Projects .................................................................................................................................. 3 3.1. New Project .................................................................................................................... 4 3.2. Opening A Previous Project ........................................................................................... 4 3.3. Exiting and Closing ........................................................................................................ 4 4. Diagrams ............................................................................................................................... 4 4.1. Creating .......................................................................................................................... 5 4.2. Opening .......................................................................................................................... 5 4.3. Saving............................................................................................................................. 5 4.4. Renaming........................................................................................................................ 6 4.5. Closing............................................................................................................................ 6 5. Diagram Editing .................................................................................................................... 6 5.1. Objects In General.......................................................................................................... 7 5.1.1. Adding ..................................................................................................................... 7 5.1.2. Changing Object Properties..................................................................................... 7 5.1.3. Moving .................................................................................................................... 8 5.1.4. Deleting ................................................................................................................... 8 5.2. Process Objects............................................................................................................... 8 5.2.1. Definition of a Process ............................................................................................ 8 5.2.2. Temporary Processes............................................................................................... 9 5.2.3. Navigation ............................................................................................................. 10 5.2.4. Deep Delete ........................................................................................................... 10 5.3. Data Flow Objects ........................................................................................................ 10 5.3.1. Adding ................................................................................................................... 10 5.3.2. Moving .................................................................................................................. 11 5.3.3. Deleting ................................................................................................................. 11 6. DFA Specification Files ...................................................................................................... 11 7. Text Editor........................................................................................................................... 12 7.1. File Menu ..................................................................................................................... 12 7.1.1. Open ...................................................................................................................... 12 7.1.2. Save ....................................................................................................................... 12 7.1.3. Close...................................................................................................................... 13 7.2. Edit Menu ..................................................................................................................... 13 7.2.1. Cut & Copy............................................................................................................ 13 7.2.2. Paste....................................................................................................................... 13 7.3. Selecting text and Select-all ......................................................................................... 13 7.4. Keystrokes and the Mouse............................................................................................ 13 2 Figures Figure 2.1: WinCASE ............................................................................................................... 3 Figure 3.1: New project dialogue .............................................................................................. 4 Figure 4.1: Diagram naming...................................................................................................... 5 Figure 4.2: Diagram Chooser with an example project............................................................. 5 Figure 4.3: Renaming an active diagram................................................................................... 6 Figure 5.1: The top of an editor window ................................................................................... 6 Figure 5.2: Edit Properties Dialogue ......................................................................................... 7 Figure 5.3: Object pop-up Menu ............................................................................................... 7 Figure 5.4: States of the cursor.................................................................................................. 8 Figure 5.5: Definition of a process ............................................................................................ 9 Figure 5.6: Temporary Process Object pop-up menu................................................................ 9 Figure 5.7: Child diagram pop-up menu ................................................................................. 10 Figure 5.8: To start with .......................................................................................................... 10 Figure 5.9: Drag the line over.................................................................................................. 11 Figure 5.10: Moving attached objects ..................................................................................... 11 Figure 5.11: Moving the Line.................................................................................................. 11 Figure 6.1: DFA Generator...................................................................................................... 12 Figure 6.2: Example DFD diagram and its DFA Specification file ........................................ 12 Figure 7.1: Selected and un-selected text ................................................................................ 13 3 1. Introduction WinCASE is a CASE Tool under development within the Department Of Computer Science at the University of Sheffield. A C.A.S.E. Tool, or Computer Aided Software Engineering Tool is a piece of software (or a whole suite of programmes) that helps with the development of software, usually by automating a specification or design methodology. WinCASE is destined to become a Meta-CASE Tool, one capable of automatically generating other CASE Tools, however it is currently a generic CASE Tool, one capable of implementing a number of different design methodologies. In its current state WinCASE has two design methodologies implemented; PCSC, or Parallel Computing Sequential Code, not covered in this document, and the DFA, or DataFlow Algebra. The DFA is the most recent addition to WinCASE it is an algebra intended to logically specify DFD’s or Data Flow Diagrams. DFD’s Are part of the SSADM, or Software Specification Design and Analysis Methodology, There are many books available on this methodology. This document is a guide to the DFA extension to WinCASE. It is a short, concise guide split into six main parts, each one covering a part of WinCASE. Some sections do overlap a little. 2. Getting Started The current version of WinCASE has been developed using Java 2 (TM). To run WinCASE you need the Java1.3SDK and Java Runtime Environment installed, and set up to allow Java Class files to executed from any directory. To start WinCASE run the StartWinCASE.bat. WinCASE will start with the following screen. Figure 2.1: WinCASE WinCASE utilizes Java’s platform independency therefore it will not look exactly the same on all platforms, all the examples in this document are from the MS Windows 98 platform. Despite this there is no change in the systems functionality. 3. Projects WinCASE is based around Projects; these are stored in project files (.project). A DFA project is a collection is a collection of data flow diagrams, some of which may be linked to 4 each other, see chapter 4, section X for more details. WinCASE will only support one project at any one time. 3.1. New Project To create a project go to the Project menu on the main menu bar by mouse navigation or with the [ALT]+[P] keystroke, this gives you the Project menu. To create a new project click on New, or use the [ALT]+[N] keystroke. This will bring up the New Project dialogue shown below. Figure 3.1: New project dialogue This is a standard windows file choosing dialogue, with a few extra options. The most important one is Methodology drop down box on the upper right hand side, this allows you to select the methodology you wish to use, make sure DFA is selected. The next step is to enter a file name in the box at the bottom of the dialogue, WinCASE will automatically add the file extension so there is no need to do this. 3.2. Opening A Previous Project To open a previous project go to the Project menu on the main menu bar by mouse navigation or with the [ALT]+[P] keystroke, this gives you the Project menu. To open a project click on Open, or use the [ALT]+[O] keystroke. This will bring up the Open Project dialogue, which is almost identical to the one above. To open a project use the standard file browser and select a file with the .project extension. Then either double click on it or, click on the Open Project button (New Project button in the diagram above). 3.3. Exiting and Closing The Project menu also provides an Exit option; this closes WinCASE, and a Close option that closes the active project. 4. Diagrams This is the main part of WinCASE. WinCASE will only support one project, however it will support any number of diagrams. Each diagram is stored within the project file. The diagrams menu, entered with the mouse of by way of the [ALT]+[D] keystroke allows access to all the diagram options described in this chapter. 5 4.1. Creating Diagram creation is a straightforward process, when in the diagrams menu click on New Data Flow; this will bring up the naming dialogue shown below. Figure 4.1: Diagram naming To name a diagram place the name in the white box and click OK. If a diagram already has the name you enter its no problem, you will just have two identically named diagrams. A new diagram will then be opened for you to use, see Diagram Editing at the end of this chapter for more information. 4.2. Opening Opening a diagram is again quite straightforward, go to the diagrams menu and click on Open… this will bring up the dialogue shown below. Figure 4.2: Diagram Chooser with an example project The diagram chooser dialogue is very similar to standard folder (directory) and file browser. Use the mouse to open the folders in the project until you reach the level shown above. The Data Flow folder holds all the diagrams in the project you have open. Then select the diagram you require and click OK. Clicking Cancel returns you to the main WinCASE window. The diagram you selected will then be opened for you to use, see Diagram Editing at the end of this chapter for more information. 4.3. Saving To save a diagram simply go to the diagrams menus and click Save, there is no dialogue for this, the diagram is saved under its current name. 6 4.4. Renaming A diagram can be renamed, this can only be done when a diagram is open and it is active. This means it has been selected, and its title bar is in the active colour (in the case of all the example figures in this document purple is the active colour, see below). Again go to the diagrams menu but this time select Rename… this brings up a dialogue, shown below. Figure 4.3: Renaming an active diagram 4.5. Closing A diagram can be closed, if it is active, (see Renaming above). To close a diagrams go to the diagrams menu and click Close, the diagram will be closed, without being saved! To save a diagram see Saving above. 5. Diagram Editing The diagram editor windows work in a similar way to almost all graphics packages drawing windows or canvases. Don’t worry if you haven’t used one before its very straightforward. Figure 5.1: The top of an editor window The window has five buttons on its toolbar. The one selected in the figure above is the selection arrow. The selection arrow is the default tool of the editor window, it allows you to select and move objects. The white area, below the toolbar (within the diagram window) is the canvas on which you construct your diagram. The other four buttons are the objects available to use in data flow diagrams. If you are familiar with SSADM, of just DFDs they should be obvious, if you are not here is a brief description. From left to right: The Process Object – Large (deep) rectangle. • The External Entity Object – Ellipse (circle on the button). • The Data Flow Object – Line with arrowhead. • The Data Store Object – Small (shallow) open-ended rectangle. • The actual representations on screen are very similar, if not identical to the ones on the buttons. All the objects are described in more detail below, what they are, how they are used and any special features they have. 7 5.1. Objects In General All objects have some basic operations related to them. The External entity and Data store objects have no operations other that those described in this section. 5.1.1. Adding This does not apply to a data flow object (see Adding A Data Flow Object below). To add an object simply select the appropriate button on the toolbar and click on the canvas a dialogue will appear, this is the edit properties dialogue (see below), this allows you to set the name of an object and its annotations, click OK to return to the diagram and update the objects values. Click Cancel to return tot eh diagram without changing anything. N.B. Both these are optional; you don’t have to enter any data if you don’t want to. It is useful to do so to help keep track of your diagram, but if you don’t enter anything, or you want to change it, you can (see Changing Object Properties, below). On clicking OK the object will be placed on the canvas at the location you clicked earlier. Figure 5.2: Edit Properties Dialogue 5.1.2. Changing Object Properties To change the properties of an object right click with the mouse on the object, this will display the object pop-up menu, shown below. The menu shown is for a Process object and will be discussed further (see Process Definition below). Clicking Properties will bring up the edit properties dialogue described above. Figure 5.3: Object pop-up Menu 8 5.1.3. Moving If you move the selection arrow over an object it changes, as the sequence of screen shots in fig. 9 show the cursor states. i) Standard state, a simple arrow. Right clicking the mouse over blank canvas returns it to this state. ii) Over an object, changes to arrow headed cross. iii) Click on an object, still an arrow headed cross, but object is selected, the four red dots on its boundary indicate this. i. ii. iii. Figure 5.4: States of the cursor. To move the object click on it, hold down and drag the mouse to where you want the object. 5.1.4. Deleting To delete an object right click on it and select Delete off the pop-up menu (see fig. 8) 5.2. Process Objects Process objects behave as shown above, however they have some extra operations associated with them these are covered here. 5.2.1. Definition of a Process These are two closely linked operations. A Process object can be defined by another diagram. Fig. 9 above shows a question mark ‘?’ in the Process object in parts ii, and iii. This means the object has not been defined. When defined this changed to a ‘D’. An existing diagram or a new one can define a process. Right clicking on the object and selecting [Definition…] from the pop-up menu brings up the diagram chooser dialogue (see fig. 4). To use an existing diagram select one as if you where just opening a diagram. If you want to create a new diagram as the processes definition select the Data Flow folder (as selected in fig. 4) and click OK. This will open a new diagram. The diagram will not be empty (unless the process it defines has no other objects attached to it). An example is shown below, the diagram ‘top-level’ is as its name suggest the top level, the process ‘process’ within it has been defined by the diagram ‘processdefinition’. A full explanation follows. 9 Figure 5.5: Definition of a process You should be able to see some similarity between the diagrams. The top diagram, top-level.DataFlow containd the process Process which is connected to two other objects. This is the base for the diagram below. The second diagram Process-definition.DataFlow has the two attached objects on it. They have the same names, they just look a little different. These are off-page representation, and define objects that interact with the process being defined; they are shown differently because their properties cannot be accessed at this level, to change them you must return to the parent diagram top-level.DataFlow (see the Navigation section below). The dashed edge rectangles, numbered ‘1’ and ‘2’ are temporary processes they behave in a different way to normal process objects, and are outlined below. 5.2.2. Temporary Processes The temporary process objects exist to prevent hanging data flows, a data flow with an unattached end, this is not allowed. A temporary process object has three operations, edit properties which operates on the parent process object (in this case the process object Process the parent diagram), make concrete and merge. These are accessible from their pop-up menu (right click on object), as shown below. Figure 5.6: Temporary Process Object pop-up menu The make concrete turns the selected temporary process object into a normal process object, like Process in the parent diagram. The merge with X option is a little different for every temporary process object. Listed in the ‘merge with’ section are all the other 10 temporary process objects in the current diagram, selecting a give listed object merges the current object into it. 5.2.3. Navigation It is possible to navigate between two diagrams if they have a decomposition link, (see section above). To Navigate from the decomposed process on the parent diagram to the child diagram defining is an identical process to Defining it (see Definition of a process, above). To navigate the in the reverse direction is a very similar process, right click on the child diagrams canvas, not on an object, the following menu will appear. Figure 5.7: Child diagram pop-up menu Clicking the lower of the two options, the Process in… will take you to the diagram containing the parent processes diagram. 5.2.4. Deep Delete The parent process object, the normal one has a Deep Delete command on its pop-up menu (all object have this, however it only makes a difference with process objects). This command removes the definition diagram, in fact any child diagrams linked to the process, be careful! 5.3. Data Flow Objects The data flow object is very different to those previously mentioned. It has properties, which are edited in exactly the same way as the other objects, and, unlike the other objects it has no other representations (e.g. temporary or off-page). The data flow is an arc between two objects, each of its ends has its position defined by point on the object it is attached to, between this its can be dragged to form a curve. 5.3.1. Adding To begin with select the data flow button on the editor window tool bar (see fig. 6) Adding a data flow is different to any other object, the following explains how to add a data flow object. Figure 5.8: To start with All objects have five points defined on them; these are possible data flow connection points. The external entity object has these indicated by grey crosses, these are produced when the data flow object is selected and passed over a possible connection point, the process object has these in red, it has been selected in order to make this a little easier to describe. With the cursor over a possible connection point on the object you wish the data flow to originate from, in this case the external entity. When the cursor is actual over the a possible connection point the cross over the will turn red. Click and hold the left mouse button. Still holding the left mouse down drag the cursor to a possible connection point on the intended destination object. A line will follow from the first connection point. 11 Figure 5.9: Drag the line over When over a point, and it is showing a red cross release the mouse button. The data flow object will be added, an edit properties dialogue will appear, treat this as before. 5.3.2. Moving Data flow objects can be moved however this is a little different than the other objects. They can be moved in two ways as shown below. Figure 5.10: Moving attached objects The first way is to move the objects attached to the line, they operate as shown above, creating a smooth curve between the objects. This just involved moving an object as normal (see Moving). Figure 5.11: Moving the Line The second way, involves dragging the actual line, place the selection cursor over the line, it will change to the arrow headed cross (see fig. 9) click and drag. The data flow acts like a parabola cure. 5.3.3. Deleting To delete a data flow is exactly the same as any object, however when deleting any other object any attached data flows will also be deleted, you have been warned! 6. DFA Specification Files WinCASE allow the automatic generation of a DataFlow Algebra specification file. To use this function you need at least one data flow diagram. The specification generator can be accessed from the Diagram menu. It is only available when a DFA project is open. To use the generator go to the Diagrams menu and click on Generate DFA, (see below). 12 Figure 6.1: DFA Generator You will then be asked to choose a diagram, as before in the standard diagram chooser dialogue. After choosing the diagram, a file naming dialogue will appear; you can either add a new name and click OK (the .dfa extension will be added automatically), or leave it blank and click OK, this will provide the default name; dfd-diagram-name.dfa. The naming dialogue is similar to the diagram naming dialogue. After clicking OK, the text editor will be opened with the DFA specification file it, below is a simple example. Figure 6.2: Example DFD diagram and its DFA Specification file 7. Text Editor The text editor, (see Figure 6.2) is a basic text editor, very similar to Windows Notepad. This is a brief over view of the editor’s functionality. 7.1. File Menu The file menu provides the essential functions. It can be accessed by mouse navigation. 7.1.1. Open This opens a DFA specification file. It operates in a very similar way to opening a project, using a similar dialogue (see 3.2). However it opens files with the ‘.dfa’ extension. 7.1.2. Save This saves DFA specification files, using the Save dialogue, this is identical to the open dialogue (see above). 13 7.1.3. Close This closes the editor window. Please note it does not save any file that is open when it closes. 7.2. Edit Menu The edit menu provides the following actions, essential to any text editor. The select-all command described in the next section. 7.2.1. Cut & Copy This takes the selected piece of text and either cuts it out of the diagram to be used at a different point, or copies it, leaving the original selection in place (see 12.8.2.3). 7.2.2. Paste This will take any text that has been either cut, or copied from the file and place it back into the file; it will either be placed at the point where the cursor is, or replace any text currently selected. 7.3. Selecting text and Select-all The diagram below shows some sample text. Selecting a block of text allows it to be cut, copied, deleted or replaced (by a paste). The select-all command on the edit menu will select all the text in the file (see 12.8.3 below for more on selecting). Figure 7.1: Selected and un-selected text 7.4. Keystrokes and the Mouse There are also a few extra features in text editor. These are available to make things a little easier. Firstly the mouse can be used to move the cursor around the file, and to select text. While in the test editing area the mouse pointer changes to resemble an ‘I’ (see Figure 12.9). To select text with the mouse click and hold the left mouse button at the point you wish your selection to begin, then still holding down the mouse button drag it to the point you wish the selection to end, release the mouse button; the text will then be selected as shown above (see Figure 7.1). There are also some handy keystrokes within the editor. The arrow keys allow you to move the cursor around the text character-by-character and line-by-line. The [END] and [HOME] keys move the cursor to the start of or end-of and line respectively. Holding down [SHIFT] and either a direction arrow, [HOME] or [END] allows you to select text. Holding down [CTRL] and a direction arrow, move the cursor word-by-word around the file. Holding down [CTRL]+[HOME] moves the cursor to the beginning of the file, and holding down [CTRL]+[END] moves the cursor to the end of the file. Holding down [SHIFT]+[CTRL] with a direction arrow, [HOME] or [END] has the same effect as just holding down [CTRL], but selects text at the same time.