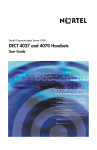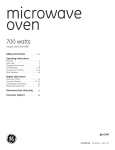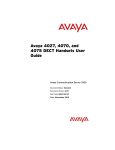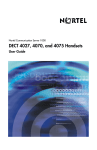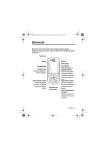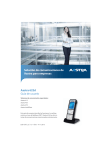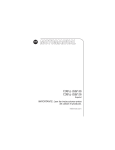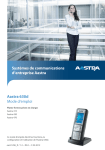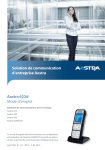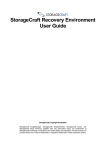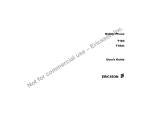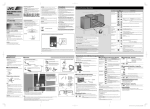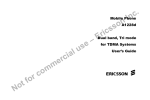Download G355 and G955 User Manual.book
Transcript
Business Mobility (IP) DECT
DECT G355 and G955 Handsets
User Guide
Revision history
Revision history
June, 2008
Creation of the Manual for the G355 and G955 DECT Handsets.
User Manual based on software version 1.30
July, 2008
New features of software version 1.56 added:
•
Possible to select sending a message to a Central directory
contact.
•
Possible to determine whether normal message are displayed
immediately upon receipt or not.
•
Introduction of Proxy password.
•
Possible to use vibrator and ring more or less at the same
time.
•
Warning on incorrectly placed MEM card added.
3
Revision history
4
Contents
Contents
Contents . . . . . . . . . . . . . . . . . . . . . . . . . . . . . . . . . . . . . . . . . . 1
Introduction . . . . . . . . . . . . . . . . . . . . . . . . . . . . . . . . . . . . . . . 9
Feature overview . . . . . . . . . . . . . . . . . . . . . . . . . . . . . . . . . . . . 9
Notice to the user . . . . . . . . . . . . . . . . . . . . . . . . . . . . . . . . . . . 9
Regulatory and safety information. . . . . . . . . . . . . . . . . . . . . . 10
Product disposal information. . . . . . . . . . . . . . . . . . . . . . . 10
For countries in the European Union . . . . . . . . . . . . . . . . . . . 10
For countries outside the European Union. . . . . . . . . . . . . . . 11
Battery information . . . . . . . . . . . . . . . . . . . . . . . . . . . . . . 11
Equipment interference . . . . . . . . . . . . . . . . . . . . . . . . . . . 12
Safety precautions. . . . . . . . . . . . . . . . . . . . . . . . . . . . . . . . . . 12
Getting started . . . . . . . . . . . . . . . . . . . . . . . . . . . . . . . . . . . . 14
Installing the MEM card and Bluetooth module . . . . . . . . . . . . 14
Installing the battery pack . . . . . . . . . . . . . . . . . . . . . . . . . . . . 14
Installing the charger . . . . . . . . . . . . . . . . . . . . . . . . . . . . . . . . 16
Charging the batteries . . . . . . . . . . . . . . . . . . . . . . . . . . . . . . . 18
Charging guidelines . . . . . . . . . . . . . . . . . . . . . . . . . . . . . 18
Charging and operating times . . . . . . . . . . . . . . . . . . . . . . 19
Charge display. . . . . . . . . . . . . . . . . . . . . . . . . . . . . . . . . . . . . 20
Switching the handset on or off . . . . . . . . . . . . . . . . . . . . . . . . 21
Display areas. . . . . . . . . . . . . . . . . . . . . . . . . . . . . . . . . . . . . . 21
Icon line. . . . . . . . . . . . . . . . . . . . . . . . . . . . . . . . . . . . . . . 22
Dialogue area . . . . . . . . . . . . . . . . . . . . . . . . . . . . . . . . . . 23
Idle mode . . . . . . . . . . . . . . . . . . . . . . . . . . . . . . . . . . . . . . . . 23
Call mode . . . . . . . . . . . . . . . . . . . . . . . . . . . . . . . . . . . . . . . . 24
Dialogue mode . . . . . . . . . . . . . . . . . . . . . . . . . . . . . . . . . . . . 25
Menu mode . . . . . . . . . . . . . . . . . . . . . . . . . . . . . . . . . . . . . . 26
Edit mode . . . . . . . . . . . . . . . . . . . . . . . . . . . . . . . . . . . . . . . . 27
Soft key line. . . . . . . . . . . . . . . . . . . . . . . . . . . . . . . . . . . . 28
Handset controls . . . . . . . . . . . . . . . . . . . . . . . . . . . . . . . . . . . 29
1
Contents
Key functions in Idle mode . . . . . . . . . . . . . . . . . . . . . . . . 30
Key functions in Call mode . . . . . . . . . . . . . . . . . . . . . . . . 32
Key functions in Dialogue mode . . . . . . . . . . . . . . . . . . . . 33
Key functions in Menu mode. . . . . . . . . . . . . . . . . . . . . . . 34
Key functions in Edit mode . . . . . . . . . . . . . . . . . . . . . . . . 35
Locking or unlocking the dialpad. . . . . . . . . . . . . . . . . . . . 38
DECT system configuration . . . . . . . . . . . . . . . . . . . . . . . . . 39
Accessing the Connectivity menu . . . . . . . . . . . . . . . . . . . . . . 39
Subscribing the handset to a DECT system . . . . . . . . . . . . . . 40
Manually selecting the DECT system . . . . . . . . . . . . . . . . . . . 42
Enabling automatic DECT system selection . . . . . . . . . . . . . . 42
Terminating a subscription . . . . . . . . . . . . . . . . . . . . . . . . . . . 43
Editing the system name and phone number . . . . . . . . . . . . . 44
Call features . . . . . . . . . . . . . . . . . . . . . . . . . . . . . . . . . . . . . . 46
Make a call . . . . . . . . . . . . . . . . . . . . . . . . . . . . . . . . . . . . . . . 46
Dialling a number . . . . . . . . . . . . . . . . . . . . . . . . . . . . . . . 46
Using Predial mode. . . . . . . . . . . . . . . . . . . . . . . . . . . . . . 47
Using Speed dial . . . . . . . . . . . . . . . . . . . . . . . . . . . . . . . . 48
Using Loudspeaker . . . . . . . . . . . . . . . . . . . . . . . . . . . . . . 48
Using the telephone book to dial a number. . . . . . . . . . . . 49
Using the Central Directory to dial a number . . . . . . . . . . 50
Making an SOS call. . . . . . . . . . . . . . . . . . . . . . . . . . . . . . 51
Answering a call . . . . . . . . . . . . . . . . . . . . . . . . . . . . . . . . . . . 51
Answering a call in Normal mode . . . . . . . . . . . . . . . . . . . 52
Answering a call using any key . . . . . . . . . . . . . . . . . . . . . 52
Auto-answering mode . . . . . . . . . . . . . . . . . . . . . . . . . . . . 52
Muting the ringer . . . . . . . . . . . . . . . . . . . . . . . . . . . . . . . . 53
Rejecting a call . . . . . . . . . . . . . . . . . . . . . . . . . . . . . . . . . 53
Change settings during a call . . . . . . . . . . . . . . . . . . . . . . . . . 53
Adjusting the headset or loudspeaker volume . . . . . . . . . 54
2
Contents
Using mute during a call . . . . . . . . . . . . . . . . . . . . . . . . . . 54
Transferring a call . . . . . . . . . . . . . . . . . . . . . . . . . . . . . . . . . . 54
Voice mail . . . . . . . . . . . . . . . . . . . . . . . . . . . . . . . . . . . . . . . . 55
Accessing voice mail. . . . . . . . . . . . . . . . . . . . . . . . . . . . . 56
Defining a Voice mail number . . . . . . . . . . . . . . . . . . . . . . 57
Calls list . . . . . . . . . . . . . . . . . . . . . . . . . . . . . . . . . . . . . . . . . 58
All calls list . . . . . . . . . . . . . . . . . . . . . . . . . . . . . . . . . . . . . . . . 60
Accessing the All calls list . . . . . . . . . . . . . . . . . . . . . . . . . 60
Checking the details of calls . . . . . . . . . . . . . . . . . . . . . . . 61
Dialling a number . . . . . . . . . . . . . . . . . . . . . . . . . . . . . . . 61
Transferring a number to your contacts list. . . . . . . . . . . . 62
Transferring a number to the caller filter list . . . . . . . . . . . 63
Deleting an entry . . . . . . . . . . . . . . . . . . . . . . . . . . . . . . . . 64
Deleting all entries. . . . . . . . . . . . . . . . . . . . . . . . . . . . . . . 64
Answered calls list . . . . . . . . . . . . . . . . . . . . . . . . . . . . . . . . . . 65
Accessing the Answered calls list . . . . . . . . . . . . . . . . . . . 65
Checking the details of an answered call . . . . . . . . . . . . . 66
Dialling a number . . . . . . . . . . . . . . . . . . . . . . . . . . . . . . . 66
Transferring a number to your contacts list. . . . . . . . . . . . 67
Transferring a number to the caller filter list . . . . . . . . . . . 68
Deleting an entry . . . . . . . . . . . . . . . . . . . . . . . . . . . . . . . . 69
Deleting all entries. . . . . . . . . . . . . . . . . . . . . . . . . . . . . . . 69
Dialled calls list . . . . . . . . . . . . . . . . . . . . . . . . . . . . . . . . . . . . 70
Accessing the Dialled calls list . . . . . . . . . . . . . . . . . . . . . 70
Checking the details of a dialled call . . . . . . . . . . . . . . . . . 71
Dialling a number . . . . . . . . . . . . . . . . . . . . . . . . . . . . . . . 71
Transferring a number to your contacts list. . . . . . . . . . . . 72
Transferring a number to the caller filter list . . . . . . . . . . . 73
Deleting an entry . . . . . . . . . . . . . . . . . . . . . . . . . . . . . . . . 74
Deleting all entries. . . . . . . . . . . . . . . . . . . . . . . . . . . . . . . 74
Missed calls list . . . . . . . . . . . . . . . . . . . . . . . . . . . . . . . . . . . . 75
Accessing the Missed calls list . . . . . . . . . . . . . . . . . . . . . 76
3
Contents
Checking the details of a missed call . . . . . . . . . . . . . . . . 76
Dialling a number . . . . . . . . . . . . . . . . . . . . . . . . . . . . . . . 77
Transferring a number to your contacts list. . . . . . . . . . . . 77
Transferring a number to the caller filter list . . . . . . . . . . . 78
Deleting an entry . . . . . . . . . . . . . . . . . . . . . . . . . . . . . . . . 79
Deleting all entries. . . . . . . . . . . . . . . . . . . . . . . . . . . . . . . 80
Contacts . . . . . . . . . . . . . . . . . . . . . . . . . . . . . . . . . . . . . . . . . 81
Accessing the Contacts menu. . . . . . . . . . . . . . . . . . . . . . 82
Adding a new contact . . . . . . . . . . . . . . . . . . . . . . . . . . . . 82
Adding a contact number . . . . . . . . . . . . . . . . . . . . . . . . . 83
Editing a contact number . . . . . . . . . . . . . . . . . . . . . . . . . 84
Deleting a contact number . . . . . . . . . . . . . . . . . . . . . . . . 85
Editing a contact name . . . . . . . . . . . . . . . . . . . . . . . . . . . 86
Editing a contact ringtone . . . . . . . . . . . . . . . . . . . . . . . . . 86
Deleting contacts. . . . . . . . . . . . . . . . . . . . . . . . . . . . . . . . 87
Speed dial feature . . . . . . . . . . . . . . . . . . . . . . . . . . . . . . . 88
Assigning a speed dial number . . . . . . . . . . . . . . . . . . . . . . . 88
Reassigning the speed dial number . . . . . . . . . . . . . . . . . . . . 89
Deleting the speed dial number . . . . . . . . . . . . . . . . . . . . . . . 90
Transferring numbers to your contacts list . . . . . . . . . . . . 90
Transferring phone numbers to the caller filter list . . . . . . 91
Messaging . . . . . . . . . . . . . . . . . . . . . . . . . . . . . . . . . . . . . . . 92
Message limitations . . . . . . . . . . . . . . . . . . . . . . . . . . . . . . . . . 92
New messages and drafts . . . . . . . . . . . . . . . . . . . . . . . . . . . . 93
Accessing the Messaging menu . . . . . . . . . . . . . . . . . . . . 93
Saving a new message or editing a draft . . . . . . . . . . . . . 94
Sending a new message or draft . . . . . . . . . . . . . . . . . . . 95
Deleting a draft . . . . . . . . . . . . . . . . . . . . . . . . . . . . . . . . . 96
Deleting all drafts . . . . . . . . . . . . . . . . . . . . . . . . . . . . . . . 97
Inbox . . . . . . . . . . . . . . . . . . . . . . . . . . . . . . . . . . . . . . . . . . . . 98
Accessing the Inbox Messaging menu . . . . . . . . . . . . . . . 98
Reading an incoming message. . . . . . . . . . . . . . . . . . . . . 99
Replying to an incoming message . . . . . . . . . . . . . . . . . . 99
4
Contents
Forwarding an incoming message . . . . . . . . . . . . . . . . . 100
Saving to the contacts list . . . . . . . . . . . . . . . . . . . . . . . . 101
Deleting an incoming message . . . . . . . . . . . . . . . . . . . . 102
Deleting all incoming messages . . . . . . . . . . . . . . . . . . . 103
Sent messages . . . . . . . . . . . . . . . . . . . . . . . . . . . . . . . . . . . 104
Accessing the Sent Messaging menu . . . . . . . . . . . . . . . 104
Reading a sent message . . . . . . . . . . . . . . . . . . . . . . . . 104
Forwarding a sent message . . . . . . . . . . . . . . . . . . . . . . 105
Deleting a sent message. . . . . . . . . . . . . . . . . . . . . . . . . 106
Deleting all sent messages . . . . . . . . . . . . . . . . . . . . . . . 107
Message settings. . . . . . . . . . . . . . . . . . . . . . . . . . . . . . . . . . 107
Accessing the Message settings menu. . . . . . . . . . . . . . 108
Configuring the Overwrite option. . . . . . . . . . . . . . . . . . . 108
Configuring the Sent message option . . . . . . . . . . . . . . . 109
Normal, urgent and emergency messages . . . . . . . . . . . . . . 110
Normal messages . . . . . . . . . . . . . . . . . . . . . . . . . . . . . . 110
Urgent messages . . . . . . . . . . . . . . . . . . . . . . . . . . . . . . 110
Emergency messages. . . . . . . . . . . . . . . . . . . . . . . . . . . 111
Configuring the display normal messages option . . . . . . 111
Confirming receipts . . . . . . . . . . . . . . . . . . . . . . . . . . . . . 112
Message list full . . . . . . . . . . . . . . . . . . . . . . . . . . . . . . . . . . . 112
Calendar . . . . . . . . . . . . . . . . . . . . . . . . . . . . . . . . . . . . . . . . 113
Accessing the Calendar feature . . . . . . . . . . . . . . . . . . . 114
Changing the calendar format. . . . . . . . . . . . . . . . . . . . . 114
Selecting a date . . . . . . . . . . . . . . . . . . . . . . . . . . . . . . . 114
Adding an appointment . . . . . . . . . . . . . . . . . . . . . . . . . . 115
Viewing an appointment . . . . . . . . . . . . . . . . . . . . . . . . . 116
Editing an appointment . . . . . . . . . . . . . . . . . . . . . . . . . . 117
Copying an appointment . . . . . . . . . . . . . . . . . . . . . . . . . 119
Deleting an appointment . . . . . . . . . . . . . . . . . . . . . . . . . 120
Accessories . . . . . . . . . . . . . . . . . . . . . . . . . . . . . . . . . . . . . 122
5
Contents
Using the Calculator . . . . . . . . . . . . . . . . . . . . . . . . . . . . . . . 122
Using the Stopwatch . . . . . . . . . . . . . . . . . . . . . . . . . . . . . . . 124
Alarms . . . . . . . . . . . . . . . . . . . . . . . . . . . . . . . . . . . . . . . . . . 125
Assigning a daily alarm . . . . . . . . . . . . . . . . . . . . . . . . . . 126
Editing a daily alarm . . . . . . . . . . . . . . . . . . . . . . . . . . . . 127
Turning off a daily alarm . . . . . . . . . . . . . . . . . . . . . . . . . 128
Assigning a recurrent alarm . . . . . . . . . . . . . . . . . . . . . . 129
Editing a recurrent alarm. . . . . . . . . . . . . . . . . . . . . . . . . 130
Turning off a recurrent alarm. . . . . . . . . . . . . . . . . . . . . . 132
Telephone settings . . . . . . . . . . . . . . . . . . . . . . . . . . . . . . . 133
General settings . . . . . . . . . . . . . . . . . . . . . . . . . . . . . . . . . . 133
Accessing the General settings menu. . . . . . . . . . . . . . . 134
Profiles . . . . . . . . . . . . . . . . . . . . . . . . . . . . . . . . . . . . . . 134
Selecting an active profile . . . . . . . . . . . . . . . . . . . . . . . . 136
Switching quickly to and from the Silent profile . . . . . . . . . . 136
Editing a profile . . . . . . . . . . . . . . . . . . . . . . . . . . . . . . . . 137
Resetting profiles . . . . . . . . . . . . . . . . . . . . . . . . . . . . . . 137
Assigning the time and date . . . . . . . . . . . . . . . . . . . . . . 138
Choosing a language . . . . . . . . . . . . . . . . . . . . . . . . . . . 141
Configuring shortcuts . . . . . . . . . . . . . . . . . . . . . . . . . . . 142
Security options. . . . . . . . . . . . . . . . . . . . . . . . . . . . . . . . 143
Using the Phone lock feature . . . . . . . . . . . . . . . . . . . . . . . . 143
Using the Automatic dialpad lock feature . . . . . . . . . . . . . . . 144
Changing the PIN code . . . . . . . . . . . . . . . . . . . . . . . . . . . . 146
Changing the Proxy password . . . . . . . . . . . . . . . . . . . . . . . 147
Defining the handset name . . . . . . . . . . . . . . . . . . . . . . . 148
Resetting settings . . . . . . . . . . . . . . . . . . . . . . . . . . . . . . 148
Resetting the memory card . . . . . . . . . . . . . . . . . . . . . . . 149
Viewing status information . . . . . . . . . . . . . . . . . . . . . . . 150
Sounds & Alerts settings . . . . . . . . . . . . . . . . . . . . . . . . . . . . 151
Accessing the Sounds and alerts menu . . . . . . . . . . . . . 151
Configuring the ring volume . . . . . . . . . . . . . . . . . . . . . . 152
Defining the ring external melody . . . . . . . . . . . . . . . . . . 153
Defining the ring internal melody. . . . . . . . . . . . . . . . . . . 153
6
Contents
Defining the ring unknown call melody . . . . . . . . . . . . . . 154
Defining the normal message melody. . . . . . . . . . . . . . . 155
Defining the urgent message melody . . . . . . . . . . . . . . . 156
Defining the ring emergency melody. . . . . . . . . . . . . . . . 157
Assigning the increasing ring feature . . . . . . . . . . . . . . . 157
Configuring alert volume . . . . . . . . . . . . . . . . . . . . . . . . . 158
Defining the alert tone melody . . . . . . . . . . . . . . . . . . . . 159
Enabling the increasing alert feature. . . . . . . . . . . . . . . . 159
Enabling the vibrator feature . . . . . . . . . . . . . . . . . . . . . . 160
Enabling the key sound feature. . . . . . . . . . . . . . . . . . . . 161
Assigning confirmation sound . . . . . . . . . . . . . . . . . . . . . 162
Enabling the coverage warning feature. . . . . . . . . . . . . . 163
Enabling the charger warning feature . . . . . . . . . . . . . . . 163
Display settings . . . . . . . . . . . . . . . . . . . . . . . . . . . . . . . . . . . 164
Accessing the Display settings menu . . . . . . . . . . . . . . . 164
Selecting wallpaper . . . . . . . . . . . . . . . . . . . . . . . . . . . . . 165
Selecting a theme . . . . . . . . . . . . . . . . . . . . . . . . . . . . . . 167
Selecting a startup screen image . . . . . . . . . . . . . . . . . . 167
Configuring power save . . . . . . . . . . . . . . . . . . . . . . . . . 169
Calls settings . . . . . . . . . . . . . . . . . . . . . . . . . . . . . . . . . . . . . 170
Accessing the Calls settings menu . . . . . . . . . . . . . . . . . 171
Accessing Statistics information . . . . . . . . . . . . . . . . . . . 171
Answer mode configuration. . . . . . . . . . . . . . . . . . . . . . . 172
Configuring Any key answer mode . . . . . . . . . . . . . . . . . . . 172
Configuring Auto answer mode . . . . . . . . . . . . . . . . . . . . . . 173
Configuring Normal answer mode . . . . . . . . . . . . . . . . . . . . 174
Caller filter configuration . . . . . . . . . . . . . . . . . . . . . . . . . 174
Accessing the Caller filter menu. . . . . . . . . . . . . . . . . . . . . . 175
Adding an entry to the Caller filter list . . . . . . . . . . . . . . . . . 175
Editing entries in the Caller filter list . . . . . . . . . . . . . . . . . . . 176
Deleting entries in the Caller filter list . . . . . . . . . . . . . . . . . . 177
Deleting all entries in the Caller filter list . . . . . . . . . . . . . . . 178
Activating Caller filter . . . . . . . . . . . . . . . . . . . . . . . . . . . . . . 179
Configuring Emergency calls . . . . . . . . . . . . . . . . . . . . . 180
Assigning the Silent charging feature . . . . . . . . . . . . . . . 182
Connectivity settings . . . . . . . . . . . . . . . . . . . . . . . . . . . . . . . 183
7
Contents
Register. . . . . . . . . . . . . . . . . . . . . . . . . . . . . . . . . . . . . . 183
Deregister . . . . . . . . . . . . . . . . . . . . . . . . . . . . . . . . . . . . 183
Selecting a network. . . . . . . . . . . . . . . . . . . . . . . . . . . . . 184
Bluetooth . . . . . . . . . . . . . . . . . . . . . . . . . . . . . . . . . . . . . 184
Handset accessories. . . . . . . . . . . . . . . . . . . . . . . . . . . . . . 185
Installing the belt clip. . . . . . . . . . . . . . . . . . . . . . . . . . . . 186
Connecting the headset . . . . . . . . . . . . . . . . . . . . . . . . . 189
Installing or removing the memory (MEM) card . . . . . . . 190
Extracting the MEM card from the frame . . . . . . . . . . . . . . . 191
Installing the MEM card . . . . . . . . . . . . . . . . . . . . . . . . . . . . 192
Removing the MEM card . . . . . . . . . . . . . . . . . . . . . . . . . . . 193
Bluetooth module installation . . . . . . . . . . . . . . . . . . . . . 194
Installing the Bluetooth module on your G955 DECT Handset
. . . . . . . . . . . . . . . . . . . . . . . . . . . . . . . . . . . . . . . . . . . . . . . 194
Removing the Bluetooth module from your G955 DECT Handset
. . . . . . . . . . . . . . . . . . . . . . . . . . . . . . . . . . . . . . . . . . . . . . . 195
Bluetooth headset installation . . . . . . . . . . . . . . . . . . . . . 196
Enabling and disabling Bluetooth connectivity . . . . . . . . . . . 199
Adding the Bluetooth headset . . . . . . . . . . . . . . . . . . . . . . . 199
Connecting and disconnecting a paired Bluetooth headset . 200
Deleting a Bluetooth headset . . . . . . . . . . . . . . . . . . . . . . . . 201
Terms you should know . . . . . . . . . . . . . . . . . . . . . . . . . . . 203
8
Introduction
Introduction
NEC Philips Digital Enhanced Cordless Telecommunications (DECT)
G355 and G955 Handsets are cordless phones with enhanced features
suitable for office use. The handsets include a single-press SOS key used
to make one-touch calls or send messages to a particular contact
number. The G955 DECT Handset offers a text-messaging facility to send
and receive messages. The messaging feature is not available on the
G355 DECT Handset.
NEC Philips G355 and G955 DECT Handsets are compatible both with
traditional DECT and IP DECT systems.
Feature overview
You can use the features of the NEC Philips G355 and G955 DECT
Handsets to perform the following tasks:
•
send and receive messages (only for G955 DECT Handset)
•
configure audio and display settings
•
assign daily and recurrent alarms
•
use the calculator and stopwatch
•
automatic update of the time and date settings when switching on the
handset
•
central (or corporate) directory
Notice to the user
The G355 and G955 DECT handsets described in this manual should
only be used in combination with DECT systems delivered by NEC
Philips. In order to take advantage of all features described in this manual
the country and network provider specific features should match the
features of the NEC Philips system.
9
Introduction
Regulatory and safety information
Read the following information before you use the NEC Philips G355 and
G955 DECT Handsets.
CAUTION
Like all cordless telephones, this handset uses radio
signals, which do not guarantee a connection under all
circumstances. Do not rely exclusively on cordless
telephones when making indispensable calls (such as
medical emergencies).
Product disposal information
This device complies with the essential requirements and other relevant
provisions of the R&TTE Directive 1999/5/EC, the Restriction of
Hazardous Substances (RoHS) 2002/95/EC, and the WEEE Directive
2002/95/EC.
For countries in the European Union
The symbol depicted here has been affixed to your
product in order to inform you that electrical and electronic
products should not be disposed of as municipal waste.
Electrical and electronic products, including the cables,
plugs and accessories should be disposed of separately
in order to allow proper treatment, recorvery and
recycling. These products should be taken to a
designated facility where the best available treatment, recovery and
recycling techniques are available. Separate disposal has significant
advantages: valuable materials can be reused and it prevents the
dispersion of unwanted substances into the municipal wast stream. This
contributes to the protection of the human health and of the environment.
Please be informed that a fine may be imposed for illegal disposal of
electrical and electronic products via general municipal waste stream.
10
Introduction
In order to facilitate separate disposal and environmentally sound
recycling, arrangements have been made for local collection and
recycling. In case your electrical and electronic products need to be
disposed of please refer to your supplier or the contractual agreements
that your company has made upon acquisition of these products.
At www.nec-philips.com/weee you can find information about separate
disposal and evironmentally sound recycling.
For countries outside the European Union
Disposal of electrical and electronic products in countries outside the
European Union should be done in line with the local regulations. If no
arrangement has been made with your supplier, please contact the local
authorities for further information.
Battery information
Defect or exhausted batteries should never be disposed of as municipal
waste. Return old batteries to the battery supplier, a licensed battery
dealer or a designated collection facility. Do not incinerate batteries.
This product uses Lithium-Ion batteries 3.7V, 650mAh. Only use the
batteries that come with the handset or dedicated spare batteries marked
with “Battery Pack for G355/G955”. Do not use any other type
For battery replacement or removal instructions please refer to the related
chapter in this manual: “Installing the battery pack” (page 14).
Use the batteries only as directed. Heat or cold batteries reduce the
performance and service life of the battery. Handsets with hot or cold
batteries can become temporarily out-of-service, even if the batteries are
fully charged.
Charge the batteries only with the G355/955 Desktop Charger supplied
with the handset. Alternatively the G355/955 Charger Rack can be used
to charge the batteries. Do not charge the batteries by any other means.
Do not replace the batteries in potentially explosive environments, such
as rooms where flammable liquids or gasses are present.
11
Introduction
Equipment interference
Any radio-based equipment can potentially cause interference with other
equipment and can be interfered from other equipment. This also applies
for DECT equipment. However due to the very low transmission power
level the chanes for interference are very small. Research proves that
operational DECT phones normally don’t influence electronic equipment
e.g., sensitive labaratory equipment. When DECT phones operate in
straight nearness of sensitive electronic equipment incidental influence
can appear. You are advised not to place the DECT phone on or close
(less than 10 cm) to this kind of equipment, even in standby mode.
Please also use the other documentation supplied with the various parts
of your telephone system.
Safety precautions
Observe the following safety precautions before you use your handset.
CAUTION
Modifications to this equipment not approved by NEC
Philips can make this equipment noncompliant with the
applied requirements.
NEC Philips recommends that you use only compatible
headsets.
WARNING
Do not open the handset when it is switched on or
connected to the charger; doing so can expose you to
high voltage. Only authorised service personnel must
perform repairs.
If your interior handset becomes wet, do not use a blow
dryer or oven to dry it. Switch off the handset, remove
the battery, shake out excess liquid from the handset,
and let it dry for 72 hours at room temperature.
12
Introduction
CAUTION
The handset product contains a magnet. Do not allow
metallic objects to come in contact with the magnet,
because that can deteriorate audio quality and damage
the handset. Do not allow the charger and the battery to
come into contact with conductive objects, such as keys,
paper clips, rings, or bracelets.
Keep the handset at least 10 centimetres away from
other electronic equipment.
WARNING
Keep the charger, handset, and accessories out of
reach of small children.
13
Getting started
Getting started
This section describes the tasks you must complete before you use your
handset. Install the accessories as described in the following sections:
•
“Installing the MEM card and Bluetooth module” (page 14)
•
“Installing the battery pack” (page 14)
•
“Installing the charger” (page 16)
•
“Charging the batteries” (page 18)
•
“Charge display” (page 20)
•
“Switching the handset on or off” (page 21)
Installing the MEM card and Bluetooth module
If your handset is supplied with a MEM card or Bluetooth module refer to
the following section:
•
“Installing or removing the memory (MEM) card” (page 190)
•
“Bluetooth module installation” (page 194)
Installing the battery pack
You must install the battery pack before you can use your handset. The
battery compartment is on the back of the handset as shown in Figure 1.
14
Getting started
Figure 1: Battery pack
Handset
Battery
pack
BATTERY PACK
To install a battery pack in your handset, perform the following steps:
1. Place the handset facedown on a flat surface.
2. Remove the battery compartment cover.
3. Push the battery pack into the casing as shown in Figure 2.
4. Press the battery pack down until it locks.
5. Replace the battery cover.
15
Getting started
Figure 2: Installing the battery pack
Handset
Battery
pack
Attention:
When your DECT handset doesn’t work (including not
charging the battery pack when the DECT handset is put on
the charger) after installation of a new battery pack the
possible cause could be that no good contact is made
between battery pack and the DECT handset. Please
remove and re-install the battery pack in this case.
Installing the charger
To install the charger, perform the following steps:
1. Place the charger on a flat surface.
2. Connect the AC adapter cable to the terminal on the bottom of the
charger.
16
Getting started
3. Connect the adapter to an electrical outlet.
4. Place the handset on the charger as shown in Figure 4 .
CAUTION
Use the G355/955 Desktop Charger only in combination
with the supplied SALOM SWW-144 AC/DC adapter.
Ensure the mains voltage of the adapter matches the
local mains voltage.
Do not use AC adapters that are visibly damaged
(cracked or broken) and keep the ventilation slits on the
AC adapters free from obstruction.
Figure 3: Installing the charger
Handset
Charger
17
Getting started
Charging the batteries
Place the handset in the charger as shown in the following figure.
Figure 4: Installed charger
Handset
Charger
CAUTION
The battery pack might become hot during the first charge
cycle.
Attention:
The handset, if switched off, automatically switches on
when placed in the charger.
Charging guidelines
Observe the following guidelines when you charge your handset:
18
Getting started
•
Charge the battery for at least 6 hours before you use the handset for
the first time. This protective measure extends the service life of the
batteries.
•
The batteries attain maximum power output only after several
charging and discharging cycles.
•
Do not leave the handset connected to the charger for more than a
month without using it.
•
You can charge and discharge the batteries hundreds of times, but
eventually they wear out. If the operating time (talk and standby time)
becomes significantly shorter than usual, replace the batteries.
•
To maintain optimum operating time, periodically discharge the
batteries by leaving the handset off the charger and switched on, until
the handset switches itself off. Use only this method to discharge the
batteries.
•
Extreme temperatures influence the charging capability of the
batteries.
Charging and operating times
Discharged batteries require no more than 8 hours to completely
recharge. Completely charged batteries provide the handset with upto 12
hours of talk time and 120 hours of standby time.
WARNING
The talk time and standby time are influenced by the
use of the handset. Influencing these times are e.g.,
display activities, alerting, use of Bluetooth, wlking
around a lot (causing many hand overs), and so on.
Your handset displays the battery status accurately after
charging for at least 6 hours.
When removing and replacing the battery pack your
handset will not give the battery status accurately until
charging for at least 6 hours.
19
Getting started
CAUTION
Do not install the charger, handset, and accessories near
the following:
•
water, moisture, sources of heat, or direct sunlight
•
devices that generate strong magnetic fields,
electrical appliances, fluorescent lamps, computers,
radios, televisions, and fax or telephone terminals
•
areas where the handset can be covered or in
excessive dust, and areas subject to vibration, shock,
or extreme temperature fluctuations
•
locations with poor ventilation
Charge display
The battery charge status appears on the display screen. When the
battery is nearly discharged, the battery symbol flashes and a warning
tone sounds. If you are on a call, approximately 3 to 5 minutes of talk time
exists before the handset switches off. If you are not on a call and the
handset is not in the charging station, the message “Battery empty”
appears on the display. You cannot make calls while this message
appears.
The following table shows the battery charge status icons.
Table 1: Battery charge status icons
Icon
Description
empty
less than 33%
more than 33% and less than 75%
20
Getting started
Table 1: Battery charge status icons
Icon
Description
more than 75%
Switching the handset on or off
To switch your handset on or off, perform the following step:
1. Long press the Clr key to switch your handset on or
off.
Display areas
The G355 DECT Handset includes a 64K Liquid Crystal Display (LCD) of
128 x 128 pixels. The G955 DECT Handset includes a 262K Thin-Film
Transistor (TFT) of 128 x 160 pixels. Both the G355 and G955 DECT
Hansets have a dialpad backlight display.
The display screen includes the following three areas as shown in
Figure 5:
•
“Icon line” (page 22)
•
“Dialogue area” (page 23)
•
“Soft key line” (page 28)
21
Getting started
The following figure shows the display screen.
Figure 5: Display screen
Icon line
Dialogue
area
Soft key
line
Icon line
The icon line displays the status of the handset. The icons for the level of
radio signal and battery charge status always appear in the icon line. The
other icons appear only when the corresponding functions are active.
The following table shows the icons in the icon line.
Table 2: Icon line icons
Icon
Description
Level of radio signal
Bluetooth connection status (only for
G955 DECT Handset)
Refer to Table 16 for Bluetooth
connection status icons.
New text message received
Attention: This icon, if active,
replaces the Bluetooth connection
icon.
22
Getting started
Table 2: Icon line icons
Icon
Description
Voice message waiting indication
Dialpad locked
Activated alarm
Attention: This icon, if active,
replaces the Dialpad locked icon.
Missed calls
Ringer deactivated
Caller filter (only for G955 DECT
Handset)
Attention: This icon, if active,
replaces the Ringer deactivated
icon.
Battery charge status.
Refer to Table 1 for Battery status
icons.
Dialogue area
The Dialogue area is the main area on the handset screen. It displays
information according to the operational mode of the handset.
Idle mode
In Idle mode, the dialogue area displays the following information:
23
Getting started
•
the name of the DECT system
•
the Directory Number (DNR) of the handset
•
the handset name (if configured)
•
the name of the active profile
•
the time and date
If you leave the range of the DECT system, a “No Network” message
appears on the display screen.
The following figure shows the Idle mode screen.
Figure 6: Idle mode screen
For more information about key functions, see “Key functions in Idle
mode” (page 30).
Call mode
In Call mode, the dialogue area displays the following information:
•
the number and name (if available) of the calling party for an
incoming call
•
the number and name (if added to your contacts list) of the called
party for an outgoing call
•
the loudspeaker icon (if enabled)
•
the microphone muted icon (if muted)
24
Getting started
The following table shows the icons in the dialogue area when in Call
mode.
Table 3: Dialogue area icons
Icon
Description
Incoming call
Outgoing call
Loudspeaker on
Microphone muted while loudspeaker on
Microphone muted while loudspeaker off
For more information about key functions, see “Key functions in Call
mode” (page 32).
Dialogue mode
In Dialogue mode, the dialogue area displays dialogues.
The Missed call(s) screen is shown in Figure 7.
25
Getting started
Figure 7: Missed call(s) screen
For more information about key functions, see “Key functions in Dialogue
mode” (page 33).
Menu mode
In Menu mode, the dialogue area displays the menu items (entries) or
menu sections.
The following figure shows the Main menu screen.
Figure 8: Main menu screen
26
Getting started
The following figure shows the General settings screen.
Figure 9: General settings screen
Menu
sections
Menu
items
For more information about key functions see “Key functions in Menu
mode” (page 34).
Edit mode
In Edit mode, you can use the dialogue area to enter and edit digits
(numbers, date, time, or PIN) and text.
The following figure shows the Contacts name editing screen.
Figure 10: Contacts name editing screen
27
Getting started
The following figure shows the Contact number editing screen.
Figure 11: Contacts number editing screen
The following figure shows the appointment Start date editing screen.
Figure 12: Appointment Start date editing screen
For more information about key functions, see “Key functions in Edit
mode” (page 35).
Soft key line
Soft keys appear below the handset dialogue area. The key functions
change automatically according to the operational state of the handset.
For example, press the Menu soft key, as shown in Figure 5, to access
the Main menu.
28
Getting started
Handset controls
Use the following figure to familiarise yourself with the handset display
and keys.
Figure 13: Handset display
Earpiece
Colour display
Volume up
Volume
down
SOS key
OK key
Call key
Soft keys
Dialpad
Clear/On hook
Navigation
keys (Up,
Right, Down,
Left)
Headset
connector
Microphone
This section describes the following components and functions of your
G355 or G955 DECT Handsets:
•
“Key functions in Idle mode” (page 30)
•
“Key functions in Call mode” (page 32)
•
“Key functions in Dialogue mode” (page 33)
•
“Key functions in Menu mode” (page 34)
29
Getting started
•
“Key functions in Edit mode” (page 35)
•
“Locking or unlocking the dialpad” (page 38)
Key functions in Idle mode
The following table describes the handset key functions in Idle mode.
Table 4: Keys functions in Idle mode
Key
30
Description
Left soft
key
Press the Left soft key Calls to
access the Calls menu.
Right soft
key
Press the Right soft key Menu to
access the Main menu.
Up key
Press the programmable Up
navigation key to access the shortcut
assigned to it. The default shortcut
assigned is the Contacts menu.
Down key
Press the programmable Down
navigation key to access the shortcut
assigned to it. The default shortcut
assigned is the Central Directory
menu.
Left key
Press the programmable Left
navigation key to access the shortcut
assigned to it. The default shortcut
assigned is the Messaging menu.
Right key
Press the programmable Right
navigation key to access the shortcut
assigned to it. The default shortcut
assigned is the Profile menu.
OK key
Press the OK key, and then the Lock
or Unlock soft key to lock or unlock
the dialpad.
Getting started
Table 4: Keys functions in Idle mode (Continued)
Key
Call key
Description
R
Press the Call key to initiate or
answer a call.
Clear key
Long press the Clr key to switch your
handset on or off.
SOS key
Long press the SOS key to make an
emergency call (if configured).
Attention: You can make an
emergency call with the SOS key
even if the dialpad is locked.
1–9
•
Press the 1–9 keys to enter
predial mode.
•
Long press the 1–9 keys to speed
dial a number (if configured).
0
Press the 0 key to enter predial mode.
*
•
Press the * key to enter predial
mode.
•
Long press the * key to enter a
comma to indicate a pause when
you edit a number.
•
Press the # key to enter predial
mode.
•
Long press the # key to switch
between the current active profile
and the Silent profile.
#
For more information about Idle mode, see “Idle mode” (page 23).
31
Getting started
Key functions in Call mode
The following table describes the handset key functions in Call mode.
Table 5: Key functions in Call mode
Key
Description
Left soft
key
Right soft
key
Press the Left soft key to select
the item marked in the display.
•
Press the Left soft key Silence to
mute the ringer for an incoming
call.
•
Press the Right soft key to clear
the previous character (letter or
digit) in edit mode.
•
Press the Right soft key Reject to
reject an incoming call.
Up key
Press the Up navigation key to
access the Contacts menu.
OK key
•
Press the OK soft key to turn the
loudspeaker on or off.
•
Press the OK key to answer an
incoming call.
Call key
R
Clear key
Volume
up key
Volume
down key
32
•
Press the Call key to place the call on
hold or to switch between two active
calls.
Press the Clr key to end the call.
+
Press the Volume up key to increase
the handset volume during a call.
Press the Volume down key to
decrease the handset volume during
a call.
Getting started
Table 5: Key functions in Call mode (Continued)
Key
0–9,*,#
Description
Press the 0–9,*, or # key to enter
digits,*, or #.
For more information about Call mode, see “Call mode” (page 24).
Key functions in Dialogue mode
The following table describes the handset key functions in Dialogue
mode.
Table 6: Key functions in Dialogue mode
Key
Description
Left soft
key
Press the Left soft key to select the
item marked in the display.
Right soft
key
Press the Right soft key to select the
item marked in the display.
Clear key
Press the Clr key to exit Dialogue
mode.
SOS key
Long press the SOS key to make an
emergency call (if configured).
For more information about Dialogue mode, see “Dialogue mode”
(page 25).
33
Getting started
Key functions in Menu mode
The following table describes the handset key functions in Menu mode.
Table 7: Key functions in Menu mode
Key
Description
Left soft
key
Press the Left soft key to select the
item marked in the display.
Right soft
key
Press the Right soft key to select the
item marked in the display.
Up key
Press the Up key to move the cursor
to the desired menu item (entry).
Down key
Press the Down key to move the
cursor to the desired menu item
(entry).
Left key
Press the Left key to move the cursor
to the desired menu item (entry) or
menu section.
Right key
Press the Right key to move the
cursor to the desired menu item
(entry) or menu section.
Clear key
•
Press the Clr key to cancel the
current action and to return to the
previous menu.
•
Long press the Clr key to return
to Idle mode.
SOS key
Long press the SOS key to make an
emergency call (if configured).
For more information about Menu mode, see “Menu mode” (page 26).
34
Getting started
Key functions in Edit mode
The following table describes the handset key functions in Edit mode.
Table 8: Key functions in Edit mode
Key
Description
Left soft
key
Press the Left soft key to select the
item marked in the display.
Right soft
key
Press the Right soft key to select the
item marked in the display.
Up key
Press the Up key to move the cursor
in the text area.
Down key
Press the Down key to move the
cursor in the text area.
Left key
Press the Left key to move the cursor
in the text area.
Right key
Press the Right key to move the
cursor in the text area.
Clear key
•
Press the Clr key to cancel the
current action and to return to the
previous menu.
•
Long press the Clr key to return
to Idle mode.
SOS key
Long press the SOS key to make an
emergency call (if configured).
35
Getting started
Table 8: Key functions in Edit mode (Continued)
Key
1
2–9
0
*
36
Description
•
Press the 1 key one or more
times to enter the digit (for
example, to enter a number, date,
time, or PIN).
•
Press the 1 key one or more
times to enter a special character.
For more information, see “Key
functions in text mode” (page 37).
•
Press the 2–9 keys to enter the
digits (for example, to enter a
number, date, time, or PIN).
•
Press the 2–9 keys one or more
times to enter a letter. For more
information, see “Key functions in
text mode” (page 37).
•
Press the 0 key to enter the digit
(for example, to enter a number,
date, time, or PIN).
•
Press the 0 key to insert a space
or a punctuation mark. For more
information, see “Key functions in
text mode” (page 37).
•
Press the * key one or more times
to enter a special character. For
more information, see “Key
functions in text mode” (page 37).
•
Long press the * key to enter a
comma to indicate a pause when
you edit a number.
Getting started
Table 8: Key functions in Edit mode (Continued)
Key
Description
#
Press the # key to switch between
modes:
•
mode "abc": enter lowercase
characters
•
mode "Abc": enter an uppercase
character followed by lowercase
characters
•
mode "ABC": enter uppercase
characters
•
mode "123": enter digits
You can use your handset keys to enter a number, symbol, or character
in text mode.
The following table shows the key to press, (when the handset is in text
mode) to insert letters, numbers, or symbols.
Table 9: Key functions in text mode
Key
Uppercase
Lowercase
1
1£$¥€@%&#§^
1£$¥€@%&#§^
2
ABC2ÆÀÁÂÄÅÇ
abc2æàáäåç
3
DEF3ÈÉÊË
def3èéêë
4
GHI4ÍÎÏ
ghi4íîï
5
JKL5
jkl5
6
MNO6ŒÓÔÖØ
mno6œóôöø
7
PQRS7Šß
pqrs7šß
8
TUV8ÙÚÛÜ
tuv8ùúûü
9
WXYZ9ŸŽ
wxyz9ÿž
37
Getting started
Key
Uppercase
Lowercase
0
(space) . , ? ! 0 : ¿ ¡ “ ‘ ; _ ~
(space) . , ? ! 0 : ¿ ¡ “ ‘ ; _ ~
*
*/+-=()<>{}[]|\
*/+-=()<>{}[]|\
Locking or unlocking the dialpad
Use the dialpad lock feature to prevent accidental operation of the
handset. When you receive an incoming call, the dialpad temporarily
unlocks so you can answer the call. The dialpad lock reactivates when
you terminate the call.
To lock the dialpad, perform the following step:
Attention:
You can dial 911 and 112 when the dialpad lock is active.
The dialpad lock does not affect the SOS key.
1. Press the OK key to toggle between the Calls soft
key and the Lock soft key.
Lock
2. Press the Lock soft key.
To unlock the dialpad, perform the following step:
Attention:
Unlock
The Unlock soft key is available only for 3 seconds after
you press the OK key.
1. Press the OK key, and then press the Unlock soft
key.
To configure automatic Dialpad lock, see “Using the Automatic dialpad
lock feature” (page 144).
38
DECT system configuration
DECT system configuration
Use the information in this section to configure your DECT handset to
work with a DECT system.
This section describes the following tasks:
•
“Accessing the Connectivity menu” (page 39)
•
“Subscribing the handset to a DECT system” (page 40)
•
“Manually selecting the DECT system” (page 42)
•
“Enabling automatic DECT system selection” (page 42)
•
“Terminating a subscription” (page 43)
•
“Editing the system name and phone number” (page 44)
For more information about using the handset controls, see “Handset
controls” (page 29).
Accessing the Connectivity menu
To access the Connectivity menu, perform the following steps:
Menu
1. Press the Menu soft key to access the Main menu.
2. Press the Up or Down key to highlight the Settings
icon.
Select
3. Press the Select soft key.
4. Press the Left or Right key to highlight the
Connectivity menu.
39
DECT system configuration
Subscribing the handset to a DECT system
You must subscribe the handset to at least one DECT system before you
can use the handset to make a call. The handset can operate with a
maximum of four DECT systems, for which the handset stores the name
of the system in a subscription record. The subscribed name appears on
the handset display whenever the handset enters the range of the DECT
system.
Attention:
If your supplier preinstalls the handset, you need not
subscribe your handset to a system. When the handset is
not yet subscribed to a system, the message “Register”
appears on the display screen.
Use the PABX-PIN code to register the handset with a
DECT system.
Before you subscribe to a DECT system, obtain the following information
from your system administrator:
•
PARK code: Use a PARK code system ID only if more than one
DECT system overlaps in your location.
•
DECT system name: The name of the system to which you subscribe.
After you enter the system name, it appears on the idle display.
•
Phone number: The local phone number assigned to your DECT
handset.
Attention:
As soon as you have obtained information about your PIN
code, you have only 15 minutes to subscribe the handset
set. In 15 minutes the PIN code is deactivated and it is
necessary to activate a new one.
To subscribe your handset to a DECT system, perform the following
steps:
1. Open the Connectivity menu as shown in
“Accessing the Connectivity menu” (page 39).
40
DECT system configuration
2. Press the Up or Down key to highlight the Register
option.
Register
Select
Empty
Select
Yes
3. Press the Select soft key to start the registration
process.
4. Press the Up or Down key to choose Empty if
there are less than four subscriptions to the system
on the handset, or choose the name of the system
you would like to overwrite.
5. Press the Select soft key, and then press the Yes
soft key if you want to overwrite a system.
6. Use the Dialpad to enter the PARK code at the
PARK prompt, and then press the Save soft key.
Save
Attention: Use a PARK code system ID if more
than one DECT system overlaps in your location. If
only one DECT system is available, make no entry,
and press the Skip soft key.
OK
7. Use the Dialpad to enter the PIN (authorisation
code) at the PIN prompt, and then press the OK
soft key.
8. Use the Dialpad to enter the system name at the
Network name prompt, and then press the Save
soft key.
Save
Save
9. Use the Dialpad to enter the phone number
assigned to your handset at the Number prompt,
and then press the Save soft key.
41
DECT system configuration
10. Press the Clr key one or more times to return to the
idle display.
You can now use the handset to dial and receive calls.
Manually selecting the DECT system
If you subscribe the handset to more than one DECT system, you can
manually select which system the handset uses.
To manually subscribe to a DECT system, perform the following steps.:
1. Open the Connectivity menu as shown in
“Accessing the Connectivity menu” (page 39).
2. Press the Up or Down key to highlight the Network
select option.
Network select
Select
3. Press the Select soft key.
Select
4. Choose the name of the system from the list, and
then press the Select soft key.
The name of the currently active system is
highlighted.
5. Press the Clr key one or more times to return to the
idle display.
Enabling automatic DECT system selection
If you subscribe the handset to several DECT systems and you configure
the automatic search function, the handset automatically selects the
nearest system. As a result, your handset automatically logs on to
another subscribed DECT system when you leave the effective range of
the current system. If this function is active, the handset will attach to an
42
DECT system configuration
available DECT system automatically, independently from the manually
selected system.
To automatically subscribe to a DECT system, perform the following
steps:
1. Open the Connectivity menu as shown in
“Accessing the Connectivity menu” (page 39).
2. Press the Up or Down key to highlight the Network
select option.
Network select
Select
Auto. select
Select
3. Press the Select soft key.
4. Choose Auto. select and then press the Select
soft key.
The name of the currently active system is
highlighted.
5. Press the Clr key one or more times to return to the
idle display.
Terminating a subscription
You can terminate a DECT system subscription.
To terminate a DECT system subscription, perform the following steps:
1. Open the Connectivity menu, as shown in
“Accessing the Connectivity menu” (page 39).
2. Press the Up or Down key to highlight the
Deregister option.
Deregister
43
DECT system configuration
Select
3. Press the Select soft key.
4. Press the Up or Down key to highlight the system
to delete and press the Select soft key.
Select
Yes
No
5. Press the Yes soft key to delete the selected DECT
system or press the No soft key to cancel the
deletion.
6. Press the Clr key one or more times to return to the
idle display.
Attention:
When terminating a DECT subscription you will not
be able to make calls over the DECT system to which
the subscription is related.
Terminating all DECT subscriptions means you will
no longer be able to make any call with your DECT
handset.
Editing the system name and phone number
You can change the system name and phone number on your handset.
To edit the system name and phone number, perform the following steps:
1. Open the Connectivity menu as shown in
“Accessing the Connectivity menu” (page 39).
2. Press the Up or Down key to highlight the Network
select option.
Network select
Select
44
3. Press the Select soft key.
DECT system configuration
4. Press the Up or Down key to highlight the system
to edit and press the Select soft key.
Select
Edit
5. Choose the name of the system from the list and
press the Edit soft key.
The name of the currently active system is
highlighted.
6. Use the Dialpad to edit the system name and then
press the Save soft key.
Save
7. Use the Dialpad to edit the local phone number
and press the Save soft key.
Save
8. Press the Clr key one or more times to return to the
idle display.
45
Call features
Call features
You can use your handset to make and receive calls. You can also use
the handset to change the call settings.
Make a call
This section describes the features associated with making a call. You
can make a call from your G355 and G955 DECT Handsets using any of
the following methods:
•
“Dialling a number” (page 46)
•
“Using Predial mode” (page 47)
•
“Using Speed dial” (page 48)
•
“Using Loudspeaker” (page 48)
•
“Using the telephone book to dial a number” (page 49)
•
“Using the Central Directory to dial a number” (page 50)
•
“Making an SOS call” (page 51)
Attention:
During a call, the display light switches off to prevent a rapid
battery discharge. Press the OK key to highlight the display.
Dialling a number
To dial a number, perform the following steps:
R
1. Press the Call key.
2. Use the Dialpad to enter the phone number.
You can add additional digits to the number you
dial. For example, in some offices you must add a
digit at the beginning of the number to place a call
to an outside line.
46
Call features
Using Predial mode
To predial a number, perform the following steps:
1. Use the Dialpad to enter the phone number.
R
2. Press the Call key.
You can add additional digits to the number you
dial. For example, in some offices you must add a
digit at the beginning of the number to place a call
to an outside line.
To edit a number in Predial mode, perform the following steps:
1. Use the Right or Left key to position the insertion
point.
2. Use the Dialpad to enter the new digits.
Press the Clr key to delete individual digits or to
cancel predial.
Long press the * key to insert a comma to indicate
a pause when you enter a number.
R
3. Press the Call key.
4. Press the Clr key to return to the idle display.
Attention:
When you predial a number, if the input cursor is positioned
after the telephone number, the new digits are inserted at
the end of that telephone number. If the input cursor is
positioned at any other point, the new digits are inserted in
front of the insertion point.
47
Call features
Using Speed dial
Use the Speed dial feature to make calls by dialling a one-digit code.
To use speed dial, perform the following step:
1. Long press the number key assigned to the phone
number.
You can use speed dial only after it is configured.
For more information, see “Assigning a speed dial
number” (page 88).
Using Loudspeaker
Your handset includes a Loudspeaker feature to allow several people in a
room to listen to a call.
Attention:
The Loudspeaker feature is no substitute for a
conference bridge or a conference device. Always
use such devices when high quality speech is
required.
To enable the Loudspeaker feature, perform the following steps:
1. Make or answer a call.
Spk. on
2. Press the Spk. on soft key to enable the feature.
When the loudspeaker function is active, the
handset displays the loudspeaker icon.
48
•
Place the handset upright on a smooth, flat surface,
and leave the loudspeaker and microphone free of
obstruction.
•
Keep your handset approximately 0.5 metres away
from yourself while you speak.
Call features
+
Spk. off
3. Press the Volume up or Volume down key to
configure the volume.
4. Press the Spk. off soft key to disable the feature.
Using the telephone book to dial a number
Your handset allows you to use the private telephone book to dial a
number.
To use the telephone book to dial a number, perform the following steps:
Menu
1. Press the Menu soft key to access the Main menu.
2. Press the Up or Down key to highlight the
Contacts icon and then press the Select soft key.
Select
3. Press the Up or Down key to select the Private
option and press the Select key.
Private
Select
Note: If your communication system does not
support the Central Directory option this step will
not be required.
4. Press the Up or Down key to select the number
you want to dial.
OR
You can also search for a specific name by
entering its first characters from the dialpad, (for
example entering “B” will move you to the first
name in the contacts list starting from "B"). For
more information, see Table 9, “Key functions in
text mode” (page 37).
49
Call features
5. Press the Call key to make a call.
R
Using the Central Directory to dial a number
Your handset allows you to use the Central Directory to dial a number.
The Central Directory is a database that contains user names and
Directory Numbers (DNR).
Attention:
The Central Directory feature is available only if provided by
your communication system.
To use the Central Directory to dial a number, perform the following steps:
Menu
1. Press the Menu soft key to access the Main menu.
2. Press the Up or Down key to highlight the
Contacts icon and then press the Select soft key.
Select
3. Press the Up or Down key to select the Central
Directory option and press the Select key.
Central Directory
Select
4. Enter the first characters of the required name from
the dialpad to speed up searching the directory (for
example entering “B” will move you to the first name
in the directory starting from "B"). For more
information, see Table 9, “Key functions in text
mode” (page 37).
OR
Proceed to step 5.
50
Call features
5. Press the OK key, and then press the Up or Down
key to select the name of the person you want to
call.
R
6. Press the Call key to make a call.
Making an SOS call
Use this option to make emergency calls to a specific telephone number.
When you press the SOS key, the phone sends a text message or
initiates a voice call.
Attention:
The Messaging feature is available only on the G955 DECT
Handset.
You must program an SOS number to use the SOS
function. For more information, see “Configuring
Emergency calls” (page 180).
To make an SOS call, perform the following step:
1. Long press the SOS key to dial the number or send
a message.
Answering a call
You can use your handset to answer or reject an incoming call. When you
receive an incoming call, the ringer sounds and the call alert symbol
flashes. This section describes the following features:
•
“Answering a call in Normal mode” (page 52)
•
“Answering a call using any key” (page 52)
•
“Auto-answering mode” (page 52)
•
“Muting the ringer” (page 53)
51
Call features
•
“Rejecting a call” (page 53)
Attention:
During a call, the display light switches off to prevent a rapid
battery discharge. Press the OK key to highlight the display.
Answering a call in Normal mode
To answer a call in Normal mode, perform the following step:
R
1. Press the Call key (Loudspeaker is off).
OR
Press the OK key (Loudspeaker is on).
Answering a call using any key
To answer a call using any key, perform the following step:
1. Press any key on the dialpad to answer the call.
Attention:
This feature is available only when configured. For more
information, see “Answer mode configuration” (page 172).
Auto-answering mode
In Auto-answering mode, calls are answered automatically on the
handset.
Attention:
52
This feature is available only when configured. For more
information, see “Answer mode configuration” (page 172).
Call features
Muting the ringer
To mute the ringer, perform the following step:
Silence
1. Press the Silence soft key to mute the ringer during
a call alert.
Rejecting a call
To reject an incoming call, perform the following step:
Reject
1. Press the Reject soft key during a call alert.
The call diverts to your voice mail system or
another number if call forward feature is configured.
Contact your system administrator to determine if
you can use this feature.
Attention:
If you reject or do not answer a call, or if the call is blocked
by Caller Filter (only for G955), the message Number of
missed calls: N Show? appears on the display, where N is
the number of calls that have been blocked, missed, or
rejected.
Press the Yes soft key to open the Missed calls list or press
the No soft key to close the dialogue. For more information,
see “Missed calls list” (page 75).
Change settings during a call
During a call, you can adjust the headset or loudspeaker volume and
mute the handset.
This section describes the following tasks:
•
“Adjusting the headset or loudspeaker volume” (page 54)
•
“Using mute during a call” (page 54)
53
Call features
Adjusting the headset or loudspeaker volume
During a call, you can change the headset or loudspeaker volume using
the volume keys. A bar in the display increases or decreases to indicate
the volume setting. A beep sounds at the minimum or maximum volume.
To adjust the headset or loudspeaker volume, perform the following step:
+
1. Press the Volume up or Volume down key.
When you adjust the headset or loudspeaker volume, the handset
remembers the new setting the next time you use the handset.
Using mute during a call
To mute and unmute the handset microphone, perform the following
steps:
Mute
1. Press the Mute soft key to deactivate the handset
microphone.
Unmute
2. Press the Unmute soft key to activate the handset
microphone.
Transferring a call
You can use this option to transfer a call or add a third party to a
conference call. The actual function depends on the capabilities and the
configuration of your communication system.
To transfer a call, perform the following steps:
R
1. Press the Call key to place the first call on hold.
2. Use the Dialpad to dial the phone number of the
third party.
54
Call features
3. Press the Call key to alternate between the two
callers.
R
4. Press the Clr key to transfer the call.
Voice mail
Use the Voice mail feature to listen to voice messages left by calling
parties. You receive a voice mail in the following situations:
•
if your handset is switched off
•
if your handset is busy
•
if your handset is out of the coverage area
A new voice message dialogue appears only once, when a caller leaves a
first new message in the mailbox. A voice mail symbol appears in the icon
line and disappears after you play the message.
Attention:
The Voice mail feature is available only when configured on
your communication system.
The following figure shows the voice mail display screen.
Figure 14: Voice mail display screen
Press the Yes soft key to listen to the new voice message if voice mail
number is configured or press the No soft key to close the dialogue. For
55
Call features
more information, see “Normal, urgent and emergency messages”
(page 110).
Accessing voice mail
To access voice mail, perform the following steps:
Menu
1. Press the Menu soft key to access the Main menu.
2. Press the Up or Down key to highlight the
Messaging icon, and then press the Select soft
key.
Select
3. Press the Right or Left key to select the Inbox
menu.
4. Press the Up or Down key to select the Listen to
voice mail option and press the Select soft key.
Listen to voice mail
Select
The handset automatically dials the voice mail
access number.
Attention: Ensure you configure the voice mail
access number in the messaging settings. For
more information about configuring message
settings, see “Normal, urgent and emergency
messages” (page 110).
5. Press the Clr key one or more times to return to the
idle display.
56
Call features
Defining a Voice mail number
Use this option to define a voice mail access number.
To define a voice mail access number, perform the following steps:
1. Open the Message Settings menu as shown in
“Accessing the Message settings menu”
(page 108).
2. Press the Up or Down key to highlight the Voice
mail number option.
Voice mail number
Select
Enter number
Lookup contact
3. Press the Select soft key and press the Up or
Down key to choose any of the following options:
•
Enter number to use the Dialpad to enter the
number, and then press the Save soft key.
•
Lookup contact to select the number from your
contacts list, and then press the Select soft key.
Long press the * key to insert a comma to indicate
a pause when you enter a number.
Select
4. Press the Select soft key.
5. Press the Clr key one or more times to return to the
idle display.
Attention:
You can also dial the voice mail number directly like you
make any other call.
57
Calls list
Calls list
The Calls list stores information about dialled, answered, or missed calls
(maximum 50 entries for all lists).
Attention:
The actual maximum number of entries can be smaller
depending on the usage of the available memory for other
features.
When there is more than one call to or from a phone number, only the
most recent call appears in the appropriate call list.
The Calls menu contains four tabs: All, Answered, Dialled, and Missed.
You can open the required list by pressing the Right or Left key. When
you open the list, the call information appears on the screen. The first
entry is highlighted, the contact name or CLID (Calling Line Identification)
and the time and date are displayed.
Figure 15: Calls list with normal text size
Tabs
CLID
Call time
and date
58
Calls list
Figure 16: Calls list with small text size
Attention:
Depending on the selected Time and Date format, the font
size differs (increases or decreases) as shown in Figure 16.
If you change the time format to am/pm mode and the date format is dd/
mm/yyyy (for example 06/12/2007), or mm/dd/yyyy (for example 12/06/
2007), or dd-mmm-yyyy (06-Dec-2007), only date is displayed in the lists.
You can also learn the time of the call by checking the details of the calls
(described in each calls list section).
This section describes the following features:
•
“All calls list” (page 60)
•
“Answered calls list” (page 65)
•
“Dialled calls list” (page 70)
•
“Missed calls list” (page 75)
The following table describes the calls list icons.
Table 10: Calls list icons
Symbol
Description
All calls
Answered call
59
Calls list
Symbol
Description
Dialled call
Missed call
All calls list
The All calls list shows all entries from the Answered, Dialled, and Missed
calls lists, with the most recent entry at the top of the list.
This section describes the following tasks:
•
“Accessing the All calls list” (page 60)
•
“Checking the details of calls” (page 61)
•
“Dialling a number” (page 61)
•
“Transferring a number to your contacts list” (page 62)
•
“Transferring a number to the caller filter list” (page 63)
•
“Deleting an entry” (page 64)
•
“Deleting all entries” (page 64)
Attention:
During a call, the display light switches off to prevent a rapid
battery discharge. Press the OK key to highlight the display.
Accessing the All calls list
To access the All calls list, perform the following steps:
Calls
1. Press the Calls soft key.
2. Press the Right or Left key to select the All calls
list.
60
Calls list
Checking the details of calls
To view the details of All calls, such as time and date, perform the
following steps:
1. Open the All calls list as shown in “Accessing the
All calls list” (page 60).
2. Press the Up or Down key to highlight the required
entry.
More
3. Press the More soft key.
4. Press the Up or Down key to highlight the View
option.
View
Select
5. Press the Select soft key.
6. Press the Clr key one or more times to return to the
idle display.
Dialling a number
To dial a number from the All calls list, perform the following steps:
1. Open the All calls list as shown in “Accessing the
All calls list” (page 60).
2. Press the Up or Down key to highlight the required
entry.
Attention: If you want to predial from the All calls
list, press the More soft key, press the Up or Down
key to highlight the Edit before call option, and
press the Select soft key.
61
Calls list
R
3. Press the Call key to dial the number.
Transferring a number to your contacts list
To transfer a number from the All calls list to your contacts list, where the
handset treats the number as a new entry, perform the following steps:
1. Open the All calls list as shown in “Accessing the
All calls list” (page 60).
2. Press the Up or Down key to highlight the required
entry.
More
3. Press the More soft key.
4. Press the Up or Down key to highlight the Save
option.
Save
Select
5. Press the Select soft key.
6. Press the Up or Down key to highlight the
Contacts option.
Contacts
Select
7. Press the Select soft key.
Add
8. Press the Add soft key and use the Dialpad to edit
the number and enter the name (if necessary).
Save
9. Press the Save soft key, and then press the Yes
soft key to confirm the changes.
Yes
10. Press the Clr key one or more times to return to the
idle display.
62
Calls list
Transferring a number to the caller filter list
Attention:
The Caller filter feature is available only on the G955 DECT
Handset.
To transfer a number from the All calls list to the caller filter list, perform
the following steps:
1. Open the All calls list as shown in “Accessing the
All calls list” (page 60).
2. Press the Up or Down key to highlight the required
entry.
More
3. Press the More soft key.
4. Press the Up or Down key to highlight the Save
option.
Save
Select
5. Press the Select soft key.
6. Press the Up or Down key to highlight the Caller
Filter option and press the Select soft key.
Caller filter
Select
7. If necessary use the Dialpad to edit the number
and press the Save soft key.
Save
8. If necessary use the Dialpad to edit the name and
and press the Save soft key.
9. Press the Clr key one or more times to return to the
idle display.
63
Calls list
Deleting an entry
To delete an entry from the All calls list, perform the following steps:
1. Open the All calls list as shown in “Accessing the
All calls list” (page 60).
2. Press the Up or Down key to highlight the required
entry.
More
3. Press the More soft key.
4. Press the Up or Down key to highlight the Delete
entry option and press the Select soft key.
Delete entry
Select
Yes
5. Press the Yes soft key to confirm the changes.
6. Press the Clr key one or more times to return to the
idle display.
Deleting all entries
To delete all entries from the All calls list, perform the following steps:
1. Open the All calls list as shown in “Accessing the
All calls list” (page 60).
More
2. Press the More soft key.
3. Press the Up or Down key to highlight the Delete
all option and press the Select soft key.
Delete all
Select
Yes
64
4. Press the Yes soft key to confirm the changes.
Calls list
5. Press the Clr key one or more times to return to the
idle display.
Answered calls list
The Answered calls list stores the details of the answered calls, with the
most recent entry at the top of the list.
This section describes the following tasks:
•
“Accessing the Answered calls list” (page 65)
•
“Checking the details of an answered call” (page 66)
•
“Dialling a number” (page 66)
•
“Transferring a number to your contacts list” (page 67)
•
“Transferring a number to the caller filter list” (page 68)
•
“Deleting an entry” (page 69)
•
“Deleting all entries” (page 69)
Accessing the Answered calls list
To access the Answered calls list, perform the following steps:
Calls
1. Press the Calls soft key.
2. Press the Right or Left key to select the Answered
calls list.
65
Calls list
Checking the details of an answered call
To view the details of an answered call, such as time and date, perform
the following steps:
1. Open the Answered calls list as shown in
“Accessing the Answered calls list” (page 65).
2. Press the Up or Down key to highlight the required
entry.
More
3. Press the More soft key.
4. Press the Up or Down key to highlight the View
option and press the Select soft key.
View
Select
5. Press the Clr key one or more times to return to the
idle display.
Dialling a number
To dial a number from the Answered calls list, perform the following steps:
1. Open the Answered calls list as shown in
“Accessing the Answered calls list” (page 65).
2. Press the Up or Down key to highlight the required
entry.
Attention: If you want to predial from the
Answered calls list, press the More soft key, press
the Up or Down key to highlight the Edit before call
option, and press the Select soft key.
R
66
3. Press the Call key to dial the number.
Calls list
Transferring a number to your contacts list
To transfer a number from the Answered calls list to your contacts list,
where the handset treats the number as a new entry, perform the
following steps:
1. Open the Answered calls list as shown in
“Accessing the Answered calls list” (page 65).
2. Press the Up or Down key to highlight the required
entry.
More
3. Press the More soft key.
4. Press the Up or Down key to highlight the Save
option and press the Select soft key.
Save
Select
5. Press the Up or Down key to highlight the
Contacts option and press the Select soft key.
Contacts
Select
Add
6. Press the Add soft key.
7. If necessary use the Dialpad to edit the number
and press the Save soft key.
Save
Save
Yes
8. If necessary use the Dialpad to edit the name and
and press the Save soft key.
9. Press the Save soft key, and then press the Yes
soft key to confirm the changes.
10. Press the Clr key one or more times to return to the
idle display.
67
Calls list
Transferring a number to the caller filter list
Attention:
The Caller filter feature is available only on the G955 DECT
Handset.
To transfer a number from the Answered calls list to the caller filter list,
perform the following steps:
1. Open the Answered calls list as shown in
“Accessing the Answered calls list” (page 65).
2. Press the Up or Down key to highlight the required
entry.
More
3. Press the More soft key.
4. Press the Up or Down key to highlight the Save
option and press the Select soft key.
Save
Select
5. Press the Up or Down key to highlight the Caller
Filter option and press the Select soft key.
Caller filter
Select
6. If necessary use the Dialpad to edit the number
and press the Save soft key.
Save
7. If necessary use the Dialpad to edit the name and
and press the Save soft key.
8. Press the Clr key one or more times to return to the
idle display.
68
Calls list
Deleting an entry
To delete an entry from the Answered calls list, perform the following
steps:
1. Open the Answered calls list as shown in
“Accessing the Answered calls list” (page 65).
2. Press the Up or Down key to highlight the required
entry.
More
3. Press the More soft key.
4. Press the Up or Down key to highlight the Delete
entry option and press the Select soft key.
Delete entry
Select
Yes
5. Press the Yes soft key to confirm the changes.
6. Press the Clr key one or more times to return to the
idle display.
Deleting all entries
To delete all entries from the Answered calls list, perform the following
steps:
1. Open the Answered calls list as shown in
“Accessing the Answered calls list” (page 65).
More
2. Press the More soft key.
3. Press the Up or Down key to highlight the Delete
all option and press the Select soft key.
Delete all
Select
69
Calls list
Yes
4. Press the Yes soft key to confirm the changes.
5. Press the Clr key one or more times to return to the
idle display.
Dialled calls list
The dialled calls list stores the details of the Dialled calls, with the most
recent entry at the top of the list.
This section describes the following tasks:
•
“Accessing the Dialled calls list” (page 70)
•
“Checking the details of a dialled call” (page 71)
•
“Dialling a number” (page 71)
•
“Transferring a number to your contacts list” (page 62)
•
“Transferring a number to the caller filter list” (page 73)
•
“Deleting an entry” (page 74)
•
“Deleting all entries” (page 74)
Accessing the Dialled calls list
To access the Dialled calls list, perform the following steps:
Calls
1. Press the Calls soft key.
2. Press the Right or Left key to select the Dialled
list.
70
Calls list
Checking the details of a dialled call
To view the details of a dialled call, such as time and date, perform the
following steps:
1. Open the Dialled calls list as shown in “Accessing
the Dialled calls list” (page 70).
2. Press the Up or Down key to highlight the required
entry.
More
3. Press the More soft key.
4. Press the Up or Down key to highlight the View
option and press the Select soft key.
View
Select
5. Press the Clr key one or more times to return to the
idle display.
Dialling a number
To dial a number from the Dialled calls list, perform the following steps:
1. Open the Dialled calls list as shown in “Accessing
the Dialled calls list” (page 70).
2. Press the Up or Down key to highlight the required
entry.
Attention: If you want to predial from the Dialled
calls list, press the More soft key, press the Up or
Down key to highlight the Edit before call option,
and then press the Select soft key.
R
3. Press the Call key to dial the number.
71
Calls list
Transferring a number to your contacts list
To transfer a number from the Dialled calls list to your contacts list, where
the handset treats the number as a new entry, perform the following
steps:
1. Open the Dialled calls list as shown in “Accessing
the Dialled calls list” (page 70).
2. Press the Up or Down key to highlight the required
entry.
More
3. Press the More soft key.
4. Press the Up or Down key to highlight the Save
option and press the Select soft key.
Save
Select
5. Press the Up or Down key to highlight the
Contacts option and press the Select soft key.
Contacts
Select
Add
6. Press the Add soft key.
7. If necessary use the Dialpad to edit the number
and press the Save soft key.
Save
Save
Yes
8. If necessary use the Dialpad to edit the name and
and press the Save soft key.
9. Press the Save soft key, and then press the Yes
soft key to confirm the changes.
10. Press the Clr key one or more times to return to the
idle display.
72
Calls list
Transferring a number to the caller filter list
Attention:
The Caller filter feature is available only on the G955 DECT
Handset.
To transfer a number from the Dialled calls list to the caller filter list,
perform the following steps:
1. Open the Dialled calls list as shown in “Accessing
the Dialled calls list” (page 70).
2. Press the Up or Down key to highlight the required
entry.
More
3. Press the More soft key.
4. Press the Up or Down key to highlight the Save
option and press the Select soft key.
Save
Select
5. Press the Up or Down key to highlight the Caller
Filter option and press the Select soft key.
Caller filter
Select
6. If necessary use the Dialpad to edit the number
and press the Save soft key.
Save
7. If necessary use the Dialpad to edit the name and
and press the Save soft key.
8. Press the Clr key one or more times to return to the
idle display.
73
Calls list
Deleting an entry
To delete an entry from the Dialled calls list, perform the following steps:
1. Open the Dialled calls list as shown in “Accessing
the Dialled calls list” (page 70).
2. Press the Up or Down key to highlight the required
entry.
More
3. Press the More soft key.
4. Press the Up or Down key to highlight the Delete
entry option and press the Select soft key.
Delete entry
Select
Yes
5. Press the Yes soft key to confirm the changes.
6. Press the Clr key one or more times to return to the
idle display.
Deleting all entries
To delete all entries from the Dialled calls list, perform the following steps:
1. Open the Dialled calls list as shown in “Accessing
the Dialled calls list” (page 70).
More
2. Press the More soft key.
3. Press the Up or Down key to highlight the Delete
all option and press the Select soft key.
Delete all
Select
Yes
74
4. Press the Yes soft key to confirm the changes.
Calls list
5. Press the Clr key one or more times to return to the
idle display.
Missed calls list
The Missed calls list stores the details of unanswered calls, with the most
recent entry at the top of the list. The Missed calls list includes the
following features:
•
The recently missed (unanswered, rejected or blocked by Caller filter
(only for G955)) and unchecked calls are marked in bold.
Attention:
If am/pm mode is used as the format of time, only date is
displayed for the recently missed unchecked calls.
•
When a call is unanswered, rejected or blocked by Caller Filter (only
for G955) the number is stored in the Missed calls list.
•
If you answer a call from a number in the Missed calls list, the number
automatically moves from the Missed calls list to the Answered calls
list.
•
If you dial a number from the Missed calls list, the number
automatically moves from the Missed calls list to the Dialled calls list.
This section describes the following tasks:
•
“Accessing the Missed calls list” (page 76)
•
“Checking the details of a missed call” (page 76)
•
“Dialling a number” (page 77)
•
“Transferring a number to your contacts list” (page 77)
•
“Transferring a number to the caller filter list” (page 78)
•
“Deleting an entry” (page 79)
•
“Deleting all entries” (page 80)
75
Calls list
The following table shows the missed call icons.
Table 11: Missed calls icon
Icon
Description
Unanswered or rejected call
Blocked call by Caller filter (only for G955)
Accessing the Missed calls list
To access the Missed calls list, perform the following steps:
Yes
1. Press the Yes soft key if the message “Number of
missed calls: N Show?” appears on the display.
OR
Calls
Press the Calls soft key, and then press the Right
or Left key to select the Missed calls list.
Checking the details of a missed call
To view the details of a missed call, such as time and date, perform the
following steps:
1. Open the Missed calls list as shown in “Accessing
the Missed calls list” (page 76).
2. Press the Up or Down key to highlight the required
entry.
More
76
3. Press the More soft key.
Calls list
4. Press the Up or Down key to highlight the View
option and press the Select soft key.
View
Select
5. Press the Clr key one or more times to return to the
idle display.
Dialling a number
To dial a number from the Missed calls list, perform the following steps:
1. Open the Missed calls list as shown in “Accessing
the Missed calls list” (page 76).
2. Press the Up or Down key to highlight the required
entry.
Attention: If you want to predial from the Missed
calls list, press the More soft key, press the Up or
Down key to highlight the Edit before call option,
and press the Select soft key.
R
3. Press the Call key to dial the number.
Transferring a number to your contacts list
To transfer a number from the Missed calls list to your contacts list, where
the handset treats the number as a new entry, perform the following
steps:
1. Open the Missed calls list as shown in “Accessing
the Missed calls list” (page 76).
2. Press the Up or Down key to highlight the required
entry.
77
Calls list
More
3. Press the More soft key.
4. Press the Up or Down key to highlight the Save
option and press the Select soft key.
Save
Select
5. Press the Up or Down key to highlight the
Contacts option and press the Select soft key.
Contacts
Select
6. If necessary use the Dialpad to edit the number
and press the Save soft key.
Save
Save
Yes
7. If necessary use the Dialpad to edit the name and
and press the Save soft key.
8. Press the Save soft key, and then press the Yes
soft key to confirm the changes.
9. Press the Clr key one or more times to return to the
idle display.
Transferring a number to the caller filter list
Attention:
The Caller filter feature is available only on the G955 DECT
Handset.
To transfer a number from the Missed calls list to the caller filter list,
perform the following steps:
1. Open the Missed calls list as shown in “Accessing
the Missed calls list” (page 76).
2. Press the Up or Down key to highlight the required
entry.
78
Calls list
More
3. Press the More soft key.
4. Press the Up or Down key to highlight the Save
option and press the Select soft key.
Save
Select
5. Press the Up or Down key to highlight the Caller
Filter option and press the Select soft key.
Caller filter
Select
6. If necessary use the Dialpad to edit the number
and press the Save soft key.
Save
7. If necessary use the Dialpad to edit the name and
and press the Save soft key.
8. Press the Clr key one or more times to return to the
idle display.
Deleting an entry
To delete an entry from the Missed calls list, perform the following steps:
1. Open the Missed calls list as shown in “Accessing
the Missed calls list” (page 76).
2. Press the Up or Down key to highlight the required
entry.
More
3. Press the More soft key.
79
Calls list
4. Press the Up or Down key to highlight the Delete
entry option and press the Select soft key.
Delete entry
Select
Yes
5. Press the Yes soft key to confirm the changes.
6. Press the Clr key one or more times to return to the
idle display.
Deleting all entries
To delete all entries from the Missed calls list, perform the following steps:
1. Open the Missed calls list as shown in “Accessing
the Missed calls list” (page 76).
More
2. Press the More soft key.
3. Press the Up or Down key to highlight the Delete
all option and press the Select soft key.
Delete all
Select
Yes
4. Press the Yes soft key to confirm the changes.
5. Press the Clr key one or more times to return to the
idle display.
80
Contacts
Contacts
You can use your handset to store contact numbers and names.
The Contacts menu allows you to store a maximum of 50 (without the
MEM card) and a maximum of 200 (with the MEM card) phone numbers
and names, which you can search alphabetically.
Attention:
The actual maximum number of entries can be smaller
depending on the usage of the available memory for other
features.
The following restrictions apply:
•
Each entry must be a unique name. You can store the same number
multiple times if saved under different names.
•
Each entry can include a maximum of 16 characters in the name, and
a maximum of 32 digits in the contact number.
•
Each entry can contain up to 4 numbers. You can identify each
number using one of the following types: work, mobile, home, or
other.
•
If you receive a call from a caller whose number is in the Contact list,
the caller name appears on the display.
This section describes the following tasks.
•
“Accessing the Contacts menu” (page 82)
•
“Adding a new contact” (page 82)
•
“Adding a contact number” (page 83)
•
“Editing a contact name” (page 86)
•
“Editing a contact ringtone” (page 86)
•
“Deleting contacts” (page 87)
•
“Speed dial feature” (page 88)
•
“Transferring numbers to your contacts list” (page 90)
81
Contacts
•
“Transferring phone numbers to the caller filter list” (page 91)
Accessing the Contacts menu
To access the Contacts menu, perform the following steps:
Menu
1. Press the Menu soft key.
2. Press the Up or Down key to highlight the
Contacts icon, and then press the Select soft key.
Select
Attention: If your communication system supports
the Central Directory feature, press the Up or
Down key to highlight the Private option, and then
press the Select soft key.
Adding a new contact
To add a new contact, perform the following steps:
1. Open the Contacts menu as shown in “Accessing
the Contacts menu” (page 82).
New contact
Add
2. Highlight the New contact option and press the
Add soft key.
3. Use the Dialpad to enter the phone number and
press the Save soft key.
Save
Long press the * key to insert a comma to indicate
a pause when you enter a number.
4. Use the Dialpad to enter the name and press the
Save soft key.
Save
Yes
82
5. Press the Yes soft key to the save the contact.
Contacts
6. Press the Clr key one or more times to return to the
idle display.
Adding a contact number
To add a contact number, perform the following steps:
1. Open the Contacts menu as shown in “Accessing
the Contacts menu” (page 82).
2. Press the Up or Down key to choose the contact to
edit and press the More soft key.
More
3. Press the Up or Down key to highlight the Edit
contact option and press the Select soft key.
Edit contact
Select
4. Press the Up or Down key to highlight the New
number option and press the Add soft key to add a
new number for this contact.
New number
Add
5. Press the Up or Down key to highlight the required
number type and press the OK soft key.
OK
6. Use the Dialpad to enter the phone number and
press the Save soft key.
Save
Save
Yes
7. Press the Save soft key, and then press the Yes
soft key to confirm the changes.
83
Contacts
8. Press the Clr key one or more times to return to the
idle display.
Editing a contact number
To edit a contact number, perform the following steps:
1. Open the Contacts menu as shown in “Accessing
the Contacts menu” (page 82).
2. Press the Up or Down key to choose the contact to
edit and press the More soft key.
More
3. Press the Up or Down key to highlight the Edit
contact option and press the Select soft key.
Edit contact
Select
4. Press the Up or Down key to highlight the number
you want to edit, and press the Edit soft key.
Edit
5. Press the Up or Down key to highlight the required
number type and press the OK soft key.
OK
6. Use the Dialpad to edit the phone number and
press the Save soft key.
Save
Save
Yes
84
7. Press the Save soft key, and then press the Yes
soft key to confirm the changes.
Contacts
8. Press the Clr key one or more times to return to the
idle display.
Deleting a contact number
To delete a contact number, perform the following steps:
1. Open the Contacts menu as shown in “Accessing
the Contacts menu” (page 82).
2. Press the Up or Down key to choose the contact to
edit and press the More soft key.
More
3. Press the Up or Down key to highlight the Edit
contact option and press the Select soft key.
Edit contact
Select
4. Press the Up or Down key to highlight the number
you want to delete, and press the Edit soft key.
Edit
Attention: You can delete the number only if there
is more than one number for this contact.
OK
Clear
Save
Save
Yes
5. Press the OK soft key.
6. Press the Clear soft key to delete the number.
Press the Save soft key.
7. Press the Save soft key and then press the Yes
soft key to confirm the changes.
8. Press the Clr key one or more times to return to the
idle display.
85
Contacts
Editing a contact name
To edit a contact name, perform the following steps:
1. Open the Contacts menu as shown in “Accessing
the Contacts menu” (page 82).
2. Press the Up or Down key to choose the contact to
edit and press the More soft key.
More
3. Press the Up or Down key to highlight the Edit
contact option and press the Select soft key.
Edit contact
Select
4. Press the Right or Left key to choose the Name
menu and press the Edit soft key.
Edit
5. Use the Dialpad to edit the contact name and
press the Save soft key.
Save
Yes
6. Press the Yes soft key to the save the changes.
7. Press the Clr key one or more times to return to the
idle display.
Editing a contact ringtone
To change a contact ringtone, perform the following steps:
1. Open the Contacts menu as shown in “Accessing
the Contacts menu” (page 82).
86
Contacts
2. Press the Up or Down key to choose the contact to
edit and press the More soft key.
More
3. Press the Up or Down key to highlight the Edit
contact option and press the Select soft key.
Edit contact
Select
4. Press the Right or Left key to choose the
Ringtone menu and press the Edit soft key.
Edit
5. Press the Up or Down key to highlight the required
ringtone and press the Select soft key.
Select
Save
Yes
6. Press the Save soft key, and then press the Yes
soft key to the save the changes.
7. Press the Clr key one or more times to return to the
idle display.
Deleting contacts
To delete contacts, perform the following steps:
1. Open the Contacts menu as shown in “Accessing
the Contacts menu” (page 82).
2. Press the Up or Down key to choose the contact to
delete and press the More soft key.
More
87
Contacts
3. Press the Up or Down key to highlight the Delete
contact option and press the Select soft key.
OR
Delete contact
Press the Up or Down key to highlight the Delete
all contacts option to delete all contacts and press
the Select soft key.
Delete all contacts
Select
Yes
4. Press the Yes soft key to delete the contact.
5. Press the Clr key one or more times to return to the
idle display.
Speed dial feature
Use the Speed dial feature to place calls by dialling a one-digit code. To
dial a number using Speed dial feature, ensure that your handset is in an
idle state and long press the key to which you assigned the number.
Attention:
Only the first number added to the contact can be assigned
to a Speed Dial key.
This section describes the following tasks:
•
“Assigning a speed dial number” (page 88)
•
“Reassigning the speed dial number” (page 89)
•
“Deleting the speed dial number” (page 90)
Assigning a speed dial number
To assign a speed dial number, perform the following steps:
1. Open the Contacts menu as shown in “Accessing
the Contacts menu” (page 82).
2. Press the Up or Down key to choose the required
contact.
88
Contacts
More
3. Press the More soft key.
4. Press the Up or Down key to highlight the Speed
dial option.
Speed dial
5. Press the Up or Down key to choose a digit for the
speed dial and press the Add soft key.
Add
6. Press the Clr key one or more times to return to the
idle display.
Reassigning the speed dial number
To reassign a speed dial number, perform the following steps:
1. Open the Contacts menu as shown in “Accessing
the Contacts menu” (page 82).
2. Press the Up or Down key to choose a new contact
for which to configure a speed dial number, and
then press the More soft key.
More
3. Press the Up or Down key to highlight the Speed
dial option.
Speed dial
4. Press the Up or Down key to choose the assigned
digit for speed dial and press the Replace soft key.
Replace
5. Press the Clr key one or more times to return to the
idle display.
89
Contacts
Deleting the speed dial number
To delete a speed dial assignment, perform the following steps:
1. Open the Contacts menu as shown in “Accessing
the Contacts menu” (page 82).
2. Press the Up or Down key to choose a contact and
press the More soft key.
More
3. Press the Up or Down key to highlight the Speed
dial option.
Speed dial
4. Press the Up or Down key to choose the digit
assigned for speed dial and press the Delete soft
key.
Delete
5. Press the Clr key one or more times to return to the
idle display.
Transferring numbers to your contacts list
You can transfer numbers from any calls list to your contacts list. See the
following sections for information about transferring a number to your
contacts list:
•
To transfer a number from the All calls list, see “Transferring a
number to your contacts list” (page 62).
•
To transfer a number from the Answered calls list, see “Transferring a
number to your contacts list” (page 67).
•
To transfer a number from the Dialled calls list, see “Transferring a
number to your contacts list” (page 72).
•
To transfer a number from the Missed calls list, see “Transferring a
number to your contacts list” (page 77).
90
Contacts
Transferring phone numbers to the caller filter list
Attention:
The Caller filter feature is available only on the G955 DECT
Handset.
To transfer numbers to the Caller filter list from the contacts list, perform
the following steps:
1. Open the Contacts menu as shown in “Accessing
the Contacts menu” (page 82).
Select
2. Press the Up or Down key to choose the contact to
edit and press the More soft key.
More
3. Press the Up or Down key to highlight the Save in
caller filter option and press the Select soft key.
Save in caller filter
Select
4. If necessary use the Dialpad to edit the number
and press the Save soft key.
Save
5. If necessary use the Dialpad to edit the name and
and press the Save soft key.
6. Press the Clr key one or more times to return to the
idle display.
91
Messaging
Messaging
You can send and receive text messages using the G955 DECT Handset.
Attention:
The Messaging feature is not available on the G355
Handset.
This section describes the following tasks:
•
“Message limitations” (page 92)
•
“New messages and drafts” (page 93)
•
“Inbox” (page 98)
•
“Sent messages” (page 104)
•
“Configuring the Sent message option” (page 109)
•
“Normal, urgent and emergency messages” (page 110)
•
“Message list full” (page 112)
Attention:
The Messaging feature is available only if supported by
your communication system. Contact your system
administrator to determine if you can use this feature.
Message limitations
The following limitations apply to the Messaging feature:
•
Up to 80 messages can be stored.
Attention:
The actual maximum number of messages can be smaller
depending on the usage of the available memory for other
features.
•
You can send or receive messages only if your handset is within the
coverage area.
•
An error beep sounds if the message is undelivered.
92
Messaging
•
If you receive a message while you are making changes in a menu,
the phone exits from the menu, and any entries that you have not yet
saved are lost. Similarly, if you receive a message while you are
dialing, the phone number you are dialing is lost, and if you receive a
message while you are writing a text message, the text of the
message you are writing is lost.
New messages and drafts
This section describes the following tasks:
•
“Accessing the Messaging menu” (page 93)
•
“Saving a new message or editing a draft” (page 94)
•
“Sending a new message or draft” (page 95)
•
“Deleting a draft” (page 96)
•
“Deleting all drafts” (page 97)
Accessing the Messaging menu
To access the Messaging menu, perform the following steps:
Menu
1. Press the Menu soft key to access the Main menu.
2. Press the Up or Down key to highlight the
Messaging icon, and then press the Select soft
key.
Select
93
Messaging
The following table describes the message icons on the display screen.
Table 12: Menu section icons
Icon
Description
Draft message
Inbox message
Outbox message
Message settings
Saving a new message or editing a draft
To save a new message or edit a draft, perform the following steps:
1. Open the Messaging menu as shown in
“Accessing the Messaging menu” (page 93).
2. Press the Left or Right key to choose the New and
draft option.
3. Press the Up or Down key to highlight the New
Message option or the existing draft.
New message
4. Use the Dialpad to create or edit the message.
Yes
94
5. Press the Clr key, and then press the Yes soft key
to save the message as a draft.
Messaging
Sending a new message or draft
To send a new message or draft, perform the following steps:
1. Open the Messaging menu as shown in
“Accessing the Messaging menu” (page 93).
2. Press the Left or Right key to choose the New and
draft option.
3. Press the Up or Down key to highlight the new
message or the existing draft.
4. Use the Dialpad to edit the message (if necessary).
Send
5. Press the Send soft key, and then the Up or Down
key to select if the message is Normal or Urgent.
Normal
Attention: For more information about normal and
urgent messages, see “Normal, urgent and
emergency messages” (page 110).
Urgent
95
Messaging
Select
6. Press the Select soft key, and then the Up or
Down key to choose any of the following options:
•
Lookup contact to choose the number from your
contacts list.
•
Enter number to use the Dialpad to enter the
number of the addressee.
•
Send to many to choose several numbers from
your contacts list.
•
Central directory to choose a number from the
central directory.
Lookup contact
Enter number
Send to many
Central directory
Note: If your communication system does not
support the Central Directory option the last
option will not be offered.
Send
7. Press the Send soft key to send the message.
Ok
8. Press the Ok soft key.
9. Press the Clr key one or more times to return to the
idle display.
Deleting a draft
To delete a draft, perform the following steps:
1. Open the Messaging menu as shown in
“Accessing the Messaging menu” (page 93).
2. Press the Left or Right key to choose the New and
draft option.
3. Press the Up or Down key to highlight the existing
draft.
96
Messaging
More
4. Press the More soft key, and then press the Up or
Down key to select the Delete message option.
Delete message
Select
Yes
5. Press the Select soft key, and then press the Yes
soft key to confirm the changes.
6. Press the Clr key one or more times to return to the
idle display.
Deleting all drafts
To delete all drafts, perform the following steps:
1. Open the Messaging menu as shown in
“Accessing the Messaging menu” (page 93).
2. Press the Left or Right key to choose the New and
draft option.
3. Press the Up or Down key to highlight an existing
draft.
More
4. Press the More soft key, and then press the Up or
Down key to select Delete all messages.
Delete all messages
Select
Yes
5. Press the Select soft key, and then press the Yes
soft key to confirm the changes.
97
Messaging
6. Press the Clr key one or more times to return to the
idle display.
Inbox
This section describes the following tasks:
•
“Accessing the Inbox Messaging menu” (page 98)
•
“Reading an incoming message” (page 99)
•
“Replying to an incoming message” (page 99)
•
“Forwarding an incoming message” (page 100)
•
“Saving to the contacts list” (page 101)
•
“Deleting an incoming message” (page 102)
•
“Deleting all incoming messages” (page 103)
Accessing the Inbox Messaging menu
To access the Inbox Messaging menu, perform the following steps:
Menu
1. Press the Menu soft key to access the Main menu.
2. Press the Up or Down key to highlight the
Messaging icon, and then press the Select soft
key.
Select
3. Press the Left or Right key to choose the Inbox
menu section.
98
Messaging
Reading an incoming message
To read an incoming message, perform the following steps:
1. Open the Inbox menu as shown in “Accessing the
Inbox Messaging menu” (page 98).
2. Press the Up or Down key to highlight the incoming
message.
Select
3. Press the Select soft key to read the message.
4. Use the Up or Down key to scroll the text of the
message in case the message doesn’t completely
fit on the display.
5. Press the Clr key one or more times to return to the
idle display.
Replying to an incoming message
To reply to an incoming message, perform the following steps:
1. Open the Inbox menu as shown in “Accessing the
Inbox Messaging menu” (page 98).
2. Press the Up or Down key to highlight the incoming
message.
Select
3. Press the Select soft key to read the message.
Reply
4. Press the Reply soft key and use the Dialpad to
create the reply message.
99
Messaging
Send
Normal
Urgent
5. Press the Send soft key and press the Up or Down
key to select Normal or Urgent, and then press the
Select soft key.
Attention: For more information, see “Normal,
urgent and emergency messages” (page 110).
Select
Forwarding an incoming message
To forward an incoming message, perform the following steps:
1. Open the Inbox menu as shown in “Accessing the
Inbox Messaging menu” (page 98).
2. Press the Up or Down key to highlight the incoming
message to forward.
More
3. Press the More soft key.
4. Press the Up or Down key to highlight the Forward
option.
Forward
5. If required use the Dialpad to edit the message.
Send
Normal
Urgent
100
6. Press the Send soft key and then press the Up or
Down key to select if the message is Normal or
Urgent.
Attention: For more information, see “Normal,
urgent and emergency messages” (page 110).
Messaging
Select
7. Press the Select soft key and then the Up or Down
key to choose any of the following options:
•
Lookup contact to choose the number from your
contacts list.
•
Enter number to use the Dialpad to enter the
number of the addressee.
•
Send to many to choose several numbers from
your contact list.
•
Central directory to choose a number from the
central directory.
Lookup contact
Enter number
Send to many
Central directory
Note: If your communication system does not
support the Central Directory option the last option
will not be offered.
Send
8. Press the Send soft key to send the message.
9. Press the Clr key one or more times to return to the
idle display.
Saving to the contacts list
To save a number to your contacts list, perform the following steps:
1. Open the Inbox menu as shown in “Accessing the
Inbox Messaging menu” (page 98).
2. Press the Up or Down key to highlight the incoming
message.
More
3. Press the More soft key.
4. Press the Up or Down key to highlight the Save to
contacts option.
Save to contacts
Add
5. Press the Add soft key.
101
Messaging
6. If necessary use the Dialpad to edit the number
and press the Save soft key.
Save
7. If necessary use the Dialpad to edit the name and
and press the Save soft key.
Yes
8. Press the Yes soft key to confirm the changes.
9. Press the Clr key one or more times to return to the
idle display.
Deleting an incoming message
To delete an incoming message, perform the following steps:
1. Open the Inbox menu as shown in “Accessing the
Inbox Messaging menu” (page 98).
2. Press the Up or Down key to highlight the incoming
message to delete.
More
3. Press the More soft key and press the Up or Down
key to select the Delete message option.
Delete message
Select
Yes
4. Press the Select soft key, and then press the Yes
soft key to confirm the deletion.
5. Press the Clr key one or more times to return to the
idle display.
102
Messaging
Deleting all incoming messages
To delete all incoming messages, perform the following steps:
1. Open the Inbox menu as shown in “Accessing the
Inbox Messaging menu” (page 98).
2. Press the Up or Down key to highlight any
incoming message.
More
3. Press the More soft key and press the Up or Down
key to select the Delete all messages option.
Delete all messages
Select
Yes
4. Press the Select soft key, and then press the Yes
soft key to confirm deleting all the messages from
the Inbox.
5. Press the Clr key one or more times to return to the
idle display.
103
Messaging
Sent messages
This section describes the following tasks:
•
“Accessing the Sent Messaging menu” (page 104)
•
“Reading a sent message” (page 104)
•
“Forwarding a sent message” (page 105)
•
“Deleting a sent message” (page 106)
•
“Deleting all sent messages” (page 107)
Accessing the Sent Messaging menu
To access the Sent Messaging menu, perform the following steps:
Menu
1. Press the Menu soft key to access the Main menu.
2. Press the Up or Down key to highlight the
Messaging icon, and then press the Select soft
key.
Select
3. Press the Left or Right key to choose the Sent
menu section.
Reading a sent message
To read a sent message, perform the following steps:
1. Open the Sent menu as shown in “Accessing the
Sent Messaging menu” (page 104).
104
Messaging
2. Press the Up or Down key to highlight the sent
message.
View
3. Press the View soft key to read the message.
4. Use the Up or Down key to scroll the text of the
message in case the message doesn’t completely
fit on the display.
5. Press the Clr key one or more times to return to the
idle display.
Forwarding a sent message
To forward a sent message, perform the following steps:
1. Open the Sent menu as shown in “Accessing the
Sent Messaging menu” (page 104).
2. Press the Up or Down key to highlight the sent
message to forward.
More
3. Press the More soft key.
4.
Press the Up or Down key to highlight the Edit
option.
Edit
5. Use the Dialpad to edit the sent message (if
necessary) and press the Send soft key.
Send
105
Messaging
6. Press the Up or Down key to select Normal or
Urgent.
Normal
Attention: For more information, see “Normal,
urgent and emergency messages” (page 110).
Urgent
Select
Lookup contact
7. Press the Select soft key and press the Up or
Down key to choose any of the following options:
•
Lookup contact to choose the number from your
contacts list.
•
Enter number using the Dialpad to enter the
number of the addressee.
•
Send to many to choose several numbers from
your contacts list.
•
Central directory to choose a number from the
central directory.
Enter number
Send to many
Centraldirectory
Note: If your communication system does not
support the Central Directory option the last
option will not be offered.
Send
8. Press the Send soft key to send the message.
9. Press the Clr key one or more times to return to the
idle display.
Deleting a sent message
To delete a sent message, perform the following steps:
1. Open the Sent menu as shown in “Accessing the
Sent Messaging menu” (page 104).
2. Press the Up or Down key to highlight the sent
message to delete.
106
Messaging
More
3. Press the More soft key and press the Up or Down
key to select the Delete message option.
Delete message
Select
Yes
4. Press the Select soft key and then press the Yes
soft key to confirm the changes.
5. Press the Clr key one or more times to return to the
idle display.
Deleting all sent messages
To delete all sent messages, perform the following steps:
1. Open the Sent menu as shown in “Accessing the
Sent Messaging menu” (page 104).
2. Press the Up or Down key to highlight any sent
message.
More
3. Press the More soft key and press the Up or Down
key to select the Delete all messages option.
Delete all messages
Select
Yes
4. Press the Select soft key and then press the Yes
soft key to confirm the changes.
5. Press the Clr key one or more times to return to the
idle display.
Message settings
This section describes the following tasks:
107
Messaging
•
“Accessing the Message settings menu” (page 108)
•
“Configuring the Overwrite option” (page 108)
•
“Configuring the Sent message option” (page 109)
•
“Normal, urgent and emergency messages” (page 110)
•
“Configuring the display normal messages option” (page 111)
•
“Confirming receipts” (page 112)
Accessing the Message settings menu
To access the Message settings menu, perform the following steps:
Menu
1. Press the Menu soft key to access the Main menu.
2. Press the Up or Down key to highlight the
Messaging icon and press the Select soft key.
Select
3. Press the Left or Right key to choose the
Message settings menu section.
Configuring the Overwrite option
Use the Overwrite option to control what happens when the handset
receives a new message, but there is no room to store more messages.
If the Overwrite option is enabled (i.e., set to On), and there is no room to
store a newly arrived message, the oldest message stored on the phone
is overwritten. If the Overwrite option is disabled (i.e. set to Off), and there
is no room to store a newly arrived message, the new message is
rejected.
108
Messaging
To configure the overwrite option, perform the following steps:
1. Open the Message Settings menu as shown in
“Accessing the Message settings menu”
(page 108).
2. Press the Up or Down key to highlight the
Overwrite old option.
Overwrite old
Select
3. Press the Select soft key and press the Up or
Down key to choose the required option.
Select
4. Press the Select soft key.
5. Press the Clr key one or more times to return to the
idle display.
Configuring the Sent message option
Use this option to control whether or not sent messages are stored in the
handset: On to store the sent messages, and Off for not storing the sent
messages.
To configure the sent message option, perform the following steps:
1. Open the Message Settings menu as shown in
“Accessing the Message settings menu”
(page 108).
2. Press the Up or Down key to highlight the Sent
message option.
Sent message
109
Messaging
Select
3. Press the Select soft key and press the Up or
Down key to choose the required option.
Select
4. Press the Select soft key.
5. Press the Clr key one or more times to return to the
idle display.
Normal, urgent and emergency messages
The system differentiates between normal and urgent messages, which
the handset signals with different ringer melodies.
Normal messages
You need not confirm normal messages. When you turn on normal
message display, normal messages signal on the display immediately
upon receipt. If you turn off normal message display, normal messages
do not display. See “Configuring the display normal messages option”
(page 111)
Unless you disable the ringer, the melody for normal messages plays
when you receive a message. If you receive a normal message during a
call, a short alert tone sounds.
Urgent messages
Urgent messages require receipt confirmation - see “Confirming receipts”
(page 112). An activated dialpad lock temporarily deactivates after you
receive an urgent message so you can acknowledge the receipt. The
handset shows urgent messages immediately on the display.
Unless you disable the ringer, a melody plays when you receive an urgent
message. The ringer volume increases to the maximum during the
signalling process. If you receive an urgent message during a call, a
repeated alert tone sounds.
110
Messaging
Emergency messages
Emergency messages require receipt confirmation - see “Confirming
receipts” (page 112). An activated dialpad lock temporarily deactivates
after you receive an emergency message so you can acknowledge the
receipt. The handset shows emergency messages immediately on the
display.
Unless you disable the ringer, a melody plays when you receive an
emergency message. The ringer volume increases to the maximum
during the signalling process. If you receive an emergency message
during a call, a repeated and in volume increasing alert tone sounds.
Note: It is not possible to send emergency message.
Configuring the display normal messages option
Use this option to control whether or not normal messages are displayed
immediatelu upon receipt: On to show the normal message, and Off for
not showing the normal message.
To configure the display normal message option, perform the following
steps:
1. Open the Message Settings menu as shown in
“Accessing the Message settings menu”
(page 108).
2. Press the Up or Down key to highlight the Display
option.
Display
Select
3. Press the Select soft key and press the Up or
Down key to choose the required option.
Select
4. Press the Select soft key.
111
Messaging
5. Press the Clr key one or more times to return to the
idle display.
Confirming receipts
You must confirm the receipt of an urgent message. If you do not confirm
an urgent message within 60 seconds, the initiator receives a message
that indicates the message was not delivered.
When you receive an urgent message, choose one of the following
options:
OK
Delete
1. Press OK or Delete to confirm the receipt of a
message.
All other keys remain blocked until you confirm the
message with OK or Delete.
Message list full
The message list can store a maximum of 80 messages; if it is full, an info
message “Storage full” appears on the display and the system handles a
new message according to the overwrite setting. For more information
about overwrite settings, see “Configuring the Overwrite option”
(page 108).
After you configure the overwrite settings, the following actions occur
when the message list is full:
•
if you turn on Overwrite, the handset deletes the oldest message
before it stores the new message.
•
if you turn off Overwrite, the handset shows the message but does
not store it if the message is emergency or urgent, or rejects the
message if it is normal.
112
Calendar
Calendar
View the calendar in weekly or monthly format. You can also set up
reminders, appointments, and meeting alerts.
The Calendar allows you to store a maximum of 80 (without the MEM
card) and a maximum of 100 (with the MEM card) appointments.
Attention:
The actual maximum number of appointments can be
smaller depending on the usage of the available memory for
other features.
This section describes the following tasks:
•
“Accessing the Calendar feature” (page 114)
•
“Changing the calendar format” (page 114)
•
“Selecting a date” (page 114)
•
“Adding an appointment” (page 115)
•
“Viewing an appointment” (page 116)
•
“Editing an appointment” (page 117)
•
“Copying an appointment” (page 119)
•
“Deleting an appointment” (page 120)
CAUTION
If your communication does not provide date and time
information to the handset (e.g., upon handset
registration) then every time you remove the battery
pack or switch the handset off, it loses the time and date
information. You must manually set it after you reinstall
the battery pack or switch the handset on.
If you don't set valid time and date the calendar won't
function correctly.
113
Calendar
Accessing the Calendar feature
To access the Calendar feature, perform the following steps:
Menu
1. Press the Menu soft key to access the Main menu.
2. Press the Up or Down key to highlight the
Calendar icon, and then press the Select soft key.
Select
Changing the calendar format
To change the calendar format, perform the following steps:
1.
More
View week
Open the Calendar menu as shown in “Accessing
the Calendar feature” (page 114).
2. Press the More soft key, and highlight the View
week or View month option.
View month
Select
3. Press the Select soft key.
4. Press the Clr key one or more times to return to the
idle display.
Selecting a date
To select a date in the calendar, perform the following steps:
1. Open the Calendar menu as shown in “Accessing
the Calendar feature” (page 114).
114
Calendar
More
Go to date
2. Press the More soft key to highlight the Go to date
option, and press the Select soft key.
Select
3. Use the Dialpad to enter the required date and
press the Select soft key.
Select
More
Go to today
4. To return to the current date, press the More soft
key, and highlight the Go to today option, and
press the Select soft key.
Select
5. Press the Clr key one or more times to return to the
idle display.
Adding an appointment
To add an appointment to the calendar, perform the following steps:
1. Open the Calendar menu as shown in “Accessing
the Calendar feature” (page 114).
Select
2. Press the Select soft key.
3. Use the Dialpad to enter the required date and
press the Select soft key.
Select
Select
4. Press the Select soft key, use the Up or Down key
to highlight the New appointment option, and then
press the Add soft key.
New appointment
Add
115
Calendar
5. Use the Dialpad to enter the start date and press
the Continue soft key.
Continue
6. Use the Dialpad to enter the start time and press
the Continue soft key.
Continue
7. Press the Up or Down key to highlight the required
duration, and then press the Select soft key.
Select
8. Use the Dialpad to enter the subject of the
appointment and press the Continue soft key.
Continue
9. Use the Dialpad to enter the location of the
appointment and press the Continue soft key.
Continue
10. Press the Up or Down key to highlight the whether
a reminder is required and if so select the required
reminder time. Then press the Select soft key.
Select
11. Press the Clr key one or more times to return to the
idle display.
Viewing an appointment
To view an appointment in the calendar, perform the following steps:
1. Open the Calendar menu as shown in “Accessing
the Calendar feature” (page 114).
116
Calendar
More
Go to date
2. Press the More soft key, to highlight the Go to date
option, and then press the Select soft key.
Select
3. Use the Dialpad to enter the date of the
appointment and press the Select soft key.
Select
Select
Note: Days with appointments will be shown in red
when the month view is used. Hours with
appointments will be shown in red when in week
view.
4. Press the Select soft key and then press the Up or
Down key to highlight the appointment to view, and
press the View soft key.
View
5. Press the Clr key one or more times to return to the
idle display.
Editing an appointment
To edit an appointment in the calendar, perform the following steps:
1. Open the Calendar menu as shown in “Accessing
the Calendar feature” (page 114).
More
Go to date
2. Press the More soft key, to highlight the Go to date
option, and press the Select soft key.
Select
3. Use the Dialpad to enter the date of the
appointment and press the Select soft key.
Select
117
Calendar
Select
4. Press the Select soft key and then press the Up or
Down key to highlight the appointment to edit, and
press the More soft key.
More
5. Press the Up or Down key to highlight the Edit
option and press the Select soft key.
Edit
Select
6. Use the Dialpad to edit the start date and press the
Continue soft key.
Continue
7. Use the Dialpad to edit the start time and press the
Continue soft key.
Continue
8. Press the Up or Down key to highlight the required
duration and press the Select soft key.
Select
9. Use the Dialpad to edit the subject of the
appointment and press the Continue soft key.
Continue
10. Press the Up or Down key to highlight the required
reminder and press the Select soft key.
Select
11. Press the Clr key one or more times to return to the
idle display.
118
Calendar
Copying an appointment
To copy an appointment, perform the following steps:
1. Open the Calendar menu, as shown in “Accessing
the Calendar feature” (page 114).
More
Go to date
2. Press the More soft key to highlight the Go to date
option, and then press the Select soft key.
Select
3. Use the Dialpad to enter the date of the
appointment and press the Select soft key.
Select
Select
4. Press the Select soft key and then press the Up or
Down key to highlight the appointment to copy, and
press the More soft key.
More
5. Press the Up or Down key to highlight the Copy
option and press the Select soft key
Copy
Select
Continue
Continue
6. Use the Dialpad to enter the start date of the new
appointment (if required) and press the Continue
soft key.
7. Use the Dialpad to enter the start time of the new
appointment (if required) and press the Continue
soft key.
119
Calendar
8. Press the Up or Down key to highlight the required
duration and press the Select soft key.
Select
Continue
Continue
9. Use the Dialpad to enter the subject of the
appointment (if required) and press the Continue
soft key.
10. Use the Dialpad to enter the location of the
appointment (if required) and press the Continue
soft key.
11. Press the Up or Down key to highlight the required
reminder and press the Select soft key.
Select
12. Press the Clr key one or more times to return to the
idle display.
Deleting an appointment
To delete an appointment from the calendar, perform the following steps:
1. Open the Calendar menu as shown in “Accessing
the Calendar feature” (page 114).
More
Go to date
2. Press the More soft key to highlight the Go to date
option, and then press the Select soft key.
Select
3. Use the Dialpad to enter the date of the
appointment and press the Select soft key.
Select
120
Calendar
Select
4. Press the Select soft key and then press the Up or
Down key to highlight the appointment to delete,
and press the More soft key.
More
5. Press the Up or Down key to highlight the Delete
option and press the Select soft key.
Delete
Select
Yes
6. Press the Yes soft key to confirm the deletion.
7. Press the Clr key one or more times to return to the
idle display.
121
Accessories
Accessories
This section explains the additional features available on your G355 and
G955 DECT Handsets:
•
“Using the Calculator” (page 122)
•
“Using the Stopwatch” (page 124)
•
“Alarms” (page 125)
Using the Calculator
Use the calculator to perform basic mathematical calculations.
To use the calculator, perform the following steps:
Menu
1. Press the Menu soft key to access the Main menu.
2. Press the Up or Down key to highlight the
Accessories icon and press the Select soft key.
Select
3. Press the Up or Down key to highlight the
Calculator option and press the Select soft key.
Calculator
Select
4. Use the Dialpad to enter a value (maximum 9
numerals).
122
Accessories
5. Press the Right or Left key to choose the required
operation icon and press the Select soft key.
Select
Attention: You can also press the # key to choose
the required operation and then press the Select
soft key. Press the * key to enter a period (if
necessary).
6. Use the Dialpad to enter a value up to 9 numerals.
7. Press the Right or Left key to choose the equal
sign icon and press the Select soft key.
Select
8. The handset shows the result of the calculation on
the display.
To perform calculations using the result, repeat
steps 5 to 7.
To perform a new calculation, repeat steps 4 to 7.
9. Press the Clr key one or more times to return to the
idle display.
Attention: Invalid calculations result in an error
message.
The following table shows the calculator icons available for your use.
Table 13: Calculator icons
Symbol
Description
Addition sign
123
Accessories
Table 13: Calculator icons (Continued)
Symbol
Description
Division sign
Decimal point sign
Note: In all languages the point is used as the
decimal separator.
Equal sign
Multiplication sign
Percentage sign
Subtraction sign
Attention: When you answer an incoming call while using the
calculator you will automatically leave the calculator function.
Using the Stopwatch
Use the stopwatch to measure elapsed time.
To start the stopwatch, perform the following steps:
Menu
1. Press the Menu soft key to access the Main menu.
2. Press the Up or Down key to highlight the
Accessories icon and press the Select soft key.
Select
124
Accessories
3. Press the Up or Down key to highlight the
Stopwatch option and press the Select soft key.
Stopwatch
Select
Start
4. Press the Start soft key to start timing.
The Stop or Continue key replaces the Start soft
key after you begin the timer.
Lap
5. Press the Lap soft key to “stop” and save the
intermediate result while the measurement
continues.
Attention: You can save only two intermediate
results in your handset. If you press the Lap soft
key for the third time the oldest intermediate result
is lost.
Stop
Continue
Reset
6. Press the Stop soft key to stop measuring.
7. Press the Continue soft key to continue measuring
or the Reset soft key to reset the stopwatch.
8. Press the Clr key one or more times to return to the
idle display.
Attention: When an incoming call arrives while using the stopwatch,
the ongoing measurement will automatically stop!
When you answer the incoming call you will automatically leave the
stopwatch function.
Alarms
Use the Alarm feature to set up daily or recurring weekly alarms.
125
Accessories
This section describes the following tasks:
•
“Assigning a daily alarm” (page 126)
•
“Editing a daily alarm” (page 127)
•
“Turning off a daily alarm” (page 128)
•
“Assigning a recurrent alarm” (page 129)
•
“Editing a recurrent alarm” (page 130)
•
“Turning off a recurrent alarm” (page 132)
CAUTION
If your communication does not provide date and time
information to the handset (e.g., upon handset
registration) then every time you remove the battery
pack or switch the handset off, it loses the time and date
information. You must manually set it after you reinstall
the battery pack or switch the handset on.
If you don't set valid time and date the alarms won't
function correctly.
Assigning a daily alarm
To assign a daily alarm, perform the following steps:
Menu
1. Press the Menu soft key to access the Main menu.
2. Press the Up or Down key to highlight the
Accessories icon and press the Select soft key.
Select
126
Accessories
3. Press the Up or Down key to highlight the Alarms
option and press the Select soft key.
Alarms
Select
4. Press the Up or Down key to highlight the Alarm
option and press the Select soft key.
Alarm
Select
5. Use the Dialpad to enter the alarm time.
Alternatively you can use the Left or Right key to
toggle between hours and minutes and then use
the Up or Down key to change the alarm time.
Save
6. Press the Save soft key.
7. Press the Clr key one or more times to return to the
idle display.
Editing a daily alarm
To edit a daily alarm, perform the following steps:
Menu
1. Press the Menu soft key to access the Main menu.
2. Press the Up or Down key to highlight the
Accessories icon and press the Select soft key.
Select
127
Accessories
3. Press the Up or Down key to highlight the Alarms
option and press the Select soft key.
Alarms
Select
4. Press the Up or Down key to highlight the Alarm
option and press the Select soft key.
Alarm
Select
5. Use the Dialpad to enter the alarm time.
Alternatively you can use the Left or Right key to
toggle between hours and minutes and then use
the Up or Down key to change the alarm time.
Save
6. Press the Save soft key.
7. Press the Clr key one or more times to return to the
idle display.
Turning off a daily alarm
To turn off a daily alarm, perform the following steps:
Menu
1. Press the Menu soft key to access the Main menu.
2. Press the Up or Down key to highlight the
Accessories icon and press the Select soft key.
Select
128
Accessories
3. Press the Up or Down key to highlight the Alarms
option and press the Select soft key.
Alarms
Select
4. Press the Up or Down key to highlight the Alarm
option and press the Select soft key.
Alarm
Select
Turn off
5. Press the Turn off soft key.
6. Press the Clr key one or more times to return to the
idle display.
Assigning a recurrent alarm
To assign a recurrent alarm, perform the following steps:
Menu
1. Press the Menu soft key to access the Main menu.
2. Press the Up or Down key to highlight the
Accessories icon and press the Select soft key.
Select
3. Press the Up or Down key to highlight the Alarms
option and press the Select soft key.
Alarms
Select
129
Accessories
Recurrent alarm
4. Press the Up or Down key to highlight the
Recurrent alarm option and press the Select soft
key.
Select
5. Use the Dialpad to enter the alarm time.
Alternatively you can use the Left or Right key to
toggle between hours and minutes and then use
the Up or Down key to change the alarm time.
Continue
6. Press the Continue soft key.
7. Press the Up or Down key to highlight the required
day of the week and press the Mark soft key.
Mark
OK
Repeat this step for all the required days of the
week.
8. Press the OK soft key to confirm the settings.
9. Press the Clr key one or more times to return to the
idle display.
Editing a recurrent alarm
To edit a recurrent alarm, perform the following steps:
Menu
1. Press the Menu soft key to access the Main menu.
2. Press the Up or Down key to highlight the
Accessories icon and press the Select soft key.
Select
130
Accessories
3. Press the Up or Down key to highlight the Alarms
option and press the Select soft key.
Alarms
Select
4. Press the Up or Down key to highlight the
Recurrent alarm option and press the Select soft
key.
Recurrent alarm
Select
5. Use the Dialpad to enter the alarm time.
Alternatively you can use the Left or Right key to
toggle between hours and minutes and then use
the Up or Down key to change the alarm time.
Continue
6. Press the Continue soft key.
7. Press the Up or Down key to highlight the required
day of the week and press the Mark soft key.
Mark
Unmark
Repeat this step for all the required days of the
week.
8. Press the Unmark soft key to unmark a marked
day of the week (if necessary).
Repeat this step for all no longer required days of
the week.
OK
9. Press the OK soft key to confirm the settings.
10. Press the Clr key one or more times to return to the
idle display.
131
Accessories
Turning off a recurrent alarm
To turn off a recurrent alarm, perform the following steps:
Menu
1. Press the Menu soft key to access the Main menu.
2. Press the Up or Down key to highlight the
Accessories icon and press the Select soft key.
Select
3. Press the Up or Down key to highlight the Alarms
option and press the Select soft key.
Alarms
Select
4. Press the Up or Down key to highlight the
Recurrent alarm option and press the Select soft
key.
Recurrent alarm
Select
Turn off
5. Press the Turn off soft key.
6. Press the Clr key one or more times to return to the
idle display.
Attention:
132
If the alarm or the recurrent alarm is off when you enter the
time editor, the current time appears.
Telephone settings
Telephone settings
You can configure the following settings on your handset:
•
“General settings” (page 133)
•
“Sounds & Alerts settings” (page 151)
•
“Display settings” (page 164)
•
“Calls settings” (page 170)
•
“Connectivity settings” (page 183)
The following table describes the telephone setting icons on the display.
Table 14: Telephone setting icons
Icon
Description
General settings
Sounds & Alerts settings
Display settings
Calls settings
Connectivity settings
General settings
This section describes the following tasks:
•
“Accessing the General settings menu” (page 134)
•
“Profiles” (page 134)
•
“Assigning the time and date” (page 138)
133
Telephone settings
•
“Choosing a language” (page 141)
•
“Configuring shortcuts” (page 142)
•
“Security options” (page 143)
•
“Defining the handset name” (page 148)
•
“Resetting settings” (page 148)
•
“Resetting the memory card” (page 149)
•
“Viewing status information” (page 150)
Accessing the General settings menu
To access the General settings menu, perform the following steps:
Menu
1. Press the Menu soft key to access the Main menu.
2. Press the Up or Down key to highlight the Settings
icon and press the Select soft key.
Select
3. Press the Left or Right key to choose the General
menu.
Profiles
Use the profile option to personalise your handset. You can use the
following profiles:
•
Normal
•
Meeting
•
Outdoors
•
Office
134
Telephone settings
•
Home
•
Silent
•
Handsfree
The default profile is Normal.
You can configure the following features for each profile:
•
Ring volume
•
Ring melody for external calls
•
Ring melody for internal calls
•
Ring melody for unknown calls
•
Normal message alert
•
Urgent message alert
•
Ring melody for emergency calls
•
Increasing ring feature
•
Alert volume
•
Alert tone
•
Increasing alert
•
Vibrator (only for the G955 DECT Handset)
•
Key sound
•
Confirmation sound
•
Coverage warning
•
Charger warning
For more information about audio settings, see “Sounds & Alerts settings”
(page 151).
135
Telephone settings
Selecting an active profile
To select an active profile, perform the following steps:
1. Open the General settings menu as shown in
“Accessing the General settings menu” (page 134).
2. Press the Up or Down key to highlight the Profiles
option and press the Select soft key.
Profiles
Select
3. Press the Up or Down key to highlight Select
profile and press the Select soft key.
Select profile
Select
4. Press the Up or Down key to highlight the required
profile and press the Select soft key.
Select
5. Press the Clr key one or more times to return to the
idle display.
Switching quickly to and from the Silent profile
Long press the # key in Idle mode to switch between the active profile and
the Silent profile. If the active profile is Silent, long press of the # key in
Idle mode will switch to the active profile that was set before the Silent
profile was selected as the active one.
136
Telephone settings
Editing a profile
Only the active profile can be edited. To edit the active profile, perform the
following steps:
1. Open the General settings menu as shown in
“Accessing the General settings menu” (page 134).
2. Press the Up or Down key to highlight the Profiles
option and press the Select soft key.
Profiles
Select
3. Press the Up or Down key to highlight the Edit
profile option and press the Select soft key.
Edit profile
Select
4. Press the Up or Down key to highlight the required
option and press the Select soft key.
Select
Select
OK
5. Make the required changes and press the Select or
OK soft key.
6. Press the Clr key one or more times to return to the
idle display.
Resetting profiles
To set all profiles to the deafult factory settings, perform the following
steps:
1. Open the General settings menu as shown in
“Accessing the General settings menu” (page 134).
137
Telephone settings
2. Press the Up or Down key to highlight the Profiles
option and press the Select soft key.
Profiles
Select
3. Press the Up or Down key to highlight Reset
profiles and press the Select soft key.
Reset profiles
Select
4. Press the Clr key one or more times to return to the
idle display.
Assigning the time and date
Use the time and date option to assign the current time and date.
WARNING
If your communication system provides time and date
time information to the handset (e.g., upon handset
registration) then setting the time and date has only a
temporary effect. In due time the handset will revert to the
by the communication system given time and date.
To assign the current time, perform the following steps:
1. Open the General settings menu as shown in
“Accessing the General settings menu” (page 134).
2. Press the Up or Down key to highlight the Time &
Date option and press the Select soft key.
Time & Date
Select
138
Telephone settings
3. Press the Up or Down key to highlight the Time
option and press the Select soft key.
Time
Select
4. Use the Dialpad to edit the time.
Alternatively you can use the Left or Right key to
toggle between hours and minutes and then use
the Up or Down key to change the time.
More
5. Press the More soft key to edit the time format.
6. Press the Up or Down key to highlight the required
time format and press the Select soft key.
Select
Attention: Depending on the selected Time and
Date format, the font size in the Calls list changes
(see “Calls list with normal text size” (page 58)). If
you choose am/pm time format in combination with
dd/mm/yyyy (mm/dd/yyyy) or dd-mmm-yyyy date
format, the entries in the calls list contain
information about date only.
Save
7. Press the Save soft key to save the changes.
8. Press the Clr key one or more times to return to the
idle display.
To assign the current date, perform the following steps:
1. Open the General settings menu as shown in
“Accessing the General settings menu” (page 134).
139
Telephone settings
2. Press the Up or Down key to highlight the Time &
Date option and press the Select soft key.
Time & Date
Select
3. Press the Up or Down key to highlight the Date
option and press the Select soft key.
Date
Select
4. Use the Dialpad to edit the date.
Alternatively you can use the Left or Right key to
select the day, moth or year and then use the Up or
Down key to change the date information.
More
5. Press the More soft key to edit the date format.
6. Press the Up or Down key to highlight the required
date format and press the Select soft key.
Select
Attention: Depending on the selected Time and
Date format, the font size in the Calls list changes
(see “Calls list with normal text size” (page 58)). If
you choose am/pm time format in combination with
dd/mm/yyyy (mm/dd/yyyy) or dd-mmm-yyyy date
format, the entries in the calls list contain
information about date only.
Save
7. Press the Save soft key to save the changes.
8. Press the Clr key one or more times to return to the
idle display.
140
Telephone settings
Choosing a language
Use the Language feature to assign the phone and writing language. The
handset supports the following 13 languages:
•
English
•
Spanish
•
German
•
French
•
Italian
•
Dutch
•
Portuguese
•
Danish
•
Swedish
•
Turkish
•
Polish
•
Greek
•
Russian
Attention:
For both the Greek and Russion language 2 choices are
given. In both cases the only difference between the two is
the order in which the characters assigned to the keys of
the keypad are given to the user (e.g. for giving the contact
name). In the -1 langages the Greek resp. the Cyrillic
characters are given first followed by the “normal” roman
characters. In the -2 it is the other way around.
To assign a language, perform the following steps:
1. Open the General settings menu as shown in
“Accessing the General settings menu” (page 134).
141
Telephone settings
2. Press the Up or Down key to highlight the
Language option and press the Select soft key.
Language
Select
3. Press the Up or Down key to highlight the required
language and press the Select soft key.
Select
4. Press the Clr key one or more times to return to the
idle display.
Configuring shortcuts
Use the shortcuts option to create shortcuts to access some of the
handset menus and features by pressing a single button. You can assign
a shortcut to the following programmable keys: Left, Right, Up, and Down.
To assign a shortcut, perform the following steps:
1. Open the General settings menu as shown in
“Accessing the General settings menu” (page 134).
2. Press the Up or Down key to highlight the
Shortcuts option and press the Select soft key.
Shortcuts
Select
3. Press the Up or Down key to highlight the required
key and press the Select soft key.
Select
4. Press the Up or Down key to choose the required
option as a shortcut and press the Select soft key.
Select
142
Telephone settings
5. Press the Clr key one or more times to return to the
idle display.
Security options
The G355 and G955 DECT Handsets support the following security
settings: phone lock, automatic key lock, PIN code and proxy password.
This section describes the following tasks:
•
“Using the Phone lock feature” (page 143)
•
“Using the Automatic dialpad lock feature” (page 144)
•
“Changing the PIN code” (page 146)
•
“Changing the Proxy password” (page 147)
Using the Phone lock feature
Use the Phone lock feature to avoid unauthorised use of your handset. If
the Phone lock is set (on) then upon turning on your handset you’ll be
asked to enter the PIN code.
To enable or disable the phone lock, perform the following steps:
1. Open the General settings menu as shown in
“Accessing the General settings menu” (page 134).
2. Press the Up or Down key to highlight the Security
option and press the Select soft key.
Security
Select
3. Press the Up or Down key to highlight the Phone
lock option and press the Select soft key.
Phone lock
Select
143
Telephone settings
4. Use the Dialpad to enter your PIN code and press
the OK soft key.
OK
5. Press the Up or Down key to choose the required
option and press the Select soft key.
Select
6. Press the Clr key one or more times to return to the
idle display.
Using the Automatic dialpad lock feature
Use the Automatic dialpad lock feature to disable key input and prevent
accidental operation. Automatic dialpad lock activates in 30 seconds after
the terminal display goes to power save mode and no keys are pressed.
To activate the automatic dialpad lock, perform the following steps:
1. Open the General settings menu as shown in
“Accessing the General settings menu” (page 134).
2. Press the Up or Down key to highlight the Security
option and press the Select soft key.
Security
Select
3. Press the Up or Down key to highlight the
Automatic keylock option and press the Select
soft key.
Automatic keylock
Select
4. Press the Up or Down key to choose the required
option and press the Select soft key.
Select
144
Telephone settings
5. Press the Clr key one or more times to return to the
idle display.
To unlock the dialpad, perform the following steps:
OK
Unlock
Attention:
1. Press the OK key.
2. Press the Unlock soft key.
You can answer calls with the key lock active. The dialpad
lock temporarily suspends and you can use all keys. The
key lock reactivates when you terminate the call.
The Unlock soft key is available only for 3 seconds after
you press the OK key.
145
Telephone settings
Changing the PIN code
Use the Change PIN code feature to change the PIN code on the
handset.
To change the PIN code, perform the following steps:
1. Open the General settings menu as shown in
“Accessing the General settings menu” (page 134).
2. Press the Up or Down key to highlight the Security
option and press the Select soft key.
Security
Select
3. Press the Up or Down key to highlight the Change
PIN code option and press the Select soft key.
Change PIN
Select
4. Use the Dialpad to enter the current PIN code and
press the OK soft key.
OK
5. Use the Dialpad to enter a new PIN code and
press the OK soft key.
OK
6. Use the Dialpad to verify the new PIN code and
press the OK soft key.
OK
7. Press the Clr key one or more times to return to the
idle display.
146
Telephone settings
Changing the Proxy password
Use the Change Proxy password feature to change the Proxy password
used at SIP authentication.
To change the Proxy password, perform the following steps:
1. Open the General settings menu as shown in
“Accessing the General settings menu” (page 134).
2. Press the Up or Down key to highlight the Security
option and press the Select soft key.
Security
Select
3. Press the Up or Down key to highlight the Proxy
password option and press the Select soft key.
Proxy password
Select
4. Use the Dialpad to enter the current Proxy
password and press the OK soft key.
OK
When no Proxy password is set then this step is
skipped.
5. Use the Dialpad to enter a new Proxy password
and press the OK soft key.
OK
6. Use the Dialpad to verify the new Proxy password
and press the OK soft key.
OK
7. Press the Clr key one or more times to return to the
idle display.
147
Telephone settings
Defining the handset name
You can define a handset name (maximum of 16 characters) to appear on
the idle display.
To define the handset name, perform the following steps:
1. Open the General settings menu as shown in
“Accessing the General settings menu” (page 134).
2. Press the Up or Down key to highlight the Handset
name option and press the Select soft key.
Handset name
Select
3. Use the Dialpad to enter or edit the handset name.
Save
4. Press the Save soft key.
5. Press the Clr key one or more times to return to the
idle display.
Resetting settings
Reset the settings to return them to the default delivery state; with the
exception of your contacts, the PIN, the Proxy password and the system
registrations.
To reset the settings, perform the following steps:
1. Open the General settings menu as shown in
“Accessing the General settings menu” (page 134).
148
Telephone settings
2. Press the Up or Down key to highlight the Reset
settings option and press the Select soft key.
Reset settings
Select
Yes
3. Press the Yes soft key.
4. If so required, use the Dialpad to enter the current
PIN code and press the OK soft key.
OK
5. Press the Clr key one or more times to return to the
idle display.
Resetting the memory card
Reset the memory card to erase all data from the MEM card.
CAUTION
When you reset the memory card you’ll also loose the system
registrations and you will therefor not be able to make or
receive calls with your DECT handset.
To reset the memory card, perform the following steps:
1. Open the General settings menu as shown in
“Accessing the General settings menu” (page 134).
2. Press the Up or Down key to highlight the Reset
memory card option and press the Select soft key.
Reset memory card
Select
Yes
3. Press the Yes soft key.
149
Telephone settings
4. Use the Dialpad to enter the current PIN code and
press the OK soft key.
OK
5. Press the Clr key one or more times to return to the
idle display.
6. Switch off and then switch on the handset.
Viewing status information
Use the status option to view information about the software release
installed on the handset, hardware version of the handset, battery charge
status, level of radio signal, and free memory.
To view status information, perform the following steps:
1. Open the General settings menu as shown in
“Accessing the General settings menu” (page 134).
2. Press the Up or Down key to highlight the Status
option and press the Select soft key.
Status
Select
3. Press the Up or Down key to scroll the text on the
screen.
OK
4. Press the OK soft key to exit the menu.
5. Press the Clr key one or more times to return to the
idle display.
150
Telephone settings
Sounds & Alerts settings
You can use your handset to configure audio settings and preferences.
Use the Sounds & Alerts settings menu to configure audio preferences
with the following options:
•
“Accessing the Sounds and alerts menu” (page 151)
•
“Configuring the ring volume” (page 152)
•
“Defining the ring external melody” (page 153)
•
“Defining the ring internal melody” (page 153)
•
“Defining the ring unknown call melody” (page 154)
•
“Defining the normal message melody” (page 155)
•
“Defining the urgent message melody” (page 156)
•
“Defining the ring emergency melody” (page 157)
•
“Assigning the increasing ring feature” (page 157)
•
“Configuring alert volume” (page 158)
•
“Defining the alert tone melody” (page 159)
•
“Enabling the increasing alert feature” (page 159)
•
“Enabling the vibrator feature” (page 160)
•
“Enabling the key sound feature” (page 161)
•
“Assigning confirmation sound” (page 162)
•
“Enabling the coverage warning feature” (page 163)
•
“Enabling the charger warning feature” (page 163)
Accessing the Sounds and alerts menu
To access the Sounds and alerts menu, perform the following steps:
Menu
1. Press the Menu soft key to access the Main menu.
151
Telephone settings
2. Press the Up or Down key to highlight the Settings
icon and press the Select soft key.
Select
3. Press the Left or Right key to choose the Sounds
and alerts menu.
Configuring the ring volume
Use this function to change the ringer volume.
To change the ringer volume, perform the following steps:
1. Open the Sounds and alerts menu as shown in
“Accessing the Sounds and alerts menu”
(page 151).
2. Press the Up or Down key to highlight the Ring
volume option and press the Select soft key.
Ring volume
Select
3. Press the Right or Left key to assign the volume
level.
OK
4. Press the OK soft key to apply the changes.
5. Press the Clr key one or more times to return to the
idle display.
152
Telephone settings
Defining the ring external melody
The G955 DECT Handset contains 20 available melodies and the G355
DECT Handset contains 10 available melodies.
To define a melody for external calls, perform the following steps:
1. Open the Sounds and alerts menu as shown in
“Accessing the Sounds and alerts menu”
(page 151).
2. Press the Up or Down key to highlight the Ring
external option and press the Select soft key.
Ring external
Select
3. Press the Up or Down key to select a melody.
Play
Select
4. Press the Play soft key to listen to the melody or
the Select soft key to apply it.
5. Press the Clr key one or more times to return to the
idle display.
Defining the ring internal melody
To define a melody for internal rings, perform the following steps:
1. Open the Sounds and alerts menu as shown in
“Accessing the Sounds and alerts menu”
(page 151).
2. Press the Up or Down key to highlight the Ring
internal option and press the Select soft key.
Ring internal
Select
153
Telephone settings
3. Press the Up or Down key to select a melody.
Play
Select
4. Press the Play soft key to listen to the melody or
the Select soft key to apply it.
5. Press the Clr key one or more times to return to the
idle display.
Defining the ring unknown call melody
To define a melody for unknown calls, perform the following steps:
1. Open the Sounds and alerts menu as shown in
“Accessing the Sounds and alerts menu”
(page 151).
2. Press the Up or Down key to highlight the Ring
unknown call option and press the Select soft key.
Ring internal
Select
3. Press the Up or Down key to select a melody.
Play
Select
4. Press the Play soft key to listen to the melody or
the Select soft key to apply it.
5. Press the Clr key one or more times to return to the
idle display.
154
Telephone settings
Defining the normal message melody
Attention:
The normal message alert melody feature is available only
on the G955 DECT Handset.
To define a melody for normal message alerts, perform the following
steps:
1. Open the Sounds and alerts menu as shown in
“Accessing the Sounds and alerts menu”
(page 151).
2. Press the Up or Down key to highlight the Ring
normal msg. option and press the Select soft key.
Ring normal msg.
Select
3. Press the Up or Down key to select a melody.
Play
Select
4. Press the Play soft key to listen to the melody or
the Select soft key to apply it.
5. Press the Clr key one or more times to return to the
idle display.
For more information about normal and urgent messages, see “Normal,
urgent and emergency messages” (page 110).
155
Telephone settings
Defining the urgent message melody
Attention:
The urgent message alert melody feature is available only
on the G955 DECT Handset.
To define a melody for urgent message alerts, perform the following
steps:
1. Open the Sounds and alerts menu as shown in
“Accessing the Sounds and alerts menu”
(page 151).
2. Press the Up or Down key to highlight the Ring
urgent msg. option and press the Select soft key.
Ring urgent msg.
Select
3. Press the Up or Down key to select a melody.
Play
Select
4. Press the Play soft key to listen to the melody or
the Select soft key to apply it.
5. Press the Clr key one or more times to return to the
idle display.
For more information about normal and urgent messages, see “Normal,
urgent and emergency messages” (page 110).
156
Telephone settings
Defining the ring emergency melody
Attention:
The urgent message alert melody feature is available only
on the G955 DECT Handset.
To define a melody for emergency messages, perform the following
steps:
1. Open the Sounds and alerts menu as shown in
“Accessing the Sounds and alerts menu”
(page 151).
2. Press the Up or Down key to highlight the Ring
emergency option and press the Select soft key.
Ring internal
Select
3. Press the Up or Down key to select a melody.
Play
Select
4. Press the Play soft key to listen to the melody or
the Select soft key to apply it.
5. Press the Clr key one or more times to return to the
idle display.
Assigning the increasing ring feature
If you enable the increasing ring feature, the volume level gradually
increases during an alert.
To assign the increasing ring feature, perform the following steps:
1. Open the Sounds and alerts menu as shown in
“Accessing the Sounds and alerts menu”
(page 151).
157
Telephone settings
2. Press the Up or Down key to highlight the
Increasing ring option and press the Select soft
key.
Increasing ring
Select
3. Press the Up or Down key to select On or Off.
On
Off
Select
4. Press the Select soft key to apply the changes.
5. Press the Clr key one or more times to return to the
idle display.
Configuring alert volume
Use this function to change the alert volume.
To change the alert volume, perform the following steps:
1. Open the Sounds and alerts menu as shown in
“Accessing the Sounds and alerts menu”
(page 151).
2. Press the Up or Down key to highlight the Alert
volume option and press the Select soft key.
Alert volume
Select
3. Press the Right or Left key to assign the volume
level.
OK
158
4. Press the OK soft key to apply the changes.
Telephone settings
5. Press the Clr key one or more times to return to the
idle display.
Defining the alert tone melody
To define a melody for alerts, perform the following steps:
1. Open the Sounds and alerts menu as shown in
“Accessing the Sounds and alerts menu”
(page 151).
2. Press the Up or Down key to highlight the Alert
tone option and press the Select soft key.
Alert tone
Select
3. Press the Up or Down key to select a melody.
Play
Select
4. Press the Play soft key to listen to the melody or
the Select soft key to apply it.
5. Press the Clr key one or more times to return to the
idle display.
Enabling the increasing alert feature
If you enable the increasing alert feature, the volume level gradually
increases during an alert.
To enable the increasing alert feature, perform the following steps:
1. Open the Sounds and alerts menu as shown in
“Accessing the Sounds and alerts menu”
(page 151).
159
Telephone settings
2. Press the Up or Down key to highlight the
Increasing alert option and press the Select soft
key.
Increasing alert
Select
3. Press the Up or Down key to select On or Off.
On
Off
Select
4. Press the Select soft key to apply the changes.
5. Press the Clr key one or more times to return to the
idle display.
Enabling the vibrator feature
Attention:
The vibrator feature is available only on the G955 DECT
Handset.
If you enable the vibrator feature, the handset vibrates before ringing or
instead of ringing.
To enable the vibrator feature, perform the following steps:
1. Open the Sounds and alerts menu as shown in
“Accessing the Sounds and alerts menu”
(page 151).
2. Press the Up or Down key to highlight the Vibrator
option and press the Select soft key.
Vibrator
Select
160
Telephone settings
Off
Vibrate then ring
3. Press the Up or Down key to select Off (disabled),
Vibrate then ring (first 4 times vibrator and
thereafter the required ring melody is given),
Vibrate only or Vibrate and ring (vibrator and ring
melody are given alternately).
Vibrate only
Vibrate and ring
Select
4. Press the Select soft key to apply the changes.
5. Press the Clr key one or more times to return to the
idle display.
Enabling the key sound feature
If you enable the key sound feature, a sound occurs when you press a
key.
To enable the key sound feature, perform the following steps:
1. Open the Sounds and alerts menu as shown in
“Accessing the Sounds and alerts menu”
(page 151).
2. Press the Up or Down key to highlight the Key
sound option and press the Select soft key.
Key sound
Select
3. Press the Up or Down key to select Silent
(disabled), Click, or Tone (different types of
sounds).
Silent
Click
Tone
161
Telephone settings
Select
4. Press the Select soft key to apply the changes.
5. Press the Clr key one or more times to return to the
idle display.
Assigning confirmation sound
You can assign confirmation sound to indicate if you successfully perform
a specific action.
To assign confirmation sound, perform the following steps:
1. Open the Sounds and alerts menu as shown in
“Accessing the Sounds and alerts menu”
(page 151).
2. Press the Up or Down key to highlight the
Confirmation sound option and press the Select
soft key.
Confirmation sound
Select
3. Press the Up or Down key to select On or Off.
On
Off
Select
4. Press the Select soft key to apply the changes.
5. Press the Clr key one or more times to return to the
idle display.
Attention: The volume of the confirmation sound is
fixed at level 1 by default.
162
Telephone settings
Enabling the coverage warning feature
If you enable the coverage warning feature, a sound occurs when the
handset is out of base station coverage.
To enable the coverage warning feature, perform the following steps:
1. Open the Sounds and alerts menu as shown in
“Accessing the Sounds and alerts menu”
(page 151).
2. Press the Up or Down key to highlight the
Coverage warning option and press the Select
soft key.
Coverage warning
Select
3. Press the Up or Down key to select On or Off.
On
Off
Select
4. Press the Select soft key to apply the changes.
5. Press the Clr key one or more times to return to the
idle display.
Enabling the charger warning feature
If you enable the charger warning feature, a sound occurs when the
handset is placed in the charger.
To enable the charger warning feature, perform the following steps:
1. Open the Sounds and alerts menu as shown in
“Accessing the Sounds and alerts menu”
(page 151).
163
Telephone settings
2. Press the Up or Down key to highlight the Charger
warning option and press the Select soft key.
Charger warning
Select
3. Press the Up or Down key to select On or Off.
On
Off
Select
4. Press the Select soft key to apply the changes.
5. Press the Clr key one or more times to return to the
idle display.
Display settings
You can change the display settings of your handset. This section
describes the following tasks:
•
“Accessing the Display settings menu” (page 164)
•
“Selecting wallpaper” (page 165)
•
“Selecting a theme” (page 167)
•
“Selecting a startup screen image” (page 167)
•
“Configuring power save” (page 169)
Accessing the Display settings menu
To access the Display settings menu, perform the following steps:
Menu
164
1. Press the Menu soft key to access the Main menu.
Telephone settings
2. Press the Up or Down key to highlight the Settings
icon and press the Select soft key.
Select
3. Press the Left or Right key to choose the Display
menu.
Selecting wallpaper
Wallpaper is the image displayed on the screen of your handset in the idle
state.
To assign wallpaper according to the selected theme, perform the
following steps:
1. Open the Display menu as shown in “Accessing
the Display settings menu” (page 164).
2. Press the Up or Down key to highlight the
Wallpaper option and press the Select soft key.
Wallpaper
Select
3. Press the Up or Down key to select the Theme
option.
Theme
Select
4. Press the Select soft key.
5. Press the Clr key one or more times to return to the
idle display.
165
Telephone settings
To assign wallpaper other than the selected theme, perform the following
steps:
1. Open the Display menu as shown in “Accessing
the Display settings menu” (page 164).
2. Press the Up or Down key to highlight the
Wallpaper option and press the Select soft key.
Wallpaper
Select
3. Press the Up or Down key to select the Picture
option.
Picture
4. Press the Up or Down key to select a picture from
the list.
Show
Select
5. Press the Show soft key to see the picture or press
the Select soft key to use it as your wallpaper.
6. Press the Clr key one or more times to return to the
idle display.
If you do not want wallpaper on the screen of the handset, perform the
following steps:
1. Open the Display menu as shown in “Accessing
the Display settings menu” (page 164).
2. Press the Up or Down key to highlight the
Wallpaper option and press the Select soft key.
Wallpaper
Select
166
Telephone settings
3. Press the Up or Down key to select None.
None
4. Press the Clr key one or more times to return to the
idle display.
Selecting a theme
A theme is a combination of images and colour gradations for the
wallpaper, startup screen, and menu of your handset.
To select a theme, perform the following steps:
1. Open the Display menu as shown in “Accessing
the Display settings menu” (page 164).
2. Press the Up or Down key to highlight the Themes
option and press the Select soft key.
Themes
Select
3. Press the Up or Down key to select a theme from
the list.
Select
4. Press the Select soft key.
5. Press the Clr key one or more times to return to the
idle display.
Selecting a startup screen image
The startup screen image displays temporarily when the handset
software starts.
167
Telephone settings
To assign a startup screen image according to the selected theme,
perform the following steps:
1. Open the Display menu as shown in “Accessing
the Display settings menu” (page 164).
2. Press the Up or Down key to highlight the Startup
screen option and press the Select soft key.
Startup screen
Select
3. Press the Up or Down key to select the Theme
option.
Theme
Select
4. Press the Select soft key.
5. Press the Clr key one or more times to return to the
idle display.
To assign a startup screen image other than the selected theme, perform
the following steps:
1. Open the Display menu as shown in “Accessing
the Display settings menu” (page 164).
2. Press the Up or Down key to highlight the Startup
screen option and press the Select soft key.
Startup screen
Select
3. Press the Up or Down key to select the Picture
option.
Picture
168
Telephone settings
4. Press the Up or Down key to select a picture from
the list.
Show
Select
5. Press the Show soft key to see the picture or press
the Select soft key to use it as your startup screen
image.
6. Press the Clr key one or more times to return to the
idle display.
If you do not want to use a startup screen image, perform the following
steps:
1. Open the Display menu as shown in “Accessing
the Display settings menu” (page 164).
2. Press the Up or Down key to highlight the Startup
screen option and press the Select soft key.
Startup screen
Select
3. Press the Up or Down key to select the None
option.
None
4. Press the Clr key one or more times to return to the
idle display.
Configuring power save
You can use the power save option to configure a period of time after
which the handset enters an energy-saving state.
To assign a power save time period, perform the following steps:
1. Open the Display menu as shown in “Accessing
the Display settings menu” (page 164).
169
Telephone settings
2. Press the Up or Down key to highlight the Power
save option and press the Select soft key.
Power save
Select
3. Use the Dialpad to enter the time period:
•
the first value (from 1 to 59 seconds) defines the
time before the display becomes dim.
•
the second value (from 1 to 59 seconds) defines
the time before the display switches off (after the
display becomes dim). If you configure the second
value as 0, the display never switches off (stays in
the dim mode) and the handset battery discharges
faster.
Attention: During a call, the display switches off to
prevent a rapid battery discharge. Press the OK
key to highlight the display.
Save
4. Press the Save soft key.
5. Press the Clr key one or more times to return to the
idle display.
Calls settings
You can change the call settings for your handset.
Use the Calls settings menu to assign the preferences using the following
options:
•
“Accessing the Calls settings menu” (page 171)
•
“Accessing Statistics information” (page 171)
•
“Answer mode configuration” (page 172)
170
Telephone settings
•
“Caller filter configuration” (page 174)
•
“Configuring Emergency calls” (page 180)
•
“Assigning the Silent charging feature” (page 182)
Accessing the Calls settings menu
To access the Calls settings menu, perform the following steps:
Menu
1. Press the Menu soft key to access the Main menu.
2. Press the Up or Down key to highlight the Settings
icon and press the Select soft key.
Select
3. Press the Left or Right key to choose the Calls
menu.
Accessing Statistics information
You can view Call and message statistics using the units menu.
To access statistics information, perform the following steps:
1. Open the Calls menu as shown in “Accessing the
Calls settings menu” (page 171).
2. Press the Up or Down key to highlight the Units
option and press the Select soft key.
Units
Select
171
Telephone settings
3. Press the Up or Down key to highlight the Call
time option or the Message count option.
Call time
Message count
Reset
Yes
Attention: The message count option is available
only on the G955 DECT Handset.
The Call time and Message count options reflect
the statistics only for outgoing calls and messages.
4. Press the Reset soft key to reset the statistics (if
necessary) and then press the Yes soft key to
confirm the changes.
5. Press the Clr key one or more times to return to the
idle display.
Answer mode configuration
The following Answer modes define the way you answer incoming calls:
•
Any key answer mode—answer with any key
•
Autoanswer mode—the handset goes off-hook automatically
•
Normal answer mode—answer with the OK or Call key
This section describes the following tasks:
•
“Configuring Any key answer mode” (page 172)
•
“Configuring Auto answer mode” (page 173)
•
“Configuring Normal answer mode” (page 174)
Configuring Any key answer mode
To configure Any key answer mode, perform the following steps:
1. Open the Calls menu as shown in “Accessing the
Calls settings menu” (page 171).
172
Telephone settings
2. Press the Up or Down key to highlight the Answer
mode option and press the Select soft key.
Answer mode
Select
3. Press the Up or Down key to highlight the Any key
option.
Any key
Select
4. Press the Select soft key.
5. Press the Clr key one or more times to return to the
idle display.
Configuring Auto answer mode
To configure Auto answer mode, perform the following steps:
1. Open the Calls menu as shown in “Accessing the
Calls settings menu” (page 171).
2. Press the Up or Down key to highlight the Answer
mode option and press the Select soft key.
Answer mode
Select
3. Press the Up or Down key to highlight the Auto
answer option.
Auto answer
Select
4. Press the Select soft key.
5. Press the Clr key one or more times to return to the
idle display.
173
Telephone settings
Configuring Normal answer mode
To return to Normal answer mode, perform the following steps:
1. Open the Calls menu as shown in “Accessing the
Calls settings menu” (page 171).
2. Press the Up or Down key to highlight the Answer
mode option and press the Select soft key.
Answer mode
Select
3. Press the Up or Down key to highlight the Normal
option.
Normal
Select
4. Press the Select soft key.
5. Press the Clr key one or more times to return to the
idle display.
Caller filter configuration
The Caller filter allows you to selectively block or accept calls from
specified phone numbers. You can store up to 10 phone numbers in the
caller filter list. When the caller filter function is active, a filter icon appears
on the display.
Attention:
The Caller filter feature is available only on the G955 DECT
Handset.
This section contains information to help you work with caller filter. It
includes add and edit entries, and activate or deactivate caller filter.
•
“Accessing the Caller filter menu” (page 175)
•
“Adding an entry to the Caller filter list” (page 175)
•
“Editing entries in the Caller filter list” (page 176)
174
Telephone settings
•
“Deleting entries in the Caller filter list” (page 177)
•
“Deleting all entries in the Caller filter list” (page 178)
•
“Activating Caller filter” (page 179)
Accessing the Caller filter menu
To open the Caller filter menu, perform the following steps:
1. Open the Calls menu as shown in “Accessing the
Calls settings menu” (page 171).
2. Press the Up or Down key to highlight the Caller
filter option and press the Select soft key.
Caller filter
Select
Adding an entry to the Caller filter list
To add an entry to the Caller filter list, perform following steps:
Caller filter
1. Open the Caller filter menu as shown in
“Accessing the Caller filter menu” (page 175).
2. Press the Up or Down key to highlight the List
option and press the Select soft key.
List
Select
Add
3. Press the Add soft key.
175
Telephone settings
4. Press the Up or Down key to highlight the Enter
number option, press the Select soft key and use
the Dialpad to enter the telephone number and the
name, and then press the Save soft key.
OR
Press the Up or Down key to highlight the Lookup
contact option, press the Select soft key and use
the Up or Down key to highlight the required
contact, and then press the Select soft key.
Attention: Numbers can consist of a maximum of
32 characters. Names can consist of a maximum of
16 characters.
You can use one asterisk at the end of a number to
filter all numbers that begin with the specified
sequence.
5. Press the Clr key one or more times to return to the
idle display.
Editing entries in the Caller filter list
To edit entries in the Caller filter list, perform the following steps:
Caller filter
1. Open the Caller filter menu as shown in
“Accessing the Caller filter menu” (page 175).
2. Press the Up or Down key to highlight the List
option and press the Select soft key.
List
Select
3. Press the Up or Down key to highlight the required
entry and press the More soft key.
More
176
Telephone settings
4. Press the Up or Down key to highlight the Edit
option and press the Select soft key.
Edit
Select
5. Use the Dialpad to edit the telephone number and
name and press the Save soft key.
Save
6. Press the Clr key one or more times to return to the
idle display.
Deleting entries in the Caller filter list
To delete entries in the Caller filter list, perform the following steps:
Caller filter
1. Open the Caller filter menu as shown in
“Accessing the Caller filter menu” (page 175).
2. Press the Up or Down key to highlight the List
option and press the Select soft key.
List
Select
3. Press the Up or Down key to highlight the required
entry to delete.
4. Press the Up or Down key to highlight the Delete
option and press the Select soft key.
Delete
Select
Yes
5. Press the Yes soft key to confirm the changes.
177
Telephone settings
6. Press the Clr key one or more times to return to the
idle display.
Deleting all entries in the Caller filter list
To delete all entries in the Caller filter list, perform the following steps:
Caller filter
1. Open the Caller filter menu as shown in
“Accessing the Caller filter menu” (page 175).
2. Press the Up or Down key to highlight the List
option and press the Select soft key.
List
Select
3. Press the Up or Down key to highlight any entry
and press the More soft key.
More
4. Press the Up or Down key to highlight the Delete
all option and press the Select soft key.
Delete all
Select
Yes
5. Press the Yes soft key to confirm the changes.
6. Use the Dialpad to enter the PIN code and press
the OK soft key.
OK
7. Press the Clr key one or more times to return to the
idle display.
178
Telephone settings
Activating Caller filter
Attention:
If you activate the Caller filter and configure the accept list,
the handset accepts calls only from the numbers in the
caller filter list. If you configure the block list, the handset
blocks all calls from the numbers in the caller filter list.
To activate an accept or block list, perform the following steps:
Caller filter
1. Open the Caller filter menu as shown in
“Accessing the Caller filter menu” (page 175).
2. Press the Up or Down key to highlight the Mode
option and press the Select soft key.
Mode
Select
3. Press the Up or Down key to highlight the required
mode Accept list or Block list and press the
Select soft key.
Accept list
Block list
Select
4. Press the Clr key one or more times to return to the
idle display.
To deactivate an accept or block list, perform the following steps:
Caller filter
1. Open the Caller filter menu as shown in
“Accessing the Caller filter menu” (page 175).
2. Press the Up or Down key to highlight the Mode
option and press the Select soft key.
Mode
Select
179
Telephone settings
3. Press the Up or Down key to highlight the Filter off
mode and press the Select soft key.
Filter off
Select
4. Press the Clr key one or more times to return to the
idle display.
Configuring Emergency calls
Use the Emergency call feature to dial a number or send a text message
rapidly. Use the Emergency call menu to store an emergency number and
a text message. When you press the emergency key, one of the following
actions occur:
•
If you do not enter a message, the number dials.
•
If you define a message (up to 160 characters in length), the handset
sends the message to the number.
Attention:
The Emergency call feature is available on both DECT
G355 and G955 Handset, but the message can only be sent
from G955 DECT Handset.
You can send text messages only if your system supports
this feature. Contact your system administrator to determine
if you can use this feature.
After you send a message, the handset stores the message
in the text message list. For more information, see
“Messaging” (page 92).
To assign an emergency call number, perform the following steps:
1. Open the Calls menu as shown in “Accessing the
Calls settings menu” (page 171).
180
Telephone settings
2. Press the Up or Down key to highlight the
Emergency call option and press the Select soft
key.
Emergency call
Select
3. Press the Up or Down key to highlight the Number
option and press the Select soft key.
Select
4. Lookup contact and press the Select soft key,
press the Up or Down key to highlight the required
number from your contacts list and then press the
Select soft key.
OR
Enter Number and press the Select soft key, and
use the Dialpad to enter or edit the number, and
then press the Save soft key.
5. Press the Clr key one or more times to return to the
idle display.
To assign a text message to an emergency call, perform the following
steps:
1. Open the Calls menu as shown in “Accessing the
Calls settings menu” (page 171).
2. Press the Up or Down key to highlight the
Emergency call option and press the Select soft
key.
Emergency call
Select
3. Press the Up or Down key to highlight the
Message option and press the Select soft key.
Message
181
Telephone settings
4. Use the Dialpad to enter the text of the emergency
message and press the Save soft key.
Save
5. Configure the emergency call number to which to
send the message.
6. Press the Clr key one or more times to return to the
idle display.
Assigning the Silent charging feature
Activate the Silent charging feature if you do not want the handset to ring
or vibrate while in the charger. Operation returns to normal when you lift
the handset from the charger.
To assign the Silent charging feature, perform the following steps:
1. Open the Calls menu as shown in “Accessing the
Calls settings menu” (page 171).
2. Press the Up or Down key to highlight the Silent
charging option and press the Select soft key.
Silent charging
Select
182
Telephone settings
3. Press the Up or Down key to select the required
option:
Off
Discon.
•
Off to disable silent charging
•
Discon. to disconnect from the communication
system while in the charger (incoming calls will be
redirected to an alternative destination if that
feature is supported by the communication system)
•
Silent to turn off the vibrator (G955 DECT Handset
only) and ringer while in the charger (so incoming
calls are still arrivinig at your DECT handset)
Silent
Attention: Auto-answering mode remains active
when you select the Silent option.
Even if the Silent charging feature is configured,
placing an already ringing handset in the charger
doesn't mute the ringer.
Select
4. Press the Select soft key to apply the changes.
5. Press the Clr key one or more times to return to the
idle display.
Connectivity settings
You can configure the connectivity settings for your handset.
Register
For information about registering the handset, see “Subscribing the
handset to a DECT system” (page 40).
Deregister
For information about deregistering the handset, see “Terminating a
subscription” (page 43).
183
Telephone settings
Selecting a network
For information about selecting a network, see “Manually selecting the
DECT system” (page 42).
Bluetooth
Attention:
The Bluetooth feature is available only on the G955 DECT
Handset.
The following sections describe the procedures you can use to configure
Bluetooth:
•
“Bluetooth module installation” (page 194)
•
“Bluetooth headset installation” (page 196)
184
Handset accessories
Handset accessories
NEC Philips provides accessories with your handset. The following table
lists the accessories available for the G355 and G955 DECT Handsets.
Table 15: List of accessories
Item
Description
Multi Charger Rack
The Multi Charger Rack allows you to
charge up to eight G355 and G955
DECT Handsets.
A universal AC Adapter is included
with the Multi Charger Rack.
Desktop Charger
Desktop Charger for G355 and G955
DECT Handsets.
AC Adapter Int
AC Adapter for Desktop Charger with
International (EMEA) mains plug.
AC Adapter UK
AC Adapter for Desktop Charger with
UK mains plug.
AC Adapter AU
AC Adapter for Desktop Charger with
Australian (and New Zealand) mains
plug.
AC Adapter NA
AC Adapter for Desktop Charger with
North American mains plug (and
110V).
Battery Pack
Extra handset battery pack for G355
and G955 DECT Handsets.
Belt Clip Pack
Extra belt clip pack for G355 and
G955 DECT Handsets.
Handset Pouches
Pouch (carry case) for G355 and
G955 DECT Handsets. Two variants
are available: a horizontal pouch and
a vertial pouch.
185
Handset accessories
Item
Description
MEM Card
Memory card for G355 and G955
Handsets.
Headset
Corded headset for G355 and G955
Handsets.
Bluetooth Module
Bluetooth module for the G955 DECT
Handset (for support of Bluetooth
headset)
Installing the belt clip
You can use the belt clip to fasten the handset on a belt (swivel belt clip),
shirt or coat pocket (executive clip).
To install the belt clip, perform the following steps:
1. Place the handset facedown on a flat surface.
2. Use the plastic tool to unlock the fastening of the belt clip
compartment cover as shown in Figure 17.
The plastic tool is shipped in the box with the handset.
3. Use your thumb to slide the belt clip compartment cover upward.
4. Remove the belt clip compartment cover.
5. Remove the plastic tool.
6. Install the swivel belt clip as shown in Figure 18 or the executive clip
as shown in Figure 19.
186
Handset accessories
Figure 17: Using plastic tool
Plastic tool
Belt clip
compartment
cover
Handset
187
Handset accessories
Figure 18: Installed swivel belt clip
Swivel belt
clip
Handset
Figure 19: Installed executive belt clip
Executive
clip
Handset
188
Handset accessories
To uninstall the belt clip, perform the following steps:
1. Place the handset facedown on a flat surface.
2. Use the plastic tool to unlock the belt clip fastening.
The plastic tool is shipped in the box with the handset.
3. Slide the belt clip upward.
4. Remove the belt clip.
5. Remove the plastic tool.
6. Install the belt clip compartment cover as shown in Figure 20.
Figure 20: Belt clip compartment cover
Belt clip
compartment
cover
Handset
Connecting the headset
To use the optional headset with your G355 and G955 DECT Handsets,
insert the headset plug in the headset connector install (Figure 21).
189
Handset accessories
Figure 21: Connecting the headset
Headset
connector
Headset
Installing or removing the memory (MEM) card
The G355 and G955 DECT Handsets can be equipped with a removable
memory (MEM) card used to personalise your handset.
When an empty MEM card is inserted, the configuration of the handset is
copied to the MEM card.Note that the DECT subscriptions of the handset
are also moved to the MEM card. When you therefore remove the MEM
card from the handset you won’t be able to make or receive calls with
your handset.
Attention: Dropping the handset can in some cases cause a MEM
card not to be correctly installed in the handset anymore.
In case the MEM cards holds one or more DECT
subscriptions then the message “Invalid memory card”
is given on the handset display. Please insert the MEM
card properly in the handset!
190
Handset accessories
When inserting a MEM card with the configuration of some other G355 or
G955 handset that configuration will be used.
Any configuration changes or new contacts, messages, calendar items
and call filter items added after installing a MEM card are stored on the
MEM card and not in the handset memory.
Attention:
The MEM card feature is optional. You can operate your
handset without a memory card. An installed MEM card
allows you to personalise the handset and retain subscriber
data. The MEM card feature makes the data transfer easier
when you change to another handset.
If you use “Resetting the memory card” (page 149) from the
General Settings menu, the existing subscriptions are lost.
Your handset must be re-subscribed to the DECT system.
Any configuration changes, contacts, messages, calendar
items, and call filter items added are lost.
You must remove the battery pack before you can remove or install the
MEM card. Reinstall the battery pack after you remove or install the MEM
card. For more information about removing the battery pack, see
“Installing the battery pack” (page 14). The MEM card tray is under the
battery pack on the back of the handset.
Extracting the MEM card from the frame
To install the MEM card into the handset, you must extract it from the
frame.
Attention:
A new MEM card is delivered in a larger frame; use the
following procedure to remove it from the frame before you
install it into the handset.
To extract the MEM card from the frame, perform the following step:
191
Handset accessories
1. Remove the MEM card from the frame as shown in the following
figure.
Figure 22: Extracting the MEM card from the frame
Attention:
When you remove the MEM card from the frame, do not
touch the metal contacts.
Installing the MEM card
To install the MEM card in the handset, perform the following steps:
1. Place the handset facedown on a flat surface.
2. Remove the battery compartment cover and the battery.
3. Slide in the MEM card from under the two small crescents and press
it, as shown in Figure 23.
4. Ensure that you have inserted the MEM card completely.
192
Handset accessories
Figure 23: Installing the MEM card
Handset
Insert
Memory
card
Removing the MEM card
To remove the MEM card from the handset, perform the following steps:
1. Place the handset facedown on a flat surface.
2. Remove the battery compartment cover and the battery.
3. Slide out the MEM card under the two small crescents, as shown in
Figure 24.
193
Handset accessories
Figure 24: Removing the MEM card
Handset
Memory
card
Pull
Bluetooth module installation
Your G955 DECT Handset is equipped with a radio system to support
Bluetooth wireless technology enabled headsets. Ensure you are familiar
with the operation of the navigation keys to use the Bluetooth feature. For
more information about handset controls, see “Handset controls”
(page 29).
To install or remove the Bluetooth module, you must remove the battery
pack. For more information about removing the battery pack, see
“Installing the battery pack” (page 14).
Installing the Bluetooth module on your G955 DECT Handset
194
Handset accessories
The Bluetooth module is supplied in an ESD bag and comes complete
with a Quick (Installation) Guide.
To install the Bluetooth module on your G955 DECT Handset, perform
the following steps:
1. Place the handset facedown on a flat surface.
2. Remove the battery compartment cover and the battery pack.
3. Slide the Bluetooth module into the Bluetooth compartment as shown
in Figure 25 and click the Bluetooth module firmly into place.
4. Replace the cover after you reinstall the battery pack as shown in
Figure 2.
Figure 25: Bluetooth module installed
Handset
Bluetooth
module
Removing the Bluetooth module from your G955 DECT Handset
To remove the Bluetooth module from your G955 DECT Handset,
perform the following steps:
195
Handset accessories
1. Place the handset facedown on a flat surface.
2. Remove the battery compartment cover and the battery pack.
3. Pull the Bluetooth module from the compartment as shown in
Figure 26.
4. Replace the battery cover after you reinstall the battery pack as
shown in Figure 2.
Figure 26: Bluetooth module removed
Handset
Bluetooth
module
Bluetooth headset installation
You can install a Bluetooth headset on your handset.
196
Handset accessories
The following table describes the Bluetooth headset status icons.
Table 16: Bluetooth headset status
Icon
Description
Connected
Disconnected
In conversation
This section describes the following tasks:
•
“Accessing the Bluetooth configuration menu” (page 197)
•
“Enabling and disabling Bluetooth connectivity” (page 199)
•
“Adding the Bluetooth headset” (page 199)
•
“Connecting and disconnecting a paired Bluetooth headset”
(page 200)
•
“Deleting a Bluetooth headset” (page 201)
Accessing the Bluetooth configuration menu
To access the Bluetooth configuration menu, perform the following steps:
Menu
1. Press the Menu soft key to access the Main menu.
2.
Select
Press the Up or Down key to highlight the
Settings icon.
3. Press the Select soft key.
197
Handset accessories
4. Press the Left or Right key to choose the
Connectivity option.
5. Press the Up or Down key to highlight the
Bluetooth option.
Bluetooth
Select
198
6. Press the Select soft key.
Handset accessories
Enabling and disabling Bluetooth connectivity
To enable and disable Bluetooth connectivity, perform the following steps:
Bluetooth
Disabled
Yes
1. Open the Bluetooth configuration menu as shown
in “Accessing the Bluetooth configuration menu”
(page 197).
2. If the first menu option is Disabled, press the
Select soft key, and then press the Yes soft key to
enable Bluetooth.
OR
Enabled
Yes
R
If the first menu option is Enabled, press the Select
soft key, and then press the Yes soft key to disable
Bluetooth.
3. Press the Clr key one or more times to return to the
idle display.
Adding the Bluetooth headset
To add the Bluetooth headset, perform the following steps:
Bluetooth
1. Open the Bluetooth configuration menu as shown
in “Accessing the Bluetooth configuration menu”
(page 197).
2. Enable Bluetooth if it is disabled as shown in
“Enabling and disabling Bluetooth connectivity”
(page 199).
3. Start pairing mode on your Bluetooth headset (refer
to the headset documentation).
199
Handset accessories
4. Press the Up or Down key to highlight the Search
for devices option.
Search for devices
Pair
Attention: If the search process is successful,
perform steps 5 to 9. If the search is unsuccessful,
repeat steps 3 to 4.
5. Press the Pair soft key and add the headset.
6. Use the Dialpad to enter the PIN code of your
Bluetooth headset (refer to the headset
documentation).
Connect
R
7. Press the Connect soft key to connect the device.
8. Press the Clr key one or more times to return to the
idle display.
Connecting and disconnecting a paired Bluetooth headset
When you add a Bluetooth headset, the DECT Handset connects
automatically if active. The DECT Handset disconnects the Bluetooth
headset if the handset is inactive or out-of-range.
To connect and disconnect a Bluetooth handset manually, perform the
following steps:
Bluetooth
1. Open the Bluetooth configuration menu as shown
in “Accessing the Bluetooth configuration menu”
(page 197).
2. Press the Up or Down key to highlight the Paired
devices option and press the Select soft key.
Paired devices
Select
200
Handset accessories
3. Press the Up or Down key to highlight the required
device.
Connect
Discon.
R
4. Press the Connect or Discon. soft key to connect
or disconnect the headset.
5. Press the Clr key one or more times to return to the
idle display.
Deleting a Bluetooth headset
To delete a Bluetooth headset, perform the following steps:
Bluetooth
1. Open the Bluetooth configuration menu as shown
in “Accessing the Bluetooth configuration menu”
(page 197).
2. Press the Up or Down key to highlight the Paired
devices option and press the Select soft key.
Paired devices
Select
3. Press the Up or Down key to highlight the required
device.
More
4. Press the More soft key.
5. Press the Up or Down key to highlight the Delete
option.
Delete
Yes
6. Press the Yes soft key to confirm the deletion.
R
7. Press the Clr key one or more times to return to the
idle display.
201
Handset accessories
202
Terms you should know
Terms you should know
Communication System
Your office Private Branch Exchange system or SIP Server.
DECT
Digital Enhanced Cordless Telecommunications
Directory Number (DNR)
A number that consists of one to seven digits for a telephone.
Also known as an extension number.
Fixed key
The hard-labelled keys on your telephone.
Key lock
A feature used to disable key input and prevent accidental
operation.
Long Press
Press and hold a key for 2 seconds and then release it.
MEM card
A removable memory card (storage device) for handset settings,
contacts, messages and subscriptions.
(S)IP DECT
VoIP DECT system that uses a proprietary IP protocol or the SIP
protocol to establish calls.
203
Terms you should know
Soft keys
Two keys located below the display, that have different functions
and labels depending on the current operational mode of the
handset
System or Switch
Your office communication system.
Traditional DECT
DECT system based on DCC cards.
Voice mail
A system that allows you to exchange spoken messages with
other users.
204
Business Mobility (IP) DECT
DECT G355 and G955 Handsets
User Guide
A Publication of
NEC PHILIPS Unified Solutions Nederland B.V.
HILVERSUM, THE NETHERLANDS
Date: June 2008
Great care has been taken to ensure that the information contained in this
handbook is accurate and complete. Should any errors or omissions be
discovered or should any user wish to make a suggestion for improving this
handbook, they are invited to send the relevant details to :
NEC PHILIPS Unified Solutions Nederland B.V.
P.O. BOX 32
1200 JD HILVERSUM
THE NETHERLANDS
© 2008 NEC PHILIPS Unified Solutions Nederland B.V.
All right are reserved. Reproduction in whole or in part is prohibited without the
written consent of the copyright owner. All brand names and product names in this
document are trademarks or registered trademarks of their respective companies.