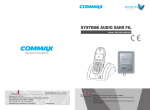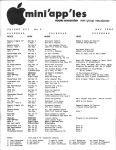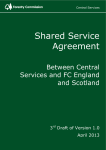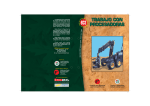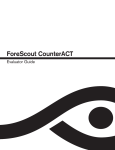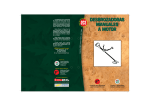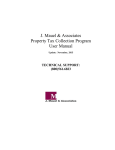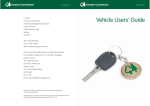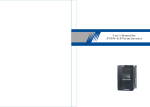Download PDF
Transcript
Web Application User Manual Version 1.24 Valley Technology Ltd. What is The PODFather? The PODFather is a mobile solution that tracks your orders from despatch to delivery, streamlining your business service both in the office and on the road. Simple to set up, easy to use and quick to update, The PODFather captures and exchanges information wherever you are. And because you only pay for what you use, The PODFather adapts to the needs of your business, whatever its size. Whether it’s to log an electronic signature, scan a barcode or take a picture of a problem on site, The PODFather keeps you in the know. What does The PODFather do? • Customer database: keep track of all your customers details and site addresses • Job booking: enter customer orders using a simple online form, or upload from an existing back-office system • Driver allocation: drag-and-drop allocation makes it easy to plan for today or for the whole week • Electronic signature capture: drivers confirm delivery with a customer name and signature. Pictures can also be taken as evidence • Real-time PODs: PODs are received as soon as the delivery is made, with options to auto-email them to your customer • Online customer portal: improve your customer service through this free portal for online POD retrieval • Accounts integration: integrates fully with your existing back-office systems What do you need to get started? • PC with a web browser and internet connection for booking and allocating jobs • A PDA running either Windows Mobile 5 or 6 What does it cost? • Account set up is free • Integration and customisation (if required) at a fixed daily rate • Then just pay-as-you-go for each job signed in the system No fixed contracts, no annual license fees, just pay-as-you-go. Contents 1 Introduction 1.1 Layout . . . . . . . . . . . . . . . . 1.2 Filters . . . . . . . . . . . . . . . . 1.3 Entering dates using the Calendar 1.4 Help & Messages . . . . . . . . . . 2 Dashboard 2.1 Top Customers by Jobs 2.2 Top Sites by Jobs . . . . 2.3 Jobs Awaiting Runs . . 2.4 Top Drivers by PODs . . . . . . . . . . . . . . . . . . . . . . . . . . . . . . . . . . . . . . . . . . . . . . . . . . 3 My Account 3.1 Company . . . . . . . . . . . . . . . . . 3.1.1 Edit Company Details . . . . . . 3.1.2 Invoicing Information . . . . . . . 3.1.3 Change Company Logo . . . . . 3.2 Depots . . . . . . . . . . . . . . . . . . . 3.3 Administrative Users . . . . . . . . . . . 3.4 Normal Users . . . . . . . . . . . . . . . 3.4.1 Customer Portal Users . . . . . . 3.5 Drivers . . . . . . . . . . . . . . . . . . . 3.6 (Optional) Vehicles . . . . . . . . . . . . 3.6.1 Create a new vehicle . . . . . . . 3.6.2 Update or deactivate a vehicle . 3.6.3 Delete a vehicle . . . . . . . . . 3.7 (Optional) Vehicle Types . . . . . . . . . 3.7.1 Create a new Vehicle Type . . . 3.7.2 Edit or deactivate a Vehicle Type 3.8 (Optional) Tariffs and Surcharges . . . . . . . . . . . . . . . . . . . . . . . . . . . . . . . . . . . . . . . . . . . . . . . . . . . . . . . . . . . . . . . . . . . . . . . . . . . . . . . . . . . . . . . . . . . . . . . . . . . . . . . . . . . . . . . . . . . . . . . . . . . . . . . . . . . . . . . . . . . . . . . . . . . . . . . . . . . . . . . . . . . . . . . . . . . . . . . . . . . . . . . . . . . . . . . . . . . . . . . . . . . . . . . . . . . . . . . . . . . . . . . . . . . . . . . . . . . . . . . . . . . . . . . . . . . . . . . . . . . . . . . . . . . . . . . . . . . . . . . . . . . . . . . . . . . . . . . . . . . . . . . . 4 Customers 4.1 Creating or editing customers . . . . . . . . . . . . . . . . . . 4.1.1 Create a new customer . . . . . . . . . . . . . . . . . 4.1.2 View or edit a customer or the customer’s related sites 4.1.3 View, edit, or create new sites . . . . . . . . . . . . . . 4.1.4 Set multiple sites to inactive . . . . . . . . . . . . . . . 4.1.5 Create a new customer region . . . . . . . . . . . . . 4.1.6 Edit an existing customer region . . . . . . . . . . . . 2 . . . . . . . . . . . . . . . . . . . . . . . . . . . . . . . . . . . . . . . . . . . . . . . . . . . . . . . . . . . . . . . . . . . . . . . . . . . . . . . . . . . . . . . . . . . . . . . . . . . . . . . . . . . . . . . . . . . . . . . . . . . . . . . . . . . . . . . . . . . . . . . . . . . . . . . . . . . . . . . . . . . . 5 5 7 8 9 . . . . 10 10 10 11 11 . . . . . . . . . . . . . . . . . 12 12 12 12 12 14 14 15 15 15 16 16 18 18 18 18 18 19 . . . . . . . 20 21 21 21 21 21 22 22 Contents 3 4.2 Creating a customer user . . . . . . . . . . . . . . . . . . . . . . . . . . 4.3 Editing a customer user . . . . . . . . . . . . . . . . . . . . . . . . . . . 5 The Customer Portal 5.1 Viewing PODs . . . . . . . . . . 5.1.1 View a POD . . . . . . . . 5.1.2 Email the POD as a PDF 5.2 Booking Jobs . . . . . . . . . . . 5.3 Viewing Current Jobs . . . . . . 5.3.1 Print a Shipping Label . . . . . . . . . . . . . . . . . . . . . . . . . . . . . . . . . . . . . . . . . . . . 6 (Optional) Products Database 6.1 Products . . . . . . . . . . . . . . . . . . . . . 6.1.1 To create a new Product . . . . . . . . 6.1.2 To edit an existing Product . . . . . . 6.2 Merchandising Groups . . . . . . . . . . . . . 6.2.1 Create a new Merchandising Group . 6.2.2 Edit an existing Merchandising Group 7 (Optional) Tariffs and Surcharges 7.1 Tariffs . . . . . . . . . . . . . . . . . . 7.1.1 Create a New Tariff . . . . . . . 7.1.2 Edit or deactivate a Tariff . . . 7.2 Surcharges . . . . . . . . . . . . . . . 7.2.1 Create a New Surcharge . . . 7.2.2 Edit or deactivate a Surcharge . . . . . . . . . . . . . . . . . . . . . . . . . . . . . . . . . . . . . . . . . . . . . . . . . . . . . . . . . . . . . . . . . . . . . . . . . . . . . . . . . . . . . . . . . . . . . . . . . . . . . . . . . . . . . . . . . . . . . . . . . . . . . . . . . . . . . . . . . . . . . . . . . . . . . . . . . . . . . . . . . . . . . . . . . . . . . . . . . . . . . . . . . . . . . . . . . . . . . . . . . . . . . . . . . . . . . . . . . . . . . . . . . . . . . . . . . . . . . . . . . . . . . . . . . . . . . . . . . . . . . . . . . . . . . . . . . . . . 22 22 . . . . . . 23 24 24 24 25 26 26 . . . . . . 28 28 28 28 31 31 31 . . . . . . 32 32 32 34 34 34 34 8 New Job 35 9 (Optional) Courier Jobs 9.1 Create a New Courier Job . . . . . . . . . . . . . . . . . . . . . . . . . . 39 39 10 Allocate Job 10.1 Filter Jobs and Runs . . . . . . . . . 10.2 Create a New Run and Allocate Jobs 10.2.1 Provisional Jobs . . . . . . . 10.3 Allocate Driver to a Run . . . . . . . 10.4 View Run Details . . . . . . . . . . . 10.5 Create a Job or Run Picklist . . . . . . . . . . . . . . . . . . . . . . . . . . . . . . . . . . . . . . . . . . . . . . . . . . . . . . . . . . . . . . . . . . . . . . . . . . . . . . . . . . . . . . . . . 42 43 44 44 44 45 45 11 (Optional) Weekly Planner 11.1 Multiple Allocated Jobs for one driver . . . . . . . 11.2 Filtering the list of drivers . . . . . . . . . . . . . 11.3 Allocate a Job with the Weekly Planner . . . . . 11.3.1 Dragging to schedule jobs . . . . . . . . . 11.3.2 Provisional Jobs . . . . . . . . . . . . . . 11.4 Unallocate job and reallocate to a different driver 11.5 Repeat jobs across multiple days and/or drivers . 11.5.1 Using the calendar scheduler . . . . . . . 11.6 Delete or Edit a Job . . . . . . . . . . . . . . . . . . . . . . . . . . . . . . . . . . . . . . . . . . . . . . . . . . . . . . . . . . . . . . . . . . . . . . . . . . . . . . . . . . . . . . . . . . . . . . . . . . . . . . . . . . . . . . . . . . . . . . . . . . . . . . . . . . . . . 48 49 51 51 51 52 52 52 53 53 The PODFather . . . . . . . . . . . . . . . . . . . . . . . . . . . . . . . . . . . . Valley Technology Ltd. Contents 4 12 (Optional) Jobs 12.1 Edit and Confirm Pending Jobs . . . 12.2 Editing Unallocated Jobs . . . . . . 12.3 Deleting Jobs . . . . . . . . . . . . . 12.3.1 Delete a single job . . . . . . 12.3.2 Delete multiple jobs . . . . . 12.3.3 Undeleting deleted Jobs . . . 12.4 Allocating jobs from the Jobs Module 12.5 Create a Job Picklist . . . . . . . . . 12.6 Receipt a Job . . . . . . . . . . . . . 12.7 Create a Blank POD . . . . . . . . . . . . . . . . . . . . . . . . . . . . . . . . . . . . . . . . . . . . . . . . . . . . . . . . . . . . . . . . . . . . . . . . . . . . . . . . . . . . . . . . . . . . . . . . . . . . . . . . . . . . . . . . . . . . . . . . . . . . . . . . . . . . . . . . . . . . . . . . . . . . . . . . . . . . . . . . . . . . . . . . . . . . . . . . . . . . . . . . . . . . . . . . . . . . . . . . . . . . . . . . . 54 56 56 56 56 57 57 57 57 58 58 13 View PODs 13.1 Filter PODs . . . . . . . . . . . 13.2 View a POD or the POD PDF . 13.3 View Job Photos . . . . . . . . 13.4 Create POD PDF . . . . . . . . 13.4.1 Fax or Email POD PDF . . . . . . . . . . . . . . . . . . . . . . . . . . . . . . . . . . . . . . . . . . . . . . . . . . . . . . . . . . . . . . . . . . . . . . . . . . . . . . . . . . . . . . . . . . . . . . . . . . . . 59 59 59 59 61 61 . . . . . . . . . . . . . . 62 62 62 63 64 64 66 66 67 68 68 69 69 70 70 . . . . . . . . . . . . . . . 14 (Optional) Invoicing 14.1 Setting Up Invoicing . . . . . . . . . . . . . . . . . 14.1.1 Enabling Invoicing in My Account . . . . . . 14.1.2 Setting up the customer’s account number . 14.2 Uninvoiced PODs . . . . . . . . . . . . . . . . . . . 14.2.1 Add a Surcharge to an Uninvoiced POD . . 14.2.2 Adjust the value of an uninvoiced POD . . . 14.2.3 Viewing the POD Breakdown . . . . . . . . 14.2.4 Create an Invoice from a POD . . . . . . . 14.3 Invoices . . . . . . . . . . . . . . . . . . . . . . . . 14.3.1 Add a comment to an Invoice . . . . . . . . 14.3.2 Download a Draft Invoice . . . . . . . . . . 14.3.3 Batch a group of Invoices . . . . . . . . . . 14.4 Batch Invoices . . . . . . . . . . . . . . . . . . . . 14.4.1 Download Invoices from a Batch of Invoices 15 (Optional) Reports The PODFather . . . . . . . . . . . . . . . . . . . . . . . . . . . . . . . . . . . . . . . . . . . . . . . . . . . . . . . . . . . . . . . . . . . . . . . . . . . . . . . . . . . . . . . . . . . . . . . . . . . . . . . . . . . . . . . . . . . . . . . . . . . . . . . . . . . . . . . . . . . . . . . . . . . . . . . . . . 72 Valley Technology Ltd. Section 1 Introduction The PODFather Web Portal is a means of providing information to interested parties across the World Wide Web. Users will be able to securely log in to the web portal from any location providing an internet connection and find information relevant to the user, such as PODs and reports. Users will also be able to create jobs and allocate drivers to those jobs. 1.1 Layout The Navigation Bar The main navigation of the PODFather Buttons have been organised to keep similar tasks together in blocks of buttons. PODFather Logo The PODFather Logo will bring you back to the dashboard Black Creating jobs, job allocation, and other information manipulation can be found in the block of black buttons. The active button text is yellow Orange The output data of the PODs, Reports, Invoices, and Completed Jobs are found together in the block of orange buttons. The active button text is yellow Yellow Data entry such as Customers, Products, and Account information can all be found in the block of yellow buttons. The active button text is red When you click on a button to change module, the text colour of the active module will be changed. The module that is currently active will also be the title of the Module Page. 5 Section 1. Introduction 6 Optional Modules Buttons that are greyed out are optional modules for your PODFather system which are not enabled. When you click on a non-enabled module button, you will see a preview of the module and a description of the functionality of that module. To enable a module, contact your Account Manager. The Page Layout Module buttons Click on the module button to move to a different module page Section Tabs Click on the section tab to move to a different section within a module Module Filter Use to filter lists (See the following section on Filters) List Lists of information, can be filtered Button Buttons are represented as Button for the purposes of this User Guide The PODFather Valley Technology Ltd. Section 1. Introduction 1.2 7 Filters Filters are used to shorten a list to only the relevant items. The filter shows the list containing only the items which match the information entered into the filter. If you wish to remove the filter on the list, click the Reset button Filters may employ a combination of input methods: Text Box Type text into the text box. The list will be filtered to only items that contain that text Tick box Click once on this box to tick it. If the tick box is asking “Inactive?”, then by ticking the tickbox you are choosing “Yes, include inactive items in the search.” Drop-Down Lists Text boxes that also have an arrow pointing downward are dropdown lists. Click once on the textbox and a list will appear below it. Click on an item in that drop-down list and your selection will be set. Calendar Type dates into the box or use the calendar utility. For more information on the calendar utility, see section 1.3 Using a filter 1. Click the Filter button that can be found above each list 2. Fill in the information you wish to filter by. A list will only be filtered by the given details. Not all text boxes need to be filled out. 3. When you have entered all the information, click the Search button. The filtered list will appear below The PODFather Valley Technology Ltd. Section 1. Introduction 1.3 8 Entering dates using the Calendar Dates can be entered into the date text boxes in the format DD/MM/YYYY. The Calendar utility allows you to select the date from a calendar. To use the calendar, click the calendar button to the right of the date text box. A calendar will pop-up, showing the current month. Figure 1.1: Using the Calendar tool to select the 31st December 2009 To navigate through years, use the << Double Arrows >>. To navigate through months, use the < Single Arrows >. If you wish to return to the current month, click Today. If you click Today when you are viewing the current month, the current date will be entered into the date text box and the calendar will close. When you are viewing the appropriate month, click the day you wish to be entered into the date text box. The date will be entered and the calendar will close. The PODFather Valley Technology Ltd. Section 1. Introduction 1.4 9 Help & Messages Clicking on the Help & Messages button in the Navigation Bar will bring you to a page with links to the various help documents for The PODFather, as well as any system update notifications, messages, and reminders. If you have the Vehicles Module enabled, any reminders for upcoming expiration dates or inspections will be listed here, as well as on the dashboard after logging in. The PODFather Valley Technology Ltd. Section 2 Dashboard Your Dashboard is the first module you will see when you log in. You can access the dashboard from any page by clicking The PODFather logo at the top left of the page. The Dashboard will list your top customers, top customer sites, top drivers by the number of PODs, and notifications. The Dashboard is also complete with quick action links. 2.1 Top Customers by Jobs • Click on a name to view/edit customer and site details • All Customers Brings you to a list of all the customers Click on a customer to edit customer and site details • New Customers Brings you to a New Customer form • Change the time period using the drop-down to view the past day, week, fortnight, or month 2.2 Top Sites by Jobs • View sites by recent activity - Past day, week, fortnight, or month • Click on a name to view/edit site details • Create new jobs for a site • Change the time period using the drop-down to view the past day, week, fortnight, or month 10 Section 2. Dashboard 2.3 11 Jobs Awaiting Runs • This is a notification section with a quick link to the Allocate Job page 2.4 Top Drivers by PODs • View the drivers who have submitted the most PODs • Click on a driver to view/edit the driver details. Driver details can also be accessed in the My Account section Figure 2.1: PODFather Dashboard The PODFather Valley Technology Ltd. Section 3 My Account Within your My Account module, you can change or view the settings and details for your Company, PODFather Users, tariffs and surcharges, and vehicles. 3.1 3.1.1 Company Edit Company Details 1. Within My Account, click on the Company section tab 2. Click the Edit Company Details button 3. Fill in or edit the required details 3.1.2 Invoicing Information Invoicing information will be greyed out if you do not have the Invoicing Module enabled. To enable the Invoicing Module, contact your Account Manager. For information on the Invoicing Information section of the My Account tab, see section 14: Invoicing section on page 62 3.1.3 Change Company Logo An image roughly the size 220 pixels wide by 50 pixels tall is ideal. The logo will be used in the headers of POD PDFs so the logo should not be much larger than this. 1. Within My Account, click on the Company section tab 2. Click the Change Logo button 3. Click the Browse... button 4. Select the image you wish to use 5. Click the Upload logo button 12 Section 3. My Account (a) Company Tab (b) Editing a Test Driver The PODFather Figure 3.1: My Account Valley Technology Ltd. Section 3. My Account 3.2 14 Depots 1. Within My Account, click on the Depots section tab 2. Click the Add Depot button to create a new depot 3. Click the Depot Name to edit an existing depot 4. Fill in or edit the details 5. Click the Save button 3.3 Administrative Users Administrators can: • View all depots, users, jobs, and time analysis reports • Create new Administration Users, Normal Users, and Drivers • Create new Depots and assign Ordinary Users and Drivers to the Depots • Create customers and sites and assign the default depot to be used for each customer 1. Within My Account, click on the Adminstrators section tab 2. Click the New Administrative User button to create a new administrative user 3. Click the Administrator Name to edit an existing administrative user 4. Fill in or edit the details The Depots section specifies which depots are viewable by the user. Click the depots within Available Depots and click the right arrow to move that depot into User’s Depots. 5. Click the Save button The PODFather Valley Technology Ltd. Section 3. My Account 3.4 15 Normal Users 1. Within My Account, click on the Users section tab 2. Click the New User button to create a new user 3. Click the Name to edit an existing user 4. Fill in or edit the details The Depots section specifies which depots are viewable by the user. Click the depots within Available Depots and click the right arrow to move that depot into User’s Depots. 5. Click the Save button 3.4.1 Customer Portal Users The Customer Portal allows a customer to view the PODs associated with that customer. If a unique Portal Username and Portal Password are created for the customer, that customer will be able to view only their PODs. For further information on using the Customer Portal, see the separate “Customer Portal User Guide”. 3.5 Drivers 1. Within My Account, click on the Drivers subsection tab 2. Click the Add a new Driver button to create a new driver 3. Click the Name to edit an existing driver 4. Fill in or edit the details The PODFather ID is the driver’s Login name on the handheld. The Depots section specifies which depots the driver can do jobs for. Click the depots within Available Depots and click the right arrow to move that depot into Driver’s Depots. 5. Click the Save button The PODFather Valley Technology Ltd. Section 3. My Account 3.6 16 (Optional) Vehicles Information regarding upcoming expiration dates and service appointments will be given as notifications when the user logs in on the day of the notice. A reminder date can be set for expiration dates so registrations and policies can be updated before they expire.(See section 1.4 on page 9 for more information on messages and reminders.) 3.6.1 Create a new vehicle From the Vehicle tab within the My Account module, click the Add New Vehicle button. You will be brought to a form for various vehicle dates and details. Vehicle Registration (Required)Enter the vehicle registration number without any spaces VIN (Optional) Enter an Vehicle Identification Number Type (Required) Select the Vehicle Type from the drop-down list(see section 3.7 for creating and editing Vehicle Types) MOT Date (Optional) The date for the next MOT test MOT Reminder (Optional) A date to be reminded of the upcoming MOT test Date of Last Service (Optional) The date of the last service Date of Next Service (Optional) The scheduled date for the next vehicle service Date of Next Service Reminder (Optional) A date to be reminded of the upcoming vehicle service Insurance Policy Expiry Date (Optional) The date the Insurance Policy will expire Insurance Policy Expiry Date Reminder (Optional) A date to be reminded of the Insurance Policy expiry Car Road Tax Expiry Date (Optional) The date the Car Road tax will expire Car Road Tax Expiry Date Reminder (Optional) A date to be reminded of the Car Road Tax Expiry When all the required information and all known dates are filled in, click the Save button. The PODFather Valley Technology Ltd. Section 3. My Account (a) Editing a Vehicle (b) Editing a Vehicle Type Figure 3.2: Vehicles and Vehicle Types The PODFather Valley Technology Ltd. Section 3. My Account 3.6.2 18 Update or deactivate a vehicle From the Vehicle tab within the My Account module, click the name of the vehicle you wish to update. You will be brought to the form to change any of the information. To set the vehicle to inactive, select ”Inactive” from the drop-down list. Click Save when you have updated all the vehicle information. 3.6.3 Delete a vehicle From the Vehicle tab within the My Account module, click the delete button in the Actions column to the right of the vehicle you wish to delete. You will be asked to confirm the delete - click Yes . 3.7 (Optional) Vehicle Types If the Vehicle Module is enabled, Vehicle Types is required. If you wish to enable the Vehicle Module, speak to your accounts manager. Vehicle types are user-created vehicle categories. These types are then assigned to vehicles entered in the Vehicles section and are used for assigning Tariffs which are vehicle type-specific. These types may be as generic (‘Van’) or specific (’2002 Ford Transit’) as required for the purposes of your business. Vehicle types cannot be deleted but can be set as inactive. A vehicle type that is no longer in use should be set to inactive to remove it as an option in a drop-down list. Vehicles which are associated with inactive vehicle types will remain active until they, too, are set to inactive. 3.7.1 Create a new Vehicle Type From the Vehicle Type tab within the My Account module, click the Add New Vehicle Type button. You will be given a form to enter a name for your vehicle type. Click Save when you have entered your vehicle type. 3.7.2 Edit or deactivate a Vehicle Type From the Vehicle Type tab within the My Account module, click the name of the vehicle type you wish to edit or deactivate. You will be given the form where you will be able to change the name or select ”Inactive” to deactivate the vehicle type. Click Save when you have finished. The PODFather Valley Technology Ltd. Section 3. My Account 3.8 19 (Optional) Tariffs and Surcharges For information on Tariffs and Surcharges, see section 7 on page 32. The PODFather Valley Technology Ltd. Section 4 Customers In the Customers module, customer and site details can be added, edited, or set to inactive. Customers and Sites cannot be deleted but can be set to inactive. Inactive customers and sites will not appear in the customer lists by default. To view the inactive customers, use Filter and tick the box marked Show inactive?. Figure 4.1: The Customers Tab 20 Section 4. Customers 4.1 4.1.1 21 Creating or editing customers Create a new customer 1. Below the list of customers in the Customers module, click the Add New Customer button 2. You will be brought to a “Create new customer” form Enter the details for the new customer 3. When the form is completed, click the Save button A default site will be created for the customer using the customer’s address. 4.1.2 View or edit a customer or the customer’s related sites 1. (Optionally) Filter the customer list by clicking the Filter button and entering information to filter by. 2. Click on the Customer Name 3. View or edit details 4. Click Save when you are finished 4.1.3 View, edit, or create new sites 1. Click the Sites section tab after clicking on the Customer Name in the list of Customers in the Customers module 2. Click on the Site’s Name to edit the site details or click Add New Site to fill in new site details If a region has been set up, use the Customer Region drop-down to select a region for the site to be associated with. Customer users using the Customer Portal will only be able to see PODs from regions they have been associated with. 3. Click Save when you are finished 4.1.4 Set multiple sites to inactive 1. Click the Sites section tab after clicking on the Customer Name 2. Click the tickboxes beside all the sites you wish to set as inactive 3. Click the Deactivate Sites button at the bottom of the page The PODFather Valley Technology Ltd. Section 4. Customers 4.1.5 22 Create a new customer region 1. Click the Regions section tab after clicking on the Customer Name 2. Click Add New Region 3. Enter a name into the field and click Save 4.1.6 Edit an existing customer region 1. Click the Regions section tab after clicking on the Customer Name 2. Click name of the region 3. Edit the region name and click Save 4.2 Creating a customer user The Customer Portal allows a customer to view the PODs associated with that customer. If a unique Portal Username and Portal Password are created for the customer, that customer will be able to view only their PODs. (See Section 5 on page 23 for more information on how to use the Customer Portal.) 1. Click the Users section tab after clicking on the customer name 2. Click Add New User 3. Complete the form, including name, email (which will be used as the user’s Customer Portal login), and password If a customer user has been associated with a region, that customer user will only see the PODs that have also been associated with sites in that region. If no region has been specified, the customer will see all the PODs. 4. Click Save when you have filled in all fields 4.3 Editing a customer user 1. Click the Users subsection tab after clicking on the customer name 2. Click Add New User 3. Update the customer user details 4. Click Save when the form is up-to-date The PODFather Valley Technology Ltd. Section 5 The Customer Portal The Customer Portal allows your customers to log in and view PODs that are relevant to them, print them out, or email them. Because the PODFather is real-time, your customers won’t need to wait to view PODs. The Customer Portal will show the PODs as soon as they are sent back to The PODFather from the driver’s handheld. The PODFather Customer Portal is accessible from: https://portal.thepodfather.eu Enter in the customer user email and password and click Login . Figure 5.1: Logging into the PODFather Customer Portal 23 Section 5. The Customer Portal 5.1 24 Viewing PODs When you first log in, you will be viewing the View PODs section of the Customer Portal. This section will list all your available PODs. Some of the jobs will have icons in the far right column: Photos included in POD The quantity delivered does not match order quantity OR job comments have been entered 5.1.1 View a POD To view a POD as a PDF, click on the Job number. The POD PDF will appear in a new browser window. To view a POD as a webpage in the same window, click on the POD number. If you wish to download multiple POD PDFs to view them together, tick the boxes in the leftmost column next to the PODs you wish to download and click Create PDF . To only view the photos of the POD, click the 5.1.2 button in the rightmost column. Email the POD as a PDF To email a POD, tick the boxes beside the PODs you wish to email. In the lower-left corner of the window, there is a box for the recipient email address. Fill in the email address and click the Email PDF button. Figure 5.2: A list of available PODs for the customer The PODFather Valley Technology Ltd. Section 5. The Customer Portal 5.2 25 Booking Jobs By clicking on the Booking tab, you will be able to book a job for the courier company. You will need to enter in collection and delivery addresses, some due-by dates and times, a descriptive comment about the type of delivery and/or any special instructions, and the total number of items to be collected. When all the required information is entered, click Save Job to save the job. Jobs that have been booked will appear in the Pending section of the Jobs page both in the Customer Portal for the customer to view and the Jobs section of the main PODFather site where it will need to be confirmed. (See Section 12.1 on page 56 for more information on confirming pending jobs created through the customer portal.) Figure 5.3: The Customer Portal Booking page The PODFather Valley Technology Ltd. Section 5. The Customer Portal 5.3 26 Viewing Current Jobs The Jobs tab will bring you to a page to view the Jobs that are currently in-progress. Similar to the Jobs screen in the main PODFather, the Customer Portal’s Current Jobs section organises the jobs based on their status - Processing, With Driver, and Complete. Complete jobs will not appear in the list unless the list is filtered to show only completed jobs. Jobs that have been completed will also be found in the PODs section as completed Jobs will have an associated POD. Figure 5.4: The list of all Jobs that are currently in-progress for the customer 5.3.1 Print a Shipping Label Shipping labels can be created whilst on the Current Jobs page. To the right of the Job is a barcode icon. Click the barcode to be redirected to a PDF of the shipping label. The shipping label clearly shows the customer’s address, the collection and delivery addresses, and the box number. If the job calls for multiple items, the PDF will contain multiple pages. This PDF can be then printed out and taped to the boxes. The PODFather Valley Technology Ltd. Section 5. The Customer Portal Customer Address: Angelique Floral Designers 23 Main Street Edinburgh EH18 8AF Delivery Address: Marco Martins 5 Briggs St. Manchester M22 4EG Job Number: 121520 PO Number: 566891 Collection Address: Angelique Floral Designers 729 High Street Corstorphine EH12 1AF 0 0 0 1 2 1 5 2 0 0 0 0 1 Powered by The PODFather Copyright 2009 Valley Technology Figure 5.5: Sample shipping label The PODFather Valley Technology Ltd. Section 6 (Optional) Products Database To make a product list easily available when filling out the New Job form, the products must be added within the Products Database. When creating a New Job, in lieu of typing in the Product Code, Product Name, and Price for each item, the user can • Use the text box in the column “Product Code” to search for the product (See Figure 6.1(a)) • Select the product from a list (See Figure 6.1(b)) • Create a new product (See Figure 6.1(c)) • Click the “Text” tab to enter text instead of a product item 6.1 Products Click on the Products module button to access your Products Database. 6.1.1 To create a new Product 1. Click the Add New Product button 2. Select the Merchandising Group, Enter a Product code, a description, and a unit price 3. Click Save 6.1.2 To edit an existing Product 1. Click on the product number of the item in the list you want to edit 2. Edit the appropriate information 3. Click Save 28 Section 6. (Optional) Products Database (a) Search for Product (b) Select Product from List (c) Create New Product Figure 6.1: Adding Products to an Order when creating a new Job or Courier Job The PODFather Valley Technology Ltd. Section 6. (Optional) Products Database (a) Products Page (b) Edit Product Figure 6.2: View, Create, and Edit Products The PODFather Valley Technology Ltd. Section 6. (Optional) Products Database 6.2 31 Merchandising Groups Merchandising Groups are primarily used to group products together for the ease of the driver using the handheld. When a driver opens a job description, products from different merchandising groups will appear in different tabs to keep the job easier to navigate on a small screen. Merchandising Groups can also be used to filter the products available for a customer when creating a New Job or Courier Job. When creating a New Job, only the products in a group marked “ALL” or for the selected customer will appear in the product list. 6.2.1 Create a new Merchandising Group 1. Click the Merchandising Groups section tab within the Products module 2. Click the Add New Merchandising Group button 3. Enter the name of the new Group 4. Select the customer for the Merchandising Group using the drop-down list 6.2.2 Edit an existing Merchandising Group 1. Click on the name of the test group to be edited 2. Edit the details Figure 6.3: Merchandising Groups The PODFather Valley Technology Ltd. Section 7 (Optional) Tariffs and Surcharges If the Tariffs module is enabled, there will be the option, when creating a New Courier Job, to include a tariff and/or surcharges. Only one tariff can be added to a job but any number of applicable surcharges can be added to the job. The Tariffs module can be accessed by clicking Tariffs in the Navigation Bar, or through the Tariffs tab in the My Account module. 7.1 7.1.1 Tariffs Create a New Tariff Below the list of Tariffs, click the Add New Tariff button. You will be taken to a form to create the new Tariff. Name Use a descriptive name for the Tariff Customer Set a Tariff to apply to only one customer or to all customers Type Associate the Tariff with a Vehicle Type Rate Per Mile The Tariff value per mile Minimum Charge The minimum Tariff charge When all Tariff information has been added, click the Save to be returned to the List of Tariffs Figure 7.1: Adding a tariff and/or surcharges to a New Courier Job in the Job Details 32 Section 7. (Optional) Tariffs and Surcharges (a) Editing a Tariff (b) Editing a Surcharge Figure 7.2: Editing Tariffs and Surcharges The PODFather Valley Technology Ltd. Section 7. (Optional) Tariffs and Surcharges 7.1.2 34 Edit or deactivate a Tariff In the list of Tariffs, click the Tariff you wish to edit or deactivate. You will be given the form with all the Tariff details. Change any details that need updating. Select Inactive from the drop-down menu to set the Tariff to inactive. Click the Save button when you have finished. 7.2 Surcharges Surcharges can be accessed by either clicking Tariffs in the Navigation Bar and then clicking the Surcharges tab, or through the Surcharges tab in the My Account module. 7.2.1 Create a New Surcharge Below the list of Surcharges, click the Add New Surcharge button. You will be brought to a form to enter the details for the surcharge. Name Use a descriptive name for the Surcharge Description Give a thorough description for the reason for the Surcharge Description Give a thorough description for the reason for the Surcharge Charge Enter the value of the Surcharge Available to Handheld Select Yes from the drop-down menu if drivers should be allowed to add this surcharge to handheld jobs at job completion After all the details have been filled in, click the Save button to be returned to the list of Surcharges. 7.2.2 Edit or deactivate a Surcharge In the list of Surcharges, click the Surcharge you wish to edit or deactivate. You will be given the form with all the Surcharge details. Change any details that need updating. Select Inactive from the drop-down menu to set the Surcharge to inactive. Click the Save button when you have finished. The PODFather Valley Technology Ltd. Section 8 New Job A job consists of an activity where a driver going to a site where a signature is received. This may be a delivery of a parcel, a delivery of a load of gravel, or the completion of a survey. At the conclusion of the job, the signature is received and sent back to the PODFather and the job is considered completed. 1. Click the New Job module button 2. (Optional)Select your template from the drop-down menu Click Select to confirm your choice of template The PODFather comes with a default template. To customise your paperwork by using a template tailored to your company, contact your Account Manager. 3. Select a Customer: • Use the text box to search for a customer, select the customer from a list or add a new customer • To add a new customer, click the Add New button and a form will appear (See Figure 8.1(a)) 4. Use the lookup text box to type a keyword of the delivery address, select the address from a list or add a new delivery address • To add a new customer address, click the Add New button and a form will appear (See Figure 8.1(b)) 35 Section 8. New Job (a) Create a New Customer (b) Create A New Customer Address Figure 8.1: New Customer Forms The PODFather Valley Technology Ltd. Section 8. New Job Figure 8.2: Job Details The PODFather Valley Technology Ltd. Section 8. New Job 38 5. Enter the Job Details (See Figure 8.2) • Tick box Provisional Job? if the job is provisional Provisional items will be visible in both the Weekly Planner and the Allocate Jobs list. Provisional Jobs are used for scheduling of likely courier jobs or deliveries. Provisional jobs cannot be downloaded to a driver’s handheld and cannot be completed. A provisional job must be either deleted or edited and the Provisional Job? box unticked • If you have more than one depot, select a depot from the drop-down list. Choose the timesheet option and select a due-by date and time. All other items are optional but should be filled in where applicable • Fill in Product information and quantities and select whether that delivery quantity can be altered. Text may also be entered instead of a Product Code and quantities by selecting the Text mini tab or a products file imported by selecting the Import File mini tab To have products saved in a list to be searched when entered, the Products Database must be installed. Items will otherwise need to be hand-entered. For use of the Products Database, contact your Account Manager. If you do not have the Products Databse installed, you will need to manually enter items into the Items list or enter a block of text in Text 6. Click the Save Job button The PODFather Valley Technology Ltd. Section 9 (Optional) Courier Jobs Whereas a New Job consists of taking an item to a site and receiving a signature for its delivery, a Courier Job calls for taking an item from one site to another site. Only one signature is received after the item has been finally delivered. 9.1 Create a New Courier Job 1. Click the New Courier Job module button. 2. (Optional) Select your template from the drop-down menu Click Select to confirm your choice of template The PODFather comes with a default template. To customise your paperwork using a template tailored to your company, contact your Account Manager. 3. Select a Customer: • Use the text box to search for a customer, select the customer from a list or add a new customer • To add a new customer, click the Add New button and a form will appear (See Figure 8.1(a) on page 36) 4. Use the lookup text box to type a keyword of the collection address, select the address from a list or add a new delivery address • To add a new customer address, click the Add New button and a form will appear. (See Figure 9.1(a) on page 41) 5. Use the lookup text box to type a keyword of the delivery address, select the address from a list or add a new delivery address • To add a new customer address, click the Add New button and a form will appear 39 Section 9. (Optional) Courier Jobs 40 6. Enter the Job Details (See Figure 8.2 on page 37) • (Optionally) Add a Tariff and/or any Surcharges that apply by clicking the button and selecting the Tariff or Surcharge from the list. Tariffs or Surdelete icon to the right of the charges can be removed by clicking the Tariff or Surcharge you wish to remove. To add Tariffs and Surcharges, the Tariff Module must be enabled. Contact your Account Manager to enable this module. For further information on the Tariff Module, see section 7 on page 32 • Tick box Provisional Job? if the job is provisional Provisional items will be visible in both the Weekly Planner and the Allocate Jobs list. Provisional Jobs are used for scheduling of likely courier jobs or deliveries. Provisional jobs cannot be downloaded to a driver’s handheld and cannot be completed. A provisional job must be either deleted or edited and the Provisional Job? box unticked • Select a depot from the drop-down list, choose timesheet option, select a due-by date and time. All other items are optional but should be filled in where applicable • Fill in Product information and quantities and select whether that delivery quantity can be altered. Text may also be entered instead of a Product Code and quantities by selecting the Text mini tab or a Products file imported by selecting the Import File mini tab To have products saved in a list to be searched when entered, the Products Database must be installed. Items will otherwise need to be hand-entered. For use of a Products Database, contact your Account Manager. If you do not have the Products Databse installed, you will need to manually enter items into the Items list or enter a block of text in Text • (Optionally) As items are added to the job, the price should total the value of the items included in the job, as well as any surcharges and tariffs that were added to the job. This value can be overridden by entering a new value into the red box that reads Override Price. A Price Comment should then be added to explain the reason for overriding the price. The Price Override option is only available to those who have the Tariffs Module enabled. 7. Click the Create Job button. To have products appear in a list to be selected, the Products Database must be installed. Items will otherwise need to be hand-entered. For use of a Products Database, contact your Account Manager. The PODFather Valley Technology Ltd. Section 9. (Optional) Courier Jobs (a) Creating a New Courier Job (b) Adding a tariff and/or surcharges to a New Courier Job in the Job Details with the Tariffs Module enabled (c) Overriding the price for a New Courier Job Figure 9.1: The ways in which a Courier Job differs from a regular Job The PODFather Valley Technology Ltd. Section 10 Allocate Job The Job Allocation module is where jobs that have been created are allocated to a job and where jobs are allocated to a driver. Current and past runs can also be searched here and their details viewed. Figure 10.1: Job Allocation Screen 42 Section 10. Allocate Job 10.1 43 Filter Jobs and Runs The Unallocated Jobs column lists all the jobs that are not yet allocated. • To shorten the Unallocated Jobs list to view only certain jobs, filter the Unallocated Jobs Column • To shorten the list of current runs or to view past runs, filter the Runs column Figure 10.2: Filtering Jobs and Runs To filter both the Jobs and Runs columns: 1. Click on Filter beneath the header of the column 2. Fill in the details of the search 3. Click Search 4. Click on Filter beneath the header of the column to hide the search criteria and leave the filtered list • Searching by Run Status will sort the runs by: Building All jobs that have not been allocated to a driver Allocated All current jobs that have been allocated to a driver Complete All jobs that have been completed The default Runs column will show the most recent runs created and will not display runs that have been completed. Not Complete All jobs that have not been completed The PODFather Valley Technology Ltd. Section 10. Allocate Job 10.2 44 Create a New Run and Allocate Jobs Jobs that have been created will automatically appear in the Unallocated Jobs column. 1. Use the drop down to select a depot and click the Create Run button at the top of the Runs column. The run will appear at the top of the list 2. To optionally rename the run, click on the text of the run in the Run column and a text box will appear. Change the text to the desired Run name 3. Click and drag the job in the Unallocated Jobs column and drop it over the desired run in the Runs column NB: Jobs can only be assigned to a run from the same depot. 10.2.1 Provisional Jobs Provisional Jobs will appear in the Allocate Jobs list with a (P) written beside the name of the job. Provisional Jobs are used for scheduling of likely courier jobs or deliveries. Drag the Provisional Job into the run as you would any other job as a placeholder until the job is either cancelled or confirmed. Provisional jobs cannot be downloaded to a driver’s handheld and cannot be completed. A provisional job must be either deleted or edited and the Provisional Job? box unticked. Figure 10.3: Drag Unallocated Jobs to New Run 10.3 Allocate Driver to a Run When a driver is allocated, the driver’s mobile device will receive the jobs included in the run. The PODFather Valley Technology Ltd. Section 10. Allocate Job 45 1. Click on the list icon in the run box within the Runs column The details for the run will appear in the Run Details column 2. Click the text Allocate Driver in the Run Details column 3. Select the driver from a drop-down list. Click Allocate (a) Viewing Run Details (b) Assign Driver to a Job Figure 10.4: Run Details 10.4 View Run Details • Reorder Jobs within a run by clicking and dragging them higher or lower in the Run Detail list • View Completed PODs for Jobs within a run by clicking the View PODs button • View Job details by clicking on the Job name within the Run Details list Some of the jobs will have icons beside them to identify : Job has been downloaded to the driver’s handheld The quantity delivered does not match order quantity OR job comments have been entered Cancel button — Click to Cancel the job 10.5 Create a Job or Run Picklist A picklist allows the user to create an easy-to-read list as a PDF that can be printed and used to find items for delivery. To create a picklist for all the jobs within a run, click the PDF icon within the box containing that run’s information in the Runs column. The picklist PDF will appear in The PODFather Valley Technology Ltd. Section 10. Allocate Job 46 another window. To create a picklist for one specific job within a run, click on the run to view the run PDF icon within the box containing the job’s details in the Run details. Click on the Details column. The picklist PDF will appear in another window. Figure 10.5: Click the PDF icon to create the picklist for the run The PODFather Valley Technology Ltd. Section 10. Allocate Job Pick List Run Details (Page 1 of 1) Run Name: 11/08 Edinburgh Run 2 Date: 11/08/2009 Driver: Unallocated Depot: Edinburgh Job 5 Invoice Address Collection Address 1 High Street Edinburgh EH1 1SX Merch Grp 123 Lowe Street Edinburgh Prod Code Description Delivery Address 321 High Street Edinburgh Unit Price Qty 4412681413 ITEM 1/3 184 0.00 1 4412681413 ITEM 2/3 185 0.00 1 4412681413 ITEM 3/3 186 0.00 1 Picked Generated Tue, 11 Aug 2009 12:41:42 by Valley Technology Figure 10.6: Sample picklist for an entire run The PODFather Valley Technology Ltd. Section 11 (Optional) Weekly Planner The Weekly Planner module provides an alternate method for allocating jobs. Here, unallocated jobs will appear at the top, to be dragged and dropped into a calendar below. This view is more useful when there are fewer runs or runs are arranged over a longer period of time. Clicking on the Show/Hide text to the right in the Unallocated Jobs header will collapse all the unallocated jobs to give more screen space to the calendar. The job blocks are colour-coded in the weekly planner: (a) Green (b) Yellow (c) Orange (d) Red Figure 11.1: Colours of Weekly Planner Green Green items are completed jobs. When a job is green, it cannot be moved to another driver as it is already completed Yellow Yellow items are incomplete jobs. They can be moved around until they are completed Orange The job has been downloaded to a mobile. It will also have a to signify that it’s been uploaded to a mobile Red Red items are jobs that have a problem that should be followed up 48 mobile icon Section 11. (Optional) Weekly Planner 11.1 49 Multiple Allocated Jobs for one driver When multiple jobs are allocated to one driver, they will all appear “stacked” in one box within the weekly planner. (See figure 11.2) Figure 11.2: Multiple jobs allocated to one driver as contrasted with a single job 1. Details of a job 2. Remove allocated job 3. Edit Job 4. View the next job’s details in the box 5. View the previous job’s details 6. The job’s number out of the total number of jobs 7. Job statuses (a) Complete Jobs (b) Incomplete Jobs (c) Problem Jobs 8. Mobile icon 9. A single job allocated to this driver for this day 10. (M) signifies that it’s a multiple-part job (See section 11.5 for more information on repeat jobs) (P) would signify that it was a provisional job The PODFather Valley Technology Ltd. Section 11. (Optional) Weekly Planner (a) View Weekly Planner (b) Drag to Allocate Jobs Figure 11.3: Weekly Planner The PODFather Valley Technology Ltd. Section 11. (Optional) Weekly Planner 11.2 51 Filtering the list of drivers When allocating jobs to drivers, the job is dragged and placed in the appropriate box for the date and the driver. With a large number of drivers, this may involve significant amounts of scrolling to find the appropriate driver. If you have a large number of drivers, you may wish to filter your list of drivers to find the driver or small subset of drivers you wish to allocate to at a time. To filter the driver list: 1. Under the subsection heading of Weekly Planner and immediately above the calendar, click the Filter to view the filter for the drivers 2. You will be able to filter to only drivers for a given Depot, for a specific driver, or simply limit the number of drivers that appear on a page • If you filter by Depot, you may find it useful to also filter the Unallocated Jobs by depot, to be certain that the jobs you are allocating are for the correct depot as well 3. When you have selected your filter, click Search 11.3 Allocate a Job with the Weekly Planner To allocate a job when in the Weekly Planner view: 1. Change the calendar to the appropriate week using the forward and back buttons or the This Week button Change the week Change the month Return to the Current Week 11.3.1 Dragging to schedule jobs Click and drag the unallocated job into the desired day and driver. Drivers are vertically listed in the table. (See Figure 11.3(b)) The PODFather Valley Technology Ltd. Section 11. (Optional) Weekly Planner 11.3.2 52 Provisional Jobs Provisional Jobs will appear in the Allocate Jobs list with a (P) written beside the name of the job. Provisional Jobs are used for scheduling of likely courier jobs or deliveries. Drag the Provisional Job into the run as you would any other job as a placeholder until the job is either cancelled or confirmed. Provisional jobs will not be downloaded to a driver’s handheld and cannot be completed. A provisional job must be either deleted or edited and the Provisional Job? box unticked to make it actionable. 11.4 Unallocate job and reallocate to a different driver To unallocate a job and return it to the Unallocated Jobs section of the page, click the Remove Job icon in the box containing the job information. The job can then be dragged to allocate it to a different driver. A job could also be reallocated by clicking it and dragging it to a different driver or date. 11.5 Repeat jobs across multiple days and/or drivers (M) written beside the the Job Name signifies that it has been copied and is a multiple. The original job will not have this (M). Figure 11.4: A job that has been repeated across 5 days and 2 drivers There are two methods to repeat jobs over multiple days or drivers: • Hold down your SHIFT key on your keyboard whilst dragging and dropping the job onto the appropriate days and drivers • Use the button on the original job Tick Copy, to copy the job to the selected driver/days instead of moving it (see Section 11.5.1 for futher information ) The PODFather Valley Technology Ltd. Section 11. (Optional) Weekly Planner 11.5.1 53 Using the calendar scheduler The calendar schedule is another method that allows you to quickly assign multiple jobs to a driver. Rather than dragging to repeat the job over multiple days for one driver and then clicking and dragging to reassign each day to a different driver, the calendar scheduler will allow you to select a different driver from a drop-down and select the days you wish that new driver to be assigned the job. If you select a different date without ticking the box beside Copy?, your job will be moved instead of repeated on the selected date. Figure 11.5: Job scheduler after clicking the calendar button button in the 1. Whilst looking at the allocated job you wish to repeat, click the job block. A window will pop up giving you options for how to repeat the job 2. Use the drop-down menu to select the driver you’d wish to take the repeat jobs. This may be the same driver or a different driver 3. Type in the From and To dates for that driver to begin and finish those jobs. Tick the box beside Copy if you wish to have the job repeat across several days 11.6 Delete or Edit a Job Remove/Delete Button Edit Button • To edit a job, click the Edit Icon • To return an allocated job to Unallocated Jobs, click the in the allocated job remove button found • To delete a job, click the delete button when the job is unallocated. If the job is already allocated, it must be unallocated first The PODFather Valley Technology Ltd. Section 12 (Optional) Jobs The Jobs module allows a user to get a quick view of all the jobs in the system that are still in progress. Jobs which are overdue will appear in dark pink. Categories Jobs will fall into a number of categories: Online Bookings - Pending Approval The job has been created by a customer via the customer portal (See section 5 on page 23) and requires confirmation before it can be allocated Unallocated The job has been created but has not been assigned to a run On Run The job has been allocated to a run but the run has not been yet assigned to a driver Allocated The job is in a run that has been allocated to a driver but has not yet been picked up by the driver’s handheld On Handheld The job is currently on a driver’s handheld and cannot be altered Actions Depending upon the status of the job, different actions can be performed on it: Edit and confirm a Job (Provisional Jobs only) Edit a Job (Except Provisional and On Handheld) Delete a Job (Except On Handheld) Create a picklist PDF for a Job Receipt a Job (Except Provisional and On Handheld) Create a blank POD PDF 54 Section 12. (Optional) Jobs Figure 12.1: The Jobs Module. Note the overdue job in dark pink The PODFather Valley Technology Ltd. Section 12. (Optional) Jobs 56 Refreshing the List of Jobs Below the Navigation Bar and to the right side of the page is a drop-down menu that will allow you to select the frequency with which the page automatically updates: • • • • • Every 5 minutes Every 10 minutes Every 20 minutes Every 30 minutes Every 60 minutes 12.1 Edit and Confirm Pending Jobs When viewing jobs, click on the tick mark ( ). You will be brought to the form containing all the details for the job. Check over the details and select either Save Job to save any details and keep the job provisional you’ve changed or Save and Confirm to save the changes you’ve made and change the status of the job to “Unallocated”. 12.2 Editing Unallocated Jobs Only pending and unallocated jobs can be edited. All other jobs will not have an (edit) button available. To edit an unallocated job, click the edit. (edit) button to the right of the job you wish to You will then be brought to the job’s form for it to be edited. When you have finished editing, click Save Job at the bottom of the page 12.3 Deleting Jobs Jobs that have been uploaded to a handheld cannot be deleted from this screen. 12.3.1 Delete a single job To delete a single job, click the (delete) button to the right of the job you wish to delete. A window will pop up to confirm that you wish to delete the job. Click the Yes button. The PODFather Valley Technology Ltd. Section 12. (Optional) Jobs 12.3.2 57 Delete multiple jobs Deleting multiple jobs is easiest when you’ve filtered to only the jobs you wish to delete. To delete multiple jobs: 1. Tick the boxes to the left of each job you wish to delete. To select all the boxes in view, tick the box in the header row beside Job #. 2. Click Delete Jobs . At any point, you can untick all the jobs you’ve selected by clicking Deselect Jobs . 12.3.3 Undeleting deleted Jobs Using the filter, tick the box that reads Show Deleted? and click filter . The list should now show all jobs, including those that have been deleted. Include extra information into the filter to find the job(s) you wish to undelete. After you (undelete icon) in the column of action buttons. Your have filtered the list, select the job will then be undeleted. Reset the filter to stop viewing the deleted jobs. 12.4 Allocating jobs from the Jobs Module The column immediately to the left of the actions column is the Job Allocation column. From this column, jobs can be allocated or reallocated until the job has been uploaded to the driver’s handheld. Unallocated jobs will be listed in red and will read Allocate Driver? and jobs that have already been allocated will be listed in green and will read the driver’s name and Change?. To allocate a driver (or change the driver allocated to a job), click the link in the Allocated Jobs column. A list of drivers who are able to take that job by being associated with the relevant depot will appear. Click on the driver you wish to allocate to the job and click OK to confirm your selection. When a job is allocated to a driver, it is included in a run for that driver and the current date. Any additional jobs allocated to that driver on that date will be added to this run. 12.5 Create a Job Picklist A job picklist is used primarily for finding the items needed in a warehouse to be delivered for a job. The picklist for the job can be retreived by clicking the (Picklist PDF) button in the actions column to the right of the required Job. The picklist will appear in another window where it can be saved or printed out for use. (To view a sample picklist, see figure 10.6 on page 47.) The PODFather Valley Technology Ltd. Section 12. (Optional) Jobs 58 Figure 12.2: The Receipt Job Modal Box 12.6 Receipt a Job Receipt Job allows you to complete a job without sending it to a handheld. When you click the (Receipt Job) button, a box will appear for you to enter the details for the job completion. When you have filled in all the information, click the Receipt button to complete the job. A POD will then be created for the job. 12.7 Create a Blank POD A blank POD will show all the job details without the final signature and job completion details. This is useful should a driver not have a PDA. The blank POD can be printed out and given to the driver to fill out. When the driver returns, the data can be then entered into The PODFather using the Receipt a Job function The PODFather Valley Technology Ltd. Section 13 View PODs The View POD module is a list of all the PODs submitted, from the most recent at the top to the oldest. The rightmost column has small pictures to identify PODs with warnings or images. Job was late Quantities altered or comments entered POD includes images. Click icon to view only the POD images 13.1 Filter PODs PODs can be filtered for easy searching. • PODs can be sorted by Job Number, POD Number, Customer Name, Site, Run Name, Job Type, Date, Purchase Order, Reference Number, or Driver Name • Click Filter to toggle between the POD List and the POD List with Filter 13.2 View a POD or the POD PDF To view the POD as a webpage in the same browser window, click on the POD #. To view the POD PDF in a separate browser window, click the Job #. 13.3 View Job Photos To view the photos from a job, click on the photos icon in the rightmost column for the appropriate job. If the photos in a POD are not oriented correctly, they can be manually rotated by clicking the [ ] button in the right-most column. A window will pop up with the photos for that POD. Rotate arrow buttons will appear below the photo. Click the appropriate arrow until the photo is oriented correctly. 59 Section 13. View PODs Figure 13.1: View POD screen The PODFather Valley Technology Ltd. Section 13. View PODs 13.4 61 Create POD PDF PDF printouts of one or multiple PODs can be created from the list of PODs. To create a PDF of a single POD: • Tick the box to the left of the POD Number to select that POD Click the Create PDF button in the top right corner of the screen • Click the Job # of the job you want the POD PDF for You will be redirected to the POD PDF To create a PDF of multiple PODs: 1. Tick the box to the left of the POD Number to select that POD. Multiple PODs can be selected to output multiple POD PDFs 2. Click the Create PDF button in the top right corner of the screen 13.4.1 Fax or Email POD PDF PODs can be emailed or faxed without needing to export or print the PDF. Figure 13.2: Email or Fax PDF To email the POD: 1. Tick the box beside the POD(s) to be sent 2. At the bottom of the page, enter the email address in the boxed that reads Type email address here 3. Click the button Email PDF to the right To Fax the POD: 1. Tick the box beside the POD(s) to be sent 2. At the bottom of the page, enter the fax number in the boxed that reads Type Fax number here 3. Click the button Fax PDF to the right The PODFather Valley Technology Ltd. Section 14 (Optional) Invoicing The Invoicing module of the PODFather creates invoices that can be emailed, faxed, or printed to mail to your customers. The Invoicing Module also integrates the PODs received with your company’s Accounting software. Setting up the Invoicing module involves entering account numbers for your customers, creating Invoices from PODs, and batching the Invoices to send them to SAGE. 14.1 Setting Up Invoicing The Invoicing Module must be enabled in My Account and any customer you wish to invoice will need to be given an invoice account number. 14.1.1 Enabling Invoicing in My Account Because SAGE will overwrite invoices if a new one is created with the same number, the PODFather requires that invoices created through the PODFather be given a separate prefix. Invoicing will not be enabled until a prefix is entered. To enter in the Invoice Number Prefix: 1. Click on the My Account module button 2. Click the Edit Company Details button at the bottom of the page 3. Fill in the Invoicing Information The Invoice Number will prefix the Invoice numbers when entered into the SAGE program. All other details entered will appear on the final invoices as can be seen in Figure 14.6. 62 Section 14. (Optional) Invoicing 63 Figure 14.1: Adding invoice information. Note where the information appears later in the invoice in Figure 14.6. Also note that the Invoice Number Prefix is required. 14.1.2 Setting up the customer’s account number A customer’s PODs cannot be invoiced until their SAGE account information is first entered into their Customers Details. When viewing the Invoice tab, if a customer does not have an account number, a tick box will not appear to create an invoice from the POD. To set up a Customer’s account number: 1. Click on the Customers module button 2. Filter the customer list to find the customer you want to edit 3. Click the name of the customer 4. At the bottom of the form is a textbox to enter the customer’s invoicing account number for the customer.(see Figure 14.2) Figure 14.2: Enter a SAGE account number for the customer in their Customer Details The PODFather Valley Technology Ltd. Section 14. (Optional) Invoicing 14.2 Uninvoiced PODs 14.2.1 Add a Surcharge to an Uninvoiced POD 64 Surcharges can only be added to uninvoiced PODs if the Tariffs Module is enabled. To enable the Tariffs Module, please speak to your Accounts Manager. Click on the Invoices Module button in the Navigation Bar. You will first see the Uninvoiced PODs page. If the Tariffs Module is enabled, you will see a Surcharges column in the list of Unallocated PODs. Identify the POD you wish to add a Surcharge to. Click in the Surcharges column to view the box which will contain a list of available Surcharges. Click on the surcharge you wish to add to the POD. The modal box will close. To view Surcharges that have already been added to a POD, click the icon in the Surcharges column. You will see a list of Surcharges that have been already added to the POD. icon in the Surcharges To remove a surcharge from one of the invoices, click the column. You will see the list of included surcharges. Click the icon to the right of the surcharge in the list to remove the surcharge. Note that surcharges that were added at job creation CANNOT be removed from the POD. Only surcharges that were added to the POD after job completion can be removed. The PODFather Valley Technology Ltd. Section 14. (Optional) Invoicing (a) The Surcharge column and Surcharge Action Icons (b) Adding a Surcharge (c) Viewing Surcharges included in a POD (d) A final invoice that has an included surcharge The PODFather Valley Technology Ltd. Section 14. (Optional) Invoicing 14.2.2 66 Adjust the value of an uninvoiced POD To adjust the value of an Uninvoiced POD, click the value in the Amount column for the POD. You will then be able to enter a new value for the whole POD. A description should be entered to explain the price change. When you have finished, click the Update button to save and close the modal box. Figure 14.3: Changing the Job amount 14.2.3 Viewing the POD Breakdown In the Uninvoiced PODs section of the Invoicing Module, you can get a quick overview of the value of the POD before invoicing the POD. To get the quick overview, click the POD #. A box will appear, listing all surcharges and tariffs that have been added to the Job. When you are finished viewing the POD Breakdown, click the X in the top right corner of the box. Figure 14.4: Viewing the POD Breakdown The PODFather Valley Technology Ltd. Section 14. (Optional) Invoicing 14.2.4 67 Create an Invoice from a POD Invoices will be created within the Invoices module. The first view of the Invoices module is a list of uninvoiced PODs. The invoices created from uninvoiced PODs will remain drafts until the invoices are batched and the information is sent to the accounting software. To create an invoice from a POD: 1. Click on the Invoices module button. You will be brought to the Uninvoiced PODs section of the module. Only PODS that have not yet been invoiced will appear here 2. Filter the list of PODs (if necessary): Job number The number assigned to the job POD number The number assigned to the POD for the job Customer Customer Name Site Site Name Driver PODFather ID The driver’s PODFather login name Date The date the POD was created Show deleted? Show PODs that have been deleted 3. Tick the PODs you wish to turn into an invoice. The PODS must all be for the same customer The SAGE account number must be entered in the Customer’s information or there will be no tick boxes available. 4. Click Generate Invoice at the bottom of the page. A window will pop up to confirm the POD numbers and the total value of the PODs 5. Click Create Invoice . You will then be brought to the Invoices subsection The PODFather Valley Technology Ltd. Section 14. (Optional) Invoicing 14.3 Invoices 14.3.1 Add a comment to an Invoice 68 Once an invoice has been created, comments or notes can be added to the invoice. This can be done from within the Invoices section of the Invoices module. 1. Click the comment button that appears to the right of the invoice you wish to add a comment to 2. A pop-up box will appear with a textbox. Write in your comment 3. Click Update when you’ve finished Figure 14.5: Invoicing section The PODFather Valley Technology Ltd. Section 14. (Optional) Invoicing 14.3.2 69 Download a Draft Invoice NB: Until an invoice is batched, it will be considered a draft. Invoice PDFs created from drafts will have a “DRAFT” watermark 1. From the Invoices section of the Invoicing module, click on the invoice number of the invoice you wish to download. A window will pop up showing you the contents of the invoice 2. Click the Generate PDF button Batching the invoices will change the invoices from Draft to Final copies and they will be given invoice numbers. If your company has asked to integrate Invoicing with an accounts program, batching will submit a group of invoices to that accounting program. Within the Invoices tab and the Invoices subsection, a list of all the invoices is available. All the invoices which have a tick box to the left of the Invoice number have not yet been batched. Once an Invoice has been batched, it is no longer considered a draft document. Because of this, no changes can be made to the invoice. 14.3.3 Batch a group of Invoices To batch an invoice: 1. Click on the Invoices module button and then the Invoices section tab 2. Filter the list of invoices to find the invoices you wish to batch 3. Tick the boxes beside the invoices to batch Once a box has been ticked, it will remained ticked until it is again unticked. Multiple invoices over different pages can be ticked and the filter changed without the previously ticked boxes becoming unticked 4. Click Batch Invoices . A window will pop up confirming the invoices you have selected. Click Batch Invoices to confirm. The batch of invoices created will then be found in the Batches subsection The PODFather Valley Technology Ltd. Section 14. (Optional) Invoicing 70 14.4 Batch Invoices 14.4.1 Download Invoices from a Batch of Invoices If you are looking for a specific batch of invoices in the Batches section of the Invoices module, the list can be filtered by either batch number or by the batch creation date. To have a quick look at the contents of a batch, click on the batch number in the leftmost column. A window will pop up and give you (for each invoice) the date, invoice number, company, and invoice total. To create invoices from a batch, click on the appropriate action button to the right of the batch you wish to get invoices from: Download the spreadsheet of the batched invoices. A Sage file will open on your computer as a CSV file. Download the PDFs of the batched invoices. A PDF will open on your computer in a PDF viewer. The PODFather Valley Technology Ltd. Section 14. (Optional) Invoicing Valley Technology Ltd 44 St Mary's Street Old Town Edinburgh Lothian EH1 1SX SEA/123456/1 E: [email protected] T: 0131 553 0400 F: 0131 553 0409 Angelique Floral Designers 23 Main Street Edinburgh EH18 8AF Invoice No. VT135 Date 11/08/2009 A/C Ref 4N63L1Q VAT No GB 743 4916 21 Company No SC205666 Invoice field 1: 1 payment terms 1 Invoice field 1: 2 payment terms 2 Invoice field 1: 3 payment terms 3 Invoice Job#/POD# Type Signed At Signed By Net. V.A.T 03/06/2009 - PO: 554687 Collection: Angelique Floral Designers, 23 Main Street, Edinburgh - Delivery: Angelique Floral Designers, 729 High Street, Corstorphine 121374/18333Delivery 03/06/2009 09:48:46 Angelique Martins 80.00 12.00 20.00 3.00 0.20 0.03 20.00 3.00 0.30 0.05 108.00 16.20 35.00 5.25 03/06/2009 Collection: Angelique Floral Designers, 23 Main Street, Edinburgh - Delivery: Marco Martins, 5 Briggs St., Manchester 121383/18331Delivery 03/06/2009 09:04:52 Marco Martins 03/06/2009 Collection: Marco Martins, 5 Briggs St., Manchester - Delivery: Angelique Floral Designers, 729 High Street, Corstorphine 121384/18335Delivery 03/06/2009 09:50:20 Terry Hopper 03/06/2009 Collection: Angelique Floral Designers, 23 Main Street, Edinburgh - Delivery: Lydia Price, 25 F3 Point Ave, Edinburgh 121385/18334Delivery 03/06/2009 09:49:32 Lydia Price 03/06/2009 Collection: Angelique Floral Designers, 729 High Street, Corstorphine - Delivery: Lydia Price, 25 F3 Point Ave, Edinburgh 121386/18351Delivery 09/06/2009 15:56:57 11/06/2009 - PO: 11212313 - Angelique Floral Designers 121409/18372Delivery 24/06/2009 13:03:08 Johnsmith Tony 08/07/2009 Collection: Angelique Floral Designers, 729 High Street, Corstorphine - Delivery: Lydia Price, 25 F3 Point Ave, Edinburgh 121454/18395Delivery Invoice field 2: 1 Invoice field 2: 2 07/07/2009 20:05:55 Rose Sub Total VAT 15% 263.50 39.53 Invoice field 2: 3 Invoice field 2: 4 Gross 303.03 Figure 14.6: Sample invoice. The company information and details are all edited in the My Account section of the PODFather. The PODFather Valley Technology Ltd. Section 15 (Optional) Reports The Reports module allows you to produce PDF or CSV reports of PODs based upon different categories of data. These may include: • PODs by Customer • PODs by Driver • PODs by Job Template • PODs by Depot 1. Click on the Reports module button 2. Decide which criteria to search on and enter in all available data for the report data you wish to extract 3. Select the begin and end dates for the search 4. Choose either PDF or CSV formats for the final report CSV This will open the report as a spreadsheet in Excel PDF This will open the report as a PDF document within the browser 5. Click the Download Report button to request the report 72 Section 15. (Optional) Reports Figure 15.1: The Reports tab The PODFather Valley Technology Ltd. Section 15. (Optional) Reports Figure 15.2: Section of a PDF report for a customer The PODFather Valley Technology Ltd. Contact Us Valley Technology Ltd. is a well-established, owner-managed IT Services provider based in Edinburgh. We have been providing thought-through IT solutions to commercial clients for over ten years, dealing with all and every kind of business problem or opportunity. By accessing the huge range of Open Source Software components available, tailoring them to meet particular requirements and mapping them onto specialist hardware elements, we provide innovative, imaginative and very cost-effective solutions and support to meet the needs of our clients. This is something we take great pride in, and is why we develop mutually successful relationships with our clients. k Email Us [email protected] T Call Us +44 (0)131 510 0141 u Fax us (0)870 164 1058 B Address 44 St Mary’s Street Edinburgh, Lothian EH1 1SX United Kingdom Registered in Scotland: SC205666 VAT No: GB 743 4916 21 75