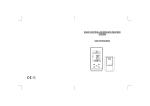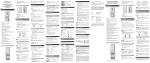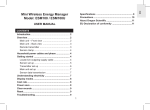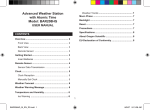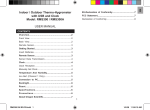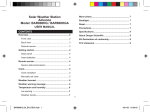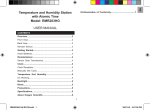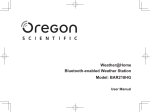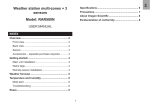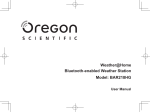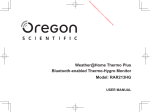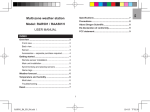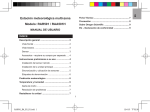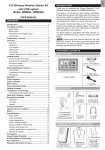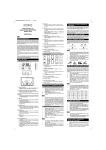Download First Time - Oregon Scientific UK
Transcript
Set Up Software (First Time Use)..............................7
Additional Step for Windows Vista Users Only..............7
Install Software................................................................8
Disable Sleep Mode.......................................................8
To Disable Sleep Mode on Computer (Windows XP).....8
USER MANUAL
To Disable Sleep Mode on Computer (Windows Vista)....9
CONTENTS
Upload Data to PC Software.........................................9
Overview..........................................................................2
Software Updates........................................................10
Front View........................................................................2
Specifications.....................................................10
Back View.........................................................................3
Precautions............... ...............................................10
Remote Sensor.................................................................3
About Oregon Scientific.............................................11
Getting Started................................................................3
EU-Declaration of Conformity.....................................11
Remote Sensor Set up.............................................. 3
FCC Statement.............................................................12
Main Unit Set up...............................................................4
Declaration of Conformity..............................................12
Data Transmission............................................................4
Clock................................................................................5
Clock Reception...............................................................5
Manually Set Clock...........................................................5
Weather Forecast...........................................................6
Weather Warning Message............................................6
Temperature and Humidity............................................6
Ice Alert (Channel 1 only).................................................7
Weather Trends................................................................7
Moon Phase....................................................................7
Backlight.........................................................................7
Reset................................................................................7
EN
Advanced Weather Station
with USB upload
Model: RMS600 / RM600A
EN
9.
Overview
Front View (Fig 1)
11.MODE: Change settings / display
13
1
2
3
4
5
6
7
8
9
10
11
12
Main unit battery low
10.Ice alert LED indicator
12.
14
increase value of the setting; enable radio control
clock; select from 3 outdoor channels; scroll through
moon phase
13.LIGHT: Activate backlight
15
14.Outdoor temperature; temperature trend
15.Outdoor humidity and trend
16
16.Weather Warning Message (HEAT, WIND, STORM,
FROST, FOG)
17
18
19
17.Indoor humidity and trend
20
18.USB status indicator
19.Time Zone indicator (RMS600A only): (P) Pacific, (M)
Mountain, (C) Central , (E) Eastern
21
22
23
20.Clock / calendar display
21.MEM: Change temperature / humidity display (Current,
Max / Min); clear Max / Min record
1.
22.USB socket
Outdoor remote sensor battery low
23.
2. Indicate outdoor channel selected
3.
Remote sensor reception icon
4. Moon Phase
5. Next 12 hour weather forecast / pressure trend
6. Indoor temperature; temperature trend
7. Radio controlled clock reception icon
8.
: Indicate AM / PM (RMS600A only)
decrease value of the setting; disable radio control
clock; scroll through moon phase
EN
Back View (Fig 2)
REmote Sensor (FIG 3)
2
1
4
3
5
1
2
3
1. LED status indicator
2. Wall mount hole
3. Battery compartment
4. RESET: Reset unit to default settings
5. CHANNEL switch
4
GETTING STARTED
REMOTE SENSOR SET UP
The remote sensor can collect data from up to 3 channels.
1. °C / °F: Select temperature unit
To set up the remote sensor:
2. RESET: Reset unit to default settings
1. Slide open the battery door.
3. EU / UK: Select the nearest radio signal (RMS600
only)
2. Slide channel switch to select a channel (1, 2, 3).
Ensure you use a different channel for each sensor.
4. Battery compartment
EN
3. Insert the battery, matching the polarities (+ / -). See
FIG 3.
NOTE Batteries should not be exposed to excessive heat such
as sunshine or fire.
4. Press RESET after each battery change.
LOCATION
Clock / alarm area
Outdoor sensor area
5. Close the battery door.
NOTE Install battery in the remote sensor before the main
MEANING
Main unit batteries low
Sensor batteries low
unit.
6. Initiate a sensor search on the main unit to start
receiving temperature / humidity data from the sensor.
data transmission
To search for a sensor:
Press and hold
+ MODE.
The remote sensor reception icon will show the following
status:
7. Secure the sensor in the desired location using the wall
mount hole.
ICON
DESCRIPTION
Main unit is searching for sensor(s).
NOTE Use alkaline batteries for longer usage and
consumer grade lithium batteries in temperatures below
freezing.
A channel has been found.
The sensor cannot be found.
Main unit set up
1. Remove the battery compartment.
TIP The transmission range may vary depending on many
2. Insert the batteries, matching the polarities (see FIG
2).
factors. You may need to experiment with various locations
to get the best results.
3. Press RESET after each battery change.
Clock reception
Strong SIGNAL
WEAK / NO SIGNAL
This product is designed to synchronize its clock
automatically with a clock signal.
RMS600:
Slide EU / UK to select the signal received.
•
EU: DCF-77 signal: within 1500 km (932 miles) of
Frankfurt, Germany.
•
UK: MSF-60 signal: within 1500 km (932 miles) of
Anthorn, England.
Manually Set Clock
To set the clock manually, disable the clock signal reception
first.
1. Press and hold MODE.
2. Press
or
to change the settings. The settings
order is: time zone, 12/24 hr format, hour, minute, year,
calendar mode (month – day / day – month), month, day
and language.
RMS600A:
WWVB-60 signal: within 3200 km (2000 miles) of Fort
Collins, Colorado.
3. Press MODE to confirm.
To enable / disable clock signal reception:
to disable clock
RMS600: Time zone sets the clock +/- 23 hours from the
received clock signal time.
NOTE Reception takes 2-10 minutes. If the signal is weak,
RMS600A: Select the time zone: (P) Pacific, (M) Mountain,
(C) Central, or (E) Eastern.
Press and hold
signal reception.
to enable or
it can take up to 24 hours to get a valid signal. If signal
reception is unsuccessful, place your unit next to a window,
press and hold
to force another signal search.
NOTE The language options are English (E), German (D),
French (F), Italian (I), Spanish (S) and Russian (R).
EN
Clock signal reception indicator:
clock
EN
To select clock display mode:
Warning
Press MODE to toggle between clock with seconds, clock
with weekday.
Meaning
Risk of high temperatures
WEATHER FORECAST
Risk of fast wind speeds
This product forecasts the next 12 to 24 hours of
weather within a 30-50 km (19-31 mile) radius with a
75% accuracy.
Risk of a storm
Risk of foggy conditions
ICON
DESCRIPTION
Risk of icy conditions
Sunny
Temperature and humidity
Partially Cloudy
To toggle temperature unit:
Cloudy
Press °C / °F.
To auto-scan channels:
Rainy
Press and hold
+ MEM to display each channel’s
recorded data sequentially.
Snowy
To select channel, press
WEATHER WARNING MESSAGE
.
To toggle between current, minimum and maximum
temperature/ humidity record of a selected channel:
The weather warning messages provide indications of
probable circumstances that may arise based on the
weather station’s calculations. The meanings for the
warnings are illustrated below:
Press MEM.
To clear the temperature / humidity record displayed:
Press and hold MEM.
EN
Ice alert (Channel 1 only)
Backlight
If the temperature falls between 3°C to -2 °C (37°F to 28°F),
the green ice alert LED indicator will flash continuously, and
will stop flashing once the temperature is out of this range.
Press LIGHT to activate LED backlight for 5 seconds.
reset
WEATHER TRENDS
Press RESET to return to the default settings.
The temperature, humidity and pressure trend icons are
based on recent sensor readings.
SET UP SOFTWARE (FIRST TIME USE)
RISE
STEADY
The real-time indoor/outdoor temperature and humidity
received by the main unit can be uploaded to the PC
software.
PC system requirements
FALL
The minimum system requirements for use of the software is:
• Operating system: Microsoft Windows XP SP2 or Vista
MOON PHASE
In moon phase mode, press
through the years (2001 to 2099).
or
• Processor: Pentium 4 or above
to scan
• RAM: Min. 512 MB
• Hard disk free space: Min. 512 MB
New Moon
Full Moon
Waxing
Crescent
Waning
Gibbous
First quarter
Last quarter
Waxing
Gibbous
Waning
Crescent
• Screen area: 1024 x 768 pixels (recommended)
ADDITIONAL STEP FOR WINDOWS VISTA
USERS ONLY
* For Windows XP users, please go straight to Install
Software section.
IMPORTANT You must follow the below instructions
before installing software.
EN
Determine status of UAC (User Account Control):
1. Click on
i. In Select Installation Folder dialogue box, next
to Folder text box (C:\Program Files\Oregon
Scientific\Weather OS), click Browse.
Start.
2. In context menu, scroll to Settings and select Control
Panel.
ii. To select a new location to save the program,
select C:\Users\admin. {Or click C: Drive,
subfolder Users, subfolder admin.}
3. Double click the User Account (and Family Safety).
4. Double click on Change your Windows password. (If
you chose the Control Panel classic link from left hand
column in step 2, skip this step).
iii. Click on (Create New Folder) icon.
iv. Type OS Weather and click OK.
v. In User Account Control dialogue box, click
Allow.
5. In Turn User Account On or Off screen, identify if
UAC option is enabled / on (ticked) or disabled / off (unticked).
vi. Continue with installation process.
seamless operation of the Weather OS software.
4. During
installation,
Microsoft
Visual
C++
Redistributable Setup dialogue box may appear.
Select Repair and click Next.
To Turn User Account Off:
5. Once setup has been successfully completed, click
Finish, then Close.
NOTE We highly recommend disabling this option for
6. Deselect the UAC option by un-ticking the box (click
once).
6. After successful installation, double click on
shortcut.
7. Click OK.
desktop
7. Click Display in Oregon Weather Station dialogue box.
8. In You must restart your computer dialogue box, click
Restart now.
DISABLE SLEEP MODE
To allow for continuous data updates, ensure Sleep Mode
on computer is disabled.
INSTALL SOFTWARE
1. Insert provided CD into disk drive.
2. Run CD software.
TO DISABLE SLEEP MODE ON COMPUTER
(WINDOWS XP)
3. Setup Wizard dialogue box will appear and guide you
through the installation process.
a. If you have Windows Vista and User Account
Control is ON (ticked):
1. Right click on Desktop.
2. In context menu, click on Properties.
EN
3. Click on Screen Saver tab in the Display Properties
dialogue box.
UPLOAD DATA TO PC SOFTWARE
You can choose to upload the temperature and humidity
data by connecting the main unit to your PC via the USB
cable.
4. Click on Power located at the bottom half of dialogue
box.
5. In new dialogue box Power Options Properties, click
on Power Schemes tab.
NOTE The USB is only used for uploading temperature
6. In Settings for Timers off (Presentation) power
scheme section, under System Standby option,
choose Never in drop-down list.
and humidity data. It cannot be used for charging battery
power.
1. After successful installation, double click on
shortcut.
7. Click Apply and then click OK.
8. Previous window will return. Click OK to confirm and
exit.
desktop
2. Click Display in Oregon Weather Station dialogue box.
3. You will be prompted to select model number. Please
select your model in the drop-down list and refer to the
image next to your selection to confirm it is the correct
model.
TO DISABLE SLEEP MODE ON COMPUTER
(WINDOWS VISTA)
4. Plug one end of the USB cable into the main unit’s USB
port and the other end into the PC’s USB port. Main unit
will show “
”.
1. Right click on Desktop.
2. In context menu, click on Personalize.
3. Click on Screen Saver link in the Personalize
appearance and sounds dialogue box.
4. Click on Change Power Settings located at the bottom
half of window.
5. Select High Performance and click Change plan
settings link.
6. Click Change advanced power settings link.
7. Click on
next to Sleep, in sub menu, click on
to Hibernate after.
next
5. Uploading will start immediately. If USB cable
is not properly plugged, main unit will show
8. Click Setting link and select Never in drop-down list.
9. Click Apply and then OK.
“
”.
EN
To learn more about how to utilize the functions (such as
5-day weather forecast of world cities) available on the
software, please refer to PC Software Manual, downloadable
from the software webpage.
specifications
TYPE
MAIN UNIT
LxWxH
IMPORTANT You must first successfully install software to
access the PC Software Manual.
Weight
1. In the PC software homepage, click on MENU located
at the top right hand corner.
Signal frequency
Temperature range
Temperature
resolution
2. Select HELP from drop-down list. This will redirect
you to a new webpage. Click on
PC Software
Manual.
Ice alert
temperature range
NOTE This product should be supplied by an identical USB
82 x 60 x 210 mm
(3.23 x 2.36 x 8.27 in)
260 g (9.17 oz)
without battery
433 MHz
-5°C to 50°C (23°F to 122°F)
0.1°C (0.2°F)
3°C to -2°C
(37°F to 28°F)
Humidity range
25% - 95%
Humidity resolution
1%
Power
3 x UM-3 (AA) 1.5 V batteries
REMOTE UNIT (THGN132N)
LxWxH
50 x 22 x 96������������������������
mm
�����������������������
(1.9 x 0.9 x 3.8 in)
Weight
62 ������������������������������
g�����������������������������
(2.2 ounces) without battery
Signal frequency
433 MHz
Number of channel
3
Transmission range
30 m (98 ft) unobstructed
Temperature range
-20°C to 60°C (-4°F to 140°F)
Humidity range
25% - 95%
Humidity resolution
1%
Power
1 x UM-3 (A����������������
A���������������
) 1.5 V battery
port complying with the requirements of Limited Power
Source.
SOFTWARE UPDATES
As we continually strive for improvement, the software will
be updated from time to time.
If there is a new version, the moment PC is connected to
the internet, a dialogue box informing of available software
will appear.
1. Click OK.
2. After a few moments, File Download - Security
Warning dialogue box will appear. Click Run.
precautions
3. In the Internet Explorer - Security Warning, click
Run.
4. Follow steps 3 - 7 from Install Software section.
DESCRIPTION
•
10
Do not subject the unit to excessive force, shock, dust,
temperature or humidity.
Do not cover the ventilation holes with any items such
as newspapers, curtains etc.
•
Do not immerse the unit in water. If you spill liquid over
it, dry it immediately with a soft, lint-free cloth.
•
Do not clean the unit with abrasive or corrosive
materials.
•
Do not tamper with the unit’s internal components. This
invalidates the warranty.
•
Only use fresh batteries. Do not mix new and old
batteries.
•
Images shown in this manual may differ from the actual
display.
•
When disposing of this product, ensure it is collected
separately for special treatment and not as normal
household waste.
•
Placement of this product on certain types of wood
may result in damage to its finish for which Oregon
Scientific will not be responsible. Consult the furniture
manufacturer's care instructions for information.
•
The contents of this manual may not be reproduced
without the permission of the manufacturer.
•
Do not dispose old batteries as unsorted municipal
waste. Collection of such waste separately for special
treatment is necessary.
•
Please note that some units are equipped with a
battery safety strip. Remove the strip from the battery
compartment before first use.
NOTE Features and accessories will not be available in all
countries. For more information, please contact your local
retailer.
about oregon scientific
Visit our website (www.oregonscientific.com) to learn
more about Oregon Scientific products. If you’re in the US
and would like to contact our Customer Care department
directly, please visit: www2.oregonscientific.com/service/
support.asp
For international inquiries, please visit:
www2.oregonscientific.com/about/international.asp
EU-Declaration of Conformity
Hereby, Oregon Scientific, declares that this Advanced
Weather Station with USB upload (model: RMS600 /
RMS600A) is in compliance with the essential requirements
and other relevant provisions of Directive 1999/5/EC. A
copy of the signed and dated Declaration of Conformity is
available on request via our Oregon Scientific Customer
Service.
NOTE The technical specifications for this product and the
COUNTRIES RTTE APPROVED COMPLIED
All EU countries, Switzerland CH
and Norway N
contents of the user manual are subject to change without
notice.
11
EN
•
EN
FCC Statement
• Consult the dealer or an experienced radio / TV technician
This device complies with Part 15 of the FCC Rules.
Operation is subject to the following two conditions: (1) This
device may not cause harmful interference, and (2) This
device must accept any interference received, including
interference that may cause undesired operation.
declaration of conformity
for help.
The following information is not to be used as contact
for support or sales. Please visit our website at www2.
oregonscientific.com/service for all enquiries.
WARNING Changes or modifications not expressly
approved by the party responsible for compliance could void
the user’s authority to operate the equipment.
We
Name:
NOTE This equipment has been tested and found to comply
Oregon Scientific, Inc.
with the limits for a Class B digital device, pursuant to Part
15 of the FCC Rules. These limits are designed to provide
reasonable protection against harmful interference in a
residential installation.
Address:19861 SW 95th Ave.,Tualatin,
This equipment generates, uses and can radiate radio
frequency energy and, if not installed and used in accordance
with the instructions, may cause harmful interference to
radio communications. However, there is no guarantee
that interference will not occur in a particular installation.
If this equipment does cause harmful interference to radio
or television reception, which can be determined by turning
the equipment off and on, the user is encouraged to try
to correct the interference by one or more of the following
measures:
declare that the product
Oregon 97062 USA
Telephone No.:1-800-853-8883
Product No.:
RMS600 / RMS600A
Product Name:
Advanced Weather Station with USB upload
Manufacturer:
IDT Technology Limited
Address:
Block C, 9/F, Kaiser Estate,
• Reorient or relocate the receiving antenna.
• Increase the separation between the equipment and
receiver.
• Connect the equipment into an outlet on a circuit different
from that to which the receiver is connected.
12
Phase 1,41 Man Yue St., Hung Hom, Kowloon,
Hong Kong
is in conformity with Part 15 of the FCC Rules. Operation is
subject to the following two conditions: 1) This device may
not cause harmful interference. 2) This device must accept
any interference received, including interference that may
cause undesired operation.