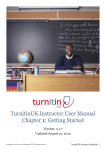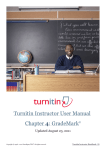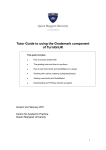Download Chapter 4: GradeMark® TurnitinUK Instructor User Manual
Transcript
TurnitinUK Instructor User Manual Chapter 4: GradeMark ® Updated May 10, 2011 Copyright © 1998 – 2011 iParadigms, LLC. All rights reserved. TurnitinUK Instructor Handbook: 85 Chapter 4: GradeMark® Section: Introduction GradeMark® Paperless Grading Introduction With GradeMark® an instructor is able to edit and grade student papers online. The instructor can add comments within the body of the paper, point out grammar and punctuation mistakes, evaluate the paper against qualitative or quantitative rubrics, assess the student’s performance within the class and enter a grade for the paper that is automatically saved into GradeBook (optional). GradeMark is currently designed for full compatibility with the following browsers: Internet Explorer 7 and above (Windows) Mozilla Firefox 2.0 and above (Windows, Mac OS X) Google Chrome 4 and above (Windows, Mac OS X) Safari (Mac OS X) Other browsers can be used to view or access this product but may not have access to the full functions and features. GradeMark is best used with one of the approved browsers. Note: GradeMark works best when the text of the submissions have double spaced text. An instructor can access the GradeMark system from any one of four locations within TurnitinUK: • the assignment inbox • a student portfolio • viewing a paper after clicking on the paper title • from the GradeBook grading page To mark a paper in the GradeMark system from the assignment inbox, student portfolio page, or GradeBook grading page the instructor will click on the GradeMark icon under the grademark column to the right of the paper that needs to be marked. A new window will open displaying the GradeMark interface. Using this interface, an instructor can add marks, general comments, and location specific comments to a student paper as well as entering a numeric grade. Note: If no icon appears in the GradeMark column, then the paper is not available for grading. Please wait while the system generates the interface so that this paper can be marked. Copyright © 1998 – 2011 iParadigms, LLC. All rights reserved. TurnitinUK Instructor Handbook: 86 Chapter 4: GradeMark® Section: Grading Marks Grading Marks The GradeMark system contains several tools and types of mark that instructors can use in grading and assessing papers. These include: • bubble comments • inline comments • QuickMark comments • rubric scorecards • general comments Comments A comment is equivalent to the notes that an instructor may write in the margins of a paper. A comment might be: “Your thesis is unfocused. Consider refining your thesis in subsequent versions of this paper.” A comment may be up to one thousand characters in length. Adding a comment to a paper: 1. Click on the GradeMark icon for a submission to access the interface 2. Click on the point on the paper to add the comment to 3. Enter text into the text field of the comment bubble 4. (Optional) If you would like to make this comment into a reusable QuickMark comment, click on the More Options button Copyright © 1998 – 2011 iParadigms, LLC. All rights reserved. TurnitinUK Instructor Handbook: 87 Chapter 4: GradeMark® Section: Deleting a Comment Adding a comment to a paper: 4B. (Optional) Enter a title for the QuickMark. This title will be displayed on the paper Select a set to add this QuickMark to by clicking on the Set drop down menu Click Save to save the comment as a QuickMark Note: QuickMark comments that are not added to a set will be located within All in the QuickMark manager 6. Click the Save button to save the comment The comment will be added to the paper. The comment can be edited at any time by hovering the cursor over the mark for the comment and then clicking the Edit button. Edit the comment and click Save to save any changes made to the comment. To move a comment, click and hold on the mark symbol and drag the icon to a new location. Deleting a Comment A comment and the associated mark can be deleted by clicking on the mark symbol on the paper. Click on the trash can icon at the top right of the comment bubble to delete the mark from the paper. Copyright © 1998 – 2011 iParadigms, LLC. All rights reserved. TurnitinUK Instructor Handbook: 88 Chapter 4: GradeMark® Section: Highlighting Text for a Comment Highlighting Text for a Comment An instructor can associate a highlighted section of text with a comment to reference a specific area of text. To associate a highlight with a comment: 1. Within the GradeMark interface select the text of the paper 2. Click anywhere within the highlighted text to open up a comment bubble 3. The selected text will be highlighted and the comment is placed where the highlighted section of text was clicked. Enter the comment into the text field of the comment bubble 4. Click the Save button to save the comment 5. The comment icon will appear where the highlight was clicked. The comment icon can be moved away from the highlight and still be associated with the highlight by a connecting yellow line 6. To move the comment icon click on the icon and drag it to the new location, release the held click Copyright © 1998 – 2011 iParadigms, LLC. All rights reserved. TurnitinUK Instructor Handbook: 89 Chapter 4: GradeMark® Section: Highlighting Text for a Comment Inline Comments Inline comments allow instructors to add marks directly onto the paper. The inline comment appears as type overlaid on the paper. To add an inline comment, click on the type tool button within the sidebar. The user can click on the paper where the comment should begin. The inline comment will show up as a light gray highlighted box over which typing may be done. When finished, click elsewhere on the paper. The inline comment will appear as blue text directly on the paper. To edit an inline comment click directly on the inline comment’s text and adjust the comment accordingly. An inline comment can be deleted by moving the cursor over the comment and then clicking on the trash can icon that appears above of the inline comment. Deleted comments can be recovered by clicking on the Undo button at the bottom of the document viewer. The inline comment can be moved by clicking on the inline comment’s gray border and dragging the comment to a new location on the page. The cursor will transform into a hand notifying the user that a click will enable the inline comment to be moved. Releasing the mouse will affix the inline comment to the new location on the page. Copyright © 1998 – 2011 iParadigms, LLC. All rights reserved. TurnitinUK Instructor Handbook: 90 Chapter 4: GradeMark® Section: Highlighting Text for a Comment QuickMarkSM Comments The QuickMark comments are commonly used or standard editing marks that instructors can utilise when editing and grading papers. The number and type of the QuickMark comments added to each paper in an assignment is tracked by the Statistics assessment tool available within the paper information window. These marks are stored in sets found in the QuickMark Manager. The marks are added to a student paper from the QuickMark Sidebar. The GradeMark system automatically provides four QuickMark sets consisting of commonly used editing marks and standard corrections. Instructors can use these sets, create sets of their own, access a set shared by the TurnitinUK account administrator, upload a set provided by another teacher, or draw from a combination of sets. To select the active QuickMark set for the QuickMark sidebar: 1. Click on the QuickMark Manager icon 2. The active set has the circle next to its name filled in with blue. Click on the name of the set to add to the sidebar 3. Click the Make this the active set link in the far right column 4. Close the library by clicking on the Close link in the bottom right corner of the QuickMark Manager. The QuickMark comments within the active QuickMark set will now be displayed in the QuickMark sidebar To change the active QuickMark set without opening the QuickMark Manager, click on the QuickMark set list icon to the left of the active set name and select the set to use to mark up the paper. Copyright © 1998 – 2011 iParadigms, LLC. All rights reserved. TurnitinUK Instructor Handbook: 91 Chapter 4: GradeMark® Section: Creating QuickMark Sets To add a QuickMark editing mark to a paper: 1. If the QuickMark sidebar is not open, Click on the QuickMark button below the sidebar 2. Click the QuickMark comment to add it to the center of the paper or click and drag the comment to the desired location on the paper. Hovering over a QuickMark will display the description of the mark in the blue tinted area below the QuickMark sidebar 3. To associate a highlight with a QuickMark comment, select the text on the paper and then click on the QuickMark comment on the sidebar 4. The QuickMark comment will automatically be placed at the end of the highlight 5a. (Optional) Instructors can add additional comments to a QuickMark by clicking on the Comment button while hovering over a QuickMark comment 5b. (Optional) Enter the comment in the text box and click Save to add the additional comment to the QuickMark Creating QuickMark Sets To create a new empty QuickMark set: 1. Click on the QuickMark Manager icon within the QuickMark sidebar Copyright © 1998 – 2011 iParadigms, LLC. All rights reserved. TurnitinUK Instructor Handbook: 92 Chapter 4: GradeMark® Section: Creating QuickMark Sets To create a new empty QuickMark set: 2. Click on the “+” icon to the right of the SETS column header 3. Enter the title for the new QuickMark set and then click Save To create a new set from selected marks: 1. Click on the QuickMark Manager icon within the QuickMark sidebar 2. Click on All above the set names 3. Every QuickMark throughout all sets will be listed within the MARKS column. Select the Marks to copy. Multi select within the QuickMark manager can be done by holding the command button (for Mac users) or control button (for PC users) while selecting marks. To select all the marks click on the Select all link 4. Click on the Actions link to the right of the MARKS column 5. Click on the New set button 6. Enter a name for the new set and then click on the Save button. The new set will be created with the marks that were selected Copyright © 1998 – 2011 iParadigms, LLC. All rights reserved. TurnitinUK Instructor Handbook: 93 Chapter 4: GradeMark® Section: Creating QuickMark Comments Creating QuickMark Comments Instructors can create their own QuickMark comments in the QuickMark Manager or transform a regular comment on a paper into a QuickMark. This allows instructors to create class or curriculum specific marks that may not be part of the sets provided by TurnitinUK or the account administrator. To create a new QuickMark: 1. Click on the QuickMark Manager icon from the QuickMark sidebar 2. Click the name of the set to add a new QuickMark to 3. Click the “+” icon next to the MARKS column header 4. Enter the following information for the new mark: • a title • a description 5. Click Save to save the new QuickMark symbol into the selected set To create a new QuickMark from a regular comment made to a paper: 1. Click on the Comment button on the side bar or click anywhere on the paper to add a comment to the paper 2. Enter the comment description within the text field Copyright © 1998 – 2011 iParadigms, LLC. All rights reserved. TurnitinUK Instructor Handbook: 94 Chapter 4: GradeMark® Section: Editing QuickMark Comments To create a new QuickMark from a regular comment made to a paper: 3. Click on the More Options link 4. Enter a title for the QuickMark. This title will be displayed on the paper. Select a set to add this QuickMark to by clicking on the Set drop down menu Click Save to save the comment as a QuickMark Note: QuickMark comments that are not added to a set will be located within All in the QuickMark manager 5. Click Save to save the new QuickMark comment Editing QuickMark Comments QuickMark comments can be edited from within the QuickMark Manager. Any edits that are made to a QuickMark are applied to every instance where this mark appears in your students’ papers. To edit a QuickMark comment: 1. Click on the QuickMark Manager icon within the QuickMark sidebar 2. Click on the name of the QuickMark set containing the mark to edit. Then click on the QuickMark you would like to edit Note: If a lock icon appears next to a QuickMark within the Marks list it cannot be edited. A lock icon indicates a QuickMark that is either shared by the account administrator or is provided by Turnitin. Copyright © 1998 – 2011 iParadigms, LLC. All rights reserved. TurnitinUK Instructor Handbook: 95 Chapter 4: GradeMark® Section: Copying Marks to an Existing Set To edit a QuickMark comment: 3. An Edit button will appear in the top right corner of the QuickMark manager. Click the Edit button to edit the QuickMark 4. Edit the information for the mark 5. Click Save to save the changes made to the mark in this QuickMark set Copying Marks to an Existing Set Marks within a QuickMark set can be copied to existing QuickMark sets. To copy a mark to an existing QuickMark set: 1. Click on the QuickMark Manager icon within the QuickMark sidebar 2. Click the name of the QuickMark set containing the mark (s) to copy 3. Select the marks to copy. Multi select within the QuickMark manager can be done by holding the command button (for Mac users) or control button (for PC users) while selecting marks. To select all the marks click on the Select all link Copyright © 1998 – 2011 iParadigms, LLC. All rights reserved. TurnitinUK Instructor Handbook: 96 Chapter 4: GradeMark® Section: Archiving or Removing a QuickMark from a Set To copy a mark to an existing QuickMark set: 4. Click on the Actions link under the search field 5. Click on the Add to set button 6. Select the set from the list that you would like to add the marks to Archiving or Removing a QuickMark from a Set A QuickMark can not be completely deleted from the system but may be removed from all active sets and archived. To remove marks from a QuickMark set: 1. Click on the QuickMark Manager icon within the QuickMark sidebar 2. Click on the name of a QuickMark set 3. Select the marks to remove Copyright © 1998 – 2011 iParadigms, LLC. All rights reserved. TurnitinUK Instructor Handbook: 97 Chapter 4: GradeMark® Section: Archiving or Removing a QuickMark from a Set To remove marks from a QuickMark set: 4. Click on the Actions link to the right of the Marks column header and click on the Other button 5. Click on the Remove from this set option To remove a QuickMark from all sets and archive it: 1. Click on the QuickMark Manager icon within the QuickMark sidebar 2. Click on the name of a QuickMark set 3. Select the marks to remove 4. Click on the Actions link to the right of the Marks column header and click on the Other button 5. Click on the Archive option Copyright © 1998 – 2011 iParadigms, LLC. All rights reserved. TurnitinUK Instructor Handbook: 98 Chapter 4: GradeMark® Section: Exporting and Importing QuickMark Sets Note: A QuickMark with a lock symbol to the right of its name in the MARKS list cannot be removed from the TurnitinUK provided sets: Composition, Format Punctuation, and Usage. Warning: Archiving a QuickMark will remove it from all QuickMark sets in the QuickMark Manager Warning: Instructors may only add, delete, copy, or edit QuickMark sets and marks that they own. QuickMark sets with a lock icon to the right of the set name cannot be modified and are provided by TurnitinUK or the account administrator. Exporting and Importing QuickMark Sets Within the QuickMark Manager instructors can export QuickMark sets to share with other instructors or import QuickMark sets to use when grading papers with GradeMark. Unlike sharing, once a QuickMark set has been imported into an account it is then owned by that instructor who may then make any desired changes to the QuickMark comments. To export QuickMark sets: 1. Click on the QuickMark Manager icon within the QuickMark sidebar 2. Click on the name of a QuickMark set to export 3. Click on the import/export button and select Export Set... from the drop down menu 4. A prompt will appear asking if you would like to save the file, click OK to save the file. The file name will be the QuickMark set name with .qms appended. Copyright © 1998 – 2011 iParadigms, LLC. All rights reserved. TurnitinUK Instructor Handbook: 99 Chapter 4: GradeMark® Section: Exporting and Importing QuickMark Sets To import QuickMark sets: 1. Click on the QuickMark Manager icon within the QuickMark sidebar 2. Click on the import/export button and select Import Set... from the drop down menu 3. Click on the Browse button and locate the QuickMark set file on your computer. Only .qms file types may be imported into the QuickMark manager 4. Click on the Import button 5. To import additional QuickMark sets repeat steps 3-4. 6. Click the Close button to return to the QuickMark Manager Copyright © 1998 – 2011 iParadigms, LLC. All rights reserved. TurnitinUK Instructor Handbook: 100 Chapter 4: GradeMark® Section: Exporting and Importing QuickMark Sets Rubric Scorecards Rubric scorecards can be used to evaluate student work based on defined criteria and scales. The rubric scorecards can be created by the account administrator and shared to all instructors on an account. Instructors can also create and share rubric scorecards, allowing other instructors to upload the rubric scorecard to their classes. There are three rubric types: Standard rubric - allows you to enter scale values and criteria percentages. The maximum value for the Standard rubric will be the same as the highest scale value entered Custom rubric - allows you to enter any value directly into the rubric cells. The maximum value for the Custom rubric will be the sum of the highest value entered in each of the criteria rows Qualitative rubric - allows you to create a rubric that has no numeric scoring To create a standard rubric scorecard: 1. Click on the Rubric icon below the GradeMark sidebar 2. Click on the Rubric Manager icon 3. Click on the Rubric list icon 4. Select Create new rubric from the drop down menu Copyright © 1998 – 2011 iParadigms, LLC. All rights reserved. TurnitinUK Instructor Handbook: 101 Chapter 4: GradeMark® Section: Exporting and Importing QuickMark Sets To create a standard rubric scorecard: 5. Enter the Rubric name in the top left of the rubric manager 6. To edit the name, description, or percentage value for a criterion, click directly on the title, description or percentage value to open the text box field. Enter the new title, description or value and press enter to finish editing the field or click elsewhere on the screen 7. To add extra rows of criteria click on the “+” icon to the right of the Criteria header 8. To enter the description for each cell, click on the cell, enter the description and then click outside of the cell’s text field to finish editing the description 9. To enter the scale title or value, click on the scale title or scale value and enter the title or value. Click elsewhere on the screen to finish editing 10. To add extra scale columns click on the “+” icon to the right of the Scale header 11. Once the rubric is completed, click on Save at the bottom right of the Rubric Manager Copyright © 1998 – 2011 iParadigms, LLC. All rights reserved. TurnitinUK Instructor Handbook: 102 Chapter 4: GradeMark® Section: Exporting and Importing QuickMark Sets To create a custom rubric scorecard: 1. Click on the Rubric icon below the GradeMark sidebar 2. Click on the Rubric Manager icon 3. Click on the Rubric list icon 4. Select Create new rubric from the drop down menu 5. Click on the rubric type icon for the custom rubric at the bottom of the Rubric Manager 6. To enter the title and description for each criterion, click on the appropriate field and enter the new title or description within the text field that appears. Click elsewhere on the screen to finish editing the criterion title or description 7. To add extra rows of criteria click on the “+” icon to the right of the Criteria header 8. To edit scale titles click on the Scale title and enter new title. Click else where on the screen to finish editing the scale title Copyright © 1998 – 2011 iParadigms, LLC. All rights reserved. TurnitinUK Instructor Handbook: 103 Chapter 4: GradeMark® Section: Exporting and Importing QuickMark Sets To create a custom rubric scorecard: 9. To add extra scale columns click on the “+” icon to the right of the Scale header 10. To edit the cell descriptions click on the description field. Enter the description and then click elsewhere on the paper to finish editing the description 11. Enter the cell value for each cell by clicking on the 0.00 portion of each cell. In a custom rubric cell values are chosen by the instructor 12. Once the rubric is complete click on Save to save the rubric scorecard Copyright © 1998 – 2011 iParadigms, LLC. All rights reserved. TurnitinUK Instructor Handbook: 104 Chapter 4: GradeMark® Section: Exporting and Importing QuickMark Sets To create a qualitative rubric scorecard: 1. Click on the Rubric icon below the GradeMark sidebar 2. Click on the Rubric Manager icon 3. Click on the Rubric list icon 4. Select Create new rubric from the drop down menu 5. Click on the rubric type icon for the qualitative rubric at the bottom of the Rubric Manager 6. Edit the criteria title and description, the scale title, and each cell description by clicking on either the title or description fields 7. When all the criterion, scales, and cells have been edited click on Save to save the rubric Copyright © 1998 – 2011 iParadigms, LLC. All rights reserved. TurnitinUK Instructor Handbook: 105 Chapter 4: GradeMark® Section: Modifying Rubrics Modifying Rubrics Rubric scorecards can be modified after creation. However, if the rubric scorecard has been used to score student papers, modification of the rubric scorecard will not be allowed. To modify a rubric: 1. Click on the Rubric icon below the GradeMark sidebar 2. Click on the Rubric Manager icon 3. Click on the Rubric list icon 4. Select the rubric you would like to edit from the list of rubrics Note: Rubrics that have been shared with you cannot be edited 5. Change the rubric as needed 6. Click Save to save any changes Note: Rubrics can only be edited if they have not been used to grade a paper before. Copyright © 1998 – 2011 iParadigms, LLC. All rights reserved. TurnitinUK Instructor Handbook: 106 Chapter 4: GradeMark® Section: Duplicating a Rubric Duplicating a Rubric Rubrics that have been attached to an assignment cannot be edited. Duplicating a rubric helps instructors reuse a rubric that they would like to modify. To duplicate a rubric: 1. Click on the Rubric icon below the GradeMark sidebar 2. Click on the Rubric Manager icon 3. Click on the rubric list icon 4. Select the rubric you would like to duplicate from the list of rubrics 5. Click on the rubric list icon and select Duplicate this rubric from the drop down menu 6. (Optional) Enter a new name for the rubric and make any changes to the rubric 7.. Click Save to save the changes Copyright © 1998 – 2011 iParadigms, LLC. All rights reserved. TurnitinUK Instructor Handbook: 107 Chapter 4: GradeMark® Section: Attaching a Rubric to an Assignment Attaching a Rubric to an Assignment To use a rubric scorecard, the instructor must first access the GradeMark view of a student paper in an assignment and attach the rubric to the assignment. This enables the rubric scorecard for the assignment. Adding a rubric to an assignment: 1. Click on the Rubric icon below the GradeMark sidebar 2. Click on the Rubric Manager icon 3. Click on the rubric list icon 4. Select the rubric you would like to attach from the list of rubrics 5. Click on the attach icon to attach the rubric to the assignment 6. If a rubric is already attached to the assignment a warning notification will be given. To attach the new rubric click Ok, detach the rubric Copyright © 1998 – 2011 iParadigms, LLC. All rights reserved. TurnitinUK Instructor Handbook: 108 Chapter 4: GradeMark® Section: Exporting and Importing Rubrics Exporting and Importing Rubrics Within the Rubric Manager instructors can export rubrics to share with other instructors or import rubrics to use when grading papers with GradeMark. Unlike sharing, once a rubric set has been imported into an account it is then owned by that instructor who may then make any desired changes to the rubric. To export a rubric: 1. Click on the Rubric Manager icon within the Rubric sidebar 2. Click on the rubric list icon 3. Click on the name of the rubric to export 4. Click on the import/export button and select Export... from the drop down menu 5. A prompt will appear asking if you would like to save the file, select OK to save the file. The file name will be the rubric name with .rbc appended. Copyright © 1998 – 2011 iParadigms, LLC. All rights reserved. TurnitinUK Instructor Handbook: 109 Chapter 4: GradeMark® Section: Exporting and Importing Rubrics To import a rubric: 1. Click on the Rubric Manager icon within the rubric sidebar 2. Click on the import/export button and select Import... from the drop down menu 3. Click on the Browse button and locate the rubric file on your computer. Only .rbc file types may be imported into the Rubric Manager 4. Click on the Import button 5. To import additional rubrics repeat steps 3-4. 6. Click the Close button to return to the Rubric Manager Copyright © 1998 – 2011 iParadigms, LLC. All rights reserved. TurnitinUK Instructor Handbook: 110 Chapter 4: GradeMark® Section: Using a Rubric Scorecard to Grade Using a Rubric Scorecard to Grade The rubric scorecard allows the instructor to easily score the performance of a paper against a set of criterion on a scale. The rubric scorecard is accessed within the rubric sidebar in the GradeMark paper view. To open the rubric scorecard while viewing a student paper, the instructor user will click on the rubric icon at the bottom right corner of the GradeMark window. A rubric scorecard will only appear if there is a rubric attached to the assignment. To grade with the rubric scorecard, the instructor clicks on the scale the paper has met for the criteria. The Rubric score below the scorecard displays the total of all the selected cell values. The Rubric Percentage displays the percentage of the total points out of points possible for the rubric scorecard. Click on the Apply rubric percentage to grade button at the bottom of the rubric sidebar to apply this percentage to the assignments total point value. Once a grade is applied from the rubric scorecard it will appear in the Grade field at the top right corner of the document viewer. Copyright © 1998 – 2011 iParadigms, LLC. All rights reserved. TurnitinUK Instructor Handbook: 111 Chapter 4: GradeMark® Section: The Comment List General Comments An instructor is able to write a general comment regarding a paper. The general comment tool allows for a longer, less area-specific feedback to be provided to the paper’s author. To add a general comment: 1. Click on the general comments icon at the bottom of the GradeMark sidebar. 2. Click on the Edit button 3. Type in the comment within the provided text box 4. Click Save to save your comment The general comment will be part of the printable version of the GradeMark page for student users, or can be viewed online by the student by clicking on the general comment icon at the bottom of the GradeMark sidebar. Additional Functions The Comment List The list of all marks that have been added to a paper can be viewed by clicking the comment list icon at the bottom of the GradeMark sidebar. Copyright © 1998 – 2011 iParadigms, LLC. All rights reserved. TurnitinUK Instructor Handbook: 112 Chapter 4: GradeMark® Section: The Comment List The list of comments can be used to navigate to the location of a comment on the paper by hovering the cursor over a mark in the comment list and then clicking on the show on paper link that appears. Navigation Between Papers An instructor grading several papers may need to move to the next or previous paper without returning to the inbox and re-launching the GradeMark interface. The previous paper and next paper arrows at the top of each paper in the document viewer allow the instructor to continue grading without returning to the assignment inbox. Each time the instructor moves between papers, any changes that have been made to the papers are saved automatically. An instructor may select a specific student from the Paper # of # drop down menu. Entering a Grade A numeric grade may be manually entered for a paper by clicking the Grade box at the top right of the paper, which opens a text box to enter the grade into. The Grade field automatically displays a -- for the grade until a grade is entered. Grades entered in this field will be saved to the GradeBook. Copyright © 1998 – 2011 iParadigms, LLC. All rights reserved. TurnitinUK Instructor Handbook: 113 Chapter 4: GradeMark® Section: Printing Note: If a rubric has been attached to the assignment, a grade will be automatically entered in the grade field if the Rubric percentage is applied to the assignments total point value. Printing The GradeMark interface is not designed to be printed from the primary GradeMark screen. To print a paper with a full comment list and any rubric information, use the print icon at the bottom left of the GradeMark window. A printable version of the paper will load and the user’s print menu should appear once the paper has finished loading. Once the paper has begun printing or after the printing job has been completed, click on the Return to grading paper link at the top left corner to return to the normal GradeMark screen. Anonymous Marking If anonymous marking is enabled, the GradeMark screen will no longer display the author’s name. Instead, the Anonymous Marking enabled button will replace the author’s name. To reveal the author’s name click on the Anonymous Marking Enabled button. The turn off anonymous marking prompt will open asking the instructor to state the reason for turning off anonymous marking. Explain why anonymous marking is being disabled for the paper within the text box, then click submit. The author’s name will be revealed. Copyright © 1998 – 2011 iParadigms, LLC. All rights reserved. TurnitinUK Instructor Handbook: 114