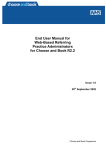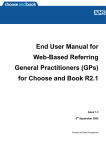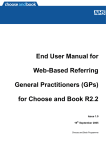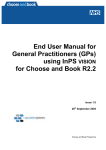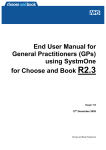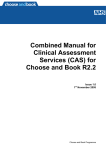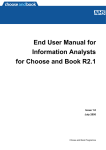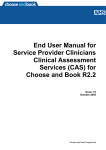Download End User Manual for Service Definer for Choose and Book R2.1
Transcript
End User Manual for Service Definer for Choose and Book R2.1 Issue 1.0 July 2005 Choose and Book Programme End User Manual for Service Definers for CAB R2.1 Issue 1.0 July 05 End User Manual for Service Definer for Choose and Book R2.1 Welcome to the End User Manual for Service Definers for Choose and Book R2.1 Contact: Sue Wales National Training Lead National Choose and Book Team Connecting for Health [email protected] Page 1 End User Manual for Service Definers for CAB R2.1 Issue 1.0 July 05 1 Contents 1 CONTENTS............................................................................................................................ 2 2 BACKGROUND TO CHOOSE AND BOOK ........................................................................... 3 2.1. Directory of Services (DoS) ............................................................................................. 3 2.2. Directory of Services Build Tool....................................................................................... 3 3 ACCESSING CHOOSE AND BOOK WITH YOUR SMARTCARD ........................................ 5 3.1. Using your Smartcard ...................................................................................................... 5 3.2. If you have a Choose and Book icon on your desktop:.................................................... 6 3.3. If you do NOT have a Choose and Book icon on your desktop: ...................................... 6 3.4. Selecting your Business Function in Choose and Book .................................................. 7 3.5. Logging out of and Closing Choose and Book................................................................. 7 3.6. Your Homepage............................................................................................................... 8 4 LOADING YOUR DIRECTORY OF SERVICES..................................................................... 9 4.1. Service Details ................................................................................................................. 9 4.2. Clinic Types ...................................................................................................................11 4.3. Contact Information........................................................................................................ 12 4.4. Service Personnel.......................................................................................................... 13 4.5. Commissioning .............................................................................................................. 15 4.6. Service Specific Booking Guidance ............................................................................... 16 4.7. Instructions..................................................................................................................... 19 4.8. Slot Management........................................................................................................... 20 4.9. Referral Letter Details .................................................................................................... 21 4.10. Booking Details .............................................................................................................. 23 4.11. Publish the Service ........................................................................................................ 24 5 WORKGROUPS................................................................................................................... 25 5.1. Create a Workgroup....................................................................................................... 25 5.2. Removing a Workgroup ................................................................................................. 28 6 ENQUIRIES.......................................................................................................................... 29 Page 2 End User Manual for Service Definers for CAB R2.1 Issue 1.0 July 05 2 Background to Choose and Book Choose and Book is the nationally commissioned system built by Atos Origin to provide the NHS with an electronic booking and choice tool. Choose and Book first went live in 2004, then in June 2005 Release 2.0 of Choose and Book went live which was updated to 2.1 in July 2005. The role of the Service Definer is very important as they enter all the information about the services that are provided by a hospital or other provider, in the Directory of Services (DoS). 2.1. Directory of Services (DoS) The DoS is a directory of information about all the different services provided by all providers that referrers can refer and book their patients in to. This information includes details about each service such as: • The name of the service • How the service is categorised (specialty, clinic type etc) • Who runs the service • Supporting information to help referrers identify whether a particular service is appropriate to the patient’s need. Choose and Book uses data entered by the Service Definers and data from the Spine Directory of Services (SDS). The Service Definer can define a new service in the DoS as well as modify or inactivate a service previously entered. Service Definers can only create, modify or inactivate services within the organisation where they are registered with their Smartcard. 2.2. Directory of Services Build Tool The Directory of Services Build tool allows the Service Definer to build services in Choose and Book. You can build Directly Bookable Services (DBS) as well as Indirectly Bookable Services (IBS). The information that service definers enter in the Directory of Services Builder tool is divided into the categories listed below. For each service in your trust, you will enter the pertinent information for these categories as agreed locally and signed off for your trust by your commissioners: • Service Details • Clinic Types • Contact Information • Service Personnel • Commissioning • Service-Specific Booking Guidance • Instructions • Slot Management (for DBS only) Page 3 End User Manual for Service Definers for CAB R2.1 • Referral Letter Details • Booking Details (for IBS only) Issue 1.0 July 05 Page 4 End User Manual for Service Definers for CAB R2.1 Issue 1.0 July 05 3 Accessing Choose and Book with your Smartcard 3.1. Using your Smartcard A Smartcard looks much like a credit card, with a picture of the user, together with their Unique Identification number (UID) and a gold chip where all the information is held. ⇒ To access Choose and Book, you should already be logged on to your computer, so you see your desktop on your screen ⇒ Put your smartcard into the smartcard reader ⇒ The Gem Authenticate box appears ⇒ Type in your PIN number (also called passcode) and click on the keyboard OK or press return on ⇒ You may (or may not, depending on local set-up) now see a security alert. ⇒ Click Yes to proceed ⇒ You may have to wait a few seconds, but you then see a screen saying Welcome with the role(s) you have been allocated on the Spine. Page 5 End User Manual for Service Definers for CAB R2.1 Issue 1.0 July 05 ⇒ Click in the box next to the role you wish to be for this session so there is a tick in the box next to that role. ⇒ Click on Set Session Role ⇒ Now the system asks if you want to close the present window. Click on Yes ⇒ You are now returned to your desktop, having successfully logged on to the Spine. 3.2. If you have a Choose and Book icon on your desktop: ⇒ Double-click on the Choose and Book icon on the desktop to launch Choose and Book ⇒ Choose and Book sometimes takes a little while to check your authentication, and then if you have one Choose and Book Business Function the homepage will open; if you have more than one Business Function you will go to the Role Selection screen. ⇒ You have now accessed Choose and Book using your smartcard 3.3. If you do NOT have a Choose and Book icon on your desktop: ⇒ Open Internet Explorer on your computer Page 6 End User Manual for Service Definers for CAB R2.1 Issue 1.0 July 05 ⇒ In the address box of the internet screen, type in https://nww.ebs.ncrs.nhs.uk/app-ebs ⇒ Choose and Book sometimes takes a little while to check your authentication, and then if you have one Choose and Book Business Function the homepage will open; if you have more than one Business Function you will go to the Role Selection screen. ⇒ You have now accessed Choose and Book using your smartcard NB: Your Smartcard must remain in the smartcard reader for the whole time that you are using the system. If you pull your Smartcard out of the reader, your session will end. 3.4. Selecting your Business Function in Choose and Book ⇒ As a Service Definer, within Choose and Book, you will have been given the Business Function of “Service Definer”. ⇒ Select Service Definer from the pick list and click OK ⇒ Choose and Book will now load your Homepage 3.5. Logging out of and Closing Choose and Book ⇒ To log out of Choose and Book you click on near the top right of the screen ⇒ This takes you back to the selecting role screen, so if required, you can select another Choose and Book role, and go back in to the tool from here. ⇒ To exit Choose and Book completely, you need to click on the the screen. at the top right corner of Page 7 End User Manual for Service Definers for CAB R2.1 Issue 1.0 July 05 3.6. Your Homepage ⇒ The Service Definer homepage has 3 main options: Directory of Services, Workgroups and Enquiries shown on the top left hand side ⇒ Directory of Services – is where you define or load the services for your organisation. ⇒ Workgroups – is where you can create new workgroups ⇒ Enquiries - allows you to retrieve information from Choose and Book in the form of a simple report that displays on the Choose and Book web page ⇒ Your Homepage is where all actions start from. Page 8 End User Manual for Service Definers for CAB R2.1 Issue 1.0 July 05 4 Loading your Directory of Services There are 10 sections for the service definer to complete when loading a new service into the DoS: • Service Details • Clinic Types • Contact Information • Service Personnel • Commissioning • Service-Specific Booking Guidance • Instructions • Slot Management (for DBS only) • Referral Letter Details • Booking Details (for IBS only) ⇒ To load a new service, click Add New Service at the bottom of the screen 4.1. Service Details ⇒ In Service Details, you load the basic details about the new service. ⇒ Click on Service Details to reveal the fields to populate NB: Yellow fields are mandatory, and if you do not complete all the yellow mandatory fields in the DoS for each service, you will not be able to save your new service entry. ⇒ Service ID is automatically generated by Choose and Book (the Service ID will need to be noted so it can be entered into your PAS clinics that relate to this service you are loading). Page 9 End User Manual for Service Definers for CAB R2.1 Issue 1.0 July 05 ⇒ Service Name is the name you have for the service you are loading, set out in the format dictated in the national Service Naming Convention (found on the Choose and Book website) ⇒ Service Comments is where you can enter any notes and reminders, as this can only be seen by the Service definer, and no one else. ⇒ Service Organisation is the name of your organisation that you select from the picklist. (the picklist is populated from the NACs database) ⇒ Specialty. Every service must have ONE specialty that you select from the picklist. ⇒ Appointment Type is selected from the picklist. If you pick ‘Assessment Service’, you are making your service a CAS (Clinical Assessment Service). ⇒ Service Provider Organisation Type is the type of organisation your service belongs to (e.g. acute trust). Pick from the picklist. ⇒ Professional Type represents the type of professionals either running or delivering your service. Select the service professional type from the pick list ⇒ Advice Request Processing Available. Select YES if your service WILL accept requests for advice and guidance from the referrers. Select NO if your service will NOT accept requests for advice and guidance. ⇒ Directly Bookable; select Yes if your service is a Directly Bookable Service (DBS). Select No if you are loading an Indirectly Bookable Service (IBS). This field is important as it affects which fields are available to you later in the DoS. NB: If you save and publish a service as a directly bookable service, you will NOT be able to change it to IBS later. NB: If you save and publish a service as IBS, you WILL be able to change it to a directly bookable service later. ⇒ Service Effective Date Range: enter a date range or click to select the date from the calendar. The start date is mandatory and represents the date from when your service will be available, but the end date is not. If an end date is not entered, it is inferred the service will continue until further notice. ⇒ Publish: if you tick this box, you are publishing the service you are loading. Once a service is both published and commissioned with a service effective start date of today or earlier, it can be viewed and referred or booked in to by referrers. Page 10 End User Manual for Service Definers for CAB R2.1 Issue 1.0 July 05 ⇒ In the DoS column on the left hand side of the screen, an asterisk is displayed next to the service name when the service is NOT published but loaded. Any service not published cannot be seen by the referrer. ⇒ Click Save to save the items you have loaded thus far. 4.2. Clinic Types ⇒ In Clinic Types you select the clinic types that represent the service you are loading. ⇒ Click on Clinic Types to reveal the fields to populate * ⇒ Select the required clinic type from the Available box by clicking on one. ⇒ Click the arrow to move each item to the Selected box ⇒ Repeat until you have all the required clinic types in the Selected box ⇒ Select All enables you to move all the clinic types across in one move. ⇒ To remove a clinic type from the selected box, click on the clinic type and then click the left pointing arrow to move them out of the Selected box. ⇒ Click Save to save the items you have loaded thus far. Page 11 End User Manual for Service Definers for CAB R2.1 Issue 1.0 July 05 4.3. Contact Information ⇒ The Contact Information section is where you record the contact information for the service. ⇒ Click on Contact Information to reveal the fields to populate ⇒ Service Contact Name: put in the name of the contact for the service you are loading (e.g. the name of a person or a role or a department name) ⇒ Contact Address is automatically loaded by default from the Service Organisation that you have previously entered. ⇒ Service Contact Information is where you enter the Contact Telephone Number, Text Telephone Number (optional), Fax Number (optional) and E-Mail Address (optional). ⇒ If the service is Indirectly Bookable, additional contact fields are displayed where you enter the Booking Telephone Number that patients must call to complete their booking, and the Hours of Operation of that telephone line. This information will be seen on the patient’s print-out from the GP of their appointment request. ⇒ Click Save to save the items you have loaded thus far. Page 12 End User Manual for Service Definers for CAB R2.1 Issue 1.0 July 05 4.4. Service Personnel ⇒ The Service Personnel section is where you select which workgroups of staff need to have access to patients who are referred to this service. This includes clinical and admin staff. ⇒ All services will need at least one workgroup to be associated with it, or else no one from your provider organisation will be able to see any patients referred to you in Choose and Book. ⇒ Workgroups should have previously been set up. (See section 5 for how to load a new workgroup). ⇒ Click Service Personnel ⇒ Select the gender for the service from the Staff Mix picklist. ⇒ To search for the Workgroups, click the Ellipsis button . Page 13 End User Manual for Service Definers for CAB R2.1 Issue 1.0 July 05 ⇒ In the Find box, type in at least the first 3 characters of the workgroup name you are seeking and click ⇒ The workgroups for your organisation that meet your search criteria only will be displayed. ⇒ Select the workgroup you require by clicking on it to highlight it. Click Add . Select further workgroups as needed. ⇒ You can remove a selected workgroup from the list by highlighting it and then clicking the red ⇒ Click 4.1.1. to remove it from the list Done to add the workgroup(s) to the service Named and Allocated Clinicians ⇒ To make any clinicians in the workgroups you have selected ‘named’ and / or ‘allocated’, click Add / Remove ⇒ You now see all the Service provider Clinicians from the workgroups you have previously selected listed. Page 14 End User Manual for Service Definers for CAB R2.1 Issue 1.0 July 05 NB: Making a clinician “allocated” will enable that clinician to filter their worklists for their own patients. NB: A clinician designated as “named” means that referrers can search for the service using the clinician’s name as a Named Clinician filter during the referral/booking process. This will allow the user to book appointments into slots specific to that named clinician. NB: A Clinician can be either allocated only or BOTH allocated and named (they cannot be named without being allocated), or they can be neither. ⇒ Put a tick in the boxes to make each clinician either allocated and named, or allocated oly or neither. ⇒ Click Done ⇒ Click Save to save the items you have loaded thus far. 4.5. Commissioning ⇒ This section allows Service Definers to see which PCTs have commissioned the service. ⇒ This section is automatically populated by Choose and Book, once a PCT has commissioned your service; nothing will show until your service has been commissioned by at least one commissioner. If your service is commissioned by several PCTs, then all of them will be displayed here. * Page 15 End User Manual for Service Definers for CAB R2.1 Issue 1.0 July 05 4.6. Service Specific Booking Guidance ⇒ The Service Specific Booking Guidance section is the largest part of loading the DoS, and is where you describe what your service sees and does. This information will be seen by referrers. ⇒ Click on Service Specific Booking Guidance 4.1.2. ⇒ Click Conditions Treated to open Conditions Treated (or on the words). ⇒ Enter the Conditions Treated in the free text field. ⇒ To add a Web link in the Conditions Treated box, click Add Web Link . ⇒ The Add Web Link dialogue box is displayed. Enter the name you want to be displayed to the users in the Display Name box and enter the Web address in the Web Address box. Click . Page 16 End User Manual for Service Definers for CAB R2.1 Issue 1.0 July 05 ⇒ Keywords are used by the referrer to search for services. ⇒ To enter keywords, click Maintain Key Words . ⇒ Enter the keywords(s) into each box (up to 225 characters in each box). ⇒ Clicking on ⇒ Click will load up more keyword boxes to save your keywords, and you return to the DoS loading page with the keywords entered. ⇒ Click 4.1.3. ⇒ Click Save to save the items you have loaded thus far. Procedures Performed to open Procedures Performed and enter the details in the same way as you did for Conditions treated 4.1.4. ⇒ Click Exclusions to open Exclusions and enter the details in the same way as above. Page 17 End User Manual for Service Definers for CAB R2.1 Issue 1.0 July 05 ⇒ Note there are no keywords for exclusions. 4.1.5. ⇒ Click 4.1.6. ⇒ Click Required Investigations to open Required Investigations and enter the details Administrative Requirements to open Administrative Requirements and enter the details Page 18 End User Manual for Service Definers for CAB R2.1 4.1.7. ⇒ Click Service Notes to open Service Notes and enter the details 4.1.8. ⇒ Click Issue 1.0 July 05 Alternative Services to open Alternative Services and enter the details 4.7. Instructions ⇒ Click to open Instructions Page 19 End User Manual for Service Definers for CAB R2.1 Issue 1.0 July 05 ⇒ The instructions you enter here will be on the printout that the patient gets from the GP of their appointment booking. ⇒ Click Save to save the items you have loaded thus far. 4.8. Slot Management NB: This section is only available if you are loading a directly bookable service (i.e. you entered Yes for Directly Bookable in the earlier section). This section is thus not available if you are loading an IBS. ⇒ In Slot Management, you set out the frequency that Choose and Book polls your hospital system (PAS) for available slots to update its cache of appointments. ⇒ Click to open Slot Management. ⇒ End Day: this is how many days into the future do you want Choose and Book to poll available appointment slots. For example if you only want to give Choose and Book 6 weeks of appointments for referrers to book into, then you will select 42 days. ⇒ In Polling Frequency, ensure the radio button is set for Daily, so the Choose and Book polls for available slots every day. Page 20 End User Manual for Service Definers for CAB R2.1 Issue 1.0 July 05 ⇒ You then select which days you want the poll to take place by ticking the days in the square boxes. (It is best to ensure all the days are ticked). ⇒ Provider System Organisation is where you enter the address of your hospital PAS. Click the ellipsis button ( ) to search for your organisation address. ⇒ This will display a box where you will be able to search for your PAS system, which will have been End Point Registered previously. ⇒ Enter the organisation name and click Search ⇒ From the returned list, select the appropriate organisation ⇒ Click Done NB: There may be instances in which a primary care service is supported by an appointment scheduling system (PAS) that is supplied by another organisation. This function allows users to search for and select the correct organization address of the PAS you require. 4.9. Referral Letter Details ⇒ In Referral Letter Details you can define the referral letter lead time and freeze time. NB: Lead time is the number of days ahead of the appointment time that the referral letter must be submitted by a referrer. NB: Freeze time is the number of days ahead of the appointment after which no further changes to the referral letter will be accepted. After that time, the referral is “frozen”. Page 21 End User Manual for Service Definers for CAB R2.1 ⇒ Click Issue 1.0 July 05 to open Referral Letter Details * ⇒ Select Yes or No in the Referral Letter Required on Appointment box indicating whether or not your service does want to have a referral letter to review. 4.1.9. For Directly Bookable Services NB: For directly bookable service, you can enter any lead or freeze time of your choosing ⇒ Select the Required Lead time in days from the Lead Time box. An entry of 0 is acceptable. ⇒ Select the number of days in the Freeze Referral Letter box. An entry of 0 is acceptable. 4.1.10. For IBS NB: For an IBS, the lead time is set at 7 days. You cannot change the freeze time settings either s they are automatically set. ⇒ Click Save to save the items you have loaded thus far. Page 22 End User Manual for Service Definers for CAB R2.1 4.1.11. Issue 1.0 July 05 For CAS ⇒ If you are loading a CAS (i.e. have entered an appointment type of Assessment Service), you will have an extra field under Referral Letter Details ⇒ Utilise Referrals for Assessment Worklist: When this box is ticked, it means referrals for this service will appear in the Referrals for Assessment worklist for the Service provider clinician of that service. If this box is not ticked, the Service Provider Clinician of that CAS will not see referral letters for this service in their Referrals for Assessment worklist. NB: The Referral Letter Required on Appointment is not active, indicating the option can not be changed. 4.10. Booking Details ⇒ Booking Details is only available if you are loading an IBS. ⇒ To display Booking Details, click Page 23 End User Manual for Service Definers for CAB R2.1 Issue 1.0 July 05 ⇒ Enter additional information about the service in the free-text box (you can also add a weblink if you wish) ⇒ Click Save NB: Telephone and hours of operation information is automatically populated from the Contact Information you previously entered. 4.11. Publish the Service ⇒ To make the service available in the Directory of Service the publish tick box must be ticked. ⇒ Click to open Service Details ⇒ Click the Publish tick box ⇒ If the service is designated as Directly Bookable, once the service is published, the Directly Bookable option can not be changed to an IBS, but will always have to remain as a directly bookable service. ⇒ If you publish a service as Indirectly Bookable, you can still change it to a directly bookable later. ⇒ Click Save to save your service. Page 24 End User Manual for Service Definers for CAB R2.1 Issue 1.0 July 05 5 Workgroups ⇒ Service Definers can create workgroups that can be selected in the Service Personnel section in the Directory of Services as well as add users who can be selected as named and allocated clinicians. Service Definers also have the ability to inactivate workgroups. 5.1. Create a Workgroup ⇒ Click Workgroups ⇒ You can see in the left column, the workgroups already set up for your organisation ⇒ Click Add New Workgroup ⇒ A message is displayed alerting you that when you create a workgroup, it is available immediately to associate to services. There may be a one-day delay, however, before users can view UBRN’s that are associated to their service. Page 25 End User Manual for Service Definers for CAB R2.1 Issue 1.0 July 05 ⇒ In the Workgroup Name box, enter the workgroup name. ⇒ The NACS Organisation Code and underscore is prefixed to the workgroup name (e.g. RKE_OrthopaedicClinicians). ⇒ To add personnel to your workgroup, click Add Users NB: To be entered into a workgroup, all staff first need to be registered with a smartcard and UID ⇒ In the Surname field enter name of the person you wish to add. NB: A minimum of two letters is required to perform a name search. ⇒ Click Search ⇒ The returned list will include; User Name, Business Function and UUID of all those registered in your organisation that have a name that meets your search criteria ⇒ A user with multiple business functions will be identified as View Multiple ⇒ Click View Multiple to reveal the business functions Page 26 End User Manual for Service Definers for CAB R2.1 Issue 1.0 July 05 ⇒ Click View Multiple again to close ⇒ Click the row to highlight the person to be added to the workgroup ⇒ Click Done NB: Only one user maybe added to the workgroup at a time. ⇒ Repeat the search process to add another user to the workgroup, until you have all the people loaded into your workgroup. ⇒ Each time you add a user they will appear in the box ⇒ Click on the red X to remove anyone you do not want in the workgroup before you save it. ⇒ Click Save ⇒ Choose and Book will confirm if your workgroup was successfully saved by a message Page 27 End User Manual for Service Definers for CAB R2.1 Issue 1.0 July 05 ⇒ The Service definer should now associate that new workgroup to the service they are loading, in the usual way in the Service Personnel section (see section 4.4) 5.2. Removing a Workgroup ⇒ A workgroup that is no longer required may be inactivated by the Service Definer ⇒ Select ⇒ Click Workgroups and then the workgroup you wish to inactivate. Inactivate ⇒ A message displays requesting you to confirm the action. If you are sure you wish to inactivate the workgroup click Yes Page 28 End User Manual for Service Definers for CAB R2.1 Issue 1.0 July 05 6 Enquiries ⇒ A Service Definer can view one Enquiry called Service Directory ⇒ This enquiry shows the Service Provider’s currently published Services. ⇒ Click ⇒ Click Enquiries and select Service Directory ⇒ You now need to enter filtering criteria ⇒ Select a Specialty from the picklist ⇒ Or you can select Commissioning PCT. ⇒ To search for the name of a commissioning PCT, click the Ellipsis button and you now see the box to search for the commissioning PCT you require. Page 29 End User Manual for Service Definers for CAB R2.1 ⇒ Enter at least 3 characters of a PCT name in the Find box and click Issue 1.0 July 05 Search ⇒ You then see those PCTs that meet your search criteria. ⇒ Select the PCT you want and click Done ⇒ This now populates the Commissioning PCT box with the one you selected (e.g. Harrington PCT) ⇒ Click Search to reveal the enquiry for this PCT or specialty Page 30