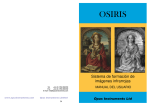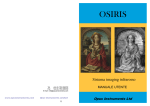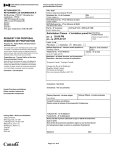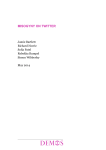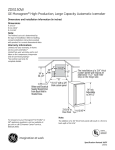Download user manual mar 08
Transcript
OSIRIS Infrared Imaging System Tel +44 (0) 1763 250722 Fax +44 (0) 1763 250722 E-mail [email protected] www.opusinstruments.com Opus Instruments Limited 28 USER MANUAL Opus Instruments Ltd 1 5 3 Software Installation 6 4 User Interface 8 5 Calibrating the camera 13 6 Lighting 16 7 The lens F/number 19 8 Initial Setup 20 9 Taking a Picture 21 10 Reference appendices 24 32 22 11 16 2500 0 1000 2000 3000 4000 5000 6000 7000 3000 2 D epth of Field mms Cover—The Magdalen NG719 by kind permission of The National Gallery London 27 O bje ct to came ra body distance mms Unpacking and Assembly 5500 2 5000 4 4500 Your camera 4000 1 3500 3 Depth of Field Declaration of Conformity 6000 Page 8 Lens F/number CONTENTS This device complies with Part 15 of the FCC rules. Operation is subject to the following two conditions: (1) This device may not cause harmful interference. (2) This device must accept any interference received, including interference that may cause undesired operation. 1200 1000 For customers in Canada This Class A digital apparatus meets all requirements of the Canadian Interference-Causing Equipment Regulations. For customers in the EEC The “CE” mark indicates that this product complies with the requirements for safety, health, environment and customer protection. 600 0 200 400 600 800 1000 D epth of Field mms 800 O bje ct to came ra body distance mms 1800 1600 OSIRIS –A1 Opus Instruments Limited 50 High Street Bassingbourn Royston Herts UK SG8 5LE Tested to comply with FCC standards FOR OFFICE USE 1400 D epth of Field 2000 32 22 16 11 8 Lens F/number For customers in the USA Declaration of Conformity Model Number Trade name Address March 2008 26 3 YOUR CAMERA 1. 2. 3. 4. 5. 6. 7. 8. 9. Camera body Focussing attachment Lens (filter not shown) USB port Power inlet Power switch Coarse focus lock Fine focus adjustment Focus scale 4 Focus S cale R eading against Object distance O bje ct Distance mm 2000 Scale to 1900 3000 4000 5000 6000 7000 8000 100 20 90 18 80 16 70 Scale from 2000 14 60 12 50 10 40 8 30 6 20 4 10 2 0 0 25 700 900 1100 1300 1500 O bje ct Distance mm 1700 1900 UNPACKING and ASSEMBLY 3500 Your camera case holds the following parts; Camera body 3000 Lens and focussing attachment 2500 Power supply USB lead 1500 Field mm Field of View 2000 Instruction manual 1. Lay the camera on its back and insert the 2 rails of the focus attachment into the two holes in the front of the camera ensuring that the rods push fully home and the scales are away from the camera and facing up. When the rods are inserted use the Allen Key in the two holes in the bottom of the camera to tighten the two bolts by turning clockwise. 2. Remove the black plastic cover from the bellows plate ensuring that no dirt falls inside the camera. 3. Slide the lens assembly onto the 2 rods and secure the lens plate to the bellows using the 4 thumbscrews. 4. The camera can either be stood on a flat surface or attached to a tripod. The base has both 1/4” and 3/8” standard tripod screw threads. 0 500 1000 1500 2000 2500 3000 3500 4000 4500 5000 Object to camera mm 0 500 1000 ASSEMBLY 24 5 TAKING A PICTURE SOFTWARE INSTALLATION INTRODUCTION The software application files are supplied on CD rom compressed into a single self-installing executable SETUP.EXE. Run this as described below to install the application files. INSTALLATION OF THE APPLICATION SOFTWARE To install the software and drivers, follow the steps below: Place the CD ROM in your CD drive EXAMPLE 2 You have an object 600 x 400mm which has a total depth of only a few mm. How do we set up the camera. The largest dimension is 600mm so looking at the Field of View graph we note that we must set the camera at least 1250mm away from the object. Let us choose 1500mm to have a margin of error. Looking at the Focus scale reading graph, for a distance of 1500mm we use the blue line and axes. This gives a scale reading of 23. We set the lens to 23. From the system Start menu, select Run Click on the Browse button of the dialog box that opens Click on the down arrow of the Look in drop down list of the Browse window that opens Looking at the first Depth of Field graph we see that at F/8 and a distance of 1500mm we have a depth of field of 10’s of mm. We set the lens to F/8. Select your CD ROM drive in this list Select SETUP.EXE from the file names that appear in the file list and then click on the Open button Click on the OK button of the Run dialog box and then follow the on-screen instructions. At F/8 we will need about 250 LUX at the object. Now we are ready to scan the object and adjust the focus using the fine focus. The software will then be installed into the directory that you have specified. 6 23 TAKING A PICTURE SOFTWARE INSTALLATION EXAMPLE 1 You have an object 1200 x 1600mm which has a total depth of 400mm. How do we set up the camera. The largest dimension is 1600mm so looking at the Field of View graph we note that we must set the camera at least 2750mm away from the object. Let us choose 3000mm to have a margin of error. Looking at the Focus scale reading graph, for a distance of 3000mm we use the green line and axes. This gives a scale reading of 13. We set the lens to 13. We need a depth of field of 120mm. Looking at the second Depth of Field graph we see that for a depth of field of 400mm at 3000mm we need to have a lens F/number greater than 16. We set the lens to F/16. At F/16 we will need to have 4 times the illumination level than at F/8 (double the light for each stop). We therefore will need to provide about 1000 LUX at the object. Now we are ready to scan the object and adjust the focus using the fine focus. INSTALLATION OF THE CALIBRATION FILES When you first run the application, it will create a special directory for the calibration files and copy the factory generated calibration files into this directory. By default this directory is C:\Documents and Settings\All Users\Application Data\Osiris. Do not create this directory yourself otherwise it will not be accessible to other users. INSTALLATION OF THE DRIVER The Osiris USB driver must be installed on the PC in order for the PC to be able to communicate with the camera. The driver osiris.sys is located in the root directory of the CD. It will also be copied to the hard drive when the application is installed. It will be copied into the <installation directory>\usbdriver directory. When you first connect the camera to the USB port of a PC running Windows 2000, Windows XP or Windows Vista, and switch on the camera, the operating system will detect that it has been connected and open a Found New Hardware window. Follow the on-screen instructions directing the operating system either to the Osiris CD or to <installation directory>\usbdriver. The operating system will find osiris.inf and use the information in this to install osiris.sys. Note that the driver is not signed. If you have your operating system configured so that it will only install signed drivers then you will need to disable this feature. Also you may need to repeat the driver installation process if you connect the camera to a different USB port on the same PC. 22 7 TAKING A PICTURE THE USER INTERFACE STARTING UP When you start the programme the window below will appear. Set the lighting Setup the lighting to provide approximately 250 LUX if using Tungsten Halogen sources and operating at F/8. Check the Lighting Level Select a position on the image (move mouse pointer on screen and press SHIFT and the LEFT MOUSE BUTTON). Hover the mouse pointer over the captured area, at the bottom left of your screen the intensity is displayed. If the intensity reads 100% then reduce the illumination by either moving the lighting away from the object or by increasing the F/number. If the number is below 50% then increase the illumination or decrease the F/number. Check the Focus Ensuring your image is in focus is the most important step to ensure high quality, high resolution images. This process will take some time until you become practised. The focus at the sides and top and bottom of the object will need to be checked. If the camera is not connected or switched on then you will receive the message USB interface to camera not found. Check the camera is switched on and the USB connected and then click INITIALISE on the CAMERA menu If this fails then exit the programme and check the connections and then restart the programme. Note the camera will only operate from the USB port that was originally chosen when you first installed the software. If the camera is connected you will hear the camera carry out some start-up tests. After a few seconds the camera will scan a 8 Pre-scan Select the area of interest, to do this move the mouse to the top left corner of the area of interest, press and hold the SHIFT key whilst dragging the mouse to the bottom left corner of the area of interest. This may be repeated until the area of interest selected is correct. FAST CAPTURE The camera will take a fast scan (approximately 1 minute for a full image). The focus and illumination can now be checked. CAPTURE AND SAVE Click on CAPTURE and at the end of the scan if you wish to save the image, click SAVE. 21 INITIAL SETUP THE USER INTERFACE Camera—Object Distance Using the graph in the appendix select the camera object distance for the size of your object. Remember the camera has a square image format so take the largest object dimension. ALL MEASUREMENTS SHOULD BE TAKEN FROM THE CENTRE OF THE OBJECT TO THE FRONT OF THE CAMERA CASE central image area and if there is sufficient light an image will appear. Set the nominal focus Use the graphs in the appendix to select the focus setting and adjust the lens. The focus scale should be read at the front of the lens as per the diagram below. Which shows the lens set to 32. Read Scale Here Fine Focus Knob THE SCREEN The screen consists of several areas. The central portion of the screen is your image area. The left hand side menu has the user controls that allow you to capture and save images. The menu bar at the top has functions for calibrating and setting up the camera. At the bottom left of the screen the intensity of the pixel under the mouse pointer is displayed. THE IMAGE AREA Your Osiris camera has its scan area divided up into 64 squares or tiles as shown below – each tile is 512 x 512 pixels. Osiris always scans a rectangle which is a whole number of tiles wide and high. Set the F/number Estimate how flat is your object. For flat objects set the camera to F/8. For non flat object use the graphs in the appendix to select the F/number. 20 9 THE USER INTERFACE THE LENS F/NUMBER Varying the lens F/number SELECTING AN AREA OF INTEREST Move the mouse to a point on the image area. Press and hold the SHIFT key whilst clicking with your left mouse button. The camera will move to that position and scan the new area. Note previously scanned areas will still remain on the screen. To clear the screen left click your mouse on the CLEAR SCREEN button. In order to capture an area of interest you must first select the area of interest. Move the mouse to a corner of your required area of interest. Now click the left mouse button and whilst holding the button move the mouse to the opposite corner of your area of interest and release the mouse button. A rectangle will be drawn on the image area as shown below. 10 The lens F/number is set by rotating the ring on the lens. Your lens has an F/number that can vary from 5.6 to 45 in steps. Varying the lens F/number has 3 effects. 1. The larger the F/number the greater the depth of field at the object. Objects which are not flat will require larger F/numbers to ensure that the whole of the object is in focus. The depth of field for different object distances and lens F/ number is given in the appendices. 2. The larger the F/number the less light that the camera will collect. In order to maintain the amount of light on the detector either the exposure time must be increased or the illumination levels increased. An increase by one stop (e.g. F/11—F/16) will require a factor of 2 increase in illumination. 3. The resolution of the camera is a function of both the detector and the F/number. For low F/ numbers the resolution is limited by the detector. For F/numbers greater than F/16 the resolution is limited by the F/number. Optimum 19 LIGHTING THE USER INTERFACE What level of illumination? Other sections explain the adjustments that can be made to the exposure time and the lens F/number and the effects that will have on the image. For the best quality images with the camera operating at an F/8 you will need about 250 LUX object illumination with Tungsten Halogen lamps. When you press CAPTURE the camera will scan the area defined by your rectangle remembering that it will scan a whole number of tiles. As the camera scans the image will be displayed. At any time you may pause the capture by pressing PAUSE/CANCEL on the screen. You can then either RESUME the scan or change the camera setup before restarting a new scan. This can be equated to a required lamp power of about 10 Watts per square metre. However lamps generally spray light over a very large angle and to achieve the required illumination with the lamps at a sensible distance from the object larger lamp powers will be required. For Example To image a 2 metre x 2 metre object the camera to object distance will be about 4 metres. Placing the lamps 3 metres from the object and 3 metres from the camera you will need 2x500 Watt Halogen wide angle lamps. If you have narrow angle lamp sources (say 60 degrees) then 2 100 Watt lamps may suffice. When SELECT ALL is pressed the whole image area will be selected. ZOOMING IN At any time you can zoom into the image. Place the mouse over the centre of where you wish to zoom and on your keyboard press I to zoom in and O to zoom out. CHANGING THE CAMERA SETUP Left click the EDIT button and select EDIT PREFERENCES. The window below will appear. Lighting Stability Your image will only be as good as the lighting. Variations in the lighting during exposure will result in artefacts in the image. Always allow the lamps sufficient time to warm up Take care to minimise lighting variations due to sunlight, doors opening or people moving. 18 11 THE USER INTERFACE LIGHTING Your OSIRIS camera is designed to work with Halogen lighting. If your lighting is powered directly from the mains then the lamps will flicker very slightly at twice the mains frequency. Though this is not visible to our eyes the camera will see this flicker and vertical stripes will appear on the image. To counteract this effect OSIRIS will synchronise the image capture with the mains frequency. For most countries this will be at either 50 or 60 Hz. If your mains frequency is different than either of these or if your electricity supply varies by more than a few percent in frequency then you will need to select CUSTOM and input an exposure time. (note the exposure time for AC supplies should be 500 divided by the frequency; ie. 10 milliseconds for 50Hz supplies and 8.3 milliseconds for 60Hz supplies) For most purposes two sources have been found to provide satisfactory illumination. Typical Illumination Geometry With 2 sources the optimum geometry is as in the diagram below. Though the distances Z and X are not critical it is If the light sources are DC operated then you may select any exposure time above 1 millisecond. Your camera has 2 sensitivity settings. Normal use is at LOW SENSITIVITY which gives low noise imaging. HIGH SENSITIVITY will require 10 times less light on the object but will have slightly noisier images. The table below summarises this (figures in brackets are for 60Hz mains supplies). Normal capture under normal light level conditions (BEST IMAGE) Fast capture under normal lighting conditions (MAY DISPLAY LIGHTING STRIPES) Normal capture under low light level conditions (SLIGHTLY NOISIER IMAGE) Sensitivity Exposure time Low 10 (8.3) msec High 1 (0.8) msec High 10 (8.3) msec 12 best to have X as large as possible within the constraints of the angle of light from the source. Too large a distance Z and light is being thrown away. The angle of illumination should be between 30 and 60 degrees. 17 LIGHTING THE USER INTERFACE Light Source Type The camera is designed to be used with Tungsten Halogen illumination as this most closely matched the camera spectral sensitivity. Other sources that emit radiation in within the camera’s wavelength sensitivity can be used but will deliver a higher proportion of light outside of the camera sensitivity and hence more heat. The combination of low sensitivity and short exposure times would require greater light levels without any corresponding advantage. Mains or DC Mains operated lighting will fluctuate at twice the mains frequency; I.e. if your mains frequency is 50Hz then the light from you lamp will have a small variation with a period of 10 milliseconds. This fluctuation will appear on the image as vertical stripes if it is not corrected. OSIRIS can remove this effect by having the time the detector is integrating the light the same as light fluctuation period. DC operated lights will allow shorter integration times and hence shorter image capture times. For all sources it is important that the light has had sufficient time to warm up and stabilise before acquiring an image. This will be typically a few minutes. How to Illuminate As with all imaging the captures image will only be as uniform as the lighting of the object. A single light source to one side of the camera will provide more illumination to one side of the object. Two light sources placed either side of the camera will provide more uniform illumination across the object but will still have a minor variation vertically. An array of sources either side of the camera will provide even better uniformity. 16 CALIBRATING THE CAMERA The sensor in OSIRIS has been calibrated at the factory to allow for variations in the both the black level signal (Dark current correction) and the white level gain (Shading correction). Both these calibrations should be done for each combination of exposure time and gain that is set. If you try to run the camera at an exposure time and gain that has not been calibrated then you will receive the message “A shading calibration for an exposure of … msec can not be found. Would you like to use an exposure calibration of …?” The software will offer a calibration closest to the one you have requested. If it is close then the image will have acceptable quality otherwise the image may not be of optimum quality. You may then receive the message “A Dark current correction for an exposure of … msec can not be found. Would you like to use a dark current calibration of …?” The software will offer a calibration closest to the one you have requested. If it is close then the image will have acceptable quality otherwise the image may not be of optimum quality. 13 THE USER INTERFACE THE USER INTERFACE If your normal mains frequency is 50Hz then the calibrations will have been carried out and stored for 10 msec at low gain and 1msec at high gain. If your normal mains frequency is 60Hz then the calibrations will have been carried out and stored for 8.33 msec at low gain and 0.83msec at high gain. This calibration needs to be carried out for the whole camera image to adjust for variations in the image brightness. The black level needs to be set for for each exposure time and gain used but only needs to be carried out in one camera position. The black level calibration will have been measured and stored for the same conditions as the white level calibration. In normal use the camera will not need to be calibrated after your initial setup. However over time the detector characteristics may change slightly. If your image has faint horizontal stripes then the camera may need re-calibrating. If you want to use different exposure times then you will need to calibrate the camera. This is a very simple procedure. 1. Set a white matt board at a distance of between 0.5 and 1 metres from the camera with your normal illumination set-up (see the section in this user guide on illumination), set the lens aperture to F/8 and ensure the image is out of focus. Check that all the image is of the board. Adjust your lighting 2. Set the exposure time and gain that you wish to use. 3. Click on Raw pixels. Select the centre of the image and check the intensity. Adjust the lighting until the intensity is 80 – 90%. 4. Click on the CALIBRATE button 5. Cover the lens and select the ACQUIRE DARK CURRENT CALIBRATION 6. Remove the lens cap and click on ACQUIRE SHADING CORRECTION. This operation will take several minutes. 14 15