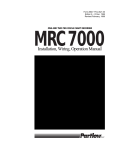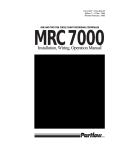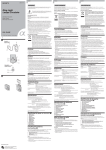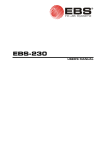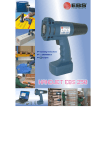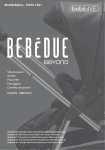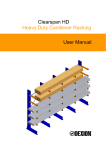Download T200 Terminal User's Manual - EBS Ink
Transcript
T200 TERMINAL USER’S MANUAL VERSION: 20080129#1.0 EBS Ink-Jet Systeme GmbH Alte Ziegelei 19-25, D-51588 Nümbrecht +49 (0)2293 / 939-0 Fax +49 (0)2293 / 939-3 http://www.ebs-inkjet.de © 2008 EBS Ink-Jet Systeme GmbH T200 Terminal User’s Manual Dear Users of EBS Ink-Jet Systems equipment, Please read this manual necessarily in order to get full information about the operation of your device. Disclaimer: • We shall bear no responsibility for damage to the device if it is operated improperly, i.e., inconsistently with this manual. • As we wish to keep pace with permanently progressing technological development and individual requirements of our clients, we need to reserve the right to change the form, make and technical solutions of our devices. Therefore no data, illustrations or descriptions of this manual shall form any grounds for claims. • We spare no effort to ensure that this manual is reliable, includes all modifications and is free from errors. However, the drawing up and publication process is complex and an error can occur in spite of our endeavours and wishes. We shall bear no responsibility for the consequences of editorial and printing errors in this manual. If your device contains a particular piece of equipment or needs performing an operation that have not been illustrated or described in this manual, or if you have queries on reading this manual, please contact any EBS Ink-Jet Systems agent for additional information. 2 _____________________________________________________ 20080129#1.0 T200 Terminal User’s Manual TABLE OF CONTENTS These instruction apply to the T200 terminal that is equipped with firmware version 1.0.29. The firmware version is displayed on splash screen – see Fig. 6.1. 1. Application............................................................................................................4 2. Safety Requirements............................................................................................4 3. Conformity Marking .............................................................................................4 4. Environmental Protection....................................................................................4 5. Installation ............................................................................................................4 6. Operation ..............................................................................................................6 Starting Up ........................................................................................................................6 Using the Root Menu........................................................................................................7 Customising the Terminal ...............................................................................................8 Control Panel – Starting/Stopping Printing ...................................................................9 Setting Printer Parameters ..............................................................................................9 Editing Text Files............................................................................................................11 Text Edit Screen Structure .................................................................................................... 11 Keypad Layout ........................................................................................................................ 11 Using Variable Fields ............................................................................................................. 12 Graphics Editor....................................................................................................................... 12 Text Preview............................................................................................................................ 13 Text File Library..............................................................................................................14 Transferring Projects between Printer and Terminal.......................................................... 14 Example of How to Prepare and Print a Simple Text File ...........................................14 7. Advanced Information .......................................................................................17 Safe Mode........................................................................................................................17 Changing User Authorisations......................................................................................18 8. Technical Parameters ........................................................................................19 20080129#1.0 ______________________________________________________ 3 T200 Terminal User’s Manual 1. Application The T200 terminal is a stationary device designed for controlling EBS-230 printers. It can replace a PC in operating the printers, which is advantageous, especially in the places where the application of a PC is impossible or hindered. With the terminal, a user can change the printer parameters, edit text files, send the files to the printer and also start or stop printing. Owing to the application of a touch pad, the device can be operated intuitively and with ease. This document contains information about the terminal only and supplements the EBS-230 Printer User’s Manual. 2. Safety Requirements There are no dangerous voltages or other hazards in the device. For this reason the conditions for safe use of the T200 terminal do not exceed the safety requirements described in EBS-230 Printer User’s Manual. 3. Conformity Marking The EBS-230 printer has been subjected to conformity assessment procedure, which ended with the issue of Declaration of Conformity. The Declaration forms the basis for the statement that the EBS-230 printer together with the manufacturer equipment, to which the Declarations also applies, meets the requirements of the following European Community Directives, provided that the printer and equipment are installed and used in compliance with the manufacturer’s instructions: 2006/95/EEC, 89/336/EEC, 91/263/EEC, 92/31/EEC, 93/68/EEC and meet the following norms, which are harmonised with the above directives: EN 61000-6-2:2001, EN 61000-6-4:2001, EN 60950-1:2001 On this basis, the following marking has been placed on the EBS-230 printer and T200 terminal since 2007: 4. Environmental Protection T200 terminal working in the EBS-230 printing system is not subject to Directive 2002/96/EC of the European Parliament and of the Council on waste electrical and electronic equipment (WEEE). However, following the European Community’s generally accepted policy on environmental protection, we recommend that after the T200 terminal has been put out of service, it should be separated from municipal waste and processed in an environmentally friendly way according to the applicable local regulations. 5. Installation The T200 terminal is supplied as a selfcontained device in combination with a holder. The cabling needed to link it to the system is available in R230 cable distributor. 4 _____________________________________________________ 20080129#1.0 T200 Terminal User’s Manual A diagram of a printing system with the T200 terminal is shown in Fig. 5.1. s n o p t r q Fig. 5.1 The system consists of the following subassemblies: ¾ EBS-230 printer,n, ¾ Photo-detector, o, ¾ Printer holder, p, ¾ R230 cable distributor, q, ¾ Ink system with IMS module, r, ¾ T200 terminal, s, ¾ Holder, t, to fix the terminal to the printer, ¾ Printer holder, fixtures and tubes, ¾ Other holders and tubing. In order to install the terminal on the existing system, you need to do the following (see Fig. 5.2): 1. Attach the terminal holder to the EBS-230 printer, a) Put a clamping ring, n, on the printer casing, b) Screw tight the bolt o with an Allen wrench, 20080129#1.0 ______________________________________________________ 5 T200 Terminal User’s Manual 2. Fix the T200 terminal in the holder with snap fastener that is located at the holder’s back wall, 3. Detach PC/TERM cable, q, from the R230 cable distributor pack and connect it to PRINTER/PC connector on the terminal. o p n q Fig. 5.2 NOTE: You can detach the T200 terminal from your printing system and use it for preparing printing projects (texts, graphics, variable fields, printing parameters) in a place that is convenient for you. As the terminal needs energizing from an external source, connect a separate power pack to the terminal socket marked as POWER INPUT. The power pack is available against a special order. 6. Operation Starting Up On connecting the T200 terminal according to the description given in Chapter 5 Installation, set the power switch of the R230 cable distributor to the ON position. The operation causes the terminal to start and splash screen (shown on the right) to be displayed. The screen contains the manufacturer logo, firmware version and Safe Mode button (see section Safe Mode for more details). Fig. 6.1 6 _____________________________________________________ 20080129#1.0 T200 Terminal User’s Manual Using the Root Menu The Root Menu screen appears on the display three seconds after the terminal has been switched on; the splash screen is displayed in the meantime (see section Starting Up). to text file library to text edit screen (…) to printer parameter settings for a given text file text edit window, parameter edit window or text file library to return to Root Menu to printer control panel to terminal settings screen Fig. 6.2 The Root Menu consists of five buttons which perform the following functions: Icon Name used further below To go to text edit screen. Parameter editor To go to the screen where you can edit the printer parameters that are related to a given text file. Text file library To go to text file library, where you can also communicate with the printer in order to send or receive projects. Printer control To go to the screen where you can start and stop printing. It is available from the Root Menu only. Set terminal settings To go to the screen where you can customise the terminal to a user’s requirements. It is available from the Root Menu only. In order to return to the Root Menu screen, use the 20080129#1.0 Simplified navigation via title bar icons Text editor Description/navigation icon on the title bar. ______________________________________________________ 7 T200 Terminal User’s Manual Customising the Terminal Before you start using the terminal, you can configure it to satisfy your needs. In order to do that, select the Set terminal settings button on the Root Menu screen (see Fig. 6.2). A terminal settings screen n, is displayed. o n p Fig. 6.3 The terminal settings screen n (see Fig. 6.3) allows you to modify the following parameters: Parameter Description Language To choose a language for communication. English is set by default. Auto save To set a time interval after which the parameters being edited are saved automatically. Printer type To set the type of printer the terminal is to work with. For future application. Advance settings To go to the advanced settings window o. Save settings To save the current parameter settings to the terminal memory. To calibrate the touch screen. TS calibration NOTE: Improper calibration may destabilise operation of the terminal!! 8 _____________________________________________________ 20080129#1.0 T200 Terminal User’s Manual When you go to the Advance settings window, o (see Fig. 6.3) you can modify the following parameters: Parameter Description Contrast To adjust screen contrast. Unit system To switch to the unit system to be used to define certain quantities, e.g. distance. Date format To select a date coding format. LCD Inverse To inverse colours on display. Set time To set the date and time on the terminal. When this button is pressed, the set-terminal-time window p appears on the display and you can adjust the date and time settings in the terminal memory. Restore default settings To restore factory-made settings. Except for modifying the above mentioned parameters, the Set terminal settings menu is a tool for defining administrator and user passwords and also for defining user authorisations. This is done with icon. See section Changing User Authorisations for more details on how to modify user the authorisations. Control Panel – Starting/Stopping Printing The Printer control window is accessed through selecting button n on the Root Menu screen. s n o p q r Fig. 6.4 Printer control performs two functions: ¾ Displays information that has a vital impact on printing: the printer status and ink level in ink bottle, ¾ Enables a user to start printing (with the Start printing button, o) of a selected text file, s, and to stop printing (the Stop printing button,p). Setting Printer Parameters The printer parameters are closely associated with a selected text. The name and number of a text file in the library are shown on the title bar. Except for the title bar, the parameter setting screen consists of two parts: ¾ Basic parameter window (upper part of the screen), ¾ Additional parameter tabs window. The contents of the window varies according to the tab you select. 20080129#1.0 ______________________________________________________ 9 T200 Terminal User’s Manual Filename in library Text number in library Ink drop intensity in text to be printed Text rotation vertical and horizontal Character resolution in text to be printed Number of text iterations Print delay Automatic restart of printing after unpredictable suppression Distance between print iterations Number of repetitive printing of every vertical row Refresh variable fields with each iteration Source of timing signal Selective character spacing Proportional character spacing Height of text to be printed Maximum number of print head nozzles Conveyor belt travel rate (m/min) Photo-detector operation mode Buffering text files for printing Print stop mode Inversing photo-detector signal to light/dark Sending date and time settings to printer Ink pressure. Regulation range: 0.2 bar – 0.5 bar Setting current date and time (saved in terminal memory) Date and time shown on prints Access to service options (password protected) Reading encoder constant Changing the colour of ink for printing Fig. 6.5 A precise description of, and setting range for, each of the parameters are given in EBS-230 Printer User’s Manual. Fig. 6.5 contains only basis information about these parameters. 10 _____________________________________________________ 20080129#1.0 T200 Terminal User’s Manual Editing Text Files Text Edit Screen Structure After the Edit text button has been selected on the Root Menu screen (see Fig. 6.2), the following screen is displayed: Text file number in library Text filename in library Navigation buttons to switch between text edit window, printer parameters and text file library Scroll bar Text edit area Button bar to facilitate editing of texts files Keypad Fig. 6.6 Keypad Layout Text files are edited with the use of a QWERTY keypad whose arrangement is the same as that for PCs. As the display area is limited, it may happen that the area of each of the buttons is insufficient to use the terminal conveniently. You can rearrange the keypad and ensure that the button areas are button on the button bar (see Fig. 6.6). greater. In order to do that, use the Button bar Standard keypad Keypad with bigger key areas Fig. 6.7 Using the terminal, you can insert characters of embedded fonts for the Latin and Cyrillic alphabet, and also special characters defined by the manufacturer. If you wish to insert characters of other alphabets (e.g. Arabic or Chinese) it is necessary to use the PC program for controlling the printer. In order to select the type of build-in font, press the button on the button bar (see Fig. 6.6). Button bar Fig. 6.8 20080129#1.0 _____________________________________________________ 11 T200 Terminal User’s Manual The SHIFT and Caps Lock keys and the Alt key are used to type in capital letters and diacritical national characters, respectively, in the same way as on regular PCs. If you press the SHIFT, Caps Lock and Alt keys, the characters available are displayed on the terminal screen. Using Variable Fields Texts to be input via the terminal can contain not only key characters but also the data that is updated during printing, such as date, time or counters. Variable fields account for such data. For more information about the variable fields see EBS-230 Printer User’s Manual. In order to use a variable field in a given text, press the button on the button bar (see Fig. 6.6). The following screen is displayed in place of the keypad: Button bar List of variable fields in a given text file Button for removing variable fields from text file Buttons that are useful when you edit texts Buttons for inserting variable fields into text files Buttons for setting variable field parameters (date shift, counter increment) Fig. 6.9 The below table contains a list of variable fields that are available for use and also the field components and code characters. Symbol Variable field Component Code characters Univ. date & time day-month-year DA-MO-RLYE Univ. date & time hour-minute-second BC-IJ-TU Univ. date & time number of day of the year PQS Up counter number 0001 Down counter number 0001 When a variable field is inserted into a text file, it is replaced with the characters shown in the Code characters column of the above table. When a text file is printed, the characters are replaced with the current data. The order of the code characters can be modified within a given variable field and so can the initial settings of the counters. The components that are not needed for a given application can be removed or new ones can be added. For more information about the variable field components see EBS-230 Printer User’s Manual. Graphics Editor The graphics (bitmap) editor enables a user to create and edit drawings which can then be inserted into texts to be printed. 12 _____________________________________________________ 20080129#1.0 T200 Terminal User’s Manual In the Text editor window press , an auxiliary menu button available on the button bar (see Fig. 6.6). Select Bitmap editor from the drop-down menu that appears afterwards. The editor window is displayed on the screen. To exit bitmap editor and go to text editor, with no drawing being saved Button bar To insert bitmap into text file being edited To select draw mode To delete drawing being edited Scroll bar to scroll drawing being edited Fig. 6.10 The window where graphics can be created/edited consists of dots and enables a user to generate graphics with a maximum height of 16 dots and length of 60 dots. Graphic drawings shall be created with a blunt tool (see the message that is displayed before you run the editor for the first time) so as not to damage the display surface. Text Preview You can preview a text being edited at any time in order to see what it will look like after printing. The feature is useful especially when variable fields are used to create the text file. In the Text editor window (see Fig. 6.6) press the button on the button bar. A text preview screen is displayed. Button bar Ruler to measure real length of prints Preview of three successive texts Resolution slider – to adjust length To exit preview screen and save resolution setting (if modified) 20080129#1.0 Print scroll bar To preview successive text Fig. 6.11 _____________________________________________________ 13 T200 Terminal User’s Manual Text File Library In order to display the contents of the text file library, select the Message management button from the root menu (see Fig. 6.2). The following screen is displayed. Edit print parameters for selected text See Fig 6.13 Edit selected text file Change name of selected text file Select text from library Managing printer network Remove text and related parameters from library Save text file and related parameters in library Fig. 6.12 Transferring Projects between Printer and Terminal Every text file and the associated parameters form a project. All projects generated with the use of the terminal are stored in library. From there they can be transferred to printer both one by one or all of them (the entire library) at once. The projects can also be downloaded from printer to the terminal, e.g. to get texts or parameters edited. Either single projects or the entire library can be downloaded as before. In order to transfer projects to (or from) printer, go to the Storage menu (see Fig. 6.12) and select the Send/retrieve button. The following screen is displayed. Transfer selected project or entire library to printer Fetch selected project from printer Fetch entire project library from printer Fig. 6.13 If the system is connected properly (see chapter 5 Installation), then communication with the printer should be established after any of the buttons shown in Fig. 6.13 has been selected. The successful transfer (fetching) of a project or the project library are confirmed with the Operation successful message. Example of How to Prepare and Print a Simple Text File This section contains a description of how to create a simple text file using a variable field, how to set basic parameters for the text, send them to printer and start printing. The text file used in this example is called Production date and looks like as follows: 14 _____________________________________________________ 20080129#1.0 T200 Terminal User’s Manual n o q p r Project parameter setting screens s t u v Fig. 6.14 20080129#1.0 _____________________________________________________ 15 T200 Terminal User’s Manual The settings of the Auto save function are used to save every modification to the project parameters. In order to prepare a text for printing, you need to perform the following operations (the numbering of successive operations corresponds to that shown in Fig. 6.14): n - Select the Edit text button on the Root Menu screen, o - Prepare the text for printing following the description given in section Editing Text . The format of the text in question is as follows: Simple text typed in via keypad; a capital “D” and character “:” are available after the button has been pressed. Components the Univ. date and time variable field are available when the button and then button are the pressed. p - Go to auxiliary menu by pressing the button, q - If you wish to pre-print the text in question, select the Print it item. The text is sent to printer and then it is printed but not saved in the printer memory. r - In order to save the project, select the Save project item. If the project has not been saved before, you are prompted to give its name. Once you type it in, the name appears on the title bar, s, automatically. The same name is also given to the text file in text file library, u. t - Set the printer parameters that apply to the text you are editing. You can move easily among the text editor, s, parameter edit window for a given text file, t, and text file library, u, thanks to simplified navigation via icons on the title bar. NOTE: You can edit the contents, s, and parameters, t, of a text file which is highlighted in the library at a given moment. In order to move to another text or its parameters (or create a new one), you should select another item (from 1 to 30) from the library. On finishing editing send the text file to printer. In order to do that, select the Send/retrieve button from the Connect menu, u. When you do that, menu v is displayed on the terminal. Then press the Send project(s) button. The terminal display shows the question whether the active project (currently highlighted in the library) or all projects stored in the library should be sent. In the example in question it is enough to send the active project. Since then the text file together with its associated parameters is in the printer memory. button available Start printing the text. In order to do that, move to the Root Menu screen (via the on the title bar). o p q n Fig. 6.15 16 _____________________________________________________ 20080129#1.0 T200 Terminal User’s Manual On the Root Menu screen, select button n (see Fig. 6.15). The Printer control screen (o) appears on the terminal display. If the information (status and ink level) displayed in that window is correct, select the text (p) which you wish to print from the drop-down menu, and then press the Start printing button (q). The printer moves to the print state and awaits a signal from the photo-detector to start printing. In order to suppress printing, press the Stop printing button in the Printer control window. 7. Advanced Information Safe Mode The Safe Mode allows a user to start the terminal using default settings. The feature can be useful, when, for example, any of the terminal settings makes operation impossible or hindered (for example, due to improper calibration). As all user settings (including passwords) are deleted when the user enters the Safe Mode, access to the mode is protected. In order to avoid entering the mode accidentally, the Safe Mode button must be pressed three times. The position of the button on the display changes each time the button is pressed (left bottom corner, n → right bottom corner, o → left top corner, p). The button needs to be pressed successively three times within 3 seconds. Otherwise the device switches on in the regular mode and displays the root menu, s. After the Safe Mode button has been pressed three times, the safe mode window, q, is displayed, prompting a user to type in a four-figure password (via the numerical keypad, r). If the password is correct, the terminal displayed the Set terminal settings window. However, if the user does not know the password or would like to start the device in the regular mode, it is enough to leave the password box empty and press the OK button. n o Button not pressed for 3 seconds s Button not pressed for 3 seconds Button not pressed for 3 seconds q p r Fig. 7.1 20080129#1.0 _____________________________________________________ 17 T200 Terminal User’s Manual Changing User Authorisations The T200 terminal offers different access levels. In the system, a password can be defined by the administrator, who will be able to exercise full control over the device, and by a user, whose access rights can be modified. A user password can be saved only when an administrator password has been defined. The options are available in the Set passwords window (see Fig. 7.2). Fig. 7.2 If all four user authorisations (shown in Fig. 7.2) are ticked while the user password is being defined, the user is only unauthorised to enter the Set terminal settings window. Then, the relevant icon is visible in the menu, but remain inactive. If the administrator password is set in the terminal and no user passwords are defined, then only the administrator who knows the password can use the terminal. A prompt to enter password is displayed after the splash screen has been displayed. If the access permissions are different from the default settings (where both administrator and user passwords are defined), the symbol of a key is displayed on the Root Menu screen. Depending on whose password is typed in after the device has been switched on, the terminal starts operation with the authorisations that are typical of the administrator (full rights), or of a user (given by the administrator) or the icons on the Root Menu screen remain inactive if a wrong password is typed in. In the latter case you need to press the key and try to type in the password again or contact the administrator in order to gain access to the device. Non-default access permissions Fig. 7.3 18 _____________________________________________________ 20080129#1.0 T200 Terminal User’s Manual 8. Technical Parameters Parameter Working position Value any Number of text files and print parameter sets to be stored in the terminal memory at the same time 1 to 30 Maximum number of characters in a text 1300 (together with control characters) Graphics (logo, special graphics characters) editor Graphic symbols and text files can be edited with bitmap editor Special characters National diacritical characters, graphic, warning or transport characters (a collection of characters determined by manufacturer), etc. Special registers (texts with dynamically changing content based on occurrence of a specific event) date and time in any format, expiry dates, incremental counter, decremental counter, Power supply (power pack integrated with R230 cable distributor) or 24 V DC optionally, an external power supply to use terminal in a convenient place IN: 100-240 V~, 50-60 Hz / 0,66-0,34 A OUT: 24V , max. 1A Power consumption Operating temperature range Storage temperature range (long term) Class of Protection ensured by housing according to EN 60529:1991 Weight Dimensions 20080129#1.0 120 mA from +5°C to +40°C from -10°C to +45°C IP54 approx. 650 g housing: height: 145 mm, width: 185 mm, depth: 36 mm touch screen: height: 85 mm, width: 115 mm _____________________________________________________ 19