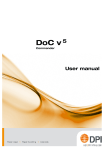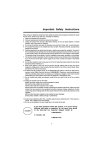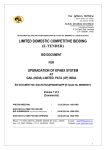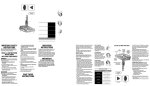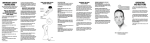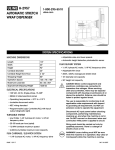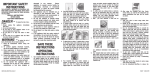Download DoCPrint User Manual V 5
Transcript
DoCPrint User Manual V5 28 2 27 Contents DoCPrint installation Installing DoCPrint 5 DoC Commander Printer tab Registration Options tab Advanced tab Overlays tab Overlay types Command generator tab About tab 10 11 12 15 17 19 23 27 Extended copies Click ‘More Copies’ to access more copy options. 26 3 The program you receive is a complete version, but until it is registered, it will be restricted to: · use with up to 4 printers · 60 days use (after 60 days the program will cease to function) Full functionality is unlocked on registration. There are two stages to the installation. 1. Install the DoCPrint program 2. Configure DoCPrint using the DoC Commander program 4 25 1 Installing DoCPrint Page 2 You can select input tray/output bin and overlays for page 2. And any following pages This box is checked by default. If you uncheck it, you can move through the pages of your document (16 max.) using ‘Next’ and ‘Previous’ buttons adding your input tray, output bin and overlay selection. Overlays Click ‘overlays’ button to access list of overlays available. You can select any combination of overlays for each page that you have made an input/ output selection for. You can also select the overlay(s) to be output with the page and any following pages. i. Check that you have sufficient access rights to install programs, add services and to add a local printer. ii. Check that the printer you will be using with DoCPrint has the latest PCL5e, PCL5c or PCL6 driver installed and that it is functioning correctly. iii. Close all open programs. iv. If you are installing from a CD, the installation program should start automatically. If not, run ‘setup.exe’ from the CD or from the folder where you saved the DoCPrint installation program. v. During installation, you will be given several options. The following notes assume that have accepted the defaults. vi. If DoCPrint is installed on a server, you may need to install DoCPrint WorkStation on each PC if you want ‘PopUp’ menus available. Finishing Finishing allows you to define options individually for original and copies including duplex, economode, stapling and punching. Check the Separator/Cover Pages box and click ‘Options’ to select cover page options. 24 5 DoC Commander - Command generator These profiles apply to Select which DoCPort these profiles apply to. Profile name Select profile from drop down menu Original Document The first copy of a document is considered to be the original. First page Input tray / output bin selection for the first page of the original. 6 23 Printing duplex on pre-printed paper Type 9 Duplex on reverse* (SEF) Print on back of paper, but rotates printing by 180°. Use with pre-printed paper for printers printing*"Short Edge First". Type 10 Duplex on reverse 90 ° Install Demo Files: Print on back of paper, but rotates print by 90°. For example, Terms and conditions on landscape document. The demo files include sample excel invoices, overlays etc. Tray selection by media type: Check this box if you wish to use media type e.g., plain, pre-printed, letterhead. The default setting is selection by tray number PHILCo compatatible tray mapping: box Check this box if you are currently using an EIT PHILCo in-line controller Use PopUp: Check this box if you wish to use the PopUp menu to control printing output. Do not check if DoCPrint is to be installed on a server. All these options can be changed in DoC Commander 22 7 During installation, a prompt will give you the option to stop and restart the print spooler. If you select the ‘No’ option, you must re-run the program when Printing duplex on pre-printed paper. Selecting an overlay from Type 7 to Type 10 forces the printer to print duplex. Due to the way printers handle two sided printing, it is necessary to select the correct overlay type. If you want to put an overlay, for example terms & conditions, on the back of your letterhead or other pre-printed stationery, choose one of the following. You may need to test with different overlay types to get the correct result. Type 7 Duplex on reverse Print overlay on back of paper. Type 8 Duplex on reverse (LEF)* Print overlay on back of the paper and data onto the front. Use with pre-printed paper for printers feeding *"Long Edge First". 8 21 Print after data - overlay will cover data Type 4 Side 1 after data Print on first side of paper after data. for example, blanking prices on a delivery note from an invoice set of documents Type 5 Side 2 after data Print on second side after data. Only when printing duplex. Your overlays print on the reverse side of the paper and not on the front. Type 6 Both sides after data Print on both sides after data. Only when printing duplex. Your overlays print on the both sides of the paper. 20 9 Overlay types DoC Commander Printer tab Print before data If you have checked the box on completion of installation, then DoC Commander will launch. Otherwise, click Start > Programs > DoCv5 > DoC Commander. Printer Mapping Type 1 Side 1 before data Print on first side before data (default). Your overlays print on the front side of the paper and are not printed on the reverse. For example, company logo, address details, watermarks etc. Type 2 Side 2 before data Print on second side before data. Only when printing duplex. Your overlays print on the reverse side of the paper and not on the front. For example, print a form on the reverse of a page and the data in your document would fill in the fields. Type 3 Both sides before data Print on both sides before data. Only when printing duplex. Your overlays print on the both sides of the paper. For example, company details on both sides of the paper, watermarks. Select which DoCPort maps to which printer. Select the storage media for this printer Alternative storage for overlays. Checking selection ‘No Permanent Storage’ will allow overlays to download as required. 10 19 Registration Create Create overlay To create an overlay, create a document that prints what you require on the overlay. Print this to file selecting a PCL5 or PCL6 driver as required. (N.B. If the application that you used to create the document does not have a ‘Print to File’ function, you will need to change the printer port to ‘FILE’, print the document and then restore the port back to the original value.) You can accept the overlay name suggested or change it to what you want. Every overlay must have a unique ID except when you require a PCL5 and a PCL6 version of the same overlay. In this case, use the same ID but a different overlay name. DoCPrint will select the correct version depending on the driver. Send selected overlay(s) to Printer The Registration dialog box displays the current registration details. It enables you to enter the new code when you renew the annual license or if you add additional functionality e.g. additional ports, distributed printing. Enter printer password If an administrator has set a password on the printer, you will need to enter this to upload overlays to disk or flash memory. Printer Storage Select the storage media to use if the overlay is to be stored in the printer. Upload Upload the selected overlays to the printer. Print sample Print a sample of the overlay. 18 11 DoC Commander - Options tab Printer Options DoC Commander - Overlays tab Change Folder No. of Input trays Add the number of input trays in your printer. Select which folder you require. Default input tray Properties This is the tray which will be used where no other command is used. Displays the properties of the selected overlay. Overrides application Delete Check this box to override application setting when no DoC command is used. Paper will then always be taken from the default input tray. Deletes the selected overlay. 12 17 Input Job Retention / Output Job Retention Number of output bins For debug use only. Checking either of these buttons creates copies of input/output data in C:\DoCPrint\Prns folder. If either of these are checked, data from the selected port will accumulate in this folder. Enter the number of output bins your printer has. Default output bin Output bin to be used where no other selection is made. Overrides application Applies to all DoCPorts Skip blank pages Check this box to override application setting when no DoC command is used. Paper will then always be sent to the default output bin. Check this to avoid printing blank paper. Stapler Force Letter to A4 / Force Legal to A4 Check this if your printer has a stapler. Check this box to stop the printer displaying ‘Load Letter’ or Load Legal’. Some documents may not be formatted correctly if this option is checked. Dcaid (No FF) Program functions with data that is not correctly terminated. Map command to string For ‘Legacy’ documents that contain ((…..)) commands. You can use the command as if it was a print profile name to map to a newer command. Map media commands Used to map media names to a profile. For example, create a document and set the paper source to ‘Pre-printed’ in your application.. This will look for a profile called ‘Pre-printed’ and use this to print with overlays, copies etc. as defined in the profile. Default paper size Set the size here when it is not set from the application you are using. Overlays Upload as required The overlays will be uploaded as required. Stored in printer Select this if you have uploaded your overlays to the hard disk or flash memory in the printer. Pass User Name to Target Show settings for The user name is harvested from input file and passed on as a PJL Command. This is used by print logging systems. PCL5 and PCL6 If you use tray or output bin selection by code, you can set the correct codes for PCL5 and PCL6 separately Input Tray Selection Input Tray Number Select options for the displayed input tray number. Media Type If you check ‘Select by Media Type’, you should set the media types on the printer control panel to match your settings. If ‘Select by Media Code’ is not checked, then input tray selection will be by tray code (e.g. esc&l4H). 16 13 No duplex for this tray Check this box if the media in the selected tray should not be duplexed. Even if the rest of the document is printed duplex, this tray will always be simplex. DoC Commander Advanced Tab Output Bin Selection Output tray number Select options for the displayed output bin number. Select by PJL command Check this box to select by PJL command. If you select ‘Printer Default’ from the drop down menu, the output will go to the destination set on your printer or from the user’s settings. If this box is not checked, bin selection is by code. Collate Copies If this box is checked, the original document and its copies are collated. Use Popup menu Check this box to display a ‘PopUp’ menu when any document is sent to print. You can then select a print profile or other option from the PopUp. DO NOT check this box if DoCPrint is installed on your server. For server installation, you will need to install DoCPrint Workstation on any PC where you wish to use PopUp Menu. Applies to this DoCPort only Allow PCL6 embedded commands All PCL5 documents are scanned for embedded commands. Check this box if you also wish to scan PCL6 documents for embedded commands. Use default strings entry If you create a print profile called ‘Default’ and this box is checked, any document that has no other command will use the ‘Default’ print profile. 14 15